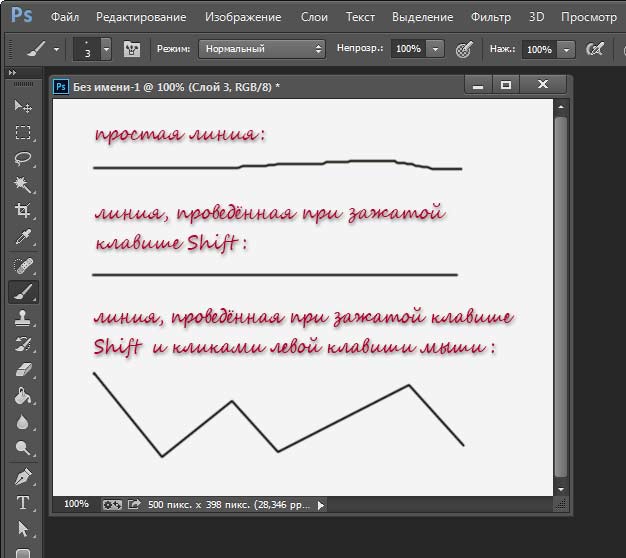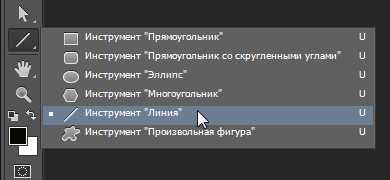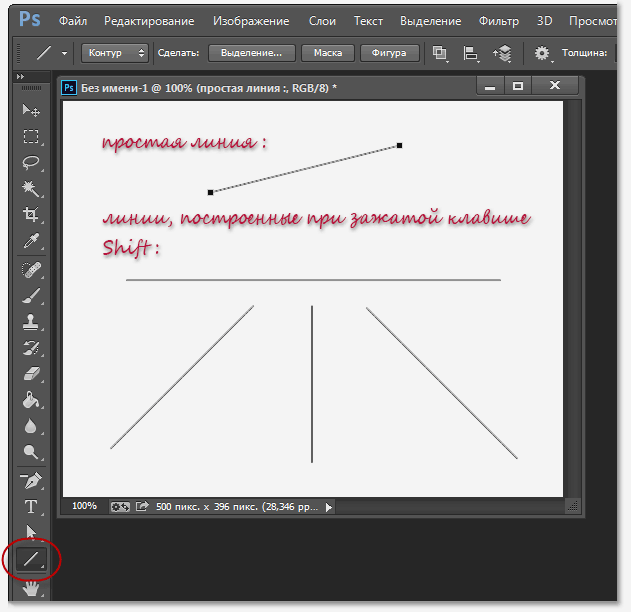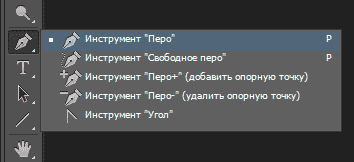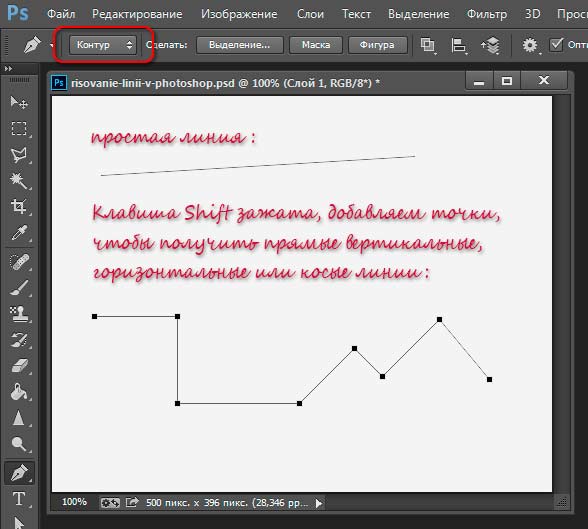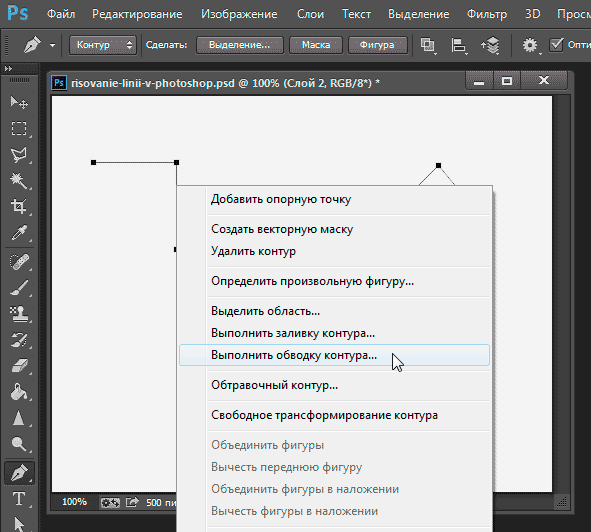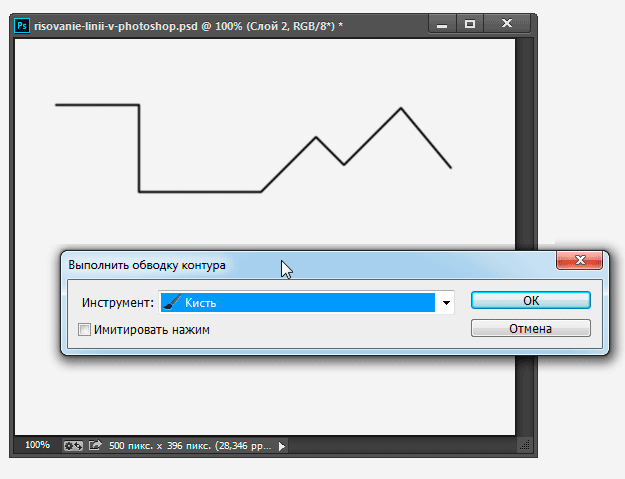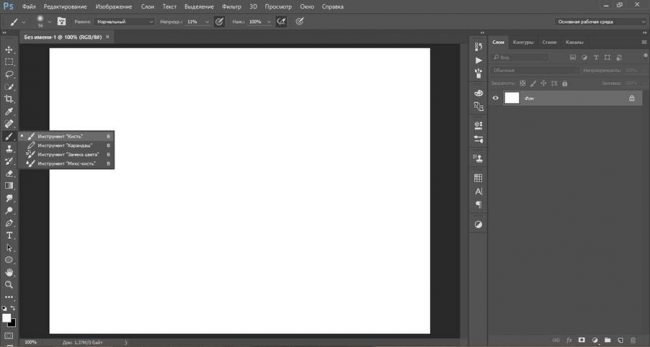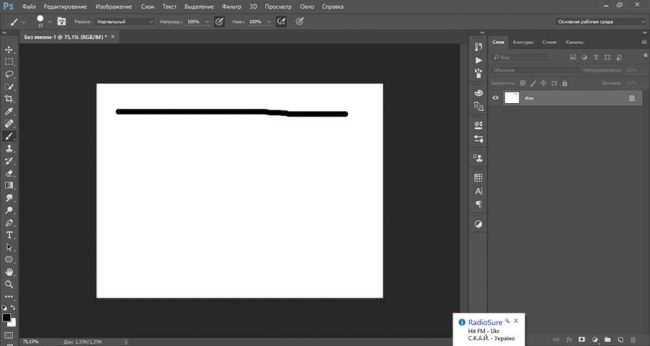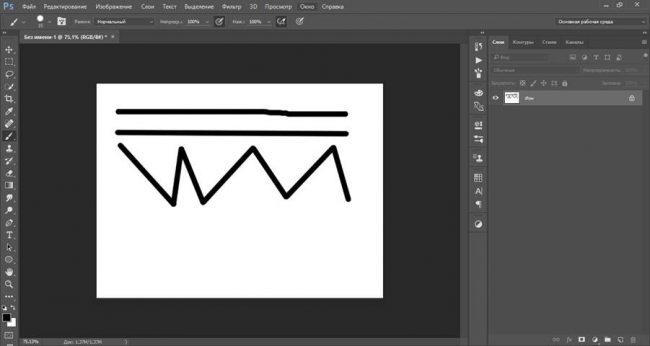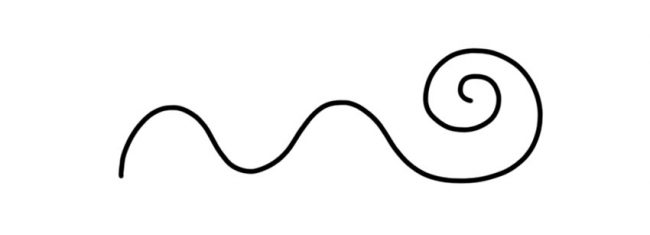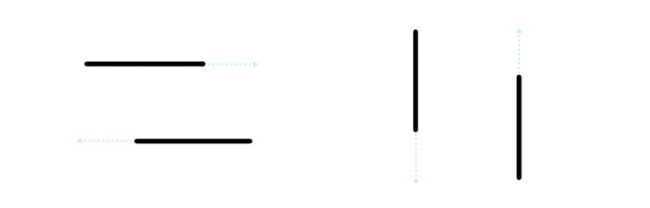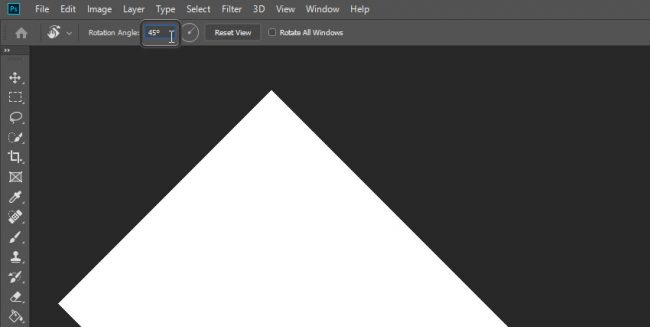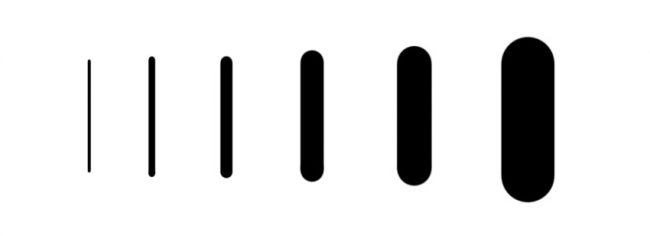Создавайте линии и стрелки с помощью инструмента «Линия» в Photoshop.
Чтобы научиться рисовать линии и стрелки в Photoshop, посмотрите следующее короткое видео.
Чтобы понять этот этап в подробностях, прочтите статью полностью. Для получения дополнительной информации начните с выбора любого из этих разделов:
Рисование линии
Инструмент Линия позволяет нарисовать на холсте линию по двум точкам. Линии можно рисовать как векторные фигуры, контуры или пиксели. Выберите режим Фигура, если требуется провести неразрушающую масштабируемую линию, которую можно будет редактировать в дальнейшем. Выберите режим Пиксели при работе с растрированным содержимым, таким как пиксельная графика.
Выполните эти быстрые действия, чтобы нарисовать линию.
-
На панели инструментов щелкните и удерживайте значок группы инструментов Фигура (
), чтобы вызвать различные варианты инструмента «Фигура». Выберите инструмент Линия.
-
Режим «Фигура»:
Задайте ширину линии фигуры с помощью параметров «Вес » на панели параметров.Для достижения наилучших результатов на панели «Параметры обводки» задайте параметру Выравнивание значение По центру либо Снаружи.Толщина обводки не отображается, если выбрано выравнивание Внутри.
Задайте цвет и толщину обводки на панели параметров.Можно также задать ширину линии без обводки.
Задание ширины обводки и ширины линии A. Установка толщины хода B. Установка ширины линии
Выберите «По центру» или «Снаружи» в параметрах выравнивания обводки Режим «Контур» или «Пиксели»
Установите ширину пиксельной линии на панели «Параметры», задав требуемое значение для параметра Толщина.
Режим Пиксели и параметр Толщина недоступны для инструмента Линия в версиях Photoshop 22.0–22.2.
-
Щелкните точку на холсте и перетащите в нужное место, чтобы нарисовать линию.Чтобы ограничить угол линии и сделать его кратным 45 градусам, удерживайте клавишу «Shift» при перетаскивании и рисовании линии.
Параметры режима «Фигура»
A. Можно настроить различные атрибуты и свойства инструмента, выбрав «Параметры обводки». B. Другие параметры
Режим «Линия»
- Чтобы создать линию, выберите Фигура.
Цвет заливки
- Выберите цвет из списка или на палитре цветов. Также для выбора цвета можно щелкнуть образец цвета в разделе Внешний вид панели Свойства. Этот цвет будет использоваться для заливки центра стрелки.
Цвет обводки
- Выберите цвет из списка или на палитре цветов. Также для выбора цвета можно щелкнуть образец цвета в разделе Внешний вид панели Свойства. Этот цвет используется для линии и контура стрелки.
Ширина обводки
- Введите ширину обводки в пикселях.
Толщина
- Введите Толщину линии в пикселях.
Другие параметры
- Набор: выберите сплошную линию, штриховую линию или пунктирную линию, либо щелкните Дополнительные параметры, чтобы создать пользовательский набор линии.
- Выравнивание: выберите По центру или Снаружи. Толщина обводки не отображается, если выбрано выравнивание Внутри.
- Концы: можно выбрать одну из трех форм концов линии: Срезанные, Скругленные или Квадратные. Форма концов линии определяет форму начала и конца линии.
- Штриховая линия: настройте внешний вид штриховой линии, задав количество штрихов и пробелов в повторяющемся мотиве.
Параметры режима «Пиксели»
Режим «Линия»
- Чтобы создать линию на основе пикселей, выберите Пиксели.
Режим
- Выберите требуемый режим наложения. Значение по умолчанию — Обычный
Непрозрачность
- Установите значение параметра Непрозрачность от 1 до 100 %.
Толщина
- Установите нужную ширину линии в пикселях.
Дополнительные настройки
Щелкните по значку шестеренки (
Также можно настроить параметры «Трансформирование» и «Внешний вид» на панели Свойства. Ее можно вызвать в через главное меню: Окно > Свойства.
Рисование стрелки
Чтобы создать стрелку, просто добавьте на конце линии стрелку. После создания линии и настройки цвета и ширины штриха щелкните по значку шестеренки (
- Задайте параметры стрелки Ширина и Длина в пикселях. В версии 22.0 и более поздних стрелки определяются в абсолютных пикселях, а не как процент толщины, так как теперь можно задать нулевую толщину линии.
- Задайте параметр Кривизна, он определяет степень изогнутости самой широкой части стрелки в месте, где она встречается с линией. Задайте параметру «Кривизна» значение от –50% до +50%.
Выберите инструмент «Прямоугольная форма» и установите параметры вверху на «Заливка». Используйте инструмент, чтобы нарисовать фигуру на холсте. Теперь перейдите в «Редактировать» и выберите «Обводка». В открывшемся диалоговом окне задайте ширину линии.
Чтобы обвести выделение, выполните следующие действия:
- На панели «Инструменты» или «Цвета» выберите цвет переднего плана и сделайте выбор по вашему выбору.
- Выберите «Правка» → «Штрих».
- В диалоговом окне «Обводка» настройте параметры и параметры. Ширина: можно выбрать от 1 до 250 пикселей. …
- Нажмите OK, чтобы применить обводку.
Как сделать линию тоньше в фотошопе?
Рисовать прямые линии легко с помощью инструмента «Линия»; просто щелкните и перетащите в любом направлении, чтобы создать новую линию. Если вы хотите нарисовать идеально горизонтальную или вертикальную линию, вы можете удерживать клавишу Shift во время перетаскивания, и Photoshop позаботится обо всем остальном.
Какая кнопка используется для изменения толщины линии?
Используйте CTRL плюс +, чтобы увеличить толщину кривой на один пиксель.
Как выделить линию в Photoshop?
Нажмите клавишу L, а затем нажимайте Shift+L, пока не получите инструмент «Многоугольное лассо». Он похож на обычный инструмент Лассо, но у него прямые стороны. Выбрав инструмент «Многоугольное лассо», щелкните, чтобы установить начало первой линии вашего выделения. Угол всегда хорошее место для начала.
Как вы манипулируете линиями в Photoshop?
Настройка опорных точек. Используйте инструмент «Частичное выделение» для управления опорными точками, маркерами направления, линиями и кривыми. Преобразование фигур: выберите «Правка» → «Путь преобразования» или, выбрав инструмент «Перемещение», выберите параметр «Показать элементы управления преобразованием» на панели параметров, чтобы преобразовать фигуры.
Инструмент «Линия» используется для рисования прямых линий на холсте. Это довольно интуитивно понятно: вы просто выбираете инструмент «Линия» на панели инструментов, щелкаете один раз по холсту, чтобы указать начальную точку вашей линии, а затем перетаскиваете мышь, чтобы определить линию, идущую от начальной точки.
Как изменить ширину фигуры в Photoshop?
Перетащите курсор на поле, которое рисует фигуру. Нажмите меню «Редактировать» в верхней части экрана, затем выберите «Свободное преобразование». Вокруг фигуры появится рамка. Перетащите один из углов, чтобы отрегулировать размер.
Как изменить размер эллипса в Photoshop?
Измените размер эллипса, щелкнув меню «Правка» и выбрав «Преобразовать путь». Щелкните параметр «Масштаб», затем потяните за один из углов, обрамляющих эллипс, чтобы увеличить или уменьшить его. Нажмите клавишу «Enter», когда вас удовлетворит новый размер.
Как изменить форму в Photoshop?
Преобразование формы
Щелкните фигуру, которую хотите преобразовать, а затем перетащите якорь, чтобы преобразовать фигуру. Выберите фигуру, которую хотите преобразовать, выберите «Изображение» > «Преобразовать фигуру», а затем выберите команду преобразования.
Как сделать несколько линий в фотошопе?
Нажмите и удерживайте клавишу «Shift», затем перетащите курсор прямо вверх. Клавиша «Shift» помогает вам держать две линии параллельно, а не одну немного левее или правее другой. Отпустите клавишу «Shift», когда две линии будут на нужном расстоянии друг от друга.
Download Article
Download Article
Sometimes, your lines are a little light when you create your own artwork or when you find some on the Internet that you want to use. This article will show you how to make them thicker and blacker to improve the look of your artwork.
-
1
Separate your line art from the background if it is all one layer:
- Change mode to «Grayscale».
- Go to the «Channels» palette.
- Select «Load Channel» as Selection. This will select the background.
- Go to the «Layers» palette.
- Press «Delete» to get rid of the background.
- Press Ctrl+D to deselect the background.
- Change Mode to «RGB Color».
- Add «Solid Color» adjustment layer.
-
2
Use the «Channel» palette to make a selection again.
Advertisement
-
3
Invert the selection. This is very important. Instead of deleting the background, you are ‘painting’ the foreground.
-
4
Go to Select >> Modify >> Expand and expand your selection. How complicated the design is will determine how much you will expand it. Start out with 1 pixel.
-
5
Go to Edit >> Fill and fill the selection with black. If your image fills up completely, then you went too far.
- Make sure not to select «Preserve Transparency».
Advertisement
-
1
Do not make a selection. The filter won’t work with a selection.
-
2
Go to Filter >> Other >> Minimum.
-
3
Change the number to a higher number. Four or five is a good place to start.
-
4
Adjust as necessary.
-
5
Clean up any extra marks.
Advertisement
-
1
Separate your lines from the background.
- Change mode to «Grayscale».
- Go to «Channels» palette.
- Select «Load Channel» as Selection. This will select the background.
- Go to the «Layers» palette.
- Press «Delete» to get rid of the background.
- Press Ctrl+D to deselect the background.
- Change Mode to «RGB Color».
- Add «Solid Color» adjustment layer.
-
2
Duplicate the lines.
-
3
Change the blend mode to «Multiply.» Make sure that you are on the top layer.
-
4
Merge down.
-
5
Repeat as needed.
- Be aware that any spots or marks on the paper will be amplified by this process.
-
6
Erase anything that you don’t want in your final image. Having a white background will help you find anything that you want to get rid of.
- Make sure you have a hard brush. This will help you with getting rid of any marks that you don’t want.
Advertisement
-
1
Select the lines that you have separated from the background. The easiest way is to use the «Channels» palette and get your selection from there.
-
2
Go back to the line art layer and then add a «Levels Adjustment» layer.
-
3
Move the black slider (black triangle on the left) to the right. This will serve to darken your black.
-
4
Repeat if necessary.
Advertisement
Ask a Question
200 characters left
Include your email address to get a message when this question is answered.
Submit
Advertisement
Video
-
If you want to make the line thinner, you can use the «Maximum» option, instead of the «Minimum» one.
-
If you do this more than a couple of times, save yourself a lot of time and make it a Photoshop action.
-
One method may work over another one, depending on the complexity of your image.
Thanks for submitting a tip for review!
Advertisement
References
About This Article
Thanks to all authors for creating a page that has been read 35,146 times.
Is this article up to date?
Download Article
Download Article
Sometimes, your lines are a little light when you create your own artwork or when you find some on the Internet that you want to use. This article will show you how to make them thicker and blacker to improve the look of your artwork.
-
1
Separate your line art from the background if it is all one layer:
- Change mode to «Grayscale».
- Go to the «Channels» palette.
- Select «Load Channel» as Selection. This will select the background.
- Go to the «Layers» palette.
- Press «Delete» to get rid of the background.
- Press Ctrl+D to deselect the background.
- Change Mode to «RGB Color».
- Add «Solid Color» adjustment layer.
-
2
Use the «Channel» palette to make a selection again.
Advertisement
-
3
Invert the selection. This is very important. Instead of deleting the background, you are ‘painting’ the foreground.
-
4
Go to Select >> Modify >> Expand and expand your selection. How complicated the design is will determine how much you will expand it. Start out with 1 pixel.
-
5
Go to Edit >> Fill and fill the selection with black. If your image fills up completely, then you went too far.
- Make sure not to select «Preserve Transparency».
Advertisement
-
1
Do not make a selection. The filter won’t work with a selection.
-
2
Go to Filter >> Other >> Minimum.
-
3
Change the number to a higher number. Four or five is a good place to start.
-
4
Adjust as necessary.
-
5
Clean up any extra marks.
Advertisement
-
1
Separate your lines from the background.
- Change mode to «Grayscale».
- Go to «Channels» palette.
- Select «Load Channel» as Selection. This will select the background.
- Go to the «Layers» palette.
- Press «Delete» to get rid of the background.
- Press Ctrl+D to deselect the background.
- Change Mode to «RGB Color».
- Add «Solid Color» adjustment layer.
-
2
Duplicate the lines.
-
3
Change the blend mode to «Multiply.» Make sure that you are on the top layer.
-
4
Merge down.
-
5
Repeat as needed.
- Be aware that any spots or marks on the paper will be amplified by this process.
-
6
Erase anything that you don’t want in your final image. Having a white background will help you find anything that you want to get rid of.
- Make sure you have a hard brush. This will help you with getting rid of any marks that you don’t want.
Advertisement
-
1
Select the lines that you have separated from the background. The easiest way is to use the «Channels» palette and get your selection from there.
-
2
Go back to the line art layer and then add a «Levels Adjustment» layer.
-
3
Move the black slider (black triangle on the left) to the right. This will serve to darken your black.
-
4
Repeat if necessary.
Advertisement
Ask a Question
200 characters left
Include your email address to get a message when this question is answered.
Submit
Advertisement
Video
-
If you want to make the line thinner, you can use the «Maximum» option, instead of the «Minimum» one.
-
If you do this more than a couple of times, save yourself a lot of time and make it a Photoshop action.
-
One method may work over another one, depending on the complexity of your image.
Thanks for submitting a tip for review!
Advertisement
References
About This Article
Thanks to all authors for creating a page that has been read 35,146 times.
Is this article up to date?
Содержание
- #1. Рисуем прямую линию
- #2. Рисуем ломанную линию
- #3. Рисуем линию под углом 90 градусов
- #4. Рисуем изогнутую линию
- #7. Рисуем жирную линию
- #8. Рисуем линию под углом 45 градусов
- # Комментарии
В этом небольшом уроке я покажу вам популярные методы рисования линий разных типов, например, прямые, изогнутые или пунктирные.
1. Рисуем прямую линию
Шаг 1
Сначала я покажу вам, как нарисовать прямую линию в Photoshop. Самый простой способ — использовать инструмент, предназначенный для этой цели: Line Tool 
Шаг 2
Устанавливаем Mode (Режим) на Pixels (Пикселы).
Шаг 3
Затем просто щелкаем и тащим курсор, чтобы нарисовать прямую линию под любым углом.
Шаг 4
Также можно использовать инструмент Brush Tool (B) 
2. Рисуем ломанную линию
Хороша, а как нарисовать ломаную линию? Для этого можно использовать тот же метод. Если сначала кликнуть, а затем нажать Shift, вы нарисуете отдельную прямую линию. Но если вы продолжите удерживать Shift и кликаем еще раз, конечная точка предыдущей линии станет начальной точкой новой. Итак, запоминаем порядок: кликаем и нажимаем Shift для отдельной линии, нажимаем Shift и кликаем для непрерывной ломаной линии.
1: кликаем, нажимаем Shift, кликаем, отпускае Shift, 2: кликаем, нажимаем Shift, кликаем, кликаем, кликаем…
3. Рисуем линию под углом 90 градусов
Теперь разберемся, как нарисовать линию под углом 90 градусов в Photoshop. Здесь также пригодится клавиша Shift. Удерживая Shift, начинаем рисовать влево или вправо, чтобы нарисовать горизонтальную линию, и вверх или вниз, чтобы нарисовать вертикальную линию. Photoshop выпрямит их за вас.
4. Рисуем изогнутую линию
Шаг 1
Итак, мы разобрались с прямой линией, но как нарисовать изогнутую линию в Photoshop? Конечно, можно использовать инструмент Brush Tool (B) 
Шаг 2
Инструмент Curvature Pen Tool (P) (Перо кривизны) скрыт в меню Pen Tool 
Шаг 3
Устанавливаем Mode (Режим) на Shape (Фигура), убираем Fill (Заливку), добавляем цвет Stroke (Обводка) и настраиваем толщину линии.
Шаг 4
Этот инструмент позволяет рисовать кривую линию, щелкая и перетаскивая. Самое удобное — это то, что линия остается полностью редактируемой: просто кликаем и перетаскиваем любую из ее точек, чтобы изменить форму. Удерживая нажатой клавишу Ctrl, кликаем, чтобы закончить рисование. Используем инструмент Direct Selection Tool (Кисть) или другого инструмента в режиме Pixels (Пиксели) настраиваем цвета на панели Color (Цвет).
Шаг 2
Если предпочитаете инструмент Curvature Pen Tool (P) (Перо кривизны) или любой другой в режиме Shape (Фигура), настраиваем цвет обводки — это можно сделать даже после того, как линия уже нарисована.
7. Рисуем жирную линию
Шаг 1
Чтобы нарисовать жирную линию есть два варианта: либо увеличить размер кисти, что можно сделать с помощью клавиш с квадратными скобками ([, ]).
Шаг 2
… или, если мы находимся в режиме Shape (Фигура), просто указываем толщину обводки в настройках.
8. Рисуем линию под углом 45 градусов
Шаг 1
Но как нарисовать линию под 45 градусов или под любым другим углом? Вот хитрость: используем инструмент Rotate View Tool (R) (Поворот вида).
Шаг 2
Вводим значение угла в поле Rotation Angle (Угол поворота) и нажимаем Enter.
Шаг 3
Теперь просто рисуем линию.
Шаг 4
Нажимаем Escape, чтобы вернуться к виду по умолчанию и увидеть линию под правильным углом.
Хорошая работа!
Теперь вы знаете, как нарисовать линию в Photoshop! Может показаться, что это немного, но каждая иллюстрация начинается с линии. Посетите раздел графики Envato Elements, чтобы посмотреть, как простые линии можно успешно использовать в графическом дизайне.
Автор: Monika Zagrobelna
Источник:
design.tutsplus.com
Рисование линии в Photoshop
Сам по себе процесс рисования прямой или изогнутой линии в Photoshop довольно несложный, но начинающему пользователь не помешает изучить некоторые основные методы рисования линии. Из этого урока вы узнаете три основных способа создания линий, чаще всего для этого используются инструменты «Кисть» (Brush Tool), «Перо» (Pen Tool) и инструмент «Линия» (Line Tool) для создания простых прямых линий.
Рисуем линию инструментом «Кисть» (Brush Tool) и «Карандаш» (Pencil Tool)
Проще всего нарисовать линию в Photoshop инструментом «Кисть» (Brush Tool). Выберите круглую кисть, задайте небольшой диаметр, 100%-ную жёсткость и просто проведите курсором по документу. У Вас получится линия.
Для того, чтобы нарисовать прямую линию в Photoshop, Вы должны использовать клавишу Shift.
Для получения строго вертикальных или горизонтальных линий Shift следует зажимать перед началом рисования.
Для получения просто прямых линий, ориентированных в произвольном направлении, зажимаем Shift, кликаем мышью на начальной точке линии, отпускаем клавишу мыши, не отпускаем Shift, перемещаем курсор в конечную точку линии, и кликаем левой клавишей мыши в этой точке. Между первой и второй точкой кликов появится прямая линия. Можно продолжать рисовать прямую ломаную линию дальше, кликая по документу левой клавишей мыши, при зажатой Shift.
Аналогичным образом можно использовать инструмент «Карандаш» (Pencil Tool). Как видите, ничего сложного.
Но лично я чаще использую два других способа.
Создаём прямую линию инструментом «Линия» (Line Tool)
Другой способом рисования является использование инструмента «Линия» (Line Tool), доступного на инструментальной панели Photoshop:
Эта линия является векторной формой (Vector Shape), так что в последствии Вы можете легко изменить её форму, цвет и размер без потери качества. Вы также можете использовать клавишу Shift для построения горизонтальных, вертикальных и направленных под углом 45° линий:
Ломаная, прямая и кривая линия с помощью «Пера» (Pen Tool)
Третий иp распространённых способов создания лини — использование универсального инструмента «Перо» (Pen Tool):
Сначала необходимо переключить «Перо» на режим «Контур» (Paths), этот переключатель находится на панели параметров в верхнем левом углу окна программы. Затем кликните в том месте, где должна начинаться линия, это будет начальная точка, потом добавьте вторую точку и т.д.
То же самое правило действует и при нажатии клавиши Shift:
Давайте выполним несложную практическую работу. Сначала выберите инструмент «Кисть», задайте диаметр 3 пикселя,жёсткость 100%, цвет — чёрный.
Затем возьмите «Перо», выберите режим «Контур» и нарисуйте линию с помощью двух точек. Вы можете увидеть созданный контур на панели слоёв во вкладке «Контур» (Path), там наша линия будет добавлена в качестве рабочего контура (Work Path).
Но контур, созданный «Пером», это всего-лишь вспомогательный объект, и при сохранении картинки отображён не будет. Для того, чтобы визуализировать контур, нам следует выполнить его обводку.
При активном инструменте «Перо», кликните правой клавишей мыши по контуру в документе. Откроется контекстное меню, где нажмите на строку «Выполнить обводку контура» (Stroke Path):
Откроется новое окно, где выберите пункт «Кисть» (Brush) и нажмите ОК. Обводка толщиной в 3 пикселя появится:
Эту операцию лучше всего производить на новом прозрачном слое.
Теперь Вы можете удалить контур, созданный пером, либо каким-либо образом изменить его геометрию, обводка повторит все изменения.
Владелец данного сайта. Графический дизайнер, специалист по Фотошопу с опытом 10+ лет. Также веду канал о графическом дизайне на Ютуб и развиваю тематическое сообщество во ВКонтакте. Связаться со мной можно через комментарии, форму обратной связи или по электронной почте [email protected]
Как утолщить линии на рисунке в Фотошоп
Имеется рисунок
Нужно пропорционально сделать эти линии толще.
Каким инструментом и как пользоваться?
«Размыть, а потом подвигать кривую тоновой коррекции. «
Просто выделяешь линию на жмешь Ctrl+T и тянешь куда тебе надо, или е5сли пропорционально — там сверху есть %, изначально они по 100, можешь давать им цифровые любые значение как в плюс так и в минус ) Всякие размытия . лишь бы написать
З. Ы. если все линии отдельным слоем — жмешь на слой 2 раза и в «ефектах» есть такая тема как «обводка» поставь 1 пиксель — грубо говоря оно еще на 1 пиксель с каждой стороны линии обведет твои линии. но это применяется ко всему слою.
Как раз это и есть НЕ ересь. Это просто еще один способ, кстати действенный. 15 сек. на утолщение спиц.
выделяешь цвет линии Select/ Color range (выделяешь пипеткой цвет) создаешь новый слой, заливаешь выделение нужным цветом. Дальше идём в тили слоя и выбираем Stroke, и выбираем нужную толщину и цвет. Удачи в освоении могучего Photoshop
Работа с инструментом «Линия»
Создавайте линии и стрелки с помощью инструмента «Линия» в Photoshop.
Рисование линии
Инструмент Линия позволяет нарисовать на холсте линию по двум точкам. Линии можно рисовать как векторные фигуры, контуры или пиксели. Выберите режим Фигура , если требуется провести неразрушающую масштабируемую линию, которую можно будет редактировать в дальнейшем. Выберите режим Пиксели при работе с растрированным содержимым, таким как пиксельная графика.
Выполните эти быстрые действия, чтобы нарисовать линию.
Выбор инструмента Линия
На панели инструментов щелкните и удерживайте значок группы инструментов Фигура (
Настройка ширины линии
Режим «Фигура»
Вес линии фигуры можно регулировать с помощью настроек «Обводка» и «Толщина» на панели «Параметры».
Выберите ширину линии на панели параметров, установив желаемый размер обводки с параметром Толщина , равным 0. Для достижения наилучших результатов на панели «Параметры обводки» задайте параметру Выравнивание значение По центру либо Снаружи .Толщина обводки не отображается, если выбрано выравнивание Внутри . Кроме того, можно установить ширину линии с обводкой или без с помощью настройки Толщина на панели «Параметры».
A. Настройка ширины линии с помощью параметра «Обводка» B. Настройка ширины линии с помощью параметра «Толщина»
Режим «Контур» или «Пиксели»
Установите ширину пиксельной линии на панели «Параметры», задав требуемое значение для параметра Толщина .
Режим Пиксели и параметр Толщина недоступны для инструмента Линия в версиях Photoshop 22.0–22.2.
Щелчок и перетаскивание
Щелкните точку на холсте и перетащите в нужное место, чтобы нарисовать линию.Чтобы ограничить угол линии и сделать его кратным 45 градусам, удерживайте клавишу «Shift» при перетаскивании и рисовании линии.
Параметры режима «Фигура»
A. Можно настроить различные атрибуты и свойства инструмента, выбрав «Параметры обводки». B. Другие параметры
Режим «Линия»
- Чтобы создать линию, выберите Фигура .
Цвет заливки
- Выберите цвет из списка или на палитре цветов. Также для выбора цвета можно щелкнуть образец цвета в разделе Внешний вид панели Свойства . Этот цвет будет использоваться для заливки центра стрелки.
Цвет обводки
- Выберите цвет из списка или на палитре цветов. Также для выбора цвета можно щелкнуть образец цвета в разделе Внешний вид панели Свойства . Этот цвет используется для линии и контура стрелки.
Ширина обводки
- Введите ширину обводки в пикселях.
Толщина
- Введите Толщину линии в пикселях.
Дополнительные параметры
- Набор : выберите сплошную линию, штриховую линию или пунктирную линию, либо щелкните Дополнительные параметры , чтобы создать пользовательский набор линии.
- Выравнивание : выберите По центру или Снаружи . Толщина обводки не отображается, если выбрано выравнивание Внутри .
- Концы : можно выбрать одну из трех форм концов линии: Срезанные , Скругленные или Квадратные . Форма концов линии определяет форму начала и конца линии.
- Штриховая линия : настройте внешний вид штриховой линии, задав количество штрихов и пробелов в повторяющемся мотиве.
Параметры режима «Пиксели»
Режим «Линия»
- Чтобы создать линию на основе пикселей, выберите Пиксели .
Режим
- Выберите требуемый режим наложения. Значение по умолчанию — Обычный
Непрозрачность
- Установите значение параметра Непрозрачность от 1 до 100 %.
Толщина
- Установите нужную ширину линии в пикселях.
Дополнительные параметры
Щелкните по значку шестеренки (
Также можно настроить параметры «Трансформирование» и «Внешний вид» на панели Свойства . Ее можно вызвать в через главное меню: Окно > Свойства.
Как поменять толщину линий
Такой элемент, как линия, используется во всех известных графических редакторах (Adobe Photoshop, Corel Draw, Paint, Gimp), а также текстовых редакторах. Линии можно делать различных цветов и форм, менять их толщину и длину.

Вам понадобится
- — компьютер.
Инструкция
Запустите программу Microsoft Word, установите панель инструментов «Рисование», либо перейдите в меню «Вставка» – «Рисунок» (в зависимости от версии программы). Выберите инструмент «Линия». Щелкните левой кнопкой мыши в той части документа, где она будет начинаться, далее не отпускайте и ведите в нужном направлении. После того, как вы нарисовали линию, необходимо установить толщину линии. Если вы работаете с программой Word 2007, тога для того, чтобы изменить толщину линии, выделите линию, далее на панели инструментов отобразится меню «Формат», выберите там пункт «Контур фигуры», далее «Толщина линии» и выберите необходимое значение толщины линии согласно образцу. Кроме того, вы можете выбрать свое значение толщины линии, для этого щелкните по кнопке «Другие линии» и задайте необходимые параметры.
Перейдите на панель инструментов «Рисование», если работаете в любой другой версии программы Microsoft Word. Найдите там кнопку «Толщина линии», щелкните по ней и выберите необходимую толщину.
Запустите программу PicPick, простой графический редактор для создания элементарных изображений и их редактирования. Перейдите в панель инструментов и выберите инструмент «Прямая линия». Щелкните левой кнопкой мыши в том месте рисунка, где начнется линия, далее проведите в нужном направлении и нарисуйте линию. На панели инструментов выберите опцию «Контур», установите нужный контур, а в меню справа нажмите стрелку и выберите толщину линии (от 1 до 15 пикселей).
Запустите программу Adobe Photoshop, создайте новый файл, перейдите в палитру инструментов и выберите инструмент «Линия». На панели инструментов введите в поле «Толщина» необходимое значение толщины линии в пикселях. Щелкните левой кнопкой мыши в том месте рисунка, где начнется линия, далее проведите в нужном направлении и нарисуйте линию.
Источники:
- как уменьшить толщину
Войти на сайт
или
Забыли пароль?
Еще не зарегистрированы?
This site is protected by reCAPTCHA and the Google Privacy Policy and Terms of Service apply.
Программа предлагает внушительный набор инструментов для рисования. Но учитывая достаточно высокий порог вхождения, у неискушённых в этих делах пользователей возникают проблемы с освоением базового функционала.
Как происходит рисование линий в Photoshop.
Инструкции по созданию
Линии, так же как и другие геометрические объекты – это основа в работе художников и дизайнеров. С их помощью создаются контуры, сетки и выстраиваются скелеты более сложных элементов. Линии могут быть:
- прямыми;
- ломаными;
- кривыми.
В первых двух случаях также критичен градус угла.
Прямая
Самый простой способ рисования в Фотошопе прямого отрезка – это инструмент «Линия», расположенный в группе «Фигуры». По клику на иконке с изображением черты откроется вспомогательная панель для настройки. Здесь можно выбрать:
- обводку;
- цвет заливки;
- штрих и выставить другие параметры.
Щёлкаем курсором в нужном месте на рабочей зоне и тянем отрезок до конечной точки.
Ещё один инструмент для отрисовки прямых – «Кисть». Выбираем его и кликаем на холсте в том месте, где должен начинаться отрезок, затем зажимаем клавишу Shift и щёлкаем в конечной точке. Программа автоматически проведёт черту от одного пункта до другого.
Инструмент «Линия» – это векторная графика, а «Кисть» – растровая. Поэтому для последующего наложения эффектов первый вариант придётся растрировать.
Рисование по линиям также используют в качестве направляющих. Они упрощают позиционирование других элементов – текстовых или графических. Данный способ позволяет нарисовать только горизонтальные или вертикальные отрезки.
Создание направляющих:
- Открываем линейку комбинацией клавиш Ctrl + R.
- С помощью мыши тянем от линейки до холста вертикальный или горизонтальный отрезок.
- Кликаем по инструменту «Кисть» или «Карандаш».
- Проводим линию по направляющей.
- Открываем пункты меню «Просмотр» -> «Привязать к» -> «Направляющим».
При выполнении привязки инструменты «Кисть» или «Карандаш» должны быть активны. Аналогичные отрезки можно провести с помощью функции «Область»:
- Выбираем инструмент «Область».
- Нажимаем на «Горизонтальная строка» или «Вертикальная».
- Кликаем по нужному месту на холсте. Появится штрих-линия толщиной в 1 пиксель.
- Нажимаем комбинацию клавиш Shift + F5.
- В появившемся окне определяемся с цветом линии.
- Нажимаем комбинацию клавиш Ctrl + D.
- Черта окрасится в выбранный цвет.
Ломаная
Здесь мы имеем набор прямых отрезков. Ломаная линия может быть незамкнутой или замкнутой, образуя геометрическую фигуру – правильную или неправильную. Соответственно есть два способа построения таких отрезков.
Незамкнутая
Самым быстрым, а вместе с тем простым способом отрисовки подобных отрезков является инструмент «Перо». Он позволяет отобразить практически любую геометрическую фигуру. С помощью пера можно построить как простой угол, так и сложный многоугольник.
Рисование незамкнутой ломаной:
- Выбираем на панели инструментов «Перо».
- Ставим первый маркер на холсте.
- Отмечаем второй маркер и протягиваем отрезок.
- Расставляем нужное количество точек для построения фигуры из линий или набора отрезков.
Удалить текущий маркер и вернуть отрезок к предыдущему можно посредством зажатой клавиши Alt. Нажимаем кнопку и мышкой кликаем по одной из опорных точек. Маркеры перемещаются с помощью зажатой клавиши Ctrl.
Для смены цвета следует вызвать контекстное меню и выбрать пункт «Выполнить заливку контура». В появившемся диалоговом окне выбираем цвет, узор, настраиваем прозрачность и другие параметры.
Замкнутая
Оптимальный способ для построения любых многоугольников из отрезков – «Прямолинейное лассо». Инструмент находится в разделе «Лассо».
Рисование замкнутой ломаной:
- Выбираем «Прямолинейное лассо» на панели инструментов.
- Расставляем маркеры по холсту согласно периметру фигуры. Появляются штрих-линии.
- Вызываем контекстное меню и кликаем по строчке «Выполнить обводку».
- В диалоговом окне выбираем цвет, толщину и расположение обводки.
Чтобы визуально сохранить остроту углов следует выбрать в настройках внутреннее расположение обводки.
Кривая
Такие линии также могут быть замкнутыми или незамкнутыми. Набор инструментов остаётся аналогичным. При работе с «Пером» достаточно поставить дополнительный маркер между ключевыми точками и с помощью зажатой клавиши Ctrl потянуть черту для создания изгиба.
В случае с «Лассо» процедура заметно упрощена. Выбираем инструмент и при зажатой левой клавиши мыши проводим нужные кривые отрезки. После чего вызываем контекстное меню и также настраиваем обводку, цветовую гамму и прочее.
Если необходима фигура из кривых отрезков, то следует воспользоваться инструментом «Фигуры»:
- Выбираем на панели «Овальная область».
- Рисуем правильную фигуру.
- Нажимаем комбинацию клавиш Ctrl + T («Свободное трансформирование»).
- Вызываем контекстное меню правой кнопкой мыши и выбираем «Деформация».
- Протягивая маркеры на сетке меняем периметр фигуры до нужных значений.
Настройка обводки, цвета и других параметров также происходит посредством контекстного меню.
Под углом в 90 градусов
Алгоритмы программы в автоматическом порядке «помогают» пользователю в рисовании линий под прямым углом. Выбираем любой инструмент для рисования отрезков. Зажимаем клавишу Shift и проводим горизонтальную или вертикальную черту. Программа самостоятельно подправит отрезок до прямого угла.
Под углом 45 градусов
Если с прямым углом всё просто, то с рисованием отрезков под 45 градусов могут возникнуть проблемы. На этот случай встроенных алгоритмов у программы нет. Придётся воспользоваться специальными инструментом «Поворот вида».
Рисование под углом в 45°:
- Кликаем по инструменту «Поворот вида».
- Заполняем значение угла в специальном поле в настройках инструмента.
- После переворота холста рисуем линию под прямым углом.
- Отключаем инструмент «Поворот вида» нажатием на клавишу Escape.
Таким образом можно нарисовать линию под любым углом.
Создание жирной
Увеличить или уменьшить толщину линии можно двумя способами. Первый и самый простой – это отрегулировать размер кисти. Выбираем инструмент «Кисть» и в верхней панели вводим значение. Либо используем горячие клавиши – квадратные скобки ([ / ]).
Настроить толщину черты в инструменте «Фигура» можно с помощью раздела «Обводка» в верхнем меню. Двигаем ползунок влево-вправо, либо вводим числовое значение в специальной области.
Заключение
При создании любых графических объектов следует помнить, что программа Photoshop предлагает функционал «История». Здесь можно вернуться к любому шагу и откорректировать его при необходимости. То есть право на ошибку у пользователя есть всегда, что позволяет спокойно экспериментировать с теми или иными инструментами. Горячие клавиши для отката действий: Ctrl + Z (предыдущий шаг) и Ctrl + Shift + Z (последовательность шагов).