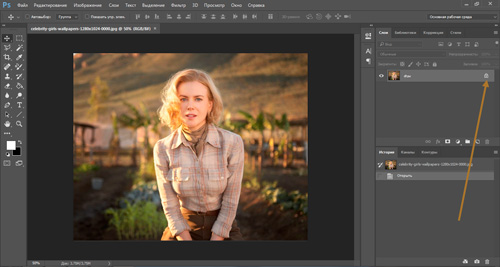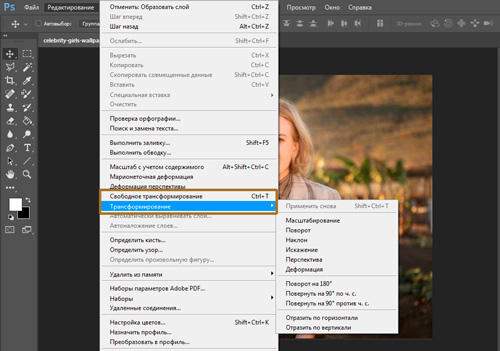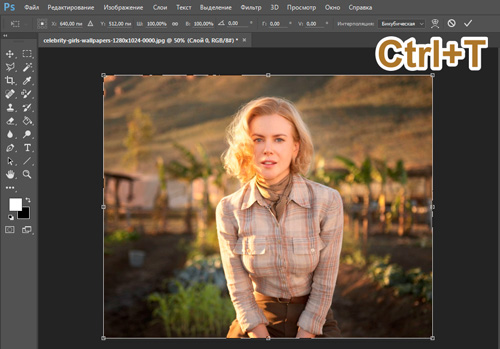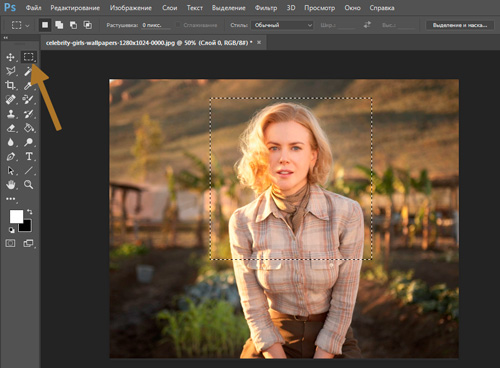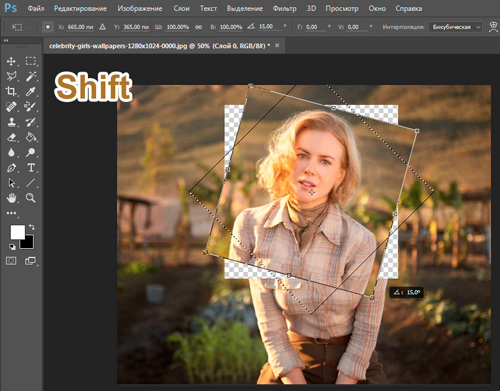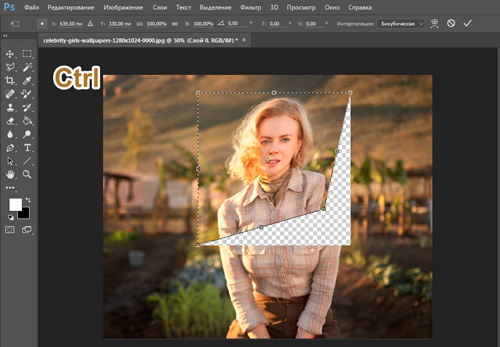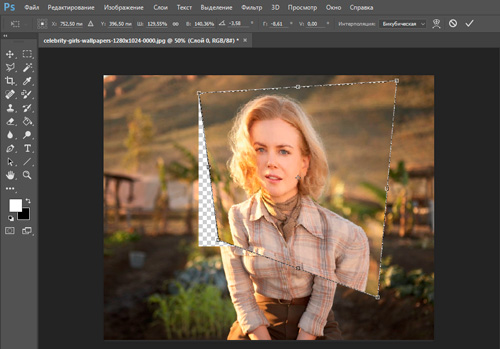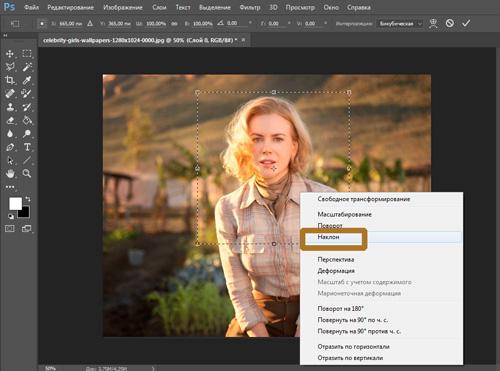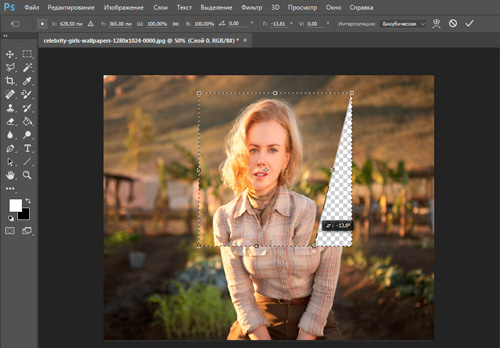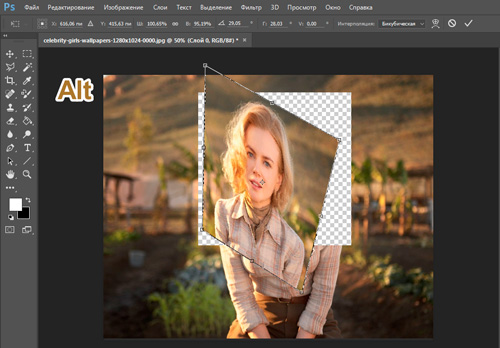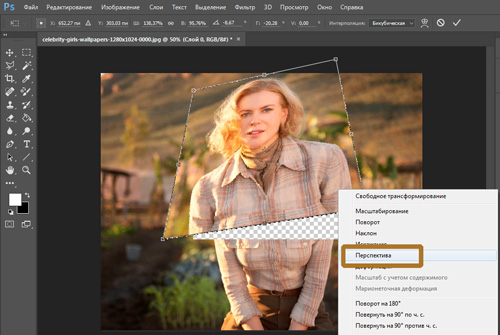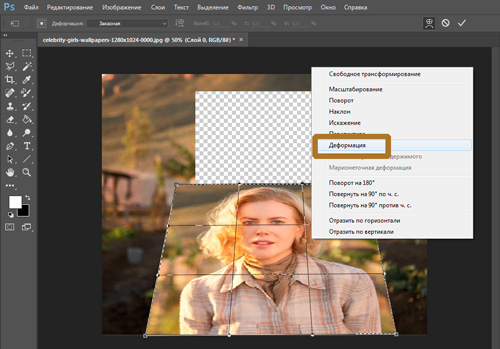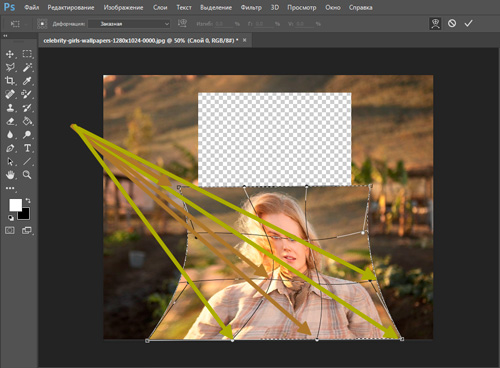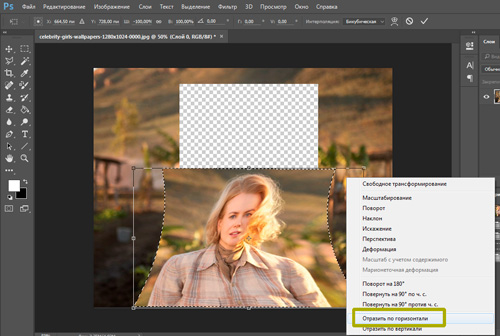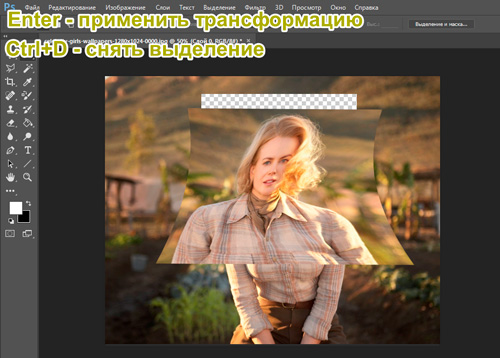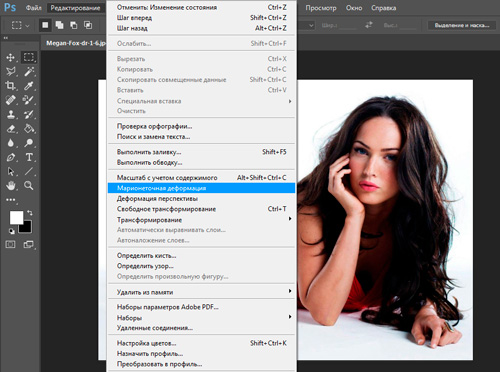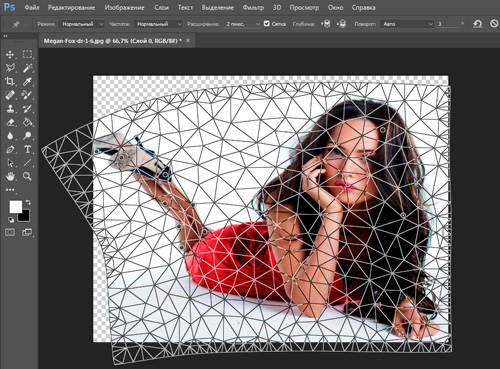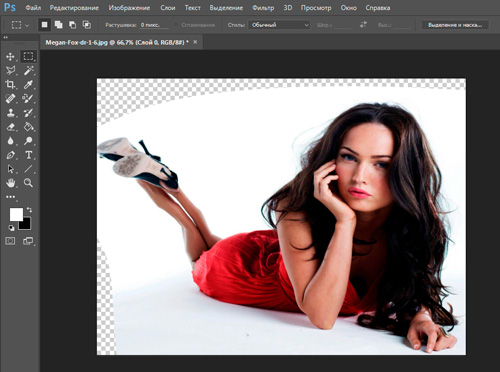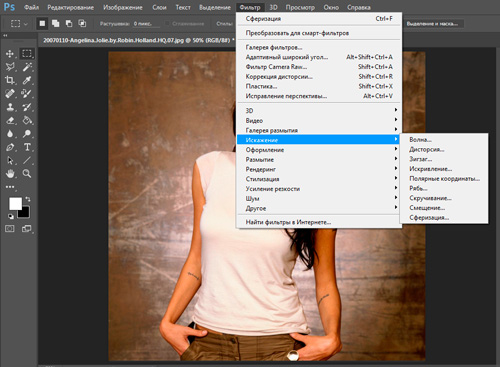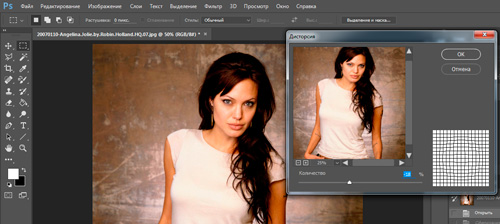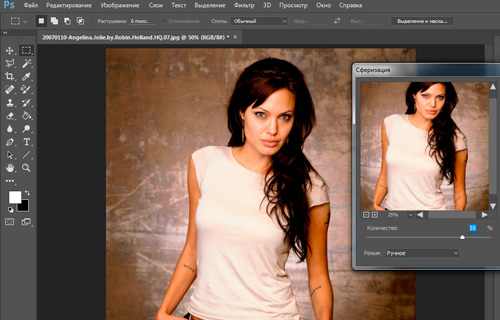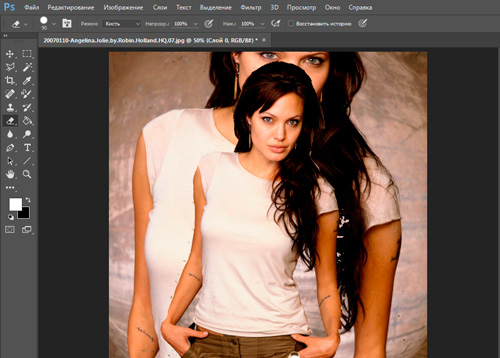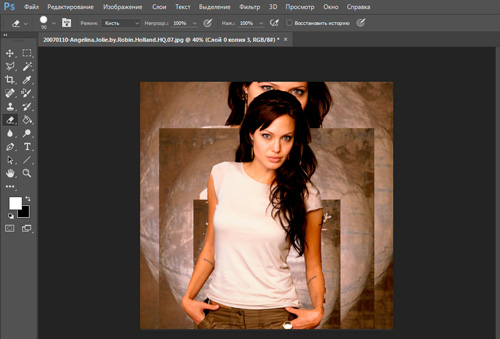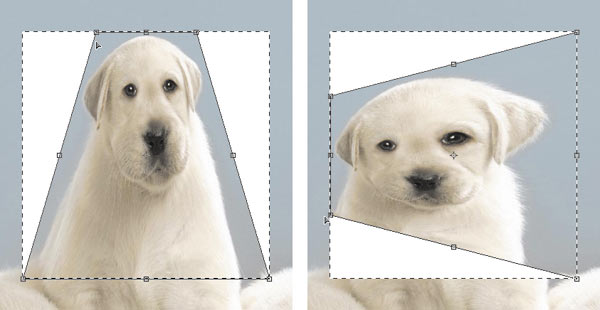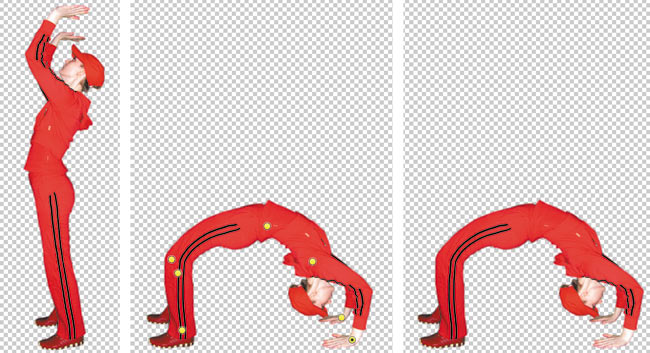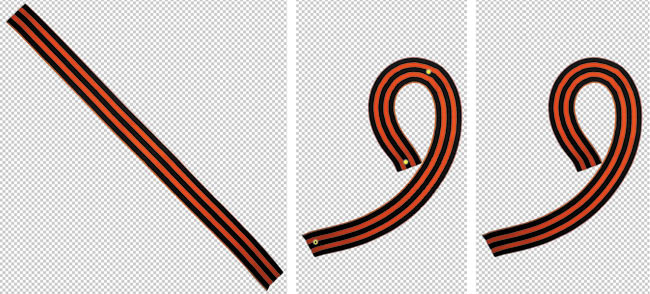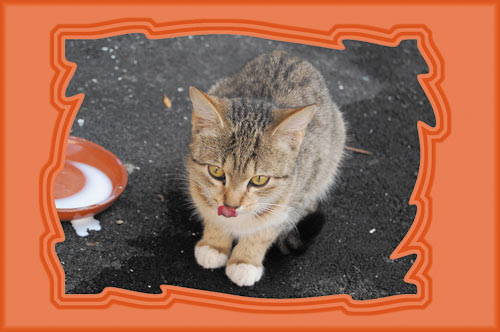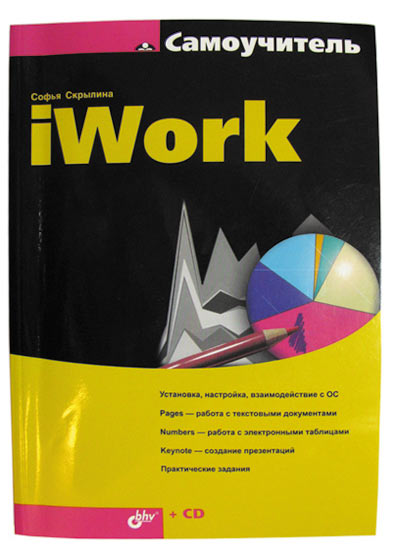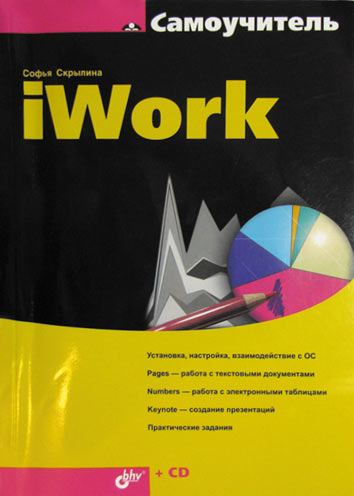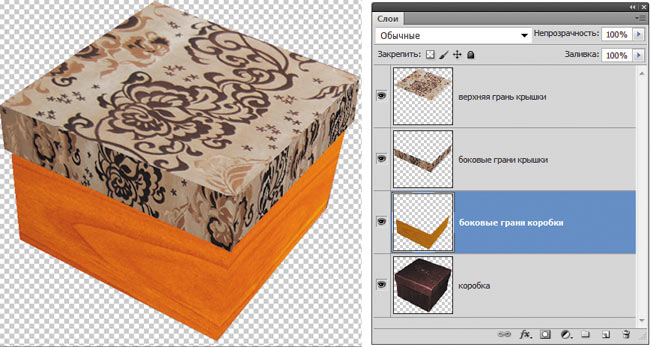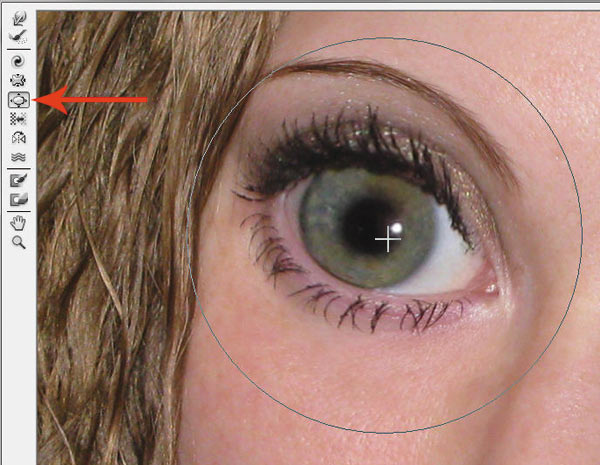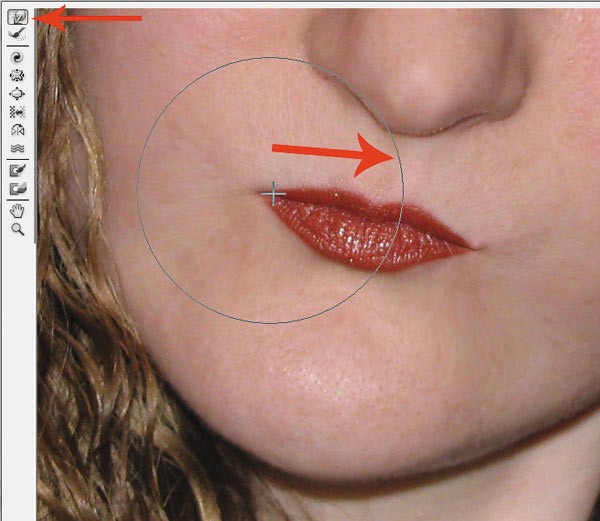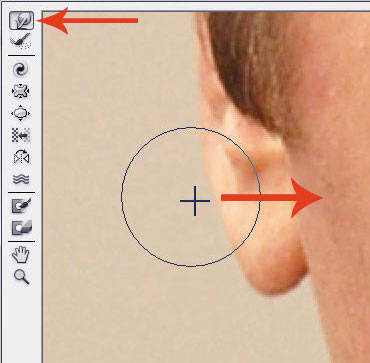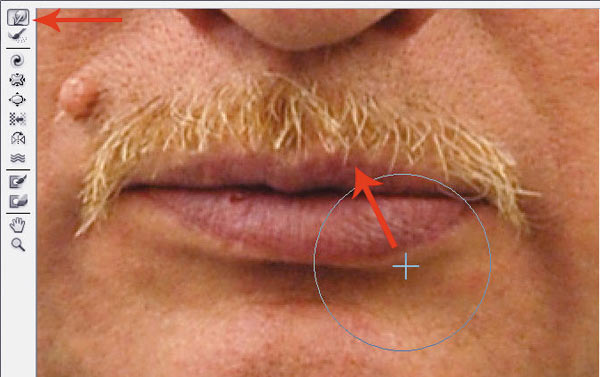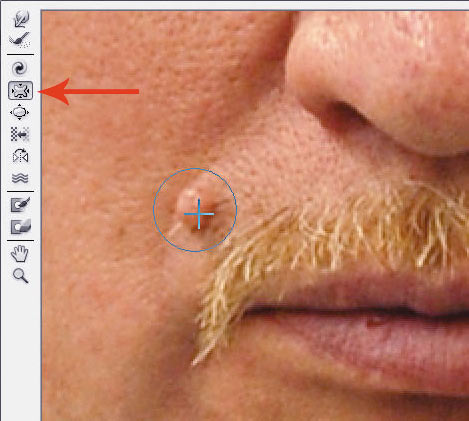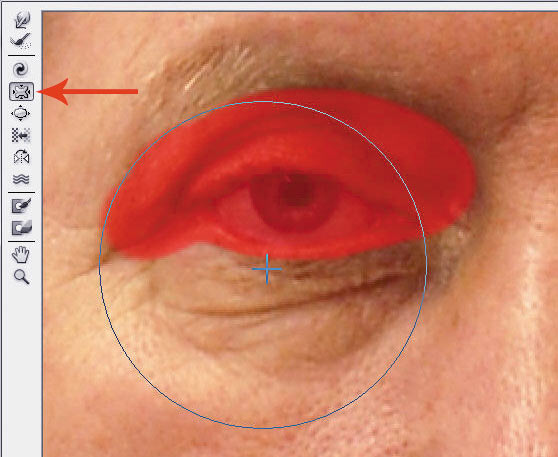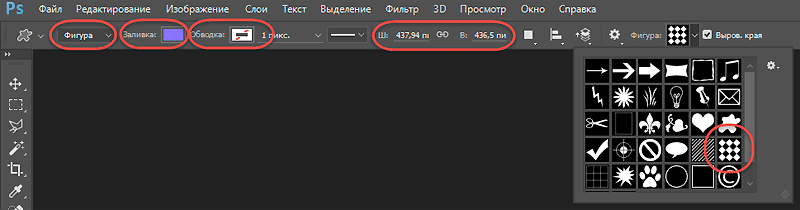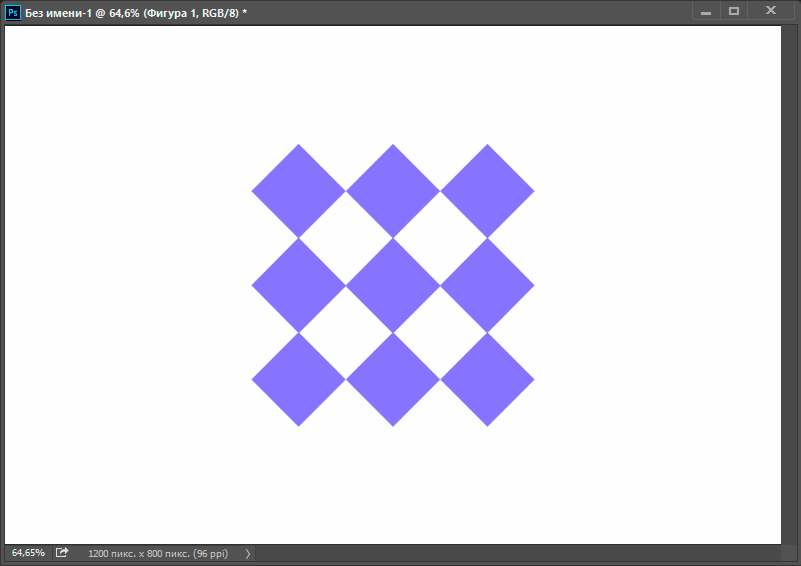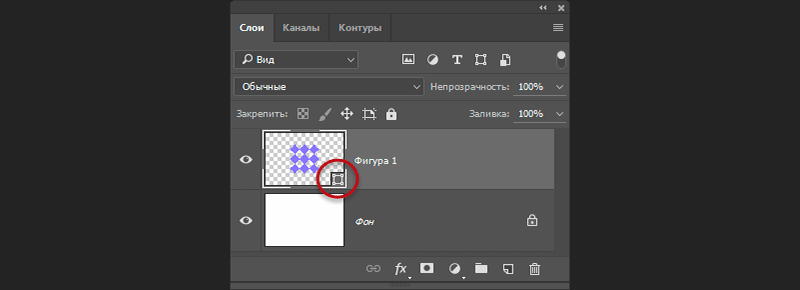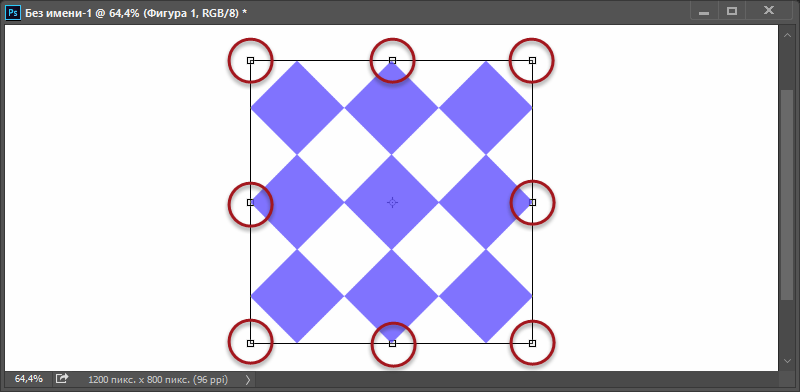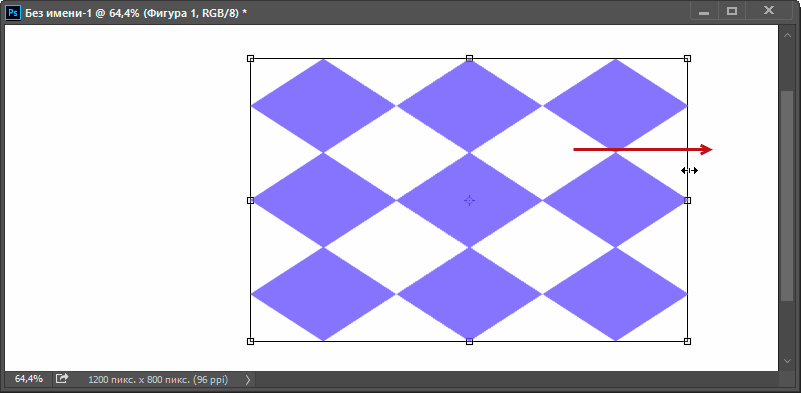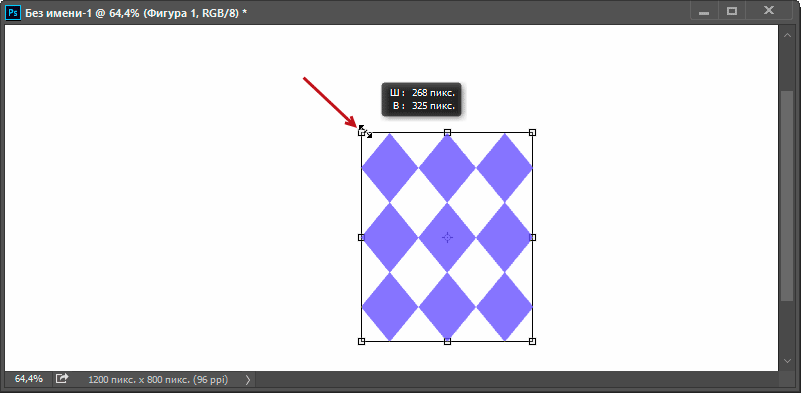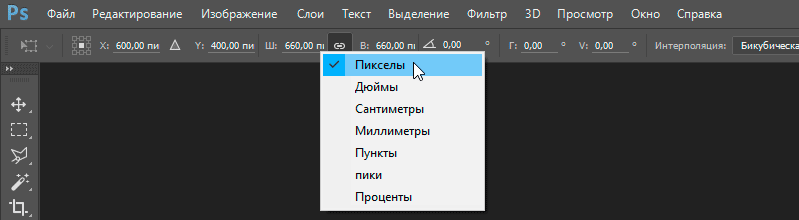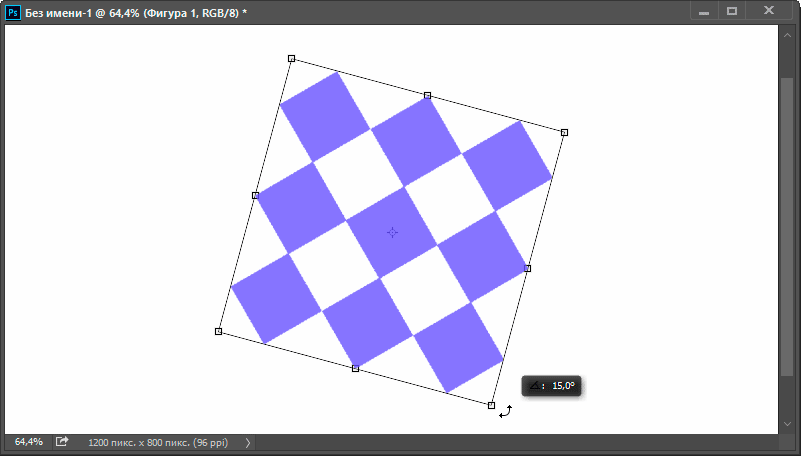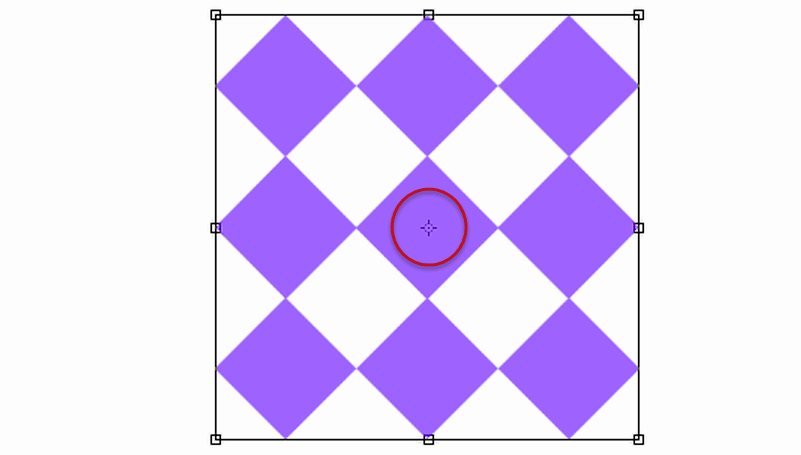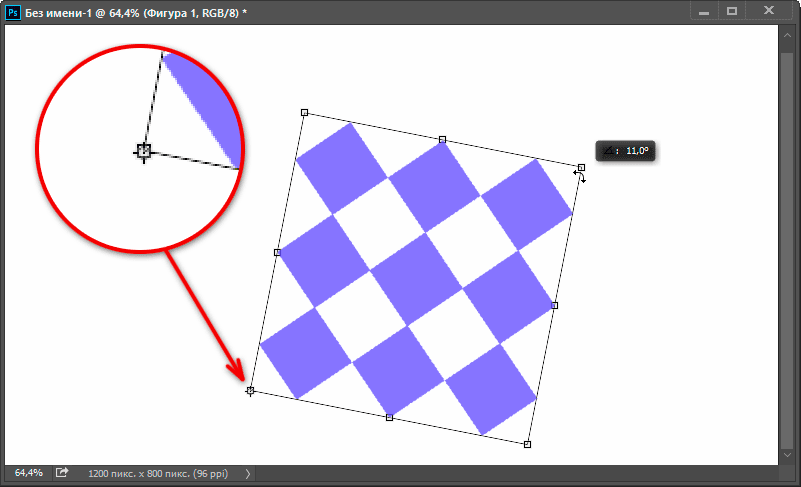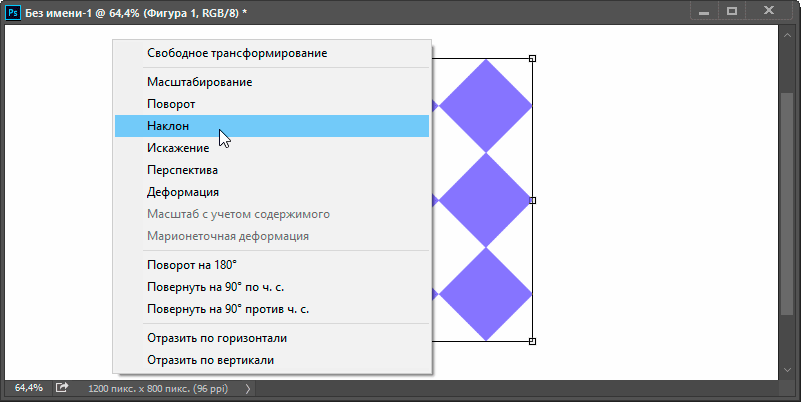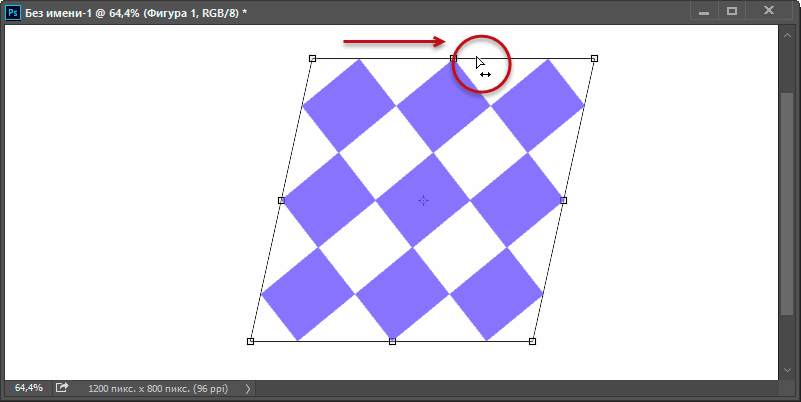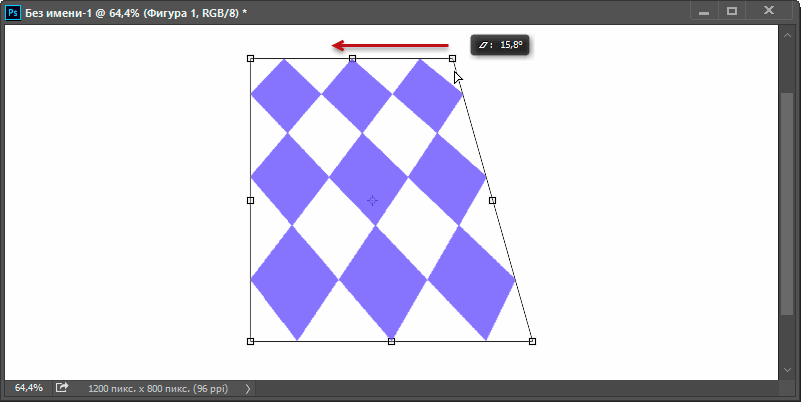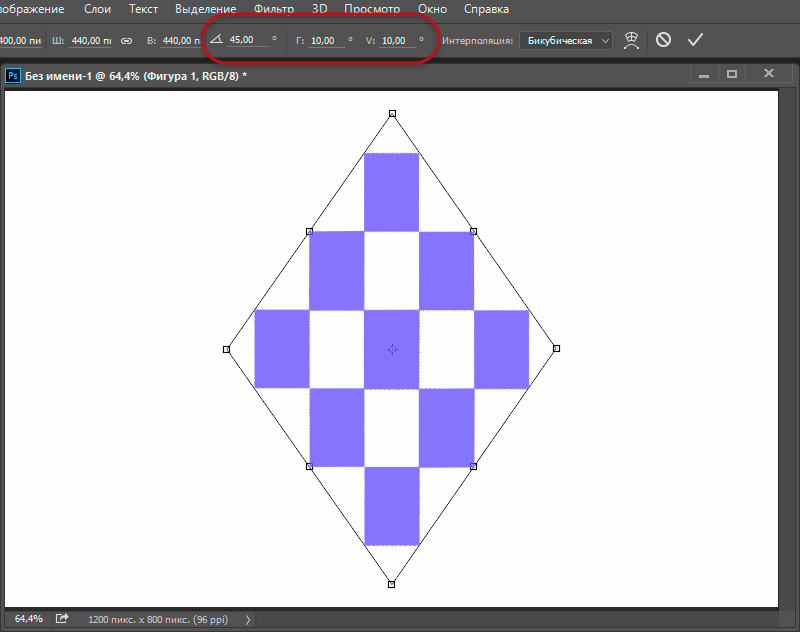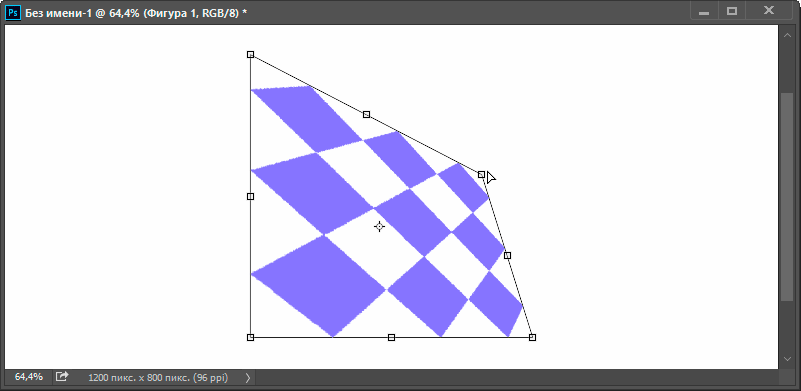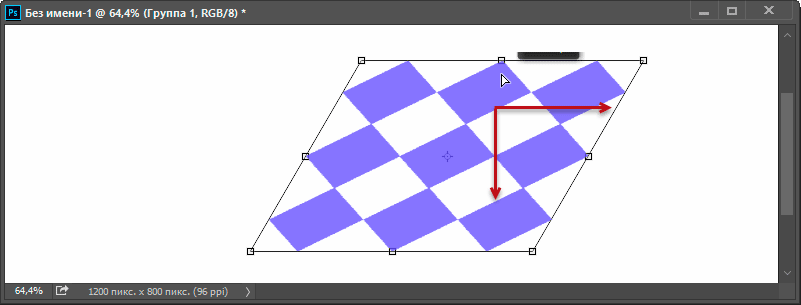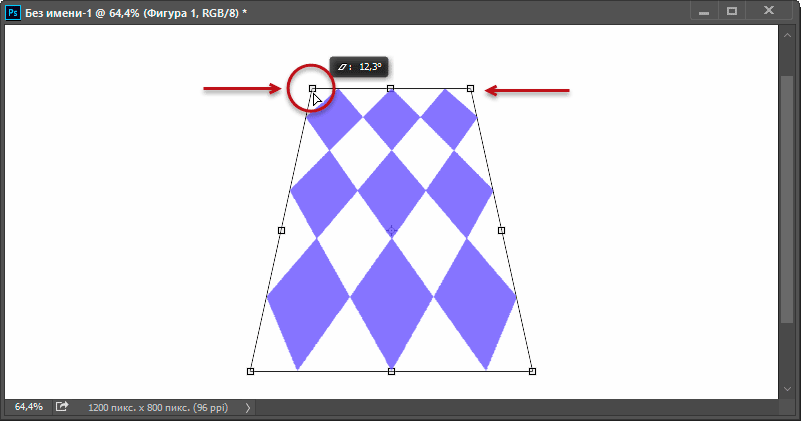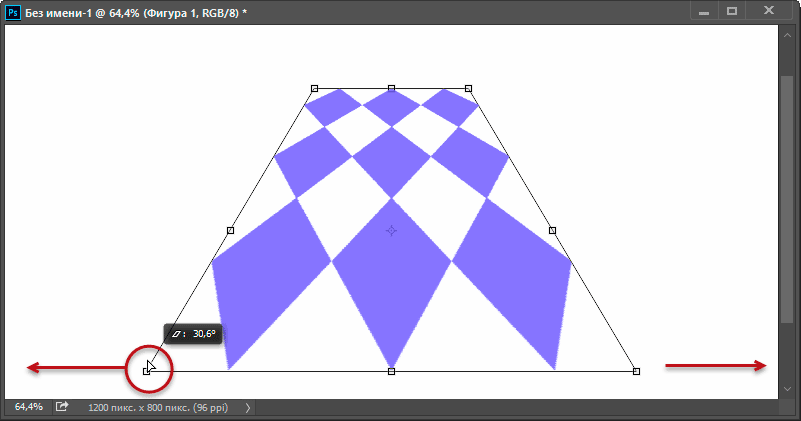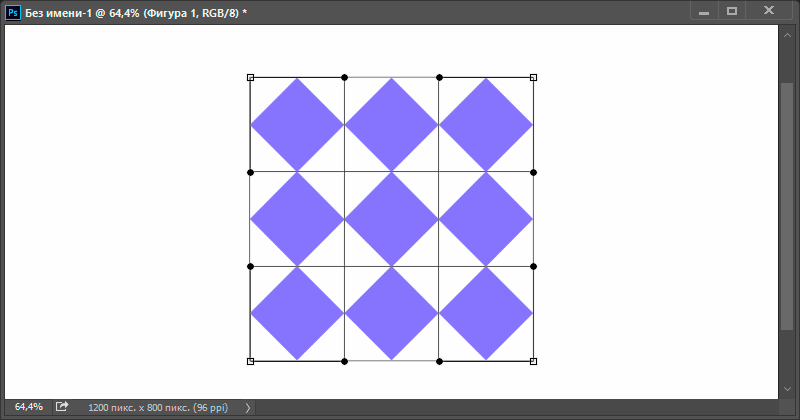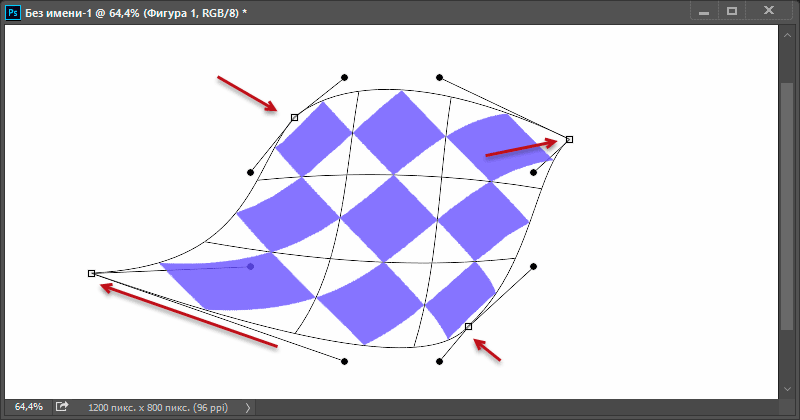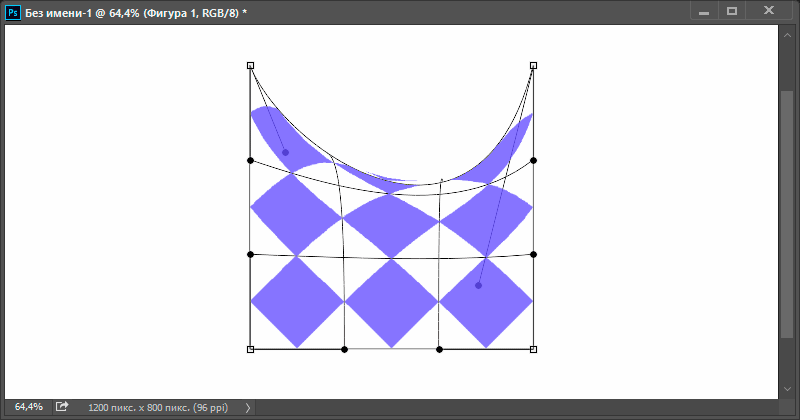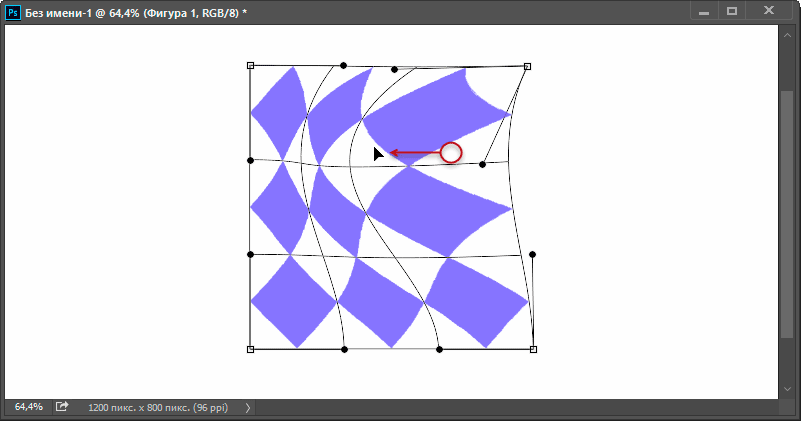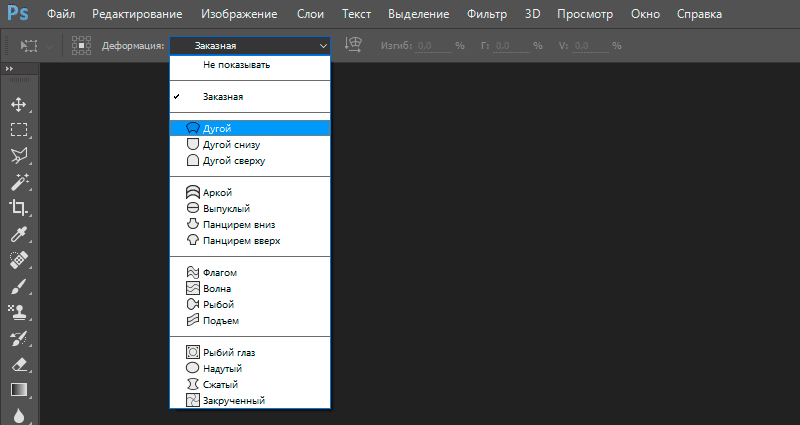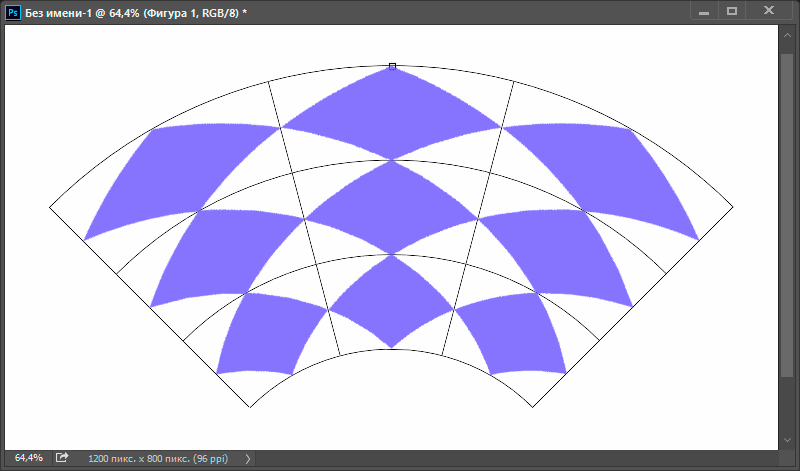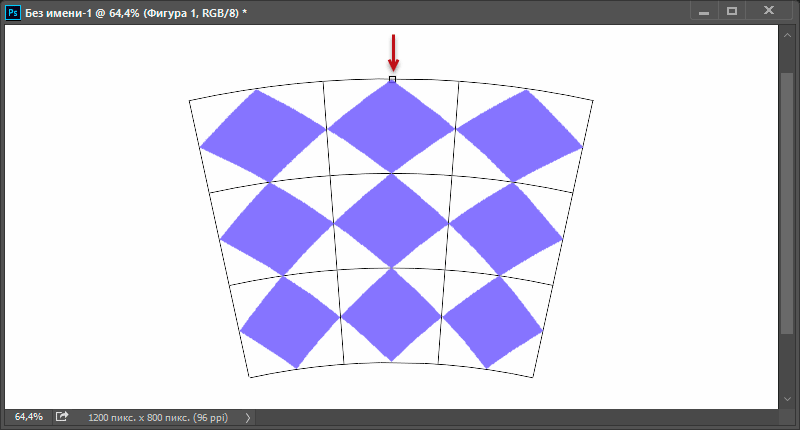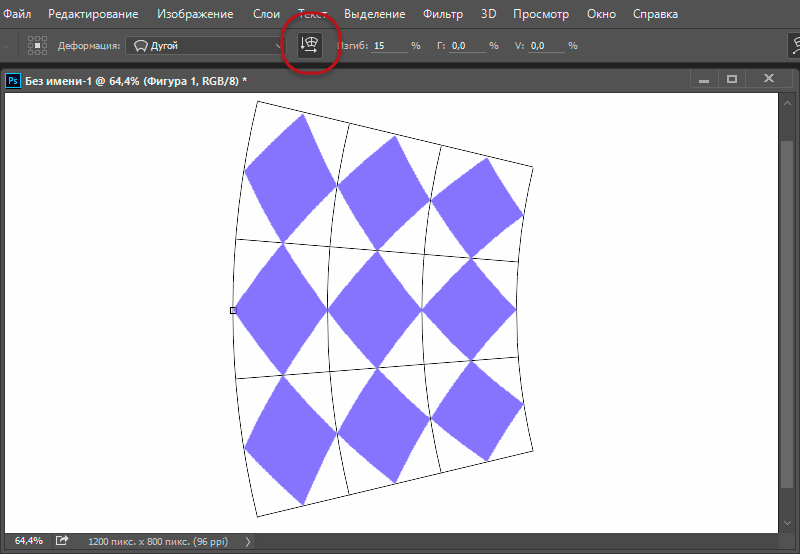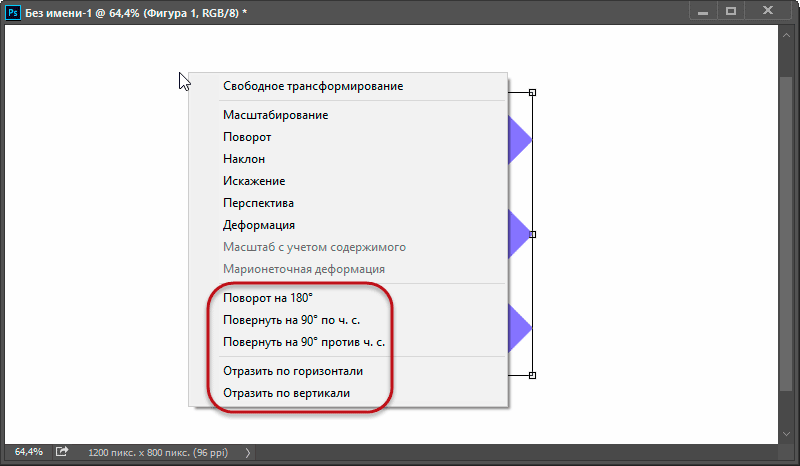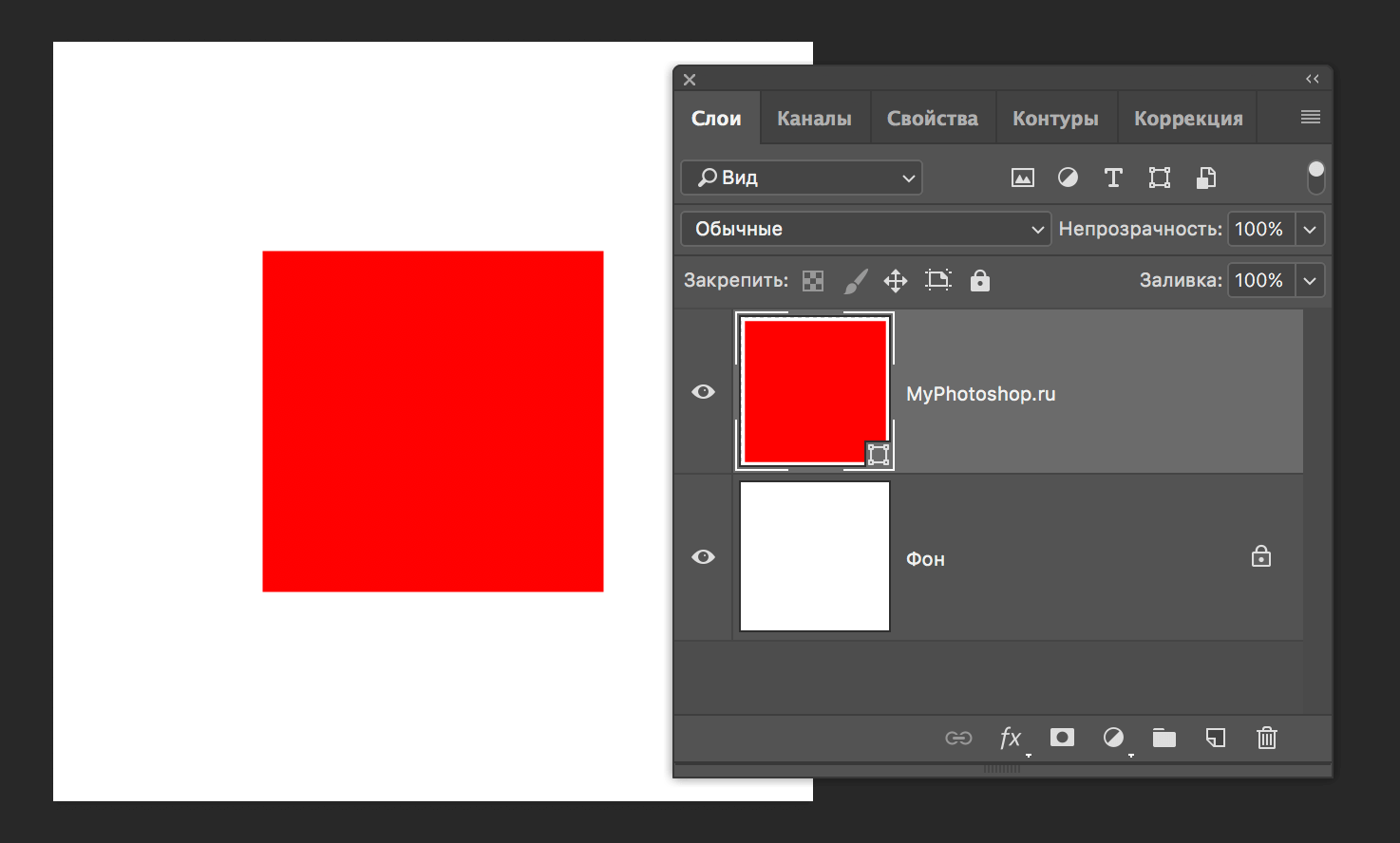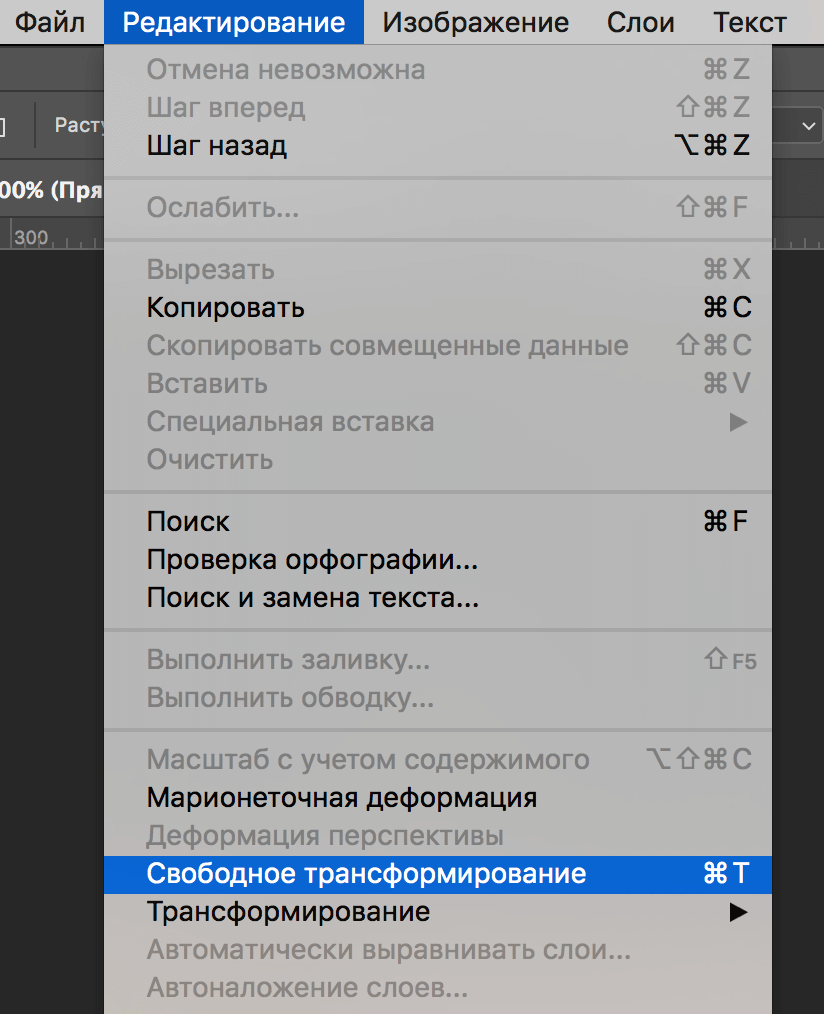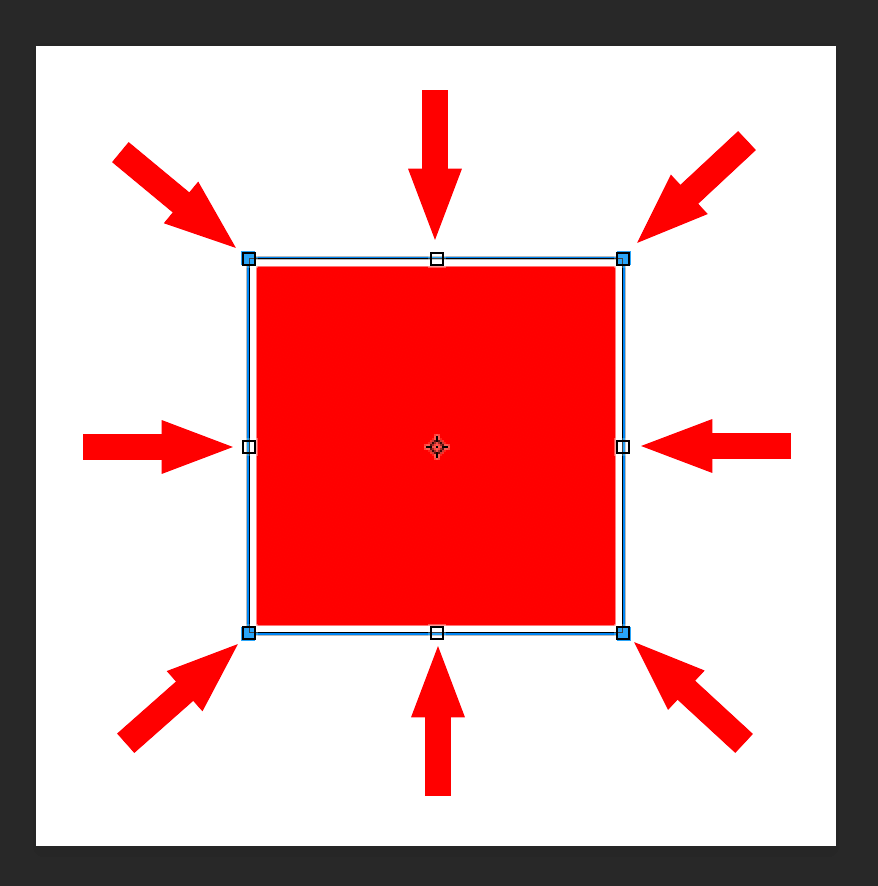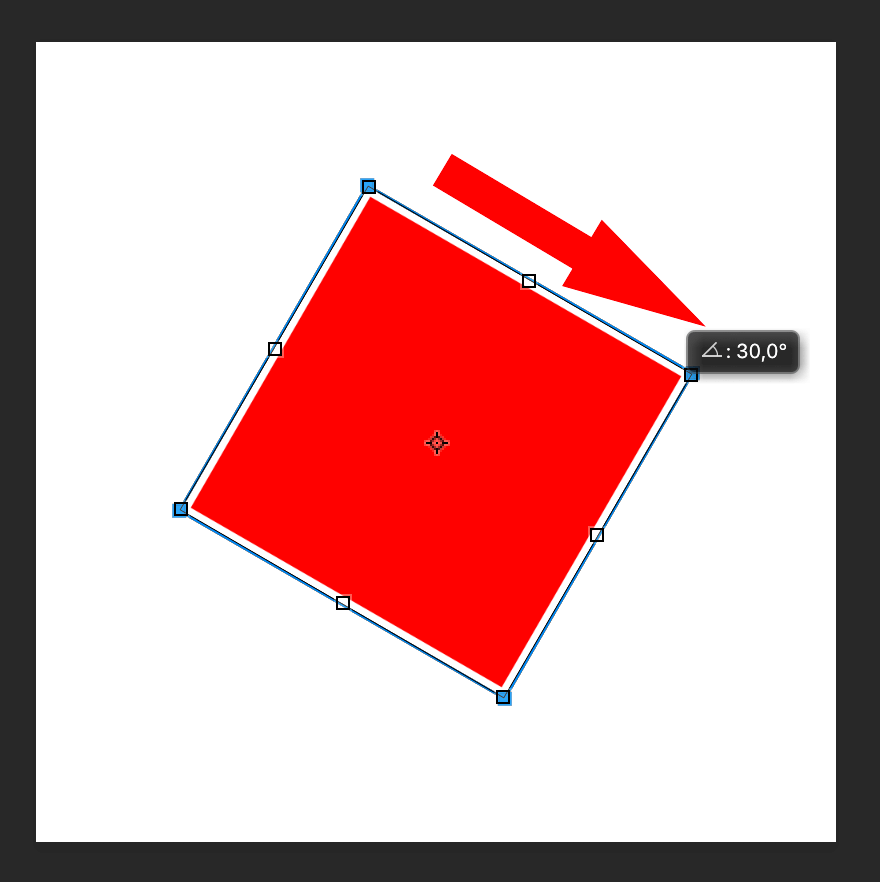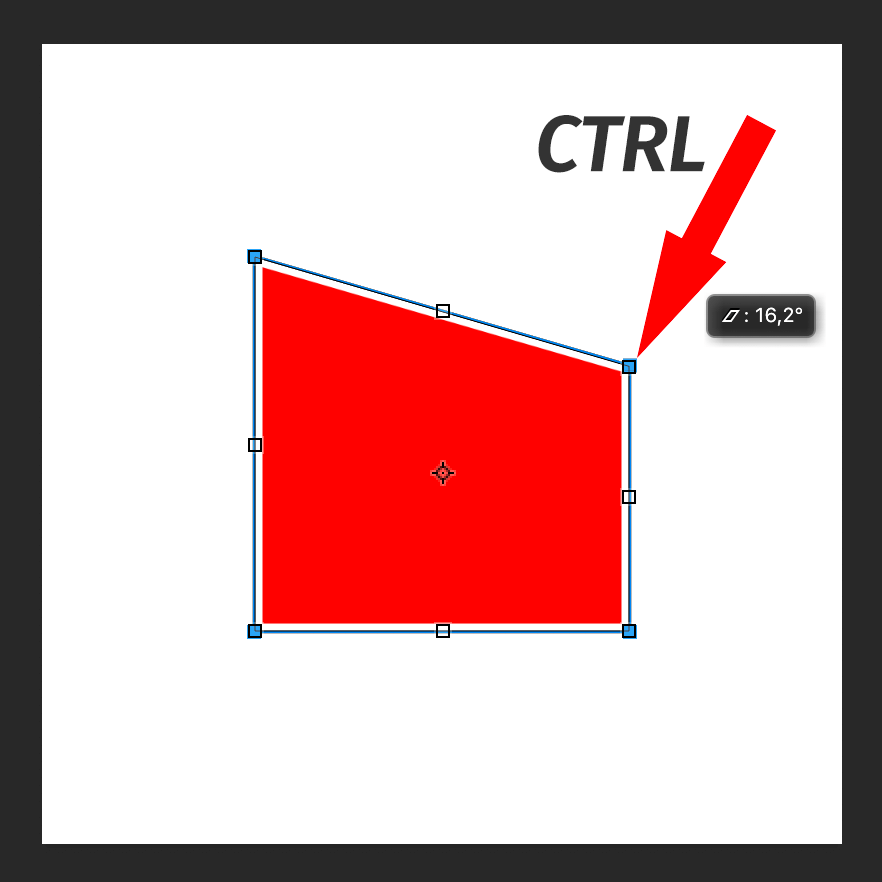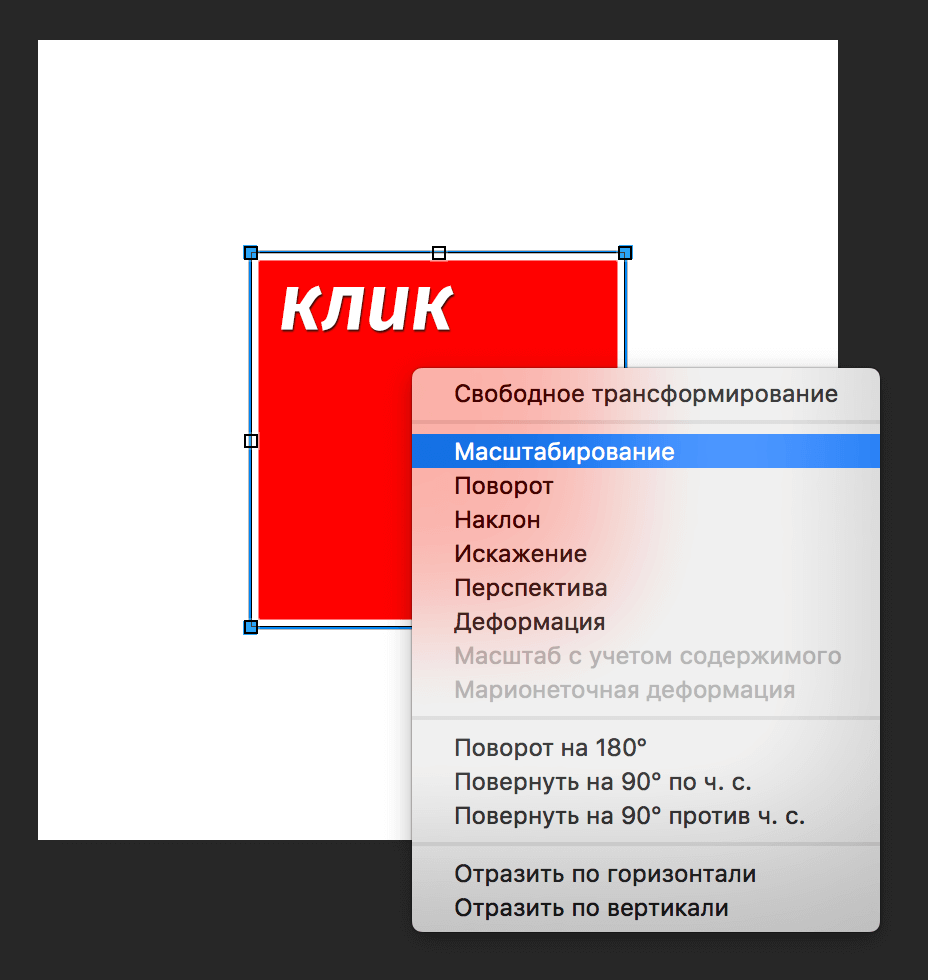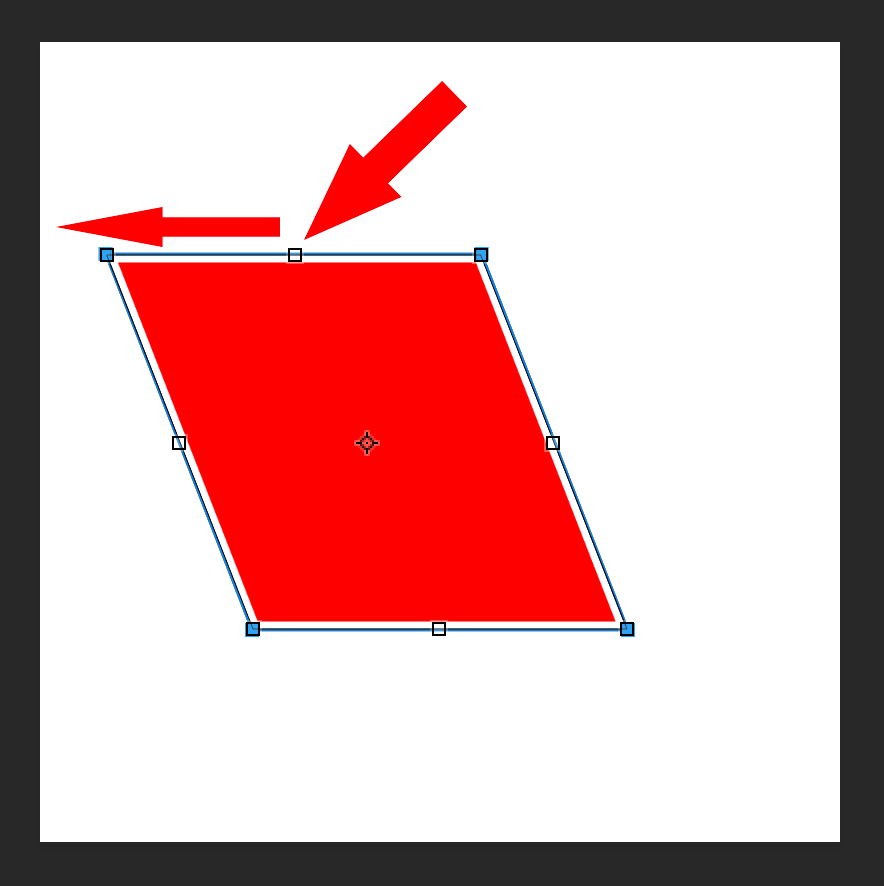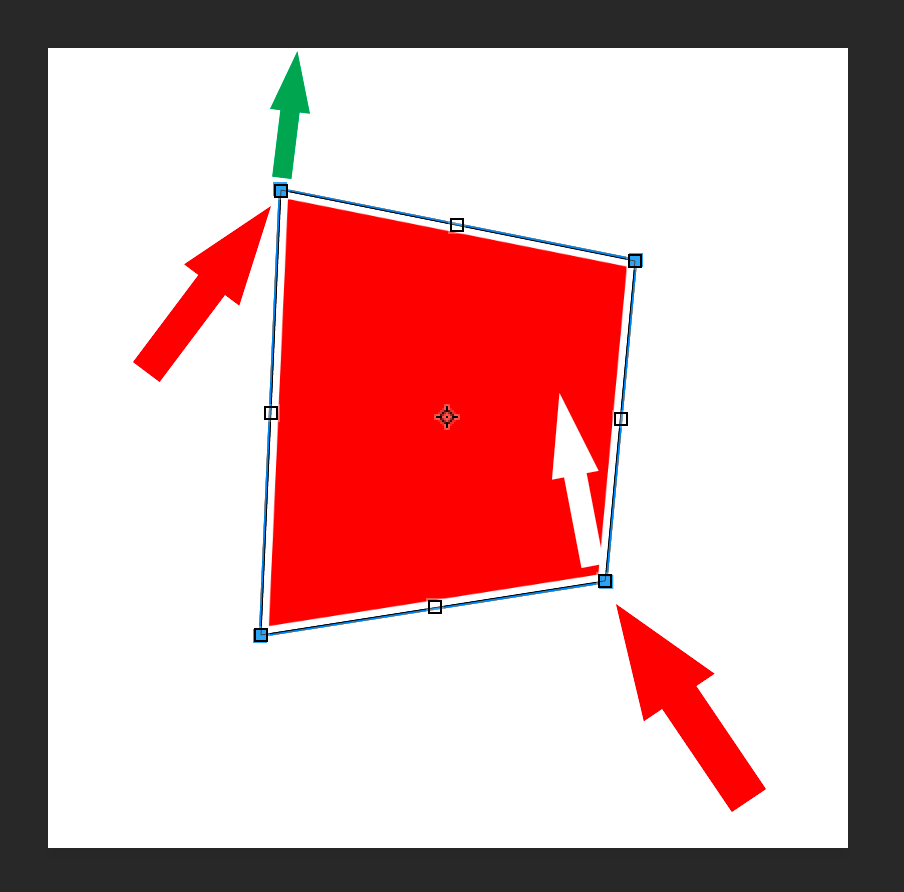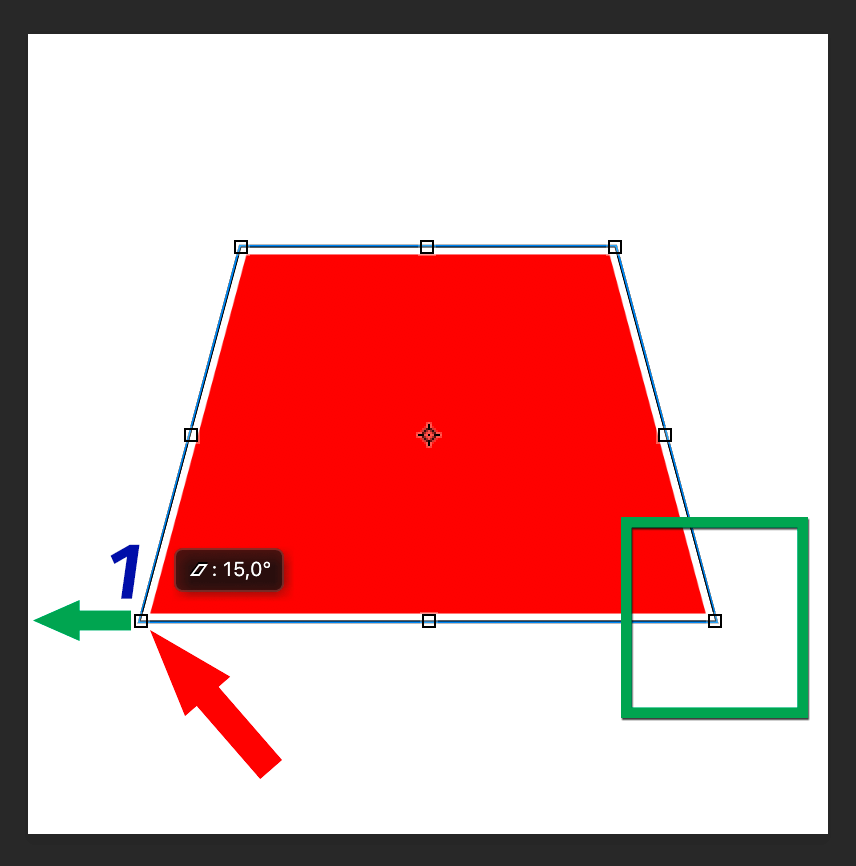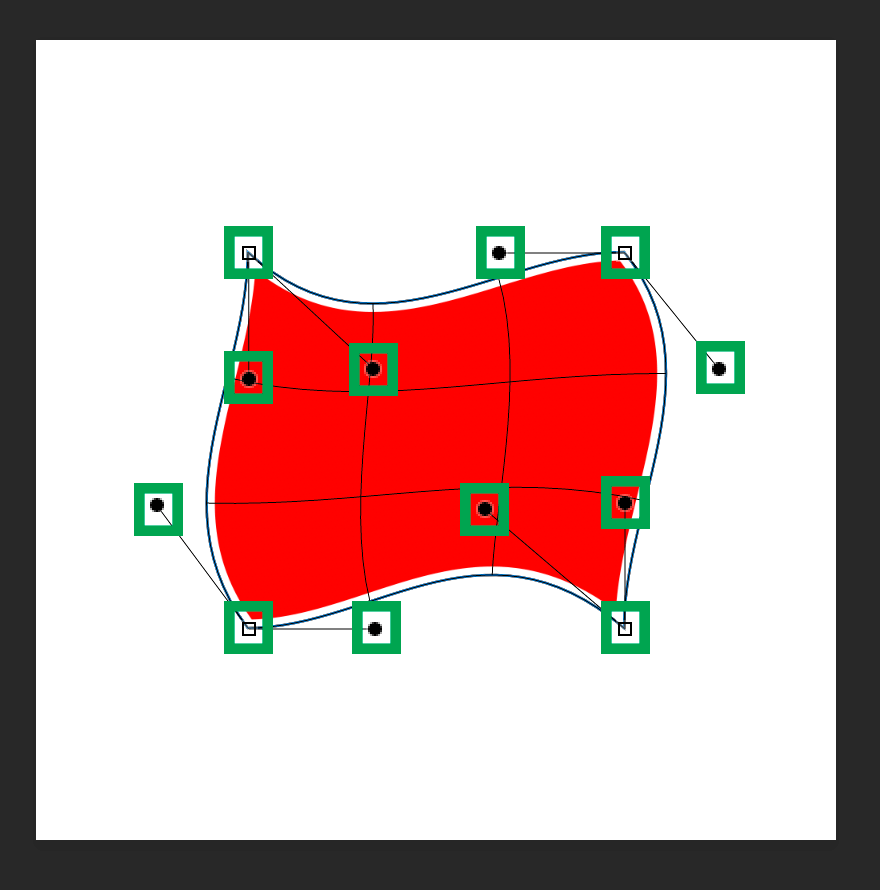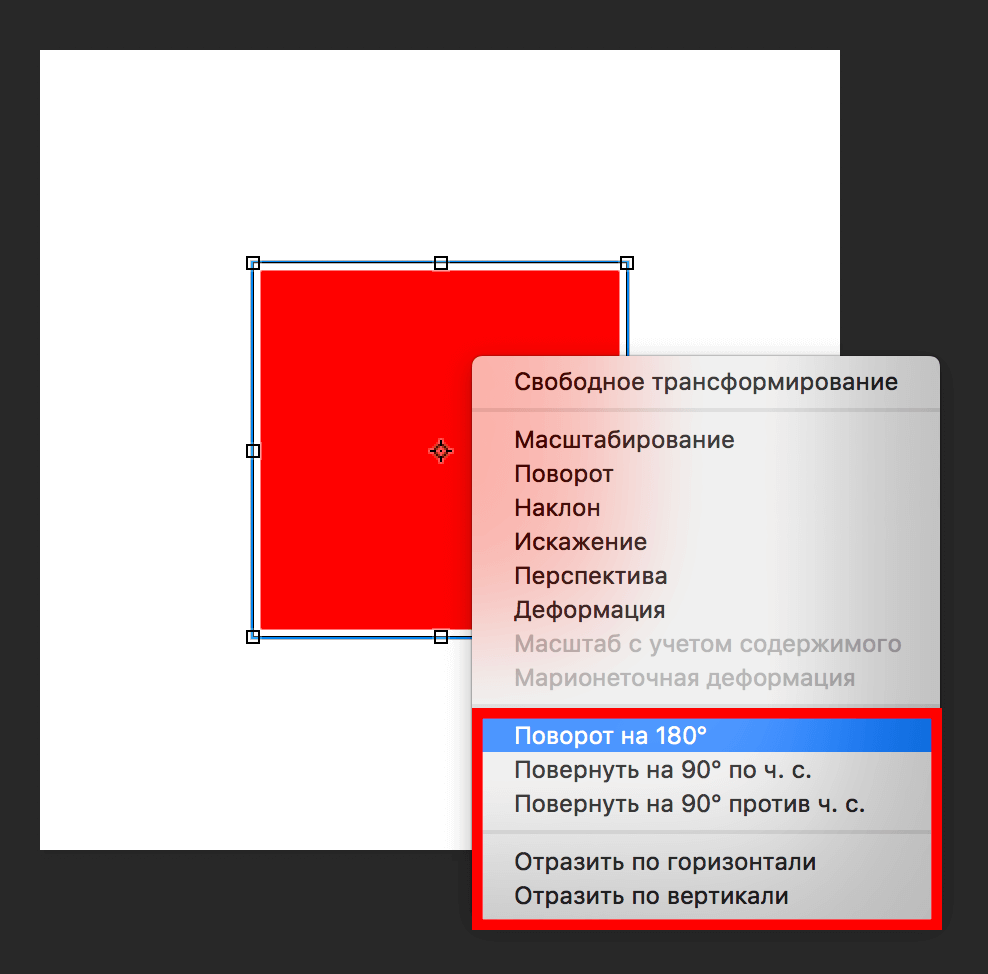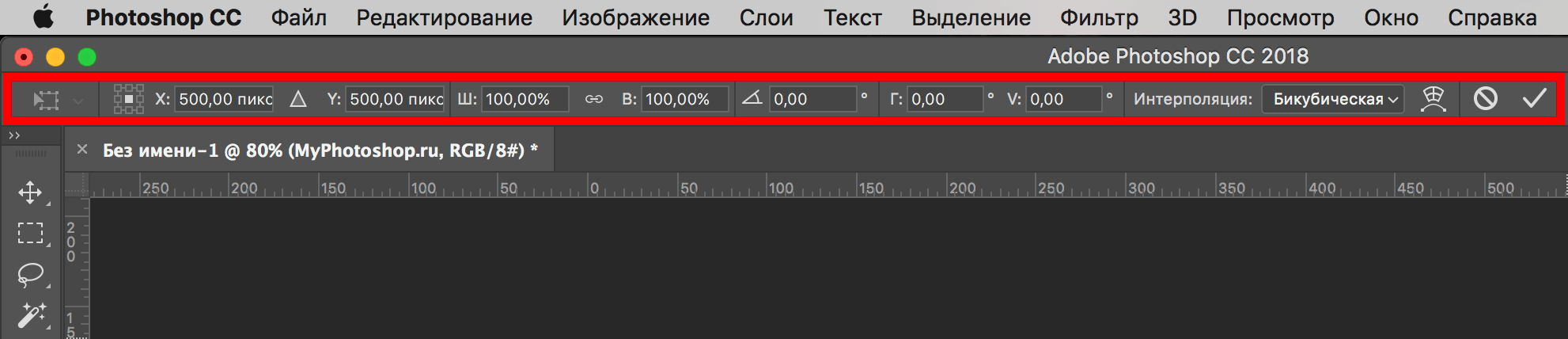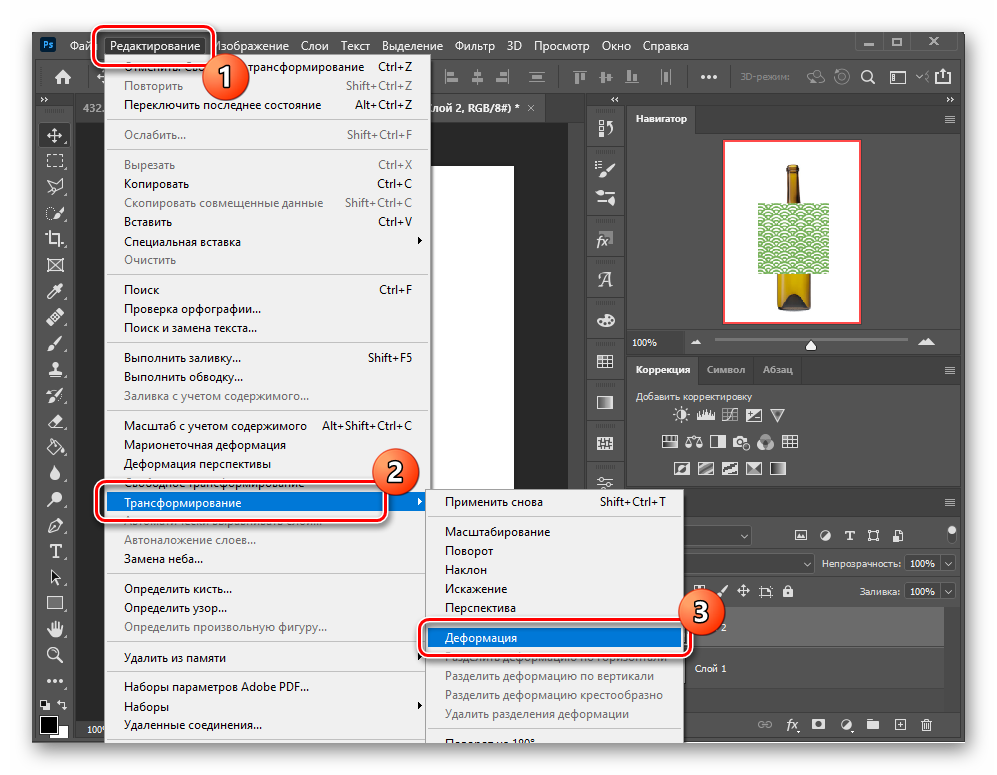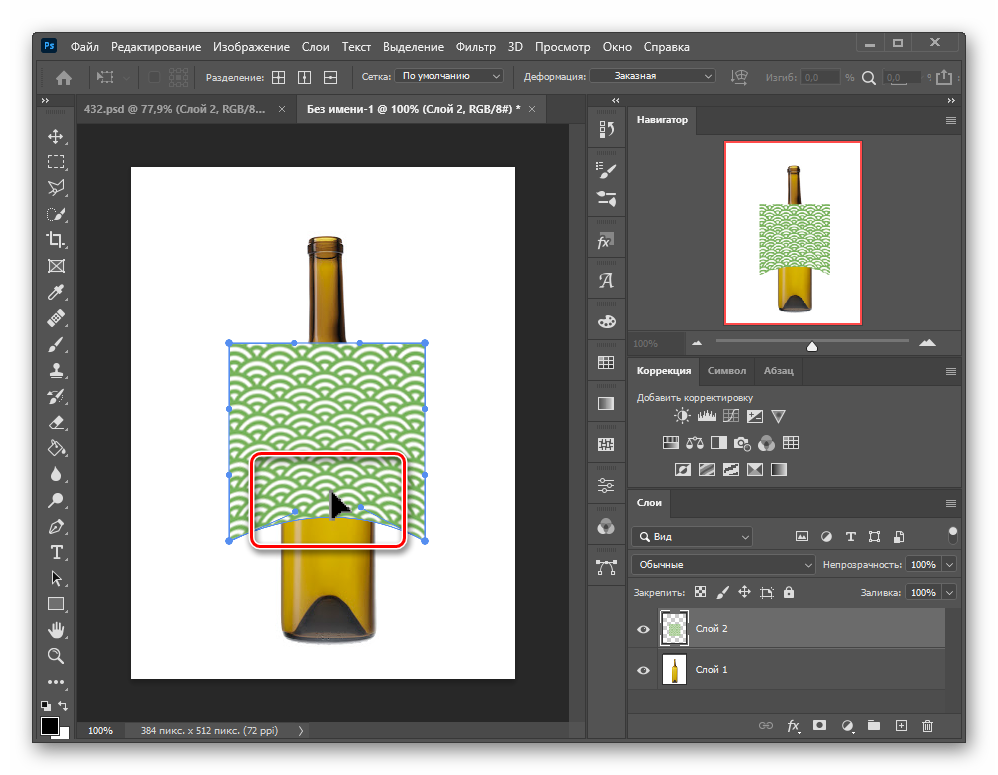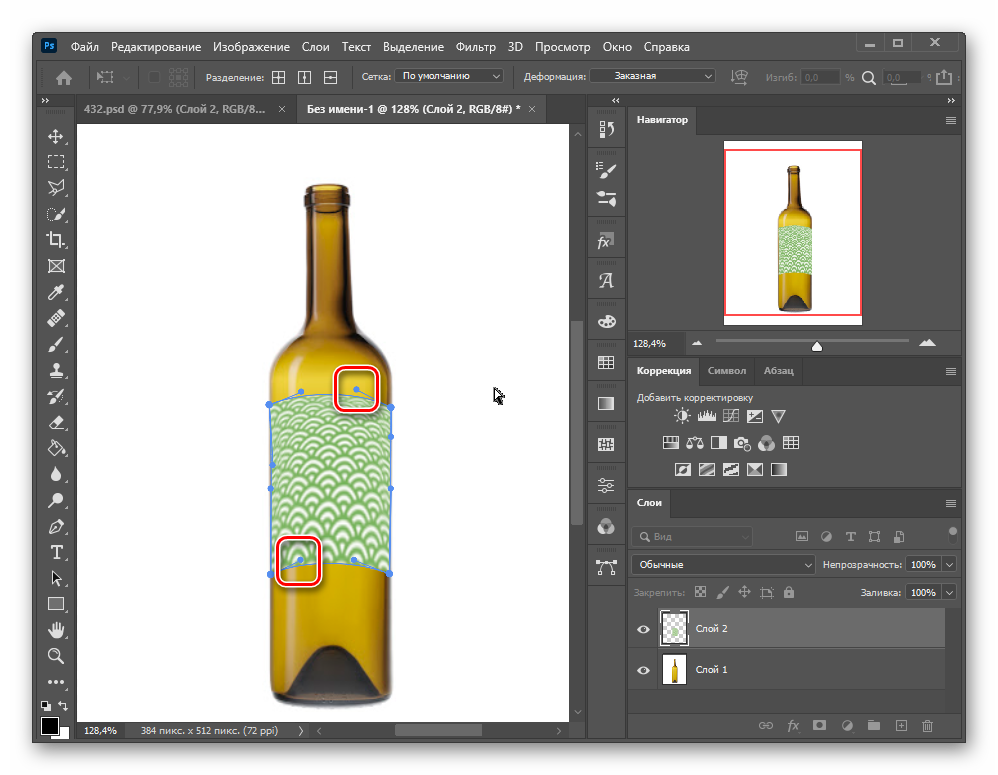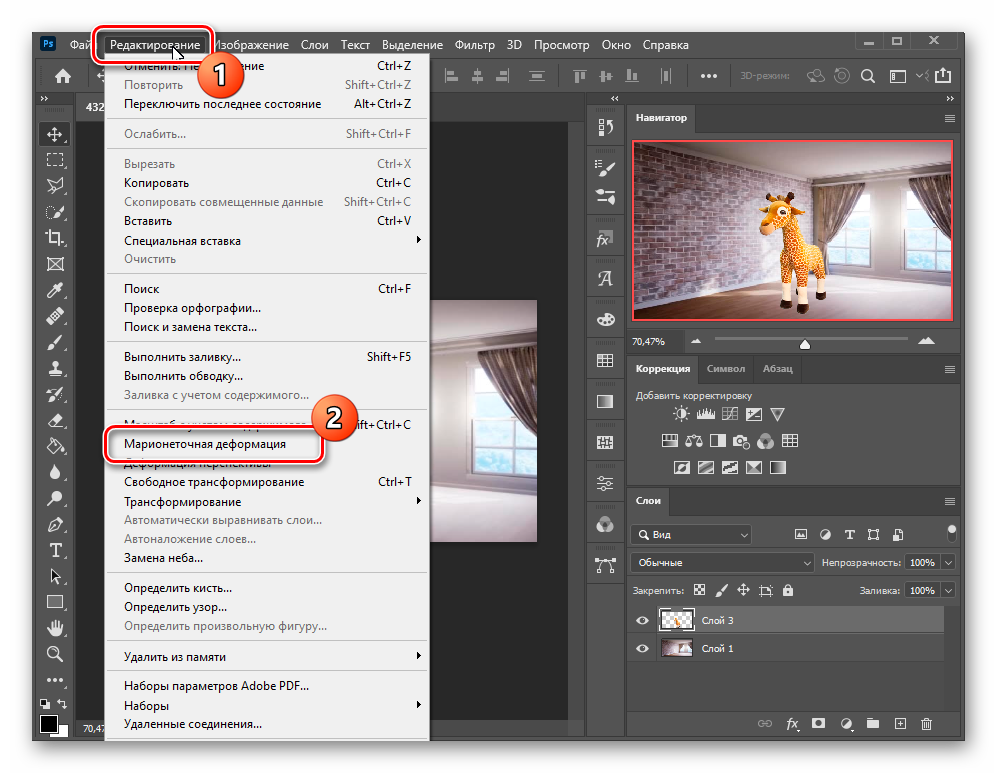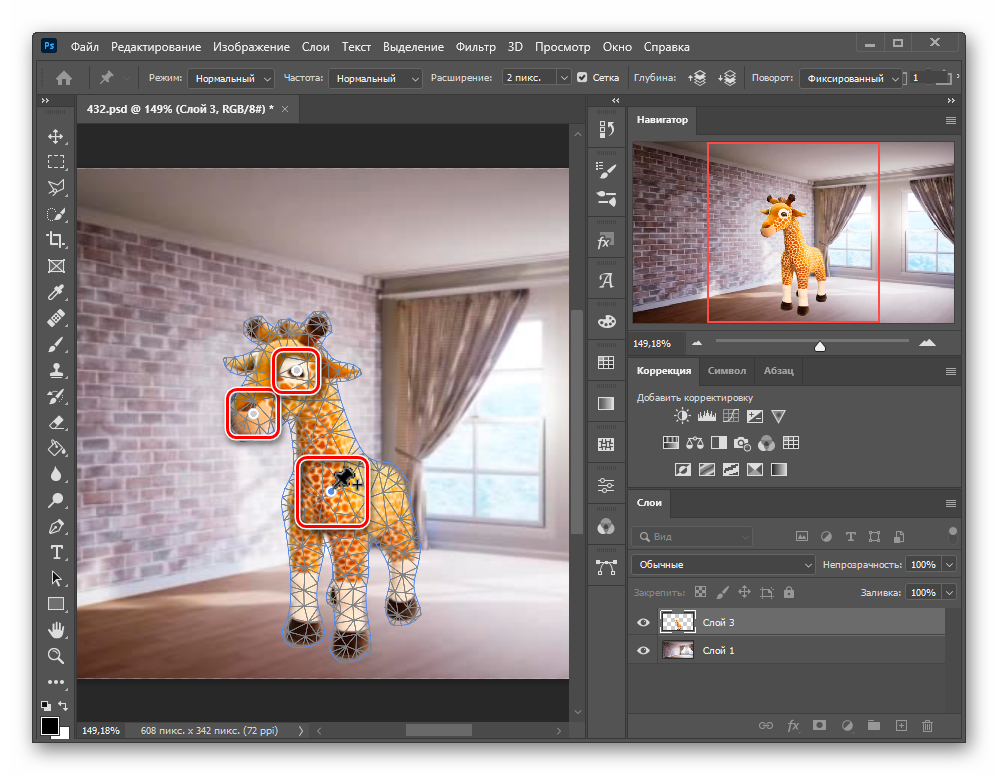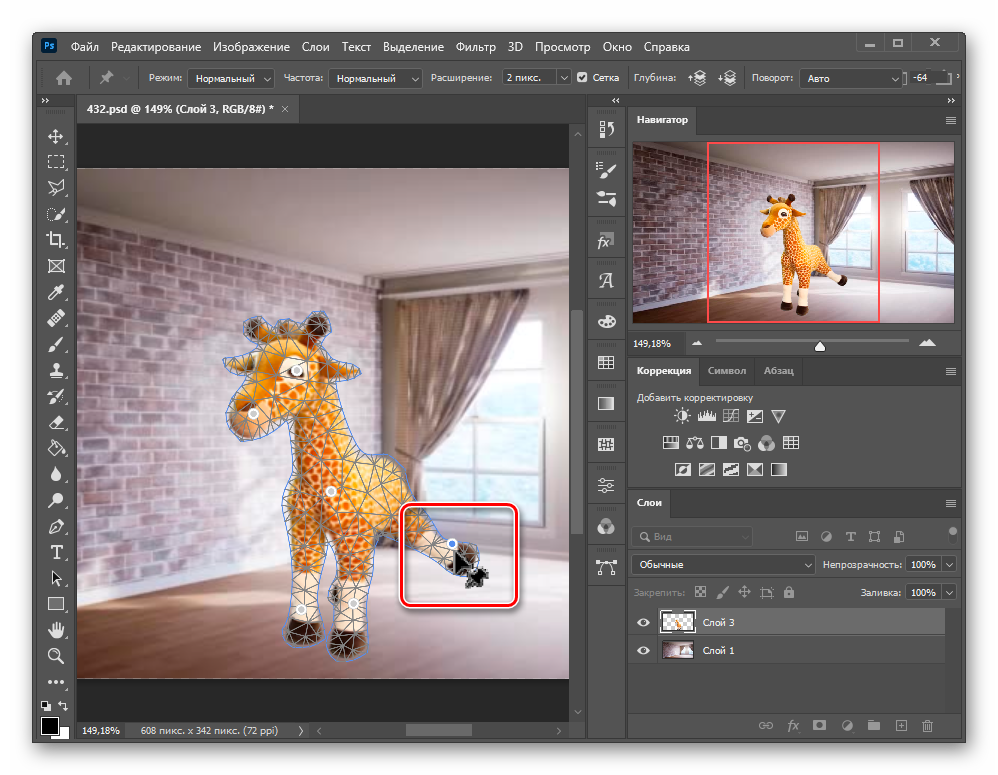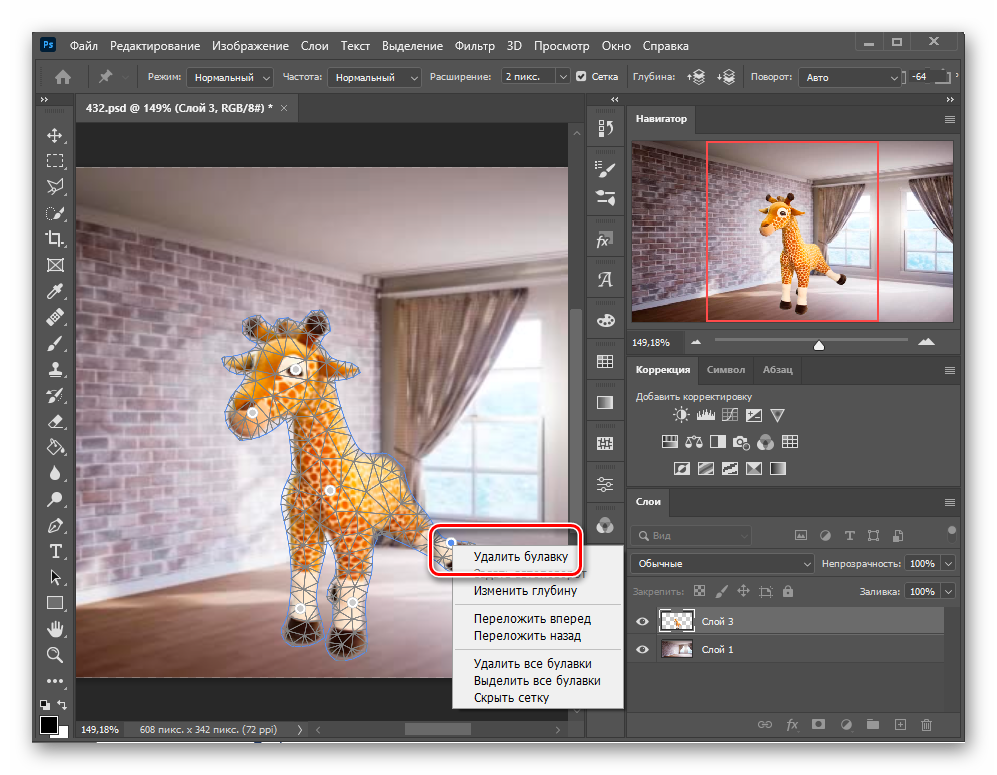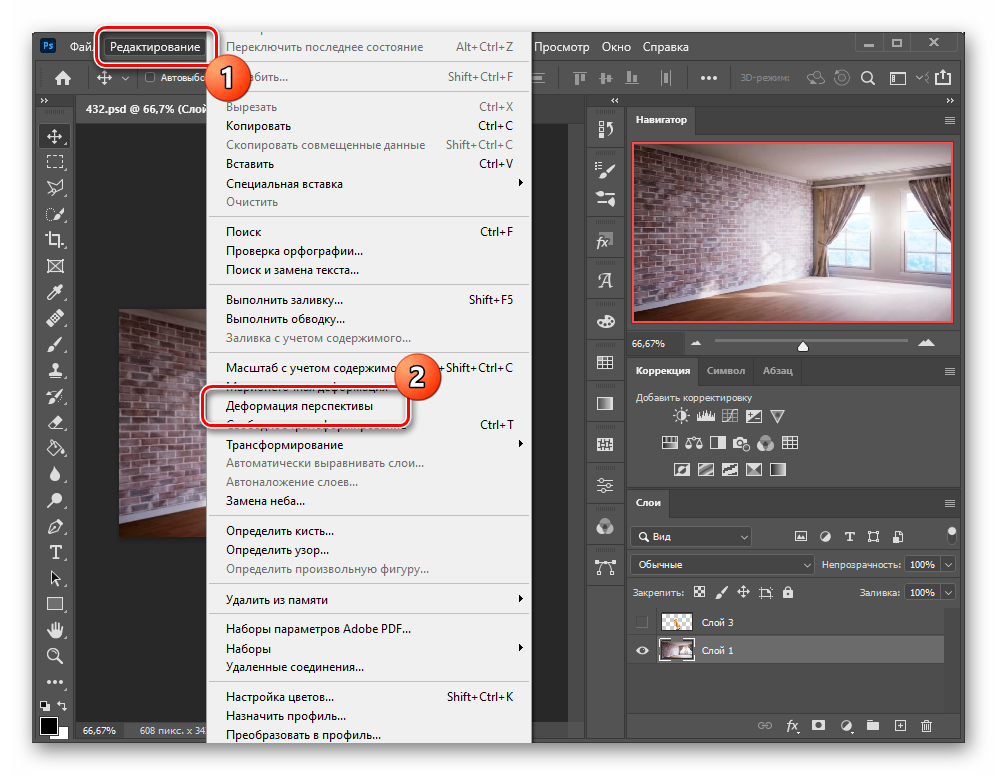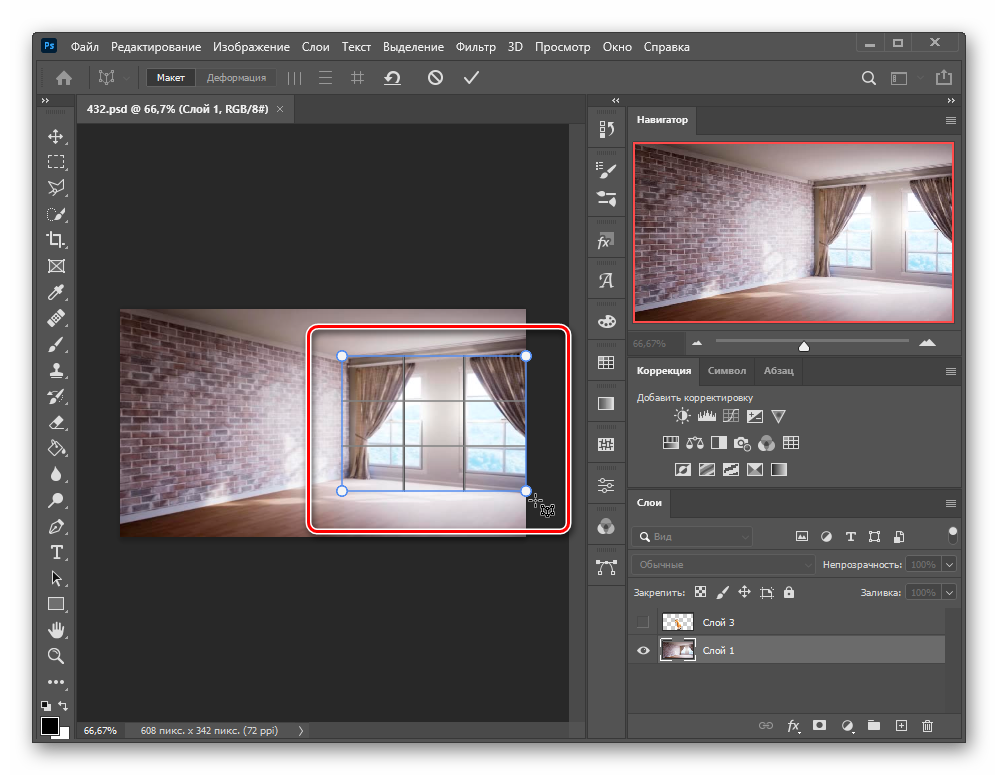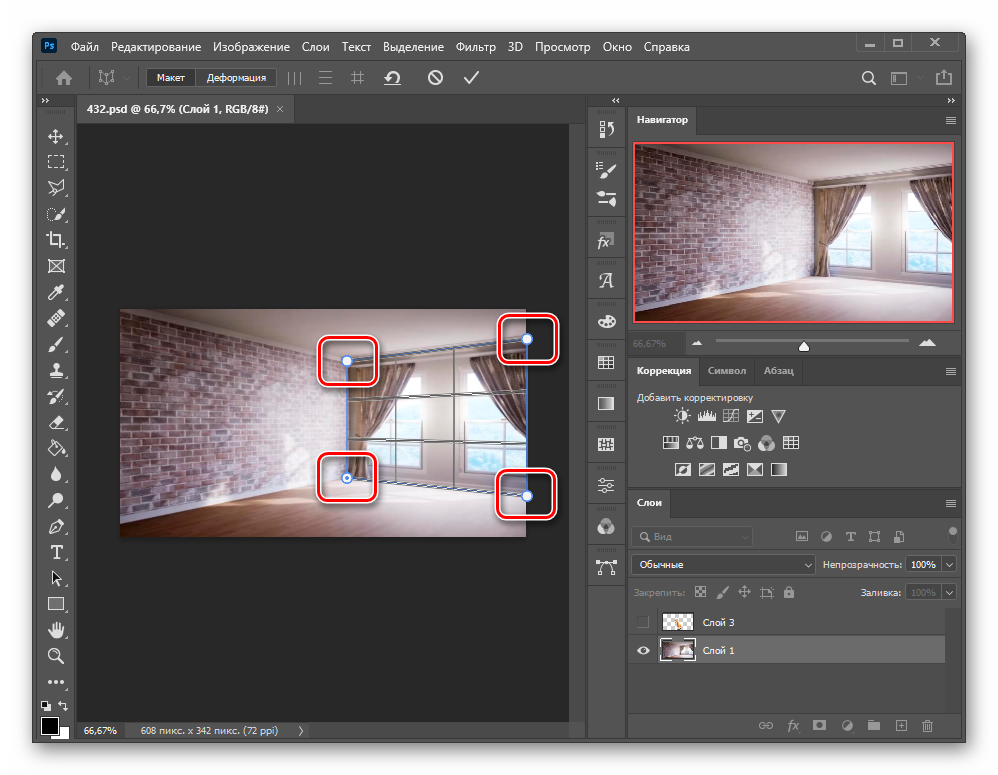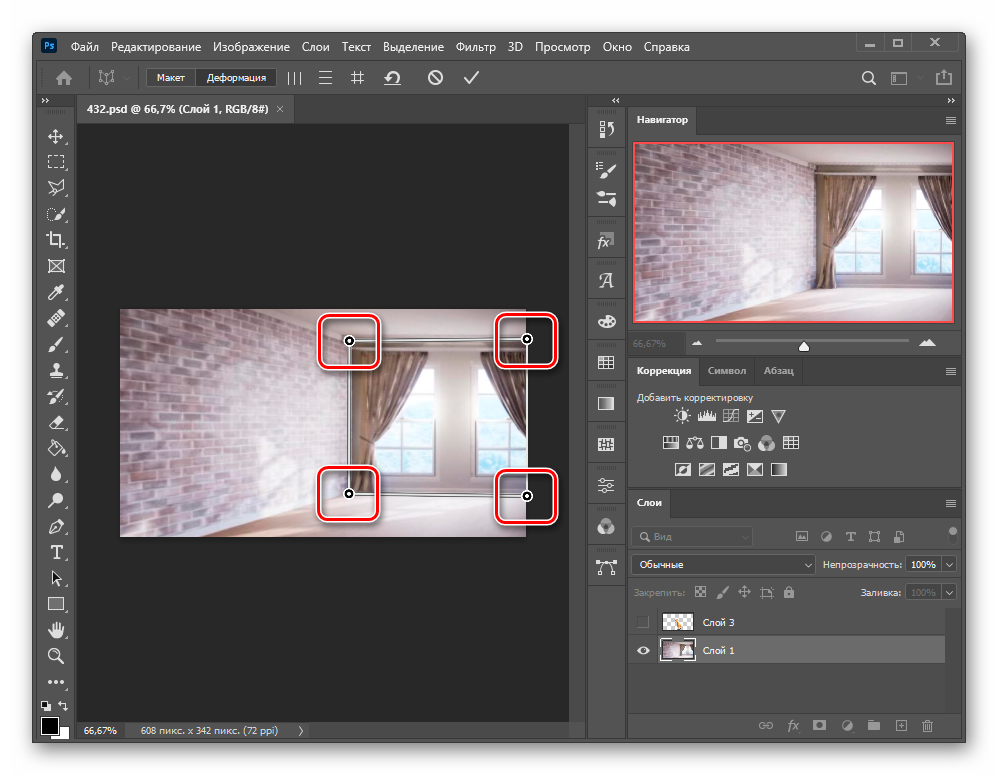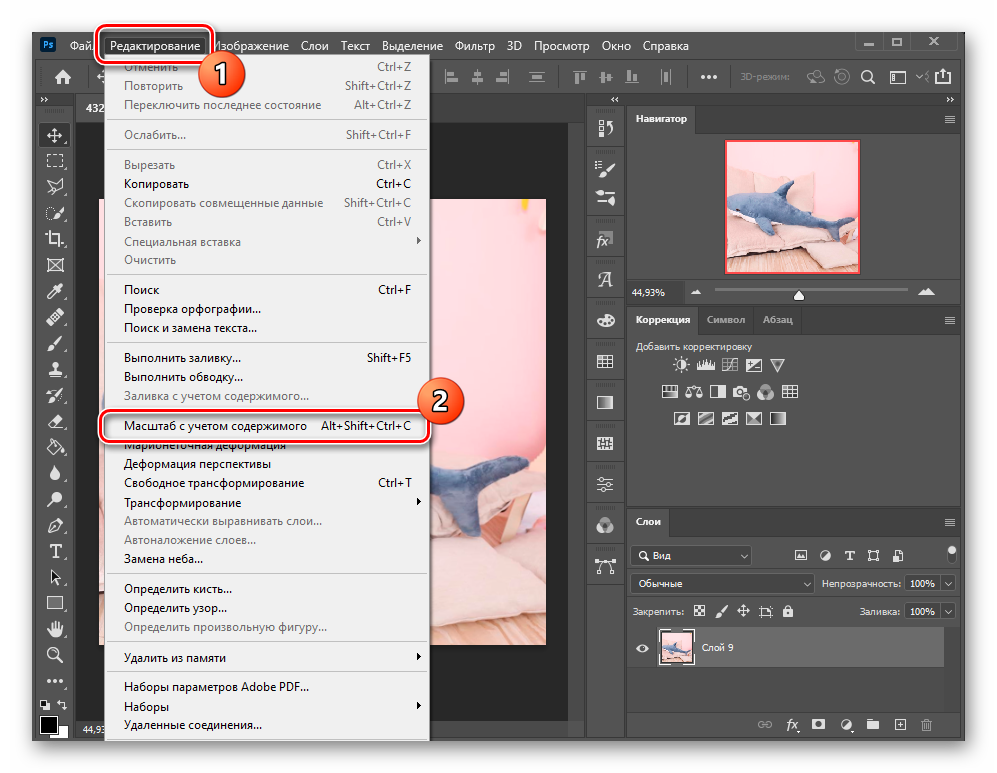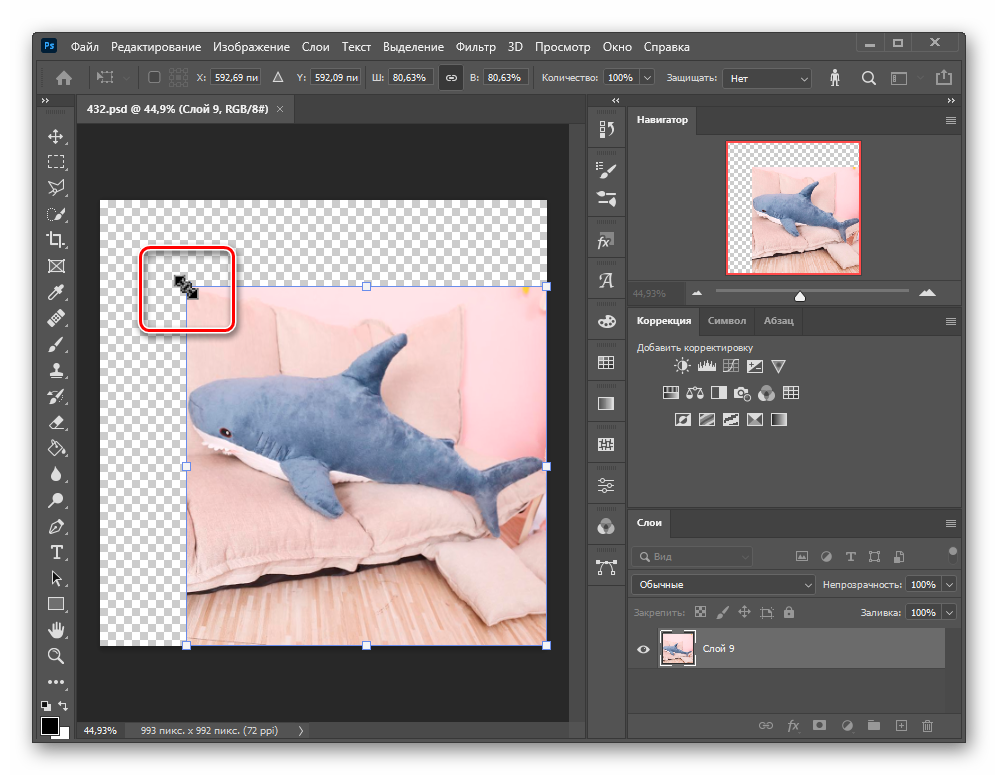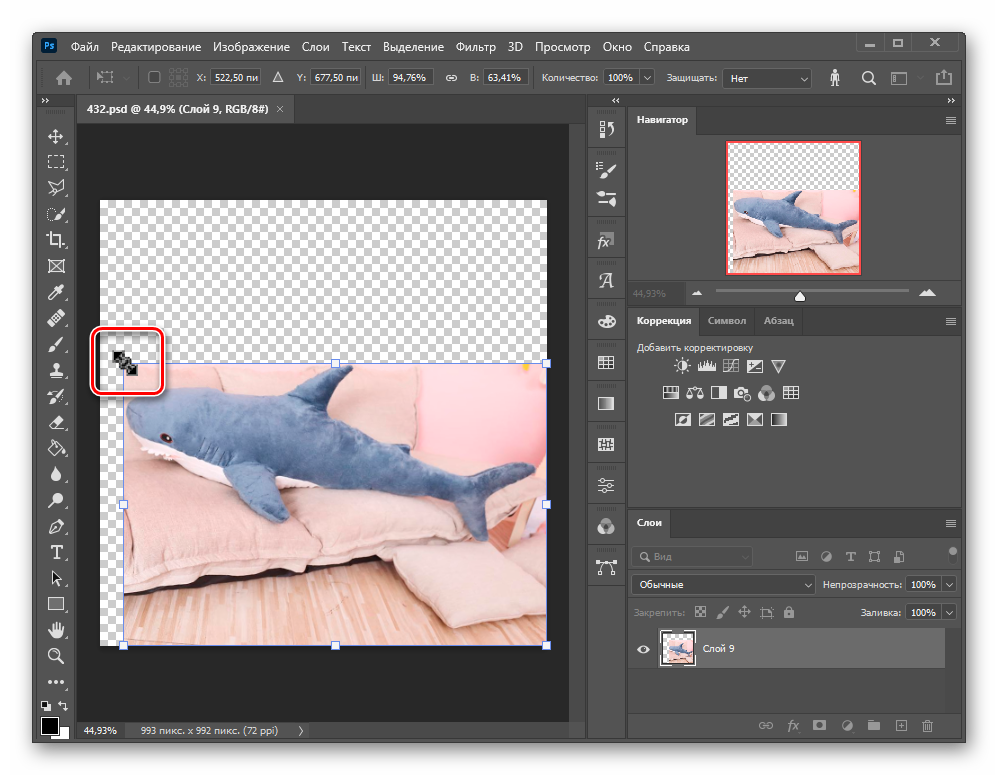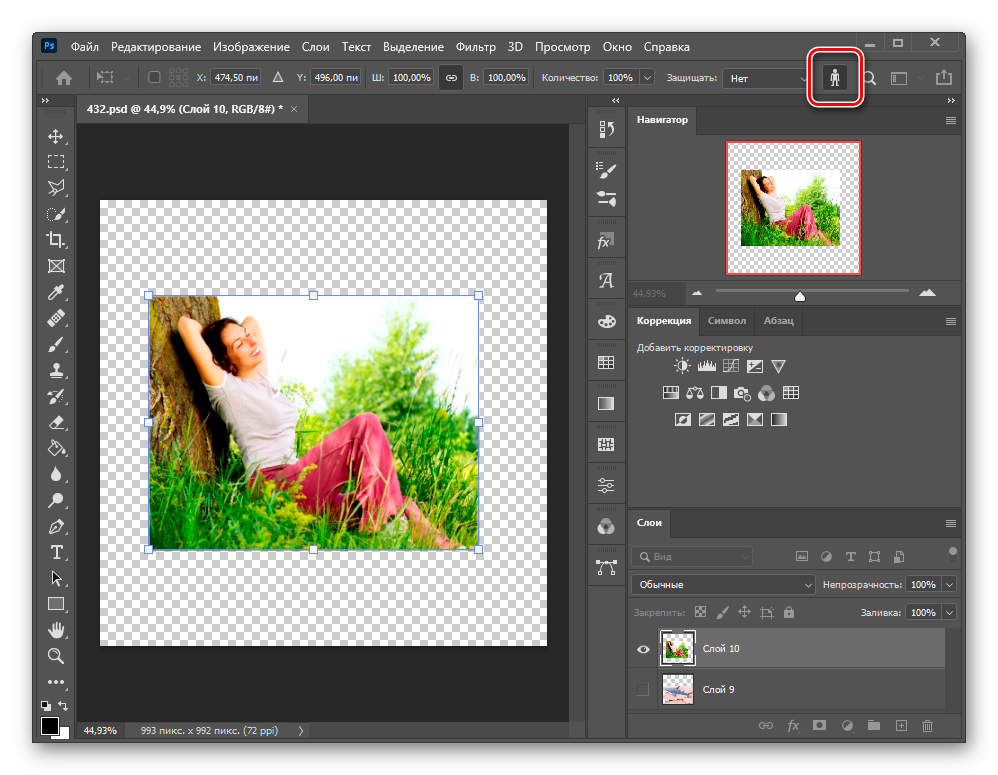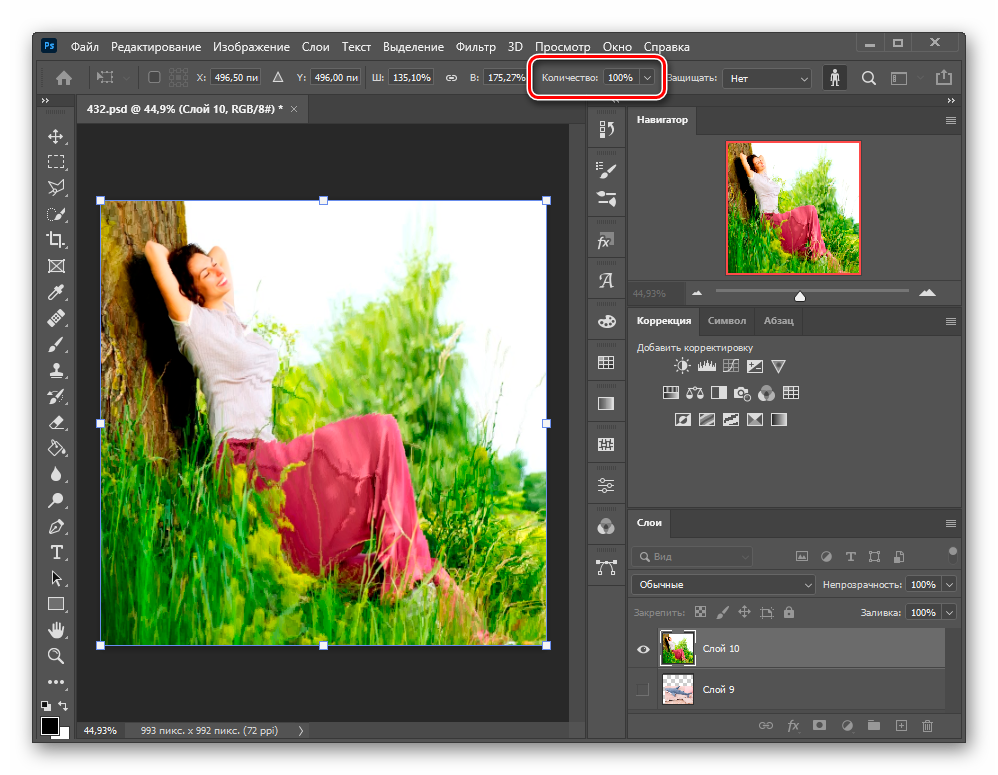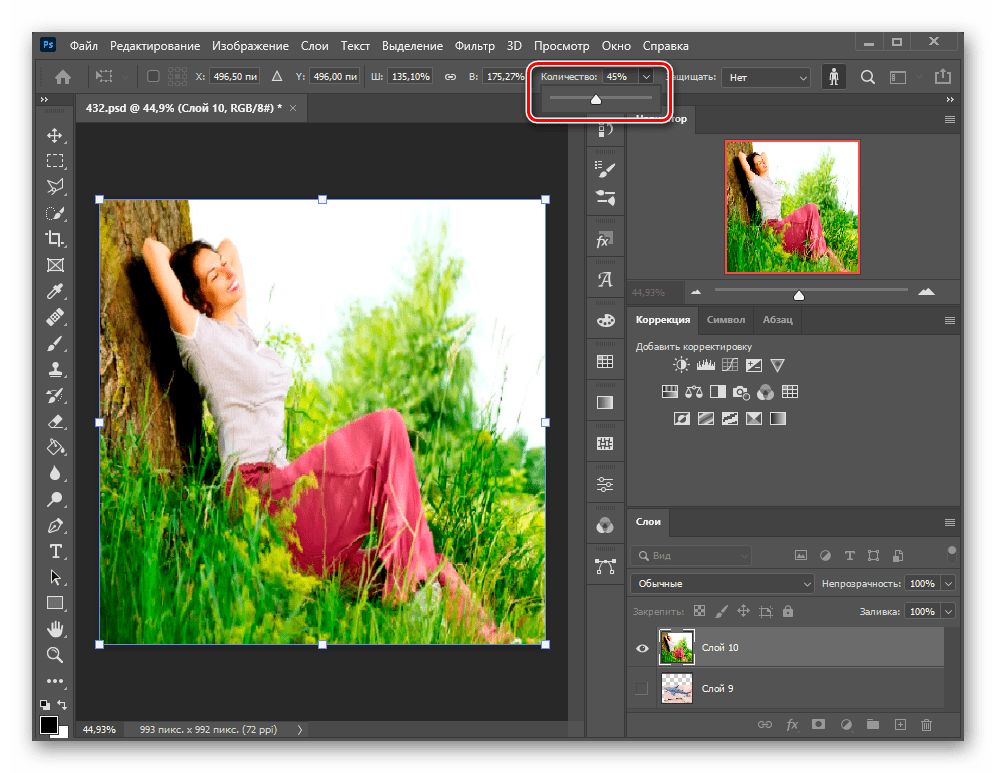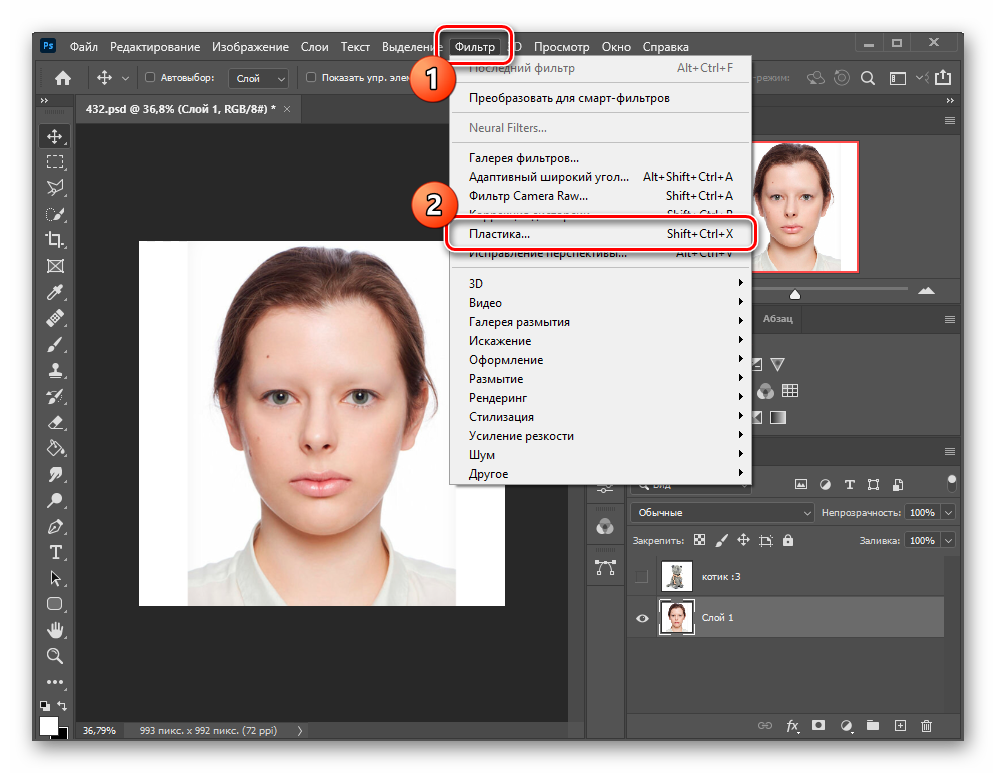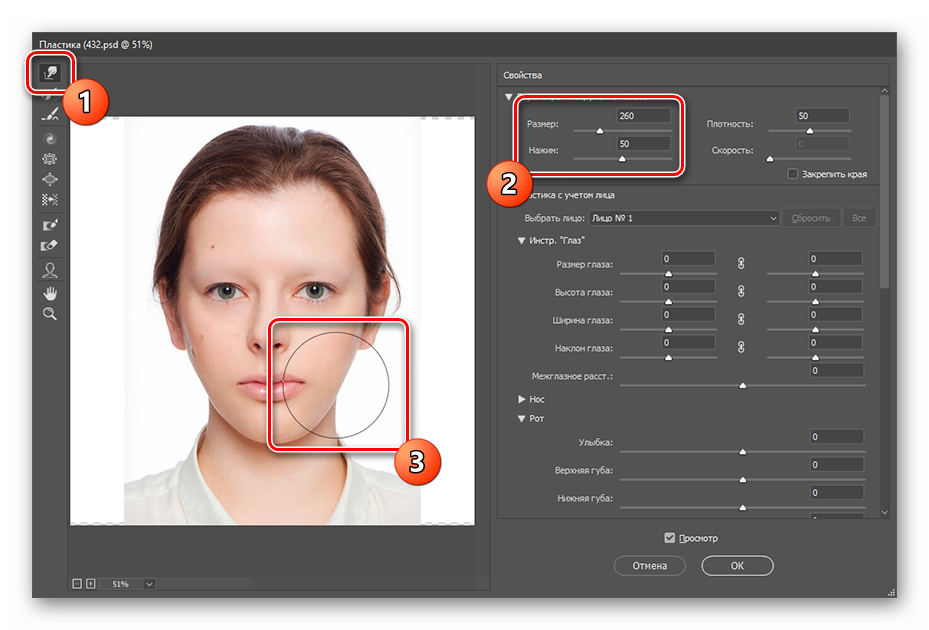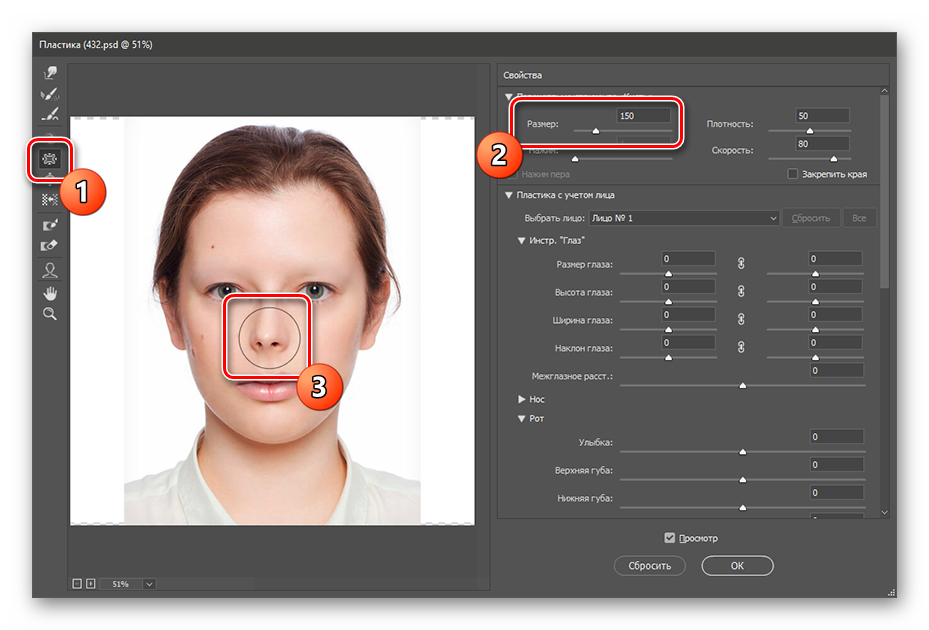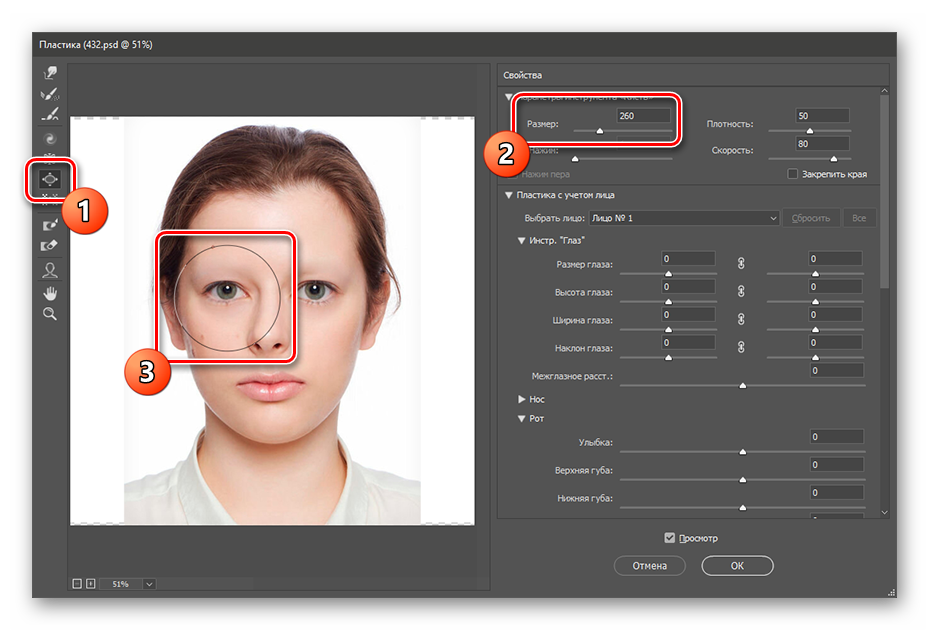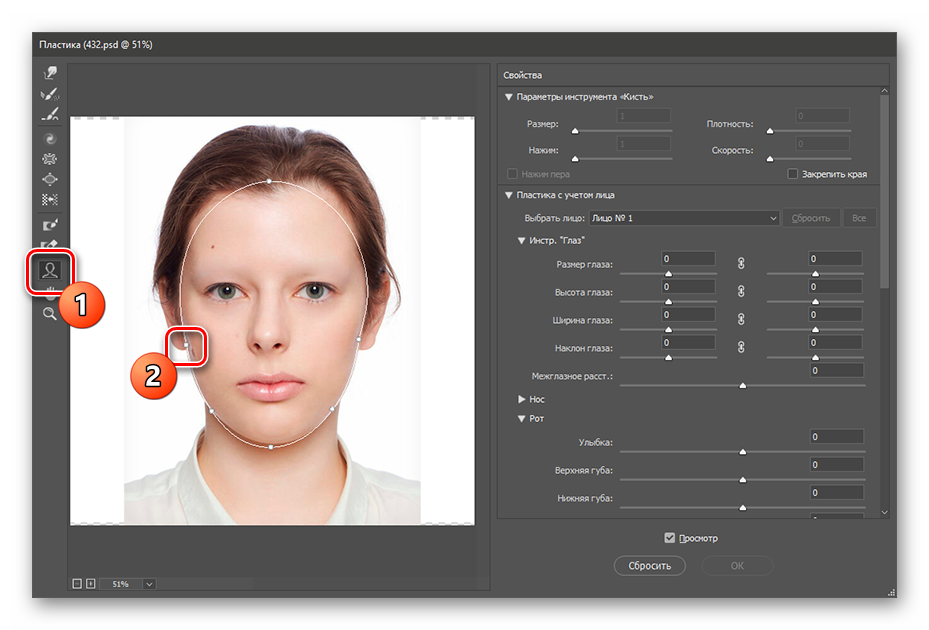#Руководства
- 21 июн 2019
-
18
Инструменты трансформации в Photoshop позволяют изменить масштаб, угол поворота, а иногда и форму объекта. Рассказываем, как ими пользоваться.
vlada_maestro / shutterstock
Пишет про дизайн в Skillbox. Работает директором по маркетинговым коммуникациям, изучает рекламную графику и 3D.
Первое, что запоминают новички, — масштабирование картинки с зажатой клавишей Shift для сохранения пропорций. Но это далеко не все, что нужно знать об инструментах трансформации — с их помощью не только изменяют размер, но и полностью деформируют объект. Трансформация применяется к слоям и маскам, что полезно при работе с графикой.
Самый часто используемый инструмент трансформации в Photoshop, вызвать который проще всего сочетанием Ctrl + T. У инструмента есть еще одно полезное сочетание — Alt + Shift. Если зажать клавиши при трансформации, то масштабирование будет происходить из центра изображения. С помощью Свободного трансформирования/Free Transform можно также изменять угол поворота картинки и смещать углы картинки с зажатой клавишей Ctrl.
Переключаться между режимами трансформации в Photoshop можно во вкладке Редактирование/Edit, а можно просто щелкнуть по картинке правой кнопкой мыши — все режимы будут в выпадающем списке.
С помощью Масштабирования/Scale можно воздействовать лишь на размер изображения. Чтобы картинка изменялась с сохранением пропорций, зажмите клавишу Shift — такая трансформация используется чаще всего. Если же нужно изменить не столько размер, сколько пропорции, просто регулируйте масштаб картинки с помощью мыши, не зажимая Shift.
Позволяет повернуть изображение. Если нужно выставить точный угол поворота, лучше действовать не мышкой, а ввести значение на панели сверху. Повернуть изображение на 90 или 180 градусов можно с помощью специальной команды — находясь в одном из режимов трансформации, кликните по картинке правой кнопкой мыши и выберите нужный пункт в конце списка.
Этот инструмент трансформации в фотошопе используется довольно редко, так как часто искажает изображение при деформации, но бывает полезен в тех редких случаях, когда картинку нужно просто «наклонить», изменив размер по одной из сторон.
Чаще всего используется для работы с мокапами или в случаях, когда нужно изменить перспективу изображения и точно подогнать картинку под какой-либо объект. Действует очень просто — перетаскивая углы картинки, можно по отдельности настраивать их расположение.
В отличие от Наклона/Skew и Искажения/Distort, Перспектива/Perspective воздействует не на каждый угол по отдельности, а на два связанных, позволяя изменять перспективу изображения с сохранением пропорций.
Позволяет сильно деформировать картинку, воздействуя на ее части. При вызове инструмента появляется сетка, разделяющая картинку на девять равных частей — можно воздействовать мышкой как на определенную область, так и на точки пересечения внутри сетки.
Любое изображение можно отразить по горизонтали или по вертикали. Чтобы это сделать, откройте любой режим трансформации, щелкните по картинке правой кнопкой мыши и выберите соответствующий пункт из списка.
Один из самых гибких инструментов для деформации изображения, с помощью которого можно как делать легкую ретушь, так и полностью трансформировать отдельные части изображения. Марионеточная деформация создает сетку, при помощи которой можно искажать изображение. В отличие от сетки Деформации/Warp, эта гораздо более гибкая — ее можно настроить под себя или вовсе отключить.
Чтобы воспользоваться сеткой, расставьте «булавки» в тех частях изображения, которые вы хотите закрепить, а затем, перетаскивая их, внесите нужные изменения. Чтобы удалить лишние булавки, их нужно выбрать и нажать Delete, чтобы добавить — щелкнуть по нужному месту мышкой.
Марионеточная деформация позволяет сильно искажать пропорции изображения, поэтому при работе с этим инструментом трансформации в Photoshop нужно быть осторожным и не забывать о реализме.
Умение работать с трансформацией упрощает работу в программе, но это лишь небольшая часть возможностей Photoshop. Чтобы стать настоящим профессионалом и создавать насыщенные визуализации, нужны более глубокие знания, которые можно получить на курсе «Рекламная Графика».

Учись бесплатно:
вебинары по программированию, маркетингу и дизайну.
Участвовать

Научитесь: Рекламная графика
Узнать больше
Доброго времени суток, уважаемые читатели моего блога. Сегодня мы с вами будем говорить про одну из моих самых любимых функций Photoshop. Благодаря ей можно создавать невероятные коллажи и не ограничивать себя.
Знаете, как говорят про мозг, который мы используем всего на 2%? Меня всегда интересовало, как они вычислили эту цифру, раз никому в мире не удалось разогнать этот орган на все 100? Это все равно что говорить про то, что на прочитал треть невидимой книги. Почему я вдруг вспомнил об этом?
Если вы не умеете деформировать фрагменты в photoshop, то это действительно значит, что вы используете программу всего на 2%. Но сегодня мы изменим эту ситуацию. Я расскажу как наклонить изображение в фотошопе и подгонять его под определенным углом и по размеру. Этот навык пригодится так часто, как ни один другой.
Искажать фрагменты можно через меню редактирование и благодаря фильтрам. Конечно же, практически для каждой опции есть горячие клавиши. Некоторые из них я вам советую запомнить. Научившись управлять этими функциями, вы станете владеть фотошопом в разы лучше, а обращаться к его помощи чаще.
«Редактирование»
Вы можете повернуть любую картинку или ее часть. В этом нет ничего сложного. Вот только если вы просто ее откроете, то возникнет некая, на первый взгляд, сложность. Вы не найдете нужной опции в меню. Она будет скрыта, горячие клавиши тоже откажутся работать.
Все дело в том, что первым делом вам нужно открыть фото для редактирования. Справа, в меню «Слой», вам нужно щелкнуть по замочку, который располагается рядом с эскизом.
После того как вы это сделается, вам откроются все блага фотошопа. В том числе и трансформирование. Вы найдете его в меню сверху, через категорию «Редактирование».
Я настоятельно рекомендую запомнить сочетание клавиш Ctrl+T. Оно позволяет включить эту опцию не прибегая к помощи панели управления. Чем лучше вы владеете фотошопом, тем сильнее появляется желание выполнять задачи быстрее.
Если теперь внутри картинки вы нажмете правую клавишу мыши, то у вас появятся дополнительные опции. Такие же, какие вы могли видеть открыв меню сверху.
Если вы просто нажимаете Ctrl+T, то тем самым показываете программе, что хотите применить изменения ко всему слою. Если вам нужно только определенная часть, то ее нужно выделить. Сделать это можно несколькими способами. Если вам интересуют все существующие, то прочитайте мою статью о методах выделения. Я же воспользуюсь одним из простейших инструментов в панели инструментов слева.
После того как выделил фрагмент, нажимаю Ctrl+T и мышью подбираюсь к одному из углов выделенной картинки, курсор меняется на стрелку. Поворачиваю объект в плоскости. Если при этом зажать кнопку Shift, то шаг (движение мышки относительно центра) будет составлять 15 градусов. Фрагмент будет прилипать к 15, 30, 45, 60, 75, 90 градусам и так далее.
Если вам нужен угол наклона в несколько градусов, то просто отпустите shift и ориентируйтесь по подсказкам, которые появляются рядом со стрелкой.
Нажав на кнопку Ctrl вы сможете искажать изображение, двигать угол в любое удобное для вас место, остальные останутся на тех же местах, где и находились раньше.
Вы можете запомнить эти клавиши быстрого доступа, но часто использовать вы будете только Ctrl+T. Так что давайте немного расслабим память и я покажу какие функции есть в меню. Только сейчас я показывал вам «Искажение».
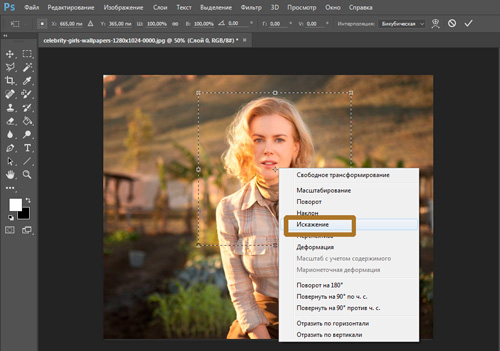
Если выбрать режим «Наклон», то можно положить картинку назад, выставить ее вперед или двигать в плоскости.
Углы будут более жесткие, недвижимые.
Зажав Alt изображение будет меняться по линии согласно пропорциям. Двигаете слева – фото меняется и справа.
Положить и перевернуть картинку лучше всего при помощи перспективы.
Ну а деформация позволит делать с рисунком все что угодно. Здесь углы уже будут мягкими и податливыми.
Можно перемещать каждую точку пересечения.
Чтобы картинка повернулась в зеркальном отражении есть удобная и простая кнопка «отразить по горизонтали». При помощи вызова меню правой кнопкой мыши вам будет доступны быстрые способы повернуть фото на 180 или 90 градусов против или по часовой стрелке.
После того как все изменения выполнены нужно нажать Enter, а затем Ctrl+D. Первое действие закрепит изменения, а второе уберет выделение. Бегающие муравьи исчезнут. Этого же можно добиться щелчком мышки по эскизу слоя в панели справа.
«Марионеточная деформация»
Марионеточная деформация позволяет менять часть изображения не затрагивая остальные его части. Это не самые простой инструмент, чтобы научиться им пользоваться придется потренироваться.
В отличие от простой деформации, вы будете работать при помощи булавок, а не направляющих на сетке. Они выполняют две различные функции. Во-первых, поворачивают объект, если сделать булавку активной, а, во-вторых, закрепляют его.
Активировать булавку можно при помощи простого щелчка мыши. Если нужно выделить сразу несколько, то воспользуйтесь клавишей Shift.
Нажав Enter можно выйти из этого режима и применить изменения.
Фильтры «Искажение»
Еще один интересный прием – фильтры. Они также позволяют изменить угол наклона рисунка или объекта, создать новую форму, видение предмета. Если в первом случае вы работаете над коррекцией фотографии, то фильтры скорее помогают создавать новый проект.
Здесь есть волна, дисторсия, зигзаг, искривление, полярные координаты, рябь, скручивание, смещение и сферизация. Я не буду показывать как работает каждый из них. Вам достаточно будет открыть программу и посмотреть все самостоятельно. Функции не сложные, без каких-либо особых дополнительных возможностей.
Расскажу лишь про дисторсию, – это один из самых полезных фильтров. Он позволяет «вжать» объект в фото или наоборот, создать эффект «подушки». Как например на эскизе снизу, выдающиеся части Анжелины стали выгибаться еще сильнее.
Если так вышло, что вы сфотографировали объект неправильно, выпукло что ли… то фильтр поможет исправить ситуацию.
Остальные фильтры используют скорее не для коррекции какого-то готового портрета, а создания интересного нового изображения со спецэффектами.
Предположим вот такого.
Или вот такого.
Конечно, это лишь малая часть функций мощной программы, способной творить чудеса. Но уже благодаря им и толики дизайнерского вкуса можно создавать уникальные изображения, красивые проекты с сумасшедшими эффектами и делать работу качественно. Если вас интересует создание коллажей, то могу посоветовать вам курс «Волшебные коллажи», который позволит быстренько научиться всему, что для этого нужно.
Ну а если вам бы хотелось разобраться со всеми инструментами, которые есть в программе и как узнать как можно больше о том, на что вы в принципе можете быть способны, то рекомендую вам «Фотошоп с нуля в видео формате».
Предполагаю, что сейчас вам неизвестно, что вы можете сами создавать объемные буквы или красивые фоны, добавлять анимацию или черные глаза в фотошопе. Зная инструменты в голове сами собой будут появляться идеи как реализовать ту или иную задачу. Главное, чтобы возникла потребность.
Подписывайтесь на рассылку моего блога и узнавайте как заработать на своем хобби. С какими трудностями можно столкнуться и как их проще всего решить. Вам будет доступно гораздо больше. Жизнь наполнится интересными событиями. Уверяю.
До новых встреч и удачи в каждом новом деле.
Пропорциональное масштабирование слоев
Обновлено в выпуске Photoshop 21.0 (ноябрь 2019 г.)
При преобразовании любого типа слоя перетаскивание углового маркера ограничительной рамки теперь по умолчанию масштабирует слой пропорционально. При этом кнопка Сохранять пропорции (значок ссылки) на панели параметров находится во включенном состоянии. Чтобы изменить поведение преобразования по умолчанию на непропорциональное масштабирование, выключите кнопку Сохранять пропорции (значок ссылки). Клавиша SHIFT служит переключателем для кнопки Сохранять пропорции. Если кнопка «Сохранять пропорции» включена, при нажатии клавиши SHIFT она выключается (и наоборот). Photoshop запоминает последнюю настройку поведения преобразования — пропорциональное или непропорциональное масштабирование. Это будет поведение преобразования по умолчанию, когда вы запустите Photoshop в следующий раз.
Как вернуть устаревшее поведение преобразования?
В строке меню выберите Редактировать (Windows) или Photoshop (Mac) > Установки > Общие, а затем выберите Использовать прежнюю версию свободного трансформирования.
Применение трансформирования
Трансформирование масштабирования, поворота, наклона, растяжения или деформации изображения. Трансформирование можно применять к выделенной области, целому слою, нескольким слоям или к слою-маске. Кроме того, трансформирование применяется к контуру, векторной фигуре, векторной маске, границе выделения или к альфа-каналу. При работе с пикселами трансформирование влияет на качество изображения. Для того чтобы к растровым изображениям применялось неразрушающее трансформирование, следует использовать функцию «Смарт-объекты». (См. раздел Работа со смарт-объектами.) Трансформирование векторной фигуры или контура является неразрушающим, поскольку при этом изменяются только математические вычисления, с помощью которых создан объект.
Чтобы выполнить трансформирование, выделите нужный объект, затем выберите команду трансформирования. При необходимости перед началом трансформирования настройте контрольную точку. Перед тем как выполнять суммарное преобразование, можно последовательно выполнить несколько отдельных действий. Например, можно выполнять масштабирование с помощью инструмента «Масштаб» или путем перетаскивания рукоятей, затем применить команду «Искажение», изменяя степень искажения также перетаскиванием рукояти. Для того чтобы применить трансформирование, следует нажать клавишу «Ввод» или «Return».
Цвет пикселов, добавляемых или удаляемых во время трансформирования, вычисляется в Photoshop методом интерполяции, выбранным в разделе «Основные» диалогового окна «Установки». Скорость и качество трансформирования непосредственно зависят от этого параметра интерполяции. Бикубическая интерполяция, применяемая по умолчанию, выполняется медленнее всего, но дает наилучший результат.
Кроме того, деформировать и искажать растровые изображения можно с помощью фильтра
«Пластика».
Команды подпунктов меню трансформирования
Масштаб
Увеличение или уменьшение элемента относительно контрольной точки — заданной точки, вокруг которой выполняется трансформирование. Масштабировать можно по горизонтали или по вертикали, а также по горизонтали и по вертикали одновременно.
Поворот
Поворот элемента вокруг контрольной точки. По умолчанию эта
точка находится в центре объекта. Однако ее можно
переместить в другое место.
Наклон
Наклон элемента по вертикали или по горизонтали.
Искажение
Растягивание элемента по всем направлениям.
Перспектива
К выбранному элементу применяется перспектива схождения в одной точке.
Деформация
Изменение формы элемента.
Вращение на 180°, вращение на 90° по часовой стрелке, вращение на 90° против часовой стрелки
Вращает элемент на указанное число градусов
по часовой или против часовой стрелки.
Отразить
Отражение выбранной области в горизонтальной или вертикальной плоскости.
Видеопособие: советы по работе с векторами в Photoshop
В этом эпизоде видеоуроков «Полная картина» (The Complete Picture) Джулианна демонстрирует функции для работы с векторами в Photoshop.
Выделение объекта для трансформирования
Установка или перемещение контрольной точки для трансформирования
Обновлено в Photoshop CC (20.0) за октябрь 2018 г.
Любое трансформирование выполняется около
фиксированной точки, которая называется контрольной точкой. По умолчанию
эта точка находится в центре трансформируемого объекта. Однако контрольную точку
можно изменить или переместить центральную точку
с помощью координатного манипулятора контрольной точки на панели выбора параметров.
Масштабирование, поворот, наклон, искажение, перспектива или деформация
К изображению можно применять различные операции трансформирования, такие как масштабирование, поворот, наклон, искажение, перспектива или деформация.
Точный поворот или отражение
Чтобы повторить трансформирование, выберите Редактирование > Трансформирование > Применить снова.
Создание дубликата объекта во время его
трансформирования
Чтобы дублировать при трансформировании, удерживайте клавиши «Alt» (Win) или «Option» (Mac) при выборе команды «Трансформирование».
Сброс преобразований смарт-объектов
Если вы преобразовали смарт-объект, все внесенные изменения можно отменить, выполнив одно из следующих действий:
- Щелкните правой кнопкой мыши слой смарт-объекта и выберите Сбросить трансформирование
- Выберите Слой > Смарт-объекты > Сбросить трансформирование
Сегодня хочу выложить немного фотошопной премудрости, в помощь начинающим фотографам.
Если вы не профессиональный фотограф, то наверное, время от времени у вас оказывается вроде бы удачный снимок изделия, где тем не менее «горизонт завален». В этом мастер-классе я расскажу о своем способом исправлять такие фотографии — так как компьютерщик из меня лучше чем фотограф 
Итак, предположим что у нас есть «заваленная» фотография. Как и в любом деле, начнем с наивного подхода и повернем картинку целиком. Все бы хорошо, но здесь нам придется обрезать края, и потеряется свободное пространство на фотографии. То есть получаем что-то вроде этого:
Если фотография с запасом свободного пространства, то нас все устраивает. Но поскольку это не всегда так, иногда нужно получить фото того же размера, но с другим углом наклона персонажа. То есть что-то такое:
Я решаю эту проблему путем небольшой хитрости в фотошопе, которой и хочу поделиться с желающими.
Итак, как повернуть фото под правильным углом, не уменьшая при этом его размер?
Сразу уточню, что прием годится только для фотографий, где объект явно отделен от фона. Фон, особенно по краям, не должен содержать мелких деталей и каких-либо форм, сильно притягивающих взгляд. Мы будем пользоваться тем фактом, что небольшие искажения в углах картинки будут практически незаметны, особенно если там пустое пространство или аморфные объекты (ткань, листья, живописные залежи остатков материалов для творчества) — то, что с точки зрения нашего мозга может иметь более-менее любую форму, и не имеет особого значения.
Рассмотрим на примере. По краям у нас занавеска, подоконник и гаражи… городской пейзаж за окном. (Подоконник, кстати, нуждается в отдельной чистке от всяких случайных пятнышек, чтобы не портили конечную картинку — но о чистке изображения нужен отдельный мастер-класс). Как я вижу, фигурка «заваливается» в сторону правого края изображения — будем это исправлять.
1. Открываем фотографию в Фотошопе. У меня версия CS5, возможно в других версиях будет отличаться интерфейс и расположение элементов.
2. Прежде всего я хочу обрезать картинку, превратив в портретный формат, на мой взгляд края здесь лишние. Используем инструмент «Выделение» (боковая панель инструментов), обводим рамочкой картинку. Потом выбираем в меню Image (Изображение) -> Crop (Обрезать).
3. Картинка обрезалась. Выделение не снимаем. Открываем меню Edit (Редактировать) -> Transform(Трансформация) -> Rotate(Поворот) чтобы ее повернуть.
4. Берем мышкой за «узелок» в углу и поворачиваем картинку, чтобы центральный объект стоял ровно. Недостающие места заполнились белым (это потому что работаем в слое background (фон). Иначе места стали бы прозрачными) .
5. Нажимаем снова на инструмент «Выделение», он опять нам понадобится. В этот момент система выведет окно с вопросом, оставить ли трансформацию или отменить ее. Выбираем Apply (сохранить изменения).
6. Картинку для удобства приближаем — для этого можно нажать ctrl+ (контрол и кнопку плюс).
Теперь инструментом «Выделение» надо выделить прямоугольник вокруг одного из белых уголков. Я начну с левого нижнего. Соблюдаем следующие принципы: брать нужно с запасом, но максимально однородную область. Стараемся не цеплять края соседних объектов, так будет менее заметна деформация. Если же весь фон однородный, например ткань или деревянная столешница — наоборот выделяем большие куски, искажение будет менее заметно.
Когда область выделили, переходим в пункт меню Edit (Редактировать) -> Transform (Трансформация) -> Warp (Искажение).
7. Начинается самое интересное. Вокруг выделенного прямоугольника теперь появилась сетка 3х3 с узелками двух типов (черные круглые и белые квадратные). Когда мы искажаем сетку — таким же образом искажается картинка внутри сетки.
Узелки по углам (квадратные) обозначают места, где изображение зафиксировано. Назовем их «булавками». Точка, где «булавка» держит изображение, останется на своем месте, если потянуть за другую область.
Круглые узелки (привязанные к сетке усиками) — это направляющие. Они тянут за собой изображение как магнит — оно начинает плавно искажаться в сторону черного узелка.
Можно перетаскивать мышкой узелки, а можно хватать мышкой за любую область внутри сетки.
Наша цель — «натянуть» картинку на белый угол. Ниже я демонстрирую примерные шаги процесса. В целом, сначала пытаемся закрыть белый промежуток, а потом при необходимости можно потаскать середину сетки, чтобы скомпенсировать искажения (у меня изогнулась линия подоконника на слайдах 2-3, пришлось исправлять). Стараемся, однако, чтобы сетка не содержала совсем уж острых углов, желательно искажать не один квадратик сетки, а равномерно подтягивать ее, чтобы не было резких переходов.
Еще полезно чуть-чуть потянуть углы на противоположной стороне вглубь, иногда если «магнитики» сильно изогнули картинку на себя, появляется белая полоса на внутренней границе.
8. Снова щелкаем на иконку инструмента «Выделение». Программа предлагает сохранить или отменить нашу трансформацию — выбираем Apply. Но если вдруг все совсем не заладилось, то нажимаем Don’t Apply (Не применять) и пробуем заново.
9. Таким же образом выделяем и исправляем остальные углы картинки. Тут привожу уже конечный результат. В каждом случае смотрим на конкретном примере, где лучше потянуть сильнее, а где минимизировать изменения — например, на занавеске нельзя слишком сильно искажать рисунок, а белая часть искажается незаметно. На оконной раме надо внимательно следить за прямыми линиями (решетка и угол рамы).
10. Когда работа завершена — не забываем сохранить изображение. Лучше через Save As (Сохранить как) — в отдельный файл, тогда старая версия тоже останется в папке.
Вот, что получилось в итоге:
Бонус, несколько полезных советов, для тех, кто все еще читает матчасть 
1. Все действия над картинкой можно посмотреть в окошке History (История). Если оно не выведено — нужно его отметить в меню Window. Действия отображаются списком, можно вернуться к любому предыдущему этапу, если вы где-то накосячили 
2. Полезные сочетания клавиш:
- Выделить изображение целиком — Ctrl+a;
- Снять текущее выделение с картинки — Ctrl+d;
- Отменить последнее действие (одно) — Ctrl+z;
- Отменять действия на несколько шагов назад — Ctrl+Alt+z;
- Приблизить изображение — Ctrl++ (контрол + кнопка плюс);
- Отдалить изображение — Ctrl+- (контрол + кнопка минус);
3. Альтернативное решение с поворотом картинки.
Иногда можно вместо всей этой процедуры устроить небольшой мухлеж со слоями. Рассказываю вкратце, для тех кто умеет создавать слои. Копируем слой background, чтобы было 2 наложенных одинаковых изображения. Переходим на верхний слой и поворачиваем его. Там, где отсутствует изображение в уголках, теперь будет просвечивать нижний слой. И, если фон был достаточно однородным, то цвет и фактура там будут практически такими же, какие нам нужны. Иногда этого бывает достаточно, если поворот маленький. Можно для верности мягким ластиком по месту перехода пройтись.
8 — 2011
Деформировать фрагменты и объекты в Photoshop можно как с помощью команд меню Редактирование, так и с использованием фильтров. Большинство фильтров, применяемых для деформации, входят в группу Искажение, а кроме того, три фильтра — Коррекция дисторсии, Пластика и Исправление перспективы — расположены особняком. Обо всех этих инструментах и пойдет речь в настоящей статье. Также следует отметить, что для деформирования текста Photoshop предлагает особый инструмент, который мы тоже рассмотрим.
Команды меню Редактирование
Если вы раскроете меню Редактирование (Edit), а затем выберете подменю Трансформирование (Transform), перед вами предстанет список команд, позволяющих трансформировать фрагмент изображения. Перечислим их: Масштабирование (Scale), Поворот (Rotate), Наклон (Skew), Искажение (Distort), Перспектива (Perspective) и Деформация (Warp). Однако доступ к этим командам можно получить гораздо быстрее — через режим свободного трансформирования, вход в который осуществляется комбинацией клавиш Ctrl+T (в Mac OS — Command+T), а выход из него — клавишей Enter (в Mac OS — Return). Для включения той или иной команды используйте приведенные ниже приемы:
- Для масштабирования фрагмента следует навести указатель мыши на один из маркеров возникшей рамки трансформирования и провести мышь с нажатой кнопкой. Клавиша Shift позволяет сохранять пропорции фрагмента, а Alt выполняет масштабирование из центра.
- Если подвести указатель мыши к любой вершине рамки трансформирования, то он примет вид изогнутой стрелки, перемещение которой приводит к повороту фрагмента. Перед тем как повернуть фрагмент, можно сместить центр поворота — для этого необходимо сместить в требуемое место центральный маркер рамки. Так, на рис. 1 поворот осуществляется относительно верхней левой вершины рамки трансформирования. Клавиша Shift позволяет выполнить поворот на угол, кратный 15°.
Для наклона необходимо смещать средний или угловой маркер границы рамки трансформирования, удерживая нажатыми две клавиши — Ctrl и Alt (в Mac OS — Command и Option).
Рис. 1. Поворот фрагмента относительно верхней левой вершины
Рис. 2. Применение к фрагменту эффекта перспективы
Чтобы добавить эффект перспективы в режиме свободного трансформирования, перетащите верхний или нижний угловой маркер, нажав комбинацию клавиш Shift+Alt+Ctrl (в Mac OS — Shift+Option+Command) — рис. 2.
Активировать команду Искажение (Distort) из режима свободного трансформирования позволяет клавиша Ctrl (в Mac OS — Command) — рис. 3.
Рис. 3. Превращение ноутбука Sony VAIO в Macintosh. К логотипу Apple применена команда Искажение
Деформация фрагмента
В результате выбора команды Редактирование (Edit) -> Трансформирование (Transform) -> Деформация (Warp) на фрагмент накладывается сетка, редактирование которой выполняется путем изменения положения узлов и угла наклона направляющих (рис. 4).
Чтобы применить изменения и выйти из режима действия этой команды, нажмите клавишу Enter (в Mac OS — Return).
Рис. 4. Имитация фотографии, наклеенной на вазу. Для искажения фотографии розы использовалась команда Деформация
Масштаб с учетом содержимого
Масштаб с учетом содержимого позволяет изменить размер изображения или его фрагмента, не затрагивая людей, здания, животных и т.д. При обычном масштабировании (команда Свободное трансформирование — Free Transform) все пикселы обрабатываются одинаково, а при масштабировании с учетом содержимого в основном затрагиваются пикселы заднего плана и фона. Более того, такое масштабирование позволяет защитить от трансформации выделенную область или области, содержащие цвета, близкие к оттенкам кожи. Так, на рис. 5а представлено исходное изображение коровы, а на рис. 5б — результат обычного масштабирования. Как видите, произошло сплющивание изображения коровы вместе с фоном — выбор команды неудачен.
Рис. 5. Исходная фотография коровы (а); результат применения команды Свободное трансформирование (б); результат применения команды Масштаб с учетом содержимого без предварительных настроек инструмента (в); результат применения команды Масштаб с учетом содержимого с защитой выделенной области (г)
На рис. 5в и г представлен результат применения команды Масштаб с учетом содержимого (Contentaware scaling). На рис. 5в команда выполнялась без предварительных настроек, а на рис. 5г изображение коровы было защищено от масштабирования.
Для защиты фрагмента необходимо создать выделение, сохранить его в альфаканале, а затем перед масштабированием на панели свойств инструмента выбрать имя альфаканала из списка Защищать (Protect) — рис. 6.
Рис. 6. Панель свойств инструмента Масштаб с учетом содержимого
Для защиты от масштабирования пикселов, цвет которых близок к оттенкам кожи, используется кнопка с изображением человека на панели свойств. Результат действия этой кнопки представлен на рис. 7б.
Рис. 7. Исходная фотография поросят (а); результат применения команды Масштаб с учетом содержимого с защитой от воздействия пикселов, по цвету близких к оттенкам кожи (б)
Марионеточная деформация
Режим марионеточной деформации появился в версии Photoshop CS5. Этот удивительный инструмент позволяет деформировать определенные фрагменты изображения, не затрагивая других его частей. В режиме марионеточной деформации на объект накладывается сетка, редактирование которой приводит к деформации фрагмента. Но, в отличие от команды Деформация (Warp), марионеточная деформация трансформирует объект не с помощью узлов и направляющих сетки, а с использованием булавок.
Булавки обозначаются жирными желтыми точками , которые можно перемещать и относительно них производить поворот сетки. Причем булавки выполняют двоякую роль: защита фрагмента изображения и, наоборот, его деформация. Для деформации используются активные булавки, которые помечаются черной точкой в центре
, а неактивные булавки фиксируют часть изображения на месте.
Рассмотрим основные действия с булавками:
1. Добавление булавки производится простым щелчком мыши в режиме марионеточной деформации.
Примечание. Для входа в этот режим следует выполнить команду Редактирование (Edit) -> Марионеточная деформация (Puppet Warp), для выхода из режима — нажать клавишу Enter (в Mac OS — Return) или кнопку на панели свойств.
2. Щелчок мыши по созданной булавке выделяет ее, в результате чего в ее центре появляется черная точка .
Примечание. Для выделения нескольких булавок необходимо щелкать по ним, удерживая нажатой клавишу Shift.
3. Для перемещения булавки сначала нужно выделить ее, а потом протащить при нажатой кнопке мыши (рис. 8).
Рис. 8. Перемещение активной булавки в режиме Марионеточная деформация
Рис. 9. Поворот сетки относительно булавки. Видимость сетки отключена
Рис. 10. Панель свойств режима Марионеточная деформация
4. Чтобы повернуть сетку вокруг булавки, следует активировать булавку, а затем выполнить одно из действий:
- чтобы осуществить поворот вручную, необходимо подвести указатель мыши к булавке, удерживая нажатой клавишу Alt (в Mac OS — Option). Когда появится круг с изогнутой стрелкой, протащить мышь при нажатой кнопке (рис. 9);
- чтобы поворачивать сетку на заданный угол, необходимо на панели свойств из списка Поворот (Rotate) выбрать пункт Авто (Auto), а в соседнее поле ввести требуемое значение.
5. Если часть сетки перекрывается, то можно изменить ее положение — для этого применяются две кнопки Глубина (Pin Depth)
, находящиеся на панели свойств.
6. Для удаления булавки следует использовать любой из способов:
Помимо работы с булавками на панели свойств можно настроить эластичность, частоту и область покрытия сетки. Также возможно отобразить ее или отключить:
- параметр Режим (Mode) — определяет эластичность сетки. В большинстве случаев используется значение Нормальный (Normal) — рис. 10;
- параметр Частота (Density) — отвечает за расстояние между узлами сетки, в основном применяется значение Нормальный (Normal);
- параметр Расширение (Expansion) — отвечает за область покрытия сетки: чем больше это значение, тем больше внешний край сетки (рис. 11). По умолчанию установлено значение 2 пиксела;
- флажок Сетка (Show Mesh) — отображает или снимает сетку.
С помощью марионеточной деформации вы легко можете повернуть руку или ногу (рис. 12а), изогнуть прямую линию в круг или в какуюнибудь цифру, к примеру в восьмерку или девятку (рис. 12б).
Марионеточная деформация может применяться к слоям, векторным фигурам, тексту, слояммаскам и векторным маскам. Если необходимо деформировать объект, то предварительно его следует поместить на новый слой.
Рис. 11. Примеры отображения сетки с различной величиной ее области покрытия
Рис. 12. Примеры использования марионеточной деформации: а — встаем на мостик, б — изгибаем георгиевскую ленточку в девятку
Фильтры группы Искажение
Почти все фильтры группы Искажение (Distort) производят геометрические искажения, создавая трехмерные или другие эффекты изменения формы. Назовем некоторые из них:
- Рассеянное свечение (Diffuse
Glow) — придает изображению цвет со свечением и шумом; - Океанские волны (Ocean Ripple), Рябь (Ripple) и Волна (Wave) — используются для имитации ряби и волн на воде;
- Скручивание (Twirl) и Зигзаг (Zig
Zag) — применяются для создания кругов на воде или эффекта закручивания (рис. 13); - Смещение (Displace) — деформирует изображение на основе карты смещения, которая представляет собой альфаканал, сохраненный в формате PSD;
- Стекло (Glass) — создает впечатление, что поверх изображения лежит стекло, рисунок и структура которого настраиваются в данном фильтре;
- Искривление (Shear) — позволяет изогнуть изображение вдоль кривой, которая рисуется в области предварительного просмотра. В некоторых случаях этот фильтр можно заменить командой Редактирование (Edit) -> Деформация (Wrap).
Только три фильтра из этой группы могут быть применены с помощью галереи фильтров: Рассеянное свечение (Diffuse Glow), Стекло (Glass) и Океанские волны (Ocean Ripple).
Рис. 13. Примеры использования фильтра Зигзаг из группы Искажение: а — для рисования кругов на воде, б — для закручивания краев рамки
Коррекция дисторсии
Фильтр Коррекция дисторсии (Lens Correction) предназначен для исправления дефектов, создаваемых объективом при съемке. Это могут быть бочкообразные и подушкообразные искажения,
виньетирование или хроматическая аберрация.
Диалоговое окно фильтра открывается командой Фильтр (Filter) -> Коррекция дисторсии (Lens Correction).
В области предварительного просмотра можно наложить на изображение сетку, нажав кнопку Перемещение сетки (Move Grid) — она включена по умолчанию. С ее помощью легко отслеживаются результаты коррекции. Также фильтр имеет инструменты
Рука (Hand) и
Масштаб (Zoom) для прокрутки и изменения масштаба изображения. Коррекцию можно выполнять двумя инструментами:
Регулировка хроматической аберрации, виньетирования и перспективы происходит на вкладке Заказная (Custom) с помощью соответствующих ползунков.
На рис. 14 приведен пример исправления бочкообразного искажения, полученного при съемке обложки книги с очень близкого расстояния.
Рис. 14. Примеры использования фильтра Коррекция дисторсии для исправления бочкообразного искажения: а — исходное изображение, б — результат коррекции
Исправление перспективы
Фильтр Исправление перспективы (Vanishing Point) используется для коррекции перспективных плоскостей на изображении, например боковых стен зданий, пола, крыши или любых других прямоугольных объектов. В этом фильтре следует построить плоскости, совпадающие с плоскостями изображения, а затем приступить к их редактированию: рисованию, клонированию, вставке из буфера обмена текстур или преобразованию. Все добавляемые на изображение элементы автоматически масштабируются и преобразуются в соответствии с построенными перспективными плоскостями, поэтому результат коррекции выглядит весьма реалистично.
Рис. 15. Примеры использования фильтра Исправление перспективы для нанесения текстуры и надписи на коробку: а — исходные изображения коробки и двух текстур, б — результат коррекции
Рис. 16. На верхней грани крышки коробки создана первая плоскость (а); процесс создания дочерней плоскости (б); созданы пять перспективных плоскостей (в)
На рис. 15 приведено исходное изображение коробки и результат нанесения текстуры на все грани параллелепипеда, в результате чего получен эффект обертки. Как видно из рисунка, текст поздравления также нанесен на коробку и сориентирован в соответствии с боковыми гранями.
Диалоговое окно фильтра открывается командой Фильтр (Filter) -> Исправление перспективы (Vanishing Point), в левой части которого располагаются инструменты фильтра. Рассмотрим инструменты, использованные для создания приведенного эффекта.
Инструмент Создать плоскость (Create Plane) создает плоскость по четырем угловым узлам. После задания четырех вершин становится активной перспективная плоскость, отображаются ограничивающая рамка и сетка, которые обычно обозначаются синим цветом (рис. 16а).
Если при размещении угловых узлов возникают ошибки, то плоскость становится недопустимой и цвет линий ограничительной рамки и сетки меняется на желтый или красный. В этом случае узлы следует перемещать до тех пор, пока линии не станут синими. Также можно удалить неудачную плоскость клавишей Backspace (в Mac OS — Delete) и создать плоскость заново.
После создания плоскости становится активным инструмент Редактировать плоскость (Edit Plane), который позволяет отредактировать положение узлов, угол наклона плоскости. Положение узла изменяется простым перетаскиванием мыши, а для поворота плоскости применяется ползунок Угол (Angle) в параметрах инструмента
Редактировать плоскость (Edit Plane) или клавиша Alt (в Mac OS — Option). Если навести указатель мыши на средний маркер ребра рамки с нажатой клавишей Alt (в Mac OS — Option), то указатель сменится на изогнутую стрелку. Перемещение мыши приведет к повороту плоскости.
Если вам необходимо создать новую плоскость, повторно выберите инструмент Создать плоскость (Create Plane) и определите четыре вершины будущей грани. Для создания связанных между собой плоскостей после создания первой плоскости (материнской) перетащите средний узел требуемого ребра рамки, удерживая нажатой клавишу Ctrl (в Mac OS — Command). В результате возникнет дочерняя плоскость (рис. 16б). Если создаваемая плоскость уходит в сторону и не совпадает с гранью изображения, измените для нее угол наклона.
Примечание. Редактирование угловых узлов материнской и дочерней плоскостей невозможно!
После того как перспективные плоскости созданы и отредактированы их узлы, можно приступать к наложению текстуры. Поэтому необходимо на некоторое время выйти из окна фильтра, подтвердив все свои изменения кнопкой Ok. На рис. 16в представлены пять созданных плоскостей, которые в дальнейшем будут использоваться для нанесения текстуры.
Текстуру для каждой грани лучше располагать на отдельном слое, чтобы в дальнейшем было удобнее редактировать результат. В нашем случае мы имеем две пары связанных плоскостей (боковые грани крышки и самой коробки) и одну плоскость, расположенную на верхней грани крышки. Поэтому нам понадобятся три новых слоя.
Нужно скопировать в буфер обмена изображение текстуры, выделить пустой слой в палитре Слои (Layers) и открыть диалоговое окно фильтра Исправление перспективы (Vanishing Point), а затем выделить инструментом Область (Marquee) нужную плоскость и вставить из буфера обмена фрагмент. При перемещении указателя мыши текстура автоматически впишется в плоскость. После нанесения текстуры на каждую грань не забывайте выходить из диалогового окна фильтра с применением изменений, иначе все текстуры будут расположены на одном слое. На рис. 17 приведен результат нанесения текстур на грани коробки, а также палитра Слои (Layers).
Рис. 17. Результат нанесения текстур и палитра Слои
Рис. 18. Исходное портретное изображение девушки (а) и результат обработки его фильтром Пластика (б)
Для расположения текста на боковой поверхности коробки необходимо создать текстовый слой в текущем или новом документе, скопировать его в буфер обмена, а затем вставить его в окне фильтра на предварительно выделенную плоскость.
Фильтр Пластика
Фильтр Пластика (Liquify) позволяет искажать отдельные области изображения: сдвигать, перемещать, поворачивать, отражать, делать вздутие и сморщивание пикселов. Он используется для создания шаржей, ретуши и коррекции фотографий, а также для выполнения художественных эффектов.
Диалоговое окно фильтра вызывается командой Фильтр (Filter) -> Пластика (Liquify). Все инструменты находятся в левой части окна, а их настройка производится в правой части.
На рис. 18 приведен пример использования фильтра Пластика (Liquify) для создания кукольного эффекта.
Увеличение глаз выполнено с помощью инструмента Вздутие (Bloat). Для обработки каждого глаза необходимо использовать довольно большую кисть, размер которой должен превышать размер глаза (рис. 19).
Рис. 19. Применение инструмента Вздутие для увеличения глаз
Скорость кисти лучше установить достаточно низкую — в примере использовалось значение 30. Следует выполнить несколько щелчков мышью в разных местах глаза, сохраняя при этом его округлую форму.
Для уменьшения рта применялись инструменты Сморщивание (Pucker) и Деформация (Forward). Сморщивание применено к уголкам рта, сделано несколько щелчков мыши в каждом из них. Чтобы еще больше сузить рот, необходимо передвинуть уголки рта навстречу друг другу инструментом
Деформация (Forward) — рис. 20.
Рис. 20. Использование инструмента Деформация для уменьшения рта
Для сужения носа использованы те же инструменты, что и для уменьшения рта. В процессе работы может понадобиться уменьшать размер кисти для более детальной обработки. Чтобы заострить подбородок, был применен инструмент Деформация (Forward).
В завершение эффекта проведена обработка белков, зрачка и радужной оболочки глаз инструментами Затемнитель (Burn) и
Осветлитель (Dodge), а также выполнена цветовая коррекция изображения в диалоговом окне Цветовой тон/Насыщенность (Hue/Saturation).
Помимо создания карикатур перечисленные инструменты часто используются для коррекции фотографий. Так, на рис. 21 приведен пример коррекции портрета мужчины.
Рис. 21. Исходный портрет мужчины (а) и результат его коррекции фильтром Пластика (б)
Рис. 22. Процесс коррекции портрета инструментом Деформация: а — уменьшение мочки уха; б — подтягивание нижней губы
Инструментом Деформация (Forward) были обработаны следующие фрагменты:
- мочки ушей — чтобы уменьшить их и прижать к голове (рис. 22а);
- нижняя губа — для изменения ее формы (рис. 22б).
Инструментом Сморщивание (Pucker) была проведена обработка других фрагментов:
Помимо коррекции фильтр Пластика может использоваться для создания различных художественных эффектов. На рис. 24 приведен результат обработки лепестков лилий инструментом Скручивание (Twirl). По умолчанию вращение производится по часовой стрелке, для вращения в обратном направлении нужно удерживать нажатой клавишу Alt (в Mac OS — Option). Тычинки и пестик обработаны инструментом
Вздутие (Bloat).
Рис. 23. Процесс коррекции портрета инструментом Сморщивание: а — уменьшение родинки; б — уменьшение мешков под глазами, защищенная область обозначена красным цветом
Рис. 24. Исходное изображение лилий (а) и результат его обработки фильтром Пластика (б)
Деформация текста
Для искривления текста применяется специальная функция, которая вызывается щелчком по кнопке Деформированный текст (Warp Text), расположенной на панели свойстав инструмента
Горизонтальный текст (Horizontal Type). Удобство функции заключается в том, что она не растрирует текст, позволяя редактировать его после деформации. Более того, все настройки сохраняются и их можно изменять сколько угодно раз.
В настройках инструмента можно выбрать стиль искажения и установить величину эффекта по вертикали и горизонтали. Так, на рис. 25 для деформации текста использовался стиль Флагом (Flag).
Рис. 25. Пример искривления текста с помощью инструмента Деформированный текст
Мы рассмотрели далеко не все инструменты Photoshop для выполнения разного рода деформаций. За кадром осталось множество инструментов группы 3D. Но и приведенные примеры показывают, что возможности Photoshop действительно очень разнообразны.
КомпьюАрт 8’2011
Содержание
- #Создаем новый документ
- #Рисуем произвольную фигуру
- #Свободное трансформирование контура и сегментов
- #Изменение размера объекта
- #Примечание о горячих клавишах
- #Изменение ширины и высоты с помощью панели настроек
- #Поворот объекта
- #Поворот объекта с помощью панели настроек
- #Изменение центра вращения
- #Фиксатор положения центра преобразования (трансформации)
- #Перемещение объекта
- #Отмена трансформирования
- #Наклон (Skew)
- #Искажение (Distort)
- #Перспектива (Perspective)
- #«Деформация» (Warp)
- #Стили деформации (Warp Styles)
- #Другие параметры трансформации
- #Подтверждение или отмена трансформации
- # Комментарии
В этом уроке мы изучим, как использовать команду «Свободное трансформирование» (Free Transform), чтобы с легкостью изменять размеры и форму изображений и объектов. Как нам далее станет видно, свободное трансформирование полезно не только тем, что позволяет легко перемещать изображения и изменять их размеры, но и дает возможность переключаться между другими командами трансформирования, такими как Наклон (Skew), Искажение (Distort), Перспектива (Perspective) и Деформация (Warp). И, наконец, мы можем применять за один шаг так много этих команд, как нам требуется, что позволяет значительно снизить потерю качества изображения в результате нашего редактирования.
Мы можем использовать команду «Свободное трансформирование» при работе со слоями, фигурами, текстом и другими инструментами программы. Мы даже можем применять свободное трансформирование к маскам слоя и векторным маскам. А если добавить свойства Смарт-Объектов, то тогда всё, что мы будем делать с помощью команды «Свободное трансформирование», не нарушит целостность изображения! Таким образом, знание команды «Свободное трансформирование» очень полезно при работе с программой Photoshop. Давайте рассмотрим эту команду подробнее!
В этом уроке я буду работать в версии программы Photoshop CC, однако описанный мной материал подойдет и для версии Photoshop CS6. Прежде чем мы начнем, позвольте сделать еще одно маленькое, но важное отступление. В ноябре 2015 появилась обновленная версия программы Photoshop CC с измененным интерфейсом. Это означает, что если вы используете Photoshop CS6 или одну из предпоследних версий Photoshop CC, некоторые скриншоты в моем уроке будут отличаться от вашей картинки на экране. Отличия только визуальные, не затрагивающие суть работы с командой «Свободное трансформирование». Поэтому если вы работаете в версии программы Photoshop CS6 или СС, то этот урок полностью подойдет для вас. Итак, давайте начнем!
Создаем новый документ
Если вы хотите прочитать только про принцип работы команды «Свободное трансформирование», то пролистайте несколько страниц вниз и перейдите к разделу «Изменение размера объекта». Если вы решили идти вместе со мной, то мы начнем с создания нового документа и добавления произвольной фигуры, которую будем использовать для отработки навыков свободного трансформирования. Итак, давайте приступим к созданию нового документа в программе Photoshop. Для того чтобы сделать это, перейдите в раздел «Файл» (File) в строке меню в верхней части экрана и выберите пункт «Новый» (New). Также можно использовать сочетание клавиш Ctrl+N (Win) /Command+N (Mac).
В результате этого действия откроется диалоговое окно «Новый» (New). Для целей нашего урока я установлю значение параметра «Ширина» (Width) на 1200 пикселей (рх), а «Высота» (Height) — на 800 пикселей (рх). Другие настройки оставьте по умолчанию, при этом убедитесь, чтобы Содержимое фона (Background Contents) было белым (White), поскольку на белом фоне будет лучше виден результат.
И снова, не волнуйтесь по поводу того, что вы работаете в более ранней версии программы, и ваше диалоговое окно выглядит по-другому. Главное, что опции абсолютно одинаковые. Когда вы закончите, нажмите ОК для закрытия диалогового окна, и на экране появится новый документ, залитый белым цветом:
Рисуем произвольную фигуру
Далее мы добавим в наш документ объект, который можно трансформировать, — одну из произвольных фигур программы Photoshop. Чтобы добавить произвольную фигуру, нам потребуется инструмент «Произвольная фигура» 

После выбора инструмента «Произвольная фигура» в строке настроек в верхней части экрана (прямо под строкой меню) вы сможете увидеть ряд опций для данного инструмента. Одной из наиболее важных опций для инструмента «Произвольная фигура» (да и для других инструментов группы фигуры) является опция «Режим инструмента выбора» (Tool Mode), которая позволяет нам выбирать, какой тип фигуры мы хотим нарисовать – векторную фигуру, контур или фигуру из пикселей. Более подробно об отличиях этих трех типов фигур вы можете прочитать в уроке «Векторные фигуры против пиксельных форм» (http://www.photoshopessentials.com/basics/vector-shapes-vs-pixel-shapes-in-photoshop/). Причина же, почему я заостряю внимание на этой опции в данный момент, заключается в том, что команда «Свободное трансформирование» будет называться по-разному в зависимости от того, какой тип фигуры мы выберем. Начнем с векторной фигуры. Чтобы нарисовать векторную фигуру, удостоверьтесь, что на панели настроек у вас выбран «Режим инструмента выбора» «Фигура» 
Далее, нам нужно определить, какую произвольную фигуру мы будем рисовать. Окно предварительного просмотра фигуры на панели настроек отображает фигуру, которая выбрана в данный момент. Кликните по значку миниатюры, чтобы выбрать фигуру другой формы:
В результате этого действия откроется палитра произвольных фигур (Custom Shape Picker). Нужная нам для урока фигура похожа на решетку из ромбов, размером три на три. Кликните по миниатюре этой фигуры, чтобы ее выбрать, и нажмите клавишу Enter (Win) / Return (Mac) для закрытия палитры произвольных фигур.
Для того чтобы выбрать цвет фигуры, щелкните по значку образца цвета на панели настроек:
Откроется диалоговое окно «Заливка» (Fill Type). Сначала, удостоверьтесь, что в верхней части диалогового окна выбран значок «Чистый цвет» (Solid Color) (второй значок слева), поскольку мы будем заливать фигуру цветом (а не градиентом или узором). Затем, из предложенных образцов цветов выберите нужный, который будет контрастно смотреться на белом фоне документа. Я выберу темно-красный цвет, кликнув по его образцу. Как только вы выбрали цвет, нажмите клавишу Enter (Win) / Return (Mac), чтобы закрыть перечень образцов:
Для того чтобы нарисовать фигуру, кликните в центре вашего документа и, удерживая кнопку мыши нажатой, протяните курсор в нужном направлении. В начале процесса рисования нажмите и удержите клавиши Shift и Alt (Win) / Option (Mac), а затем продолжите протягивать курсор. Удержание клавиши Shift позволит вам закрепить соотношение сторон фигуры по мере ее рисования, в то время как клавиша Alt (Win) / Option (Mac) даст возможность нарисовать фигуру по направлению от центра, а не от угла, в результате чего фигуру будет проще разместить в центре документа.
В процессе рисования вы будете видеть только тонкий контур будущей фигуры. Не делайте ее слишком большой, поскольку нам потребуется место для дальнейшей работы с трансформированием фигуры.
Когда вы будете довольны размером фигуры, отпустите кнопку мыши и только затем отпустите клавиши Shift и Alt (Win) / Option (Mac). Порядок в данном случае важен – сначала кнопку мыши, потом – клавиши, иначе результат получится непредсказуемым. Программа заполнит фигуру выбранным цветом, и наш объект готов для дальнейшей трансформации:
Если мы посмотрим на панель слоев, то увидим, что программа поместила фигуру на отдельном слое над слоем с задним фоном. Маленький значок в правом нижнем углу миниатюры слоя указывает на то, что это слой-фигура, а не обычный слой:
Свободное трансформирование контура и сегментов
Ранее я уже упоминал, что название команды «Свободное трансформирование» звучит по-разному, в зависимости от того, какой тип объекта выбран. Однако в любом случае вы найдете данную команду в разделе меню «Редактирование» (Edit) в верхней части экрана. В моем случае, поскольку я нарисовал векторную фигуру, команда будет называться «Свободное трансформирование контура» (Free Transform Path). Слово «контур» добавлено в название, так как векторная фигура в программе Photoshop является всего лишь контуром (тонким очертанием фигуры), заполненным цветом. Поскольку векторные фигуры не являются темой данного урока, я не буду подробно рассказывать о них, просто запомните, что когда вы работаете с векторной формой, команда «Свободное трансформирование» в разделе «Редактирование» будет назваться «Свободное трансформирование контура»:
Я не собираюсь выбирать команду «Свободное трансформирование контура». Вместо этого, давайте посмотрим, что произойдет, если я выделю не всю фигуру, а только ее часть. Для того чтобы выделить часть фигуры, мне потребуется инструмент «Стрелка» (Direct Selection Tool) (также известный, как «белая стрелка»).
По умолчанию, на панели инструментов этот инструмент находится в одной группе с инструментом «Выделение контура» (черная стрелка), поэтому чтобы его выбрать, я кликну правой кнопкой мыши по инструменту «Выделение контура» и из появившегося меню выберу «Стрелка»
Разница между этими двумя инструментами заключается в том, что инструмент «Выделение контура», как следует из его названия, выделяет целые контуры, в то время как инструмент «Стрелка» может выделять отдельные части (опорные точки) контура («опорные точки» — это те маленькие квадратики, которые видны вокруг нашей произвольной фигуры). И снова, я не буду вдаваться в подробности, как работает этот инструмент, а в качестве примера, выделю отдельный ромб в фигуре (левый верхний):
После выделения части фигуры, если мы посмотрим на команду «Свободное трансформирование» в разделе меню «Редактирование», то увидим, что теперь она называется «Свободное трансформирование сегментов» (Free Transform Points). Итак, в зависимости от того, что выделено, названия команды будут отличаться:
И, наконец, давайте посмотрим, что произойдет, если мы преобразуем векторную фигуру в пиксельную форму. Я не буду изменять режим фигуры на панели настроек с «Фигура» на «Пиксели» и заново рисовать ее, а вместо этого перейду в раздел «Слои» (Layer) в верхней части экрана и выберу «Растрировать» (Rasterize) — «Фигура» (Shape):
Термин «Растрировать фигуру» означает «преобразовать фигуру в пиксели». В документе фигура может остаться внешне без изменений, но если мы снова посмотрим на панель слоев, то не увидим значка фигуры в правом нижнем углу миниатюры слоя. Это означает, что наша фигура больше не является векторной фигурой, теперь она выполнена из пикселей.
Если мы снова вернемся в раздел «Редактирование» (Edit), то увидим, что поскольку я работаю с пиксельной формой, команда «Свободное трансформирование» теперь просто называется «Свободное трансформирование» (Free Transform). И снова, пусть вас не смущают разные названия команды. Независимо от того, как называется команда «Свободное трансформирование», «Свободное трансформирование контура» или «Свободное трансформирование сегментов» – принцип ее работы остается прежним:
Изменение размера объекта
Давайте теперь рассмотрим, как в действительности работает команда «Свободное трансформирование». Я выберу команду, перейдя в раздел «Редактирование» (Edit), далее — «Свободное трансформирование» (Free Transform). Или более быстрый способ активации команды – нажатие клавиш Ctrl+T (Win) / Command+T (Mac). Данная комбинация клавиш работает независимо от того, под каким названием вы выбираете команду: «Свободное трансформирование», «Свободное трансформирование контура» или «Свободное трансформирование сегментов». Если вы не любитель пользоваться комбинациями клавиш, я все равно советую вам запомнить данное сочетание, т.к. скорее всего вы будете в своих работах использовать команду «Свободное трансформирование» очень часто.
Как только вы выберете данную команду, вокруг вашего объекта (фигуры) появится рамка. Это рамка трансформации. Обратите внимание, что рамка включает в себя маленькие квадратики по всему периметру: один — сверху, один — снизу, один — справа и слева и четыре квадратика по углам рамки. Эти квадратики называются маркерами рамки трансформации (transformation handles) или просто маркерами и используются для изменения размера и формы объекта, который находится внутри рамки:
По умолчанию, команда «Свободное трансформирование» дает нам возможность перемещать, поворачивать объекты и изменять их размер. Для того чтобы изменить ширину объекта без изменения высоты, кликните по левому или правому маркеру и, удерживая кнопку мыши нажатой, потяните маркер влево или вправо. Если вы нажмете и удержите нажатой клавишу Alt (Win) / Option (Mac) по мере перемещения маркера, ваш объект будет изменять свою ширину от центра, а не от противоположной стороны, т.е. обе стороны объекта будут изменяться одновременно в противоположных направлениях. В моем случае, я перемещу правый маркер рамки в направлении наружу. Обратите внимание, что фигура стала шире:
Для изменения высоты объекта, кликните по верхнему или нижнему маркеру и, удерживая кнопку мыши нажатой, потяните его вверх или вниз. Если вы нажмете и удержите нажатой клавишу Alt (Win) / Option (Mac) по мере перемещения маркера, изменение ширины произойдет от центра, т.е. противоположная сторона изменится одновременно в противоположном направлении. В моем случае, я перемещу верхний маркер рамки вверх, и ромбы вытянутся в высоту:
Для того чтобы одновременно изменить и ширину, и высоту фигуры, кликните по одному из четырех угловых маркеров и потяните его. По умолчанию, вы можете свободно тянуть любой угловой маркер, но, в конечном счете, это может привести к искажению исходных пропорций. Чтобы этого избежать, по мере перемещения маркера нажмите и удержите клавишу Shift, и соотношение сторон не изменится. Нажатие комбинации клавиш Shift+Alt (Win) / Shift+Option (Mac) при работе с угловым маркером позволит сохранить исходные пропорции и изменить размер фигуры от центра, а не от противоположного угла. В моем случае, я сделаю фигуру меньше, потянув левый угловой маркер по направлению вовнутрь:
Примечание о горячих клавишах
Обратите внимание, что во время использования клавиш Shift или Alt (Win) / Option (Mac) при работе с маркерами рамки трансформации, необходимо сначала отпускать кнопку мыши и только потом – соответствующую клавишу на клавиатуре. Это может звучать нелепо, но если вы сначала отпустите клавиши Shift или Alt, и только потом кнопку мыши, то действие этих клавиш прекратится, и трансформирование произойдет, как будто вы клавиши и не применяли. Поэтому всегда помните об этом и отпускайте кнопку мыши первой, иначе результат получится неожиданным.
Изменение ширины и высоты с помощью панели настроек
В действительности, вам не обязательно перемещать маркеры рамки трансформации, чтобы изменить ширину и высоту объекта. Если вы знаете точные значения величин, то вы можете ввести их в соответствующие поля «Масштабирование по горизонтали» (Width (W)) и «Масштабирование по вертикали» (Height (H)) на панели настроек. Нажатие значка звена цепочки позволит сохранить соотношение пропорций фигуры, поэтому, когда вы введете одно значение, программа автоматически изменит второе значение за вас. В моем случае, я ввел значение масштабирования по горизонтали, равное 150%, и поскольку значок звена цепочки был активирован, программа изменила значение масштабирования по вертикали также на 150%.
Поворот объекта
Для того чтобы повернуть объект, сдвиньте курсор мыши за пределы рамки трансформации. Когда курсор превратится в изогнутую двустороннюю стрелку, просто кликните кнопкой мыши и переместите курсор в нужном направлении для поворота фигуры. Удержание нажатой клавиши Shift позволит последовательно поворачивать объект на 15° за один шаг (при повороте вы увидите отчет градусов):
Поворот объекта с помощью панели настроек
Вы также можете ввести точную величину поворота в градусах в поле «Поворот» (Rotation) на панели настроек, которое расположено справа от поля «Масштабирование по вертикали» (Height (H)):
Изменение центра вращения
Если вы посмотрите в центр рамки трансформации, то увидите маленький значок мишени, который отвечает за начальную точку преобразования (трансформации). Другими словами это центр, вокруг которого происходит вращение:
По умолчанию, он находится в центре рамки, но это не обязательное условие. Вы можете кликнуть по значку и переместить его в нужное место, которое станет новым центром вращения. Вы даже можете переместить центр вращения за пределы рамки трансформации. Если вы переместите значок поближе к какому-нибудь маркеру, то он станет привязан к данному маркеру. В моем случае, я переместил значок к левому нижнему маркеру, и теперь фигура стала вращаться вокруг него.
Фиксатор положения центра преобразования (трансформации)
Вы также можете изменить положение начальной точки трансформации с помощью фиксатора положения центра преобразования (Reference Point Locator) на панели настроек. Он достаточно маленький, поэтому я его приблизил, чтобы лучше рассмотреть. Фиксатор положения центра преобразования может выглядеть стандартно, но в действительности, он интерактивный. Обратите внимание, что фиксатор разделен на ячейки, размером три на три. Каждый квадратик ячейки соответствует определенному маркеру рамки трансформации. Просто кликните по квадратику, чтобы привязать центр трансформации к соответствующему маркеру. Для того чтобы вернуть центр трансформации обратно в центральную позицию (что я и собираюсь сделать), кликните по центральному квадратику:
Перемещение объекта
Мы можем воспользоваться командой «Свободное трансформирование», чтобы перемещать объект по полю документа. Для этого необходимо кликнуть курсором внутри рамки трансформации (в любом месте кроме значка центра вращения) и, удерживая кнопку мыши нажатой, переместить объект с помощью мыши:
Вы также можете определить новое положение объекта, введя соответствующие координаты в поля Х (горизонтальная координата центра преобразования) и Y (вертикальная координата центра преобразования) на панели настроек. Обратите внимание, что данные значения привязаны не к самому объекту, а к положению его центра вращения, который мы рассмотрели в прошлом разделе. Например, если точка вращения расположена в центре объекта, то центр объекта будет соответствовать координатам Х и Y. Если центр вращения находится в левом верхнем углу, то тогда координаты будут описывать левый верхний угол и т.д.
Если вы кликните по маленькому треугольнику между полями X и Y, то вместо определения координат, вводимые значения в пикселях будут перемещать объект на определенную дистанцию, связанную с текущим положением объекта. Другими словами, если вы введете в поле X значение, равное 50 px, объект переместится на 50 пикселей вправо, Если вы введете в поле Y значение, равное 100 px, объект переместится на 100 пикселей вниз. Чтобы переместить объект в противоположных направлениях, введите отрицательные значения:
Отмена трансформирования
Прежде чем мы продолжим рассматривать способы трансформирования объекта, нам следует понять, а как отменять трансформацию, если нам это потребуется. При работе с командой «Свободное трансформирование» программа позволяет отменить последнее действие. Чтобы отменить последний шаг, вы можете или перейти в раздел «Редактирование» (Edit) в верхней части экрана и выбрать пункт «Отменить» (Undo), или нажать сочетание клавиш Ctrl+Z (Win) / Command+Z (Mac):
Для того чтобы отменить всю трансформацию полностью и вернуть объект к исходному размеру и форме, кликните по кнопке «Отменить трансформирование» (Cancel), расположенной на панели настроек, или нажмите клавишу Esc:
Возможно, далее по ходу урока вам покажется полезным время от времени закрывать рамку трансформирования для обновления формы объекта. Затем вы можете заново выбирать команду «Свободное трансформирование» с помощью сочетания клавиш Ctrl+T (Win) / Command+T (Mac) или через раздел «Редактирование» > «Свободное трансформирование» (Edit > Free Transform) и продолжать трансформировать объект.
Наклон (Skew)
Наряду с возможностью перемещения, изменения размера и поворота объектов, команда «Свободное трансформирование» также дает нам быстрый доступ к другим командам трансформирования (Наклон (Skew), Искажение (Distort), Перспектива (Perspective) и Деформация (Warp)). Для выбора любой из этих команд просто щелкните правой кнопкой мыши внутри области документа и выберите из появившегося меню нужную команду. Давайте начнем с команды «Наклон». Я выберу ее из списка команд, но вы также можете временно активировать эту команду, нажав и удержав сочетание клавиш Shift+Ctrl (Win) / Shift+Command (Mac). По мере того как вы будете удерживать клавиши нажатыми, команда «Наклон» будет активна. Как только вы клавиши отпустите, команда «Наклон» действовать перестанет:
После выбора команды «Наклон», если вы наведете курсор мыши на любой из четырех маркеров (верхний, нижний, левый или правый), то увидите, что курсор принял форму белого наконечника с двусторонней стрелкой. Кликнув по верхнему или нижнему маркеру и переместив его влево или вправо, вы наклоните объект в горизонтальной плоскости. При нажатой клавише Alt (Win) / Option (Mac), наклон будет происходить от центра:
Кликнув по левому или правому маркеру и переместив его вверх или вниз, вы наклоните объект в вертикальной плоскости. И снова, при нажатой клавише Alt (Win) / Option (Mac), наклон будет происходить от центра:
Если вы кликните по угловому маркеру и переместите его, находясь в режиме «Наклон», то вы наклоните сразу две прилежащие стороны. Нажав и удержав Alt (Win) / Option (Mac) при перемещении углового маркера, вы переместите одновременно и противоположный угол в другом направлении:
Вы также можете ввести определенные значения в градусах в соответствующие поля «Наклон по горизонтали» (Horizontal (H)) и «Наклон по вертикали» (Vertical (V)) на панели настроек. Значения могут быть как положительные, так и отрицательные в зависимости от направления наклона:
Поля «Горизонтальный» и «Вертикальный» на панели настроек:
Искажение (Distort)
Далее, давайте рассмотрим команду «Искажение» (Distort). Для ее выбора я кликну правой кнопкой мыши внутри области документа и выберу из появившегося меню нужную команду. Вы также можете временно переключиться в режим команды «Искажение», нажав и удержав клавишу Ctrl (Win) / Command (Mac). По мере того как вы будете удерживать клавишу нажатой, команда «Искажение» будет активна. Как только вы клавишу отпустите, команда «Искажение» действовать перестанет:
В режиме команды «Искажение» вы получаете полную свободу действий. Просто кликните по любому маркеру и переместите его в нужном направлении для изменения формы объекта. При этом вы, конечно, нарушите исходные пропорции, но ведь не зря команда называется «Искажение», Удержание клавиши Alt (Win) / Option (Mac) нажатой при перемещении маркера позволит вам исказить объект от центра:
Перемещение бокового маркера (верхнего, нижнего, левого или правого) в режиме команды «Искажение» приведет к похожему результату, что и в режиме команды «Наклон» — объект наклонится в том направлении, куда вы переместите маркер. Но поскольку у Вас есть полная свобода действий в режиме команды «Искажение», вы также можете одновременно изменить и размеры объекта. В моем случае, я перемещу верхний маркер, чтобы уменьшить высоту объекта и наклонить его вправо:
Перспектива (Perspective)
Далее, мы рассмотрим команду «Перспектива» (Perspective). Я снова кликну правой кнопкой мыши внутри документа и выберу из списка команду «Перспектива». Чтобы временно переключиться в режим «Перспектива», нажмите и удержите сочетание клавиш Shift+Ctrl+Alt (Win) / Shift+Command+Option (Mac):
В режиме команды «Перспектива» перемещение углового маркера в горизонтальной или вертикальной плоскости приводит к одновременному перемещению маркера в противоположном углу, но в обратном направлении, что создает эффект «псевдо — 3D». В моем примере, я перемещу левый верхний угловой маркер в направлении внутрь фигуры вправо. По мере перемещения маркера, верхний правый маркер переместится в направлении внутрь фигуры влево:
Затем, все еще находясь в режиме команды «Перспектива», я перемещу левый нижний угол в направлении наружу влево, в результате чего правый нижний угол переместится в направлении наружу вправо. То же самое вы можете проделать в вертикальном направлении, переместив угловые маркеры вверх или вниз.
«Деформация» (Warp)
Мы с вами уже рассмотрели, как перемещать, вращать объект, изменять его размеры с помощью настроек по умолчанию команды «Свободное трансформирование». Также мы изучили, как легко переключаться между другими командами, такими как «Наклон», «Искажение» и «Перспектива», когда нам требуется выполнить другой вид трансформирования. Далее мы изучим режим, который в наибольшей степени позволяет управлять изменением формы объекта, — «Деформация» (Warp). В действительности, «Деформацию» можно охарактеризовать как продвинутую версию команды «Свободное трансформирование», но и ее также легко использовать. Давайте рассмотрим, как она работает.
Есть несколько различных способов выбора команды «Деформация». Первый способ – кликнуть правой кнопкой мыши внутри области документа и выбрать из списка команду «Деформация», как и в случае с другими режимами трансформирования:
Второй способ – кликнуть по кнопке «Деформация» на панели настроек. Эта кнопка работает как переключатель между режимами команд «Свободное трансформирование» и «Деформация», поэтому если вы кликните по ней еще раз, то переключитесь обратно в режим «Свободное трансформирование»
Кликаем по кнопке переключателя между режимами команд «Свободное трансформирование» и «Деформация» на панели настроек
После выбора режима команды «Деформация», первое, на что обратите внимание – на изменение внешнего вида рамки трансформации, которая стала выглядеть как сетка 3х3. Если вы посмотрите внимательнее, то заметите, что боковые маркеры исчезли, в то время как угловые маркеры остались на своих местах:
Для того чтобы изменить форму или «деформировать» объект, кликните по любому из угловых маркеров и начните его перетаскивать. Так же как и в режиме «Искажение», в режиме «Деформация» мы имеем полную свободу действий при перемещении маркеров. По мере перемещения маркеров обратите внимание, что вместе с изменением объекта изменяется и сетка трансформации.
Видите линии с маленькими круглыми точками на конце, которые начинаются на углах? Это направляющие, и на каждый угол приходится по две линии. Вы можете продолжать изменять форму объекта (и сетки), щелкнув по концам направляющих и протянув их нужным образом. В зависимости от выбранного направления вы получите определенный изгиб. Для того чтобы изменить длину направляющей (и длину ее изгиба), переместите ее от угла по направлению внутрь или наружу:
Если для изменения фигуры Вам недостаточно угловых маркеров и направляющих, вы можете исправить ситуацию, кликнув внутри сетки и переместив ее часть. В моем случае, я кликнул по ячейке в центре фигуры и переместил ее по направлению к верхнему правому углу, что привело к бОльшему закруглению центральной секции:
Стили деформации (Warp Styles)
Еще одна отличительная черта режима «Деформация» — то, что он включает в себя несколько стилей, доступных в меню «Стили деформации» (Warp Styles) на панели настроек. Стиль деформации позволяет мгновенно придать объекту заданную в предварительных настройках форму. Чаще всего данные стили применяют к тексту, но их также можно применить и к фигуре, и к выделению. По умолчанию, выбрана деформация «Заказная» (Custom). Она позволяет нам перемещать сетку трансформации в любом направлении:
Кликните по слову «Заказная» для открытия меню стилей деформации, где вы можете выбрать любой другой стиль. Я выберу первый сверху — «Дугой» (Arc):
В результате моя фигура мгновенно примет форму дуги:
Обратите внимание, что теперь у нас имеется только один маркер. При выбранном стиле «Дугой» маркер расположен в центре сетки, но если мы выберем другой стиль, маркер может изменить свое месторасположение. В данном случае этот единственный маркер регулирует степень изгиба фигуры. Я кликну по маркеру и перемещу его вниз, в результате чего степень изгиба уменьшится. При перемещении маркера вверх изгиб фигуры увеличится:
Вы также можете ввести определенное значение изгиба в процентах в поле «Изгиб» (Bend) на панели настроек:
Для того чтобы изменить направление деформации с горизонтального на вертикальный и наоборот, кликните по кнопке «Изменить ориентацию деформации» (Warp Style Orientation), расположенной слева от поля «Изгиб»:
Вы можете регулировать степень искажения фигуры в горизонтальном и вертикальном направлении независимо друг от друга путем ввода определенных значений, в процентах, в поля «Искажение по горизонтали» (Н) и «Искажение по вертикали» (V) на панели настроек:
Чтобы иметь возможность в большей степени регулировать форму фигуры, измените стиль деформации на «Заказная» (Custom)
В результате у рамки трансформации снова появится четыре угловых маркера вместе с направляющими, что позволит вам с легкостью придавать необходимую фигуре форму:
Другие параметры трансформации
Помимо доступа к командам трансформирования «Наклон», «Искажение», «Перспектива» и «Деформация», команда «Свободное трансформированиие» также дает нам доступ к более стандартным опциям, таким как «Поворот на 180°» (Rotate 180°) , «Поворот на 90° по часовой стрелке/против часовой стрелки» (Rotate 90° Clockwise/ Counter Clockwise) , «Отразить по горизонтали» (Flip Horizontal) и «Отразить по вертикали» (Flip Vertical). Вы найдете данные опции в нижней части меню, когда кликните правой кнопкой мыши внутри области документа:
Подтверждение или отмена трансформации
Когда вы закончите трансформацию объекта и готовы подтвердить изменения, вы можете это сделать, или поставив галочку на панели настроек, или нажав клавишу Enter (Win) / Return (Mac). Если вы не хотите сохранить изменения, нажмите кнопку «Отменить трансформацию» (Cancel) на панели настроек (слева от галочки) или клавишу Esc. Это действие приведет к закрытию диалогового окна команды «Свободное трансформирование» и вернет ваш объект к исходной форме и размеру:
И вот мы закончили! Мы подробно рассмотрели многочисленные способы трансформирования объектов и выделений, начиная от поворота и изменения размера и заканчивая опциями «Наклон», «Искажение», «Перспектива» и «Деформация».
Источник:
www.photoshopessentials.com
В этом уроке мы узнаем, как грамотно применять команду «Свободное трансформирование» (FreeTransform), с помощью которой мы сможем легко изменить размер и форму объектов и изображений. Как мы увидим далее, команда «Свободное трансформирование» так полезна, что она не только позволяет свободно перемещать, изменять размер и форму, но и даёт возможность легко переключаться между другими командами трансформации Photoshop, такими, как и «Наклон» (Skew), «Искажение» (Distort), «Перспектива» (Perspective) и «Деформация» (Warp). И мы можем применить все разновидности этих команд в составе одного шага, просто переключаясь между ними. А это экономит не только время, но и позволяет свести к минимуму потери качества изображения при изменении формы.
Мы можем применить Free Transform к отдельным слоям, выделенной области, векторным формам, тексту, и многое другое. Мы даже можем применить её к слой-маске и векторной маске! И если Вы применяете смарт-объекты вместо обычных слоёв, т в сочетании с грамотным применением «Свободного трансформирования», изменение объектов изображений становится полностью неразрушающим!
Все это делает знания о применении Free Transform одними из самых основных навыков в Photoshop. Давайте посмотрим, как это работает.
Важно! Команда «Свободное трансформирование» применяется по разному в зависимости от выбранного типа объекта (объект может быть векторный или растровый). Подробнее ниже.
Я буду использовать Photoshop CC в этом уроке, но все, что мы будем делать, также относится и к версиям ниже вплоть до Photoshop CS5. Но, прежде чем мы начнём, одно небольшое, но важное замечание. В новом Photoshop CC от ноября 2015 года, компания Adobe внесла некоторые изменения во внешний вид интерфейса в Photoshop. Это означает, что если вы используете Photoshop ниже моей версии, то некоторые из моих скриншотов могут немного отличаться от того, что Вы видите у себя на экране. Эти различия носят чисто косметический характер.
Давайте приступим.
Чтобы было удобнее рассмотреть работу инструмента на практике, давайте создадим новый документ (Ctrl+N) размером. скажем, 1200 на 800 пикселей. Затем выберем какой-либо контрастный цвет переднего плана (я выбрал фиолетовый #7680ff), возьмём инструмент «Произвольная фигура» (Custom Shape) и выберем на панели параметров следующую фигуру:
Слева направо: тип векторной формы — фигура, тип заливки — сплошной, обводка отключена, цвет заливки #7680ff, ширина и высота примерно 437 пикселей, вид векторной формы показан справа в выпавшем, обведён красным, этот стартовый набор фигур Photoshop по умолчанию со времён CS3
Тип векторной формы должен быть «Фигура» (Shape), рис. выше. Цвет заливки Photoshop взял из цвета переднего плана. Кроме того, проследите, чтобы тип заливки был сплошной (Solid Color), а обводка должна быть отключена.
Протащите курсор мыши по документу, как показывает красная стрелка (можно при этом зажать Shift), в итоге у нас должно получиться примерно следующее:
Полученная в результате построений фигура. Не нужно, чтобы она была слишком большая.
Обратите внимание на панель слоёв. Photoshop поместил нашу новую фигуру на своем собственном отдельном слое «Фигура 1» (Shape 1), расположенном выше фонового слоя. Это слой-фигура, а не обычный пиксельный слой, на это указывает за небольшой значок фигуры в правом нижнем углу миниатюры слоя:
Слой-фигура на панели слоёв, значок, указывающий на это, обведён красным
«Свободное трансформирование контура» (Free Transform Path) и «Свободное трансформирование контура (Free Transform Points) и «Свободное трансформирование» (Free Transform Path)
Ранее я упоминал, что команда Free Transform идет под разными названиями в зависимости от выбранного типа объекта. Вне зависимости от того, как она называется, вы всегда найдете её в выпадающем списке вкладки Редактирование (Edit).
Если у вас активен контур (как на рисунке выше) — то по вкладке Редактирование (Edit) будут доступны команды Free Transform Path и Transform Path, на русском «Свободное трансформирование контура» и «Трансформирование контура».
Если у вас активен не весь контур, а только некоторые из его вершин — то по вкладке Редактирование (Edit) будут доступны команды Free Transform Points и Transform Points, на русском «Свободное трансформирование сегмента» и «Трансформирование сегмента».
Если же нет активного контура и Вы трансформируете обычные пиксели или выделение, то в этом же списке команды будут называться Free Transform и Transform, на русском «Свободное трансформирование» и «Трансформирование «.
Данный урок не затрагивает трансформирование контура, а посвящён пиксельной трансформации.
Поэтому давайте превратим векторную фигуру в растровую (т.е. состоящую из пикселей). Для этого кликаем правой клавишей мыши по слою в панели слоёв и выбираем строку «Растрировать слой» (Rasterize), после чего фигура преобразуется в пиксели, а значок на миниатюре слоя пропадает.
Масштабирование объекта
Давайте посмотрим, как Free Transform работает на практике. Активируем слой (если он не активен) с нашей фигурой и включаю команду, нажав клавиши Ctrl+T на клавиатуре. Это сочетание клавиш запускает одну из команд Free Transform, Free Transform Path или Free Transform Points (которые мы рассмотрели в предыдущем разделе). Даже если вы не из тех, кто любит сочетания клавиш, я настоятельно рекомендую запускать эту команду с клавиш, т.к она очень часто используется при работе Photoshop.
Как только вы запустите Free Transform, вы увидите рамку, появившуюся вокруг объекта.
Внимание! Трансформируемым объектом в данном случае являются все пиксели слоя, имеющие непрозрачность больше нуля.
Эта рамка называется «рамкой трансформирования» (transform box). Обратите внимание, что рамка имеет ряд расположенных на ней квадратиков. Они располагаются на серединах сторон и углах рамки. Эти квадраты называются transformation handles, или просто handles, русскоязычные названия сленговые и разнятся, я называю их маркерами или маркерами трансформирования.
Как вы, наверное, поняли, используются эти квадратики для изменения размера и формы содержимого рамки.
Маркеры рамки трансформирования обведены красным
Включенная по по умолчанию, Free Transform позволяет перемещать, масштабировать и вращать объекты. Для регулировки ширины объекта, не затрагивая высоту, нажмите на левый или правый маркер и перетащите его горизонтально. Если зажать клавишу Alt перетащить курсор мыши, ширина будет изменяться в обе стороны от центра объекта, т.е в этом случае обе стороны будут двигаться одновременно в противоположных направлениях. Ниже пример, я тащу правый маркер наружу. Обратите внимание, что ромбические формы растягиваются по ширине:
Направление перемещения курсора показано красной стрелкой. Фигура растягивается вправо по ширине, причём перемещается только правая часть фигуры.
Похожее изменение, но по высоте, произойдёт, если вы будете перетаскивать маркер на середине верхней или нижней стороны рамки.
Для масштабирования одновременно ширины и высоты, нажмите и перетащите любой из четырех угловых маркеров. По умолчанию, вы можете перетащить маркер свободно в любом направлении, но при этом пропорции формы могут исказиться. Чтобы сохранить исходные пропорции, при перемещении углового маркера зажмите клавишу Shift. Если же вы зажмете одновременно Shift+Alt, то при перетаскивании углового маркера будут сохранятся пропорции и, кроме этого, трансформирование будет происходить из центра во все стороны. На примере я перетаскиваю левый верхний маркер внутрь:
Левый верхний маркер перемещается вниз и вправо при этом клавиши Shift и Alt не зажаты
Примечание. Об использовании клавиши-модификатора
Важно отметить, что всякий раз, когда вы используете клавишу-модификатор, как Shift и/или Alt, то, когда вы закончите перемещение курсора, всегда следует сначала отпускать левую клавишу мыши, а потом уже клавиши-модификаторы. Если же вы сперва отпустите клавиши, то, при зажатой левой клавише мыши влияние модификаторов будет потеряно и рамка как-бы прыгнет и примет нежелаемый вид
Регулировка ширины и высоты с помощью ввода числовых значений в окна панели параметров
На самом деле не обязательно перетаскивать маркеры для масштабирования ширины и высоты объекта. Если вы знаете точные значения, какие вам нужны, вы можете ввести их непосредственно в поля ввода «Ширина» (обозначено на панели параметров буквой «Ш», в англ. Width, обозначено буквой W) и «Высота» (обозначено буквой «В», в англ. Height, обозначено буквой H). Нажатие значка в виде цепочки между этими полями ввода сохраняет пропорции объекта. Если вы вводите один параметр, то Photoshop автоматически изменит. Например, если я ввёл значение «Ширина» 150%, то, при нажатом значке, Photoshop изменил «Высоту» также до 150%:
По умолчанию, значения ширины и высоты заданы в процентах. Но, если вы нажмёте на любое из полей ввода правой клавишей мыши, то выпадет список, где сможете выбрать свои единицы, я, т.к работаю в вебе, практически всегда использую пиксели:
На этом примере я выбрал пиксели. Но можно выбрать и любую другую единицу, указанную в списке
Вращение объекта
Чтобы повернуть объект, выведите курсор мыши за пределы рамки и подведите его к любому углу. Когда вы увидите, что курсор принял форму двусторонней изогнутой стрелки, просто нажмите и перетащите его для поворота объекта. При нажатии и удержании Shift, объект будет поворачиваться на 15° (вы почувствуете это, объект будет как-бы прилипать при повороте на каждые 15°):
Поворот методом ввода числового значения угла поворота
Вы также можете задать точное значение поворота в градусах методом ввода значения в соответствующее поле в панели параметров. Оно расположено непосредственно справа от поля ввода «Высота»:
В данном примере объект повернётся на 12 градусов по часовой стрелке
Центр преобразования (Reference Point ), изменение положения методом перетаскивания
Если вы посмотрите на центр рамки, то увидите маленький кружок с чёрточками и точкой в центре, это и есть центр преобразования, или центр поворота. Кроме того, он является опорной точкой трансформирования. Простыми словами, эта точка, вокруг которой всё вращается и сжимается/растягивается:
Опорная точка трансформации обведена красным, рисунок увеличен до масштаба 150%
По умолчанию опорная точка всегда расположена в центре рамки. Но бывают случаи, когда необходимо изменить положение центра трансформации, например, если мне надо повернуть мою фигуру не относительно её геометрического центра, а относительно угла. Для изменения положения центра, надо всего-лишь нажать на его иконку и перетащить в нужное место, и это новое место станет новой точкой вращения. Вы можете даже перетащить его пределы рамки. Если вы перетащите значок к одному из маркеров, он привяжется к этому маркеру. На примере я потащил его на маркер в нижнем левом углу, и теперь, при повороте, объект вращается вокруг этого угла:
Поворот производится вокруг левого нижнего угла рамки, центр трансформации, привязанный к угловому маркеру, увеличен.
Изменение положения центра преобразования с помощью опции панели параметров
Вы также можете изменить положение центра преобразования с помощью манипулятора в панели параметров. Он небольшого размера. поэтому на рисунке ниже я его увеличил для наглядности. Обратите внимание, что манипулятор делится на 3х3. Каждый квадрат вокруг сетки представляет собой соответствующей маркер на рамке. Просто нажмите на квадратик, чтобы переместить опорную точку на соответствующий маркер. Чтобы переместить ее обратно в центр, нажмите на центральный квадратик:
Манипулятор управления положением центра преобразования, увеличение 150%
Перемещение объекта
Мы можем использовать Free Transform для перемещения выбранного объекта из одного места в другое в пределах документа. Один из способов сделать это — нажать в любом месте внутри рамки трансформирования (за исключением центра преобразования) и перетащить объект в любую сторону с помощью мыши.
Вы также можете установить новое положение для объекта, введя конкретное значение на панели параметров в поля ввода координат X (горизонтальная позиция) и Y (вертикальная позиция). Обратите внимание, что эти значения основаны не на самом объекте, а на положении его центра преобразования, что мы который мы рассмотрели немного выше.
Если вы нажмете на маленький треугольник между полями ввода X и Y, то теперь эти поля ввода будут показывать не фактические координаты центра преобразования относительно границ документа, а расстояние, на которое вы переместите объект по отношению к объекту в текущей позиции. Другими словами, если вы введёте значение 50 в поле ввода X, объект будет перемещён объект на 50 пикселей вправо, в то время как ввод 100 в поле Y подвинет объект вниз на 100 пикселей. Введите отрицательные значения, чтобы переместить объект в противоположных направлениях. Непосредственно сразу после нажатия на треугольник, в полях ввода отображается значение «ноль», т.к. пока вы объект не перемещали:
Изображение увеличено на 150%
Отменить или аннулировать трансформирование
Прежде чем мы продолжим рассматривать новые способы изменения объекта, мы должны сначала узнать, как отменить или аннулировать преобразование. Photoshop дает нам один уровень отмены при работе с Free Transform. Для отмены последнего шага следует нажать клавиши Ctrl+Z.
Для отмены трансформации целиком и выхода из команды Free Transform, что сбросит ??объект обратно к его первоначальной форме и размеру, нажмите клавишу Esc.
Наклон (Skew)
Наряду с перемещением, масштабированием и вращением, Free Transform также дает нам быстрый и легкий доступ к другим командам трансформаций Photoshop, это наклон, искажение, перспектива, и деформация. Для выбора любого из них, все, что нужно сделать, это, при активной команде, правой кнопкой мыши кликнуть в любом месте внутри документа, а затем выберите тот пункт меню, который хотите. Давайте начнем с «Наклона». Просто выберем его из списка:
Клик правой клавишей мыши в любом месте документа и выбор опции трансформирования — Наклон (Skew)
При выбранной опции, наведите курсор на любой из маркеров, расположенных на середине сторон рамки. Курсор должен принять вид белого треугольника-стрелки с двухсторонней стрелкой под ним. При нажатии на верхний или нижний маркер и перетаскивании его влево или вправо, объект наклоняется по горизонтали. Зажмите клавишу Alt во время перетаскивания, и объект будет наклонятся относительно центра преобразования:
Наклон объекта вправо. Курсор обведён красным кружком
Аналогично производится и наклон по вертикали, в этом случае, вместо маркеров на верхней и нижней сторонах следует использовать маркеры на боковых сторонах рамки.
Если же вы будете использовать угловые маркеры в режиме наклона, вы сможете масштабировать одну из двух сторон, прилежащих к этому углу. При нажатии и удержании Alt во время перетаскивания, противоположный угол рамки будет двигаться в противоположном направлении:
Трансформирование в режиме «наклон» — правый верхний угол перетаскиваем влево
Вы также можете ввести конкретные значения наклона сторон в градусах, в поля «Г» (горизонтальный, англ «H» и «V» (вертикальный, англ. также «V») . Значения могут быть положительными или отрицательными в зависимости от вашего направления наклона. Смотрите, какой ромб получился у меня, кроме этих значений, я ввёл значение угла поворота 45° относительно опорной точки:
Здесь я ввел три значения: поворот рамки относительно центра преобразования 45° и наклон сторон по горизонтали и вертикали по 10°
Искажение (Distort)
Теперь давайте рассмотрим режим Искажение (Distort). Чтобы выбрать его, я буду нажму правой клавишей мыши внутри моей документа и выберу пункт «Искажение» (Distort) из меню.
В режиме Distort у вас есть полная свобода перемещения маркеров. Просто нажмите на любой маркер и перетащите его в любом направлении, чтобы изменить объект. При этом вы потеряете исходное соотношение сторон, но по этому данный режим и называется «Искажение». При нажатии и удержании Alt вы будете искажать объект симметрично относительно центра рамки:
Искажение без зажатой клавиши Alt
Перемещение за боковой маркер аналогично режиму «Наклон», но, поскольку у «Искажения» ограничений меньше, вы можете ещё перемещать горизонтальные стороны по высоте, а вертикальные по горизонтали, тем самым уменьшая или увеличивая размер объекта.
На примере искажение производится вправо и вниз
Перспектива (Perspective)
Выберите этот режим, так же, как мы выбирали ранее режимы «Наклон» и «Искажение».
В режиме перспективы перетаскивание углового маркера по горизонтали или вертикали вызывает перемещение маркера в противоположном углу, он двигается вместе с перемещаемым, но в противоположном направлении, создавая псевдо-3D эффект. На рисунке я тащу верхний левый угол внутрь вправо. При этом, верхний правый угол перемещается внутрь влево:
Режим «Перспектива»
Затем, не выходя из режима перспективы, я перетащите левый нижний угол наружу влево, при этом нижний правый угол перемещается наружу вправо:
Вы можете сделать то же самое по вертикали путем перетаскивания угловых маркеров вверх или вниз.
Деформация (Warp)
Итак, мы узнали, что, используя Free Transform, мы можем перемещать, масштабировать и поворачивать объект. Также, мы рассмотрели, как из режима по умолчанию о умолчанию переключаться на режимы «Наклон», «Искажение» и «Перспектива» в случае, если на нам необходимо выполнить другие виды преобразований. Но безусловно, режим, который дает нам наибольшие возможности и управление, когда дело доходит до перестройки объекта, является «Деформация» (Warp). Давайте рассмотрим подробнее, как работает этот режим.
Включается этот режим аналогично предыдущим — при активной «Трансформации» клик правой клавишей мыши по любому месту в документе и выбор соответствующей строки из списка.
Другой способ — нажать кнопку Warp (также, при активной «Трансформации») на панели параметров. Эта кнопка служит переключателем между режимом «Свободного трансформирования и режимом «Деформации»:
При включении режима Деформация, первое, что вы увидите, это то, что стандартная рамка трансформирования заменилась более подробной сеткой 3х3. Кроме того, вы заметите, что в настоящее время отсутствуют маркеры, которые были ранее на серединах сторон рамки, но угловые маркеры остались:
Боковые маркеры отсутствуют, но, зато к угловым маркерам добавились направляющие. Кроме того, рамка стала сеткой 3 на 3, и объект внутри рамки можно изменить, просто нажав и перетащив любое место внутри сетки.
Чтобы изменить форму объекта, следует нажать и перетащить любой из угловых маркеров. Так же, как в режиме «Искажение» (Distort), «Деформация» дает нам полную свободу в перемещении маркеров. При перемещении маркеров вы заметите, что сама сетка перекраивается вместе с объектом внутри неё:
Красными стрелками показаны направления, по которым сдвинуты углы изначально прямоугольной сетки.
Видите линии с круглыми точками на конце, которые исходят из углов? Это направляющие, и каждый угол сетки имеет две такие направляющие.
Вы можете изменить объект (и сетку), нажав на кругляшки на концах направляющих и перетащив их. Это добавит больше или меньше кривизны в зависимости от того, в каком направлении вы их перетащите. Для регулировки длины направляющей (и длины её направляемой кривой), перетащите кругляшок ближе или дальше от угла:
Наклоном направляющих регулируется наклон кривой, а длина кривой зависит от длины направляющей.
Важно! Для преобразования объекта в режиме «Деформации» можно использовать не только угловые маркеры и направляющие, но и любую точку внутри рамки! Просто нажмите мышкой на любую точку внутри рамки и протащите курсор!
Стрелкой показан путь курсора. Исходное нажатие на курсор было в районе кружка, затем курсор протащен влево.
Стили «Деформации»
Еще одной особенностью режима «Деформация» является то, что она включает в себя несколько наборов основных стилей, доступных из соответствующего меню в панели параметров.
Применение стиля деформации мгновенно превращает предмет в заранее заданную форму. Эти стили наиболее часто применяется к тексту, но они могут быть применены и к любому виду объекта или выделения.
По умолчанию, Стиль Деформации установлен на «Заказная» (Custom), при этом стиле мы можем свободно изменять сетку деформирования:
Опция «Стили деформации»
Нажмите на слово «Заказная» (Custom), чтобы открыть меню с различными стилями деформации. Теперь можно выбрать желаемый стиль из списка. Я выберу первый, «Дуга» (Arc):
Выбор стиля «Дуга» (Arc) из меню стилей деформации
Это мгновенно превращает мою объект в форму дуги:
Объект в виде арки (дуги)
Обратите внимание, что теперь на сетке у нас остался всего лишь один маркер, расположенный в верхней центральной части сетки, но он может располагаться и в других местах, в зависимости от выбранного стиля. Этот маркер регулирует степень изгиба формы. Я нажму на маркер и перетащу его вниз, что снижает степень изгиба. Перемещение маркера вверх увеличит изгиб:
Перетаскиваем маркер вниз и изменяем кривизну дуги, вниз-уменьшаем, вверх — увеличиваем
Вы также можете ввести определенное значение кривизны изгиба в процентах в поле ввода «Изгиб» на панели параметров, от нуля до ста:
Задайте числовое значение изгиба в процентах. Можно ввести отрицательное значение, тогда объект изогнётся в другую сторону
Чтобы поменять ориентацию деформации стиля с горизонтальной на вертикальную и наоборот, нажмите кнопку «Изменить ориентацию деформации», расположенную непосредственно слева от поля ввода «Изгиб» (Bend):
Нажатие на кнопку — и изгиб меняет положение с горизонтального на вертикальное.
Вы можете изменять величину горизонтального и вертикального искажения независимо друг от друга, введя значения в процентах, в поля «Г» (горизонтальная деформация, в англ. H (horizontal)) и V (вертикальная деформация, в англ. V (vertical)) в панели параметров:
Г (горизонтальная) и V (вертикальные) варианты искажения.
Если вам надо изменить объект больше, чем даёт этот стиль (т.е. этот стиль разрешает изменения одним единственным маркером), вы можете всегда вернуться обратно к варианту пользовательского стиля, причём сделанные изменения останутся. Это действие возвращает четыре угловые маркера, а также их направляющие, что позволяет полностью настроить внешний вид вашего выбранного стиля:
Переключение стиля деформации обратно на «Заказная»
Другие варианты трансформации
В дополнение к «Наклону», «Искажению», «Перспективе», и «Деформации», «Свободное трансформирование» предоставляет нам доступ к более стандартным вариантам трансформации, как то «Поворот на 180°», «Поворот на 90° по ч.с.» или против часовой стрелки, а также «Отражение по горизонтали» (Flip Horizontal) и «Отражение по вертикали» (Flip Vertical). Вы найдете эти опции в нижней части меню, после того, как вы нажмёте правой клавишей мыши внутри документа:
Дополнительные опции трансформирования
Когда вы закончите преобразования объекта, и будете готовы к сохранению ваших изменений, вы можете сделать это либо нажав галочку в панели параметров, либо нажав клавишу Enter на клавиатуре. Если вы решите, что вам не хотите сохранить ваши изменения, нажмите кнопку «Отменить» (Cancel ) в панели параметров (она расположена непосредственно слева от га
Содержание
- Свободное трансформирование объекта
- Масштабирование изображения
- Поворот изображения
- Поворот и масштабирование
- Искажение, перспектива и наклон
- Наложение кадра на экран
- Вопросы и ответы
Здравствуйте дорогие читатели нашего сайта! Надеюсь, настроение у вас хорошее и вы готовы окунуться в волшебный мир Фотошопа.
Сегодня я вам расскажу, как научиться трансформировать изображения в Фотошопе. При этом рассмотрим всевозможные способы и виды.
Открываем уже имеющийся на компьютере Фотошоп и переходим к работе. Выберите картинку, желательно в формате PNG, так как благодаря прозрачному фону будет лучше заметен результат трансформации. Открываем картинку в Фотошопе отдельным слоем.
Свободное трансформирование объекта
Данная функция позволяет изменить масштаб картинки, исказить, повернуть, расширить или сузить её. Проще говоря, свободное трансформирование – это изменение первоначального вида изображения. По этой причине это чаще используемая форма трансформации.
Масштабирование изображения
Изменение масштаба изображения начинается с пункта меню «Свободное трансформирование». Воспользоваться этой функцией можно тремя способами:
1. Перейти в раздел меню вверху панели «Редактирование», в отрывшемся списке выбрать функцию «Свободное трансформирование».
Если вы всё сделали правильно, то нужное изображение обведётся рамкой.
2. Выделите ваше изображение и нажмите на правую кнопку мыши, в открывшемся меню выберете нужный нам пункт «Свободное трансформирование».
3. Или воспользуйтесь сочетанием горячих клавиш CTRL+T.
Изменить масштаб изображения можно также несколькими способами:
Если вы знаете конкретный размер, которого должна получить картинка в итоге трансформации, то впишите нужные цифры в соответствующие поля ширины и высоты. Делается это в верхней части экрана, в появившейся панели.
Измените размер изображения вручную. Для этого подведите курсор к одному из четырёх углов или сторон картинки. Обычная стрелка изменится на двойную. Тогда зажмите левую кнопку мыши и потяните изображение до образования нужного вам размера. После достижения желаемого результата отпустите кнопку и нажмите на Enter, чтобы зафиксировать размер объекта.
При этом если тянуть картинку за углы, то размер будет изменяться как в ширину, так и в длину.
Если тянуть изображение за боковые стороны, то объект изменит только свою ширину.
Если тянуть изображение за нижнюю или верхнюю сторону, то изменится высота.
Чтобы не повредить пропорции объекта зажмите одновременно кнопку мыши и Shift. Тянуть надо за углы пунктирной рамки. Тогда не произойдёт искажение, и сохраняться пропорции в зависимости от уменьшения или увеличение масштаба. Для искажения изображения из центра и к центру во время трансформации зажмите кнопку Alt.
Попробуйте на опыте, чтобы понять всю суть изменения масштаба.
Поворот изображения
Для поворота объекта потребуется активация функции «Свободное трансформирование». Сделайте это одним из вышеуказанных способом. После чего подведите курсор мыши к одному из углов пунктирной рамки, но чуть выше, чем в случае трансформации. Должна появиться изогнутая двойная стрелка.
Зажимая левую кнопку мыши, поворачивайте своё изображение в нужную сторону на необходимое количество градусов. Если вы заранее знаете, на сколько градусов вам нужно повернуть объект, то введите цифру в соответствующее поле в появившейся панели вверху. Чтобы зафиксировать результат нажмите Enter.
Поворот и масштабирование
Существует возможность воспользоваться функциями изменения масштаба и изображения и его поворота порознь. В принципе нет никакой разницы от описанных выше возможностей, кроме того, что вы поочередно пользуетесь сначала одной, а потом другой функцией. Как по мне, то нет никакого смысла применять именно такой способ изменения изображения, но кому как.
Для активации необходимой функции перейдите в меню «Редактирование» далее в «Трансформирование», в открывшемся списке выбираете «Масштабирование» или «Поворот», в зависимости от того, какое изменение в изображении вас интересует.
Искажение, перспектива и наклон
Данные функции расположены в списке того же меню, о котором уже шла речь. Они объединены в один раздел, так как похожи между собой. Для того чтобы понять, как работает каждая из функций попробуйте поэкспериментировать с ними. При выборе наклона создаётся ощущение, что мы наклоняем изображение на бок. Что значит искажение и так понятно, то же касается и перспективы.
Схема выбора функций такая же, как и при масштабировании и повороте. Раздел меню «Редактирование», затем «Трансформирование» и в списке выбираем нужный пункт.
Активируйте одну из функций и потаскайте пунктирную рамку вокруг изображения за уголки. Результат может быть весьма интересным, особенно если работать с фотографиями.
Наложение кадра на экран
Теперь перейдём к уроку наложения кадра на монитор, где нам как раз и понадобятся получившие знания. К примеру, у нас имеются две такие фотографии, как яркий кадр из любимого фильма и человек за компьютером. Мы хотим сделать иллюзию того, что человек за монитором компьютера смотрит ваш любимый фильм.
Откройте в редакторе Фотошоп оба изображения.
После этого воспользуемся инструментом «Свободное трансформирование». Необходимо уменьшить изображение кадра фильма до размеров монитора компьютера.
Теперь используем функцию «Искажение». Стараемся растянуть изображение так, чтобы результат получился как можно реалистичней. Зафиксируем получившуюся работу клавишей Enter.
А о том, как сделать более качественное наложение кадра на монитор, как получить более реалистичный результат мы поговорим в следующем уроке.
В наших уроках по Фотошопу мы часто прибегаем к такому инструменту, как “Свободное трансформирование”, ведь именно благодаря нему можно регулировать масштаб изображения, а также вращать и деформировать изображение/объект.
Как видите, это весьма полезный инструмент, которому и будет посвящен этот урок.
Содержание
- Функция «Свободное трансформирование»
- Расширенный функционал
- Панель настроек “Свободного трансформирования”
Функция «Свободное трансформирование» в Photoshop
В качестве объекта, на котором мы будем показывать возможности инструмента, возьмем красный квадрат:
Данную функцию можно вызвать комбинацией горячих клавиш CTRL+T или через главное меню “Редактирование” -> “Свободное трансформирование”:
Когда вы вызовете “Свободное трансформирование”, вокруг объекта образуется рамка с маркерами (мелкие квадратики, к которым ведут стрелки на скриншоте ниже), благодаря которым можно менять размер, регулировать наклон и деформировать объект.
Если зажать клавишу SHIFT, то программ произведет масштабирование, сохраняя пропорции изображения. Если же вращать объект с зажатой клавишей SHIFT, то угол наклона будет кратным 15: 15, 30, 45, 60, 90 и т.д.
А зажатая клавиша CTRL позволяет двигать любой маркер как вам захочется, независимо от остальных (см. скриншот ниже).
Расширенный функционал
А теперь давайте разберемся с дополнительными функциями “Свободного трансформирования”. Чтоб получить к ним доступ, нужно при активном инструменте кликнуть правой кнопкой мыши на объект. Всплывет дополнительное меню, где будут доступны: “Наклон”, “Искажение”, “Перспектива” и “Деформация”.
Пойдем по порядку.
- “Наклон”. В данном случае мы можем сдвигать маркеры, которые находятся на углах рамки как угодно. Что касается маркеров, которые находятся по центру каждой из сторон, их можно перемещать лишь в направлении самих сторон на которых они располагаются, т.е. вдоль. Благодаря этому стороны останутся параллельными друг другу.
- «Искажение». Данные режим довольно схож с “Наклоном”, но есть одно отличие – каждый маркер поддается перемещению вдоль любых осей, причем одновременно.
- «Перспектива». Работает этот режим следующим образом. Если вы берете маркер 1 (см. скриншот ниже) и тянете его в левую сторону, то и другой маркер, который располагается на другом конце будет смещаться на такое же расстояние, но в противоположную сторону (этот участок выделен в зеленую рамку).
- «Деформация». Данная опция поместит на поверхность объекта сетку и маркеры, благодаря которым вы сможете исказить изображение/объект в свободном режиме. Работать в данном случае можно со всеми маркерами, а их стало больше обычного.
Есть также авторежимы, которые вы, уверены, будете применять достаточно часто в работе в Фотошопе: “Поворот на 180°”, “Поворот на 90° по часовой”, “Поворот на 90° против часовой”, “Отразить по горизонтали” и “Отразить по вертикали”.
Панель настроек “Свободного трансформирования”
Также при вызове инструмента, как обычно, под главным меню появляется горизонтальная панель настроек, где можно редактировать следующие параметры, исходя из своих потребностей:
- Положение центра преобразования
- Вертикальная координата центра преобразования
- Масштабирование по горизонтали и вертикали
- Угол поворота
- Наклон по горизонтали и вертикали
- Интерполяция
Обычно этим пользуются уже продвинутые пользователи программы.
На этом все. Таким образом теперь вы знаете о “Свободном трансформировании” в Фотошопе, все что нужно, чтобы успешно работать в программе.
До встречи в наших следующих уроках.
Для применения любого способа необходимо выделить изображение и перенести редактируемый фрагмент на новый слой. Если картинка, которую нужно изменить, находится на отдельном слое, ничего делать не нужно. При необходимости деформировать только часть элемента, укажите на него одним из следующих методов:
- Для выделения объекта простой формы используйте инструмент «Прямоугольная область» или «Овальная область». Зажмите левую кнопку мыши (ЛКМ) у одного угла и подведите к следующему;
- Сложное полотно делается быстрым выделением или магической палочкой;
- Для ручного выбора используйте один из видов лассо. Кликами на углы расставьте ключевые точки, задающие направление. В конце объедините последнюю позицию с первой, чтобы замкнуть холст.
После создания первичного образа возможно поправить линию — для этого воспользуйтесь кнопкой «Добавить к выделенной области» и снова проделайте операции поверх существующего фрагмента.
Для удаления лишних элементов прибегните к функции «Вычитание из выделенной области».
Чтобы перенести созданную фигуру на новый слой, кликните по объекту правой кнопкой мыши (ПКМ) и нажмите «Вырезать на новый слой».
Важно! Если этот шаг не выполнить, деформация будет накладываться и удалять остатки слоя, которые находятся вне выделенного участка.
Содержание
- Способ 1: Трансформирование
- Вариант 1: Свободное трансформирование
- Вариант 2: Наклон
- Вариант 3: Искажение
- Вариант 4: Перспектива
- Способ 2: Деформация
- Вариант 1: Деформация
- Вариант 2: Марионеточная деформация
- Вариант 3: Деформация перспективы
- Вариант 4: Масштаб с учетом содержимого
- Способ 3: Фильтры
- Вариант 1: Пластика
- Вариант 2: Искажение
Способ 1: Трансформирование
Трансформирование выполняет простые операции с положением фотографии, не влияя на структуру внутри. Благодаря этому можно изменить масштаб, растянуть или сжать перспективу.
Вариант 1: Свободное трансформирование
Данный режим меняет размеры и угол расположения объекта, для этого сделайте следующее:
- Разверните раздел «Редактирование» и выберите пункт «Свободное трансформирование».
- На полотне появится прямоугольная сетка. Зажмите ЛКМ по ключевым точкам и потяните для изменения размера картинки.
- По умолчанию фрагмент растягивается и сжимается при перетаскивании. Для сохранения пропорций зажмите клавишу Shift на клавиатуре во время выполнения операции.
- Для поворота изображения уведите курсор мыши за выделенную область, чтобы он изменился на стрелочку. С зажатой ЛКМ поднимите или опустите курсор для прокручивания фрагмента до нужного вам положения.
- Разместите курсор в центре полотна и переместите его с зажатой ЛКМ, чтобы изменить положение картинки в пространстве.
Вариант 2: Наклон
Наклонить объект можно по следующему алгоритму:
- Перейдите в раздел «Редактирование», наведите на пункт «Трансформирование» и выберите «Наклон».
- Вокруг объекта появятся ключевые точки. Зажмите левую кнопку мыши на одной из них и тяните в нужную сторону.
- При помощи ЛКМ на стенках выделенной области можно наклонить фото по вертикали или горизонтали.
Вариант 3: Искажение
Искажение позволяет растягивать картинку по всем направлениям, делается это таким образом:
- Откройте раздел «Редактирование», выберите меню «Трансформирование» и укажите пункт «Искажение».
- Вокруг картинки появятся точки, зажмите левую кнопку мыши на одной из них и перетащите для искривления.
Вариант 4: Перспектива
Функция дает возможность задать градус наклона с сохранением симметрии по горизонтали и вертикали. Для этого выполните следующие действия:
- Разверните раздел «Редактирование», наведите на пункт «Трансформирование» и кликните по строчке «Перспектива».
- Вокруг изображения появится прямоугольник с ключевыми точками. Зажмите ЛКМ по одной из них и переместите относительно нужной перспективы. Параллельная прямая автоматически подстроится под изменения.
Способ 2: Деформация
Плагины из этой категории могут полностью изменить форму картинки. Применяется для подгонки плоского изображения под трехмерные формы, перенаправления конечностей и так далее.
Вариант 1: Деформация
Используйте этот инструмент для работы с плоскими текстурами, которые нужно разместить на 3D модели. Функция похожа на трансформирование, но позволяет произвольно управлять выделенной областью, а не только краями.
- Наведите на меню «Редактирование», откройте пункт «Трансформация» и выберите «Деформация».
- Вокруг изображения появится сетка. Зажмите ЛКМ в любом её месте и переместите объект. Место, которое вы выбрали, переместится и деформирует структуру вокруг.
- При помощи направляющих линий расставьте углы выделенного участка, благодаря чему можно точно расположить текстуру.
Вариант 2: Марионеточная деформация
Этот тип деформации позволяет создавать булавки в любом месте картинки, благодаря чему можно редактировать только некоторую часть области, не трогая весь слой. Пригодится для изменения скелета объектов или создания изгиба любой формы. Делается это по такому алгоритму:
- Кликните на меню «Редактирование» и выберите пункт «Марионеточная деформация».
- Поверх слоя отобразится сетка. Кликните ЛКМ в части, которые не нужно деформировать. В этих участках появятся ключевые точки, они зафиксируют стандартное положение объекта.
- Расставьте новые пункты в местах, которые хотите изменить, и с помощью зажатия левой кнопки мыши по ним переместите фрагмент для преобразования.
- В случае ошибки кликните ПКМ по точке и выберите «Удалить булавку».
Вариант 3: Деформация перспективы
Благодаря этому плагину можно выровнять плоскости, прямые линии и другие поверхности по горизонту или наоборот. Для этого следуйте данной инструкции:
- Выберите меню «Редактирование» и укажите функцию «Деформация перспективы».
- Выделите примерную область, на которую стоит ориентироваться при изменении перспективы. На скриншотах показано выпрямление фронтального вида интерьера, в таком случае нужно указать участок, который следует выровнять относительно наблюдателя.
- Появится прямоугольник с точками на углах, примкните их к плоскости, которую деформируете, чтобы она полностью оказалась в сетке.
- Сохраните выделение с помощью нажатия на клавишу Enter. Сетка изменит вид, теперь перемещение булавки будет выравнивать ранее заданную плоскость. Чтобы объект стал ровным относительно наблюдателя, расположите линии прямо по горизонту, а смежные стороны под прямым углом.
Вариант 4: Масштаб с учетом содержимого
Данный инструмент работает иначе, чем простое масштабирование размера, которое не влияет на изображение и искажает структуру равномерно. Масштаб с учетом содержимого позволяет изменить пропорции снимка, сократить лишние элементы, при этом защитить главные объекты от деформации. Сжатие происходит за счет удаления либо расширения стоящих рядом похожих пикселей, сначала удаляется пространство с наименьшим количеством информации. Это поможет вписать фотографию в определенные рамки без обрезки или нереалистичного искажения.
- Разверните раздел «Редактирование» и выберите пункт «Масштаб с учетом содержимого».
- При помощи манипуляций с прямоугольной областью вокруг объекта уменьшите или увеличьте её размер.
- Зажмите клавишу Shift на клавиатуре, чтобы отменить сохранение пропорций при масштабировании. При этом все детали останутся без серьезных искажений.
- Активируйте функцию «Защищать телесные тона», чтобы Фотошоп автоматически определил лица и не деформировал их.
- Если сильно исказить изображение, даже на важных участках могут появиться артефакты. Для их устранения отрегулируйте процент единовременно затрагиваемых пикселей в строке «Количество».
- Появится ползунок, который стоит оттянуть влево в зависимости от степени проявленных деформаций.
Способ 3: Фильтры
При помощи различных фильтров можно придать картинке особый стиль, изменить фигуру тела, увеличить или уменьшить отдельные участки лица и избавиться от эффекта рыбьего глаза.
Вариант 1: Пластика
Данный инструмент предназначен для сжатия, расширения и подтягивания фрагментов на фото без существенной потери качества. Используйте пластику, чтобы улучшить черты лица и тела по такому алгоритму:
- Разверните меню «Фильтр» и выберите раздел «Пластика».
- Откроется дополнительное окно со слоем, который был выбран ранее. Слева находятся плагины, а справа их настройка. Самая базовая функциональность – деформация, которая перетягивает область в указанную сторону. Кликните на иконку с пальцем, справа измените размер кисти и то, насколько агрессивно она работает, с помощью ползунков напротив строчек «Размер» и «Нажим». Используйте зажатие ЛКМ на изображении для подтягивания скул, выравнивания положения конечностей, придания маскулинности и так далее.
- Используйте инструмент «Сморщивание» для уменьшения черт лица, например, носа или бородавок.
- С помощью кнопки «Вздутие» можно реалистично увеличить объекты на лице, такие как глаза и губы.
- Воспользуйтесь функцией «Лицо» для подтяжки частей головы. Искусственный интеллект сам найдет человека на фото и создаст вокруг важных участков маркеры, зажатие ЛКМ по которым позволит деформировать их. Таким образом можно обработать глаза, нос, рот и форму головы. Для сохранения изменений нажмите кнопку «ОК».
Вариант 2: Искажение
Ряд фильтров создает геометрические преобразования, трехмерные и другие эффекты изменения формы. Для их использования следуйте инструкции далее:
- Откройте раздел «Фильтр», разверните меню «Искажение» и выберите один из инструментов.
- Волна делает весь слой волнистым. Измените длину для расширения деформации и амплитуду для силы эффекта. Применяется, если нужно наложить текстуру в воде;
- Дисторсия убирает или создает эффект рыбьего глаза. При помощи ползунка изображение равномерно вдавливается (вправо) или расширяется из центра (влево). Обратите внимание на сетку справа — она покажет силу искажения.
- Зигзаг позволяет создать ломаные линии по всему слою, углы которого направлены вверх и вниз. Используйте для эффекта сильного попутного ветра. Сетка в углу покажет степень преобразований.
- Искривление дает возможность управлять одной линией с множеством точек для создания кривой вертикали из центра.
- Полярные координаты нужны для художественного эффекта цилиндрического анаморфоза, который создает зеркальный цилиндр. Выберите стиль поляризации снизу.
- Рябь – это аналог волны, но с менее выраженным эффектом. Зачастую используется для наложения текста на текстуру воды, в других случаях применяется пластика из-за гибких настроек.
- Скручивание создает эффект засасывания из центра. Чем дальше от центра смещен ползунок, тем сильнее деформация. Обратите внимание на сетку справа, которая показывает силу искажения;
- Смещение позволяет наложить форму одного изображения на текстуру другого. Для этого подготовьте отдельный файл с расширением PSD и картинкой внутри, форму которой нужно взять. В нем не должно быть слоев. Это можно сделать при помощи раздела «Файл» и пункта «Сохранить».
Далее выберите удобное для вас место, например, рабочий стол. Не меняйте тип расширения с PSD и удалите слои, после чего нажмите кнопку «Сохранить».
Выделите фото, которое следует деформировать в форму ранее сохраненного документа. Используйте инструмент «Смещение». В появившемся диалоговом окне укажите степень деформации по сторонам, отметьте пункт «Повторять граничные пиксели» для создания однородной текстуры и «Мозаика», если соотношение сторон двух изображений совпадает. В противном случае оставьте настройки по умолчанию. Нажмите кнопку «ОК».
В файловом менеджере укажите ранее созданный файл.
Эффект применится на картинку, которая была указана во время настройки смещения. На скриншоте видно, как кирпичная стена обрела форму капли.
- Сферизация делает объект похожим на планету. Сетка справа покажет степень искажения.
Выберите режим «По горизонтали» или «По вертикали», чтобы расширение начиналось из центра и к краям постепенно уменьшалось. Сохраните изменения нажатием на кнопку «ОК».