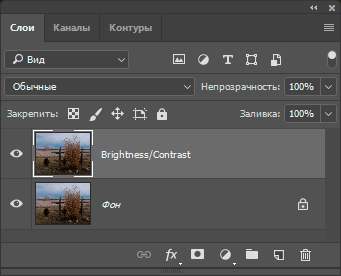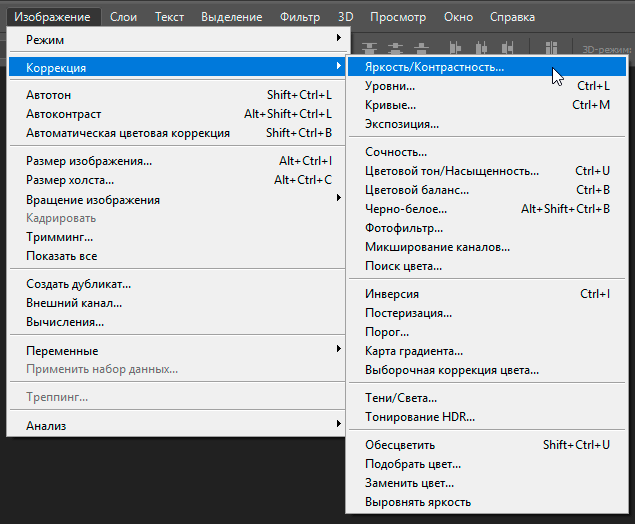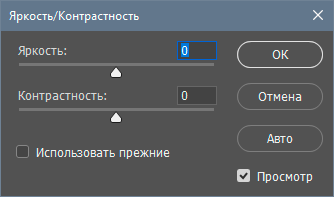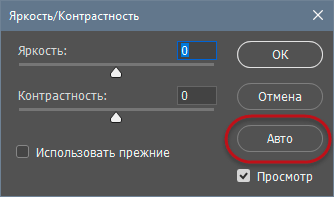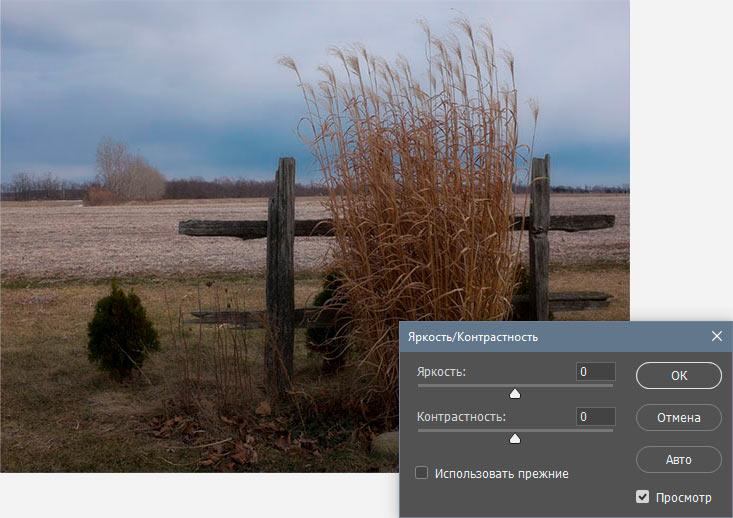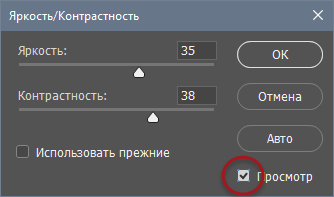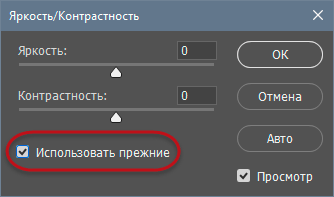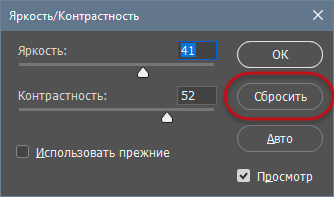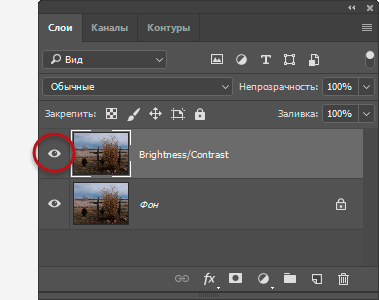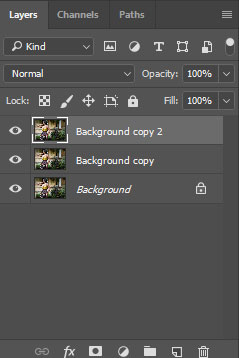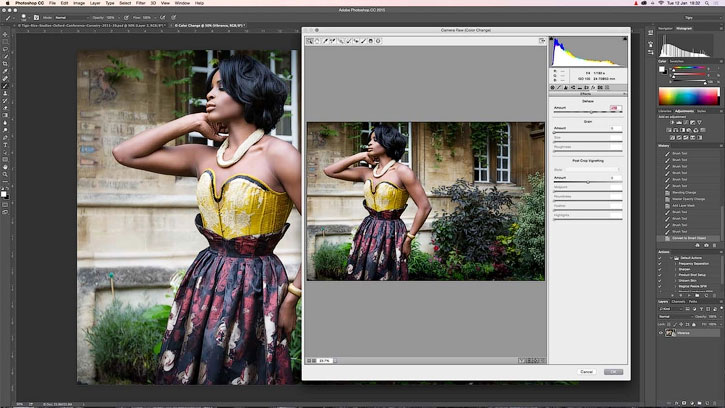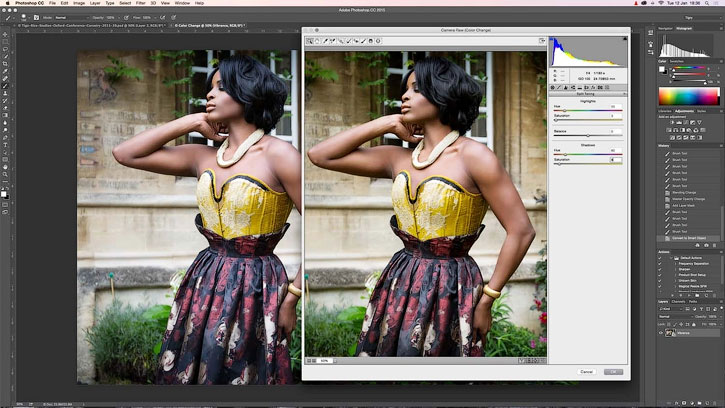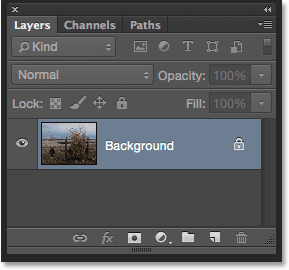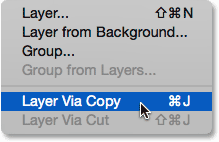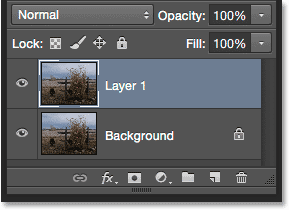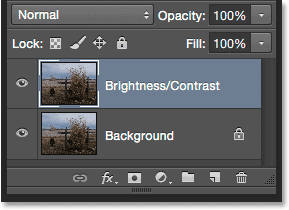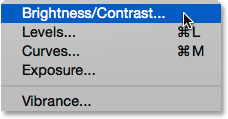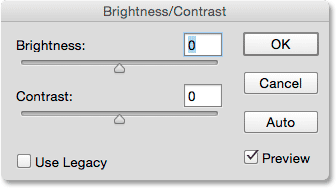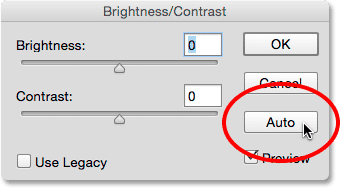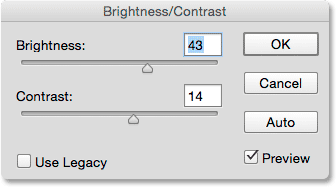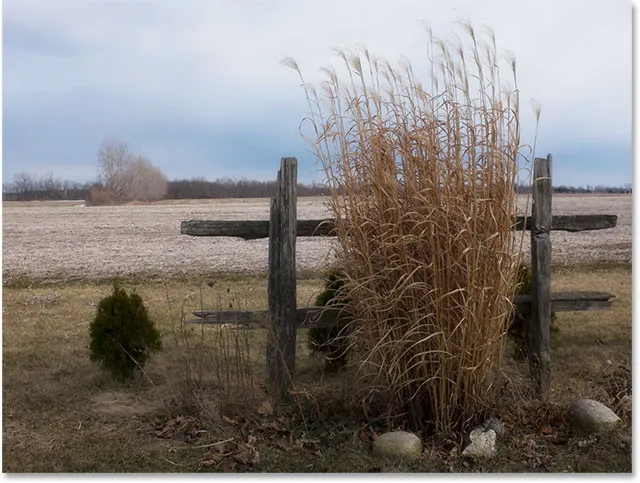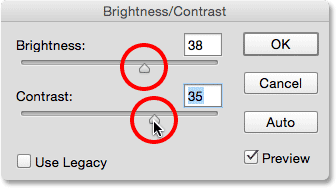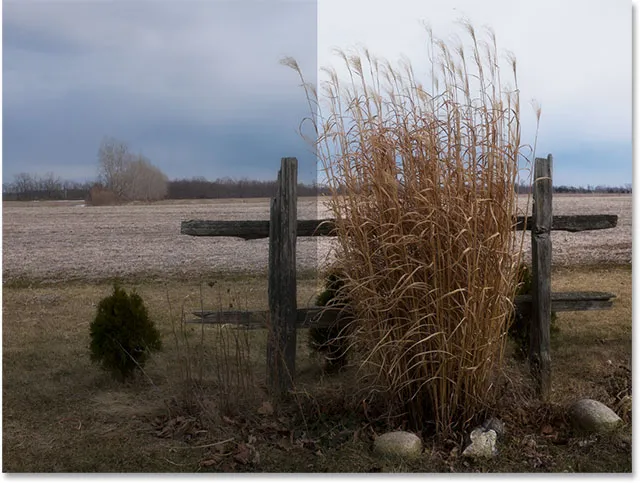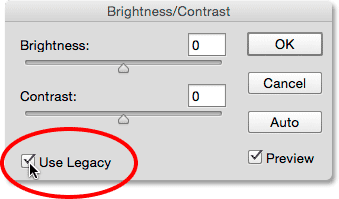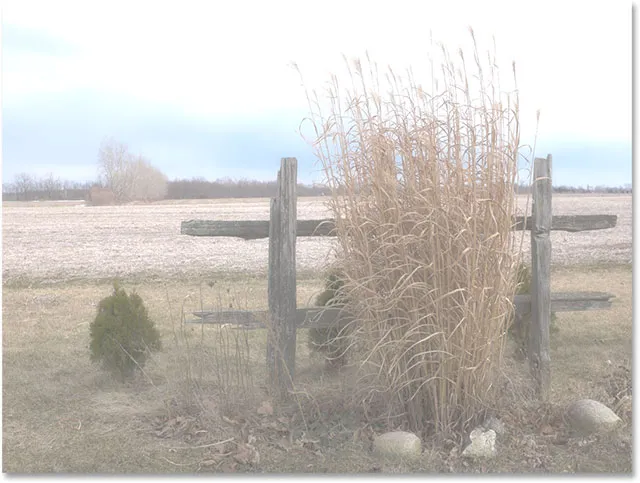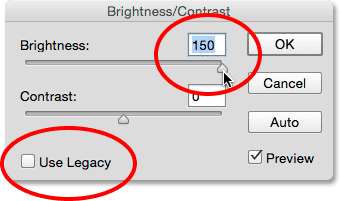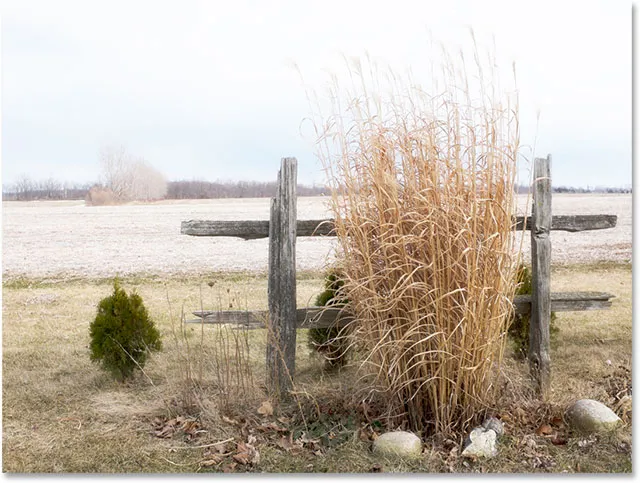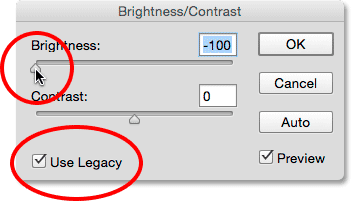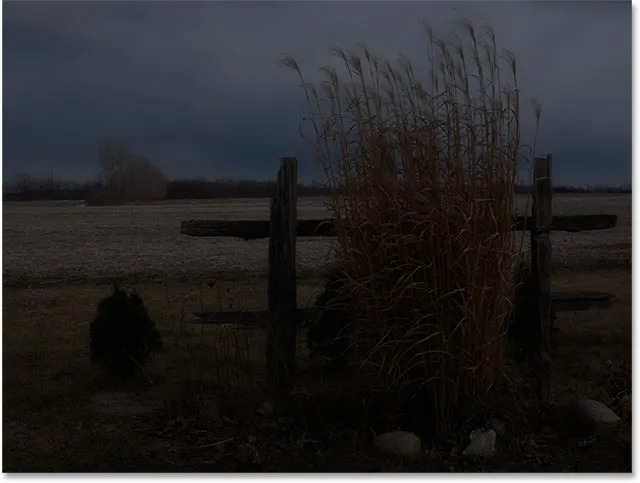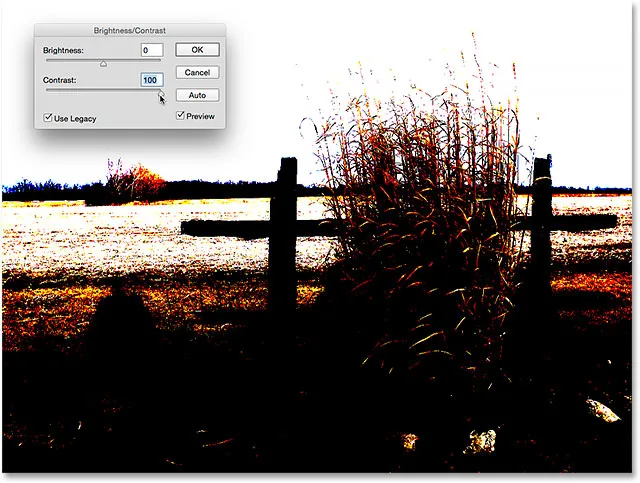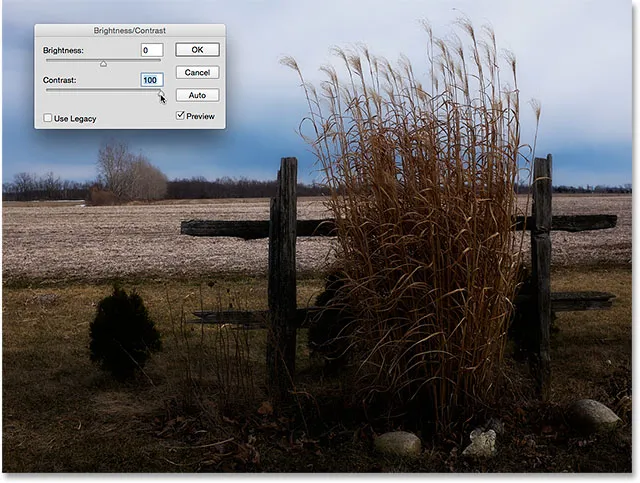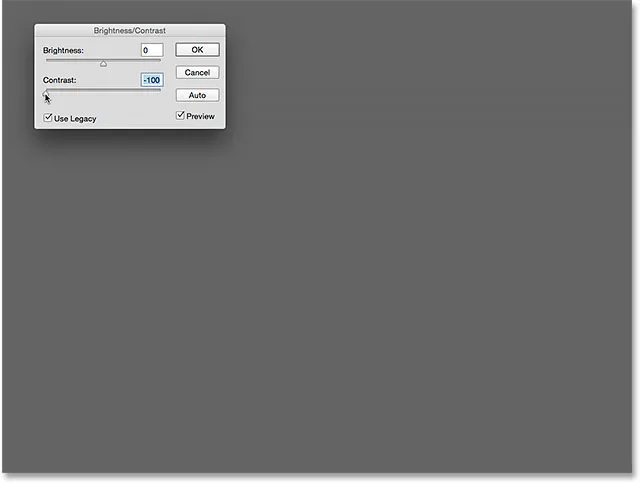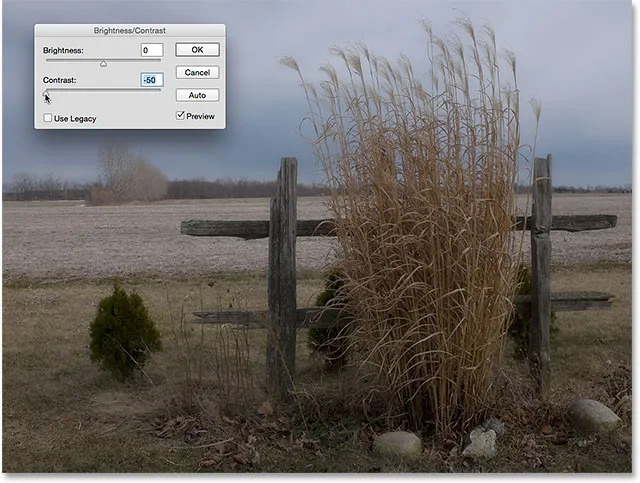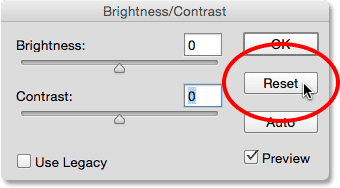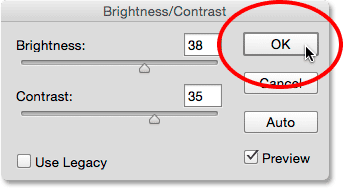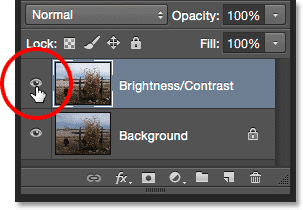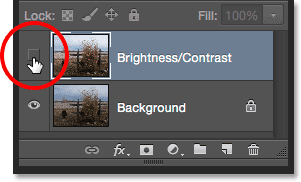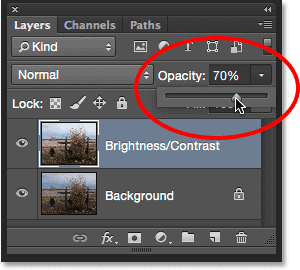Загрузить PDF
Загрузить PDF
Иногда, сделанные фотографии не получаются такими, какими вы их представляли. Возможно они слишком яркие или темные. Чтобы сделать фотографии более приятными на вид, иногда, необходимо использовать программу для редактирования графики, такую как Adobe Photoshop, чтобы изменить параметры яркости изображения. Используя программу такого рода, вы сможете сбалансировать засвеченные фотографии и добавить яркости темным снимкам.
-
1
Откройте программу Adobe Photoshop CS3. Зайдите в меню на левой части экрана и кликните на «File.» Нажмите на «Open» и выберите файл изображения, над которым вы хотите работать.
-
2
Нажмите на опцию «Image» на верхней части бара меню. Выберите «Image» — «Adjustments» и «Brightness and Contrast.» Кликните на эту опцию. Откроется диалоговое окошко.
-
3
Измените яркость изображения двигая ползунки в разные стороны. Двигая ползунок налево, вы сделаете изображение более темным, а если двигаете направо, то изображение станет более ярким. Установите нужные параметры яркости и переходите к контрасту.
-
4
Измените контраст изображения, двигая ползунок гистограммы в разные стороны, таким же образом, как и для яркости. Определите нужные параметры контраста для вашего изображения. Как только вы настроите контраст, зайдите в «File». Выберите «Save As» и сохраните измененное изображение.
Реклама
-
1
Откройте Adobe Photoshop CS2. Откройте файл для редактирования. Зайдите в секцию «Image». Прокрутите до «Adjustments.» Выделите данную опцию. Появятся другие опции. Одна из них – это «Curves.» Выберите данную опцию. Откроется квадрат с графиком и линией по середине.
-
2
Используйте вашу мышь, чтобы нажать на линию в центре графика. Двигая линию вверх, вы заметите, что изображение станет ярче. Двигая вниз, изображение станет темнее.
-
3
Настройте нужные параметры яркости для вашего изображения. Как только вы достигните желаемого результата, зайдите в меню «File» и кликните на «Save As».
Реклама
-
1
Откройте бесплатную версию Photoshop Album Starter. Нажмите на опцию «Get Photos» на верхней части меню. Выберите файл для редактирования.
-
2
Нажмите на нужный файл и откройте его. Зайдите в меню и выберите опцию «Fix», которая находится сверху экрана, рядом с опцией «Get Photos».
-
3
Прокрутите вниз меню до опции «Auto Smart Fix.» Выберите ее. Вы увидите другие доступные опции. Используйте их, чтобы настроить нужные параметры яркости вашего изображения.
Реклама
Советы
- Во время использования бесплатной версии Adobe Photoshop, не забывайте, что для лучшего контроля параметров вашего изображения вам необходимо приобрести более профессиональное программное обеспечение.
Реклама
Об этой статье
Эту страницу просматривали 17 851 раз.
Была ли эта статья полезной?
Как легко и быстро изменить яркость и контрастность в фотошопе?

Просмотров 2.7к. Опубликовано 12.02.2016 Обновлено 18.02.2016
Доброго вам дня, уважаемые посетители моего блога. Здорово, что вы посетили мой блог, так как у меня есть , что вам рассказать. Раньше, когда я просматривал фотографии, периодически попадались темноватые, и чтобы рассмотреть ее нормально, приходилось увеличивать яркость монитора, и то даже самый максимум не всегда помогал. А у вас есть такие фотки, которые вы хотели бы сделать поярче, но не могли? Или может фотка вас устраивает, но какая-то она тусклая и ненасыщенная?
Но Слава Богу у нас теперь есть замечательный графический редактор, поэтому сегодня я вам расскажу о том, как изменить яркость и контрастность в фотошопе, чтобы фотографии ваши стали сочными, яркими и насыщенными. 
- Для начала войдите в photoshop и откройте изображение или фотографию удобным для вас способом.
- Теперь в верхнем меню выберете «Изображение», далее в выпадающем меню «Коррекция», а в следующем меню «Яркость/Контрастность». Вам откроется небольшое окошко с двумя бегунками, благодаря которым вы и сможете изменить то, что нам нужно.
- Теперь просто передвигайте бегунки яркости и контрастности и смотрите как изменяется насыщенность изображения в реальном времени. Здорово, правда? На данной фотографии я добавил 35 единиц яркости и 64 единицы контрастности. Вы можете настроить их так, как вам кажется лучше.
- После того как вы добились нужного вам результата, всё, что вам остается сделать — это просто нажать кнопку ОКЭЙ, ну всмысле ОК, и возрадуйтесь своему результату. Заметили разницу? Фотография стала ярче, насыщеннее и сразу смотрится интереснее. Попробуйте сами проделать все эти несложные действия.
Ну что? Получилось добавить яркости и контрастности? Я уверен, что да. Ничего сложного здесь нет. Конечно, это далеко не единственный инструмент, благодаря которыму, мы сможем сделать картинку насыщеннее. Но о других методах мы поговорим в других статьях, а также узнаем, чем они отличаются.
Вот такой вот несложный урок. Кстати, если вы хотите освоить фотошоп за короткое время, то очень рекомендую к просмотру [urlspan]один замечательный видеокурс[/urlspan]. Всё от начала до конца, никакой нудной воды, рассказано человеческим языком. Посмотрите, не пожалеете. Я вот сам их просматривал. Даже какие-то новые вещи для себя открыл, которыми теперь пользуюсь постоянно.
Ну а на этом у меня всё. Я с вами прощаюсь и желаю вам успехов во всём. Не забудьте подписаться на обновления статей моего блога, если вы до сих пор еще не подписаны, а также поделитесь с друзьями в социальных сетях. Увидимся с вами в следующих уроках. Пока-пока!
С уважением, Дмитрий Костин.
Всем привет! Меня зовут Дмитрий Костин. Я автор и создатель данного блога. Первые шаги к заработку в интернете я начал делать еще в 2013 году, а данный проект я завел в 2015 году, еще когда работал IT-шником. Ну а с 2017 года я полностью ушел в интернет-заработок.
На данный момент моим основным источником дохода являются трафиковые проекты, среди которых сайты, ютуб-канал, каналы в Яндекс Дзен и Mail Пульс, телеграм канал и паблики в социальных сетях. На своем блоге я стараюсь делиться своими знаниями в сфере интернет-заработка, работе в интернете, а также разоблачаю мошеннические проекты.
Download Article
Download Article
Sometimes pictures you take do not come out the way you want them to. They may be too light or too dark for your tastes. To make pictures more visually pleasing, sometimes it is necessary to use photo-editing software like Adobe Photoshop to adjust the brightness of pictures. By using editing software, you can make your overexposed picture look well balanced and underexposed pictures look more vibrant.
-
1
Open the Adobe Photoshop CS3 program on your computer. Go to the menu located at the top left hand side of the screen and click on «File.» Select the «Open» option and select the file of the image you want to work on.
-
2
Go to the «Image» option at the top left side of the screen on the menu bar. Choose «Image» then «Adjustments» and lastly «Brightness and Contrast.» Click on this option. A dialogue box will open.
Advertisement
-
3
Adjust the brightness of the picture by sliding the arrow back and forth. Moving it to the left makes the picture darker, while sliding it to the right makes the picture brighter. Choose the desired brightness and then proceed to contrast.
-
4
Adjust the contrast of the picture by sliding the arrow on the histogram back and forth, the same way you do when adjusting the brightness of the picture. After experimenting with the contrast, determine how much contrast looks best for the picture. Once you have adjusted the contrast, go to the «File» option on the menu bar. Select «Save As» and save your edited picture.
Advertisement
-
1
Open Adobe Photoshop CS2. Open the file of the picture you want to edit. Go to the «Image» selection. Scroll down to «Adjustments.» Highlight this option. Another selection box will open. One of the choices is «Curves.» Select this option. This will open a graph like box with a line in the middle of it.
-
2
Use your mouse to click on the line in the middle of the graph. By moving the line upward, you will notice the picture becomes brighter. By moving the line downward, the picture becomes darker.
-
3
Move the line up or down to the correct the amount of brightness within the picture. Once you achieve the desired result, go to the «File» menu option and click the «Save As» option.
Advertisement
-
1
Open the free version of Photoshop Album Starter. Go to the «Get Photos» option located at the top of the menu. Select the «Get Photos» option and click. Choose the file you want to edit.
-
2
Click on the desired file and open it. Go to the menu bar and select the «Fix» option, which is at the top of the screen, next to the «Get Photos» option.
-
3
Scroll down the menu until you come to the «Auto Smart Fix.» Select this option. While there are other available options that open up, choose this option to help you adjust the brightness of the picture.
Advertisement
Ask a Question
200 characters left
Include your email address to get a message when this question is answered.
Submit
Advertisement
-
When using the free version of Adobe Photoshop, it is important to keep in mind that if you want to be able to control the highlights in the picture, you will need to upgrade to more advanced photo editing software.
Thanks for submitting a tip for review!
Advertisement
About This Article
Thanks to all authors for creating a page that has been read 155,818 times.
Is this article up to date?
Download Article
Download Article
Sometimes pictures you take do not come out the way you want them to. They may be too light or too dark for your tastes. To make pictures more visually pleasing, sometimes it is necessary to use photo-editing software like Adobe Photoshop to adjust the brightness of pictures. By using editing software, you can make your overexposed picture look well balanced and underexposed pictures look more vibrant.
-
1
Open the Adobe Photoshop CS3 program on your computer. Go to the menu located at the top left hand side of the screen and click on «File.» Select the «Open» option and select the file of the image you want to work on.
-
2
Go to the «Image» option at the top left side of the screen on the menu bar. Choose «Image» then «Adjustments» and lastly «Brightness and Contrast.» Click on this option. A dialogue box will open.
Advertisement
-
3
Adjust the brightness of the picture by sliding the arrow back and forth. Moving it to the left makes the picture darker, while sliding it to the right makes the picture brighter. Choose the desired brightness and then proceed to contrast.
-
4
Adjust the contrast of the picture by sliding the arrow on the histogram back and forth, the same way you do when adjusting the brightness of the picture. After experimenting with the contrast, determine how much contrast looks best for the picture. Once you have adjusted the contrast, go to the «File» option on the menu bar. Select «Save As» and save your edited picture.
Advertisement
-
1
Open Adobe Photoshop CS2. Open the file of the picture you want to edit. Go to the «Image» selection. Scroll down to «Adjustments.» Highlight this option. Another selection box will open. One of the choices is «Curves.» Select this option. This will open a graph like box with a line in the middle of it.
-
2
Use your mouse to click on the line in the middle of the graph. By moving the line upward, you will notice the picture becomes brighter. By moving the line downward, the picture becomes darker.
-
3
Move the line up or down to the correct the amount of brightness within the picture. Once you achieve the desired result, go to the «File» menu option and click the «Save As» option.
Advertisement
-
1
Open the free version of Photoshop Album Starter. Go to the «Get Photos» option located at the top of the menu. Select the «Get Photos» option and click. Choose the file you want to edit.
-
2
Click on the desired file and open it. Go to the menu bar and select the «Fix» option, which is at the top of the screen, next to the «Get Photos» option.
-
3
Scroll down the menu until you come to the «Auto Smart Fix.» Select this option. While there are other available options that open up, choose this option to help you adjust the brightness of the picture.
Advertisement
Ask a Question
200 characters left
Include your email address to get a message when this question is answered.
Submit
Advertisement
-
When using the free version of Adobe Photoshop, it is important to keep in mind that if you want to be able to control the highlights in the picture, you will need to upgrade to more advanced photo editing software.
Thanks for submitting a tip for review!
Advertisement
About This Article
Thanks to all authors for creating a page that has been read 155,818 times.
Is this article up to date?
В строке меню выберите «Изображение» > «Коррекция» > «Яркость/контрастность». Отрегулируйте ползунок «Яркость», чтобы изменить общую яркость изображения. Отрегулируйте ползунок «Контрастность», чтобы увеличить или уменьшить контрастность изображения. Нажмите «ОК».
Как настроить яркость и контрастность?
Отрегулируйте яркость или контрастность изображения
- Щелкните изображение, яркость или контраст которого вы хотите изменить.
- В разделе Работа с рисунками на вкладке Формат в группе Настройка щелкните Исправления. …
- В разделе «Яркость и контрастность» щелкните нужный эскиз.
Какая польза от яркости и контраста?
Применение регулировки яркости/контрастности
Регулировка яркости/контрастности позволяет выполнять простые корректировки тонового диапазона изображения. Перемещение ползунка яркости вправо увеличивает тональные значения и расширяет светлые участки изображения, а влево уменьшает значения и расширяет тени.
Как настроить яркость экрана?
Найдите кнопку на мониторе, которая активирует экранное меню (OSD). В меню верхнего уровня найдите категорию «Яркость/контрастность». Когда вы отрегулируете яркость и контрастность, вы увидите, как в результате изменится экран. Продолжайте регулировку, пока не достигнете желаемых уровней яркости и контрастности.
Как добавить эффекты к одному слою в Photoshop?
Выберите один слой на панели «Слои». Выполните одно из следующих действий: Дважды щелкните слой за пределами имени слоя или эскиза. Щелкните значок «Добавить стиль слоя» в нижней части панели «Слои» и выберите эффект из списка.
Как отредактировать слой в Photoshop?
Работа
- Введение.
- 1Откройте многослойное изображение, которое вы хотите отредактировать, в Elements.
- 2 В палитре «Слои» щелкните слой, который вы хотите отредактировать.
- 3Внесите необходимые изменения в активный слой.
- 4Выберите «Файл» → «Сохранить», чтобы сохранить свою работу.
Что такое настоящий белый цвет в Photoshop?
Баланс белого (WB) гарантирует, что цвета на вашем изображении останутся точными независимо от цветовой температуры источника света. Вы можете настроить баланс белого в камере или с помощью приложений для редактирования фотографий, таких как Lightroom или Photoshop. В этой статье мы покажем вам, как исправить баланс белого в Adobe Photoshop.
Как сделать картинку белой?
Метод #1
- Откройте фотографию, которую хотите преобразовать.
- Выберите «Изображение»> «Режим»> «Оттенки серого».
- Когда вас спросят, хотите ли вы отказаться от информации о цвете, нажмите OK. Photoshop преобразует цвета изображения в черный, белый и оттенки серого. (это изображение в оттенках серого)
5.08.2019
Какое приложение отбеливает фон?
Apowersoft Background Eraser (iOS и Android)
Apowersoft Background Eraser — лучшее приложение для пользователей Android и iOS. Он не только может автоматически удалять фон, но также позволяет заменить фон белым или любым другим простым цветом.
Как яркость влияет на качество изображения?
Как увеличение яркости темного изображения может повлиять на его качество? Темное изображение недоэкспонировано. Увеличение уровня яркости делает изображение светлее, но, к сожалению, в зависимости от того, насколько оно было недоэкспонировано, это усугубит проблемы. Основной среди этих проблем является цифровой шум.
Как яркость влияет на качество изображения?
У меня яркость по умолчанию (наполовину). Хотя настройка яркости ЖК-дисплея не связана напрямую с экспозицией, она все же может иметь некоторое влияние на итоговые фотографии. Более яркий дисплей потребляет больше энергии, поэтому количество фотографий, которые можно сделать до полной разрядки аккумулятора, немного уменьшится при более ярком ЖК-дисплее.
В чем разница между контрастом и яркостью?
Яркость относится к общей светлоте или темноте изображения. … Контраст — это разница в яркости между объектами или областями. Используйте ползунок «Контрастность», чтобы отрегулировать относительные уровни темных и светлых областей изображения.
На чтение 9 мин Просмотров 4.1к.
Обновлено 01.11.2021
Ранее, в нашей серии уроков по коррекции проблем тона и цвета в фотографиях, мы рассмотрели три автоматические корректировки изображений (это Автотон, Автоконтраст и Автоматическая цветовая коррекция), конкретно, как они могут мгновенно увеличить контрастность и даже удалить нежелательный цветовой оттенок в фотографии. Затем мы узнали, как мы можем применить эти команды в качестве корректирующих слоев (подробнее здесь), чтобы в дальнейшем была возможность изменения редактирования изображений (метод неразрушающего редактирования).
Но несмотря на то, что команды автоматической коррекции безусловно, популярны благодаря тому, что они выполняют исправления быстро и самостоятельно, они не всегда выдают наилучший результат.
Собственно, никакой автоматический инструмент никогда не выдаст лучший результат, чем человек, а особенно человек, прочитавший этот урок ))).
Так что в данном уроке мы рассмотрим первый из ручных способов настройки изображений в Photoshop — инструментом Яркость/Контрастность (Brightness/Contrast). Если вы новичок в Photoshop и слова «корректировка изображения вручную» звучит для вас немного страшно, не волнуйтесь. Как мы увидим далее, нет ничего проще и понятнее, чем улучшение изображения с помощью команды Яркость/Контрастность, тем более, что у данного инструмента имеется всего лишь два ползунка; один для яркости, и один для контраста! Как просто, не правда ли?
Как и у большинства инструментов коррекции изображения в Photoshop, у Яркость/Контрастность имеется два разных способа применения. Первым из них является прямое применение инструмента в виде статической регулировки, второй — в качестве корректирующего слоя. Здесь мы рассмотрим всё, что нам нужно знать о том, как работает Яркость/Контрастность и как применять его в качестве статической регулировки. В следующем уроке на основе полученных знаний мы применим эту команду как корректирующий слой для неразрушающего редактирования.
Здесь я буду использовать Photoshop CC (Creative Cloud), но все сказанное в уроке полностью совместимо с Photoshop CS6 и подходит к версиям ниже, если учесть некоторые изменения интерфейса.
Ниже я расположил фото, которое буду использовать в работе, это изображение выглядит несколько тёмным и плоским. Давайте посмотрим, как команда Photoshop Яркость/Контрастность сможет его улучшить:
Исходное фото
Шаг 1: Дублируем фоновый слой
Как я уже говорил, мы начнем с того, научиться применять Яркость/Контраст в качестве статической настойки. Термин «статическая настройка» означает, что мы будем совершать изменения фактических пикселей в изображении. Как правило, этого стоит избегать, т.к. изменяется исходная фотография, что затрудняет изменение последствий готового редактирования. Тем не менее, имеются меры, с помощью которых мы сможем сделать наше редактирование менее разрушительными, и основная из этих мер — работа не с оригиналом, а с дубликатом фотографии.
Откроем изображение в Photoshop и сразу нажимаем Ctrl+J для дублирования фонового слоя. Новый слой будет автоматически назван «Слой 1» (или «Layer 1») и расположен над фоновым слоем.
Шаг 2: Переименование копии фонового слоя
Photoshop автоматически именует новые слои не информативно, типа «Layer 1», это название нам ничего не говорит о том, для чего будет использоваться слой. Давайте исправим это и дадим ему осмысленное название — дважды кликните непосредственно по названию «Слой 1» (или «Layer 1»), оно должно выделиться,и введите собственное имя, я так и назову его — «BrightnessContrast».
В результате, панель слоёв должна выглядеть следующим образом:
Верхний слой переименован в «Brightness/Contrast».
Шаг 3: Выбор инструмента Яркость/Контрастность
На данный момент слой «Brightness/Contrast» у нас является активным (он должен быть выделен синим цветом), перейдите к вкладке меню «Изображение» (Image) в верхней части экрана, выберите пункт «Коррекция» (Adjustments), а затем самый верхний в списке пункт «Яркость/Контрастность» (Brightness/Contrast):
Переход к инструменту «Яркость/Контрастность»
После чего Photoshop мгновенно откроет диалоговое окно этого инструмента:
Диалоговое окно инструмента «Яркость/Контрастность».
Шаг 4: Нажимаем кнопку «Авто» (Auto) в диалоговом окне
Перед тем, как начать перетаскивать ползунки яркости и контрастности, первое, что хочет сделать пользователь — это нажать на кнопку «Авто» (Auto), которая была добавлена в качестве новой опции в команду «Brightness/Contrast» в Photoshop CS6.
Нажатие на эту кнопку указывает Photoshop задать собственные, предположительно лучшие установки для повышения качества снимка. Это несколько больше, чем простой подбор, Photoshop анализирует ваше изображение и сравнивает его с аналогичными изображениями от многих профессиональных фотографов, затем пытается сопоставить свой результат с аналогичными снимками:
Нажатие на кнопку Auto.
После нажатия на кнопку Auto, Photoshop в течение нескольких секунд будет анализировать вашу фотографию (время зависит от размера фото), после чего выдаёт результат, почти всегда является улучшением по сравнению оригиналом. В моем случае, Photoshop решил установить значение яркости на 43 и контрастности на 14. Сравните оригинальное и улучшенное фото с помощью наведения/снятия курсора мышки на картинку:
Автоматические настройки Яркости и Контраста по алгоритмам Photoshop.
Шаг 5: Отрегулируйте Яркость и Контрастность при помощи ползунков
Если вы помните из урока «Автотон, Автоконтраст, Автоматическая цветовая коррекция«, что после применения этих команд, коррекции изображения изменить уже нельзя, т.к. они не предлагают способа изменить результаты, то к автонастройке Яркость/Контрастность это утверждение не относится. После того, как вы уже нажали кнопку Auto, вы можете сделать свои собственные ручные настройки для дальнейшего улучшения изображения с помощью соответствующих ползунков. Перемещение ползунков вправо увеличит яркость и контрастность, перемещение влево уменьшит.
В моем случае, я хочу сделать фотографию немного в стиле «арт», так что я перетащу ползунок Яркость его немного влево, чтобы понизить яркость до значения 38. Затем я немного усилю контраст, переместив соответствующий ползунок вправо до значения примерно 35.
Каждое изображение будет отличаться, каждый имеет свой собственный вкус, так что здесь нет никакого рецепта, который следует запомнить. Просто перемещайте ползунки, смотрите на изображение изображение фиксируйте изменения и оставьте то, что вам больше понравится:
Ручная регулировка яркости и контрастности с помощью ползунков. Для сравнения с оригиналом, наведите/снимите курсор мыши с изображения.
По умолчанию мы видим в документе уже отредактированное изображение. Если же вы хотите сравнить свои результаты с тем, как изображение выглядело до корректировки, просто снимите опцию предварительного просмотра (Preview).
Совет: Вы можете быстро включать/отключать опцию предварительного просмотра нажатием клавиатурной клавиши Р.
Снимите галку, чтобы посмотреть исходное изображение.
Опция «Использовать прежние»
По умолчанию эта опция отключена, и не зря. Сейчас я поставлю галку, чтобы выбрать эту опцию:
Выбор опции «Использовать прежние».
Как вы уже могли догадаться исходя из ее названия, опция включает использование устаревших алгоритмов изменения Яркости/Контрастности, тех алгоритмов, которые использовались до обновлений Photoshop CS3. Тогда настройка Яркость/Контрастность была, мягко говоря, не лучшей, и вот почему. Давайте перетащим ползунок яркости до упора вправо и посмотрим, что произойдёт.
Мое изображение выглядит теперь светлым, все тёмные тона выбиты. Это произошло потому, что при включенной «Использовать прежние», Photoshop увеличил яркость тупо в линейном режиме. Другими словами, он просто взял все тональные значения изображения (света, тени и полутона) и осветлил их все на одинаковое значение. Области, которые были светлыми, стали чисто белыми, тёмные области стали светлыми.
Давайте сравним это с современным алгоритмом, для чего просто снимем галку с «Использовать прежние», иными словами, включим алгоритмы, введённые от Photoshop CS3, затем перетащим ползунок яркости до упора вправо. Результат:
Вид изображения с максимальной яркостью при отключенной опции «Использовать прежние».
Сейчас изображение является также слишком ярким (как правило, при реальном редактировании значение яркости никогда не увеличивается до максимума), но, обратите внимание, что тёмные области все еще остались темными и сохранились подробности в ярких областях.
Дело в том, что в отличии от устаревших версий, новая регулировка яркости нелинейна. Photoshop вначале определяет, какие тональные значения нуждаются в осветлении и осветляет их по отдельности в зависимости от того, на сколько их следует осветлить. Это позволяет избежать осветления тёмных, затенённых деталей и также предотвращает осветления ярких участков до чисто белого (все из которых вымылись в чисто белый при использовании устаревших алгоритмов):
Подобное происходит при понижении значения яркости.
Регулировка контрастности работает аналогично, а при максимальном значении и при включённой опции «Использовать прежние» даёт интересный эффект:
Контрастность на максимуме, «Использовать прежние» включена.
Сброс значений Яркость/Контрастность на исходные
Если вы нажали кнопку «Авто» и полученные результаты вам не понравились, или вы просто хотите убрать все ваши настройки и начать редактирование заново, зажмите клавишу Alt и нажмите кнопку «Сбросить» (Reset). Нажатие Alt изменяет значение кнопки с «Отмена» (Cancel) на «Сбросить» (Reset). При нажатии Reset значения яркости и контрастности будут установлены на ноль.
Изменение кнопки с «Отмена» (Cancel) на «Сбросить» (Reset).
Шаг 6: Нажмите кнопку OK
Когда вы будете удовлетворены результатом, нажмите кнопку OK, чтобы зафиксировать изменения и закрыть диалоговое окно команды.
Сравнение оригинала и отредактированной версии
Как мы рассмотрели ранее, при открытом окне инструмента, сравнить отредактированный вариант с исходным изображением можно, включая/отключая опцию предварительного просмотра. Теперь же, когда мы закрыли окно инструмента и приняли изменения, более мы не имеем доступа к опции предварительного просмотра. Но всё-таки имеется способ сравнить оригинал и отредактированную версию, для этого просто нажмите на значок видимости слоя «BrightnessContrast»:
Отключение видимости слоя нажатием на соответствующий значок.
Это действие скроет из видимости верхний слой («BrightnessContrast») в документе, открывая для просмотра исходное изображение, расположенное на фоновом слое под ним.
Нажмите снова на тот же значок видимости (пустой квадрат в месте, где раньше был глаз), чтобы включить видимость слоя «BrightnessContrast» обратно.
Шаг 7: Понижение непрозрачности слоя (необязательно)
Если вы решили, что ваши новые настройки Яркости/Контрастности оказывают слишком интенсивное влияние на фотографию, то имеется простой способ уменьшить их влияние. Убедитесь, слой «BrightnessContrast» по-прежнему выбран, а затем просто понизьте значение «Непрозрачности» (Opacity) в правом верхнем углу панели слоев. Значение «Непрозрачности» по умолчанию задано в 100%, что означает , что слой «BrightnessContrast» полностью блокирует видимость исходного изображения. Понижение непрозрачности позволяет частично показать исходное изображение на фоновом слое через слой «BrightnessContrast». Чем больше вы уменьшите значение, тем меньшее влияние будет иметь ваша скорректированная версия.
Содержание
- #Шаг 1
- #Шаг 2
- #Шаг 3
- #Шаг 4
- #Шаг 5
- #Шаг 6
- #Шаг 7
- #Шаг 8
- #Шаг 9
- #Шаг 10
- #Шаг 11
- #Шаг 12
- #Шаг 13
- #Шаг 14
- #Шаг 15
- # Комментарии
Временами погода может быть очень переменчива, особенно в Великобритании. Очень часто приходится выходить из дома в полной боевой готовности к любым превратностям погоды. Фото ниже с моделью Джесс для рекламной кампании корсетов Angela Stringer Corsetry было сделано в дождливый августовский день.
На примере этого снимка Tigz Rice покажет вам, как увеличить яркость на фото и сделать его более летним. С помощью легкой коррекции она отредактировала тональность снимка, а затем доработала отдельные участки и добавила «теплоты».
Конечный результат получился ярким, сочным и пышущим настоящим летним днем, без намека на плохую погоду.
Шаг 1
Открываем нужное фото в Photoshop и дважды дублируем слой нажатием клавиш Ctrl+J.
Шаг 2
Самую верхнюю копию называем «Сочность», а среднюю – «Свет». Панель слоев должна выглядеть, как на скриншоте ниже.
Шаг 3
Сперва давайте проанализируем текущее освещение на фото. Выбираем слой «Свет» и вверху панели слоев переключаем режим наложения на Screen (Осветление). Результат получится слишком яркий, поэтому уменьшаем Opacity (непрозрачность) слоя примерно до 40%.
Шаг 4
Далее в нижней части панели слоев нажимаем на кнопку Add layer mask (Добавить слой-маску). Берем мягкую черную кисточку (В), проверяем, чтобы на панели слоев была выбрана маска, и проводим в тех местах, где хотим удалить видимость эффекта.
Шаг 5
Теперь давайте добавим больше насыщенности. Выбираем слой «Сочность» и переключаем его режим наложения на Soft Light (Мягкий свет). Также уменьшаем Opacity (непрозрачность) примерно до 40%.
Шаг 6
Добавляем маску для слоя «Сочность» и повторяем действия из шага 4 и черной кистью скрываем эффект там, где он не нужен.
Шаг 7
Запаковываем все в смарт-объект. Это очень удобно, когда нужно сгруппировать объекты в один слой, а затем сверху на него наложить дополнительные эффекты. А если дважды кликнуть по смарт-объекту, то в отдельной вкладке откроется его содержимое, которое также можно редактировать.
С зажатой клавишей Ctrl выделяем нужные слои, кликаем по ним правой кнопкой мышки и выбираем Convert to Smart Object (Преобразовать в смарт-объект).
Шаг 8
Теперь на панели слоев должен остаться всего один слой.
Шаг 9
Большую часть редактирования мы выполнили, давайте добавим последние штрихи с помощью фильтра Camera Raw. Переходим Filter – Camera Raw (Фильтр – Camera Raw).
Шаг 10
В открывшемся диалоговом окне настраиваем Exposure (Экспонир). Значение зависит от вашего фото. На своем примере я буквально чуть-чуть уменьшила экспозицию.
Шаг 11
Сразу над Exposure (Экспонир) находится раздел White Balance (Баланс белого). На фото слишком много синих тонов, поэтому я немного увеличила Temperature (Температура).
Для более точной настройки используйте клавиши со стрелками.
Шаг 12
Теперь в окне Camera Raw переходим на вкладку Effects (Эффекты), которая находится под гистограммой, и чуть-чуть увеличиваем параметр Dehaze (Удалить дымку).
Шаг 13
Также можно добавить больше теплых тонов на вкладке Split Toning (Разбиение тонов), которая также находится под гистограммой. Начинаем с параметров Highlights (Света). Ползунок Hue (Цветовой тон) переносим на желтый цвет и устанавливаем Saturation (Насыщенность) примерно на 3.
Шаг 14
Затем опускаемся ниже к Shadows (Тени). Здесь также переносим ползунок Hue (Цветовой тон) на желтый цвет и устанавливаем Saturation (Насыщенность) примерно на 8.
Шаг 15
На этой же вкладке двигаем ползунок Balance (Баланс) вправо-влево, пока не найдем идеальное сочетание теплых оттенков между светом и тенями. Смещение влево добавит больше тонов теням, а вправо – свету.
Закончив, нажимаем ОК, чтобы применить изменения и вернуться к рабочему документу. Далее можете продолжать редактировать фото в обычном режиме.
Автор: Tigz Rice
Источник:
www.digitalartsonline.co.uk
До сих пор в нашей серии статей о коррекции проблем с оттенками и цветом на наших изображениях мы рассмотрели три функции автоматической настройки изображения в Photoshop (Авто тон, Автоконтраст и Автоцвет), а также то, как они могут мгновенно повысить контраст и даже удалить нежелательный цветовой оттенок. с фото.
Затем мы узнали, как мы можем применять эти автоматические команды в качестве корректирующих слоев, чтобы сохранить наше редактирование изображения неразрушающим.
В то время как команды Auto в Photoshop имеют свое место и, безусловно, популярны благодаря тому, что они работают на автопилоте, они не всегда работают лучше всего. Фактически, когда дело доходит до ретуширования наших фотографий, высказывание «Если вы хотите, чтобы все было сделано правильно, делайте это самостоятельно», обычно является правдой. Итак, в этом уроке мы рассмотрим первую ручную настройку изображения в Photoshop — команду « Яркость / Контрастность» . Если вы новичок в Photoshop и «ручная настройка изображения» звучит немного страшно, не волнуйтесь. Как мы скоро увидим, использование команды «Яркость / Контрастность» не может быть более простым и интуитивно понятным, тем более что в нем всего два ползунка; один для яркости, а другой для контраста! Как это просто?
Как и в большинстве настроек изображения в Photoshop, есть два разных способа применения яркости / контрастности. Один из них как статическая настройка; другой как корректирующий слой . Мы начнем с этого урока, охватывая все, что нам нужно знать о том, как работает яркость / контрастность и как применять его в качестве статической корректировки. В следующем уроке мы возьмем все, что узнали здесь, и увидим, как применить точно такую же команду, как и неразрушающий корректирующий слой. Я буду использовать Photoshop CC (Creative Cloud) для этих уроков, но все полностью совместимо с Photoshop CS6.
Вы можете легко следовать этому уроку, используя собственное изображение. Вот фотография, которую я сейчас открыла на своем экране. Это изображение выглядит немного темным и плоским. Давайте посмотрим, как команда Photoshop «Яркость / Контрастность» может улучшить ее, и как она может так же легко улучшить ваши собственные изображения:
Исходное изображение.
Шаг 1: дублируем фоновый слой
Как я уже говорил, мы начнем с изучения того, как применять яркость / контрастность в качестве статической корректировки. Термин статическая корректировка означает, что мы вносим изменения в фактические пиксели изображения. Обычно мы стараемся избегать этого в максимально возможной степени не только потому, что это изменяет исходную фотографию, но также и потому, что это значительно затрудняет возврат назад и редактирование нашего корректирующего слоя. Тем не менее, есть шаги, которые мы можем предпринять, чтобы сделать наши статические настройки менее разрушительными и разрушительными. Лучший способ сделать это — воспользоваться слоями в Photoshop и применить корректировку к собственному слою, который отделен от исходной фотографии.
Если мы посмотрим на мою панель «Слои», то увидим мое исходное изображение на фоновом слое:
Панель «Слои», показывающая фотографию на фоновом слое.
Чтобы продублировать изображение, чтобы у вас была его отдельная копия, перейдите в меню « Слой» в строке меню в верхней части экрана, выберите « Новый», затем выберите « Слой через Копирование» . Вы также можете использовать удобное сочетание клавиш для дублирования слоя, Ctrl + J (Победа) / Command + J (Mac). В любом случае делает то же самое:
Переход к Layer> New> Layer via Copy.
Photoshop создает копию слоя, называет его «Слой 1» и размещает его над оригиналом. Теперь мы можем применить наши правки к этому слою, не повреждая исходное изображение на слое под ним:
Копия фотографии появляется над оригиналом.
Шаг 2: переименуйте новый слой
Фотошопу нравится давать новые слои, довольно бессмысленные, общие названия, такие как «Слой 1», который ничего не говорит нам о том, для чего этот слой используется. Давайте исправим это, переименовав его. Дважды щелкните по имени «Слой 1», чтобы выделить его:
Двойной щелчок по имени слоя.
Затем введите «Яркость / Контрастность» в качестве нового имени. Нажмите Enter (Win) / Return (Mac) на клавиатуре, когда вы закончите, чтобы принять его. Такое переименование слоев — отличная привычка, и вы можете сэкономить много времени и разочарований:
Верхний слой был переименован в «Яркость / Контрастность».
Шаг 3. Выберите настройку «Яркость / Контрастность изображения».
Выбрав слой «Яркость / Контрастность» (он должен быть выделен синим цветом), перейдите в меню « Изображение» в верхней части экрана, выберите « Коррекция», затем выберите самый первый в верхней части списка, « Яркость / Контрастность» :
Идем в Изображение> Настройки> Яркость / Контрастность.
Photoshop откроет диалоговое окно Яркость / Контрастность. Как я упоминал ранее, использование яркости / контраста не может быть проще, потому что есть только два ползунка, один с яркостью и один с контрастностью :
Диалоговое окно Яркость / Контрастность.
Шаг 4: Нажмите кнопку Авто
Прежде чем перетаскивать ползунки «Яркость» и «Контрастность», первое, что вы обычно хотите сделать, — это нажать кнопку « Авто», которая была добавлена в качестве новой функции в команду «Яркость / Контрастность» в Photoshop CS6. Кнопка «Авто» позволяет Photoshop высказать предположение о том, какие изменения необходимо внести, но на самом деле это намного больше, чем просто «предположение». Фотошоп смотрит на ваше изображение и сравнивает его с аналогичными изображениями других профессиональных фотографов. Затем он пытается сопоставить ваш результат с их:
Нажав кнопку Авто.
После нажатия кнопки «Авто» Photoshop может показаться, что он просто сидит и ничего не делает в течение нескольких секунд, но для этого требуется время для анализа вашей фотографии. Когда это сделано, результат почти всегда улучшается по сравнению с тем, как изображение выглядело изначально. В моем случае Photoshop решил установить значение яркости 43, а значение контрастности — 14 :
Настройки яркости и контрастности, которые предлагает Photoshop.
Вот как выглядит мое изображение с применением автояркости и контрастности. Это уже выглядит лучше:
Изображение после применения автояркости и контрастности.
Шаг 5: отрегулируйте яркость и контраст ползунков
Если вы помните из учебника по командам «Авто тон», «Автоконтраст» и «Автоцвет», если мы применим какую-либо из этих команд к нашему изображению и вам не нравится, как он выглядит потом, нам в значительной степени не повезло, поскольку они предлагают нет способа скорректировать или откорректировать результаты.
Плагин шорткодов, действий и фильтров: ошибка в шорткоде (ads-retouch-middle-floatleft)
Это не относится к команде Photoshop «Яркость / Контрастность». После того, как вы попробовали кнопку «Авто», вы можете выполнить свои собственные ручные настройки для дальнейшего улучшения изображения с помощью ползунков « Яркость» и « Контрастность» . Перетаскивание ползунка вправо увеличит яркость или контрастность, а перетаскивание влево уменьшит его.
В моем случае я хочу, чтобы на фотографии было немного больше «шипения», поэтому я нажму на ползунок «Яркость» и немного перетащу его влево, чтобы уменьшить яркость до 38. Затем я увеличу контраст нажмите на ползунок Контраст и перетащите его вправо до значения около 35.
Каждое изображение будет отличаться, и у каждого будет свой вкус, поэтому здесь нет рецепта для запоминания. Просто следите за своим изображением в документе, когда вы перетаскиваете ползунки и выбираете настройки, которые работают лучше всего:
Ручная регулировка яркости и контраста с помощью ползунков.
Вот мой результат. Для сравнения, оригинальная, нетронутая версия фотографии находится слева. Версия с моими ручными настройками яркости и контрастности справа:
Сравнение изображения «до и после».
Включение и выключение предварительного просмотра
Причина, по которой мы видим изменения в документе при работе с командой «Яркость / Контрастность», заключается в том, что по умолчанию выбран параметр « Предварительный просмотр» . Если вы хотите сравнить свои результаты с тем, как изображение выглядело до корректировок, просто снимите флажок «Просмотр». Если этот флажок снят, вы увидите свое оригинальное изображение в документе. Снова установите флажок, чтобы снова включить предварительный просмотр и просмотреть настроенную версию ( совет: вы можете быстро включать и выключать параметр предварительного просмотра с клавиатуры, нажимая букву P ):
Отключите предварительный просмотр, чтобы просмотреть исходное изображение в любое время.
Оживление плохих старых дней с опцией «Use Legacy»
Как и в случае с функцией «Авто», с помощью ползунков «Яркость» и «Контрастность» происходит гораздо больше, чем вы думаете, и самый простой способ убедиться в этом — включить параметр « Использовать устаревшее» . Он выключен по умолчанию (и не без причины), поэтому я выберу его флажок:
Выберите опцию Использовать устаревшее.
Как вы, наверное, догадались по его названию, Use Legacy говорит команде Brightness / Contrast вести себя так, как в какой-то момент в прошлом, и что «некоторая точка» предшествует Photoshop CS3. Тогда яркость / контрастность считалась худшей настройкой изображения во всех фотошопах. Большинство людей держались подальше от этого, и вот почему. С включенной опцией Использовать наследие смотрите, что произойдет, если я перетащу ползунок Яркость полностью вправо до его максимального значения:
Свернуть значение яркости с включенным Use Legacy.
Мое изображение теперь выглядит размытым. Это потому, что с включенным Use Legacy Photoshop увеличил яркость полностью линейно . Другими словами, он просто взял все тональные значения на изображении (блики, тени и средние тона) и осветил их все на одну и ту же величину. Районы, которые были уже достаточно яркими? Ярче. Тени, которые должны оставаться красивыми и темными? Не менее ярким Все между? Да, ярче. Вот как все работало до Photoshop CS3:
Изображение с яркостью, установленной на макс., И использовать Legacy вкл.
Давайте сравним это с тем, как все работает в наши дни («сегодняшними днями» являются все версии Photoshop от CS3 и выше). Я сниму флажок «Использовать устаревшее», чтобы отключить его, а затем еще раз перетащу ползунок «Яркость» вправо до максимального значения:
Выключение Используйте Legacy, затем снова проверяйте значение яркости.
На этот раз изображение все еще выглядит слишком ярким (как правило, вы не увеличите значение яркости так сильно), но обратите внимание, что более темные области по-прежнему темные, и у меня все еще есть детализация в моих светлых участках, даже когда значение яркости максимально, Похоже, что Photoshop знал, какие тональные значения нужно прояснить, а какие следует оставить в покое, и фактически именно это и произошло.
В отличие от прежней версии, которая линейно увеличивала яркость, новый слайдер яркости нелинейный . Он выяснил, какие тональные значения на самом деле должны быть прояснены, а затем скорректировал их отдельно в соответствии с тем, насколько они должны быть прояснены. Это позволяет избежать осветления темных, теневых деталей, а также предотвращает превращение областей, которые уже очень яркие, в чисто белый, поэтому вы все еще можете различать тонкие детали в облаках (все они исчезли, когда был включен Use Legacy. ):
Яркость установлена на максимум, использование Legacy выключено.
Аналогичная вещь происходит, когда мы понижаем значение яркости. Я снова включу «Использовать наследие», а затем перетащу ползунок «Яркость» влево до минимального значения:
Включите Use Legacy, затем уменьшите яркость.
И здесь мы видим, что изображение не только слишком темное, но и все детали в более темных тонах полностью исчезли, отталкиваясь до чистого черного. Опять же, это потому, что Photoshop взял все тональные значения (блики, тени и все что между ними) и просто сделал их все темнее в равных количествах. До CS3 Brightness / Contrast не знал, как сделать что-то большее, чем это:
Яркость установлена на минимум, используйте Legacy on.
Если я отключу Use Legacy, а затем уменьшу яркость до минимального значения:
Понижение яркости с выключенным Use Legacy.
На этот раз я получаю значительно улучшенный результат. Это все еще слишком темно? Конечно (опять же, вы бы не стали так сильно снижать яркость), но посмотрите, сколько деталей осталось. Фотошоп еще раз выяснил, какие тональные значения следует затемнять и на какую величину. Изменения были нелинейными. И, как и в случае с бликами, Photoshop не обрезал тени до чисто черного, поэтому было потеряно гораздо меньше деталей:
Яркость установлена на минимум, использование Legacy выключено.
Слайдер Contrast работает точно так же, и мы можем видеть, насколько он мощен в наши дни, сравнивая его с тем, как он работал. Вот мое изображение с включенным Use Legacy после перетаскивания ползунка Contrast полностью вправо до его максимального значения (я установил яркость обратно на 0). Результат больше похож на какой-то странный спецэффект: почти все детали изображения полностью потеряны (и введены странные цвета). Вот как это работает в Photoshop CS2 и более ранних версиях:
Контраст установлен на максимум, используйте Legacy on.
Если отключить параметр «Использовать наследие», то при таком же увеличении контрастности изображение будет выглядеть намного лучше, а все детали сохранятся:
Контраст установлен на максимум, использование Legacy выключено.
Давайте попробуем пойти другим путем. Я снова включу «Использовать наследие» и перетащу ползунок «Контрастность» до минимального значения слева, и… куда уходит мое изображение? Унаследованная версия Brightness / Contrast настолько сильно уменьшила контрастность, что на самом деле моя фотография стала серой! Контраст изображения не становится намного ниже, чем это:
Контраст установлен на минимум. Использовать Legacy вкл.
Вот то же минимальное значение контрастности, но с выключенным Use Legacy. Изображение выглядит очень плоским (как и следовало ожидать), но, по крайней мере, оно выглядит как фактическая фотография:
Контраст установлен на мин. Использовать Legacy выкл.
Итак, теперь, когда мы увидели, насколько плохо работает опция Use Legacy, есть ли причина использовать ее? Если вам это не нужно для создания какого-то специального эффекта, тогда простой ответ — нет. Это только для того, чтобы напомнить нам о том, как работали Яркость / Контрастность, и это действительно только для давних пользователей Photoshop. Для нас это стало отличным способом показать, насколько мощными стали ползунки «Яркость» и «Контрастность». Теперь, когда мы сделали это, вы можете навсегда игнорировать опцию Use Legacy.
Сброс значений яркости / контраста
Если вы нажали кнопку «Авто» и результаты вам не понравились, то Photoshop вообще придумал или вы просто хотите убрать настройки и начать все сначала, нажмите и удерживайте клавишу Alt (Win) / Option (Mac) на клавиатуре., Это меняет кнопку отмены на кнопку сброса . При нажатии «Сброс» ползунки «Яркость» и «Контрастность» вернутся в 0:
Нажмите Alt (Win) / Option (Mac), чтобы изменить кнопку «Отмена» на «Сброс».
Шаг 6: Нажмите ОК
Когда вы будете довольны тем, как выглядит изображение, нажмите OK, чтобы зафиксировать свои настройки и закрыть диалоговое окно «Яркость / Контрастность»:
Нажмите кнопку ОК, чтобы принять мои настройки.
Сравнение оригинальной и скорректированной версий
Мы увидели раньше, чем могли сравнить нашу откорректированную версию с исходным изображением, так как работали, включив и отключив параметр предварительного просмотра. Теперь, когда мы зафиксировали наши настройки и закрыли диалоговое окно, у нас больше нет доступа к опции предварительного просмотра, но все еще есть простой способ сравнить их. Чтобы скрыть скорректированную версию и просмотреть оригинал, просто щелкните значок видимости слоя «Яркость / Контраст» ( значок «глазное яблоко») на панели «Слои»:
Нажав на значок видимости слоя.
Это скрывает верхний слой (слой «Яркость / Контрастность») от вида в документе, показывая оригинальное изображение на фоновом слое под ним:
Исходное изображение еще раз.
Нажмите тот же значок видимости еще раз (пустой квадрат, где раньше было глазное яблоко), чтобы снова включить слой Яркость / Контрастность:
Снова нажмите значок видимости слоя.
И посмотрите исправленную версию:
Улучшенная версия Brightness / Contrast.
Шаг 7: уменьшите непрозрачность слоя (необязательно)
Этот последний шаг не является обязательным, но если вы считаете, что слишком далеко зашли с настройками яркости / контрастности, есть простой способ уменьшить их влияние. Убедитесь, что слой «Яркость / Контрастность» по-прежнему выбран, затем просто уменьшите значение « Непрозрачность» в правом верхнем углу панели «Слои». Значение непрозрачности по умолчанию равно 100%, что означает, что слой Яркость / Контрастность полностью блокирует исходное изображение из вида. Понижение непрозрачности позволяет исходному изображению на фоновом слое отображаться через слой «Яркость / Контрастность». Чем больше вы его опускаете, тем меньше будет ваша скорректированная версия. Я не собираюсь делать это с моим изображением, потому что я доволен результатами, и вы, возможно, тоже, но это хороший, простой вариант, чтобы знать о:
Понижение непрозрачности слоя Яркость / Контраст.
И там у нас это есть! В этом уроке мы узнали, как использовать настройку яркости / контраста в Photoshop для улучшения общей яркости и контрастности изображения. Единственным недостатком является то, что мы применили его как статическую корректировку, что означает, что после того, как мы зафиксировали наши настройки, мы не сможем вернуться и изменить их (по крайней мере, не отменив то, что мы сделали и начав заново), В следующем уроке мы возьмем все, что узнали здесь, и увидим лучший способ применения яркости / контрастности, и это как гибкий, неразрушающий корректирующий слой.