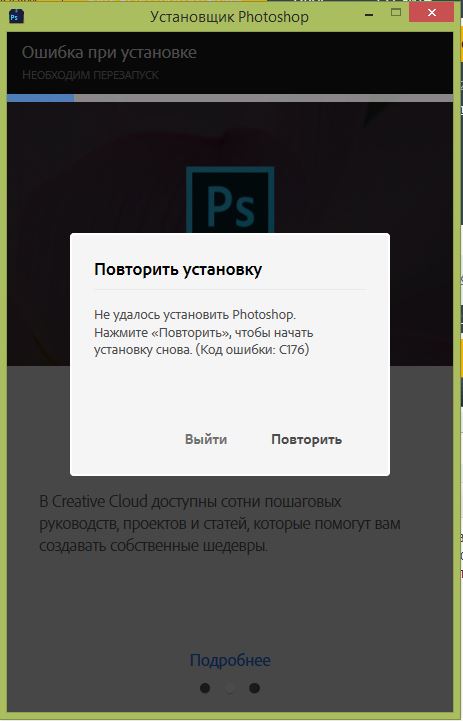Страницы 1
Чтобы отправить ответ, вы должны войти или зарегистрироваться
1 29.07.2017 14:07:48
- Зарегистрирован: 10.03.2012
- Сообщений: 2
- Спасибо: 0
Тема: Photoshop и другие приложения CC не устанавливаются с ошибкой 176
Здравствуйте! Может быть кто-то поможет мне с моей проблемой. Устанавливаю приложения CC на новый SSD, систему не переустанавливала, выполнила миграцию. Все приложения со старого HDD удалила специальной программой без следов. Проблема такая: при попытке установить Photoshop через исталлятор, на 37% появляется ошибка 176.
Тоже самое происходит при установке через CC, ошибка 176, только появляется она сразу, в самом начале. Пишет, Ошибка 176 «Невозможно установить на сетевой диск, выберите другой путь установки и повторите попытку» или как-то так. Смена папки по умолчанию не помогает. Поиск на офсайте по коду ошибки результатов не дал — в таблице такого кода нет.
2 Ответ от Евгений Карташов 29.07.2017 14:23:46
- Зарегистрирован: 10.03.2012
- Сообщений: 4,925
Re: Photoshop и другие приложения CC не устанавливаются с ошибкой 176
Нашел похожую тему на форуме Adobe https://forums.adobe.com/thread/2282788
Мои камеры : Sony A7III, Sony A7R Mark II, Canon EOS 5D Mark IV
Мои объективы : Sigma 135 f/1.8 Art, Sigma 85 f/1.4 Art, Canon EF 24-70L f/2.8 II, Canon EF70-200L f/2.8
3 Ответ от Ioanna 30.07.2017 04:27:48
- Зарегистрирован: 10.03.2012
- Сообщений: 2
- Спасибо: 0
Re: Photoshop и другие приложения CC не устанавливаются с ошибкой 176
Спасибо, Евгений! Уже пробовала, эти танцы с бубном не сработали. Переустановка системы с переформатированием дисков решила проблему ))
4 Ответ от sika 25.02.2019 14:04:31
- Зарегистрирован: 25.02.2019
- Сообщений: 1
- Спасибо: 0
Re: Photoshop и другие приложения CC не устанавливаются с ошибкой 176
C:Program Files (x86)Common FilesAdobecaps удалить все файлы от имени администратора, один файл может не удалиться это нормально. Начать установку программы. Все установится сразу сам долго искал решение еле нашел. Теперь во всех форумах где искал оставляю решение что бы люди не мучались.
5 Ответ от ZhuK 26.02.2019 09:35:13
- Зарегистрирован: 12.01.2019
- Сообщений: 137
- Спасибо: 18
Re: Photoshop и другие приложения CC не устанавливаются с ошибкой 176
А чем «миграцию» выполняли? Так, интереса ради.
Сообщений 5
Страницы 1
Чтобы отправить ответ, вы должны войти или зарегистрироваться
Начиная с 2015-й версии Adobe использует новые установщики для своих продуктов.
Вот самые частые ошибки, возникающие при их использовании:
Ошибка 1, 501
Причина: повреждено приложение Creative Cloud. Удалите его при помощи инструмента Creative Cloud Cleaner Tool. Подробнее про утилиту — здесь.
Вручную удалите папку Adobe C:Program Files (x86)Common FilesAdobe
Ошибки 42, 146
Причина: антивирусы и прочие сканеры блокируют доступ к установочным файлам. Отключите средства защиты на время установки.
Ошибка 176
Удалите папку «C:Program Files (x86)Common FilesAdobecaps» и повторите установку
Не найден файл helper.exe
Его съел ваш глупый антивирус. Если вы не такой же, то добавьте файл в исключения, либо отключите своего помощника на время установки.
Не найден файл D3DCompiler_47.dll
Такая ошибка возникает, если в вашей системе отсутствуют обновлёния. Воспользуйтесь набором обновлёний UpdatePack7R2 для Windows 7 SP1 и Server 2008 R2 SP1, либо скачайте и поместите отсутствующий файл в папку с программой.
Ошибка «Недопустимый путь»
Причина: это не ошибка; по умолчанию Adobe не разрешает изменить путь установки.
В сборках это ограничение снято: укажите, куда установить программу, кликнув по надписи «Изменить»
GIF-инструкция
Ошибки api-ms-win-crt-runtime-l1-1-0.ddl, MSVCP140.dll и им подобные
Причина: отсутствуют Microsoft Visual C++ Redistributable и/или обновлёния Windows. Читайте FAQ от KpoJIuK.
The installation cannot continue as the installer file may be damaged. Download the installer file again.
Причина 1: файл установщика повреждён. Необходимо сверить контрольные суммы и перекачать сборку, если они не совпадают.
Причина 2: неактуальный список корневых сертификатов. Скачайте и запустите этот файл (спасибо krav_en).
Adobe Photoshop: требуется целое число в диапазоне от 96 до 8
- Откройте редактор реестра (сочетание клавиш Win+R, ввести regedit.exe, нажать ОК).
- Перейдите в ветвь HKEY_CURRENT_USERSOFTWAREAdobePhotoshop120.0
- Создайте параметр DWORD (32 бита) с именем OverridePhysicalMemoryMB и десятичным значением 1024 умноженным на количество гигабайт оперативной памяти в системе. Например 8192 для 8 GB, 16384 для 16 GB, 24576 для 24 GB и так далее.
Интерфейс установщика слишком большой или маленький
Зажмите CTRL + правую кнопку мыши + крутите колесо вниз/вверх
Решение проблем с масштабированием
Необходимо создать новую переменную среды с названием UI_SCALE_FACTOR и значением нужного масштаба, где 1 это 100%, 1.25 — 125% и так далее.
C:Program Files (x86)Common FilesAdobeInstallers
попытаемся разобраться.
Содержание
- Код ошибки 176 adobe photoshop
- Почему возникает ошибка в Фотошоп?
- Невозможно выполнить запрос — способы устранения ошибки
- Что делать при проблеме воспроизведения картинки
- Способ сжатия изображения
- adobe creative cloud не открывается
- Как исправить неполадку, из-за которой Creative Cloud для ПК не открывается
- Перезапустите фоновые процессы Creative Cloud
- Распространенные коды ошибок в приложениях Creative Cloud
- Как устранить проблемы сетевого подключения или стабильности работы
- Проверьте подключение к интернету.
- Измените настройки программного брандмауэра.
- Временно отключите антивирусное программное обеспечение.
- Запустите компьютер в безопасном режиме с загрузкой сетевых драйверов.
- Проверьте настройки маршрутизатора.
- Как исправить ошибку конфигурации 16 при запуске Adobe?
- Чем вызвана ошибка?
- Изменение разрешений
- Запуск с правами администратора
- Недоступен диск или сетевой ресурс как исправить?
- Проверьте установщик Windows
- Как восстановить работу ярлыков? Как восстановить ассоциации ярлыков?
- Как открыть доступ к сетевой папке для всех пользователей
- Нет доступа к сетевой папке
- Все ярлыки стали иметь расширение .lnk, как исправить через реестр
Код ошибки 176 adobe photoshop
Наверняка многие из нас, работая в программе Adobe PhotoShop, сталкивались с сообщением о невозможности выполнить запроса по причине возникших проблем с интерпретацией jpeg-данных. Это возникает при обработке фотографий. Вы пытаетесь открыть изображение, скачанное из Интернета или взятое с жесткого диска, в фотошопе, и видите перед глазами выскакивающее сообщение о данной ошибке. В этой статье речь пойдет о том, почему нельзя осуществить запрос, из-за чего возникают проблемы с трактовкой jpeg-данных, и что нужно сделать, чтобы избавиться от этой ошибки.
Почему возникает ошибка в Фотошоп?
Среди возможных причин вылета ошибки при выполнении запроса из-за проблем с интерпретацией jpeg-данных находятся:
Не зная истинной причины вылета ошибки с сообщением об отказе выполнить запрос, необходимо предпринять нижеописанные шаги, чтобы исчезли проблемы с интерпретацией jpeg-данных. На каком-либо этапе ошибка должна исправиться. Как результат – нужный файл корректно откроется и с ним можно будет продолжать работу.
Невозможно выполнить запрос — способы устранения ошибки
Если файл повредился в результате атаки вирусов, то поможет сканирование системы установленной антивирусной программой, которая найдет и обезвредит зловредный код. Сам антивирус желательно поставить в режим регулярного сканирования, но при вылете каких-либо ошибок необходимо включать и экстренную проверку.
Чаще всего невозможно выполнить запрос по причине возникновения проблем с jpeg при обработке фото именно в указанном формате в Adobe PhotoShop.
Что делать при проблеме воспроизведения картинки
Если вы загружаете в редактор изображение, и с ним нельзя работать далее, то необходимо предпринять следующее:
Если проблема интерпретации jpeg-данных возникла на данном этапе, то с помощью этого способа она будет решена.
Способ сжатия изображения
Также можно попробовать сжать изображение с сохранением его качества. Это делается при помощи таких онлайн-сервисов, как Web Resizer, Image Optimizer, PunyPNG и других удобных инструментов, и программ – Paint и Adobe PhotoShop.
Рассмотрим пример на стандартном Paint:
Как вариант, попробуйте переустановить Adobe PhotoShop или обновить его до последней версии. Возможно, устаревшая версия программы не справляется с функциями и служит причиной ошибки при выполнении запроса из-за проблем с интерпретацией jpeg-данных.
adobe creative cloud не открывается
Как исправить неполадку, из-за которой Creative Cloud для ПК не открывается
При запуске приложения Creative Cloud для настольных ПК оно не открывается или отображает вращающийся индикатор хода выполнения со следующим сообщением об ошибке:
Загрузка приложений занимает больше времени, чем обычно. Перезапустите Creative Cloud или перезагрузите компьютер и повторите попытку.
Экран выглядит по-другому? См. инструкции для более ранних версий приложения Creative Cloud для настольных ПК.
Попробуйте использовать следующие решения, чтобы устранить проблему с запуском приложения Creative Cloud для ПК.
Перезапустите фоновые процессы Creative Cloud
Эта ошибка может возникать в случае проблем с фоновыми процессами Creative Cloud. Перезапустите Creative Cloud, нажав Повторный запуск в сообщении об ошибке, чтобы возобновить второстепенные процессы.
Распространенные коды ошибок в приложениях Creative Cloud
Используйте описанные ниже решения для устранения некоторых распространенных ошибок, возникающих при загрузке, установке или обновлении приложений Creative Cloud.
| Ошибка | Решение |
|---|---|
| Ошибка 201, P201 | Возникает в случае приостановки загрузки или в случае плохой связи с сервером. См. раздел Как устранить проблемы сетевого подключения или стабильности работы ниже. |
| Ошибка 204, P204 | Если проблема возникает при обращении к важным файлам или папкам во время загрузки. |
| Ошибка 205, P205 | Возникает в случае проблем с загруженными файлами. См. раздел Как устранить проблемы сетевого подключения или стабильности работы ниже. |
| Ошибка 206, P206 | Возникает в случае отсутствия сетевого подключения или невозможности связаться с сервером. См. раздел Как устранить проблемы сетевого подключения или стабильности работы ниже. |
| Ошибка 207, P207 | Возникает в случае отсутствия ответа от сервера. Повторите попытку через некоторое время. См. раздел Как устранить проблемы сетевого подключения или стабильности работы, если проблема не устранена. |
| Ошибка 403 | Обратитесь к разделу «Ошибка 403 при загрузке Adobe Creative Cloud». |
| Ошибка 1001 | См. ошибку: «Сбой при установке» Приложение Creative Cloud для ПК. |
| Ошибка 1002 | Обратитесь к разделу Ошибка 1002: Не удалось обновить Creative Cloud для ПК. |
| Ошибка 1, P1 | См. ошибку: «Сбой при установке» Приложение Creative Cloud для настольных ПК. |
| Ошибка 2, P2 | См. раздел Код ошибки 2 или 50: при обновлении приложения Creative Cloud для настольных ПК произошел сбой. |
| Ошибка 50, P50 | См. раздел Код ошибки 2 или 50: при обновлении приложения Creative Cloud для настольных ПК произошел сбой. |
| Ошибка A12E1 | См. Ошибка A12E1 при установке продуктов Creative Cloud | Creative Cloud |
| Вы не можете войти в Creative Cloud, но можете войти в свою учетную запись Adobe ID. | См. Устранение ошибок подключения. |
| Приложение Creative Cloud для настольных ПК не открывается или зависает в процессе установки. | См. Приложение Creative Cloud для настольных ПК не открывается | Индикатор хода выполнения непрерывно вращается. |
| Установка Creative Cloud не выполнена или зависла на 42%. | См. раздел Устранение сбоев при установке | Ошибка приложения Adobe Creative Cloud для настольных ПК. |
Код ошибки не отображается? См. раздел Коды ошибок при установке и решения для них.
Как устранить проблемы сетевого подключения или стабильности работы
При возникновении неполадки, указывающей на проблемы сетевого подключения и стабильности работы, воспользуйтесь следующими решениями в указанном порядке:
Проверьте подключение к интернету.
Приложению Creative Cloud для настольных ПК требуется подключение к Интернету для загрузки и обновления приложений. Убедитесь в наличии подключения к Интернету и нажмите Повторить.
Измените настройки программного брандмауэра.
Программные брандмауэры ограничивают доступ к вашему компьютеру. Некоторые программные брандмауэры оповещают пользователя, если программа пытается подключиться к сети Интернет. Пользователи сообщали о случаях, когда настройки программного или аппаратного брандмауэра становились причиной возникновения ошибок при загрузке. Самый распространенный случай – возникновение ошибки 205. Остальные ошибки могут возникнуть из-за конфигурации брандмауэра.
Если документация, необходимая для временного отключения программного брандмауэра, недоступна, отключите соответствующие службы и элементы автозагрузки. В этом случае будет отключено большинство программных брандмауэров. Для получения детальных инструкций по отключению служб и элементов автозагрузки выберите используемую операционную систему из приведенного ниже списка.
Временно отключите антивирусное программное обеспечение.
Временно отключите антивирусное программное обеспечение. Сведения о способах временного отключения приведены в документации к антивирусному программному обеспечению.
Запустите компьютер в безопасном режиме с загрузкой сетевых драйверов.
Перезапустите компьютер в безопасном режиме с загрузкой сетевых драйверов, после чего повторите загрузку приложения Creative Cloud.
Проверьте настройки маршрутизатора.
Маршрутизаторы могут иметь встроенный аппаратный брандмауэр или могут быть подключены к прокси-серверам. Выполните следующие действия для того чтобы определить, не запрещает ли маршрутизатор приложению Creative Cloud для настольных ПК получать доступ к Интернету:
Временно отключите маршрутизатор от сети.
Подключите компьютер непосредственно к сети с помощью кабеля DSL или модемного кабеля.
Если система будет выполнять загрузку, это значит, что маршрутизатор запрещает приложению доступ к Интернету.
Для того чтобы настроить маршрутизатор таким образом, чтобы разрешить доступ для дальнейших загрузок, обратитесь к документации к маршрутизатору, в которой содержатся инструкции по настройке переадресации портов с помощью компьютера. Кроме того, обратитесь к поставщику услуг Интернета или руководителю ИТ-отдела.
Как исправить ошибку конфигурации 16 при запуске Adobe?
Ошибка 16 в Adobe возникает при попытке запустить любое приложение Creative Cloud – Photoshop, Acrobat и прочие. В сообщении об ошибке указывается что нужно удалить этот продукт, а затем установить его заново. Но после переустановки проблема остается, и снова будут предложены те же действия. Во многих случаях причиной может быть недостаточное разрешение на папку Adobe PCD, в некоторых случаях на каталог SLStore.
С этой неполадкой сталкиваются пользователи не только Windows, но и macOS. Тем не менее, ее просто решить.
Чем вызвана ошибка?
Как было отмечено, проблема вызвана недостаточными разрешениями на каталоги. Когда приложение не может выполнить требуемые операции с файлами из-за ограниченного к ним доступа, прекращает загрузку и выбрасывает сообщение об ошибке 16.
Чтобы ее устранить предоставьте полный доступ на эти каталоги. Также проблему можно решить путем запуска исполняемого файла приложения с администраторскими правами.
Изменение разрешений
Для устранения ошибки конфигурации с кодом 16 нужно расширить разрешения для папок лицензирования, Adobe PCD и SLStore. Перед выполнением этого решения в проводнике включите опцию просмотра скрытых элементов.
Перейдите в меню Вид и щелкните на стрелку под кнопкой Параметры. Из выпадающего списка выберите «Изменить параметры папок и поиска» и откройте вкладку Вид.
Прокрутите вниз до пункта «Показывать скрытые файлы, папки и диски». Отметьте ее флажком и примените изменения.
Теперь перейдите по пути:
Program Files (x86)Common FilesAdobe Adobe PCD
После выполните следующие шаги:
Кликните правой кнопкой мыши поочередно на каталогах и перейдите в Свойства.
На вкладке Безопасность нажмите на «Изменить».
Для Adobe PCD выделите группу Администраторы и назначьте ему полный доступ.
Относительно SLStore, выделите группы пользователей Система и Администраторы и разрешите полный доступ.
Затем выберите группу Пользователи и разрешите ей Чтение и Особые разрешения. Сохраните изменения на «ОК».
На вкладке Безопасность нажмите «Дополнительно».
В окне дополнительных параметров безопасности нужно сменить владельца, для этого нажмите на «Изменить». В открывшемся окне кликните на «Дополнительно – Найти» и укажите свою учетную запись. Примените изменения на «ОК».
Теперь установите флажок в поле «Замените все записи дочернего объекта наследуемыми…» и нажмите на «ОК».
Запуск с правами администратора
Попробуйте запустить приложение, которое вызывает ошибку 16, от имени администратора. Если открывается без каких-либо проблем, то можно настроить так, чтобы постоянно запускалось с администраторскими правами.
Щелкните правой кнопкой мыши на программе и выберите Свойства.
На вкладке Совместимость отметьте флажком поле «Запускать эту программу от имени администратора» и сохраните на «ОК».
Источник
Недоступен диск или сетевой ресурс как исправить?
Проверьте установщик Windows
Во-первых, вы должны убедиться, что служба установщика Windows действительно запущена.
Вот как убедиться, что всё работает:
- Нажмите сочетание клавиш Win + R .
- Введите services.msc и нажмите ОК . Откроется консоль управления службами.
Если служба установщика Windows уже включена (установлена на автоматически или вручную) и работает нормально, или вы активировали её вручную, а в установщике программного обеспечения дела идут не так, вам нужно перейти к другому возможному исправлению.
Как восстановить работу ярлыков? Как восстановить ассоциации ярлыков?
Есть несколько способов, чтобы вернуть систему в рабочее состояние и не мучить свой мозг. Все задачи сводятся к изменению настроек, которые прописаны в реестре.
Поэтому если вы отличный программист, то не составит вам труда зайти в реестр и вручную отредактировать его до рабочего состояния. Но, скорее всего обычному пользователю это сделать невозможно.
Чтобы автоматически внести необходимые настройки в реестр любому, даже ничего не понимающему пользователю следует скачать готовый файл реестра и запустить его на своем компьютере.
После того, как вы скачали архив к себе на компьютер, следует найти нужный вам файл реестра, а именно выбрать для какой операционной системы идет восстановление. Определились? Теперь просто дважды нажимаем на него и подтверждаем изменения в системе, после чего обязательно перезагружаем систему.
Наглядно можно посмотреть в конце статьи, там для этого есть видео инструкция с практическим примером.
Если сложилась такая ситуация, что после автоматического внесения изменений в реестр ярлыки все равно не работают, то готовимся к небольшим приключениям, но не переживаем. Просто нужно вручную запусти реестр и удалить оттуда лишний раздел.
Для запуска реестра нажмите на клавиатуре одновременно клавиши WIN+R (клавиша WIN – это кнопка с флажком виндовс) перед вами откроется панель ввода команды, где вы должны ввести слово «regedit»
После ввода команды нажимаем «ок» и перед нами открывается окно с реестром компьютера
Теперь нам необходимо найти раздел, который внес изменения в реестр и удалить его, для этого ищем раздел с названием UserChoice
Он находится по адресу:
После того как нашли просто удаляем и перезагружаем компьютер.
Как открыть доступ к сетевой папке для всех пользователей
Настройки необходимо выполнять на компьютере, где расположен сетевой ресурс.
Заходим в Управление компьютером:
Открываем раздел Общие папки . Выделяем подраздел Общие ресурсы и выясняем локальный путь к папке, которая открыта для сети. В нашем примере мы видим, что сетевому ресурсу temp соответствует локальный путь C:temp :
Находим локальную папку, нажимаем по ней правой кнопкой мыши и вызываем Свойства :
1 Первое, что нужно проверить, это разрешения для доступа по сети . Открываем вкладку Доступ и нажимаем кнопку Расширенная настройка :
Нажимаем кнопку Разрешения :
Проверяем, для кого открыт сетевой доступ, и также проверяем права. Для того, чтобы входить на сетевой ресурс могли все пользователи, в список Разрешения для общего ресурса необходимо добавить группу Все . В нашем случае, отрыт полный доступ для группы Все . Значит, с сетевыми разрешениями всё в порядке:
2 Второе, что нужно проверить, это NTFS права. Заходим на вкладку Безопасность и проверяем глобальные разрешения для доступа к папке. В нашем примере мы видим, что увидеть и войти в эту папку могут только пользователи и администраторы локального компьютера. Это значит, что если мы попытаемся войти на сетевой ресурс под пользователем, у которого нет учётной записи на локальном компьютере, нам будет отказано в доступе.
Для того, чтобы разрешить доступ к папке всем пользователям, даже не имеющим учётной записи на локальном компьютере, необходимо добавить в список ту же группу Все . Для этого нажимаем кнопку Изменить :
Добавляем группу Все и нажимаем OK .
Внимание! Искать группу в списке групп и пользователей НЕ обязательно. Можно просто прописать руками слово «Все» — обязательно с большой буквы.
Теперь указываем, какие операции разрешены для группы Все. Для доступа и скачивания файлов по сети достаточно разрешить:
- Чтение;
- Чтение и выполнение;
- Список содержимого папки.
После задания разрешений нажмите OK , чтобы сохранить настройки разрешений.
Является общепринятой нормой и их наличием уже никого не удивишь. В связи с доступностью интернет-подключения, всё более популярными становятся различные онлайн-сервисы. Одними из самых популярных являются сетевые папки и удалённые ресурсы, организованные как в домашней сети, так и предоставляемые вашим интернет-провайдером. Чаще всего всё работает так, как положено, но время от времени могут встречаться ошибки, препятствующие полноценной работе, которые обычный пользователь не знает, как решить. Одними из самых популярных ошибок являются ошибки «Нет доступа к сетевой папке». Некоторые из них могут обозначаться цифровым или буквенно-цифровым кодом, например, 1231 или 0x800704cf. Причинами возникновения этих неполадок могут быть различные факторы. В этой статье мы предлагаем вам разобраться со всеми причинами, а также предложим способы их решения.
Нет доступа к сетевой папке
Представим, что у вас есть несколько компьютеров, между которыми вы хотите настроить домашнюю сеть, чтобы постоянно не копировать необходимые файлы. В таком случае вам необходимо создать папку на одном из компьютеров, сделать её общедоступной, чтобы был доступ с любого другого устройства с выходом в интернет. Это может быть даже смартфон или планшет.
Одна из самых часто встречаемых ошибок при работе с удалёнными папками — нет доступа к сетевой папке, при этом может выдаваться код ошибки 0x800704cf. Вы в Проводнике видите общедоступную сетевую папку, но при попытке её открыть получаете сообщение «Нет доступа к ресурсу». Точный текст сообщения может отличаться в зависимости от версии операционной системы. Каковы возможные причины такой проблемы? Их может быть несколько:
- Отдельно взятому пользователю не были предоставлены права на доступ к папке, расположенному в сети.
- У пользователя нет разрешения на доступ к сетевому ресурсу на уровне безопасности операционной системы.
- У пользователя, вообще, нет никаких разрешений на доступ к ресурсу.
Причин отсутствия подключения к сетевой папке может быть несколько
Решить можно каждую проблему. Давайте разберём подробнее.
Все ярлыки стали иметь расширение .lnk, как исправить через реестр
Если не хочется устанавливать стороннее приложение, можно устранить неполадку с ярлыками INK через реестр. Для этого выполните следующие действия:
- Нажмите сочетание клавиш «CTRL+R»;
- Ведите «regedit» и кликните «Ok»;
- Откройте категорию «HKEY_CLASSES_ROOT;
- В отобразившемся списке найдите .lnk и в параметрах укажите значение «lnkfile» (если там стоит что-то другое, то вначале нужно удалить старое значение и только после этого вписывать и сохранять новое).
После этого ярлыки снова будут работать как нужно.
Источник