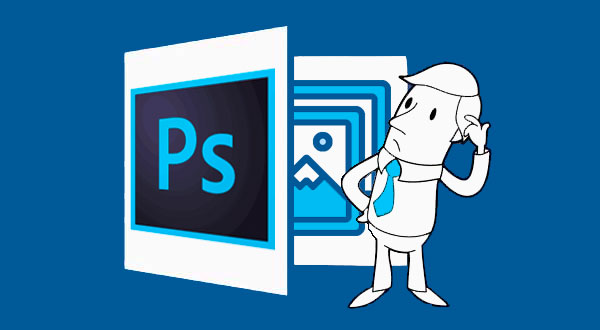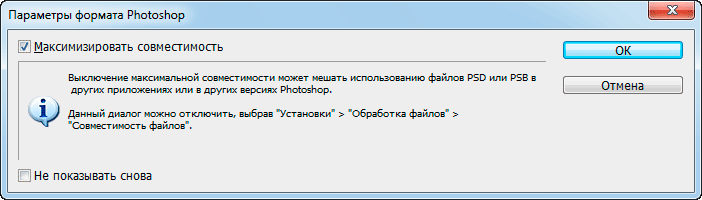Отправка отчтов о собях в случае проблем с Photoshop или Lightroom
В случае проблем с Photoshop или Lightroom можно просмотреть и отправить отчеты о сбоях через диалоговое окно средства создания отчетов о сбоях Adobe Crash Reporter.
Зачем отправлять отчеты о сбоях?
Зачем отправлять отчеты о сбоях в Adobe с указанием своего адреса электронной почты и описанием действий, которые вы предпринимали на момент возникновения сбоя в работе приложения?
- В случае известных неполадок в работе приложения вы получите по электронной почте письмо с указаниями по решению проблемы.
- В случае возникновения неизвестных неполадок, чем больше отчетов о сбоях с подробным описанием и контактными данными будет отправлено по электронной почте, тем более вероятно, что команда разработчиков оперативно обнаружит возникшие ошибки и разработает соответствующее решение.
- Благодаря помощи пользователей, отправляющих отчеты о сбоях с подробным описанием и контактными данными по электронной почте, повышается стабильность работы приложения Photoshop и Lightroom.
Порядок отправки отчетов о сбоях
Диалоговое окно средства создания отчетов о сбоях Adobe Crash Reporter отображается через несколько секунд после появления проблемы:
Если диалоговое окно средства создания отчетов о сбоях Crash Reporter не выводится, возможно, пользователь выбрал параметр «Не отображать диалоговое окно». Следуйте этим инструкциям, чтобы задать параметр Всегда показывать это диалоговое окно.
macOS
- Удерживая нажатой клавишу Cmd, щелкните по значку приложения Photoshop и выберите Показать содержимое пакета.
- Выберите Содержимое > Структуры > AdobeCrashReporter.framework.
- Удерживая нажатой клавишу Cmd, нажмите псевдоним с именем AdobeCrashReporter и выберите Показать оригинал.
- Дважды нажмите Adobe Crash Reporter (красный значок приложения, а не черный исполняемый файл AdobeCrashReporter UNIX).
- Выберите Всегда показывать это диалоговое окно и нажмите Готово.
Windows
- Откройте «Пуск»
- Найдите и запустите командную строку
- Введите следующую команду:
- REG ADD HKEY_CURRENT_USERSoftwareAdobeCommonFilesCRLog /v «Never Ask» /t REG_SZ /d 0
- Нажмите клавишу Enter
- Выберите «Да», если на экране отобразится запрос “Value Never Ask exists, overwrite(Yes/No)?» (Значение «Никогда не запрашивать» уже существует, перезаписать (Да/Нет)?)
-
Укажите подробное описание.
Если вы можете последовательно воспроизвести неполадку с помощью определенных действий, опишите эти действия. Даже если вы не знаете точную последовательность действий для воспроизведения неполадки, постарайтесь указать как можно больше подробностей о том, чем вы делали на момент возникновения неполадки. Какую операцию завершается, когда возникла проблема? С каким типом документа вы работали? Использовали ли вы в последнее время какие-либо внешние модули? Если неполадка возникает при работе с определенным файлом, предоставьте общий доступ к файлу с помощью Creative Cloud, Dropbox или любой другой службы обмена файлами и укажите ссылку на файл в описании проблемы.
-
Укажите свой адрес электронной почты.
Специалистам из команды разработчиков может потребоваться связаться с вами для получения дополнительной информации о проблеме, или ваш адрес электронной почты может использоваться для отправки вам информации о способе устранения возникшей неполадки.
Дополнительные сведения об Adobe Crash Reporter
В случае сбоя в работе Photoshop или Lightroom средство создания отчетов о сбоях Adobe Crash Reporter регистрирует в журнале сведения об операциях, которые выполнялись в приложении на момент возникновения сбоя. Затем эти данные передаются в базу данных и используются командой разработчиков для анализа сбоев в работе приложения и разработки соответствующих решений.
Средство создания отчетов о сбоях Adobe Crash Reporter — бесценный инструмент, позволяющий команде разработчиков Photoshop и Lightroom отслеживать и исправлять большинство ошибок, вызывающих сбои в работе.
Не путайте средство создания отчетов о сбоях Adobe Crash Reporter со встроенными средствами создания отчетов об ошибках в операционных системах Apple и Microsoft, которые не отправляет сведения об ошибках непосредственно команде Adobe.
Конфиденциальность и средство создания отчетов о сбоях Adobe Crash Reporter
Вы можете быть уверены в том, что компания Adobe не контролирует активность пользователей с помощью средства создания отчетов о сбоях Adobe Crash Reporter. Когда в работе Photoshop или Lightroom обнаруживается сбой, мы не имеем никаких сведений об этом до тех пор, пока соответствующий отчет не будет отправлен в Adobe. Данный отчет создается на вашем компьютере. При выборе опции «Отправить отчет» (мы будем крайне благодарны, если вы выберете данную опцию) в Adobe не отправляются информация, позволяющая установить вашу личность. Отправляемая информация включает сведения, например, о том в какой части приложения произошла ошибка.
Добавление дополнительной информации, например, о том, что вы делали на момент возникновения ошибки, очень полезно для диагностики возникшей проблемы. Если вы решите предоставить вашу контактную информацию (например, адрес электронной почты), компания Adobe будет использовать его только для того, чтобы связаться с вами для получения дополнительной информации о неполадке (по мере необходимости) или отправки сведений о способе ее устранения. Ваши персональные данные не будут использоваться для маркетинговых целей. Вы также можете по желанию отправить анонимный отчет.
Эти отчеты по техническим вопросам направляются непосредственно командам разработчиков и являются неоценимым ресурсом для улучшения используемых вами программных продуктов.
Могу ли я самостоятельно устранить проблемы?
Содержание
- Проблема
- Решение
- Дополнительная информация
Обзор проблем, вызванных неисправным, неподдерживаемым или несовместимым графическим процессором или графическим драйвером
Если вы столкнулись с проблемами визуализации изображений, низкой производительностью или сбоем в работе, причина может заключаться в неисправном, неподдерживаемом или несовместимом графическом процессоре (также называемом графической платой, видеокартой или ГП) или графическом драйвере.
- Вы недавно выполнили обновление до Windows 8 или Windows 10 и полотно изображения начало мигать или мерцать? См. меры в разделе «Устранение неполадок, связанных с графическим процессором (ГП)» ниже.
- При запуске Photoshop возникает сбой в работе приложения или приложение зависает? См. меры в разделе «Устранение неполадок, связанных с графическим процессором (ГП)» ниже.
- При использовании Photoshop возникают сбои или проблемы с производительностью, неправильной визуализацией окон и объектов, перерисовкой изображений или артефактами? Некоторые функции не работают или работают очень медленно? См. меры в разделе «Устранение неполадок, связанных с графическим процессором (ГП)» ниже.
- При использовании Adobe Camera Raw возникают сбои, проблемы с производительностью, неправильной визуализацией окон и объектов, перерисовкой изображений или артефактами? Некоторые функции не работают или работают очень медленно? , где приводится дополнительная информация по устранению неполадок.
- Нет уверенности, что графический процессор или драйвер является причиной неполадки? См. раздел «Отключение графического процессора для быстрого сужения поиска причин возникшей проблемы», где приводится дополнительная информация.
«Отключение ГП для быстрого сужения поиска причин возникшей проблемы».
Можно быстро определить, связана ли проблема с графическим процессором или драйвером, выполнив следующие действия:
- Запустите приложение Photoshop.
- Выберите меню «Редактирование» > «Установки» > «Производительность» (Windows) или Photoshop > «Установки» > «Производительность» (Mac OS).
- Снимите флажок в поле «Использовать графический процессор».
- Закройте и перезапустите Photoshop.
Если проблема исчезла, то, скорее всего, она связана с графическим процессором или драйвером. См. раздел «Устранение неполадок, связанных с графическим процессором (ГП)», где приводятся дальнейшие меры по устранению неполадок.
Если проблема не исчезла, то графический процессор не является ее причиной. Для дополнительного устранения неполадок обратитесь к следующим разделам:
Шаги по устранению неполадок в работе графического процессора (ГП) и графического драйвера.
На этой странице
在中国购买的 Creative Cloud 产品不含 CC 桌面应用程序中的 Creative Cloud 移动应用程序和在线服务及相关功能。
Проблема
При открытии Photoshop появляется следующее сообщение об ошибке: «В Photoshop обнаружена проблема с драйвером дисплея. Функции, использующие графическое аппаратное обеспечение, временно отключены», и элементы и функции, для которых используется графическое оборудование, становятся недоступны.
Решение
Обновите графический драйвер и устраните неполадки аппаратного обеспечения видеоадаптера.
Решения для этой проблемы приведены в следующей статье:
Дополнительная информация
Чтобы предотвратить сбои, связанные с неподдерживаемыми видеоадаптерами и драйверами, в Photoshop используется программа под названием GPU Sniffer.
При каждом запуске Photoshop запускает этот анализатор. Анализатор проводит элементарное тестирование графического процессора и сообщает о результатах программе Photoshop.
Если происходит сбой анализатора пакетов или формируется отчет об ошибке, в Photoshop отображается сообщение с указанием о том, что обнаружена проблема. В Photoshop отключается параметр «Использовать графический процессор» на панели «Производительность» в разделе «Установки». При последующих запусках это сообщение не появляется.
Если проблема устраняется путем замены видеокарты или обновления драйвера, в анализаторе пакетов при следующем запуске появится сообщение об успехе, и параметр «Использовать графический процессор» будет включен.

Photoshop обнаружил проблему с драйвером дисплея и временно отключил расширения графического процессора (ГП) . Попробуйте загрузить последнию версию ПО видеокарты с веб-сайта производителя.
Расширения ГП могут быть включены с панели Производительность в окне настроек.
видяшка моя nvidia geforce 8600gt системка win XP
- Распечатать
Оцените статью:
- 5
- 4
- 3
- 2
- 1
(0 голосов, среднее: 0 из 5)
Поделитесь с друзьями!
Восстановление файлов Adobe Photoshop (.psd)
Файлы Adobe Photoshop были случайно удалены, отформатированы или повреждены вирусами? Из статьи ниже Вы сможете узнать об эффективных способах восстановления утерянных psd-файлов.
Содержание:
Adobe Photoshop является одним из самых популярных графических редакторов, которым пользуется множество пользователей по всему миру. Это обусловлено крайне широким спектром возможностей, а также высоким удобством и безопасностью использования.
Тем не менее, даже самые надежные системы иногда дают сбой, поэтому многие пользователи нередко сталкивались с проблемами внезапного прекращения работы Adobe Photoshop. После такой ошибки все несохраненные данные удаляются и пользователю в итоге приходиться переделывать все заново, тратя собственное время.
Почему случаются ошибки в Adobe Photoshop?
В некоторых случаях программа может закрываться сама собой с сообщением об ошибке и возможностью отправить отчет, но чаще всего пользователь получает «зависшую» программу, процесс которой завершается через некоторое время. В таком случае программа не показывает никаких ошибок, а вся проделанная работа теряется. В основном причиной внезапного закрытия Adobe Photoshop может стать: несовместимость драйверов, проблемы с оперативной памятью, программные сбои, конфликты компонентов программного обеспечения, нехватка ресурсов системы и т.д.
Нередко проблемы могут быть вызваны использованием надстроек программы, плагинов от сторонних разработчиков и других графических утилит. К сожалению, обычный пользователь практически не может повлиять на стабильность работы программы, поэтому самым простым решением является правильная настройка автосохранения данных в Adobe Photoshop.
Как настроить Adobe Photoshop?
Для предотвращения внезапного удаления файлов, функционал Adobe Photoshop позволяет использовать возможность автоматического сохранения текущей версии изображения. Это конечно не исправляет «вылеты», но позволяет сберечь большую часть проделанной работы. Чтобы настроить функцию автосохранения в Adobe Photoshop необходимо:
Шаг 1. Запустить Adobe Photoshop, перейти во вкладку «Редактирование», «Установки», «Обработка файлов…».
Шаг 2. В окне настроек следует поставить галочки возле пунктов «Сохранить в фоне» и «Автоматически сохранять информации о восстановлении каждые…». Возле второго пункта следует указать интервал сохранения. В нашем случае будет выбран интервал 5 минут, что позволит сохранять текущую версию psd-файла каждые пять минут, не отвлекаясь на ручное сохранение.
После выполнения вышеуказанных действий, программа будет автоматически сохранять текущую работу, что позволит провести быстрое восстановление файла даже после внезапного закрытия программы, отключения электроэнергии и других возможных обстоятельств.
Проблемы с загрузкой автосохраненных psd-файлов
При правильной настройке автосохранения Adobe Photoshop даже после ошибки графический редактор будет открывать файл, который закрылся и не сохранился вручную пользователем. Отметим, что это происходит не всегда, поэтому следует знать, где искать автосохраненные изображения.
Чтобы просмотреть автоматически сохраненный файлы Adobe Photoshop, следует выполнить такие шаги:
Шаг 1. Нажать левой кнопкой мыши по значку поиска и ввести в поисковую строку «Панель управления», после чего отрыть появившийся элемент.
Шаг 2. В открывшемся окне выбираем режим отображения «Мелкие значки» и находим пункт «Параметры проводника».
Шаг 3. В меню настроек проводника выбираем графу «Вид», опускаемся в окне параметров в самый низ и включаем «Показывать скрытые файлы, папки и диски». Подтверждаем действие кнопкой «Применить».
Включив отображение скрытых файлов и папок, автосохраненные файлы станут доступны для отображения в проводнике и их будет легко найти и продолжить работу. Путь к файлам: C:Users*Имя пользователя*AppDataRoamingAdobeAdobe Photoshop CS6AutoRecover
Внутри папки AutoRecover можно обнаружить файлы в формате .psb, которые можно открыть с помощью Adobe Photoshop.
Важно! Перед открытием файла . psb вручную, рекомендовано создать его копию, поскольку при открытии файла автосохранения он автоматически будет удален.
Восстановление утерянных psd-файлов при помощи ПО
Помимо внезапного закрытия программы без сохранения текущей работы, psd-файлы могут быть случайно отформатированы, удалены вредоносными программами или утеряны после манипуляций с логической структурой жесткого диска. В таком случае невозможно использовать автосохраненные psb-копии для восстановления работы.
Лучшим выходом из данной ситуации станет использование специализированной программы для восстановления фотографий и изображений любого формата RS Photo Recovery. Данная утилита позволяет быстро отыскать удаленные фото или файлы Adobe Photoshop, используя удобный мастер, а также сортированный поиск, в котором доступна сортировка по размеру, формату файла и дате создания.
RS Photo Recovery имеет два режима поиска удаленной информации: быстры и расширенный. В первом случае программа найдет все недавно удалённые изображения, в то время как расширенный анализ сканирует весь диск, позволяя восстановить все возможные файлы.
Узнать больше про возможности, функции и другие особенности RS Photo Recovery можно узнать на официальной странице программы.
Часто задаваемые вопросы
Это сильно зависит от емкости вашего жесткого диска и производительности вашего компьютера. В основном, большинство операций восстановления жесткого диска можно выполнить примерно за 3-12 часов для жесткого диска объемом 1 ТБ в обычных условиях.
Если файл не открывается, это означает, что файл был поврежден или испорчен до восстановления.
Используйте функцию «Предварительного просмотра» для оценки качества восстанавливаемого файла.
Когда вы пытаетесь получить доступ к диску, то получаете сообщение диск «X: не доступен». или «Вам нужно отформатировать раздел на диске X:», структура каталога вашего диска может быть повреждена. В большинстве случаев данные, вероятно, все еще остаются доступными. Просто запустите программу для восстановления данных и отсканируйте нужный раздел, чтобы вернуть их.
Пожалуйста, используйте бесплатные версии программ, с которыми вы можете проанализировать носитель и просмотреть файлы, доступные для восстановления.
Сохранить их можно после регистрации программы – повторное сканирование для этого не потребуется.
Mетаданные и совместимость файлов в Photoshop
Здравствуйте, подскажите пожалуйста что значит эта надпись:
«Этот документ содержит вложенные группы слоёв, вид которых может измениться при открытии документа в программах, выпущенных до Photoshop CS5»
И еще при сохранении для web, по умолчанию стоят метаданные (сведение об авторских правах и т.д.) поэтому размер сохраняемого изображения после его сохранения больше чем был указан в программе, если отключить метаданные то размер сохраняемого изображения совпадает с указанным в программе, вопрос: отключение метаданных может как то ухудшить изображение или изменить еще что-либо?
Ответ на вопрос 1
После инсталляции Photoshopa`а при первом сохранении документа в формате PSD он задаёт такой вопрос:
Если Вы снимаете верхнюю левую галку, то Photoshop не сохраняет файлы PSD максимально совместимыми с более ранними версиями.
Ответ на вопрос 2
В метаданных указываются авторские права на фотографию, дата съёмки, камера и т.п.
Отключение метаданных никак не может ухудшить качество фотографии, единственное, что у фото без метаданных труднее установить автора. И, кроме того, метаданные можно элементарно подделать )))
Восстановлению удаленного, несохраненного или поврежденного файла Photoshop (PSD)
Советы и хитрости
Если вы профессиональный дизайнер графики, вы, вероятно, хорошо знакомы с файлами Adobe Photoshop и их расширением по умолчанию: PSD, что означает Photoshop Document.
В отличие от традиционных форматов файлов изображений, формат файла PSD хранит изображение с поддержкой большинства параметров обработки изображений, доступных в Photoshop, включая маски, текст и контуры обрезки. Из-за своей сложности файлы PSD могут быть очень большими. Что делает их восстановление реальной проблемой для тех, кто незнаком с современными инструментами восстановления данных.
Можно ли восстановить файлы PSD?
Да, файлы PSD можно восстановить, но вам необходимо иметь подходящий инструмент для работы и предпринять определённые шаги для обеспечения успешного восстановления.
Для начала нужно действовать, пока не стало слишком поздно. Любая работа по восстановлению данных чрезвычайно чувствительна ко времени. Потому что восстановление данных должно быть завершено до того, как потерянные или удалённые файлы будут перезаписаны новыми данными. Это может занять от нескольких секунд до нескольких месяцев. В зависимости от многих факторов, включая размер запоминающего устройства, частоту обращения к нему и т.д.
Если вы случайно удалили файл PSD со своего жёсткого диска, мы настоятельно рекомендуем как можно скорее прекратить использование этого жёсткого диска. Чтобы обеспечить успешное восстановление PSD. Если вы используете тот же жёсткий диск для своей операционной системы, выключите компьютер. А также отключите жёсткий диск и приготовьтесь подключить его к другому компьютеру, чтобы восстановить с него потерянные файлы Photoshop.
Восстановить удалённый файл Photoshop (PSD) с помощью программного обеспечения
Существует множество инструментов восстановления данных, которые можно использовать для восстановления файлов Photoshop. Но различия между ними могут быть серьёзными. Поскольку многие инструменты для восстановления данных созданы экспертами для экспертов. Их удобство использования часто ужасно, и для обычного пользователя легко допустить небольшую ошибку и испортить весь процесс восстановления данных.
К счастью, существуют также инструменты для восстановления данных, созданные для среднего пользователя, и Disk Drill — яркий тому пример. Disk Drill, совместимый с macOS и Windows, представляет собой фантастический инструмент для восстановления файлов PSD, который может восстанавливать файлы PSD, а также сотни других форматов файлов со всех устройств хранения:
- Жёсткие диски.
- USB-накопители.
- Карты памяти.
Лучше всего то, что Disk Drill дешевле, чем профессиональные услуги по восстановлению данных. Потому что вы можете загрузить его и использовать для бесплатного восстановления до 500 МБ данных, чего должно быть более чем достаточно для многих файлов PSD. Чтобы восстановить ещё больше данных, вы можете приобрести Disk Drill PRO, а также корпоративную версию, которая обеспечивает полнофункциональное коммерческое восстановление данных с поддержкой верхнего уровня для целых компаний.
Действия по восстановлению удалённого файла Photoshop (PSD)
- Загрузите Disk Drillс официального сайта. Убедитесь, что вы выбрали правильную версию для вашей операционной системы, потому что Disk Drill доступен как для Mac, так и для ПК.
- Запустите скачанный установочный файл. Откройте Disk Drill и следуйте инструкциям мастера установки.
- Предполагая, что запоминающее устройство с потерянными PSD-файлами до сих пор было отключено, подключите его к компьютеру и запустите Disk Drill.
- Щёлкните кнопку Восстановить. Он находится рядом с устройством хранения потерянных файлов PSD.
- Подождите, пока Disk Drill просканирует запоминающее устройство. Disk Drill представит вам список файлов, которые можно восстановить.
- Выберите утерянные файлы PSD и начните процесс восстановления.
Совет №1
Если вы не пытаетесь восстановить сотни файлов PSD одновременно, процесс восстановления займёт совсем немного времени. Чтобы предотвратить повторную потерю файлов PSD в будущем, мы настоятельно рекомендуем вам воспользоваться функцией защиты данных Disk Drill — Recovery Vault.Совет №2
Disk Drill не только поможет вам убедиться, что вы больше никогда не потеряете доступ к своим файлам PSD. Но и в режиме реального времени может информировать вас о состоянии вашего жёсткого диска, что очень важно для предотвращения катастрофических сбоев жёсткого диска и их потенциально нежелательных последствий последствия.
Как восстановить несохраненные файлы Photoshop (PSD)
Photoshop — чрезвычайно сложное программное обеспечение, и его разработчики понимают, что наличие критичных ошибок неизбежно. Поэтому Photoshop поставляется с функцией восстановления.
Когда вы откроете Photoshop и перейдёте в Edit > Preferences > File Handling, вы должны увидеть параметр « Автоматически сохранять информацию для восстановления каждые [5 минут, 10 минут, 15 минут, 30 минут или 1 час]».
Когда вы активируете этот параметр, Photoshop будет автоматически сохранять вашу работу каждые 5 минут, 10 минут, 15 минут, 30 минут или 1 час. Photoshop также сохраняет файлы восстановления в следующем месте:
Mac:
/Library/Application Support/Adobe/Adobe Photoshop/AutoRecover
Windows:
«C:Users%UserName%AppDataRoamingAdobeAdobe Photoshop %version of the program%AutoRecover»
Чтобы восстановить несохраненный файл Photoshop, просто перейдите в указанное выше место и найдите файлы в формате PSB. Который является ещё одним форматом файлов изображений, используемым Adobe Photoshop. Вы должны иметь возможность открывать файлы PSB, просто дважды щёлкнув по ним.
Если вы не нашли никаких файлов в папке AutoRecover, также стоит проверить папку Temp на наличие файлов с расширением PSB или PSD.
Как восстановить повреждённый файл Photoshop (PSD)
Если вы часто работаете с большими файлами Photoshop, есть вероятность, что вы столкнулись с повреждённым файлом Photoshop и следующим предупреждающим сообщением:
«Этот файл содержит один или несколько слоёв, которые кажутся повреждёнными. Продолжить читать слои?»
Чаще всего проблема ограничивается одним слоем, но Photoshop не знает, какой, и даёт вам два одинаково плохих варианта:
- Вы можете игнорировать проблему и работать с повреждённым слоем.
- Вы можете свести все слои в один, что чрезвычайно затруднит внесение каких-либо существенных изменений в вашу работу.
К счастью, есть и третий вариант, хотя большинство пользователей Photoshop о нём не знают. PSD Repair Kit — это утилита восстановления PSD, которая анализирует содержимое повреждённого файла слой за слоем и извлекает восстанавливаемые элементы в новый исправный файл PSD на жёстком диске пользователя. Он был разработан специально для удовлетворения потребностей графических дизайнеров и цифровых художников. Которые работают с Photoshop ежедневно и не могут позволить себе терять часы, дни и, возможно, даже месяцы работы.
Заключение
Файлы PSD можно успешно восстановить или даже отремонтировать. Но для выполнения этой задачи требуется подходящий программный инструмент. Disk Drill может восстанавливать сотни форматов файлов, включая файлы PSD, и его настолько легко использовать. Что вам не нужны никакие экспертные знания для выполнения работы. В дополнение к возможностям восстановления данных Disk Drill также оснащён множеством полезных дисковых инструментов. Которые могут защитить вас от катастрофической потери данных, позволяя уверенно работать с файлами PSD.
Adobe Photoshop может быть одним из лучших графических редакторов , но некоторые пользователи считают, что невозможно печатать (название файла) из-за сообщения об ошибке программы, когда они пытаются печатать фотографии с помощью этого приложения. Пользователи по-прежнему могут печатать некоторые изображения с помощью Photoshop. Тем не менее, они не могут печатать фотографии с помощью редактора изображений, когда возникает ошибка программы.
Как исправить ошибку программы Photoshop?
1. Сброс настроек печати в Photoshop
- Пользователи широко подтверждают, что сброс настроек принтера в Photoshop исправляет ошибку программы. Для этого нажмите Файл, чтобы открыть это меню.
- Нажмите и удерживайте пробел.
- Затем нажмите опцию Печать при нажатии пробела.
2. Сохраните фотографию как новый файл
- Кроме того, пользователи могут попытаться сохранить фотографию как новый файл, чтобы переписать ее. Нажмите « Файл» и выберите « Сохранить как» .
- Введите альтернативный заголовок для файла.
- Кроме того, выберите альтернативный формат файла для фотографии.
- Затем нажмите кнопку Сохранить .
Вы все еще застряли с нервными ошибками печати в Photoshop? У нас есть правильное решение для вас.
3. Проверьте настройки печати
Изображение может не печататься из-за некоторых настроек печати. Итак, убедитесь, что настройка подачи бумаги соответствует фактической бумаге в принтере. Убедитесь, что выбран правильный размер бумаги. Кроме того, проверьте, правильно ли настроен тип носителя. Обратите внимание, что не все драйверы принтера поддерживают 16-разрядную печать, поэтому некоторым пользователям может потребоваться отменить выбор параметра « 16-разрядный вывод» .

4. Распечатайте фото с помощью альтернативного программного обеспечения
Это не совсем исправление, но пользователи могут обнаружить, что могут печатать одни и те же фотографии с помощью альтернативного программного обеспечения. «Ошибка программы» обычно более конкретно связана с проблемой Photoshop, и пользователи подтвердили, что они все еще могут печатать необходимые фотографии с помощью другого программного обеспечения. Итак, попробуйте напечатать те же фотографии с помощью Paint или приложения «Фотографии» в Windows 10.

Вот некоторые из решений, которые могут исправить «программную ошибку» для пользователей Photoshop. Затем пользователи могут снова распечатать нужные фотографии из Photoshop.
СВЯЗАННЫЕ СТАТЬИ, ЧТОБЫ ПРОВЕРИТЬ:
- Как исправить сбои Photoshop при печати в Windows 10
- Исправлена ошибка при открытии вашего принтера в Photoshop [FULL GUIDE]
- Принтер используется из-за ошибки другого компьютера [ULTIMATE GUIDE]