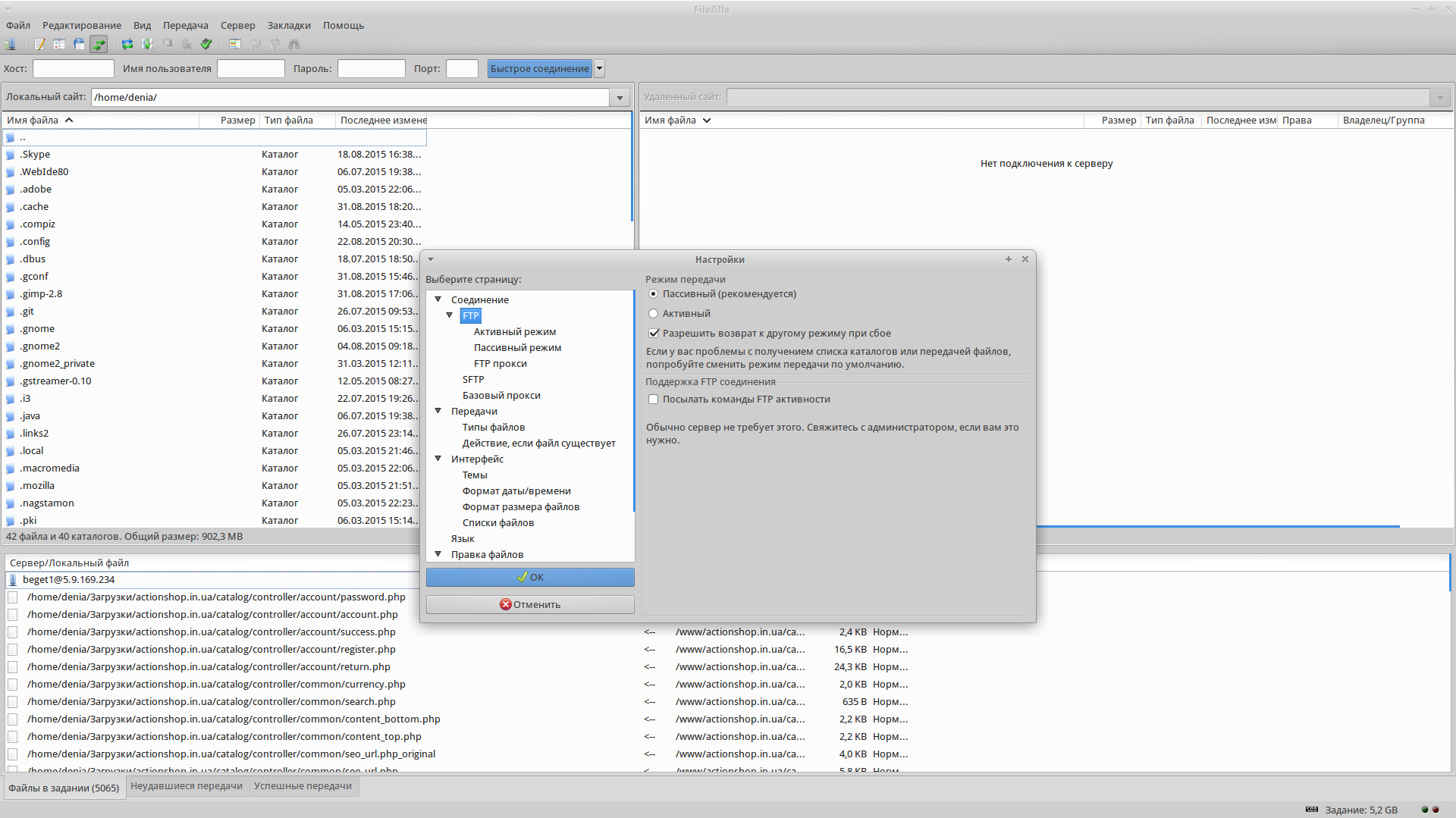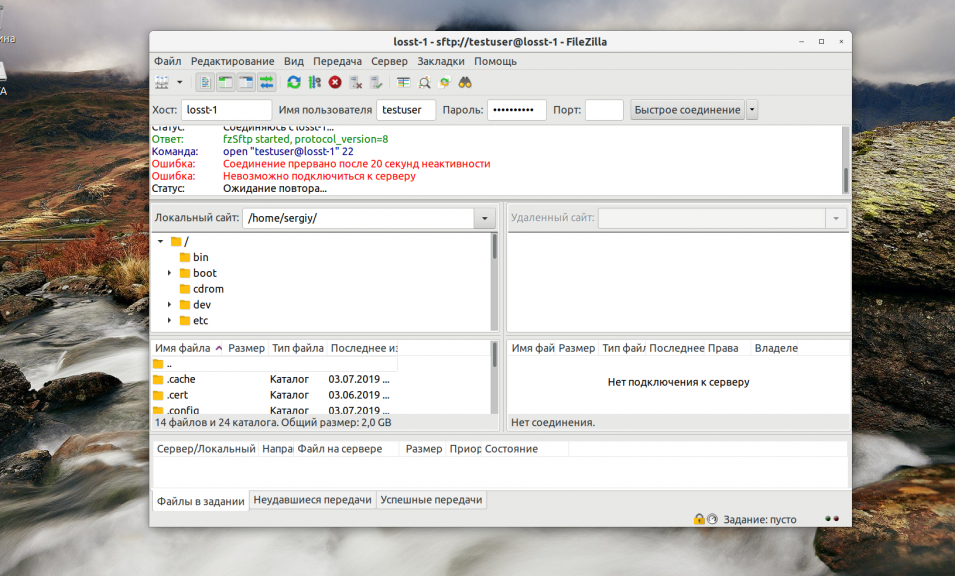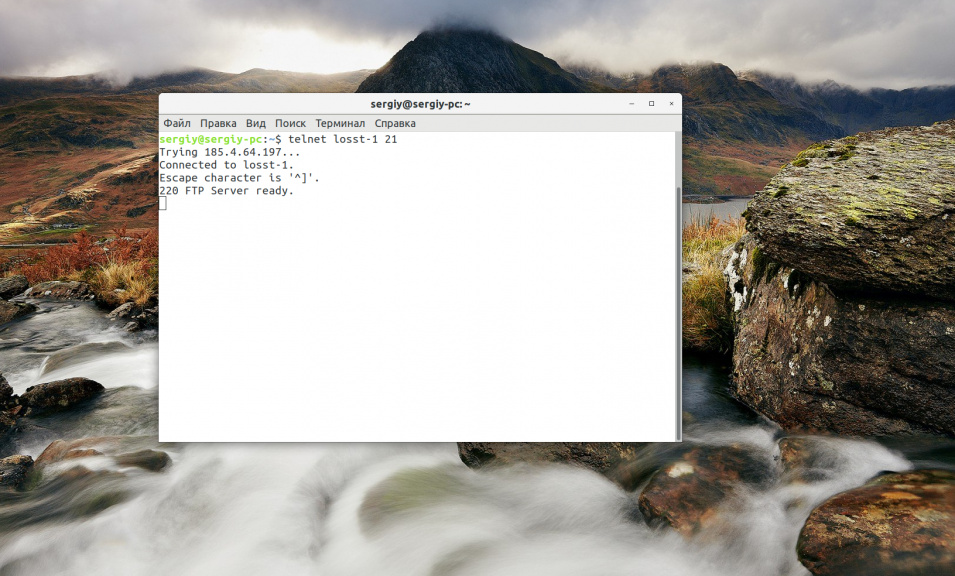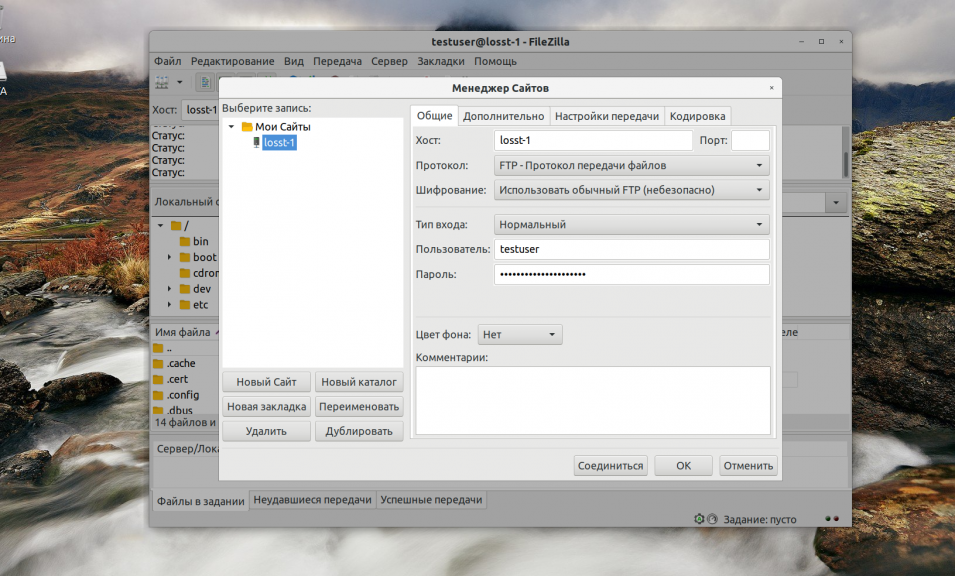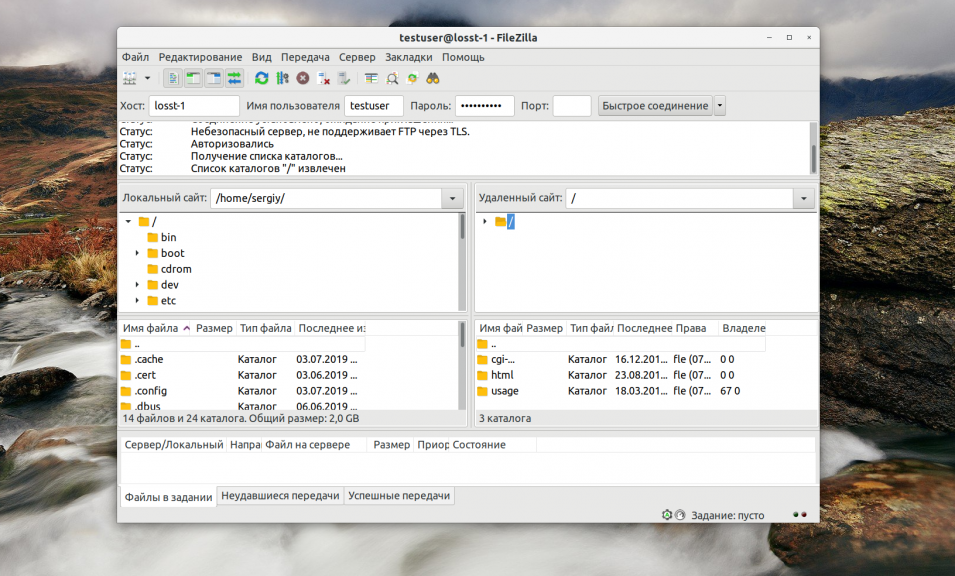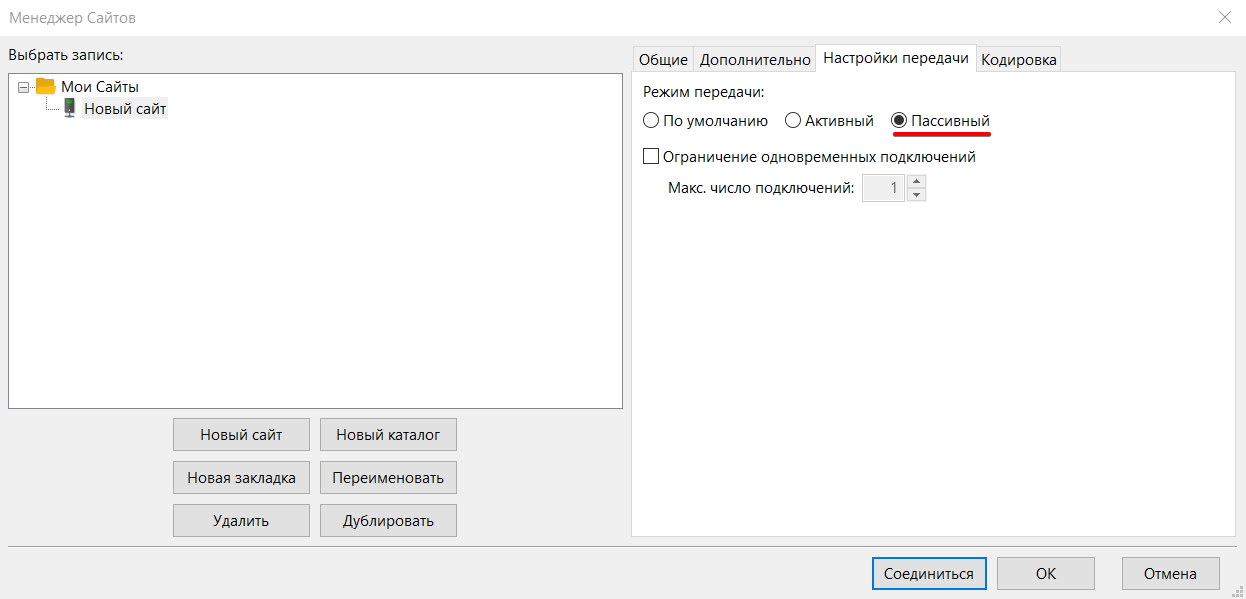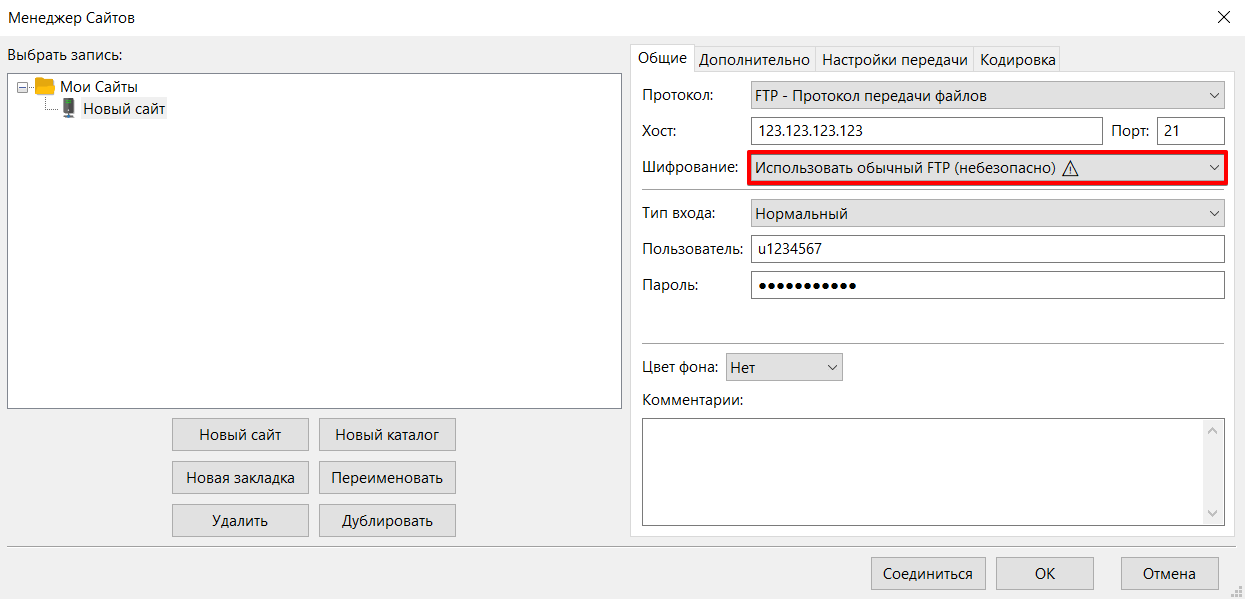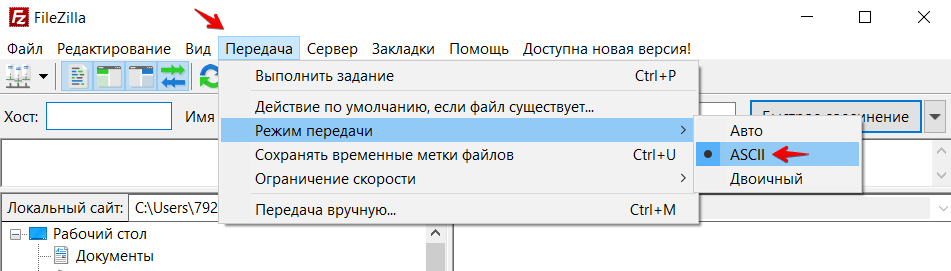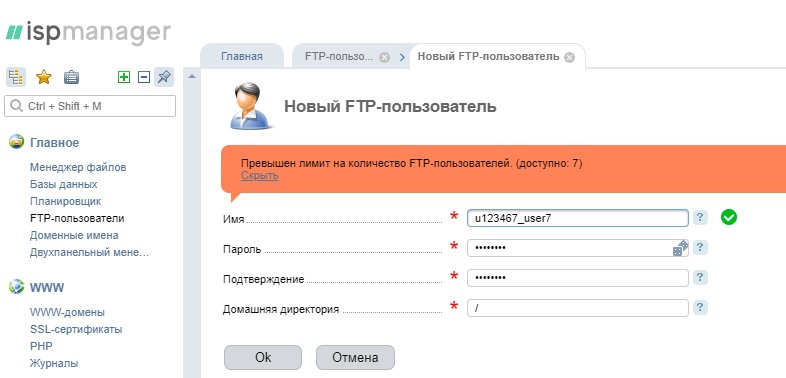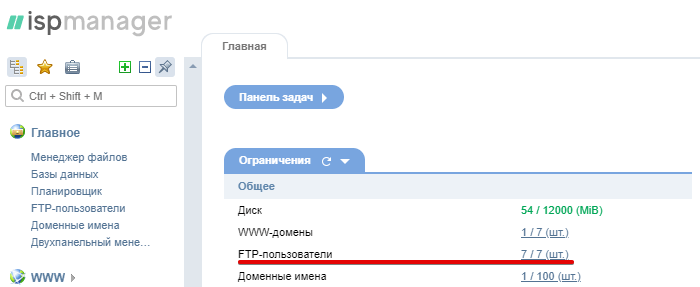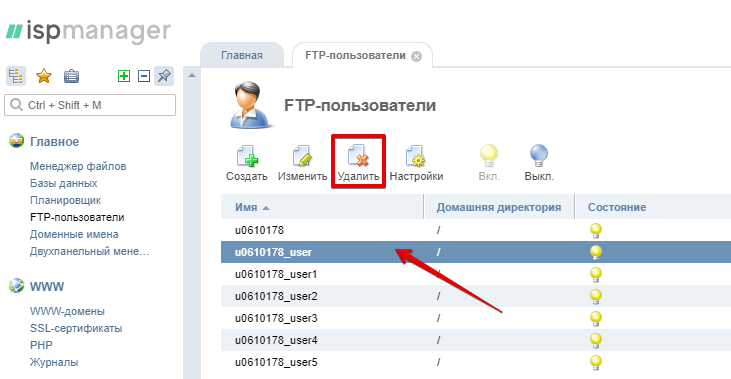Иногда случаются проблемы с подключением по FTP. Для того, чтобы оперативно решить такую задачу, необходимо выполнить диагностические меры, описанные ниже.
Проверка режима FTP
Первым делом стоит проверить, какой режим FTP используется. Рекомендуется использовать Пассивный, к примеру в клиенте Filezilla это настраивается во вкладке Редактирование -> Настройки -> FTP
Если изначально режим используется пассивный, то стоит проверить, не блокирует ли соединение локальный брендмауер (фаервол) или антивирус. Для этого банально отключаем поочередно брендмауер и антивирус и подключаемся еще раз. Если проблема осталась актуальной, то проведём диагностику подключения.
Для начала, проверим подключение к серверу через утилиту telnet, в качестве имени сервера указываем название, которое можно посмотреть в личном кабинете в разделе FTP (в нашем случае — это matrix.beget.com).
telnet matrix.beget.com 21Если все в порядке, то должно будет появиться приглашение сервера, что-то вроде этого:
Connected to matrix.beget.com.
Escape character is '^]'.
220 Welcome to LTD Beget FTP Server 'matrix'Ошибка Unable to connect to remote host: Connection refused
Означает, что FTP-клиент не может соединиться с сервером. Обычно ошибка выглядит примерно так:
Trying 81.222.215.42...
telnet: Unable to connect to remote host: Connection refusedКак правило, здесь имеют место быть три причины:
- блокировка ftp-подключения брандмауэром (файерволом) или антивирусом Вашего компьютера;
- блокировка вашего внешнего ip-адреса на нашем сервере;
- проблемы на стороне промежуточных узлов (между нашим сервером и вашим компьютером).
Чтобы попробовать определить на каком узле происходит обрыв, нужно сделать трассировку маршрута командой traceroute:
В Mac OS X команда будет выглядеть так:
traceroute matrix.beget.comДолжно появиться примерно следующее:
1 192.168.2.1 (192.168.2.1) 0.253 ms 0.245 ms 0.231 ms
2 beget-i.cust.smartspb.net (80.79.241.141) 0.516 ms 0.511 ms 0.504 ms
3 k12-lak.ra.smartspb.net (185.42.63.18) 0.756 ms 0.753 ms 0.747 ms
4 beget.spb.cloud-ix.net (31.28.18.90) 1.386 ms 1.366 ms 1.371 ms
5 m1.matrix.beget.com (5.101.156.64) 1.367 ms 1.357 ms 1.362 msТакже стоит пропинговать хост утилитой ping:
ping matrix.beget.com -n 10Должно появиться примерно следующее:
PING matrix.beget.com (5.101.156.64) 56(84) bytes of data.
64 bytes from m1.matrix.beget.com (5.101.156.64): icmp_seq=1 ttl=60 time=1.44 ms
64 bytes from m1.matrix.beget.com (5.101.156.64): icmp_seq=2 ttl=60 time=1.44 ms
64 bytes from m1.matrix.beget.com (5.101.156.64): icmp_seq=3 ttl=60 time=1.52 ms
64 bytes from m1.matrix.beget.com (5.101.156.64): icmp_seq=4 ttl=60 time=1.23 ms
64 bytes from m1.matrix.beget.com (5.101.156.64): icmp_seq=5 ttl=60 time=1.56 ms
--- matrix.beget.com ping statistics ---
5 packets transmitted, 5 received, 0% packet loss, time 4006ms
rtt min/avg/max/mdev = 1.231/1.441/1.562/0.124 msВозможно проблема связана с тем, что Ваш внешний IP-адрес заблокирован на сервере, для проверки идем на сайт http://myip.ru/, он отобразит Ваш внешний IP-адрес. Его нужно сообщить технической поддержке, чтобы специалисты проверили, не заблокирован ли указанный IP-адрес на сервере, к которому идет подключение. Лучше всего обратиться, написав тикет из Личного кабинета (раздел «Связь» или «Помощь и поддержка»). В тикете необходимо предоставить вывод команд ping, tracert (traceroute) и внешний IP-адрес, который Вы узнали на сайте http://myip.ru/. Не лишним будет указать также данные, с которыми Вы пытаетесь подключиться, так как зачастую ошибка в подключении кроется в неверно вводимых данных: логин, пароль, имя сервера.
Ошибка 530 Login incorrect
Очень распространённая ошибка «Login incorrect«. В журнале FTP-клиентов она выглядит примерно так:
220 Welcome to LTD Beget FTP Server 'matrix'
USER username
331 Please specify the password.
PASS *******
530 Login incorrect.Означает эта ошибка то, что передаваемые логин, пароль или сервер ошибочные. В этом случае перепроверьте правильность введённых данных и исправьте ошибку.
Удачной работы! Если возникнут вопросы — напишите нам, пожалуйста, тикет из Панели управления аккаунта, раздел «Помощь и поддержка».
If you have problems connecting to your FTP account using FileZilla, check out the information below to help you solve the problem.
Response: 530 Login authentication failed
Response: 530 Login authentication failed Error: Critical error Error: Could not connect to server
If you see this error message when trying to connect it means that you entered an incorrect username/password or host. If you don’t remember your login details, please follow the steps in this tutorial to reset it.
Your domain name must point to your hosting account. This happens by pointing your domain name’s DNS A record to your hosting account’s IP address.
Response: 421 Sorry, cleartext sessions are not accepted on this server
Response: 421 Sorry, cleartext sessions are not accepted on this server. Error: Could not connect to server
If you see this message, please check and make sure that FileZilla is set to use the following details:
Protocol: FTP protocol
Encryption: Require FTP over explicit TLS/SSL
LogonType : Normal
Filezilla timeout after 20 seconds of inactivity
- Open Site manager
- Click on “New site” button
- You need to change the Encryption to “Only use plain FTP (insecure)” and Logon type to Normal
- Enter host address, user name, and password and click “Connect”
Response: 500 unrecognized command
Response: 500 unrecognized command Error: Could not connect to server
This error can be caused by an incorrect port setting, please make sure you are using the correct port 21.
Response: 331 User savsuq2b1 OK. Password required
Error: Connetion timed out Error: Could not connect to server
If you see this error you’ll first need to make sure that you’re using the correct login information. If they are all correct, you’ll need to check for Firewalls or Antivirus installed on your computer, try disabling them and test the connection again.
Response: Connection timed out (Failed to retrieve directory listing)
Error: Connection timed out after 10 seconds of inactivity Error: Failed to retrieve directory listing
There could be a Firewalls or Antivirus problem, which might be blocking the transfer, try disabling them and test the connection again.
By default, FileZilla is defined to close the transfer of files if the file transfer takes more than a fixed amount of time, so if the disabling the Firewall doesn’t fix the problem you should try disabling the timeout settings.To disable the timeout select Edit -> Settings -> Connections -> Change Timeout to a higher value.
Connection attempt failed with “EAI_NONAME
Full error: Connection attempt failed with “EAI_NONAME – Neither nodename nor servname provided, or not known”.
If you see this error, this means that the issue is related to Name resolution error. The “Host” you are using is not correct, or your domain may not be pointed to our DNS. Check for spelling mistakes or try using the server’s IP address.
If you enjoyed this tutorial, then you’ll love our support! All ChemiCloud’s hosting plans include 24/7 support from our amazing support team. Check out our web hosting plans and have your website migrated today!
FileZilla is a popular, free, and open-source FTP/SFTP application often used to transfer files between a local PC and a remote server.
FileZilla works well with HostPapa servers. However, you may encounter the following error message while transferring your files:
Status: Connection attempt failed with "ECONNREFUSED - Connection refused by server".
Error: Could not connect to server
The FileZilla Could Not Connect To Server error can occur for several reasons. In this article, we’ll cover some of the most common causes and potential solutions.
1. Too many simultaneous connections
You can protect your FTP server resources by limiting the number of simultaneous connections the server can support. Once the limit is reached, any other connection requests will be refused until the number of live connections drops. Please note that on standard HostPapa website hosting services, this limit cannot be changed. You can, however, view and manually revise the number of current FTP connections in cPanel.
To view the number of live connections on the server, navigate to Files > FTP Connections in cPanel. If you have a high number of live connections, you can remotely disconnect users from the server from this page.
If you’re managing a HostPapa VPS server, you can adjust the FTP connection limit using WHM’s FTP Server Configuration page.
An alternative approach is to limit the number of concurrent connections permitted in FileZilla. HostPapa recommends limiting the number of simultaneous connections for a site to 2. Use the following steps to limit your connections:
If you have not already created a Site Manager entry for your server, do so by clicking the Site Manager icon, or select File > Site Manager from the top menu.
Enter the appropriate connection information for your server. You can find your FTP Server credentials in your HostPapa welcome email or My cPanel at Files > FTP Accounts.
Open Site Manager and select the server by clicking the site name in the Select Entry column. In the example below, we selected “examplesite”:
Click the Transfer Settings tab.
Now click the checkbox to select Limit number of simultaneous connections.
In the box next to Maximum number of connections, enter 2.
Ensure your Transfer Settings are as follows:
Click OK to complete the configuration.
You may need to initially disconnect all concurrent connections on the server side for this fix to work. Disconnect the connections via My cPanel at Files > FTP Connections.
2. A firewall, antivirus, or similar program is blocking the connection
When troubleshooting connectivity issues, be sure to check your PC’s firewall and antivirus settings. Make sure that FTP or SFTP connections from the client to the server are not being blocked. Ensure common FTP ports such as 21 and 22 are open for connections and that the FileZilla application “filezilla.exe” is not being blocked.
3. Use an FTP Hostname Prefix
If you use services like Sitelock or Sucuri proxy/firewall for your site, you may need to add ftp. before your FTP hostname in FileZilla for the connection to succeed. In the example below, “examplesite.com” is modified to “ftp.examplesite.com.”
4. Change the default FTP port from 21 to 22
The default port used for standard FTP connections to HostPapa servers is 21, while the default port for Secure FTP (SFTP) is 22. If the server configuration requires an SFTP connection to be used, changing the port number in the FileZilla client software from 21 to 22 should resolve the issue. To change the port, simply enter “22” in the Port field in FileZilla.
In the example below, FileZilla is configured to attempt connecting to examplesite.com with the username “testuser.” The port number is set to “21”.
Below are the same settings, with the port number modified to 22.
For Site Manager connections, ensure the number in the Port field is set to 22 and that SFTP – SSH File Transfer Protocol is selected for Protocol.
5. Set the transfer mode to “Passive”
FTP Clients can use a Passive or Active mode to transfer files, with Active Mode generally selected as the default. However, depending on your configuration, you may experience connectivity issues with Active Mode. Switching the transfer mode to “Passive” can resolve “connection refused” errors. Passive FTP connections can be more firewall-friendly and are more likely to succeed in some circumstances.
Open Site Manager and select the server by clicking the site name in the Select Entry column. In the example below, we have selected “examplesite.”
Click the Transfer Settings tab.
Click the radio button labelled Passive.
Here’s an example of a correctly-configured Transfer Settings tab:
Click OK to proceed.
You may need to initially disconnect all concurrent connections on the server side for this to work. Disconnect the connections via My cPanel at Files > FTP Connections.
If you need help with your HostPapa account, please open a support ticket from your dashboard.
FileZilla — это один из самых популярных FTP клиентов для операционных систем Windows, Linux и MacOS. Программа позволяет подключаться к удаленному FTP серверу, просматривать список файлов и каталогов, скачивать файлы с сервера и закачивать обратно, а также редактировать файлы с помощью текстового редактора.
Но иногда с подключением к серверу возникают проблемы и вам может встретиться сообщение критическая ошибка, невозможно подключиться к серверу FileZilla или соединение прервано после 20 секунд не активности. В этой статье мы разберемся почему не работает подключение и как исправить проблему.
Проблемы с подключением к FTP серверу могут быть вызваны разными причинами. Вот самые частые и основные из них:
- Порт FTP сервера закрыт брандмауэром или введен не верно;
- Введен не верный логин и пароль;
- Сервер не поддерживает шифрование TLS;
- Вы пытаетесь подключиться к sFTP серверу.
Рассмотрим варианты решения для каждой из причин.
1. Порт FTP сервера закрыт
В таком случае вы можете получить ошибку ERRCONREFUSED или соединение отклонено сервером в Filezilla. Если у вас есть доступ к серверу, на котором установлен FTP, убедитесь, что в конфигурационном файле указан именно тот порт, к которому вы подключаетесь. Если вы не указываете никакого порта в интерфейсе, то по умолчанию используется порт 21.
Затем надо попытаться подключится к этому порту с помощью команды telnet:
telnet ip_сервера 21
Если команда не выдает сообщения Connection refused, значит порт доступен и проблема не здесь. Иначе, вам нужно открыть порт FTP в брандмауэре сервера. Команды для этого будут зависеть от используемой оболочки брандмауэра. Например, в CentOS с firewalld команда будет выглядеть вот так:
sudo firewall-cmd --permanent --add-port=21/tcp
sudo firewall-cmd --permanent --add-port=20/tcp
sudo firewall-cmd --permanent --add-port=1024/tcp
sudo firewall-cmd --reload
А в Ubuntu:
sudo ufw allow ftp
Или универсальная команда для iptables, если никакая оболочка не используется:
sudo iptables -A INPUT -p tcp -m tcp --dport 21 -m conntrack --ctstate ESTABLISHED,NEW -j ACCEPT -m comment --comment "Allow ftp connections on port 21"
sudo iptables -A OUTPUT -p tcp -m tcp --dport 21 -m conntrack --ctstate NEW,ESTABLISHED -j ACCEPT -m comment --comment "Allow ftp connections on port 21"
sudo iptables -A INPUT -p tcp -m tcp --dport 20 -m conntrack --ctstate ESTABLISHED,RELATED -j ACCEPT -m comment --comment "Allow ftp connections on port 20"
sudo iptables -A OUTPUT -p tcp -m tcp --dport 20 -m conntrack --ctstate ESTABLISHED -j ACCEPT -m comment --comment "Allow ftp connections on port 20"
sudo iptables -A INPUT -p tcp -m tcp --sport 1024: --dport 1024: -m conntrack --ctstate ESTABLISHED -j ACCEPT -m comment --comment "Allow passive inbound connections"
sudo iptables -A OUTPUT -p tcp -m tcp --sport 1024: --dport 1024: -m conntrack --ctstate ESTABLISHED,RELATED -j ACCEPT -m comment --comment "Allow passive inbound connections"
После этого вы сможете подключиться к вашему FTP серверу.
2. Неверный логин или пароль
Ещё одна распространенная проблема — вы используете неверный логин или пароль для подключения. Тогда FileZilla будет выводить сообщение об ошибке Incorrect login or password. Вы могли забыть пароль, даже если думаете, что вводите его правильно. Поменяйте пароль для вашего пользователя на сервере и попробуйте подключиться заново.
Для этого авторизуйтесь на сервере и смените пароль для того пользователя, которого используете для подключения командой:
passwd имя_пользователя
FTP серверы берут данные аутентификации пользователей из системы, поэтому все должно заработать.
3. Сервер не поддерживает TLS
По умолчанию FileZilla пытается использовать шифрованное соединение с использованием алгоритма шифрования TLS чтобы ваши пароли никто не смог перехватить. Не все серверы поддерживают такой тип шифрования и обычно FileZilla должна это распознавать автоматически, но работает не всегда. Проблема решается принудительным отключением шифрования для нужных хостов.
Откройте меню файл, а затем Менеджер Хостов. В открывшемся окне нажмите кнопку Новый хост, чтобы добавить новый адрес:
Затем введите имя для нового хоста. Далее в правой части окна введите IP адрес, порт, логин и пароль.
В поле Протокол надо выбрать FTP, Тип входа — Нормальный, а в поле Шифрование — Использовать обычный FTP (не безопасно).
После этого сохраните настройки и подключайтесь к серверу.
4. Вы пытаетесь подключиться к sFTP серверу
При такой проблеме вы можете получать сообщение об ошибке соединение прервано после 20 секунд неактивности filezilla или filezilla не удалось получить список каталогов
. По умолчанию используется протокол FTP. Если сервер работает только по протоколу sFTP, то у вас не получиться к нему подключиться. Снова откройте менеджер сайтов и добавьте новый хост:
Затем в поле протокол выберите sFTP. Все остальные параметры входа заполните аналогично предыдущему пункту. Теперь все будет работать.
Выводы
Из этой статьи вы узнали что делать, если filezilla не подключается к серверу, возможно, это далеко не все причины, которые могут привести к такой ошибке, но и именно с ними я сталкивался и мне приходилось их решать. Какие ещё причины проблем с подключением знаете вы? Напишите в комментариях!
Статья распространяется под лицензией Creative Commons ShareAlike 4.0 при копировании материала ссылка на источник обязательна .
При работе с протоколом FTP могут возникать сложности. Основные проблемы и методы их решения описаны в статье.
Медленная работа FTP
- При подключении используйте пассивный режим передачи файлов. Если вы используете FTP-клиент FileZilla, в меню «Менеджер сайтов» на вкладке «Настройки передачи» выберите режим передачи: Пассивный.
- Отключите TLS-соединение, если оно включено. Для этого выберите тип шифрования Использовать обычный FTP.
- Подключитесь по протоколу SFTP.
Неправильная загрузка файлов
Как правило, FTP-клиенты самостоятельно определяют режим работы по типу файла. Но иногда происходят ошибки и файлы загружаются неправильно. Чаще всего это происходит при загрузке зашифрованных бинарных файлов с расширением .php. В таком случае выберите необходимый режим загрузки файлов:
-
для передачи текстовых файлов, html-документов, php-скриптов, css-таблиц и т. п. — текстовый (ASCII);
-
для передачи картинок, исполняемых файлов, зашифрованных скриптов и т. п. — двоичный (бинарный, binary или bin).
В FileZilla режим загрузки файлов можно выбрать в меню «Передача» на вкладке Режим передачи.
Ошибка: Bad IP connecting
Эта ошибка говорит о том, что IP-адрес, с которого было инициировано соединение, изменился. Это значит, что ваш интернет-провайдер предоставляет динамический IP, который изменился в ходе разрыва сессии. Перезагрузите роутер или переустановите интернет-соединение на компьютере и попробуйте подключиться заново.
Ошибка: 530 Login incorrect
Эта ошибка означает, что логин или пароль доступа к FTP введены неверно. Проверьте, верно ли вы указываете логин и пароль при подключении.
-
Посмотреть логин и пароль основного FTP-аккаунта можно на странице услуги в Личном кабинете.
-
Если вы меняли пароль от основного или дополнительного аккаунта FTP, восстановите или смените его по инструкции.
Превышено количество FTP-пользователей
Данная ошибка означает, что вы уже создали максимальное количество FTP-аккаунтов на вашем тарифе.
Увидеть текущий лимит FTP-аккаунтов вы можете в панели управления: раздел Главное, вкладка Ограничения:
Чтобы добавить новый FTP-аккаунт, удалите один из уже существующих или повысьте тарифный план.
Как удалить существующий аккаунт
- 1.
-
2.
В разделе FTP-пользователи два раза кликните по пользователю и нажмите Удалить:
Как повысить тарифный план
Чтобы повысить тарифный план, воспользуйтесь справкой: Как изменить тарифный план хостинга?