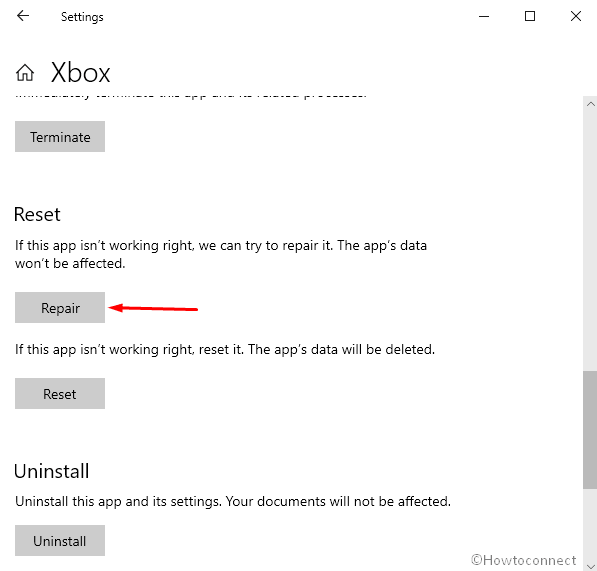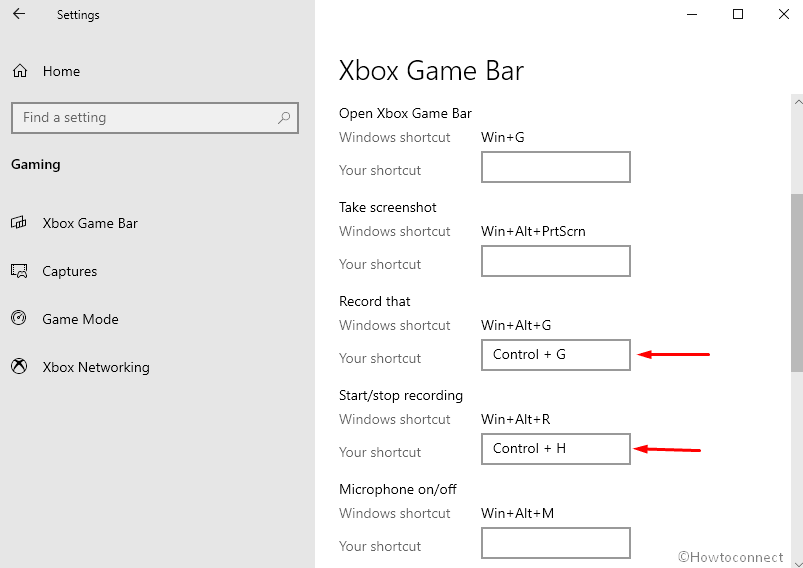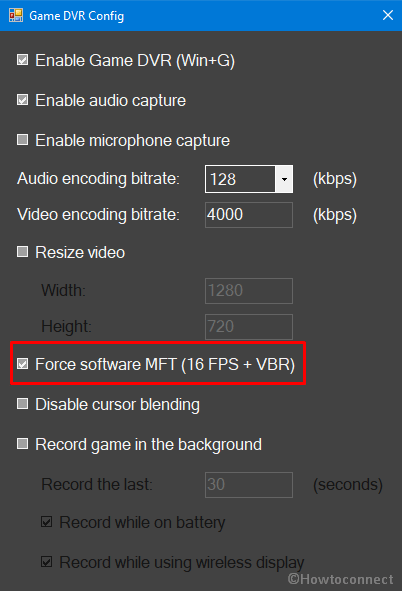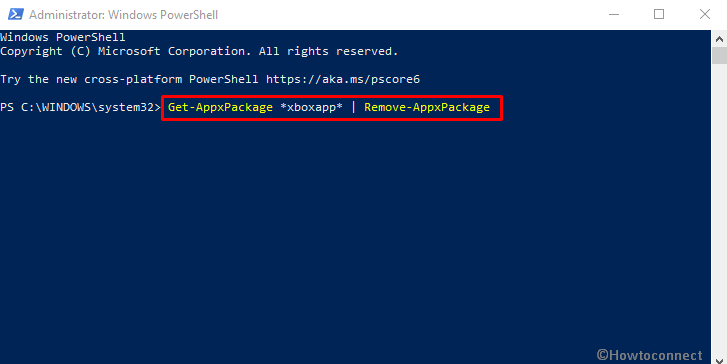|
461 / 369 / 94 Регистрация: 01.05.2010 Сообщений: 1,761 |
|
|
1 |
|
|
08.02.2021, 11:23. Показов 9117. Ответов 5
Всем привет. Еще буквально пару недель назад все работало. Сегодня понадобилось записать видео — не вышло. Что это может быть и как исправить? Какие дополнительные сведения мне нужно предоставить для решения проблемы? Миниатюры
0 |
|
Нарушитель 8395 / 4397 / 1011 Регистрация: 12.03.2015 Сообщений: 20,623 |
|
|
08.02.2021, 11:55 |
2 |
|
Я и не знал, что в винде есть встроенная вундервафля для записи видео. Ты расскажи, приложение сильно продвинутое? Мож нуегонах и начать юзать что-то аналогичное не от компании мокрософт?
0 |
|
461 / 369 / 94 Регистрация: 01.05.2010 Сообщений: 1,761 |
|
|
08.02.2021, 12:02 [ТС] |
3 |
|
Я хз на сколько оно продвинутое. Просто было удобно записывать видео.
0 |
|
Нарушитель 8395 / 4397 / 1011 Регистрация: 12.03.2015 Сообщений: 20,623 |
|
|
08.02.2021, 12:09 |
4 |
|
А чем сторонним можно записать видео? Какое приложение лучшее — не знаю. Перепробовал я их много и уже несколько лет юзаю OBS — опенсорсная кросплатформенная софтина отличного качества. От души рекомендую.
0 |
|
Дно пробито 3841 / 2552 / 362 Регистрация: 07.10.2020 Сообщений: 18,104 |
|
|
09.02.2021, 07:34 |
6 |
|
Из аналогов есть Бандикам — очень лёгкое ПО , только прийдёться найти способ получить лицензию
0 |
Xbox Game bar is a handy tool to perform multiple tasks on the gaming app in Windows 10. But you might find error 0x8232300f on the Status bar when recording gameplay using this. As the issue occurs you wouldn’t be able to record anything and make clip on Xbox.
The problem might occur due to incorrect configuration in the Xbox app or corrupted app cache. Buggy Windows update and outdated version of the application also cause this problem.
Here is how to fix Error 0x8232300f Xbox Game bar Recording not working in Windows 10 –
1] Repair Xbox app
Windows 10 includes built-in repair tool in Settings to fix store apps problems. Same is available for the Xbox allowing you to solve recording issue in only a single click.
- Click – Start.
- Type – Xbox.
- Right click the result (Xbox) and select Apps Settings.
- Click – Repair.
2] Reset Microsoft Store cache to solve Error 0x8232300f
If you encounter Game bar Recording not working there might be corrupted Microsoft Store cache. But, you can reset the same in a few steps –
- Press – Windows key.
- Next, type – WSReset.ext.
- Reboot the computer and check if Error 0x8232300f still persists.
3] Create Shortcut keys for recording
Xbox game bar lets you use keyboard shortcuts to perform any task. From the Windows Settings app Gaming section you can assign keys which may solve 0x8232300f here.
- Hit – Windows logo key.
- Type – Gaming.
- Press – Enter.
- Find – Keyboard shortcuts.
- Set keyboard shortcuts for – Record that and Start/Stop recording.
- Start recording with the shortcut keys.
4] Install GameDVR_Config
A Config tool for Windows 10 Game DVR may help you to fix the recording issue. The small app allows fine tuning of certain hidden settings, e.g. bitrates up to 30000 and upscaling and has worked for many users facing the error.
- Go to this webpage.
- Click on GameDVR_Config.exe link to download this.
- Double click the Setup file and run the tool.
- Check the box for – Force software MFT (16 FPS + VBR).
- Start recording and check if it is working well.
5] Install Media Feature pack
Media feature pack includes the functionalities to run recording through pre-installed media apps. Xbox is also such type of application so you might get the error because of the absence of the Media feature pack on your computer. Therefore,
- Visit this page, select Language, and click the – Download.
- Check the suitable file and hit – Next.
- Complete the installation using the Windows update standalone installer.
- Restart the computer and see if the recording works without error.
6] Update Windows 10 to fix Error 0x8232300f
Commonly, pending updates may also give rise to the Game bar Recording not working issue. Microsoft might come up with a resolution for the bug to stop the Error 0x8232300f.
- Click the Start, type update and hit – enter.
- Select the – Check for updates.
- Allow the downloading to finish and click the – Install now.
7] End Task Broadcast DVR Server
Already running Broadcast DVR Server process will obstruct when you start a new task for recording. So End task this one before trying to record using the following steps –
- Right-click on Taskbar and select – Task Manager.
- Locate Broadcast DVR Server in the list of Processes.
- Next, right-click the same and choose – End task.
8] Uninstall and Reinstall Xbox App
Re-installing the Xbox app will make a new copy of application available to you with no bugs and issues. So follow the way to fix 0x8232300f
- Press the – Win+X.
- Select the – Windows PowerShell (Admin).
- Choose Yes on User account control dialog.
- Copy
Get-AppxPackage *xboxapp* | Remove-AppxPackage
- Paste into the PowerShell and hit the – Enter.
- Restart the PC and open Microsoft Store.
- Search and install the app.
Methods list
1] Repair Xbox app
2] Reset Microsoft Store cache
3] Create Shortcut keys for recording
4] Install GameDVR_Config
5] Install Media Feature pack
6] Update Windows 10
7] End Task Broadcast DVR Server
8] Uninstall and Reinstall Xbox App
THat’s all!!
Repair any Windows problems such as Blue/Black Screen, DLL, Exe, application, Regisrty error and quickly recover system from issues using Reimage.
Xbox is quite a useful and impressive application that allows you to record clips of video games and stream console games. But some users recently encountered an Xbox game bar 0x8232300f on the Status bar of the computer while recording gameplay. This error typically occurs because of the false configuration of the Xbox app and the damaged Microsoft app cache. Because of this issue, users fail to record clips of Xbox video games.
This tutorial will show you some effective ways that will help you to fix this issue. When this error code occurs, you may receive an error message that reads:
XBOX BAR L'ENREGISTREMENT NE FONCTIONNE PASXbox BAR recording not WorkingError: 0x8232300F
Some users reported that they got able to resolve this error after using this method. So, before you go to the solution section, give it a try:
- The first step is to open the Xbox Game Bar.
- On the upper left-hand side of the page, you will find the “capture box”. If it has been removed, restore it by clicking the “capture (display)” option.
- When you return to the “capture box,” click the GAP between the “take a screenshot (camera)” and “record (large white dot)” button.
- At this point, a new button appears, saying “record last 30 seconds (anticlockwise curved arrow around a small white dot)”.
- To start the recording without seeing the error message, click the “record” button or press “Win+Alt+R”.
To fix Xbox game bar 0x8232300f on Windows 10, use the below methods –
- Repair Xbox Game Bar
- Reset Microsoft Store cache
- Install Media Feature pack
- Check the Pending Updates
- End Task Broadcast DVR Server
- Reinstall Xbox App
1] Repair Xbox Game Bar
Many users reported that they got able to fix this error just by repairing the Xbox Game Bar. Here is how you can do this:
- Open Windows Search using Windows+S keys and then type “Xbox Game Bar”.
- Do a right-click on the top of the result and choose App settings.
- On the Settings page, scroll down to Reset and click Repair. Don’t worry, the app’s data will not be affected.
- Then type Windows + G keys and check if it works.
2] Reset Microsoft Store cache
Damaged Microsoft Store cache can also be the cause occur this issue. So, if repairing the Xbox app doesn’t resolve the problem, try resetting the Microsoft Store cache and see if it helps.
3] Install Media Feature pack
Sometimes lack of the Media feature pack on your device also occurs this issue. To fix it, install the Media feature using the following steps:
- Right-click on Start and select Settings > Apps > Apps and features > Optional features > Add a feature.
- In the list of available optional features, find the Media Feature Pack and then install it.
- Restart your device and see if it works.
Note: If you don’t find the feature in the Optional list, then do the following steps:
- Go to the Microsoft page.
- Select your preferred language and hit Download.
- Next, choose the file that you want to download, then hit Next.
- Perform the installation process using Windows update standalone installer.
- Restart your computer and check.
4] Check the Pending Updates
Sometimes pending updates also cause to occur the problems related to the Xbox game bar. To fix such an issue, you can check your pending Windows updates and install them if available. Here are the steps you can use to do this:
- Open Settings app using Windows + I keys.
- Click Update & Security > Windows Update > Check for updates.
- If the updates are available, download them first and then install them.
5] End Task Broadcast DVR Server
The next method you can try to fix this issue is to stop running the broadcast DVR Server process. It is because the Broadcast DVR Server prevents starting a new task for the recording that possibly might be the reason to flash this error code.
- Click on the Start button, type “Task Manager” and then select the result from the top of the list.
- Under the Processes section, locate Broadcast DVR Server.
- Once you find it, right-click on it and select End task.
6] Reinstall Xbox App
Unfortunately, if none of the above methods worked then try re-installing the Xbox app. This will make a new copy of the software with no bugs and issues. Follow the steps to do so:
- Open PowerShell as an administrator.
- Once it opens, type the following command:
Copy Get-AppxPackage *xboxapp* | Remove-AppxPackage
- Press Enter to run the command. When it completes, restart your computer.
- Now go to the Store app, search & install the app again.
Tip: If you are facing update, activation, or driver issues on your Windows PC, try RESTORO PC Repair Tool. This software will scan your device for potential issues and resolve them automatically.
|
459 / 367 / 94 Регистрация: 01.05.2010 Сообщений: 1,761 |
|
|
1 |
|
|
08.02.2021, 11:23. Показов 8788. Ответов 5
Всем привет. Еще буквально пару недель назад все работало. Сегодня понадобилось записать видео — не вышло. Что это может быть и как исправить? Какие дополнительные сведения мне нужно предоставить для решения проблемы? Миниатюры
0 |
|
Нарушитель 8302 / 4375 / 1003 Регистрация: 12.03.2015 Сообщений: 20,461 |
|
|
08.02.2021, 11:55 |
2 |
|
Я и не знал, что в винде есть встроенная вундервафля для записи видео. Ты расскажи, приложение сильно продвинутое? Мож нуегонах и начать юзать что-то аналогичное не от компании мокрософт? 0 |
|
459 / 367 / 94 Регистрация: 01.05.2010 Сообщений: 1,761 |
|
|
08.02.2021, 12:02 [ТС] |
3 |
|
Я хз на сколько оно продвинутое. Просто было удобно записывать видео. 0 |
|
Нарушитель 8302 / 4375 / 1003 Регистрация: 12.03.2015 Сообщений: 20,461 |
|
|
08.02.2021, 12:09 |
4 |
|
А чем сторонним можно записать видео? Какое приложение лучшее — не знаю. Перепробовал я их много и уже несколько лет юзаю OBS — опенсорсная кросплатформенная софтина отличного качества. От души рекомендую. 0 |
|
Дно пробито 3812 / 2526 / 359 Регистрация: 07.10.2020 Сообщений: 17,982 |
|
|
09.02.2021, 07:34 |
6 |
|
Из аналогов есть Бандикам — очень лёгкое ПО , только прийдёться найти способ получить лицензию 0 |
Xbox Game bar is a handy tool to perform multiple tasks on the gaming app in Windows 10. But you might find error 0x8232300f on the Status bar when recording gameplay using this. As the issue occurs you wouldn’t be able to record anything and make clip on Xbox.
The problem might occur due to incorrect configuration in the Xbox app or corrupted app cache. Buggy Windows update and outdated version of the application also cause this problem.
Here is how to fix Error 0x8232300f Xbox Game bar Recording not working in Windows 10 –
1] Repair Xbox app
Windows 10 includes built-in repair tool in Settings to fix store apps problems. Same is available for the Xbox allowing you to solve recording issue in only a single click.
- Click – Start.
- Type – Xbox.
- Right click the result (Xbox) and select Apps Settings.
- Click – Repair.
2] Reset Microsoft Store cache to solve Error 0x8232300f
If you encounter Game bar Recording not working there might be corrupted Microsoft Store cache. But, you can reset the same in a few steps –
- Press – Windows key.
- Next, type – WSReset.ext.
- Reboot the computer and check if Error 0x8232300f still persists.
3] Create Shortcut keys for recording
Xbox game bar lets you use keyboard shortcuts to perform any task. From the Windows Settings app Gaming section you can assign keys which may solve 0x8232300f here.
- Hit – Windows logo key.
- Type – Gaming.
- Press – Enter.
- Find – Keyboard shortcuts.
- Set keyboard shortcuts for – Record that and Start/Stop recording.
- Start recording with the shortcut keys.
4] Install GameDVR_Config
A Config tool for Windows 10 Game DVR may help you to fix the recording issue. The small app allows fine tuning of certain hidden settings, e.g. bitrates up to 30000 and upscaling and has worked for many users facing the error.
- Go to this webpage.
- Click on GameDVR_Config.exe link to download this.
- Double click the Setup file and run the tool.
- Check the box for – Force software MFT (16 FPS + VBR).
- Start recording and check if it is working well.
5] Install Media Feature pack
Media feature pack includes the functionalities to run recording through pre-installed media apps. Xbox is also such type of application so you might get the error because of the absence of the Media feature pack on your computer. Therefore,
- Visit this page, select Language, and click the – Download.
- Check the suitable file and hit – Next.
- Complete the installation using the Windows update standalone installer.
- Restart the computer and see if the recording works without error.
6] Update Windows 10 to fix Error 0x8232300f
Commonly, pending updates may also give rise to the Game bar Recording not working issue. Microsoft might come up with a resolution for the bug to stop the Error 0x8232300f.
- Click the Start, type update and hit – enter.
- Select the – Check for updates.
- Allow the downloading to finish and click the – Install now.
7] End Task Broadcast DVR Server
Already running Broadcast DVR Server process will obstruct when you start a new task for recording. So End task this one before trying to record using the following steps –
- Right-click on Taskbar and select – Task Manager.
- Locate Broadcast DVR Server in the list of Processes.
- Next, right-click the same and choose – End task.
8] Uninstall and Reinstall Xbox App
Re-installing the Xbox app will make a new copy of application available to you with no bugs and issues. So follow the way to fix 0x8232300f
- Press the – Win+X.
- Select the – Windows PowerShell (Admin).
- Choose Yes on User account control dialog.
- Copy
Get-AppxPackage *xboxapp* | Remove-AppxPackage
- Paste into the PowerShell and hit the – Enter.
- Restart the PC and open Microsoft Store.
- Search and install the app.
Methods list
1] Repair Xbox app
2] Reset Microsoft Store cache
3] Create Shortcut keys for recording
4] Install GameDVR_Config
5] Install Media Feature pack
6] Update Windows 10
7] End Task Broadcast DVR Server
8] Uninstall and Reinstall Xbox App
THat’s all!!
Repair any Windows problems such as Blue/Black Screen, DLL, Exe, application, Regisrty error and quickly recover system from issues using Reimage.
Xbox is quite a useful and impressive application that allows you to record clips of video games and stream console games. But some users recently encountered an Xbox game bar 0x8232300f on the Status bar of the computer while recording gameplay. This error typically occurs because of the false configuration of the Xbox app and the damaged Microsoft app cache. Because of this issue, users fail to record clips of Xbox video games.
This tutorial will show you some effective ways that will help you to fix this issue. When this error code occurs, you may receive an error message that reads:
XBOX BAR L'ENREGISTREMENT NE FONCTIONNE PASXbox BAR recording not WorkingError: 0x8232300F
Some users reported that they got able to resolve this error after using this method. So, before you go to the solution section, give it a try:
- The first step is to open the Xbox Game Bar.
- On the upper left-hand side of the page, you will find the “capture box”. If it has been removed, restore it by clicking the “capture (display)” option.
- When you return to the “capture box,” click the GAP between the “take a screenshot (camera)” and “record (large white dot)” button.
- At this point, a new button appears, saying “record last 30 seconds (anticlockwise curved arrow around a small white dot)”.
- To start the recording without seeing the error message, click the “record” button or press “Win+Alt+R”.
To fix Xbox game bar 0x8232300f on Windows 10, use the below methods –
- Repair Xbox Game Bar
- Reset Microsoft Store cache
- Install Media Feature pack
- Check the Pending Updates
- End Task Broadcast DVR Server
- Reinstall Xbox App
1] Repair Xbox Game Bar
Many users reported that they got able to fix this error just by repairing the Xbox Game Bar. Here is how you can do this:
- Open Windows Search using Windows+S keys and then type “Xbox Game Bar”.
- Do a right-click on the top of the result and choose App settings.
- On the Settings page, scroll down to Reset and click Repair. Don’t worry, the app’s data will not be affected.
- Then type Windows + G keys and check if it works.
2] Reset Microsoft Store cache
Damaged Microsoft Store cache can also be the cause occur this issue. So, if repairing the Xbox app doesn’t resolve the problem, try resetting the Microsoft Store cache and see if it helps.
3] Install Media Feature pack
Sometimes lack of the Media feature pack on your device also occurs this issue. To fix it, install the Media feature using the following steps:
- Right-click on Start and select Settings > Apps > Apps and features > Optional features > Add a feature.
- In the list of available optional features, find the Media Feature Pack and then install it.
- Restart your device and see if it works.
Note: If you don’t find the feature in the Optional list, then do the following steps:
- Go to the Microsoft page.
- Select your preferred language and hit Download.
- Next, choose the file that you want to download, then hit Next.
- Perform the installation process using Windows update standalone installer.
- Restart your computer and check.
4] Check the Pending Updates
Sometimes pending updates also cause to occur the problems related to the Xbox game bar. To fix such an issue, you can check your pending Windows updates and install them if available. Here are the steps you can use to do this:
- Open Settings app using Windows + I keys.
- Click Update & Security > Windows Update > Check for updates.
- If the updates are available, download them first and then install them.
5] End Task Broadcast DVR Server
The next method you can try to fix this issue is to stop running the broadcast DVR Server process. It is because the Broadcast DVR Server prevents starting a new task for the recording that possibly might be the reason to flash this error code.
- Click on the Start button, type “Task Manager” and then select the result from the top of the list.
- Under the Processes section, locate Broadcast DVR Server.
- Once you find it, right-click on it and select End task.
6] Reinstall Xbox App
Unfortunately, if none of the above methods worked then try re-installing the Xbox app. This will make a new copy of the software with no bugs and issues. Follow the steps to do so:
- Open PowerShell as an administrator.
- Once it opens, type the following command:
Copy Get-AppxPackage *xboxapp* | Remove-AppxPackage
- Press Enter to run the command. When it completes, restart your computer.
- Now go to the Store app, search & install the app again.
Tip: If you are facing update, activation, or driver issues on your Windows PC, try RESTORO PC Repair Tool. This software will scan your device for potential issues and resolve them automatically.
Если вы видите такие ошибки, как Не удается записать прямо сейчас, повторите попытку позже или Нечего записывать при попытке записать игру на ПК с Windows, вот некоторые предложения по устранению проблемы. Если вам часто требуется записывать игры с отличным качеством звука в Windows 10, возможно, вы уже использовали Game DVR, который позволяет пользователям контролировать, как они хотят записать игру, и делать снимок экрана на ходу. Теперь, если у вас были такие ошибки, как упомянуто выше, вам нужно выполнить следующие шаги, чтобы исправить эту проблему.
Не могу записать прямо сейчас Ошибка игровой панели Windows 10

Эта проблема в основном возникает, когда ваш компьютер не поддерживает функции Game Bar и Game DVR, и обычно это происходит, когда у вас нет высококлассного компьютера. Если у вас хорошая конфигурация, но вы все еще сталкиваетесь с этой проблемой, вы можете попробовать эти предложения.
1] Переустановите приложение Xbox
Если вы недавно обновили свой компьютер, установочные файлы Xbox могли быть повреждены или неправильно настроены. Вам необходимо переустановить приложение Xbox. Для этого вам нужно открыть PowerShell с правами администратора. Для этого нажмите Win + X и выберите Windows PowerShell (Admin) и выполните следующую команду:
Get-AppxPackage * xboxapp * | Remove-AppxPackage
Теперь откройте Магазин Windows, найдите приложение Xbox и установите его.
Вы также можете использовать наш 10AppsManager, чтобы сделать то же самое.
2] Удалить временные файлы
Это очень важно, когда вы сталкиваетесь с проблемами при записи. Вы должны удалить временные файлы сразу после удаления приложения Xbox, чтобы можно было удалить все остатки. Для этого откройте приложение «Настройки Windows», нажав кнопку «Win + I», и перейдите в раздел Система > Хранилище > Этот компьютер . Отображение параметра Временные файлы занимает пару секунд. Нажмите на нее, выберите «Временные файлы» и нажмите кнопку Удалить файлы .

Если вы недавно обновили свой компьютер, вы также можете удалить «Предыдущая версия Windows».
3] Основные сочетания клавиш

Мы нажимаем Win + G , чтобы показать панель игр, а затем начинаем запись. Однако есть много игр, которые блокируют клавишу Win. Если это так, вы не сможете включить игровую панель. В этом случае вам нужно изменить сочетание клавиш.
Для этого откройте панель настроек Windows и перейдите в раздел «Игры»> «Игровая панель»> «Сочетания клавиш». Выберите другое сочетание клавиш, которое не содержит кнопку «Windows». Точно так же вам необходимо изменить сочетания клавиш для параметра Начать/остановить запись .
Некоторые утверждают, что операционная система не показывала игровую панель, и запись продолжалась после нажатия клавиш Win + Alt + R . Вы можете сделать то же самое перед сменой сочетания клавиш. Ваш экран должен мигать один раз, когда вы начинаете запись.
4] Использование полноэкранного режима
Хотя игровая панель может определять размер экрана, на котором вы играете, иногда она может этого не делать. Если это произойдет, на экране появится ошибка «Не могу записать прямо сейчас». Сыграйте в игру в полноэкранном режиме и посмотрите. За исключением некоторых плохо закодированных игр, каждая современная игра может адаптироваться к любому разрешению.
5] Закройте сервер Broadcast DVR вручную .
Если вы ранее использовали функцию записи для записи игры, а теперь открыли другую игру для ее записи, существует высокая вероятность того, что вы увидите это сообщение об ошибке. В этом случае вам необходимо закрыть сервер Broadcast DVR вручную. Для этого откройте диспетчер задач и перейдите на вкладку Процессы . Найдите Broadcast DVR сервер . Выберите его и нажмите кнопку Завершить задание , видимую в правом нижнем углу. После этого перезапустите игру и попробуйте снова записать. Вы не должны получить проблему.
6] Использование встроенного средства устранения неполадок

Microsoft включила Устранение неполадок в Панель настроек> Обновление и безопасность> Страница устранения неполадок. Используя эти средства устранения неполадок, вы можете исправить различные проблемы. Используйте Приложения Магазина Windows и посмотрите, подходит ли вам это.
Надеюсь, что что-то здесь поможет вам решить проблему.
На чтение 5 мин. Просмотров 8k. Опубликовано 03.09.2019
Запись с игрового DVR – отличное дополнение для всех геймеров в Windows 10. Но что, если эта функция не работает, и вы не можете записывать свои игры? Ну, у нас есть пара советов для вас, если это произойдет.
- К сожалению, этот компьютер не соответствует требованиям к оборудованию для записи клипов . Это один из самых распространенных кодов ошибок, которые вы получите, если не сможете запустить функцию Game DVR в Windows 10.
- Игровая панель Windows, нечего записывать . Еще одна распространенная ошибка, которая может появиться.
- Не могу сейчас записать Windows 10 – еще один распространенный код ошибки, который может появиться.
- Игровая панель Windows 10 не работает . Если вы даже не можете использовать функцию игровой панели в Windows 10, у нас есть отдельная статья по этой проблеме, поэтому обязательно ознакомьтесь с ней.
Что делать, если игровой видеорегистратор не работает в Windows 10
Содержание .
- Убедитесь, что ваш компьютер совместим с Game DVR
- Перезапустите задачу Game DVR
- Сбросить Windows Store
- Обновить игру
- Удалить временные файлы
Исправлено: игровой видеорегистратор не открывается в Windows 10
Решение 1. Убедитесь, что ваш компьютер совместим с Game DVR .
Несмотря на то, что вы можете запускать некоторые другие программы для записи экрана, вещатели и некоторые популярные игры, такие как Skyrim, возможно, вы не сможете запустить функцию Game DVR. Поскольку эта функция на самом деле более требовательна, чем кажется, и если вы качаете старое оборудование, вы, вероятно, сможете делать только скриншоты из вашей любимой игры, но не записывать какие-либо клипы.

Чтобы убедиться, что у вас достаточно сильное оборудование для записи клипов с помощью Game DVR, откройте приложение Xbox, перейдите в «Настройки», «Game DVR», и если вы увидите сообщение «Этот компьютер не может записывать клипы», у вас недостаточно оборудования способность для этого. В противном случае, просто убедитесь, что Фоновая запись включена, и все должно работать нормально.
Наиболее важным компонентом для запуска Game DVR является видеокарта, поэтому, если у вас недостаточно мощная видеокарта, вы не сможете использовать все функции Game DVR. Чтобы избавить вас от дальнейшей головной боли, вот список видеокарт, необходимых для запуска функции Game DVR в Windows 10:
- AMD: AMD Radeon серии HD 7000, серии HD 7000M, серии HD 8000, серии HD 8000M, серии R9 и серии R7.
- NVIDIA: серия GeForce 600 или более поздняя, серия GeForce 800M или более поздняя, серия Quadro Kxxx или более поздняя.
- Intel: Intel HD Graphics 4000 или более поздняя версия, Intel Iris Graphics 5100 или более поздняя версия.
Решение 2. Перезапустите задачу Game DVR
Если вы уверены, что ваша видеокарта совместима с Game DVR, но по-прежнему не можете записывать свои игры, есть простое решение. Иногда ваша запись не заканчивается правильно, и это мешает вам записывать любые новые клипы. Чтобы изменить это, вам просто нужно перезапустить задачу Game DVR, и вы сможете снова записать. Если вы не уверены, как это сделать, следуйте этим инструкциям:
- Щелкните правой кнопкой мыши на панели задач и перейдите в диспетчер задач.
- Найдите Broadcast DVR Server (bcastdvr.exe), щелкните по нему и перейдите к завершению задачи.
- Теперь снова нажмите кнопку Windows + G, и вы сможете записывать нужные клипы.
Я также должен упомянуть, что некоторые игры не распознают, когда нажимается кнопка Windows, поэтому, если вы заметили, что можете записывать некоторые игры, но не можете записывать другие, перейдите в приложение Xbox, «Настройки», «Game DVR» и установите другие. ярлыки для записи.
Решение 3. Сброс Магазина Windows
Следующая вещь, которую мы собираемся попробовать, – это сброс Магазина Windows. Это очень легко сделать, но если вы не уверены, как это сделать, просто следуйте инструкциям:
- Перейдите в Поиск, введите wsreset и откройте команду WSReset.exe .
- Завершите процесс и перезагрузите компьютер.
Решение 4. Обновление игры
Существует небольшая вероятность того, что ваша игра не совместима с функцией Game DVR. Здесь мы в основном говорим о старых играх, потому что все новые игры совместимы с этой функцией. В случае, если ваша игра не совместима с функцией Game DVR, вы можете либо оставить ее, либо искать новый вариант игры, который фактически поддерживает эту функцию.
Итак, просто зайдите и обновите свою игру, если обновление включает в себя поддержку DVR, все готово. Если вы все еще не можете получить доступ к игровой панели, возможно, ваша игра просто устарела.
Решение 5. Удалите временные файлы .
Некоторые пользователи также сообщили, что удаление временных файлов также решило проблемы с игровым видеорегистратором, и мы попробуем следующее:
- Откройте Приложение настроек и перейдите в Система .
- Перейдите в Хранилище и выберите Этот компьютер .
- Прокрутите вниз и найдите Временные файлы .
- Нажмите Временные файлы и нажмите Удалить временные файлы . Этот процесс может занять некоторое время, поэтому дождитесь его завершения.
- После успешного удаления временных файлов перезагрузите компьютер.
В связи с этим мы искренне надеемся, что хотя бы одно из этих решений помогло вам решить проблему с записью игр с помощью функции Game DVR в Windows 10. Если у вас есть какие-либо комментарии, вопросы или предложения, просто сообщите нам об этом в комментариях ниже.
Примечание редактора . Этот пост был первоначально опубликован в октябре 2015 года и с тех пор был полностью переработан и обновлен для обеспечения свежести, точности и полноты.
На чтение 8 мин. Просмотров 486 Опубликовано 17.04.2021
Обновления Windows 10 являются обычным явлением, и рекомендуется обновить Windows 10, если вы хотите быть в курсе новых функций и параметров, которые каждое новое обновление добавляет в ваш. Windows 10 прислушалась к советам геймеров со всего мира, и они включили в приложение «Настройки» раздел, посвященный исключительно играм и играм.
Этот раздел в разделе «Настройки» предлагает различные функции, такие как игровая панель, с помощью которой можно записывать игровые кадры и делать снимки экрана. Существует также настройка Game DVR, которую также можно использовать для записи видео в фоновом режиме, чтобы вы могли просмотреть его позже. Вы также можете использовать опцию трансляции, чтобы передавать звук и видео с вашего компьютера вашим поклонникам, или игровой режим, который можно использовать для максимальной оптимизации вашего игрового процесса. Однако некоторые проблемы неизбежно возникнут…
Содержание
- Ошибка игровой панели Windows 10 «Не могу Записать прямо сейчас, повторить попытку позже? »
- Решение 1. Восстановление установочных файлов Xbox
- Решение 2. Сброс кеша Магазина Windows
- Решение 3. Основные инструкции по устранению проблем с игровой панелью в Windows 10 вручную
- Решение 4. Перезапустите сервер вещания DVR из диспетчера задач.
- Решение 5. Переместите папку захвата туда, где на самом деле находятся ваши кадры и снимки экрана
- Решение 6. Встроенное средство устранения неполадок приложений Windows
Ошибка игровой панели Windows 10 «Не могу Записать прямо сейчас, повторить попытку позже? »
Эта конкретная проблема беспокоила игроков, которые хотели использовать игровую панель во время игры. Когда они нажимают комбинацию клавиш Windows + G, которая обычно используется для записи игрового материала, они получают сообщение «Невозможно записать прямо сейчас, повторить попытку позже?» оповещение, и они не могут записывать или делать снимки экрана.

Это иногда происходит, когда компьютер пользователя просто недостаточно силен, чтобы справиться с этой функцией, потому что игровая панель и функции Game DVR являются процессами, требующими ресурсов, которые также могут повлиять на ваш игровой процесс, значительно замедляя игру. > Игры, которые, кажется, больше всего затронуты этим, – это Minecraft, хотя это довольно легкая игра, которую можно запускать практически на любом ПК, выпущенном за последние 20 лет. Давайте выясним, как решить эту проблему!
Решение 1. Восстановление установочных файлов Xbox
Возможная причина этого факта то, что вы столкнулись с этой проблемой, может зависеть от того, что ваши файлы Xbox были неправильно настроены. Приложение Xbox для Windows очень важно, если вы хотите эффективно запускать игровую панель, поэтому убедитесь, что вы правильно ее настроили.
- Запустите Windows PowerShell с правами администратора. Для этого нажмите Пуск> Все приложения> Windows PowerShell или щелкните правой кнопкой мыши логотип меню «Пуск» и выберите Windows PowerShell (Admin). Его также можно найти с помощью кнопки поиска, расположенной на панели задач.
- Щелкните Windows PowerShell правой кнопкой мыши и выберите «Дополнительно»> «Запуск от имени администратора».
- В Windows На экране PowerShell скопируйте и вставьте команду, которую вы видите ниже, и убедитесь, что вы нажали клавишу Enter после ее ввода:
Get-AppxPackage * xboxapp * | Remove-AppxPackage
- Перезагрузите компьютер, чтобы изменения вступили в силу. Перед перезапуском убедитесь, что вы сохранили и закрыли все открытые приложения.
- Загрузите приложение Xbox из Магазина. Это довольно просто, и вам даже не потребуется настраивать учетную запись Microsoft, чтобы загрузить ее. Выполните следующие действия:
- Выберите «Магазин» на панели задач или выберите «Пуск» и в списке приложений выберите «Магазин».
- В магазине выберите «Приложения» или «Игры».
- Найдите приложение Xbox и откройте его окно.
- Нажмите “Загрузить”.

Решение 2. Сброс кеша Магазина Windows
Если с кешем Магазина возникли какие-то проблемы, обязательно сбросьте его с помощью этой простой команды. Сброс кеша обычно решает аналогичные проблемы, потому что они возникают, когда хранилище используется чрезмерно и его кеш становится больше, чем рекомендуется. Это может вызвать проблемы как с игровой панелью, так и с приложением Xbox, что может привести к частому отображению конкретного сообщения.
- Щелкните меню «Пуск» и введите команду «wsreset» . Как только вы введете это, первым результатом вверху будет «wsreset – Выполнить команду».
- Щелкните по нему, чтобы сбросить кеш магазина.
- Перезагрузите компьютер, чтобы применить эти изменения, и откройте Магазин, чтобы проверить, работают ли ваши загрузки снова.

Решение 3. Основные инструкции по устранению проблем с игровой панелью в Windows 10 вручную
Если игровая панель в настоящее время работает со сбоями, вам следует выполнить шаги, которые вы собираетесь прочитать ниже, чтобы настроить свой компьютер для правильного использования игровой панели. Даже малейшая неправильная конфигурация может привести к ошибкам и сообщению об ошибке «Невозможно записать сейчас». Сообщите нам, если один из шагов ниже звучит неясно.
- Если при нажатии клавиши с логотипом Windows + G ничего не происходит, проверьте настройки игровой панели. Откройте приложение Xbox, выберите «Настройки»> «Game DVR» и убедитесь, что для параметра «Запись игровых клипов и снимков экрана с помощью игровой панели» установлено значение «Вкл.».
- Если игровая панель не отображается для полноэкранной игры, попробуйте клавиатуру Горячие клавиши: нажмите клавишу с логотипом Windows + Alt + R, чтобы начать запись клипа, затем нажмите ее еще раз, чтобы остановить. Когда запись начнется и закончится, вы увидите, как мигает экран. Если вы изменили эти сочетания клавиш, убедитесь, что вы нажимаете кнопки, которые вы установили сами, а не кнопки, описанные в этом шаге.
- Если клавиша с логотипом Windows не работает во время игры, игра может блокировать это. Чтобы создать свои собственные сочетания клавиш для игровой панели, выберите приложение Xbox, затем выберите «Настройки»> «DVR для игр»> «Сочетания клавиш» и установите свои собственные. Некоторые сочетания клавиш используются другими приложениями одновременно, поэтому открыть игровую панель в игре невозможно, особенно если она используется в этой игре..
Решение 4. Перезапустите сервер вещания DVR из диспетчера задач.
Иногда предыдущая запись, которую вы запускали, не выполнялась t закончился должным образом, или он был случайно прерван до того, как процессу удалось сохранить ваши данные, и это привело к проблеме, с которой мы имеем дело. Самый быстрый способ исправить это – просто сбросить процесс DVR игры в диспетчере задач.
- Закройте игру, которую вы планировали или записывали.
- В поле поиска на панели задач Windows введите Диспетчер задач, а затем выберите первый результат, который появится в поиске. В качестве альтернативы вы можете использовать комбинацию клавиш Ctrl + Shift + Esc.
- В диспетчере задач щелкните Подробнее, если вы впервые открываете процессы в диспетчере задач.
- В списке запущенных процессов найдите процесс Broadcast DVR server (bcastdvr.exe) (если он все еще там), а затем выберите Завершить задачу, расположенную в правой нижней части окна.
- Перезапустите игру и попробуйте снова записать игровой материал.

Решение 5. Переместите папку захвата туда, где на самом деле находятся ваши кадры и снимки экрана
Это конкретное исправление сработало для нескольких пользователей, которые жаловались об этом на форуме Xbox. Это довольно странное исправление, которое вы должны выполнить вручную, поскольку нет возможности изменить папку хранения по умолчанию для ваших снимков экрана и видео в другое место на жестком диске. Узнайте, как этого добиться, выполнив следующие действия!
- Перейдите в следующее место, чтобы найти папку Capture, где игровая панель и Game DVR сохраняют отснятый вами материал. -game:
C: Users YourUserName Videos
- Найдите Папка захвата, щелкните ее правой кнопкой мыши и выберите параметр «Вырезать» или просто выберите ее, щелкнув ее левой кнопкой мыши и используя комбинацию Ctrl + X.
- Выберите другое место на вашем компьютере. который не должен находиться непосредственно в папке вашей учетной записи.
- Похоже, что проблема связана с администратором и вашими собственными разрешениями, а игровая панель не позволяет вам сохранять отснятый материал в папках принадлежит вашему имени пользователя.
- Лучше всего переместить эту папку в корень диска C :, поскольку это помогло многим людям решить проблему с игровой панелью.
- Сделайте это, щелкнув «Этот компьютер >> Локальный диск» (C :).
- Щелкните правой кнопкой мыши значок emp ty на диске C: и выберите опцию Вставить. Вы также можете использовать опцию Ctrl + V, чтобы вставить папку.
При перемещении папки Captures хорошо то, что игровая панель по-прежнему будет сохранять в ней отснятый материал. независимо от того, куда вы его переместите. Это здорово, потому что вам не нужно вручную удалять папку по умолчанию в настройках..
Решение 6. Встроенное средство устранения неполадок приложений Windows
Windows определенно подготовлена, когда дело доходит до устранения неполадок, потому что приложение «Настройки» есть место для множества средств устранения неполадок для различных вещей, которые могут пойти не так на вашем устройстве. Поскольку эта проблема, среди прочего, тесно связана с приложением Xbox, вы также можете использовать это решение в качестве последнего средства, если все вышеперечисленные решения не помогли. Устранение неполадок приложений Windows 10 может быть весьма полезным, поскольку оно может показать вам, где именно проблема, или даже может решить проблему автоматически.
- Найдите Параметры в меню «Пуск». и щелкните по первому результату.
- Найдите раздел «Обновление и безопасность» и откройте его.
- Перейдите на вкладку «Устранение неполадок» и установите флажок «Найти и исправить другие проблемы».
- Средство устранения неполадок приложений Магазина Windows должно быть расположено внизу, поэтому не забудьте щелкнуть по нему и следовать инструкциям на экране.

I am writing code to use a library called SCIP (solves optimisation problems). The library itself can be compiled in two ways: create a set of .a files, then the binary, OR create a set of shared objects. In both cases, SCIP is compiled with it’s own, rather large, Makefile.
I have two implementations, one which compiles with the .a files (I’ll call this program 1), the other links with the shared objects (I’ll call this program 2). Program 1 is compiled using a SCIP-provided makefile, whereas program 2 is compiled using my own, much simpler makefile.
The behaviour I’m encountering occurs in the SCIP code, not in code that I wrote. The code extract is as follows:
void* BMSallocMemory_call(size_t size)
{
void* ptr;
size = MAX(size, 1);
ptr = malloc(size);
// This is where I call gdb print statements.
if( ptr == NULL )
{
printf("ERROR - unable to allocate memory for a SCIP*.n");
}
return ptr;
}
void SCIPcreate(SCIP** A)
{
*A = (SCIP*)BMSallocMemory_call(sizeof(**(A)))
.
.
.
}
If I debug this code in gdb, and step through BMSallocMemory_call() in order to see what’s happening, and view the contents of *((SCIP*)(ptr)), I get the following output:
Program 1 gdb output:
289 size = MAX(size, 1);
(gdb) step
284 {
(gdb)
289 size = MAX(size, 1);
(gdb)
290 ptr = malloc(size);
(gdb) print ptr
$1 = <value optimised out>
(gdb) step
292 if( ptr == NULL )
(gdb) print ptr
$2 = <value optimised out>
(gdb) step
290 ptr = malloc(size);
(gdb) print ptr
$3 = (void *) 0x8338448
(gdb) print *((SCIP*)(ptr))
$4 = {mem = 0x0, set = 0x0, interrupt = 0x0, dialoghdlr = 0x0, totaltime = 0x0, stat = 0x0, origprob = 0x0, eventfilter = 0x0, eventqueue = 0x0, branchcand = 0x0, lp = 0x0, nlp = 0x0, relaxation = 0x0, primal = 0x0, tree = 0x0, conflict = 0x0, cliquetable = 0x0, transprob = 0x0, pricestore = 0x0, sepastore = 0x0, cutpool = 0x0}
Program 2 gdb output:
289 size = MAX(size, 1);
(gdb) step
290 ptr = malloc(size);
(gdb) print ptr
$1 = (void *) 0xb7fe450c
(gdb) print *((SCIP*)(ptr))
$2 = {mem = 0x1, set = 0x8232360, interrupt = 0x1, dialoghdlr = 0xb7faa6f8, totaltime = 0x0, stat = 0xb7fe45a0, origprob = 0xb7fe4480, eventfilter = 0xfffffffd, eventqueue = 0x1, branchcand = 0x826e6a0, lp = 0x8229c20, nlp = 0xb7fdde80, relaxation = 0x822a0d0, primal = 0xb7f77d20, tree = 0xb7fd0f20, conflict = 0xfffffffd, cliquetable = 0x1, transprob = 0x8232360, pricestore = 0x1, sepastore = 0x822e0b8, cutpool = 0x0}
The only reason I can think of is that in either program 1’s or SCIP’s makefile, there is some sort of option that forces malloc to initialise memory it allocates. I simply must learn why the structure is initialised in the compiled implementation, and is not in the shared object implementation.
I am writing code to use a library called SCIP (solves optimisation problems). The library itself can be compiled in two ways: create a set of .a files, then the binary, OR create a set of shared objects. In both cases, SCIP is compiled with it’s own, rather large, Makefile.
I have two implementations, one which compiles with the .a files (I’ll call this program 1), the other links with the shared objects (I’ll call this program 2). Program 1 is compiled using a SCIP-provided makefile, whereas program 2 is compiled using my own, much simpler makefile.
The behaviour I’m encountering occurs in the SCIP code, not in code that I wrote. The code extract is as follows:
void* BMSallocMemory_call(size_t size)
{
void* ptr;
size = MAX(size, 1);
ptr = malloc(size);
// This is where I call gdb print statements.
if( ptr == NULL )
{
printf("ERROR - unable to allocate memory for a SCIP*.n");
}
return ptr;
}
void SCIPcreate(SCIP** A)
{
*A = (SCIP*)BMSallocMemory_call(sizeof(**(A)))
.
.
.
}
If I debug this code in gdb, and step through BMSallocMemory_call() in order to see what’s happening, and view the contents of *((SCIP*)(ptr)), I get the following output:
Program 1 gdb output:
289 size = MAX(size, 1);
(gdb) step
284 {
(gdb)
289 size = MAX(size, 1);
(gdb)
290 ptr = malloc(size);
(gdb) print ptr
$1 = <value optimised out>
(gdb) step
292 if( ptr == NULL )
(gdb) print ptr
$2 = <value optimised out>
(gdb) step
290 ptr = malloc(size);
(gdb) print ptr
$3 = (void *) 0x8338448
(gdb) print *((SCIP*)(ptr))
$4 = {mem = 0x0, set = 0x0, interrupt = 0x0, dialoghdlr = 0x0, totaltime = 0x0, stat = 0x0, origprob = 0x0, eventfilter = 0x0, eventqueue = 0x0, branchcand = 0x0, lp = 0x0, nlp = 0x0, relaxation = 0x0, primal = 0x0, tree = 0x0, conflict = 0x0, cliquetable = 0x0, transprob = 0x0, pricestore = 0x0, sepastore = 0x0, cutpool = 0x0}
Program 2 gdb output:
289 size = MAX(size, 1);
(gdb) step
290 ptr = malloc(size);
(gdb) print ptr
$1 = (void *) 0xb7fe450c
(gdb) print *((SCIP*)(ptr))
$2 = {mem = 0x1, set = 0x8232360, interrupt = 0x1, dialoghdlr = 0xb7faa6f8, totaltime = 0x0, stat = 0xb7fe45a0, origprob = 0xb7fe4480, eventfilter = 0xfffffffd, eventqueue = 0x1, branchcand = 0x826e6a0, lp = 0x8229c20, nlp = 0xb7fdde80, relaxation = 0x822a0d0, primal = 0xb7f77d20, tree = 0xb7fd0f20, conflict = 0xfffffffd, cliquetable = 0x1, transprob = 0x8232360, pricestore = 0x1, sepastore = 0x822e0b8, cutpool = 0x0}
The only reason I can think of is that in either program 1’s or SCIP’s makefile, there is some sort of option that forces malloc to initialise memory it allocates. I simply must learn why the structure is initialised in the compiled implementation, and is not in the shared object implementation.
На чтение 5 мин. Просмотров 8k. Опубликовано 03.09.2019
Запись с игрового DVR – отличное дополнение для всех геймеров в Windows 10. Но что, если эта функция не работает, и вы не можете записывать свои игры? Ну, у нас есть пара советов для вас, если это произойдет.
- К сожалению, этот компьютер не соответствует требованиям к оборудованию для записи клипов . Это один из самых распространенных кодов ошибок, которые вы получите, если не сможете запустить функцию Game DVR в Windows 10.
- Игровая панель Windows, нечего записывать . Еще одна распространенная ошибка, которая может появиться.
- Не могу сейчас записать Windows 10 – еще один распространенный код ошибки, который может появиться.
- Игровая панель Windows 10 не работает . Если вы даже не можете использовать функцию игровой панели в Windows 10, у нас есть отдельная статья по этой проблеме, поэтому обязательно ознакомьтесь с ней.
Что делать, если игровой видеорегистратор не работает в Windows 10
Содержание .
- Убедитесь, что ваш компьютер совместим с Game DVR
- Перезапустите задачу Game DVR
- Сбросить Windows Store
- Обновить игру
- Удалить временные файлы
Исправлено: игровой видеорегистратор не открывается в Windows 10
Решение 1. Убедитесь, что ваш компьютер совместим с Game DVR .
Несмотря на то, что вы можете запускать некоторые другие программы для записи экрана, вещатели и некоторые популярные игры, такие как Skyrim, возможно, вы не сможете запустить функцию Game DVR. Поскольку эта функция на самом деле более требовательна, чем кажется, и если вы качаете старое оборудование, вы, вероятно, сможете делать только скриншоты из вашей любимой игры, но не записывать какие-либо клипы.

Чтобы убедиться, что у вас достаточно сильное оборудование для записи клипов с помощью Game DVR, откройте приложение Xbox, перейдите в «Настройки», «Game DVR», и если вы увидите сообщение «Этот компьютер не может записывать клипы», у вас недостаточно оборудования способность для этого. В противном случае, просто убедитесь, что Фоновая запись включена, и все должно работать нормально.
Наиболее важным компонентом для запуска Game DVR является видеокарта, поэтому, если у вас недостаточно мощная видеокарта, вы не сможете использовать все функции Game DVR. Чтобы избавить вас от дальнейшей головной боли, вот список видеокарт, необходимых для запуска функции Game DVR в Windows 10:
- AMD: AMD Radeon серии HD 7000, серии HD 7000M, серии HD 8000, серии HD 8000M, серии R9 и серии R7.
- NVIDIA: серия GeForce 600 или более поздняя, серия GeForce 800M или более поздняя, серия Quadro Kxxx или более поздняя.
- Intel: Intel HD Graphics 4000 или более поздняя версия, Intel Iris Graphics 5100 или более поздняя версия.
Решение 2. Перезапустите задачу Game DVR
Если вы уверены, что ваша видеокарта совместима с Game DVR, но по-прежнему не можете записывать свои игры, есть простое решение. Иногда ваша запись не заканчивается правильно, и это мешает вам записывать любые новые клипы. Чтобы изменить это, вам просто нужно перезапустить задачу Game DVR, и вы сможете снова записать. Если вы не уверены, как это сделать, следуйте этим инструкциям:
- Щелкните правой кнопкой мыши на панели задач и перейдите в диспетчер задач.
-
Найдите Broadcast DVR Server (bcastdvr.exe), щелкните по нему и перейдите к завершению задачи.
- Теперь снова нажмите кнопку Windows + G, и вы сможете записывать нужные клипы.
Я также должен упомянуть, что некоторые игры не распознают, когда нажимается кнопка Windows, поэтому, если вы заметили, что можете записывать некоторые игры, но не можете записывать другие, перейдите в приложение Xbox, «Настройки», «Game DVR» и установите другие. ярлыки для записи.
Решение 3. Сброс Магазина Windows
Следующая вещь, которую мы собираемся попробовать, – это сброс Магазина Windows. Это очень легко сделать, но если вы не уверены, как это сделать, просто следуйте инструкциям:
- Перейдите в Поиск, введите wsreset и откройте команду WSReset.exe .
- Завершите процесс и перезагрузите компьютер.
Решение 4. Обновление игры
Существует небольшая вероятность того, что ваша игра не совместима с функцией Game DVR. Здесь мы в основном говорим о старых играх, потому что все новые игры совместимы с этой функцией. В случае, если ваша игра не совместима с функцией Game DVR, вы можете либо оставить ее, либо искать новый вариант игры, который фактически поддерживает эту функцию.
Итак, просто зайдите и обновите свою игру, если обновление включает в себя поддержку DVR, все готово. Если вы все еще не можете получить доступ к игровой панели, возможно, ваша игра просто устарела.
Решение 5. Удалите временные файлы .
Некоторые пользователи также сообщили, что удаление временных файлов также решило проблемы с игровым видеорегистратором, и мы попробуем следующее:
- Откройте Приложение настроек и перейдите в Система .
- Перейдите в Хранилище и выберите Этот компьютер .
- Прокрутите вниз и найдите Временные файлы .
-
Нажмите Временные файлы и нажмите Удалить временные файлы . Этот процесс может занять некоторое время, поэтому дождитесь его завершения.
- После успешного удаления временных файлов перезагрузите компьютер.
В связи с этим мы искренне надеемся, что хотя бы одно из этих решений помогло вам решить проблему с записью игр с помощью функции Game DVR в Windows 10. Если у вас есть какие-либо комментарии, вопросы или предложения, просто сообщите нам об этом в комментариях ниже.
Примечание редактора . Этот пост был первоначально опубликован в октябре 2015 года и с тех пор был полностью переработан и обновлен для обеспечения свежести, точности и полноты.
На чтение 8 мин. Просмотров 486 Опубликовано 17.04.2021
Обновления Windows 10 являются обычным явлением, и рекомендуется обновить Windows 10, если вы хотите быть в курсе новых функций и параметров, которые каждое новое обновление добавляет в ваш. Windows 10 прислушалась к советам геймеров со всего мира, и они включили в приложение «Настройки» раздел, посвященный исключительно играм и играм.
Этот раздел в разделе «Настройки» предлагает различные функции, такие как игровая панель, с помощью которой можно записывать игровые кадры и делать снимки экрана. Существует также настройка Game DVR, которую также можно использовать для записи видео в фоновом режиме, чтобы вы могли просмотреть его позже. Вы также можете использовать опцию трансляции, чтобы передавать звук и видео с вашего компьютера вашим поклонникам, или игровой режим, который можно использовать для максимальной оптимизации вашего игрового процесса. Однако некоторые проблемы неизбежно возникнут…
Содержание
- Ошибка игровой панели Windows 10 «Не могу Записать прямо сейчас, повторить попытку позже? »
- Решение 1. Восстановление установочных файлов Xbox
- Решение 2. Сброс кеша Магазина Windows
- Решение 3. Основные инструкции по устранению проблем с игровой панелью в Windows 10 вручную
- Решение 4. Перезапустите сервер вещания DVR из диспетчера задач.
- Решение 5. Переместите папку захвата туда, где на самом деле находятся ваши кадры и снимки экрана
- Решение 6. Встроенное средство устранения неполадок приложений Windows
Ошибка игровой панели Windows 10 «Не могу Записать прямо сейчас, повторить попытку позже? »
Эта конкретная проблема беспокоила игроков, которые хотели использовать игровую панель во время игры. Когда они нажимают комбинацию клавиш Windows + G, которая обычно используется для записи игрового материала, они получают сообщение «Невозможно записать прямо сейчас, повторить попытку позже?» оповещение, и они не могут записывать или делать снимки экрана.

Это иногда происходит, когда компьютер пользователя просто недостаточно силен, чтобы справиться с этой функцией, потому что игровая панель и функции Game DVR являются процессами, требующими ресурсов, которые также могут повлиять на ваш игровой процесс, значительно замедляя игру. > Игры, которые, кажется, больше всего затронуты этим, – это Minecraft, хотя это довольно легкая игра, которую можно запускать практически на любом ПК, выпущенном за последние 20 лет. Давайте выясним, как решить эту проблему!
Решение 1. Восстановление установочных файлов Xbox
Возможная причина этого факта то, что вы столкнулись с этой проблемой, может зависеть от того, что ваши файлы Xbox были неправильно настроены. Приложение Xbox для Windows очень важно, если вы хотите эффективно запускать игровую панель, поэтому убедитесь, что вы правильно ее настроили.
- Запустите Windows PowerShell с правами администратора. Для этого нажмите Пуск> Все приложения> Windows PowerShell или щелкните правой кнопкой мыши логотип меню «Пуск» и выберите Windows PowerShell (Admin). Его также можно найти с помощью кнопки поиска, расположенной на панели задач.
- Щелкните Windows PowerShell правой кнопкой мыши и выберите «Дополнительно»> «Запуск от имени администратора».
- В Windows На экране PowerShell скопируйте и вставьте команду, которую вы видите ниже, и убедитесь, что вы нажали клавишу Enter после ее ввода:
Get-AppxPackage * xboxapp * | Remove-AppxPackage
- Перезагрузите компьютер, чтобы изменения вступили в силу. Перед перезапуском убедитесь, что вы сохранили и закрыли все открытые приложения.
- Загрузите приложение Xbox из Магазина. Это довольно просто, и вам даже не потребуется настраивать учетную запись Microsoft, чтобы загрузить ее. Выполните следующие действия:
- Выберите «Магазин» на панели задач или выберите «Пуск» и в списке приложений выберите «Магазин».
- В магазине выберите «Приложения» или «Игры».
- Найдите приложение Xbox и откройте его окно.
- Нажмите “Загрузить”.

Решение 2. Сброс кеша Магазина Windows
Если с кешем Магазина возникли какие-то проблемы, обязательно сбросьте его с помощью этой простой команды. Сброс кеша обычно решает аналогичные проблемы, потому что они возникают, когда хранилище используется чрезмерно и его кеш становится больше, чем рекомендуется. Это может вызвать проблемы как с игровой панелью, так и с приложением Xbox, что может привести к частому отображению конкретного сообщения.
- Щелкните меню «Пуск» и введите команду «wsreset» . Как только вы введете это, первым результатом вверху будет «wsreset – Выполнить команду».
- Щелкните по нему, чтобы сбросить кеш магазина.
- Перезагрузите компьютер, чтобы применить эти изменения, и откройте Магазин, чтобы проверить, работают ли ваши загрузки снова.

Решение 3. Основные инструкции по устранению проблем с игровой панелью в Windows 10 вручную
Если игровая панель в настоящее время работает со сбоями, вам следует выполнить шаги, которые вы собираетесь прочитать ниже, чтобы настроить свой компьютер для правильного использования игровой панели. Даже малейшая неправильная конфигурация может привести к ошибкам и сообщению об ошибке «Невозможно записать сейчас». Сообщите нам, если один из шагов ниже звучит неясно.
- Если при нажатии клавиши с логотипом Windows + G ничего не происходит, проверьте настройки игровой панели. Откройте приложение Xbox, выберите «Настройки»> «Game DVR» и убедитесь, что для параметра «Запись игровых клипов и снимков экрана с помощью игровой панели» установлено значение «Вкл.».
- Если игровая панель не отображается для полноэкранной игры, попробуйте клавиатуру Горячие клавиши: нажмите клавишу с логотипом Windows + Alt + R, чтобы начать запись клипа, затем нажмите ее еще раз, чтобы остановить. Когда запись начнется и закончится, вы увидите, как мигает экран. Если вы изменили эти сочетания клавиш, убедитесь, что вы нажимаете кнопки, которые вы установили сами, а не кнопки, описанные в этом шаге.
- Если клавиша с логотипом Windows не работает во время игры, игра может блокировать это. Чтобы создать свои собственные сочетания клавиш для игровой панели, выберите приложение Xbox, затем выберите «Настройки»> «DVR для игр»> «Сочетания клавиш» и установите свои собственные. Некоторые сочетания клавиш используются другими приложениями одновременно, поэтому открыть игровую панель в игре невозможно, особенно если она используется в этой игре..
Решение 4. Перезапустите сервер вещания DVR из диспетчера задач.
Иногда предыдущая запись, которую вы запускали, не выполнялась t закончился должным образом, или он был случайно прерван до того, как процессу удалось сохранить ваши данные, и это привело к проблеме, с которой мы имеем дело. Самый быстрый способ исправить это – просто сбросить процесс DVR игры в диспетчере задач.
- Закройте игру, которую вы планировали или записывали.
- В поле поиска на панели задач Windows введите Диспетчер задач, а затем выберите первый результат, который появится в поиске. В качестве альтернативы вы можете использовать комбинацию клавиш Ctrl + Shift + Esc.
- В диспетчере задач щелкните Подробнее, если вы впервые открываете процессы в диспетчере задач.
- В списке запущенных процессов найдите процесс Broadcast DVR server (bcastdvr.exe) (если он все еще там), а затем выберите Завершить задачу, расположенную в правой нижней части окна.
- Перезапустите игру и попробуйте снова записать игровой материал.

Решение 5. Переместите папку захвата туда, где на самом деле находятся ваши кадры и снимки экрана
Это конкретное исправление сработало для нескольких пользователей, которые жаловались об этом на форуме Xbox. Это довольно странное исправление, которое вы должны выполнить вручную, поскольку нет возможности изменить папку хранения по умолчанию для ваших снимков экрана и видео в другое место на жестком диске. Узнайте, как этого добиться, выполнив следующие действия!
- Перейдите в следующее место, чтобы найти папку Capture, где игровая панель и Game DVR сохраняют отснятый вами материал. -game:
C: Users YourUserName Videos
- Найдите Папка захвата, щелкните ее правой кнопкой мыши и выберите параметр «Вырезать» или просто выберите ее, щелкнув ее левой кнопкой мыши и используя комбинацию Ctrl + X.
- Выберите другое место на вашем компьютере. который не должен находиться непосредственно в папке вашей учетной записи.
- Похоже, что проблема связана с администратором и вашими собственными разрешениями, а игровая панель не позволяет вам сохранять отснятый материал в папках принадлежит вашему имени пользователя.
- Лучше всего переместить эту папку в корень диска C :, поскольку это помогло многим людям решить проблему с игровой панелью.
- Сделайте это, щелкнув «Этот компьютер >> Локальный диск» (C :).
- Щелкните правой кнопкой мыши значок emp ty на диске C: и выберите опцию Вставить. Вы также можете использовать опцию Ctrl + V, чтобы вставить папку.
При перемещении папки Captures хорошо то, что игровая панель по-прежнему будет сохранять в ней отснятый материал. независимо от того, куда вы его переместите. Это здорово, потому что вам не нужно вручную удалять папку по умолчанию в настройках..
Решение 6. Встроенное средство устранения неполадок приложений Windows
Windows определенно подготовлена, когда дело доходит до устранения неполадок, потому что приложение «Настройки» есть место для множества средств устранения неполадок для различных вещей, которые могут пойти не так на вашем устройстве. Поскольку эта проблема, среди прочего, тесно связана с приложением Xbox, вы также можете использовать это решение в качестве последнего средства, если все вышеперечисленные решения не помогли. Устранение неполадок приложений Windows 10 может быть весьма полезным, поскольку оно может показать вам, где именно проблема, или даже может решить проблему автоматически.
- Найдите Параметры в меню «Пуск». и щелкните по первому результату.
- Найдите раздел «Обновление и безопасность» и откройте его.
- Перейдите на вкладку «Устранение неполадок» и установите флажок «Найти и исправить другие проблемы».
- Средство устранения неполадок приложений Магазина Windows должно быть расположено внизу, поэтому не забудьте щелкнуть по нему и следовать инструкциям на экране.

I am writing code to use a library called SCIP (solves optimisation problems). The library itself can be compiled in two ways: create a set of .a files, then the binary, OR create a set of shared objects. In both cases, SCIP is compiled with it’s own, rather large, Makefile.
I have two implementations, one which compiles with the .a files (I’ll call this program 1), the other links with the shared objects (I’ll call this program 2). Program 1 is compiled using a SCIP-provided makefile, whereas program 2 is compiled using my own, much simpler makefile.
The behaviour I’m encountering occurs in the SCIP code, not in code that I wrote. The code extract is as follows:
void* BMSallocMemory_call(size_t size)
{
void* ptr;
size = MAX(size, 1);
ptr = malloc(size);
// This is where I call gdb print statements.
if( ptr == NULL )
{
printf("ERROR - unable to allocate memory for a SCIP*.n");
}
return ptr;
}
void SCIPcreate(SCIP** A)
{
*A = (SCIP*)BMSallocMemory_call(sizeof(**(A)))
.
.
.
}
If I debug this code in gdb, and step through BMSallocMemory_call() in order to see what’s happening, and view the contents of *((SCIP*)(ptr)), I get the following output:
Program 1 gdb output:
289 size = MAX(size, 1);
(gdb) step
284 {
(gdb)
289 size = MAX(size, 1);
(gdb)
290 ptr = malloc(size);
(gdb) print ptr
$1 = <value optimised out>
(gdb) step
292 if( ptr == NULL )
(gdb) print ptr
$2 = <value optimised out>
(gdb) step
290 ptr = malloc(size);
(gdb) print ptr
$3 = (void *) 0x8338448
(gdb) print *((SCIP*)(ptr))
$4 = {mem = 0x0, set = 0x0, interrupt = 0x0, dialoghdlr = 0x0, totaltime = 0x0, stat = 0x0, origprob = 0x0, eventfilter = 0x0, eventqueue = 0x0, branchcand = 0x0, lp = 0x0, nlp = 0x0, relaxation = 0x0, primal = 0x0, tree = 0x0, conflict = 0x0, cliquetable = 0x0, transprob = 0x0, pricestore = 0x0, sepastore = 0x0, cutpool = 0x0}
Program 2 gdb output:
289 size = MAX(size, 1);
(gdb) step
290 ptr = malloc(size);
(gdb) print ptr
$1 = (void *) 0xb7fe450c
(gdb) print *((SCIP*)(ptr))
$2 = {mem = 0x1, set = 0x8232360, interrupt = 0x1, dialoghdlr = 0xb7faa6f8, totaltime = 0x0, stat = 0xb7fe45a0, origprob = 0xb7fe4480, eventfilter = 0xfffffffd, eventqueue = 0x1, branchcand = 0x826e6a0, lp = 0x8229c20, nlp = 0xb7fdde80, relaxation = 0x822a0d0, primal = 0xb7f77d20, tree = 0xb7fd0f20, conflict = 0xfffffffd, cliquetable = 0x1, transprob = 0x8232360, pricestore = 0x1, sepastore = 0x822e0b8, cutpool = 0x0}
The only reason I can think of is that in either program 1’s or SCIP’s makefile, there is some sort of option that forces malloc to initialise memory it allocates. I simply must learn why the structure is initialised in the compiled implementation, and is not in the shared object implementation.
I am writing code to use a library called SCIP (solves optimisation problems). The library itself can be compiled in two ways: create a set of .a files, then the binary, OR create a set of shared objects. In both cases, SCIP is compiled with it’s own, rather large, Makefile.
I have two implementations, one which compiles with the .a files (I’ll call this program 1), the other links with the shared objects (I’ll call this program 2). Program 1 is compiled using a SCIP-provided makefile, whereas program 2 is compiled using my own, much simpler makefile.
The behaviour I’m encountering occurs in the SCIP code, not in code that I wrote. The code extract is as follows:
void* BMSallocMemory_call(size_t size)
{
void* ptr;
size = MAX(size, 1);
ptr = malloc(size);
// This is where I call gdb print statements.
if( ptr == NULL )
{
printf("ERROR - unable to allocate memory for a SCIP*.n");
}
return ptr;
}
void SCIPcreate(SCIP** A)
{
*A = (SCIP*)BMSallocMemory_call(sizeof(**(A)))
.
.
.
}
If I debug this code in gdb, and step through BMSallocMemory_call() in order to see what’s happening, and view the contents of *((SCIP*)(ptr)), I get the following output:
Program 1 gdb output:
289 size = MAX(size, 1);
(gdb) step
284 {
(gdb)
289 size = MAX(size, 1);
(gdb)
290 ptr = malloc(size);
(gdb) print ptr
$1 = <value optimised out>
(gdb) step
292 if( ptr == NULL )
(gdb) print ptr
$2 = <value optimised out>
(gdb) step
290 ptr = malloc(size);
(gdb) print ptr
$3 = (void *) 0x8338448
(gdb) print *((SCIP*)(ptr))
$4 = {mem = 0x0, set = 0x0, interrupt = 0x0, dialoghdlr = 0x0, totaltime = 0x0, stat = 0x0, origprob = 0x0, eventfilter = 0x0, eventqueue = 0x0, branchcand = 0x0, lp = 0x0, nlp = 0x0, relaxation = 0x0, primal = 0x0, tree = 0x0, conflict = 0x0, cliquetable = 0x0, transprob = 0x0, pricestore = 0x0, sepastore = 0x0, cutpool = 0x0}
Program 2 gdb output:
289 size = MAX(size, 1);
(gdb) step
290 ptr = malloc(size);
(gdb) print ptr
$1 = (void *) 0xb7fe450c
(gdb) print *((SCIP*)(ptr))
$2 = {mem = 0x1, set = 0x8232360, interrupt = 0x1, dialoghdlr = 0xb7faa6f8, totaltime = 0x0, stat = 0xb7fe45a0, origprob = 0xb7fe4480, eventfilter = 0xfffffffd, eventqueue = 0x1, branchcand = 0x826e6a0, lp = 0x8229c20, nlp = 0xb7fdde80, relaxation = 0x822a0d0, primal = 0xb7f77d20, tree = 0xb7fd0f20, conflict = 0xfffffffd, cliquetable = 0x1, transprob = 0x8232360, pricestore = 0x1, sepastore = 0x822e0b8, cutpool = 0x0}
The only reason I can think of is that in either program 1’s or SCIP’s makefile, there is some sort of option that forces malloc to initialise memory it allocates. I simply must learn why the structure is initialised in the compiled implementation, and is not in the shared object implementation.