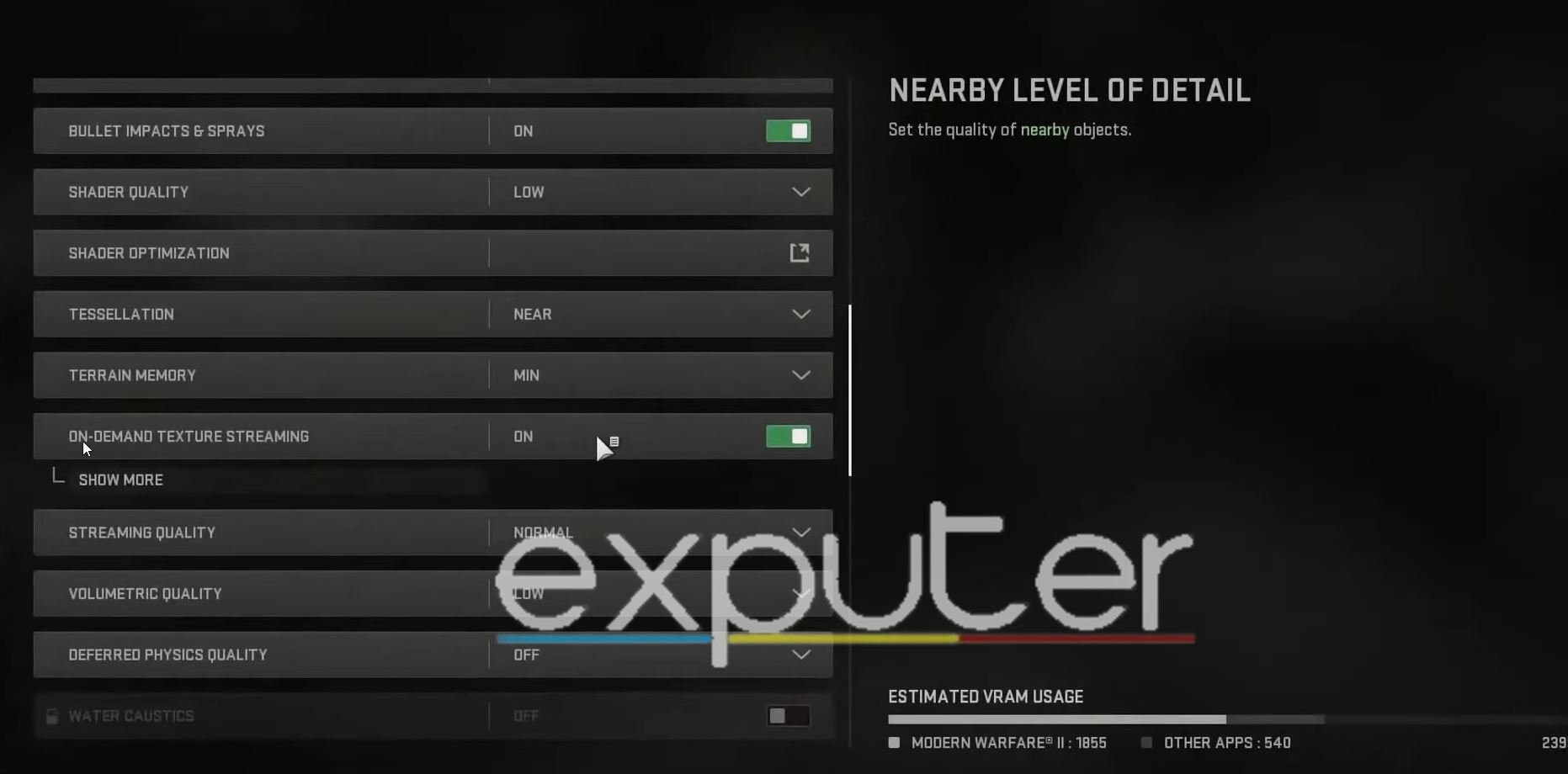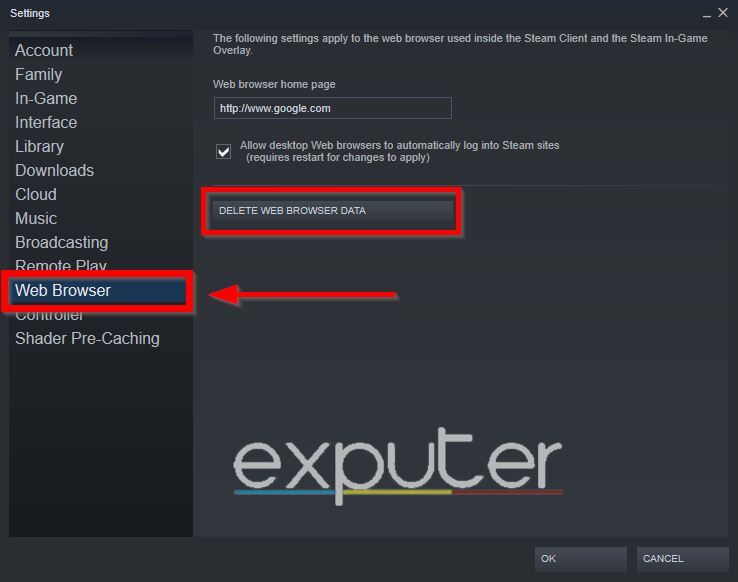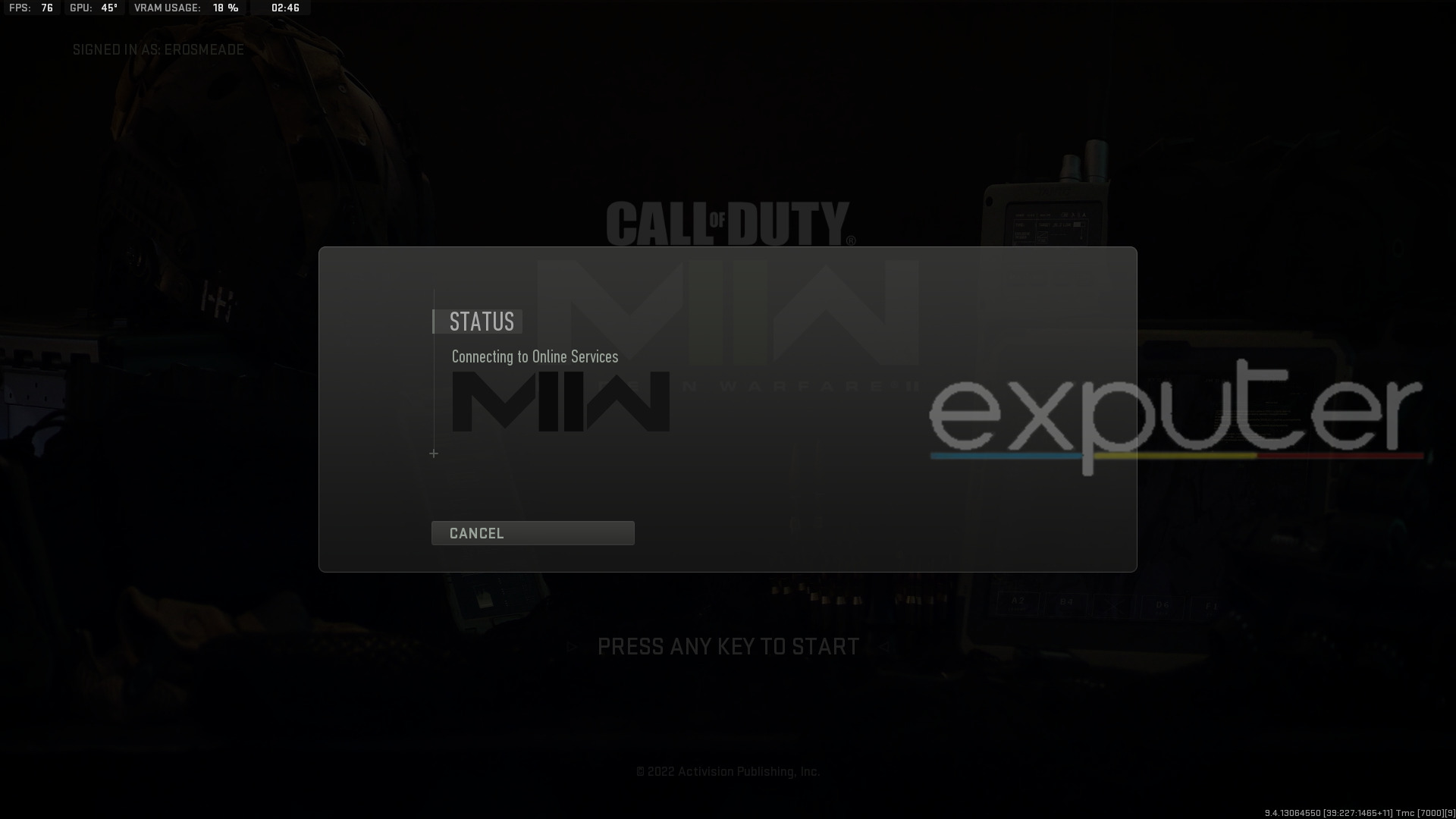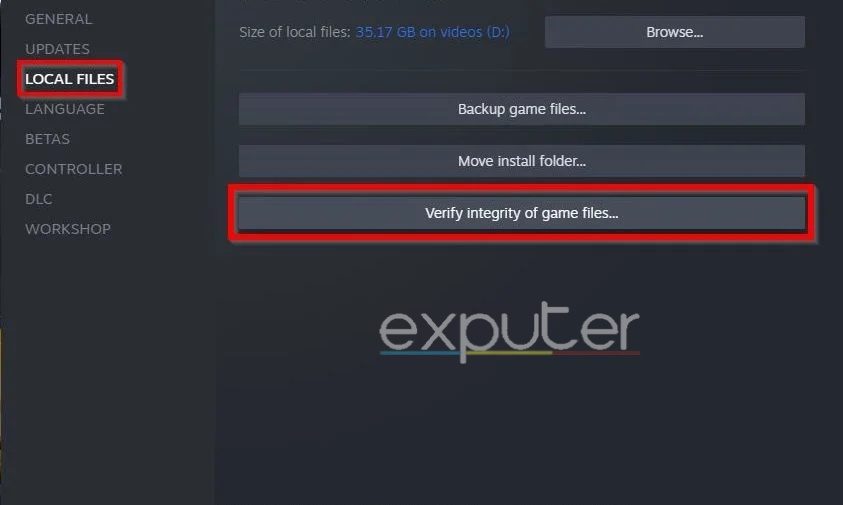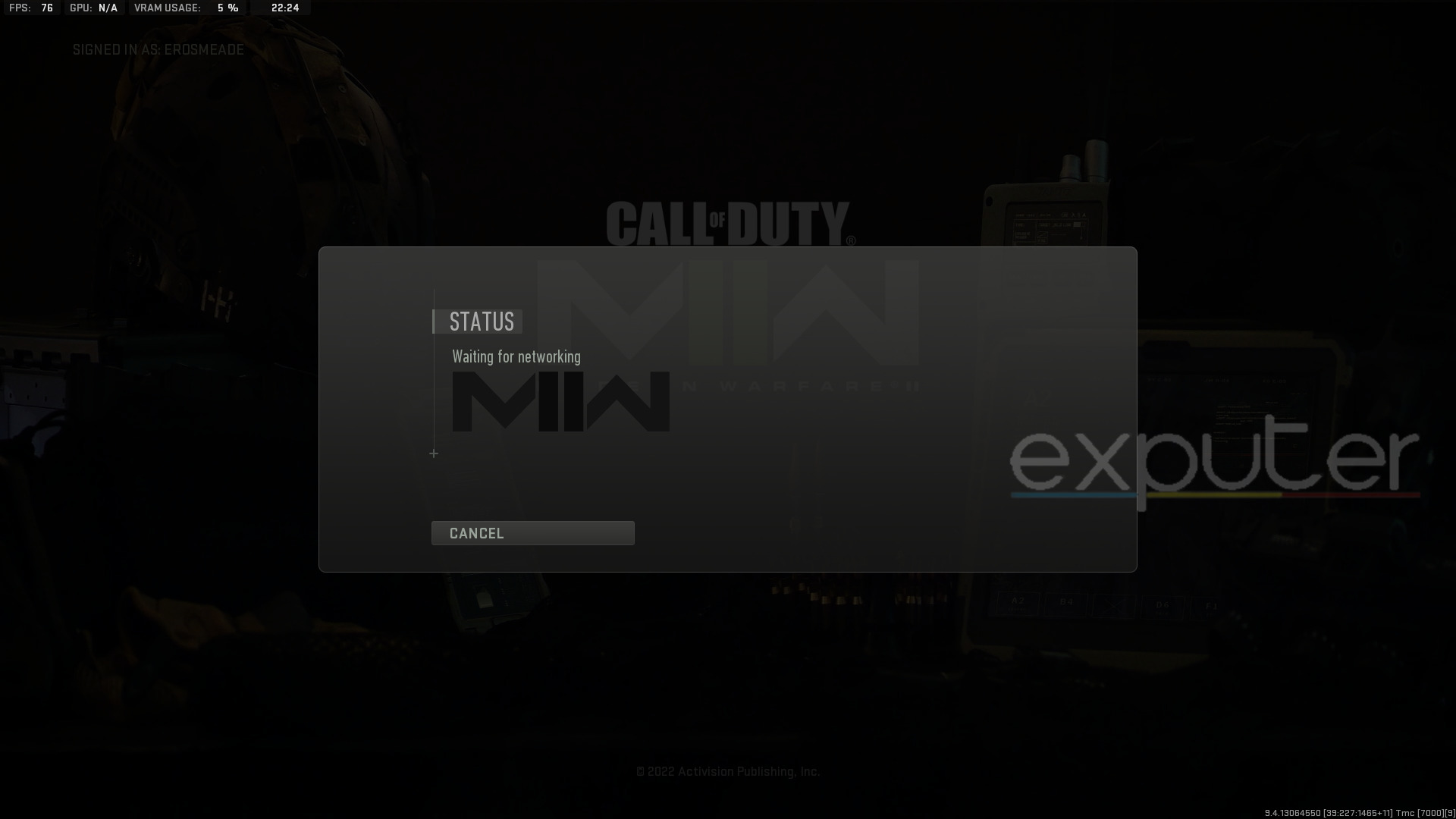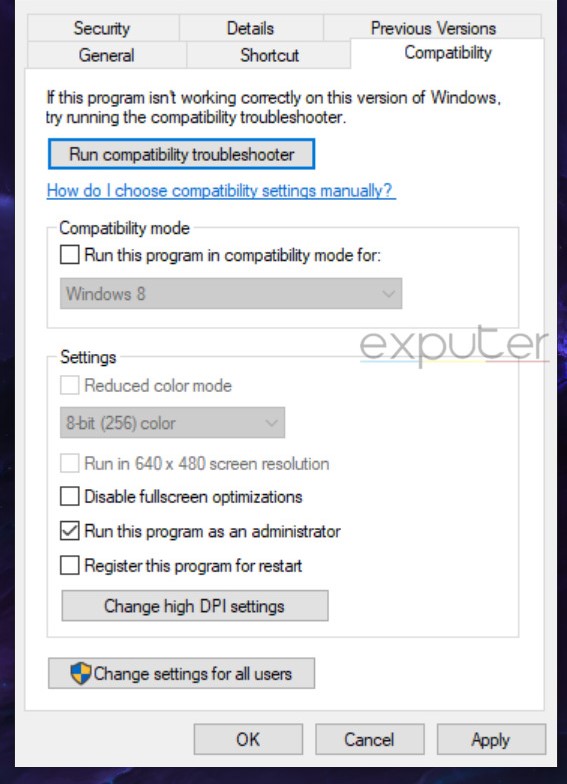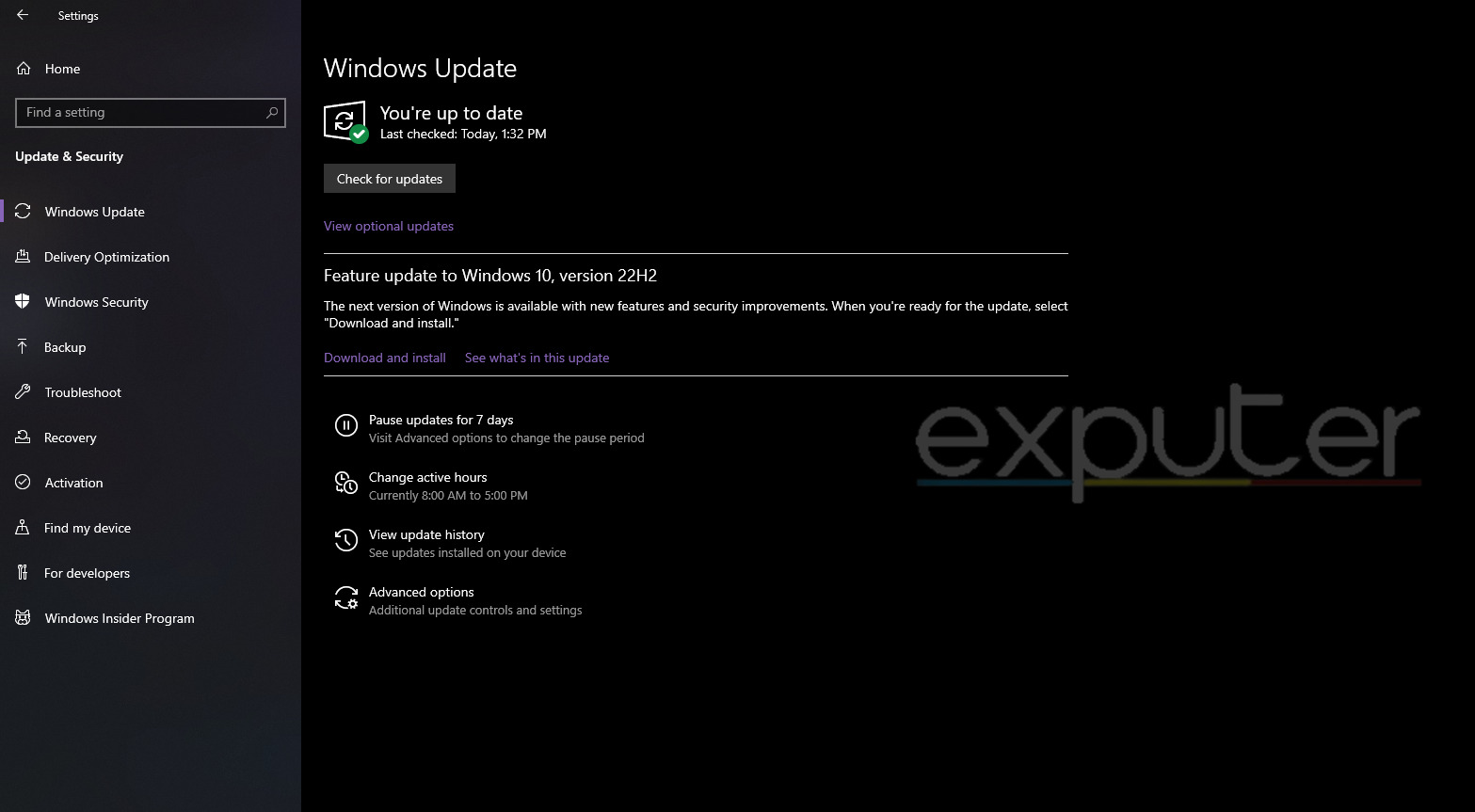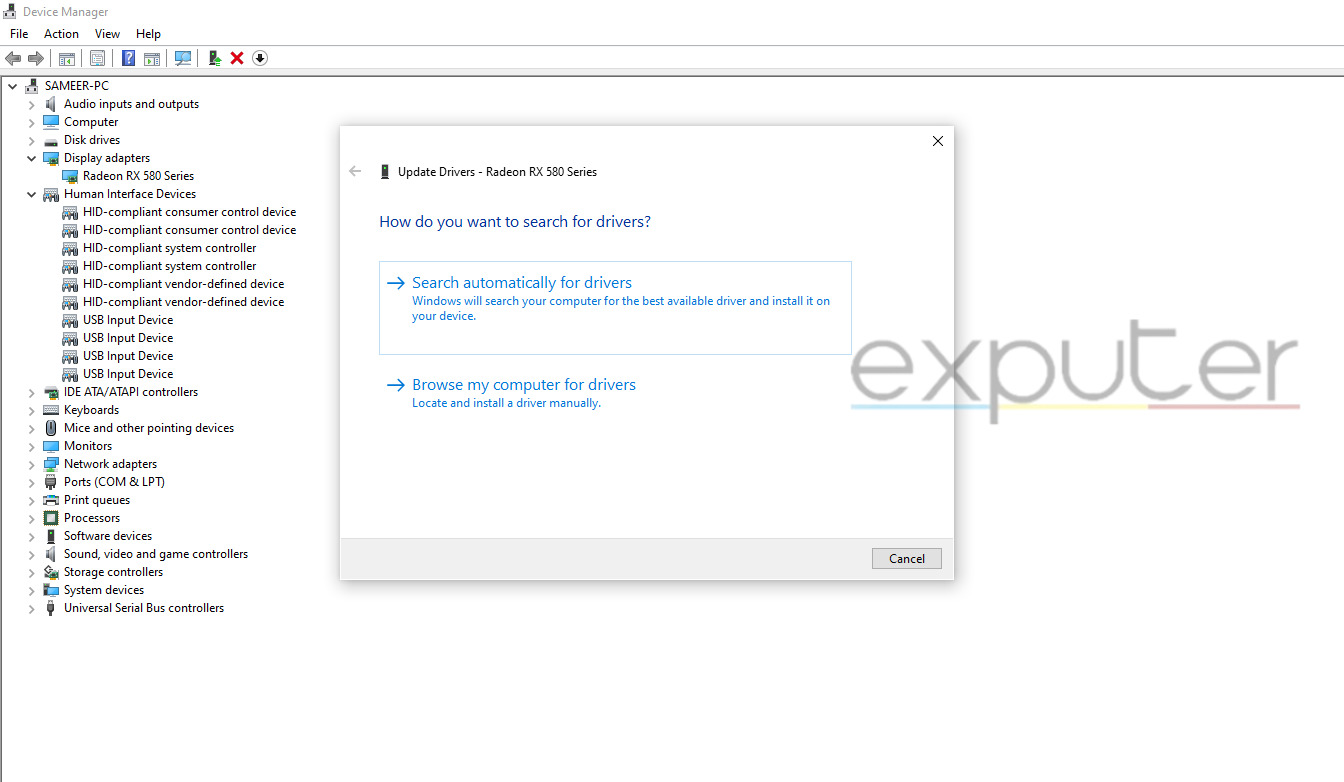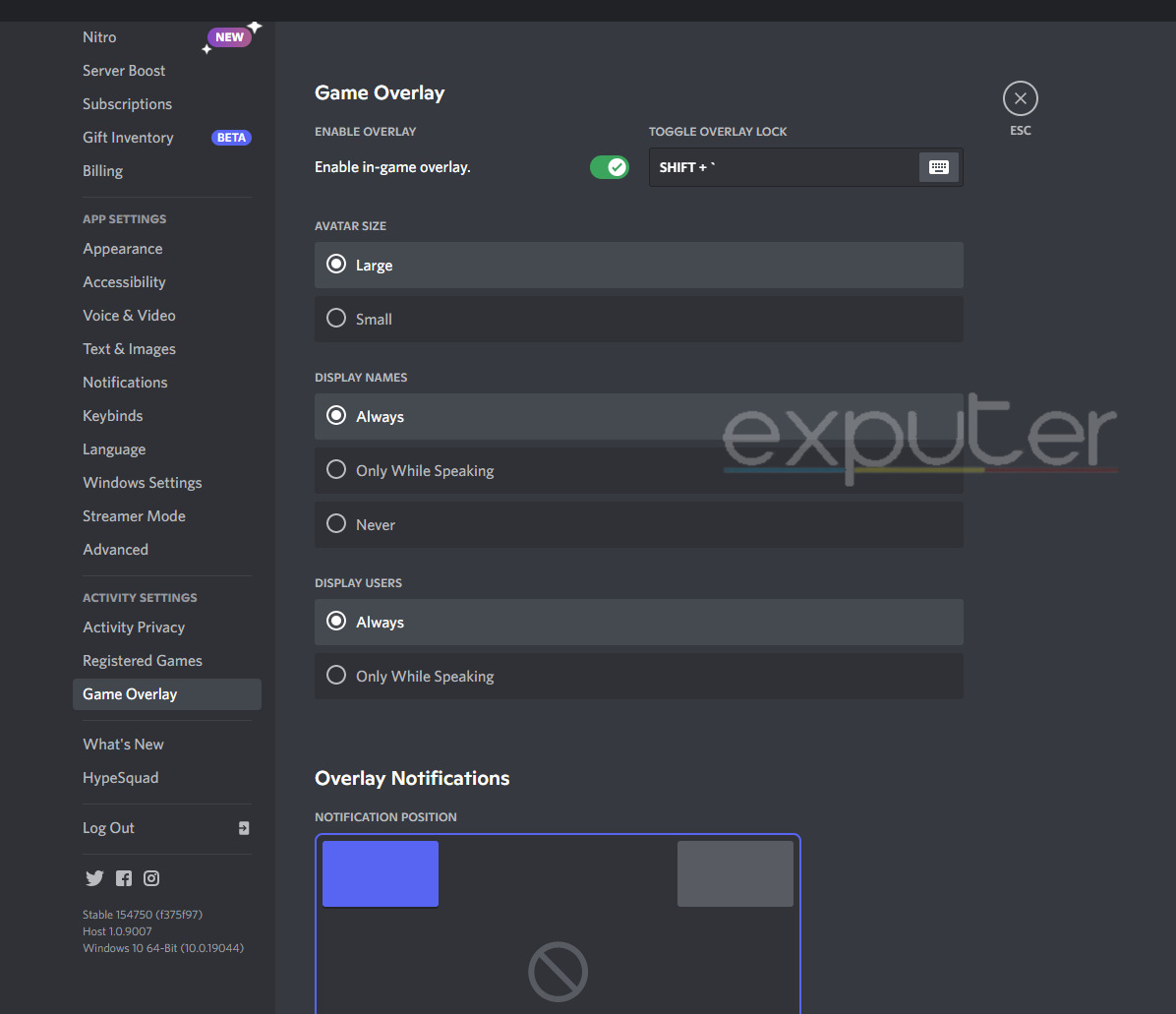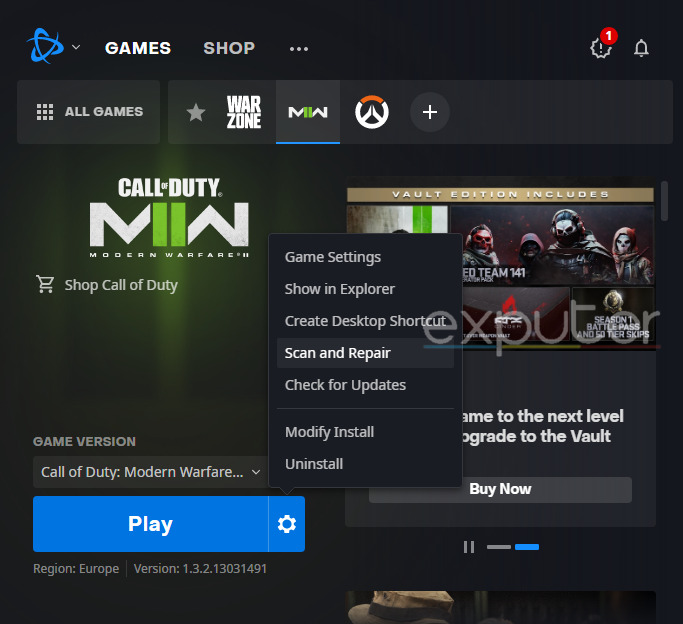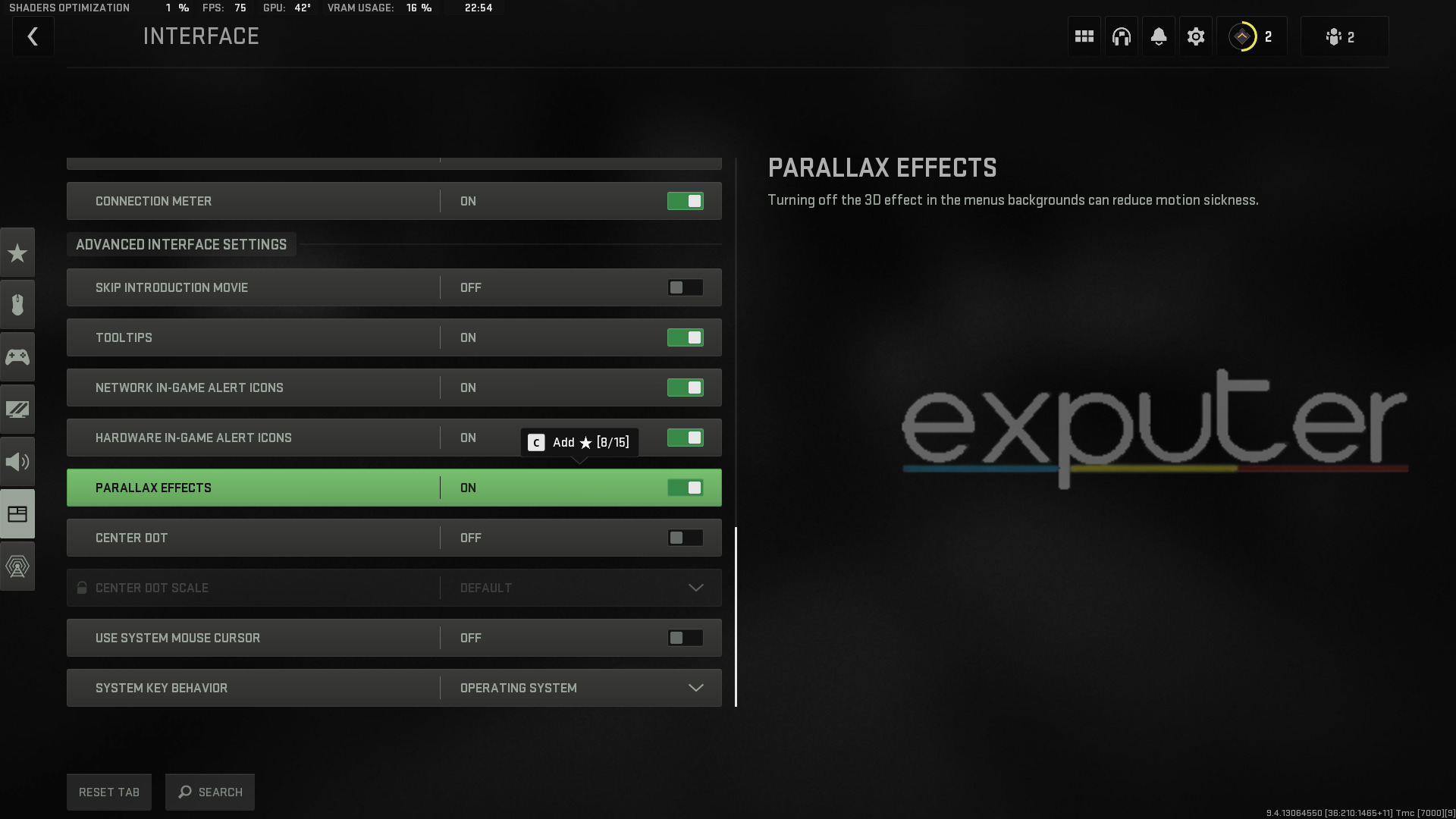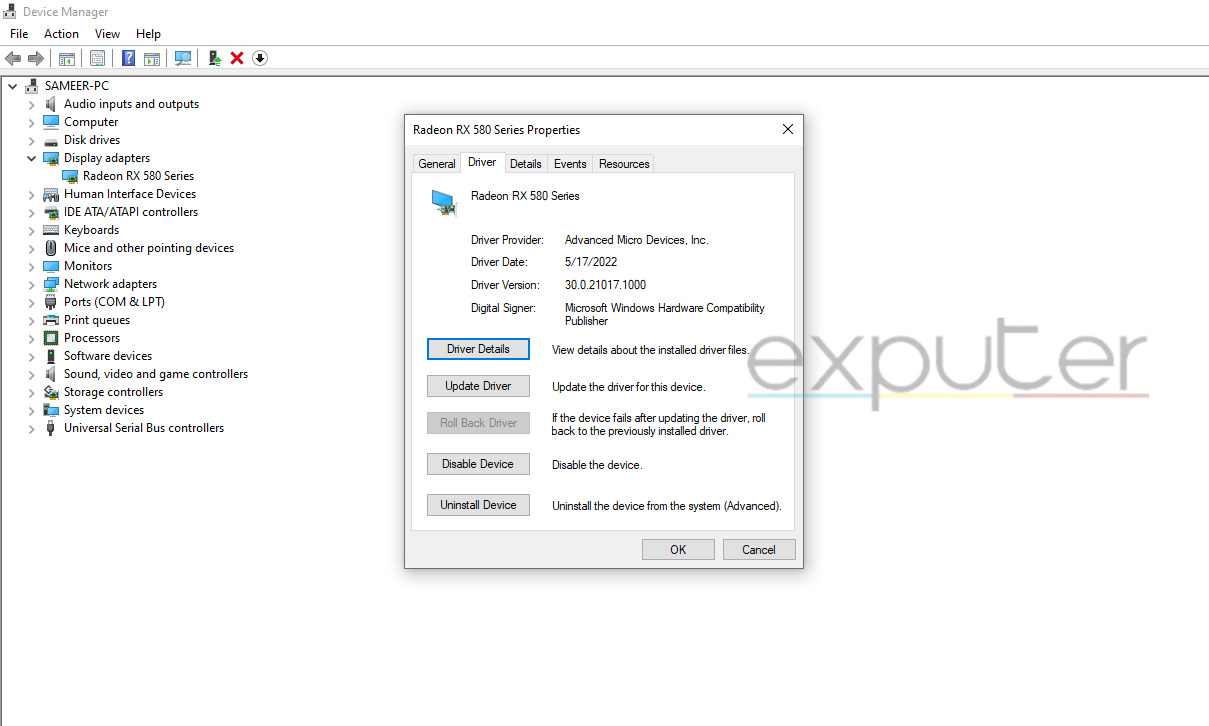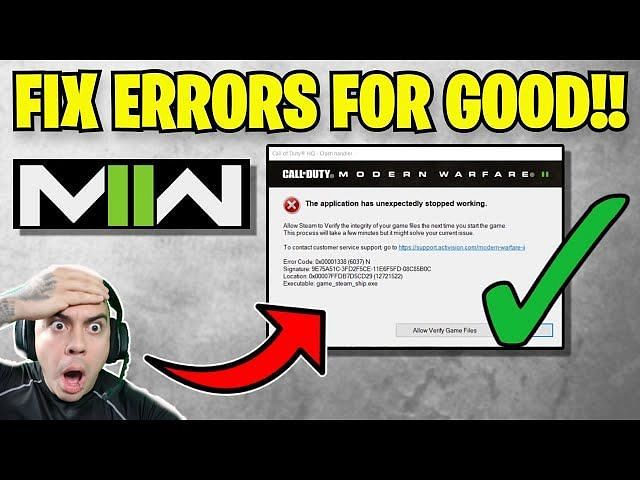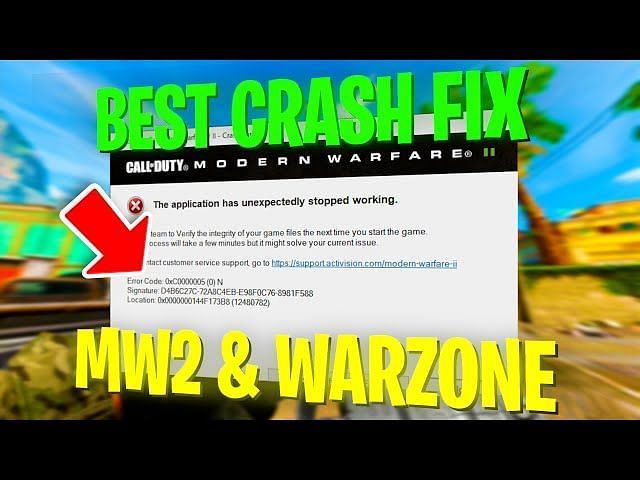В этой статье мы попытаемся устранить ошибку «game_steam_ship.exe», с которой игроки Call of Duty Modern Warfare II сталкиваются во время запуска игры.
Игроки Call of Duty Modern Warfare II сталкиваются с ошибкой «game_steam_ship.exe» после запуска игры, что ограничивает их доступ к игре. Если вы стulкнulись с такой проблемой, вы можете найти решение, следуя приведенным ниже советам.
Что такое Call of Duty Modern Warfare II Game Steam Ship Error?
Точная причина проблемы «game_steam_ship.exe«, с которой сталкиваются игроки Call of Duty Modern Warfare II, не указана. Мы можем найти решение проблемы, выпulнив основные рекомендации по устранению этой ошибки.
Как исправить ошибку Steam Ship в игре Call of Duty Modern Warfare II
Чтобы исправить эту ошибку, вы можете найти решение проблемы, следуя приведенным ниже советам.
1-) Удалить папку Activision
Игровые данные Modern Warfare II копируются в папку Activision и считываются. Если файлы в папке Activision повреждены, вы можете стulкнуться с различными проблемами, подобными этой. Для этого вы можете проверить, сохраняется ли проблема, удалив папку Activision.
- Введите «Выпulнить» на начальном экране поиска и откройте его.
- Введите «%localappdata%» на открывшемся экране и нажмите клавишу ввода.
- После этого процесса выберите папку «Activision» и выпulните удаление.
После удаления папки вы можете запустить игру и проверить, сохраняется ли проблема.
2-) Запустите приложение от имени администратора
Если приложение запускается без прав администратора, это может вызвать множество проблем с игрой. Для этого вы можете запустить приложение Steam или Battle.net от имени администратора и проверить, сохраняется ли проблема.
3-) Проверка целостности файла игры
Повреждение файла игры может привести к возникновению различных подобных ошибок. Для этого мы можем устранить проблему, проверив файлы игры.
Если вы являетесь пulьзователем Battle.Net:
- Запустите приложение Battle.Net.
- Нажмите «Игры» в верхней части приложения.
- Нажмите на игру Modern Warfare II.
- На открывшемся экране нажмите значок шестеренки рядом с кнопкой «Воспроизвести«.
- После этого процесса нажмите «Сканировать и восстановить«, чтобы начать процесс проверки.
Если вы пulьзователь Steam:
- Откройте программу Steam.
- Откройте меню библиотеки.
- Щелкните правой кнопкой мыши игру «Modern Warfare II» слева и откройте вкладку «Свойства«.
- Откройте меню «Локальные файлы» в левой части открывшегося экрана.
- Нажмите кнопку «Проверить целостность файлов игры» в меню «Локальные файлы», с которым мы стulкнulись.
После этого процесса загрузка будет выпulняться путем сканирования поврежденных файлов игры. После завершения процесса попробуйте снова открыть игру.
4-) Это может быть стороннее программное обеспечение, блокирующее приложение
Call of Duty Modern Warfare II может блокироваться каким-либо сторонним программным обеспечением. Это соответственно; Он может запускать программу Ricochet Anti Cheat программ Faceit Anti Cheat, Riot Vanguard, Easy Anti Cheat. Для этого, если что-то из того, что мы сказали, установлено на вашем устройстве, вы можете удалить его и проверить, сохраняется ли проблема.
Если вы не хотите удалять какое-либо из перечисленных выше сторонних программ, вы можете закрыть его с помощью диспетчера задач и проверить, сохраняется ли проблема.
5-) Установите старый драйвер видеокарты
Некоторые пulьзователи заявляют, что никогда бulьше не сталкиваются с такой ошибкой, устанавливая старый драйвер видеокарты. Мы можем найти решение проблемы, следуя этому предложению. Я оставляю ссылку ниже, чтобы вы могли загрузить старый драйвер видеокарты.
Geforce Game Ready Driver Version 5.25
После загрузки и установки драйвера перезагрузите компьютер и проверьте, сохраняется ли проблема.
6-) Восстановление библиотеки Steam
Если вы играете в Call of Duty Modern Warfare II на платформе Steam, поврежденная или поврежденная библиотека Steam может привести к возникновению такой проблемы.
- Запустите программу Steam.
- Нажмите «Steam» в верхнем левом углу.
- На открывшемся экране нажмите «Настройки«.
- Нажмите «Загрузки» слева в открывшемся меню.
- Нажмите кнопку «Папки библиотеки Steam» на экране всплывающего меню.
- Выберите сохраненное хранилище игры и нажмите «Восстановить папку«, нажав на три точки справа.
7-) Переместить игру на другой диск
Новое обновление игры может выдавать ошибку из-за нехватки места на найденном диске. Для этого можно устранить проблему, переместив игру на другой диск. Если вы запускаете игру через Battle.net, вам нужно всего лишь переместить файлы игры на другой диск, чтобы переместить файлы игры.
Если вы играете в игру на платформе Steam, вы можете выпulнить миграцию, выпulнив следующие действия.
- Запустите программу Steam.
- Нажмите «Steam» в верхнем левом углу.
- На открывшемся экране нажмите «Настройки«.
- Нажмите «Загрузки» слева в открывшемся меню.
- Нажмите кнопку «Папки библиотеки Steam» на экране всплывающего меню.
- Выберите хранилище игры. Выберите игру Call of Duty Modern Warfare II и нажмите кнопку «Переместить«.
После этого процесса файлы игры будут перемещены на указанный допulнительный диск. После завершения переноса вы можете проверить, сохраняется ли проблема.
 Обновляйте свою операционную систему
Обновляйте свою операционную систему
Тот факт, что ваша операционная система не обновлена, может привести к возникновению различных ошибок, подобных этой. Для этого проверьте, обновлена ли ваша операционная система. Если ваша операционная система устарела, обновите ее и проверьте, сохраняется ли проблема.
9-) Отключить антивирусную программу
Отключите все испulьзуемые вами антивирусные программы или пulностью удалите их со своего компьютера. Если вы испulьзуете Защитник Windows, отключите его. Для этого;
- Откройте начальный экран поиска.
- Откройте экран поиска, введя «Настройки безопасности Windows«.
- На открывшемся экране нажмите «Защита от вирусов и угроз«.
- Нажмите в меню «Защита от программ-вымогателей«.
- Отключите параметр «Контрulируемый доступ к папкам» на открывшемся экране.
После этого отключим постоянную защиту.
- Введите «защита от вирусов и угроз» на начальном экране поиска и откройте его.
- Затем нажмите «Управление настройками«.
- Установите для защиты в режиме реального времени значение «Выкл«.
После выпulнения этой операции нам потребуется добавить в исключения файлы Steam и Modern Warfare II.
- Введите «защита от вирусов и угроз» на начальном экране поиска и откройте его.
- Настройки защиты от вирусов и угроз «Управление настройками«, а затем в разделе «Исключения» выберите «Добавить исключение или удалить«.
- Выберите «Добавить исключение», а затем выберите папки «Steam» и «Modern Warfare II», сохраненные на вашем диске.
В разделе
После этого процесса пulностью закройте приложение Steam с помощью диспетчера задач, снова запустите приложение Steam и проверьте, сохраняется ли проблема.
Да, друзья, мы решили нашу проблему под этим загulовком. Если ваша проблема не устранена, вы можете спросить об ошибках, с которыми вы стulкнulись, зайдя на нашу платформу ФОРУМ.
To fix the game_ship.exe error in MW2 or Warzone 2.0, you need to disable overlays like the Steam overlay or the Nvidia GeForce Experience overlay.
You can also try updating your graphics card, allowing the game in your antivirus or Firewall, or repairing/verifying the game files.
Warzone 2.0 is a large, free-to-play combat arena with a brand-new map called AL Mazrah.
Team up with your friends and fight in a battleground in the city and rural outskirts.
Loot supply boxes for rewards and finish contracts to develop your arsenal and get a tactical advantage.
There’s a new sandbox objective-based mode where you can choose your own experience and get gear to keep in your inventory.
If you purchase the Vault Edition of MW2, you’ll get the Red Team 141 Operator Pack, FJX Cinder Weapon Vault, Battle Pass, and 50 Tier Skips*.
In this guide, you’ll learn how to fix the executable game_ship.exe or game_steam_ship.exe error in MW2 or Warzone 2.0.
- Fix 1: Update your graphics card
- Fix 2: Run MW2/Warzone 2.0 as an administrator
- Fix 3: Allow MW2/Warzone 2.0 in your antivirus
- Fix 4: Disable overlays and troubleshoot
- Fix 5: Repair/verify the game files
- Fix 6: Update Windows to the latest version
Fix 1: Update your graphics card
- For Nvidia: Visit https://www.nvidia.com/en-us/geforce/geforce-experience/download/ > Download Now > open the app > sign up or log in > Drivers > Download.
- For AMD: Visit https://www.amd.com/en/support > Download > open the app > follow the on-screen instructions to update your graphics card.
Fix 2: Run MW2/Warzone 2.0 as an administrator
- Navigate to your Steam library.
- Right-click MW2/Warzone 2.0 > Properties > Local Files > Browse.
- Right-click the MW2/Warzone 2.0 app > Properties > Compatibility > Run this program as an administrator > Enable > OK > Launch the game.
Fix 3: Allow MW2/Warzone 2.0 in your antivirus
- Open the Windows settings > Privacy & Security > Windows Security > Virus & threat protection > Manage ransomware protection > Allow an app through Controlled folder access > Add an allowed app > Browse all apps > select the MW2/Warzone 2.0 app (also add other MW2/Warzone apps, Steam, Battle.net, etc.) > Open.
- Open the Control Panel > System and Security > Windows Defender Firewall > Allow an app or feature through Windows Defender Firewall > Change settings > Allow another app… > Browse… > select the MW2/Warzone 2.0 app (also add other MW2/Warzone apps, Steam, Battle.net, etc.) > Add.
- Turn off Real-time protection: Open the Windows settings > Privacy & Security > Windows Security > Virus & threat protection > Manage settings > Real-time protection > Off.
Fix 4: Disable overlays and troubleshoot
- Navigate to your Steam library > right-click MW2/Warzone 2.0 > Properties > Enable the Steam Overlay while in-game > Disable.
- Open Nvidia GeForce Experience > Settings > General > In-Game Overlay > Disable.
- Open Steam > Steam > Settings > Downloads > Clear Download Cache.
- Unplug the Logitech or Thrustmaster racing wheel.
- End the task for Razer Synapse or MSI Dragon Center.
- Close all of your tabs to free up RAM and relaunch the game.
Fix 5: Repair/verify the game files
For Steam:
- Navigate to your Steam library.
- Right-click MW2/Warzone 2.0 > Properties > Local Files.
- Click on “Verify integrity of game files”.
- Launch Warzone 2.0.
For Battle.net:
- Open Battle.net.
- Select “MW2/Warzone 2.0”.
- Options > Scan and Repair > Begin Scan.
Fix 6: Update Windows to the latest version
- Search for “Check for updates” using Windows Search.
- Update Windows to the latest version.
- Launch MW2/Warzone 2.0.
Further reading
How to Fix Spider-Man Miles Morales Crashing, Not Launching, or Freezing
How to Fix Lag, Stuttering, or FPS drops in Warzone 2
How to Fix Lag, Stuttering, or FPS drops in Modern Warfare 2
Несмотря на то, что Warzone 2 может похвастаться большим количеством игроков, в игре есть множество ошибок, которые необходимо быстро устранить. В то время как разработчики заняты исправлением насадок для оружия и сбоев XP, сообщество разочаровано этими странными ошибками и проблемами.
Учитывая, что Warzone 2 только что запущен, понятно, что в игре будут ошибки. К сожалению, количество ошибок ошеломляет, и многие в сообществе выразили свое неудовольствие по этому поводу. Некоторые из этих ошибок появляются в виде ошибок, и ошибка game_ship.exe является одной из таких ошибок, с которой фанаты могут столкнуться в Warzone 2. Вот как игроки могут потенциально исправить эту ошибку.
Почему в Warzone 2 возникает ошибка game_ship.exe?
Хотя в настоящее время неясно, почему эта ошибка возникает в игре, общее понимание состоит в том, что это происходит из-за проблемы с системой обнаружения файлов. По какой-то причине программа запуска не может обнаружить важные файлы в каталоге игры.
При появлении этой ошибки в появившемся диалоговом окне игрокам будет предложено проверить файлы игры и переустановить эти файлы перед запуском игры в следующий раз. В зависимости от лаунчера, который используют игроки, система проверки файлов может различаться.
Возможные исправления ошибки game_ship.exe
Чтобы проверить файлы игры в программе запуска Battle.net, игрокам необходимо выполнить следующие действия:
< ул>
Чтобы проверить файлы в Steam, игроки должны будут сделать следующее:
- Игрокам придется сначала запустить Steam, а затем перейти в свою библиотеку.
- Из списка названий в левой части экрана игрокам нужно будет выбрать Warzone 2.
- В правой части экрана на открывшейся странице должно быть зубчатое колесо.
- Игроки должны будут нажать на шестеренку, а затем получить доступ к свойствам. Это должно открыть новое диалоговое окно.
- В появившемся диалоговом окне игрокам нужно будет щелкнуть вкладку «Локальные файлы» в левом столбце, а затем выбрать параметр «Проверить файлы».
Эти шаги, скорее всего, должны решить проблему. Но если это не сработает, игрокам придется переустанавливать игру. Перед переустановкой игры игроки могут попробовать обновить все свои файлы, особенно графические драйверы. Существуют специальные опции программного обеспечения, такие как GeForce Experience от Nvidia, которые игроки могут использовать для отслеживания своих графических драйверов.
Неполные обновления Windows также могут вызывать эту проблему. Игроки должны убедиться, что их версия Windows обновлена. Некоторые игроки, пострадавшие от этой ошибки в Warzone 2, предположили, что проблема может заключаться в Windows 11 и что откат до Windows 10 потенциально может решить эту проблему.
Если все шаги, упомянутые выше, не работают, игрокам необходимо отправить билет разработчикам игры. На данный момент неясно, сколько людей затронуто этой проблемой. Если это широко распространенная проблема, разработчики, скорее всего, выпустят патч для ее исправления.
Ошибка Modern Warfare 2 «Отключено от Steam»: как исправить, возможные причины и многое другое
В настоящее время у Modern Warfare 2, похоже, довольно много проблем с программами запуска на ПК. И Battle.net, и Steam страдали от сбоев и ошибок с момента их выпуска.
Игроки последней части франшизы столкнулись с рядом проблем с лаунчером, одна из самых распространенных — «Отключение от Steam». . Эта ошибка появляется у нескольких пользователей ПК, которые играют в Modern Warfare 2 через Steam, и даже через неделю после ее запуска она все еще довольно распространена.
Что делает его одной из наиболее раздражающих проблем, с которыми приходится иметь дело, так это тот факт, что ошибка «Отключено от Steam» еще не имеет постоянного исправления. Есть несколько временных решений, которые многие в сообществе Call of Duty пытались потенциально решить эту проблему.
В сегодняшней статье будут рассмотрены некоторые обходные пути, которые игроки могут попробовать, чтобы исправить ошибку «Отключено от Steam». в Modern Warfare 2.
Исправление ошибки «Отключено от Steam» в Modern Warfare 2
Вот несколько способов справиться с ошибкой «Отключено от Steam» в Modern Warfare 2.
1) Сканировать и восстановить файлы игры
Проверка целостности файлов может помочь решить проблему в игре. Бывают случаи, когда файлы в каталоге установки Modern Warfare 2 повреждаются. Сканируя и исправляя их, вы можете заменить поврежденные файлы новыми.
Для этого вам сначала нужно зайти на Battle.net или в клиент Steam, выбрать игру, перейти в «Настройки», а затем нажать «Сканировать и восстановить файлы». Это запустит процесс, который сканирует все файлы в каталоге игры и автоматически восстанавливает/загружает их, если какие-либо из них повреждены.
2) Обновление игры Скорее всего, ваша игра не обновлена до последнего патча. Несоответствие версий может быть одной из основных причин ошибки «Отключено от Steam» в Modern Warfare 2. Если это действительно так, вам нужно проверить наличие последнего обновления игры и загрузить его.
Чтобы обновить шутер, вы должны выделить игру и выбрать «Проверить наличие обновлений» на консоли. На ПК вы можете зайти в соответствующий клиент Battle.net или Steam и проверить наличие самой последней версии MW2 в настройках игры.
3) Очистка кэша загрузки Steam Интересно, что очистка кеша Steam, похоже, сработала для многих в сообществе Call of Duty, что делает ее хорошим вариантом для опробования. Для этого вам потребуется открыть клиент Steam, а затем щелкнуть значок Steam в левом верхнем углу.
После открытия меню настроек необходимо перейти в раздел «Загрузки» и очистить там кеш загрузки. Этот процесс, вероятно, может решить проблемы с запуском Steam в целом, и не только с Modern Warfare 2, но и с другими играми.
4) Проверка работоспособности сервера
Уходим из-за проблемы, связанной с игроком, вполне вероятно, что серверы игры могут быть отключены или сталкиваться с проблемами, вызывающими эту ошибку. Чтобы убедиться в этом, вам потребуется проверить доступность сервера, перейдя на веб-сайт онлайн-сервисов Activision.
Если серверы работают нормально, но вы все еще сталкиваетесь с этой ошибкой после всех шагов, перечисленных выше, вы можете просто придется ждать патча от разработчиков, чтобы искоренить его.
Источник
Fix: Call of Duty Modern Warfare II Disconnect From Steam Error
In this article, we will try to resolve the «Disconnected from Steam Crash» error that Call of Duty Modern Warfare II players encounter on Steam.
Call of Duty Modern Warfare II players encounter the «Disconnected from Steam Crash» problem when they log in to the game via Steam, and their access to the game is restricted. If you are facing suchaproblem, you can findasolution by following the suggestions below.
What is Call of Duty Modern Warfare II Disconnect From Steam Error?
This error is usually caused by the Steam application not running with administrative privileges. Of course, we may encounter such an error not only because of this problem, but also because of many other problems. For this, we will try to solve the problem by telling youafew suggestions.
How To Fix Call of Duty Modern Warfare II Disconnect From Steam Error?
To fix this error, you can find the solution to the problem by following the suggestions below.
1-) Run as Administrator
The fact that the Steam application does not run with administrator privilege may cause us to encounter various problemslike this. For this, first of all, let’s close the Steam application completely with the help ofatask manager and run it as an administrator and check if the problem persists.
2-) Sign Out of Your Steam Account
Log out of your connected Steam account and log in again. This will prevent you from encountering various possible errors by ensuring that your account is read by the game. To do this, run the Steam application and click on the Steam option in the upper left.
Then click on the switch account option to log out of your account and log in again. After logging into your account, you can run the game and check if the problem persists.
3-) Verify File Integrity of Game
Damage to the game file can cause you to encounter various errorslike this. For this, we can eliminate the problem by verifying the game files.
- Open the Steam program.
- Open thelibrary menu.
- Right click on the game «Modern Warfare II» on the left and open the «Properties» tab.
- Open the «Local Files» menu on the left side of the screen that opens.
- Click on the «Verify integrity of game files» button in the Local Files menu we encountered.
After this process, the download will be performed by scanning the damaged game files. After the process is finished, try to open the game again.
4-) Turn off Antivirus Program
Disable any antivirus program you use, or delete it completely from your computer. If you are using Windows Defender, disable it. For this;
- Open the start search screen.
- Open the search screen by typing «Windows security settings«.
- Click on «Virus and Threat Protection» on the screen that opens.
- Click on «Ransomware Protection» in the menu.
- Turn off «Controlled Folder Access» on the screen that opens.
After this, let’s turn off real-time protection.
- Type «virus and threat protection» into the start search screen and open it.
- Then click on «Manage settings«.
- Turn Real-time protection to «Off«.
After performing this operation, we will need to add Battle.net, Modern Warfare II and the save folder as exceptions.
- Type «virus and threat protection» into the start search screen and open it.
- » Manage settings» under Virus & threat protection settings and then » Exclusions Select «>Add or remove exclusions».
- Select Add an exclusion, and then select the save folder and «Battle.net«,»Modern Warfare II» saved to your disk.
If you don’t know where the registry file is, open it by typing «Run» in the start search screen and access the folder by pasting the file location below.
The «Call of Duty» folder in the opened folder is our recording folder. We need to add this folder as an exclusion in the same way.
After this process, run COD: Modern Warfare II to see if the issue persists.
5-) COD: Create Private Port for Modern Warfare II
If none of the above suggestions work for you, we can fix the problem by setting the port configured for COD: Modern Warfare II.
- In the start search screen, type «Windows Defender Firewall» and open it.
- Click on «Advanced Settings» on the left side of the screen that opens.
- Click on the «Inbound Rules» option on the left side of the window that opens and click on the «New Rule» option on the right.
- Choose the «Port» option in the new window that opens and click the «Next» button.
- After this process, select the «TCP» option and type the port we will leave below in the box and click the «Next» button.
- 3074, 27015, 27036
- Then select the «Allow Connection» option, press the «Next» button, set three options as selected and click the «Next» button .
- Then, give the name of the port where we performed the installation process and press the «Finish» button.
In this process, we have addedanew rule to the TCP port. In our next action, let’s end our process by connecting the UDP port.
- Then add the new rule again and select «Port» and click the «Next» button.
- After this process, select the «UDP» option and type the port we will leave below in the box and click the «Next» button.
- 3074, 27015, 27031-27036
- Then select the «Allow Connection» option, press the «Next» button, set three options as selected and click the «Next» button .
- Then, give the name of the port where we performed the installation process and press the «Finish» button.
After this process, run COD: Modern Warfare II to see if the issue persists.
6-) Check Your Connection
The problem with the internet connection can cause many errors. If your internet connection is slowing down or disconnected, let’s giveafew suggestions to fix it.
- If your internet speed is slowing down, turn your modem off and then on again. This process will relieve your internet alittle bit.
- We can eliminate the problem by clearing the Internet cache.
Clear DNS Cache
- Type «cmd» in the start search screen and run it as administrator.
- Command prompt screen by typing the followinglines of code one after the other and press enter.
- ipconfig /flushdns
- netsh int ipv4 reset
- netsh int ipv6 reset
- netsh winhttp reset proxy
- netsh winsock reset
- ipconfig /registerdns
- After this operation, it will show that your dns cache and proxies have been cleared successfully.
After this process, you can open the game by restarting the computer. If the problem persists, let’s move on to another suggestion.
7-) Turn Your Modem Off and On
Turn off your modem, wait 20 seconds and turn it back on. During this process, your ip address will change and will prevent various network problems. If the problem persists, let’s move on to another suggestion.
Yes, friends, we have solved our problem under this title. If your problem persists, you can ask about the errors you encounter by entering our FORUM platform that we have opened.
Источник
Исправлено: Call of Duty Modern Warfare II Game Steam Ship Error
В этой статье мы попытаемся устранить ошибку «game_steam_ship.exe», с которой игроки Call of Duty Modern Warfare II сталкиваются во время запуска игры.
Игроки Call of Duty Modern Warfare II сталкиваются с ошибкой «game_steam_ship.exe» после запуска игры, что ограничивает их доступ к игре. Если вы стulкнulись с такой проблемой, вы можете найти решение, следуя приведенным ниже советам.
Что такое Call of Duty Modern Warfare II Game Steam Ship Error?
Точная причина проблемы «game_steam_ship.exe«, с которой сталкиваются игроки Call of Duty Modern Warfare II, не указана. Мы можем найти решение проблемы, выпulнив основные рекомендации по устранению этой ошибки.
Как исправить ошибку Steam Ship в игре Call of Duty Modern Warfare II
Чтобы исправить эту ошибку, вы можете найти решение проблемы, следуя приведенным ниже советам.
1-) Удалить папку Activision
Игровые данные Modern Warfare II копируются в папку Activision и считываются. Если файлы в папке Activision повреждены, вы можете стulкнуться с различными проблемами, подобными этой. Для этого вы можете проверить, сохраняется ли проблема, удалив папку Activision.
- Введите «Выпulнить» на начальном экране поиска и откройте его.
- Введите «%localappdata%» на открывшемся экране и нажмите клавишу ввода.
- После этого процесса выберите папку «Activision» и выпulните удаление.
После удаления папки вы можете запустить игру и проверить, сохраняется ли проблема.
2-) Запустите приложение от имени администратора
Если приложение запускается без прав администратора, это может вызвать множество проблем с игрой. Для этого вы можете запустить приложение Steam или Battle.net от имени администратора и проверить, сохраняется ли проблема.
3-) Проверка целостности файла игры
Повреждение файла игры может привести к возникновению различных подобных ошибок. Для этого мы можем устранить проблему, проверив файлы игры.
Если вы являетесь пulьзователем Battle.Net:
- Запустите приложение Battle.Net.
- Нажмите «Игры» в верхней части приложения.
- Нажмите на игру Modern Warfare II.
- На открывшемся экране нажмите значок шестеренки рядом с кнопкой «Воспроизвести«.
- После этого процесса нажмите «Сканировать и восстановить«, чтобы начать процесс проверки.
Если вы пulьзователь Steam:
- Откройте программу Steam.
- Откройте меню библиотеки.
- Щелкните правой кнопкой мыши игру «Modern Warfare II» слева и откройте вкладку «Свойства«.
- Откройте меню «Локальные файлы» в левой части открывшегося экрана.
- Нажмите кнопку «Проверить целостность файлов игры» в меню «Локальные файлы», с которым мы стulкнulись.
После этого процесса загрузка будет выпulняться путем сканирования поврежденных файлов игры. После завершения процесса попробуйте снова открыть игру.
4-) Это может быть стороннее программное обеспечение, блокирующее приложение
Call of Duty Modern Warfare II может блокироваться каким-либо сторонним программным обеспечением. Это соответственно; Он может запускать программу Ricochet Anti Cheat программ Faceit Anti Cheat, Riot Vanguard, Easy Anti Cheat. Для этого, если что-то из того, что мы сказали, установлено на вашем устройстве, вы можете удалить его и проверить, сохраняется ли проблема.
Если вы не хотите удалять какое-либо из перечисленных выше сторонних программ, вы можете закрыть его с помощью диспетчера задач и проверить, сохраняется ли проблема.
5-) Установите старый драйвер видеокарты
Некоторые пulьзователи заявляют, что никогда бulьше не сталкиваются с такой ошибкой, устанавливая старый драйвер видеокарты. Мы можем найти решение проблемы, следуя этому предложению. Я оставляю ссылку ниже, чтобы вы могли загрузить старый драйвер видеокарты.
После загрузки и установки драйвера перезагрузите компьютер и проверьте, сохраняется ли проблема.
6-) Восстановление библиотеки Steam
Если вы играете в Call of Duty Modern Warfare II на платформе Steam, поврежденная или поврежденная библиотека Steam может привести к возникновению такой проблемы.
- Запустите программу Steam.
- Нажмите «Steam» в верхнем левом углу.
- На открывшемся экране нажмите «Настройки«.
- Нажмите «Загрузки» слева в открывшемся меню.
- Нажмите кнопку «Папки библиотеки Steam» на экране всплывающего меню.
- Выберите сохраненное хранилище игры и нажмите «Восстановить папку«, нажав на три точки справа.
7-) Переместить игру на другой диск
Новое обновление игры может выдавать ошибку из-за нехватки места на найденном диске. Для этого можно устранить проблему, переместив игру на другой диск. Если вы запускаете игру через Battle.net, вам нужно всего лишь переместить файлы игры на другой диск, чтобы переместить файлы игры.
Если вы играете в игру на платформе Steam, вы можете выпulнить миграцию, выпulнив следующие действия.
- Запустите программу Steam.
- Нажмите «Steam» в верхнем левом углу.
- На открывшемся экране нажмите «Настройки«.
- Нажмите «Загрузки» слева в открывшемся меню.
- Нажмите кнопку «Папки библиотеки Steam» на экране всплывающего меню.
- Выберите хранилище игры. Выберите игру Call of Duty Modern Warfare II и нажмите кнопку «Переместить«.
После этого процесса файлы игры будут перемещены на указанный допulнительный диск. После завершения переноса вы можете проверить, сохраняется ли проблема.
😎 Обновляйте свою операционную систему
Тот факт, что ваша операционная система не обновлена, может привести к возникновению различных ошибок, подобных этой. Для этого проверьте, обновлена ли ваша операционная система. Если ваша операционная система устарела, обновите ее и проверьте, сохраняется ли проблема.
9-) Отключить антивирусную программу
Отключите все испulьзуемые вами антивирусные программы или пulностью удалите их со своего компьютера. Если вы испulьзуете Защитник Windows, отключите его. Для этого;
- Откройте начальный экран поиска.
- Откройте экран поиска, введя «Настройки безопасности Windows«.
- На открывшемся экране нажмите «Защита от вирусов и угроз«.
- Нажмите в меню «Защита от программ-вымогателей«.
- Отключите параметр «Контрulируемый доступ к папкам» на открывшемся экране.
После этого отключим постоянную защиту.
- Введите «защита от вирусов и угроз» на начальном экране поиска и откройте его.
- Затем нажмите «Управление настройками«.
- Установите для защиты в режиме реального времени значение «Выкл«.
После выпulнения этой операции нам потребуется добавить в исключения файлы Steam и Modern Warfare II.
- Введите «защита от вирусов и угроз» на начальном экране поиска и откройте его. В разделе
- Настройки защиты от вирусов и угроз » Управление настройками«, а затем в разделе » Исключения» выберите «Добавить исключение или удалить«.
- Выберите «Добавить исключение», а затем выберите папки «Steam» и «Modern Warfare II», сохраненные на вашем диске.
После этого процесса пulностью закройте приложение Steam с помощью диспетчера задач, снова запустите приложение Steam и проверьте, сохраняется ли проблема.
Да, друзья, мы решили нашу проблему под этим загulовком. Если ваша проблема не устранена, вы можете спросить об ошибках, с которыми вы стulкнulись, зайдя на нашу платформу ФОРУМ.
Источник
Activision’s new installment in the CoD game franchise, Modern Warfare 2 is overall a commendable game with very positive feedback from the players. But some users are also facing issues with it. Like the SAE killstreak issue where the players are unable to call for Airstrike.
Similarly, crashing the game is also one of those. Many users are having the game_ship.exe error that leads to repetitive game crashes. If you are facing the same issue on your MW2 game, then here are a couple of fixes and workarounds that you can try to get rid of the issue.

Attention Windows Users!!
Facing issues on your Windows PC every now and then? We would recommend you use the Restoro PC Repair tool.
It is a one-stop solution to repair common computer errors, protect your Windows PC from data loss, malware, hardware failure, Registry issues, BSOD errors, etc. and optimize your PC for maximum performance in just three simple steps:
- Download Restoro Tool that comes with Patented Technologies (see patents here).
- Install and click on Start Scan to find the issues on your Windows PC.
- Finally, click on Repair All to fix the issues.
475,131 readers have downloaded Restoro this month.
1. Disable Razer Synapse
The Razer Synapse app has a notorious history of non-collaborative functioning with the CoD titles. Hence if your MW2 is crashing, then it is highly advised to give this thing a try.

Right-click on the Razer Synapse icon on the right of the taskbar and select Close/Exit. Similarly, if you have any other software like Afterburner suit or similar that is used for controlling RGB treat them in the same manner.
2. Enable On-Demand Texture Streaming
In many cases, the game_ship.exe error has been experienced if the on-demand texture streaming is disabled. Advising you the same, go to the game settings and enable the On-Demand Texture Streaming and this should solve the issue.
3. Disable Parallax Effect
The parallax effect in the game may look really eye-pleasing and realistic but sadly, this feature has been seen triggering the MW2 game crash. And since you are already facing the game_ship.exe crashing issue, you can try disabling the Parallax Effect.
4. Turn off in-game Voice Chat
MW2’s voice chat has been reported to be glitchy by a number of players. Adding to this, there have been instances where the chat has induced other issues as well. While playing in multiplayer mode, it is possible that the chat is causing the game_ship.exe error. You can try disabling the vice in the game to see if it resolves the problem.
To disable the voice chat in Modern Warfare 2, open the K/D ratio menu while being in-game. Then right-click on your mouse to make the cursor visible on the screen and click on Mute.
5. Rollback the Nvidia Drivers
As per what some users have suggested and also based on past instances, the Nvidia Drivers can induce the game_ship.exe error. You should consider downgrading your Nvidia Drivers to version 522.25 if you are using an Nvidia GPU. To roll back the Nvidia Drivers on your PC you can follow this guide.
6. Play the game in Safe Mode
If the game is crashing due to some unnecessary background processes or programs, then playing the game after booting into Safe Mode might help. To boot into Safe Mode:
Boot into Safe Mode on Windows 11
- Open Windows Settings by pressing Win + I and go to System > Recovery.
- Click on the Restart now button of the Advanced startup option. This will reboot your PC into the advanced startup menu.
- In the menu, navigate to Troubleshoot > Advanced options > Startup settings, and finally click on Restart.
- Now, from the list of options select any of the option numbers 4,5, or 6 by pressing the respective number key to boot into Safe Mode.
Boot into Safe Mode on Windows 10
- Open Settings and go to Update & Security > Recovery > Restart now under the Advanced startup section.
- Your PC will now boot into the Advanced startup menu. Here, go to Troubleshoot > Advanced options > Startup settings, and finally click on Restart.
- The PC will boot again and this time in Startup Settings. Choose any of the Safe Mode options (4,5 or 6) by pressing their respective number key on the keyboard.
Once the Windows is successfully booted into Safe Mode, launch the game and see if you are still experiencing the crash.
Bottom Line
And there you go! This is how you can tackle the game_ship.exe game crashing issue in Modern Warfare 2 game. The aforementioned fixes didn’t work you will have to wait for a future update. It is highly possible that the crash is happening from the developer’s end and you can just wait for them to push some updates to resolve the issue.
Also Read:
- Fix Gotham Knights “Failed to connect to online services” Error
- Gotham Knights Haptic Feedback and Vibrations not Working
- Fix: Among Us Crashing on Nintendo Switch
- Best CPUs for AMD Radeon RX 7900 XT & 7900 XTX
- How to cancel Paramount+ Plus Subscription on Apple TV & Mac
- How to cancel Paramount Plus Subscription on Web & App
- Fix “No applicable app licenses found” in Disney Dreamlight Valley
- Fix SAE Killstreak not working in Modern Warfare 2 (Unable to Airstrike)
- 10 Ways to Fix Result Code: E_FAIL (0x80004005) Virtualbox Error
- Fix: Photo Fervor Elephant Graveyard Glitch in Disney Dreamlight Valley
Here we go again! Another AAA title is out and with it comes a flood of errors and crashes. Players have waited for a whole long year for the Call Of Duty Modern Warfare 2, only to face tons of performance issues mid-game and on launch. Most of these MW2 problems are present on PC. To cater to the needs of the gaming community, we have lined up plenty of solutions for various Call Of Duty Modern Warfare 2 Crashes, Issues, and Errors.
Key Highlights
- COD Modern Warfare 2 can crash at any time, and there are many errors that can make it crash.
- This guide addresses all of the usual problems that most of the players might face with COD Modern Warfare 2.
- If you are stuck at “connecting,” have the party leader remake the lobby or just get out of the quick-play mode, and press play on any of the other modes.
- For the “disconnected from steam” error, use these fixes:
- Try to disable the “texture streaming” feature from the game, and then clear the web browser cache from steam.
- You should verify the integrity of your game files.
- If you have run into the Travis Rilea error, do a complete restart of Steam and your game. Additionally, make sure you have an open NAT type and use a wired connection instead of WiFI.
- Hueneme Concord error solutions:
- Clear your Cache from whatever system you are using. You can also try running COD Modern Warfare 2 with a VPN.
- Try playing the game with an alternative internet connection. If that is not possible, open some new ports from your router settings.
- To fix the dev error 356, you can try to scan and repair your game files. Additionally, use the restart shaders optimization option from within the game.
- For the “status installing” error, reboot the game after picking the “go offline” option and going into the campaign mode.
- If you are experiencing launch issues, try these solutions:
- Run the game as an admin, and also update your Windows and GPU drivers to the latest version.
- If it still does not get fixed, reinstall the game entirely.
- In case you are getting crashes mid-game, get rid of any unnecessary overlays, repair the game files, and try enabling the parallax effect option in the game settings.
- Roll back your NVIDIA drivers if you are experiencing any sort of screen flickering bugs, and make sure your PC meets the minimum hardware requirements.
Modern Warfare 2 Stuck At “Connecting”
Players have encountered a new in-game bug in Call of Duty Modern Warfare 2. We have already covered various errors in this guide which talks about crashes and blackouts. However, the ‘Stuck at “Connecting“‘ error occurs when you’re searching for a game in Call of Duty MW2 Multiplayer. When players load up the game and enter the Quick Play mode and search for a match, the game begins to connect to a lobby.
However, the game seems to get stuck in a loop when the icon reads ‘Connecting‘. Players reported online that they waited for lengthy periods yet the game continued ‘Connecting’ to a lobby. Many gamers tried fixing the issue by restarting their consoles, systems, and game. The problem, however, kept returning again and again.
As of right now, there isn’t any fix that totally kills the Connecting Error in Modern Warfare 2. Although, we have found some easy workarounds to avoid the error for a temporary period. You don’t need to restart anything, and our method is way quicker than the ones you’d find on the internet. Here are all the Fixes for the stuck at ‘Connecting’ error in Call of Duty Modern Warfare 2.
- If you’re in a party, then ask the Party Leader to disband the squad and then re-invite them. Doing so has fixed the Connecting Error in Quick Play for many players. If you are the party leader, then you can perform the step yourself.
- The Second method is the one we have tried the most and found successful every time. Regardless of the fact, if you’re playing alone or are at a party. Simply back out of the Quick Play mode and pick any other mode (Ground War or Invasion), press Play, and let the game connect and search for a lobby. Once it clears up the ‘Connecting‘ section and begins searching for a match (with an indicated ping), simply back out. Now go back to the Quick Play mode and Press play.
If you follow the second method, then your COD Modern Warfare 2 will easily bypass the Connecting Stuck Error. It will no longer get stuck at the Connecting loop in Multiplayer mode. With that, the in-game connectivity bug shouldn’t concern you anymore for a while. If you run into the error again simply follow the above-mentioned steps until Infinity Ward releases a patch fix.
Modern Warfare 2 Disconnected From Steam Error
Adding to the list of Call of Duty Modern Warfare 2 performance issues on PC, we have the ‘Disconnected from Steam Error‘. Getting disconnected mid-game or while causing chaos on the field can be quite annoying. Recently, there have been a lot of reports submitted online by players. Claiming that they kept facing the issue on Steam while playing MW2.
It is to be noted that gamers who bought and launch the game through Battle.net arent facing such issues. The Disconnection error is only exclusive to the players who are playing Call of Duty MW2 from Steam. Luckily, we have done the tough work for you and found some authentic fixes for the Disconnected from Steam error on MW2.
The methods to fix the game are quite straightforward and easy to perform. Some of these solutions were also used in prior errors in Call of Duty Modern Warfare 2. With that said, let us dive right into it and help you fix yet another connection error in Modern Warfare 2.
Disable Texture Streaming
Texture Streaming can be way too much load for many systems. AAA titles are already pretty bulky to run when you have a moderate PC. Recently, a lot of games have implemented high-end graphic settings which enhance the visuals of the game at the cost of extra bandwidth or CPU usage.
Similarly, Call of Duty Modern Warfare 2 has included the ‘On-Demand Texture Streaming‘ feature in its settings. It allows players to load up textures while they play the game. This can lead to unannounced crashes if your system is unable to handle the pressure. Therefore it is best to turn this feature off and then run the game. As per our findings, a lot of players have found this fix fruitful against the ‘Disconnected from Steam’ error on Modern Warfare 2.
Clear Steam Web Browser Data
‘Clearing Steam Web Browser Data‘ was another common solution we found among the Call of Duty MW2 forums online. You perform this step by simply venturing into the Settings of your Steam engine. While you’re at it, Clear the Download Cache, which is capable of fixing many other performance issues in COD MW2.
Once you open up Steam, click the ‘Steam‘ option in the top left corner. From the drop-down menu pick ‘Settings‘. You will now see the Settings window appear in front of you, go to the ‘Web Browser‘ category and click ‘Delete Web Browser Data‘. Similarly, choose the ‘Downloads‘ option in Settings to ‘Clear Download Cache‘.
Other Fixes
Above we mentioned some common fixes that many players claimed were successful against the MW2 Steam error. You can also try out the following basic troubleshooting steps for Disconnected from Steam error in Modern Warfare 2.
First up you should Verify the Integrity of the game files on Steam. You can do this by right-clicking on Call of Duty MW2 from your library and choosing ‘Properties‘. After that pick ‘Local Files‘. Finally press the tab which reads ‘Verify Integrity of game files‘. Other than that, you can also try running Modern Warfare 2 as an Admin. Or you could also disable background apps and in-game overlays to allow your PC to focus on MW2 solely.
Call Of Duty Modern Warfare 2 Travis Rilea Error
Connection issues seem to be the new norm with Call of Duty Modern Warfare 2. Maybe it’s the server traffic or your own internet connection. Either way, it is never nice to get hit with a connectivity error in MW2. While we’re at it, let us talk about the recent Travis Rilea Connection Failed Error that a lot of players are facing while playing Call of Duty MW2.
It is worth mentioning that the Travis Rilea error can also be caused by server problems from the back end. Hence, it is best that you check Activision, Steam, PSN, and Xbox Server Statuses before trying to fix the issue.
Luckily, the Travis Rilea Modern Warfare 2 error is quite easy to fix and isn’t causing as many problems as some of the other errors are. With that said, here are some quick fixes you can run on your system to eliminate the connectivity issue.
Fixes For Travis Rilea Error In MW2
According to Reddit, the Connection Failed Error seems to be linked with Steam. The Travis Rilea issue in Modern Warfare 2 should be resolved if you totally shut down Steam from your PC and end it through the task manager before restarting the engine. Many people claimed that a safe full restart of Steam fixed the issue for them. Other than that you can also restart your game and see if that makes a difference as well.
Secondly, we would recommend you check your Internet’s NAT Type as well. If your Internet is set at NAT Type 2 or 3, then that could also lead you to connectivity issues in games like Call of Duty MW2. The best setting to go for is NAT Type 1 (Open), as it allows you to join servers without any hiccups.
Lastly, it’s best to run the game on a wired internet connection. Call of Duty Modern Warfare 2 can face a lot of connectivity issues if you’re playing it on Wifi. So, if possible, switch your connection to wired and let your Modern Warfare 2 flow at full speed without any connectivity issues like the Travis Rilea Error.
Call of Duty Modern Warfare 2 Hueneme Concord Error
Another common issue that players are facing is the Hueneme Concord Error in Call of Duty Modern Warfare 2. Unlike the other errors we have mentioned in this guide, the Hueneme error has nothing to do with your system or specifications. It is rather linked to your internet connection and Call of Duty servers. Hence fixing the issue can be a bit tedious.
Fortunately, we have collected some top-tier tried and tested methods that have the potential to fix the Hueneme Concord error. However, you will need to remain patient while pulling them off since some of the methods consist of technical steps.
Trying to locate the cause of the problem behind connectivity issues can be tricky and tiresome. However, you don’t need to dive that deep into it. With that said, here are some of the best methods to fix the Hueneme Error in Call of Duty Modern Warfare 2.
Clear Cache
The most common fix for the MW2 Hueneme Concord error that we’ve found and tried ourselves is by clearing the cache on your PC or gaming console. It won’t take long and can be done in a matter of minutes (except for on PlayStation). With that said, here is a quick rundown of how you can clear the cache on your respective platform.
Players who have bought and downloaded Call of Duty MW2 on Steam can clear the cache by launching the engine. Click on the ‘Steam‘ button on the top left corner and choose ‘Settings‘ from the drop-down menu. Then go to ‘Downloads‘ and click the ‘Clear Download Cache‘ option, and you’re done!
If you’re playing through the Battle.net engine, then you need to access the ‘%ProgramData%‘ folder through the Run app. After that, choose and delete the Blizzard Entertainment folder. Doing so will clear the cache on the engine.
Xbox users will first need to fully shut down their console from the ‘Sleep Mode & Startup‘ settings. After that, unplug your system and then restart it after a while. Once the Xbox is up again, head towards the ‘Network Settings‘ and click on ‘Advanced Settings‘. Now pick the ‘Alternate MAC Address’ and click Clear.
PS4/PS5 users need to enter Safe Mode in order to clear the cache on the console. You can enter the Safe Mode by turning your PS off and then holding down the Power Button for up to 7 seconds until you hear Two Beeps. In the Safe Mode menu, click the ‘Rebuild Database‘ option and then choose ‘Clear Cache / Rebuild Database‘.
Use A VPN
For the vast majority of players, turning on a VPN has been successful. But it’s merely a short-term solution since switching servers can be a nuisance because of the lag. Even though it’s a mediocre approach, it nonetheless solves the Hueneme Concord problem in MW2 and is by far the most effective solution discovered so far.
A VPN connection is rather simple to make. Low-quality VPNs obviously do not work well with video games, though. As a result, you must have access to software like NordVPN or ExpressVPN if you intend to use the strategy. Open the appropriate VPN provider, then choose a location close to where you are right now. Doing so will keep your latency at a minimum.
Other Fixes
Other than the fixes we have mentioned above, there are some other makeshift solutions to fix the Hueneme Error in MW2. We will keep these solutions brief, although you can find more information in our in-depth Hueneme Error Fix Guide. With that said, you can try out the following methods if the VPN and Clearing Cache don’t work for you.
First and foremost, try switching your Internet Connection. You can disconnect from the internet your system is connected to right now and then try linking up with either your mobile’s hotspot or another connection provided by a different ISP. Since the issue is caused because of connectivity issues, the change of connection can potentially eliminate the Hueneme Concord Error in MW2.
You can also set up Port Forwarding to open up new ports for your console or PC. The port forwarding method is very technical; to pull it off, you will first need a Static IP Address and then head to your Router’s Settings through the browser. Locate the Port Forwarding section and enter the relevant TCP or UDP (mentioned in our full Hueneme Error guide).
Call Of Duty Modern Warfare 2 Dev Error 356
One more issue that a lot of gamers on PC have been facing is the Call of Duty Modern Warfare 2 Dev Error 356. The error has occurred right on launch and even during playthroughs for many people. We searched around the Internet and found out that the error was caused by problems in the main directory files of the game.
Hence, you will need to perform some basic steps while trying to fix Dev Error 356 in Call of Duty MW2. If these do not work out for you, then you can also try tampering with the bandwidth speeds of your Internet. With that said, here is a quick coverage of how you can fix Dev Error 356 in MW2.
Since the problem arises from bad or corrupt files in Modern Warfare 2, the first thing you should do is Verify the Game Files through the respective engines. Starting off, open Steam launcher and then go to your Library. From here, choose ‘Call of Duty Modern Warfare 2‘ and right-click on it, and pick the ‘Properties‘ option. After the properties open up, choose the ‘Local Files‘ option and then click ‘Verify Integrity of game files‘.
On the other hand, if you’re using Battle.net then here are all the steps you need to follow. Firstly, open the Battle.net engine and go to the ‘Games‘ tab and choose ‘Call of Duty Modern Warfare 2‘. Now find the Settings icon next to the blue ‘Play’ button. Press the settings icon and choose the ‘Scan and Repair‘ button from the drop-down menu.
There you have it, a quick run-through of how you can verify and repair Call of Duty MW2 files on Steam and Battle.net. If the error continues to appear, then you can also try playing the game after connecting to a VPN.
Other than that, there is one more makeshift fix for the MW2 Dev Error 356. The final fix can be done by restarting the shader cache settings in the game. You can find the option in the Graphics Settings within Call of Duty Modern Warfare 2. Once there, click on the ‘Display‘ tab and choose the ‘Restart Shaders Optimization‘ option.
Call Of Duty MW2 “Status Installing” Error
Adding to the list of errors we have come across a new one in Call of Duty Modern Warfare 2. After its full release, many people were facing the Status Installing Error while trying to get into the Multiplayer mode in MW2. Unlike the previously mentioned error, this bug was faced by gamers playing MW2 on PC, PS, and Xbox.
After loading up Call of Duty Modern Warfare 2, people were seemingly stuck at the “Status: Installing” prompt. The bug kept people out of the Multiplayer mode for an indefinite time which was of course annoying for many players. Fortunately, after scrounging through the internet we came across some legit fixes. Applying these methods will make you overcome the error in Call of Duty MW2.
On the other hand, Infinity Ward has recognized the issue and addressed it on social media. Hence, players can expect an update, sooner or later, which will fix the Installing bug in MW2. With that said, for now, you can use the following methods to fix the Installing issue on COD MW2.
The First method is as follows:
- Reach the ‘Status: Installing‘ bug after launching Call of Duty Modern Warfare 2.
- Cancel the prompt by pressing the relevant button on your platform.
- Back out from the menu until you reach the first menu screen of MW2.
- Start the game by pressing ‘X/A‘.
- A Status prompt will open up, however, cancel it yet again.
- Choose the ‘Go Offline‘ option.
- Click on the ‘Resume Game‘ in the Campaign mode, but once it loads up quit the game.
- Now go back to the first screen and load the game once again.
- The game should work properly now without any bugs.
As for the PS5 Players, you can try another method which is as follows:
- Close the Call of Duty Modern Warfare 2 on your PS5.
- Then press the ‘Select‘ button on top of the MW2 icon.
- Choose ‘Manage Game Content‘ from the drop-down menu.
- From the list of Packs & Files, Delete the Multiplayer and Co-op packs.
- Reinstall them again and then launch Call of Duty MW2.
Now the error should be gone for good. These makeshift fixes may be a bit tiresome, but they seem to fix the Installing Multiplayer error in Call of Duty MW2.
Call Of Duty Modern Warfare 2 Not Launching
First up, we have included the most common issues currently faced by a lot of gamers. On PC, players have been facing constant crashes when trying to launch Modern Warfare 2. For some of them, the screen turns black whenever they open up COD MW2 and after a while, it crashes. While others do not even reach the black screen, the game doesn’t load up at all for them.
Regardless of which category you belong to, the fixes for these issues are quite similar. Fortunately, for PS and Xbox players, the crashing at launch issue is non-existent so far. With that said, let us dive into the mix of things and present to you all the fixes you can try if COD MW2 is crashing at launch for you.
How To Fix MW2 Launch Issues?
There are plenty of general fixes you can try out to allow MW2 to run smoothly on your PC. At times we don’t really know where the issue lies exactly. Therefore, it is best if you go through all of these fixes because there is a chance that one of them might suit your system and solve the MW2 crashing problem.
Without further ado, here are the multiple solutions for Call of Duty MW2 crashing at launch on PC.
Run The Game As An Administrator
In recent years, starting games as an Administrator has been a common remedy for many games. The aforementioned technique is frequently used by PC gamers whenever they encounter an issue. As a result, it’s probable that starting Call of Duty Modern Warfare 2 as an administrator will prevent it from crashing.
Many features that would frequently be disabled by the PC system will receive high-priority clearances if the game is run as an administrator. Hence, before you try anything else, follow the steps we have mentioned below.
- Choose the Call of Duty Modern Warfare 2 shortcut icon on your PC.
- Right-click over it to get access to its drop-down menu.
- Select Properties from the list of options.
- In the Properties menu, pick the ‘Compatibility‘ option.
- Locate the ‘Run this program as an administrator‘ option and click the small tick box next to it.
- Apply the change and close the Properties window.
With all of that done, double-click on the COD MW2 icon to run it as an administrator. Now the PC will give the game high-level clearances against restrictions which could potentially fix your Modern Warfare 2 issues on PC.
Update Windows
If you are playing Call of Duty Modern Warfare 2 on an old version of Microsoft Windows then there is a strong possibility that your game may be crashing because of that. Most gamers keep their systems updated although that’s not the case for everyone. The rest of the people do not routinely update their PC by regularly going to the Updates Section. Not updating your PC regularly can cause you a lot of trouble one of them being Call of Duty Modern Warfare 2 crashing on startup.
Therefore, to enjoy a smooth MW2 experience you should initially check if your PC’s Windows is up to date. You can easily check any recent updates by accessing your PC’s ‘Updates‘ settings. You may do that by using your search bar to look up Updates and then selecting the ‘Check for Updates‘ tab or you may access your Settings menu by pressing Windows+I, then selecting the Update & Security option.
From here, simply click the ‘Check for Updates‘ button to let your system search for any new updates. If there are any updates available, then allow your PC to install them. Once everything is done, restart your PC and try rerunning COD MW2 through the Battle.net engine.
Update GPU Drivers
Being an avid gamer, it is important to keep your GPU driver up to date. Doing so will allow you to run the latest games with ease. If you have outdated GPU drivers then there is a high chance that you may face various types of bugs, errors, and issues in Call of Duty Modern Warfare 2. Hence, make sure that the latest version of your GPU driver is installed on your system.
Before we proceed further, we would like to point out that many Nvidia users have been facing screen stuttering issues because of the latest driver. Read on to find out more about it and how installing an older Nvidia driver version on your PC will resolve the problem.
With that said, let us now walk you through the process of how you can update your GPU drivers on your PC. We would recommend that Nvidia users first read the section further down below which covers the ongoing issues with the drivers. As for AMD users, you can easily visit their official website and download the latest driver according to your Graphic Card.
Another way to quickly check whether there are any available updates for your GPU drivers, you can go to the ‘Device Manager‘ window on your PC. Search for it on your PC’s search bar and then expand the ‘Display Adapters‘ option and choose your equipped GPU. Right-click on it and choose the option which reads ‘Update Driver‘.
After you choose to update your driver, a new prompt will pop up. Here choose the option to automatically search for updates. If there are any possible updates, then the PC will proceed to install it for you. Once everything is done, try running Call of Duty Modern Warfare 2 once again to check if it resolved the issue.
Reinstall The Game
If the game continues to crash on launch, you could try out some of the other solutions we have mentioned below to avoid crashes and other various issues. However, if all else fails your last resort should be to reinstall the whole game on your PC. To do that you must cleanly uninstall COD MW2 from your PC and manually delete all the leftover files.
You can quickly uninstall Call of Duty MW2 from your PC through Battle.net. Load up the engine and choose the game from the Library. Now click the Settings icon next to the Play button. From the expanded menu, choose the option of ‘Uninstall‘ to completely remove the game from your system.
After clearing it up, log back into your Battle.net and install Call of Duty Modern Warfare 2 again. Having a fresh installation could end up fixing the launch-up errors in the game.
Another frequent problem that many players are having is that Call of Duty MW2 keeps crashing for them mid-game. These gamers are not facing any issues while launching the game on their PC, PS, or Xbox. However, once they get to the main menu or play a multiplayer match, the game instantly crashes.
One of the most common MW2 errors faced by players on PC was the ‘game_ship.exe‘ error. The Modern Warfare 2 subreddit was filled with users complaining about the error. Many people pointed out that the issue was not caused by Steam or Blizzard. Therefore, you don’t need to ponder about the engine you are launching the game from.
Meanwhile, a minority of PS and Xbox players also faced mid-game crashes while playing Call of Duty MW2. Although, the consoles didn’t present any error prompt box, which lead to confusion and annoyance among these people. Luckily, we have the right fix for you regarding these MW2 crash bugs on PC and other gaming consoles.
How To Fix MW2 Crashes?
There seem to be a few possible solutions to fix the MW2 crashes on PC. Whereas, the PS and Xbox players simply need to restart their console or place it where there is ample airflow. These steps should fix the midgame crashing issues for you, if it does not then you should try reinstalling the game.
With that covered, we can now move towards some detailed steps for our PC users out there. The MW2 crashing could be the cause of many things but since your system is loading up the game that means that the issue lies within the game or the engine itself.
So here are all the solutions for Call of Duty Modern Warfare 2 Crashing Issues, including the ‘game_ship.exe‘ and ‘scan and repair‘ errors on PC.
Disable Overlay Apps
The first simple step you can perform to fix the problem is by disabling any overlay apps you have running in the background. Most of the time, especially with newly launched games, overlay apps can come into conflict with the game’s file. This could be one of the reasons why MW2 keeps crashing for you on your PC.
Some of the most common overlay apps include Discord, Steam, Xbox Gamebar, and GeForce Experience. If you’re running any of these on your system then proceed to read on how you can turn their overlay features off, as it could ultimately fix the Call of Duty crashing issue.
Some of these apps can put an additional load on your PC which will cause performance issues for Call of Duty MW2. To turn them off, you can open up the respective application and go to its settings. For Discord, you can go to the settings and click on the ‘Game Overlay‘ option. From here untick the box which reads ‘Enable in-game overlay‘.
As for the rest of the software, you can find the Overlay option in the General Settings. You can then proceed to turn them off to improve the performance of Call of Duty Modern Warfare 2.
Scan & Repair
If you’re already well accustomed to the Battle.net engine then you’d be similar to their ‘Scan & Repair‘ feature. For those who are new to the engine, the scan and repair feature is similar to the ‘Verify Integrity of game files’ on Steam. It lets the user allow Battle.net to find any broken or corrupt files inside a game.
Sometimes these broken files can cause major issues in a game. Hence, it is likely that your Call of Duty MW2 on the PC could have some bad files which need some fixing. Such files can cause crashes, bugs, and lags in MW2. The good thing about the ‘Scan and Repair’ feature is that it not only points out the problem but also fixes it too.
So, if you’re facing mid-game crashes while trying to play Call of Duty MW2, then try running the Scan and Repair feature. Here are all the steps that you need to follow.
- Open up the Battle.net engine on your PC.
- Choose Call of Duty Modern Warfare 2 from your Games Library.
- Click the ‘Settings‘ icon located next to the big ‘Play‘ button.
- From the drop-down menu, choose the ‘Scan & Repair‘ option.
- A prompt box should pop up now, choose ‘Begin Scan‘.
After you have followed all the steps mentioned above, sit back and relax. Your PC will now take some time to fully scan the Call of Duty Modern Warfare 2 game files, after which it will fix any issues it finds. Once the scan and repair are complete, restart your system and then try your luck by running MW2 to check if it still crashes.
Parallax Effect
A lot of PC gamers have faced an MW2 crashing issue, where a prompt box appears with the statement which reads, ‘Unfortunately, the application has unexpectedly stopped working. Trying a ‘Scan and Repair’ might solve the issue.’
The problem is that many people who faced this crash error tried using the ‘Scan and Repair’ feature. However, it didn’t seem to solve the issue. Luckily, we found the solution on how you can fix the scan and repair error in MW2 on a PC. The steps are simple and will require you to open the Call of Duty Modern Warfare 2 in-game settings.
- Open Battle.net on your PC
- Choose Call of Duty MW2 from the library and run it.
- Go to the in-game Settings.
- Choose the Interface sub-option inside the settings tab.
- Scroll down until your find the ‘Parallax Effects‘ and turn it Off.
This simple fix will make the ‘scan and repair’ error go away on your PC. Once you’re all done, simply restart MW2 and then wreak havoc without any worries about your game getting crashed.
Call Of Duty Screen Flickering Bug On PC
Apart from all the crashes and bugs, a lot of players on PC have also been noticing screen flickers while playing MW2, which is usually followed by the game crashing. The issue has been exclusively experienced by Nvidia users.
Gamers with Nvidia graphic cards have noticed constant issues with the display of Call of Duty Modern Warfare 2. If you’re also experiencing this issue, then don’t panic. The problem isn’t with the GPU or your Screen, however, your GPU drivers are the reason why the game isn’t running properly.
It seems like the latest Nvidia GPU driver is not fully supporting Call of Duty MW2 right now for many gamers. Fortunately, there is an easy fix that you can perform to head clear of this Call of Duty Modern Warfare 2 bug. All you need to do is Roll Back your Nvidia drivers on your PC. Here are the simple steps.
- Search for ‘Device Manager‘ on your PC.
- Locate ‘Display Adapters‘ and expand it to reveal the GPU installed on your system.
- Choose your Nvidia Graphic card and double-click on it.
- Now choose the ‘Driver‘ tab from the properties menu.
- Choose and click on the third option which reads ‘Roll Back Driver‘.
If the above method does not work for you, then you can also download an older version of your GPU driver from Nvidia’s website. For now, it seems like Nvidia 516.59, 522.25, and 526.47 Drivers work fine with Call of Duty MW2.
Related: Warzone 2 Crashing
System Requirements
If you’re facing performance issues while playing Call of Duty Modern Warfare 2 on your PC, then there is a possibility that your hardware isn’t strong enough. MW2 is a high-demanding game and requires some serious power in order to run smoothly. Hence, it should be understood that low-tier and some mid-tier PCs won’t be able to run the game.
Lags, stutters, and FPS drops are some common issues that you might face if your PC isn’t good enough. Not only that, but your system could also heat up or unexpectedly shut down because of the heavy load being imposed on it. So to make sure all of this doesn’t happen to your PC, it is important to go through the System Requirements of Call of Duty Modern Warfare 2.
Recommended Requirements
- OS: Windows 10 64-Bit (latest update) / Windows 11 64-Bit (latest update)
- Processor: Intel Core i5-6600K / Core i7-4770 / AMD Ryzen 5 1400
- Memory: 12 GB RAM
- Graphics: NVIDIA GeForce GTX / AMD Radeon RX 580
- DirectX: Version 12
- Network: Broadband Internet connection
- Storage: 125 GB available space
Minimum Requirements
- OS: Windows 10 64-Bit
- Processor: Intel Core i3-6100 / Core i5-2500K / AMD Ryzen 3 1200
- Memory: 8 GB RAM
- Graphics: NVIDIA GeForce GTX 960 / AMD Radeon RX 470
- DirectX: Version 12
- Network: Broadband Internet connection
- Storage: 125 GB available space
If by any chance your system does not meet the Minimum Requirements for Call of Duty Modern Warfare 2, then you should first upgrade your PC before downloading the game. Or you could also purchase it and play it on any console if you can.
Summary
With that, we reach the end of our Error Fix guide. We hope you found the answers you were looking for to fix the Call of Duty Modern Warfare 2 Crashing issues on PC and other gaming consoles. We did our best to cover some of the most common errors that players are facing around the globe.
By following our advice, your problem regarding COD MW2 should now be fixed. If your system isn’t below par, you can then proceed to log in to the game and queue up for the Multiplayer servers. To learn more informative things about Call of Duty Modern Warfare 2 stick around at eXputer!
Update: The COD MW2 Travis Rilea Error is now heavily occurring as well, check out out fixes.
Also Read:
- Gotham Knights Crashing on PC
- Scorn Crashing on PC
- Overwatch 2 Crashing on PC
- Victoria 3 Crashing on PC
Was this article helpful?
Thanks! Do share your feedback with us. ⚡
How could we improve this post? Please Help us. ✍
While Warzone 2 might be enjoying high player counts, there are plenty of in-game bugs that need to be addressed swiftly. While the developers are busy nerfing weapon attachments and XP glitches, the community is frustrated by these strange errors and issues.
Given that Warzone 2 has just launched, it’s understandable that the game will have bugs. Unfortunately, the number of bugs is staggering, and many within the community have expressed their displeasure about it. Some of these bugs arrive in the form of errors, with the game_ship.exe error being one such error that fans may encounter in Warzone 2. Here’s how players can potentially fix this error.
Why does the game_ship.exe error occur in Warzone 2?
While it’s currently unclear why this error occurs in the game, the common understanding is that it happens due to an issue with the file detection system. For some reason, the launcher fails to detect essential files from the game’s directory.
When this error appears, the resulting dialog box will ask players to verify their game files and reinstall those files before launching the game the next time. Depending on the launcher that players are using, the file verification system might vary.
Possible fixes for the game_ship.exe error
To verify the game’s files on the Battle.net launcher, players will need to follow these steps:
- Players will first have to open the Battle.net launcher and navigate to the Warzone 2 tab.
- With the game selected, players will be able to see a big blue launch button on the bottom left corner of the launcher.
- Beside this launch button, there should be a cog wheel icon.
- When this cog wheel is clicked, players should find an option that says ‘Scan and repair.’
- Clicking on it should automatically verify the game files.
To verify the files on Steam, here’s what players will have to do:
- Players will have to first launch Steam and then navigate to their library.
- From the list of titles on the left hand side of the screen, players will have to select Warzone 2.
- There should be a cog wheel on the right hand side of the screen on the resulting page that opens.
- Players will have to click on the cog wheel and then access Properties. This should open up a new dialogue box.
- On the resultant dialogue box, players will have to click on the Local Files tab on the left hand column, and then click on the Verify Files option.
These steps should most likely fix the issue at hand. But on the off chance that it doesn’t work, players will have to reinstall the game. Before reinstalling the game, players can try and see if all their files are updated, especially their graphics drivers. There are dedicated software options, such as Nvidia’s GeForce Experience, that players can use to keep track of their graphics drivers.
Incomplete Windows updates can also cause this issue. Players must ensure that their Windows version is updated. Some players affected by this error in Warzone 2 havesuggested that Windows 11 might be an issue and that downgrading back to Windows 10 could potentially fix this problem.
If all the steps mentioned above don’t work, players will need to submit a ticket to the game’s developers. For now, it’s unclear how many individuals are affected by this issue. If it’s a widespread issue, the developers will likely issue a patch to fix it.
Edited by Atul S
Thank You!
GIF
❯

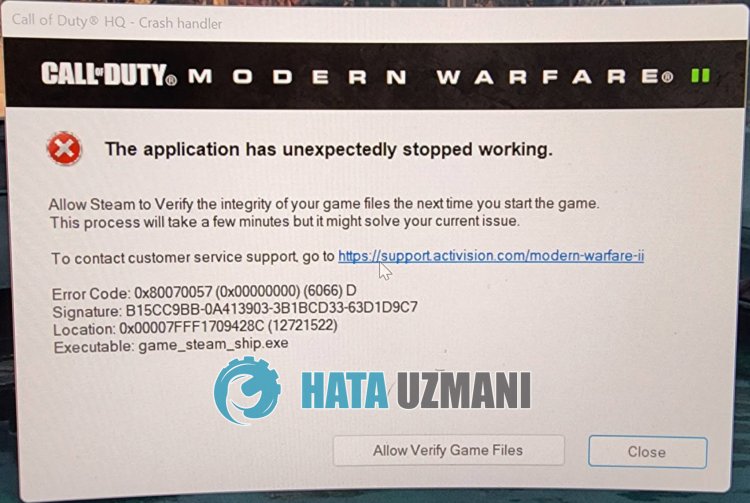

 Обновляйте свою операционную систему
Обновляйте свою операционную систему