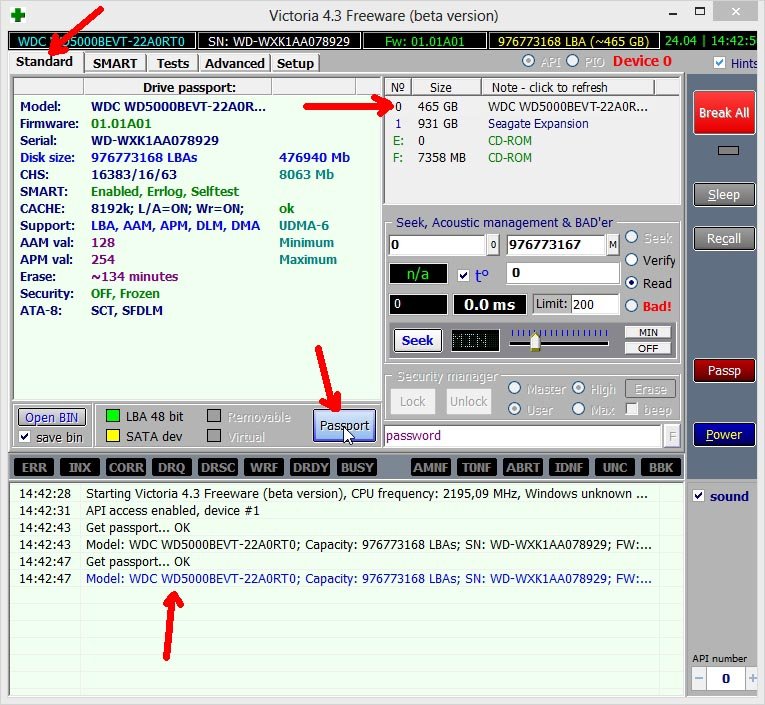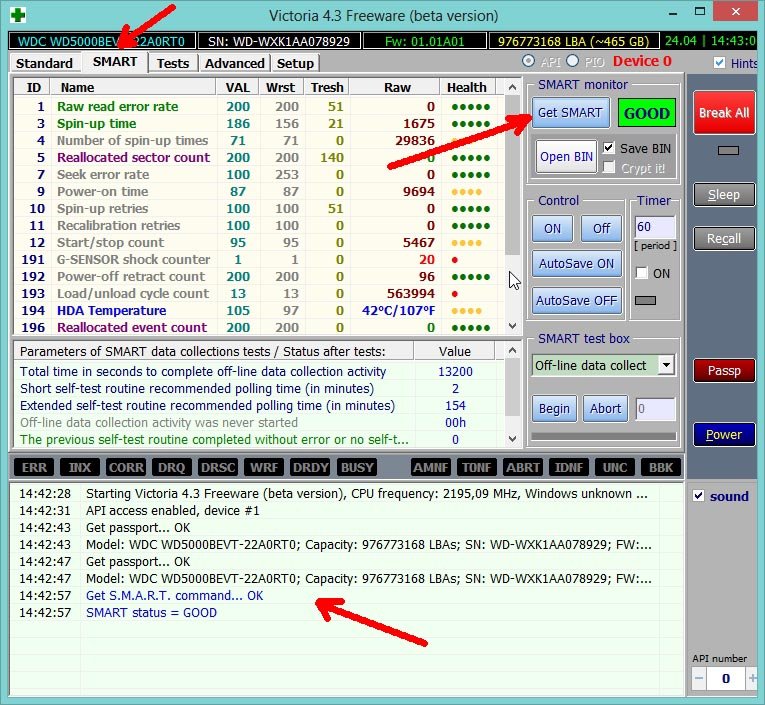В наше время, время технологий, пользователи все чаще сталкиваются с проблемами компьютерной техники. Сегодня я постараюсь дать развернутые ответы на многие вопросы по исправлению неполадок жесткого диска.
Содержание
- Проверка жесткого диска
- Лечение жесткого диска
- Как восстановить жесткий диск
- Восстановление данных с жесткого диска
Проверка жесткого диска
Как проверить жесткий диск я писал в статье Диагностика жесткого диска. В статье детально описаны действия и любой пользователь сможет без проблем проверить HDD на ошибки или битые сектора.
С помощью данной утилиты можно также проверить SMART статус. Однако ваш HDD должен быть подключен к компьютеру или ноутбуку через IDE или SATA разъем, а не через переходник, подключаемый в USB порты. Для проверки статус нужно перейти во вкладку SMART. Жмем кнопку Get SMART. В нижней части вы увидите одну из трех надписей:
- «Good SMART» — все в порядке.
- «Bad SMART» — срочно отправляйте на пенсию.
- «Get S.M.A.R.T. command… Error reading S.M.A.R.T!» — ошибка чтения. Скорее всего ваш диск не подключен через SATA или IDE интерфейс, или же у вас твердотельный SSD.
Время работы жесткого диска можно увидеть в строке Power-on time, исчисляет в часах.
Состояние SMART так же можно увидеть при включении компьютера, если в BIOS предусмотрена и включена функция настройки показа.
Если состояние жесткого диска совсем плачевное, то операционная система Windows будет постоянно напоминать вам сделать резервную копию или архивацию. Если данное окно постоянно выскакивает, то это первые признаки того, что ваш диск в предсмертной агонии.
Лечение жесткого диска
Тест программы Victoria показал статус SMART Good, но множество Bad (Error). Можно попробовать восстановить жесткий диск перераспределив битые сектора с помощью низкоуровневого форматирования. Лучше всего для этого подойдет программ HDD Low Level Format. Программа очень проста в использовании и имеет всего три раздела.
Перед форматированием извлеките всю необходимую информацию, после низкоуровневого форматирования вернуть информацию не представится возможным.
Как восстановить жесткий диск
На вопрос: «Как восстановить жесткий диск?» — отвечу, как правило, жесткий диск восстанавливают специалисты для извлечения информации и для дальнейшего использования он не пригоден.
Почему не виден жесткий диск
Почему компьютер или ноутбук в Windows и БИОС не видит жесткий диск. Причин может быть несколько. Начнем от самого простого к сложному.
- Чаще всего не определяется жесткий диск из-за коррозии на контактах платы для подключения головок. Данная проблем возникает очень часто, и это первое на что стоит обратить внимание. Открутите болты, держащие печатную плату. Снимите и переверните схему, если окисление есть, почистите ластиком до чистоты. Соберите обратно, проверьте работоспособность подключив к компьютеру.
- В HDD прошлого поколения можно было заменить неисправную плату, исправной с аналогичного жесткого диска. В современных используются новая архитектура и технологии, каждый HDD содержит уникальный микрокод. Простая замена печатной платы не только не решит проблему, но также может привести к полной потере данных на носителе. Есть две причины данного сбоя:
А) Сгорели TVS-диоды, их как правило два – 5 и 12 Вольт. Они служат защитой от перепада напряжения. Проверить можно мультиметром, если сопротивление показывает около 0 Om, то диод сгорел. Проблему можно решить обычной заменой. Помните, что без TVS-диодов жесткий диск остается без защиты от перепадов напряжения!
Б) Если мультиметр показал корректное сопротивление, то нужно заменять плату. На плате припаян блок ПЗУ с уникальным микрокодом, нужно отпаять его и запаять на другую аналогичную рабочую плату. В дисках некоторых производителей, таких как Westrn Digitals, отсутствует блок ПЗУ, а прошивка содержится в главном контроллере, который заменить практически невозможно.
Диск запускается и слышны щелчки
Щелчки означают повреждение магнитных головок, а так же может быть магнитного диска. С таким повреждением, не стоит его запускать, так как магнитный диск может окончательно испортиться и вытащить информацию в дальнейшем не получится. Лучше обратиться в специализированный сервис восстановления данных. Там HDD вскроют в условиях полной чистоты и восстановят информацию. Вскрывая в домашних условиях, вы подвергаете устройство воздействию пыли!
Жесткий диск пищит
Моторчик пытается раскрутить диск, но не может.
Первой причиной является залипание магнитных головок. После выключения HDD, головки вместо того чтобы встать в парковочные места, остались -на или -над поверхностью диска. Требуется вскрытие в стенах стерильной комнаты и только профессионалом. Производится замена поврежденных магнитных головок.
Второй причиной является блокировка шпинделя. Это ось вращения дисков. Обычно выходит из строя при ударе или падении HDD. Восстановление жесткого диска происходит одним из двух способов: заменой шпинделя или переносом магнитных дисков на диск донор.
Жесткий диск запускается, но не определяется или определяется с неверным объемом
Поврежден жесткий диск, а точнее проблемы с прошивкой. То есть ваш магнитный диск не правильно читается или записывается неисправной магнитной головкой. Устраняется лишь специалистами, ни в коем случае не экспериментируйте!
Жесткий диск повисает
Происходит за счет большого количества битых секторов на жестком диске – то есть повреждение поверхности магнитных дисков. Состояние можно проверить прочитав выше описанную главу Проверка жесткого диска.
Если тест показал положительный результат, но компьютер медленно открывает папки, то попробуйте провести Дефрагментацию жесткого диска. Если не поможет, то проблема скорее кроется в малом объеме оперативной памяти или слабом процессоре.
Восстановление данных с жесткого диска
Программ для восстановления жесткого диска не существует, а вот для восстановления данных с жесткого диска – множество. Я не буду их описывать. Опишу лишь один способ, который пользователь сможет использовать в домашних условиях. Причины обращения к данной программе: множество битых секторов и файлы не получается открыть, удаление нужных данных, форматирование диска. При этих условиях программ R-Studio может вам помочь. Более детально в моей статье Как восстановить информацию.
Что такое S.M.A.R.T.? Почему возникают SMART ошибки и о чем это говорит? Ниже мы детально расскажем про причины и методы устранения подобных проблем.
Содержание
- Что такое SMART и что он показывает?
- Ошибки S.M.A.R.T.
- Примеры ошибок SMART
- Ошибка «SMART failure predicted»
- Ошибка «S.M.A.R.T. status BAD»
- Ошибка «the smart hard disk check has detected»
- Как исправить SMART ошибку?
- Как отключить проверку SMART?
- Что делать если данные были утеряны?
Средство S.M.A.R.T., показывающее ошибки жесткого диска (HDD или SSD) является сигналом того, что с накопителем случились какие-то неполадки, влияющие на стабильность и работу компьютера.
Помимо этого, такая ошибка – серьезный повод задуматься о сохранности своих важных данных, поскольку из-за проблемного накопителя можно попросту лишиться всей информации, которую практически невозможно восстановить.
Что такое SMART и что он показывает?
«S.M.A.R.T.» расшифровывается как «self-monitoring, analysis and reporting technology», что в переводе означает «технология самодиагностики, анализа и отчетности».
Каждый жесткий диск, подключённый через интерфейс SATA или ATA, имеет встроенную систему S.M.A.R.T., которая позволяет выполнять следующие функции:
- Проводить анализ накопителя.
- Исправлять программные проблемы с HDD.
- Сканировать поверхность жесткого диска.
- Проводить программное исправление, очистку или замену поврежденных блоков.
- Выставлять оценки жизненноважным характеристикам диска.
- Вести отчётность о всех параметрах жесткого диска.
Система S.M.A.R.T. позволяет давать пользователю полную информацию о физическом состоянии жесткого диска методом выставления оценок, при помощи которых можно рассчитать примерное время выхода HDD из строя. С данной системой можно лично ознакомиться, воспользовавшись программой Victoria или другими аналогами.
С тем, как работать, проверять и исправлять ошибки жесткого диска в программе Victoria, Вы можете ознакомиться в статье «Как протестировать и исправить жесткий диск используя бесплатную программу Victoria».
Ошибки S.M.A.R.T.
Как правило, в нормально работающем накопителе система S.M.A.R.T. не выдает никаких ошибок даже при невысоких оценках. Это обусловлено тем, что появление ошибок является сигналом возможной скорой поломки диска.
Ошибки S.M.A.R.T. всегда свидетельствуют о какой-либо неисправности или о том, что некоторые элементы диска практически исчерпали свой ресурс. Если пользователю стали демонстрироваться подобные сообщения, следует задуматься о сохранности своих данных, поскольку теперь они могут исчезнуть в любой момент!
Примеры ошибок SMART
Ошибка «SMART failure predicted»
В данном случае S.M.A.R.T. оповещает пользователя о скором выходе диска из строя. Важно: если Вы увидели такое сообщение на своем компьютере, срочно скопируйте всю важную информацию и файлы на другой носитель, поскольку данный жесткий диск может прийти в негодность в любой момент!
Ошибка «S.M.A.R.T. status BAD»
Данная ошибка говорит о том, что некоторые параметры жесткого диска находятся в плохом состоянии (практически выработали свой ресурс). Как и в первом случае, следует сразу сделать бекап важных данных.
Ошибка «the smart hard disk check has detected»
Как и в двух предыдущих ошибках, система S.M.A.R.T. говорит о скорой поломке HDD.
Коды и названия ошибок могут различаться в разных жестких дисках, материнских платах или версиях BIOS, тем не менее, каждая из них является сигналом для того, чтобы сделать резервную копию своих файлов.
Как исправить SMART ошибку?
Ошибки S.M.A.R.T. свидетельствуют о скорой поломке жесткого диска, поэтому исправление ошибок, как правило, не приносит должного результата, и ошибка остается. Помимо критических ошибок, существуют еще и другие проблемы, которые могут вызывать сообщения такого рода. Одной из таких проблем является повышенная температура носителя.
Ее можно посмотреть в программе Victoria во вкладке SMART под пунктом 190 «Airflow temperature» для HDD. Или под пунктом 194 «Controller temperature» для SDD.

Если данный показатель будет завышен, следует принять меры по охлаждению системного блока:
- Проверить работоспособность кулеров.
- Очистить пыль.
- Поставить дополнительный кулер для лучшей вентиляции.
Другим способом исправления ошибок SMART является проверка накопителя на наличие ошибок.
Это можно сделать, зайдя в папку «Мой компьютер», кликнув правой клавишей мыши по диску или его разделу, выбрав пункт «Сервис» и запустив проверку.
Если ошибка не была исправлена в ходе проверки, следует прибегнуть к дефрагментации диска.
Чтобы это сделать, находясь в свойствах диска, следует нажать на кнопку «Оптимизировать», выбрать необходимый диск и нажать «Оптимизировать».
Если ошибка не пропадет после этого, скорее всего, диск просто исчерпал свой ресурс, и в скором времени он станет нечитаемым, а пользователю останется только приобрести новый HDD или SSD.
Как отключить проверку SMART?
Диск с ошибкой S.M.A.R.T. может выйти из строя в любой момент, но это не означает, что им нельзя продолжать пользоваться.
Стоит понимать, что использование такого диска не должно подразумевать в себе хранение на нем сколько-либо стоящей информации. Зная это, можно провести сброс smart настроек, которые помогут замаскировать надоедливые ошибки.
Для этого:
Шаг 1. Заходим в BIOS или UEFI (кнопка F2 или Delete во время загрузки), переходим в пункт «Advanced», выбираем строку «IDE Configuration» и нажимаем Enter. Для навигации следует использовать стрелочки на клавиатуре.
Шаг 2. На открывшемся экране следует найти свой диск и нажать Enter (жесткие диски подписаны «Hard Disc»).

Шаг 3. Опускаемся вниз списка и выбираем параметр SMART, нажимаем Enter и выбираем пункт «Disabled».
Шаг 4. Выходим из BIOS, применяя и сохраняя настройки.
Стоит отметить, на некоторых системах данная процедура может выполняться немного по-другому, но сам принцип отключения остается прежним.
После отключения SMART ошибки перестанут появляться, и система будет загружаться в штатном порядке до тех пор, пока HDD окончательно не выйдет из строя. В некоторых ситуациях ошибки могут показываться в самой ОС, тогда достаточно несколько раз отклонить их, после чего появится кнопка «Больше не показывать».
Что делать если данные были утеряны?
При случайном форматировании, удалении вирусами или утере любых важных данных следует быстро вернуть утерянную информацию самым эффективным методом.
Шаг 1. Установите и запустите программу RS Partition Recovery.
Шаг 2. Выберите носитель или раздел диска, с которого необходимо восстановить данные.
Шаг 3. Выберите тип анализа.
Быстрый анализ стоит использовать, если файлы были удалены недавно. Программа проведет анализ и отобразит данные доступные для восстановления.
Полный анализ позволяет найти утерянные данные после форматирования, перераспределения диска или повреждения файловой структуры (RAW).
Шаг 4. Просмотр и выбор файлов для восстановления.
Шаг 5. Добавление файлов для сохранения в «Список Восстановления» или выбор всего раздела для восстановления.
Стоит отметить, что в качестве места для записи восстановленного файла лучше всего выбрать другой диск или раздел чтобы избежать перезаписи файла.
Часто задаваемые вопросы
S.M.A.R.T (Self-Monitoring, Analysis and Reporting Technology) – это специальная технология, разработанная для дисков, подключённых через SATA интерфейс, которая позволяет проводить анализ накопителя, исправлять программные проблемы HDD дисков, сканировать поверхность накопителя и автоматически исправлять поврежденные блоки информации, следить за состоянием накопителя и многое другое.
Эта ошибка предупреждает пользователя о скорой поломке накопителя. Если вы увидели эту ошибку – НЕМЕДЛЕННО скопируйте важные данные на другой накопитель, в противном случае важная информация может быть безвозвратно утеряна.
Воспользуйтесь программой RS Partition Recovery. Программа проста в использовании и позволяет восстановить утерянные данные после случайного удаления, форматирования диска, повреждений файловой структуры накопителя и во многих других случаях.
Исправлять SMART ошибки не имеет смысла, так как обычно они сигнализируют о ближайшем выходе накопителя из строя. Конечно вы можете отключить SMART технологию, но это только уберет сообщение об ошибке. Проблема же останется. Поэтому вместо отключения SMART – лучше заняться переносом данных в безопасное место.
Чтобы отключить SMART технологию войдите в настройки BIOS, затем откройте пункт «Advanced» —> «IDE Configuration». Выберите нужный диск из списка и нажмите «Enter». После этого, возле пункта «SMART» установите значение «Disabled».
Содержание
- Как исправить неполадки жесткого диска
- Проверка жесткого диска
- Лечение жесткого диска
- Как восстановить жесткий диск
- Почему не виден жесткий диск
- Диск запускается и слышны щелчки
- Жесткий диск пищит
- Жесткий диск запускается, но не определяется или определяется с неверным объемом
- Жесткий диск повисает
- Восстановление данных с жесткого диска
- Проверка диска на ошибки и битые сектора (пример работы с программой Victoria в DOS и Windows)
- Проверка жесткого диска
- На ошибки
- Как запустить утилиту chkdsk
- На битые сектора (бэд-блоки)
- Из-под Windows
- Из-под DOS
Как исправить неполадки жесткого диска
В наше время, время технологий, пользователи все чаще сталкиваются с проблемами компьютерной техники. Сегодня я постараюсь дать развернутые ответы на многие вопросы по исправлению неполадок жесткого диска.
Проверка жесткого диска
Как проверить жесткий диск я писал в статье Диагностика жесткого диска. В статье детально описаны действия и любой пользователь сможет без проблем проверить HDD на ошибки или битые сектора.
С помощью данной утилиты можно также проверить SMART статус. Однако ваш HDD должен быть подключен к компьютеру или ноутбуку через IDE или SATA разъем, а не через переходник, подключаемый в USB порты. Для проверки статус нужно перейти во вкладку SMART. Жмем кнопку Get SMART. В нижней части вы увидите одну из трех надписей:
- « Good SMART » — все в порядке.
- « Bad SMART » — срочно отправляйте на пенсию.
- « Get S.M.A.R.T. command… Error reading S.M.A.R.T! » — ошибка чтения. Скорее всего ваш диск не подключен через SATA или IDE интерфейс, или же у вас твердотельный SSD.
Время работы жесткого диска можно увидеть в строке Power-on time, исчисляет в часах.
Состояние SMART так же можно увидеть при включении компьютера, если в BIOS предусмотрена и включена функция настройки показа.
Если состояние жесткого диска совсем плачевное, то операционная система Windows будет постоянно напоминать вам сделать резервную копию или архивацию. Если данное окно постоянно выскакивает, то это первые признаки того, что ваш диск в предсмертной агонии.
Лечение жесткого диска
Тест программы Victoria показал статус SMART Good, но множество Bad (Error). Можно попробовать восстановить жесткий диск перераспределив битые сектора с помощью низкоуровневого форматирования. Лучше всего для этого подойдет программ HDD Low Level Format. Программа очень проста в использовании и имеет всего три раздела.
Перед форматированием извлеките всю необходимую информацию, после низкоуровневого форматирования вернуть информацию не представится возможным.
Как восстановить жесткий диск
На вопрос: «Как восстановить жесткий диск?» — отвечу, как правило, жесткий диск восстанавливают специалисты для извлечения информации и для дальнейшего использования он не пригоден.
Почему не виден жесткий диск
Почему компьютер или ноутбук в Windows и БИОС не видит жесткий диск. Причин может быть несколько. Начнем от самого простого к сложному.
- Чаще всего не определяется жесткий диск из-за коррозии на контактах платы для подключения головок. Данная проблем возникает очень часто, и это первое на что стоит обратить внимание. Открутите болты, держащие печатную плату. Снимите и переверните схему, если окисление есть, почистите ластиком до чистоты. Соберите обратно, проверьте работоспособность подключив к компьютеру.
- В HDD прошлого поколения можно было заменить неисправную плату, исправной с аналогичного жесткого диска. В современных используются новая архитектура и технологии, каждый HDD содержит уникальный микрокод. Простая замена печатной платы не только не решит проблему, но также может привести к полной потере данных на носителе. Есть две причины данного сбоя:
А) Сгорели TVS-диоды, их как правило два – 5 и 12 Вольт. Они служат защитой от перепада напряжения. Проверить можно мультиметром, если сопротивление показывает около 0 Om, то диод сгорел. Проблему можно решить обычной заменой. Помните, что без TVS-диодов жесткий диск остается без защиты от перепадов напряжения!
Б) Если мультиметр показал корректное сопротивление, то нужно заменять плату. На плате припаян блок ПЗУ с уникальным микрокодом, нужно отпаять его и запаять на другую аналогичную рабочую плату. В дисках некоторых производителей, таких как Westrn Digitals, отсутствует блок ПЗУ, а прошивка содержится в главном контроллере, который заменить практически невозможно.
Диск запускается и слышны щелчки
Щелчки означают повреждение магнитных головок, а так же может быть магнитного диска. С таким повреждением, не стоит его запускать, так как магнитный диск может окончательно испортиться и вытащить информацию в дальнейшем не получится. Лучше обратиться в специализированный сервис восстановления данных. Там HDD вскроют в условиях полной чистоты и восстановят информацию. Вскрывая в домашних условиях, вы подвергаете устройство воздействию пыли!
Жесткий диск пищит
Моторчик пытается раскрутить диск, но не может.
Первой причиной является залипание магнитных головок. После выключения HDD, головки вместо того чтобы встать в парковочные места, остались -на или -над поверхностью диска. Требуется вскрытие в стенах стерильной комнаты и только профессионалом. Производится замена поврежденных магнитных головок.
Второй причиной является блокировка шпинделя. Это ось вращения дисков. Обычно выходит из строя при ударе или падении HDD. Восстановление жесткого диска происходит одним из двух способов: заменой шпинделя или переносом магнитных дисков на диск донор.
Жесткий диск запускается, но не определяется или определяется с неверным объемом
Поврежден жесткий диск, а точнее проблемы с прошивкой. То есть ваш магнитный диск не правильно читается или записывается неисправной магнитной головкой. Устраняется лишь специалистами, ни в коем случае не экспериментируйте!
Жесткий диск повисает
Происходит за счет большого количества битых секторов на жестком диске – то есть повреждение поверхности магнитных дисков. Состояние можно проверить прочитав выше описанную главу Проверка жесткого диска.
Если тест показал положительный результат, но компьютер медленно открывает папки, то попробуйте провести Дефрагментацию жесткого диска. Если не поможет, то проблема скорее кроется в малом объеме оперативной памяти или слабом процессоре.
Восстановление данных с жесткого диска
Программ для восстановления жесткого диска не существует, а вот для восстановления данных с жесткого диска – множество. Я не буду их описывать. Опишу лишь один способ, который пользователь сможет использовать в домашних условиях. Причины обращения к данной программе: множество битых секторов и файлы не получается открыть, удаление нужных данных, форматирование диска. При этих условиях программ R-Studio может вам помочь. Более детально в моей статье Как восстановить информацию.
Источник
Проверка диска на ошибки и битые сектора (пример работы с программой Victoria в DOS и Windows)
Рано или поздно любой пользователь компьютера (ноутбука) сталкивается с проблемами, вызванными неправильной работой жесткого диска ( прим. : обычно называют коротко — HDD ) .
Чаще всего, симптомами того, что с HDD не всё в порядке, являются:
- невозможность загрузки «старой» Windows (и установки новой);
- сброс некоторых настроек ОС или программ;
- медленная загрузка Windows (и др. программ);
- невозможность открыть какие-либо файлы или программы (часто может появляться ошибка, связанная с целостностью файлов);
- очень медленное копирование и чтение файлов;
- высокая загрузка процессора при обращении к диску и попытке открыть (прочитать) какой-либо файл с него;
- зависание Windows при попытке чтения, копирования файлов с диска;
- появление щелчков, скрежета, постукивания и пр. при работе диска (особо обратите на это внимание, если раньше их не было!);
- беспричинные перезагрузки компьютера и пр.
При появлении симптомов, перечисленных выше, первым делом (пока еще всё работает) — я рекомендую скопировать все важные документы на отдельный носитель.
Ну, а после этого, можно приступить к проверке.
Диагностика и проверка диска за 5 мин. для начинающих (быстрый тест в новой Victoria 5) — 👉 см. инструкцию.
Проверка жесткого диска
Вообще, любой диск — штука достаточно хрупкая, и при не осторожном обращении, его можно быстро вывести из строя. Причинами его нестабильной работы (и выхода из строя), чаще всего, являются:
- неожиданные сбои в подачи электроэнергии — когда ПК просто резко обесточивается (ноутбуки, кстати, от этого защищены). А что касается ПК — то UPS (ИБП) есть далеко не у каждого пользователя (к сожалению);
- принудительное отключение питание пользователем. Иногда, когда компьютер завис «намертво» — другие варианты просто не подходят;
- сильная вибрация , удары по диску — чаще всего страдают ноутбуки, которые носят с собой. Так же диск можно повредить при транспортировке;
- при нестабильной работе блока питания , плохом контакте на диске (когда питание — то есть, то нет. );
- работа не в оптимальных температурных режимах (чаще всего перегрев);
- физический износ (при очень длительной работе);
- плохая партия (с какими-то недоработками) от изготовителя дисков.
Все эти факторы могут являться причинами образования ошибок файловой системы и битых секторов (их еще называют бэд-блоками, bad — значит плохой, в переводе с английского). Рассмотрим проверку на то и на то подробно, и по шагам.
На ошибки
Проверка и исправление ошибок файловой системы в Windows выполняется с помощью встроенной программы — chkdsk . Она есть во всех версиях Windows: XP, 7, 8, 10.
Кстати, возможно вы даже видели ее работу, после аварийного выключения электричества: перед загрузкой ОС Windows, наблюдается черный экран и там бегают какие-то проценты, что-то проверяется (пример на скрине ниже 👇).
Как запустить утилиту chkdsk
Способ №1: в этом компьютере
Сначала необходимо открыть проводник и перейти в «Этот компьютер» (прим.: раньше всегда называли «Мой компьютер»).
Далее выбрать диск, который хотите проверить и перейти в его свойства ( прим. : просто щелкните по диску правой кнопкой мышки, чтобы появилось контекстное меню).
Этот компьютер — свойства диска
Затем откройте раздел «Сервис» и нажмите кнопку «Проверить» (потребуются администраторские полномочия).
Сервис — проверить диск
Собственно, далее вы увидите процесс проверки, а в конце отчет. Пример оного показан на скриншоте ниже — «Windows успешно проверила накопитель. Ошибки не обнаружены».
Windows завершила проверку
Способ №2: через командную строку
Также запустить утилиту chkdsk можно с помощью командной строки (правда, командная строка должна быть запущена от имени администратора).
Для этого откройте диспетчер задач (сочетание кнопок — Ctrl+Shift+Esc ), далее нажмите файл/новая задача , впишите в строку «Открыть» CMD, и поставьте галочку «Создать задачу с правами администратора» (пример показан на скрине ниже 👇).
Запуск командной строки с правами администратора
Далее нужно вписать команду:
- chkdsk d: — команда проверки диска в режиме чтения;
- chkdsk d: /f — проверка и исправление найденных ошибок;
- chkdsk c: /f — для проверки системного диска потребуется перезагрузка компьютера;
- chkdsk /? — получить справку о возможностях утилиты.
Администратор — chkdsk диска D
На битые сектора (бэд-блоки)
Что это за бэд-блоки?
Пожалуй, начиная этот подраздел статьи, без краткого пояснения не обойтись.
На самом деле жесткий диск состоит из нескольких магнитных дисков, над которыми перемещается считывающая головка. Когда происходит запись на диск, головка намагничивает определенные участки диска ( из информатики: нули и единицы ).
Жесткий диск (изнутри). Сектора
Записывается эта информация в определенные участки, называемые секторами . Иногда информация не может быть прочитана из сектора (причины из-за чего это происходит указаны в начале статьи) — такие сектора называются битыми (или бэд-блоки . Bad — плохой (англ.)) .
Чтобы проверить диск на бэд-блоки, нужна спец. программа: она обратится ко всем секторам на диске и попытается считать с них информацию.
Если с сектором все в порядке — время считывания составляет 3 миллисекунды, критическое время считывания — 600 миллисекунд (это время говорит о том, что этот блок стал «не читаем» и работать с ним не стоит).
Кстати, те же спец. утилиты могут не только найти такие сектора, но и переназначить их на резервные (подобная операция называется Remap ).
Теперь о том, как это делается.
Лучшие программы для работы с HDD (тест, диагностика и пр.) — см. подборку
Из-под Windows
Одна из лучших программ для тестирования и диагностики жесткого диска — Victoria . При помощи нее можно посмотреть показания таблицы S.M.A.R.T. (технология самоконтроля диска, более подробно на Википедии), оценить техническое состояние накопителя, заменить поврежденные сектора на резервные рабочие и многое другое.
Еще один важный момент : «Виктория» не показывает дефекты файловых систем, программные ошибки и пр. Она оценивает физическое состояние диска! Про поиск и исправление ошибок — см. первую часть статьи.
Victoria
Сайт разработчика: http://hdd-911.com/ (разные версии)
Версий Victoria достаточно много. Victoria 4.46b Freeware не работает под Windows 64bit. Чтобы запустить сию утилиту на 64-битной системе — используйте версию Victoria 4.47, либо используйте LiveCD, где будет эта утилита.
Еще один момент: если ваш диск более 1,5 ТБ (1500 ГБ) — сканирование нужно проводить в несколько приемов: для диска 2 ТБ — два приема, для диска 3 ТБ — три приема.
0-1 ТБ: start lba = 0, end lba = 2147483648
1-2 ТБ: start lba = 2147483649, end lba = 4294967296
2-3 ТБ: start lba = 4294967297, end lba = 6442450944
Теперь приступим непосредственно к проверке и тестированию диска. После того, как скачаете архив с программой, извлеките файлы из него и запустите Victoria от имени администратора (для этого щелкните по исполняемому файлу правой кнопкой мышки)!
👉 Рассмотрю работу на примере Victoria 4.47
Если вы не знаете, что означает та или иная опция в программе — не трогайте и не испытывайте. Дело в том, что «Виктория» при неумелом обращении, может запросто испортить всю вашу информацию на носителе!
Вкладка Standard
Первое, что делаем, после запуска программы — открываем вкладку Standard (стрелка-1 на скрине ниже), затем выбираем свой диск справа (стрелка-2), и жмем кнопку «Passport» (стрелка-3).
Обратите внимание, что «Виктория» должна увидеть и распознать ваш диск — посмотрите, есть ли надпись «Get passport. Ok» (выделение-4).
Если все OK — идем дальше.
Вкладка SMART
Во вкладке SMART нажмите кнопку «Get SMART» . Если с диском все в порядке — то должно засветится GOOD (на зеленом фоне, как на скрине ниже)!
Кстати, обратите внимание на колонку HEALTH — в ней показываются кружки разного цвета (в примере ниже у меня зеленые и желтые 
Так вот, обратите внимание на те пункты, где у вас будут красные или желтые кружки: например, в моем случае «Виктория» сигнализирует о том, что HDA Temperature (температура) жесткого диска выходила за рамки оптимального диапазона (хотя странно, 35 °C — это в норме. ).
Если контроллер жёсткого диска задан в режиме AHCI, то SMART атрибуты не всегда возможно просмотреть. В этом случае вы увидите ошибку: «Get S.M.A.R.T. command. Error reading S.M.A.R.T!» .
Так же об этом может говорить надпись «Non ATA» (красным цветом). В этом случае необходимо войти в BIOS и во вкладке Config / Serial ATA (SATA) / SATA Controller Mode Option — изменить с [AHCI] на [Compatibility].
👉 В помощь!
1) Как войти в BIOS — см. инструкцию
2) Вкладка настроек режима работы HDD в BIOS — см. инструкцию
После проверки диска «Викторией» , верните опцию назад. В противном случае — диск начнет тормозить, Windows будет «сыпать» ошибками.
Кстати, ниже представлено, как будет выглядеть проблемный диск. Обратите внимание на строку G-Sensor shock couter (вкладка показывает не стукали-ли, не ударяли-ли диск) — как видно ниже, стукнули.
Из-за этого, собственно, диск и стал зависать, и тормозить. В общем-то, статус у него BAD (и красный). В этом случае решение только одно — копировать всю информацию с него (какую возможно), и покупать новый диск.
Как выглядит диск, который случайно стукнули
Вкладка TEST
Переходим непосредственно к тестированию диска: для этого открываете вкладку TEST и выставляете настройки (как на скрине ниже: read, ignore). Для начала теста — нажмите кнопку «Start» .
«Виктория» начнет проверять диск, и вы начнете видеть, как будут расти числа рядом с прямоугольниками разного цвета (выделение-3 на скрине ниже). Особое внимание надо уделять красным и синим прямоугольникам (это и есть бэд-сектора, ставшие не читаемыми).
Если на вашем диске были найдены синие прямоугольники — Вам нужно прогнать диск еще раз «Викторией» со включенной опцией Remap (прямоугольник-4, см. скрин ниже).
В этом случае «Виктория» заменит эти сектора на резервные, именно поэтому и вспоминают в этом случае про слово «лечение».
Тестирование (лечение) диска // TEST «Виктория»
Если у вас слишком много синих прямоугольников — то такое лечение, если и поможет, то скорее всего ненадолго. Если диск начал «сыпаться» — рекомендую переносить все данные с него (если Вы это еще не сделали по какому-то странному стечению обстоятельств 👀) и искать ему замену.
Кстати, на новом винчестере появление синих блоков недопустимо!
Хотел бы обратить внимание на один момент — если вы запускаете проверку и сканирование диска из-под ОС Windows, которая запущена с того же диска, который вы сканируете — то результаты теста могут быть несколько неточны (и появление зеленых, или даже оранжевых прямоугольников — может ни о чем не говорить). Пожалуй, в этом случае можно смотреть только на синие (бэд-блоки).
Гораздо точнее вариант: использовать ОС Windows, установленную на другом диске, либо 👉 аварийный загрузочный LiveCD.
Проверка «Викторией» из-под DOS — покажет гораздо точнее результаты и даст реальную оценку диску. О том, как ее сделать — рассказано чуть ниже (👇).
Из-под DOS
Многих, конечно, пугает DOS и что там будет все непонятно (по крайне мере, не так, как в Windows). Постараюсь всё же (насколько возможно), показать на примере, куда и что нажимать, чтобы проверить свой диск.
Victoria (3.5 для работы из-под DOS)
Оф. сайт : http://hdd-911.com/
Как уже сказал, «Викторий» довольно много версий. Для работы из-под DOS — нужна спец. версия (обычно, используется 3.5).
Представляет она из себя обычный ISO-образ, который нужно правильно записать на флешку (или диск). Часто образ идет в архиве RAR или ZIP, ISO-образ из архива предварительно нужно извлечь (WinRAR в помощь).
Как правильно записать «Викторию», чтобы она загрузилась с флешки
- для записи образа ISO — понадобиться программа WinSetupFromUSB (официальный сайт программы WinSetupFromUSB — http://www.winsetupfromusb.com/downloads/);
- сначала вставляете USB-флешку и запускаете программу;
- далее выберите в списке вашу флешку и установите галочки напротив пунктов: Auto Format it with FBinst, align, copy BPB, FAT32;
- в пункте Linux ISO/Other Grub4dos compatible ISO — укажите свой образ ISO с «Викторией» ;
- нажмите кнопку GO ( прим. : программа несколько раз переспросит вас о том, что вы в курсе, что все данные с флешки будут удалены! Скопируйте заранее с нее все важное, чтобы не отвлекаться на сей момент).
WinSetupFromUSB — запись загрузочной флешки с «Викторией»
Собственно, если с флешкой все OK, и вы все сделали правильно — через пару минут увидите сообщение Job Done — работа выполнена!
Примечание : если вы неправильно запишите флешку (например, многие пишут с помощью UltraISO) — то можете увидеть ошибку вида «no kernel sys. «. Просто перезапишите флешку, предложенным выше способом.
Как загрузиться с флешки с «Викторией». Выбор нужного диска для теста
По большому счету (если флешка записано правильно), то загрузка ничем не отличается, как если бы вы это делали для установочной флешки с Windows.
Лучший вариант, на мой взгляд, вызвать Boot Menu и выбрать нашу флешку. Если не знаете, как вызвать Boot Menu — можете воспользоваться 👉 вот этой статьей.
Boot Menu — выбор флешки для загрузки
Если записывали флешку в WinSetupFromUSB (как рекомендовал выше) — то Вам необходимо будет выбрать в загрузочном меню «Викторию» (см. скрин ниже — «vcr35r»).
Далее перед вами предстанет окно с разными версиями «Виктории» : для компьютеров (Desktop) и для ноутбуков (Notebook). Выбирайте под свои требования (в моем примере, выбрал первый).
Victoria 3.5 для компьютера (вариант загрузки)
Не факт, что по умолчанию, программа выберет тот жесткий диск, который необходимо вам. Чтобы самостоятельно выбрать диск — нажмите клавишу P.
Должно появиться меню: для перемещения указателя используйте стрелки «вверх» и «вниз». Последний пункт в этом меню отвечает за выбор винчестера на PCI/ATA/SATA/RAID контроллере.
Если вы воспользовались последним меню — тогда вам нужно указать номер диска (задается в найденном списке) и нажать клавишу Enter (пример ниже 👇).
Указываем номер диска
Тестирование диска в «Виктории» (DOS)
Для начала тестирования в «Виктории» — нажмите функциональную клавишу F4. После этого должно появиться меню, где необходимо выставить параметры: «Start LBA», «End LBA», «Линейное чтение», «Ignore Bad Blocks» (игнорировать не читаемые сектора). Выбор производится с помощью стрелок «Вправо» и «Влево».
Важно! Вместо линейного чтения, можно установить «Запись (стирание)», «Запись из файла», а в следующем пункте меню — «BB = Erase 256 sect»: знайте, что подобные параметры стирают информацию, находящуюся на HDD!
Чтобы тест запустился — нажмите еще раз кнопку F4. Должны сразу же забегать серые прямоугольники по экрану монитора.
Теперь осталось только дождаться окончания проверки (кстати, «Виктория» сообщает о времени проверки, см. нижний правый угол — remain ).
На что смотреть и какие выводу делать.
В принципе, всё что я говорил о проверке диска из-под Windows — актуально и тут. Справа — показаны сектора, в зависимости от их времени чтения.
Чем больше красных и оранжевых — тем, собственно, хуже для диска. Если красных очень много — значит, что диск скоро может окончательно выйти из строя (как правило, в этом случае он сильно тормозит, на нем медленно читаются и копируются файлы, часто ПК зависает, и пр. «радости»).
Обратите внимание так же на раздел «Дефекты» (справа, примерно по центру экрана). Если с диском все хорошо, в идеале, там должно быть написано — «Дефектов не найдено» (как на фото выше). Если у вас в этом разделе есть найденные дефекты — то это может говорить о серьезных проблемах с диском.
И последнее, если вы испытываете трудности в работе с программой и не знаете, что нажать — попробуйте посмотреть в справке — клавиша F1. Вообще, с утилитой «Викторией» будьте аккуратны и не проводите «испытания» со своим диском, если на нем есть нужные данные.
Показать все аспекты работы с «Викторией» и рассмотреть все нюансы — думаю, вряд ли это возможно даже в рамках нескольких статей. Ну, а поставленную цель — оценить состояние жесткого диска, я надеюсь, выполнил, а потому статью завершаю.
За дополнения по теме — заранее благодарю.
Источник
Доброго дня!
Рано или поздно любой пользователь компьютера (ноутбука) сталкивается с проблемами, вызванными неправильной работой жесткого диска (прим.: обычно называют коротко — HDD) …
Чаще всего, симптомами того, что с HDD не всё в порядке, являются:
- невозможность загрузки «старой» Windows (и установки новой);
- сброс некоторых настроек ОС или программ;
- медленная загрузка Windows (и др. программ);
- невозможность открыть какие-либо файлы или программы (часто может появляться ошибка, связанная с целостностью файлов);
- очень медленное копирование и чтение файлов;
- высокая загрузка процессора при обращении к диску и попытке открыть (прочитать) какой-либо файл с него;
- зависание Windows при попытке чтения, копирования файлов с диска;
- появление щелчков, скрежета, постукивания и пр. при работе диска (особо обратите на это внимание, если раньше их не было!);
- беспричинные перезагрузки компьютера и пр.
При появлении симптомов, перечисленных выше, первым делом (пока еще всё работает) — я рекомендую скопировать все важные документы на отдельный носитель.
Ну, а после этого, можно приступить к проверке…
*
👉 В помощь!
Диагностика и проверка диска за 5 мин. для начинающих (быстрый тест в новой Victoria 5) — 👉 см. инструкцию.
*
Содержание статьи
- 1 Проверка жесткого диска
- 1.1 На ошибки
- 1.1.1 Как запустить утилиту chkdsk
- 1.2 На битые сектора (бэд-блоки)
- 1.2.1 Из-под Windows
- 1.2.2 Из-под DOS
- 1.1 На ошибки
→ Задать вопрос | дополнить
Проверка жесткого диска
Вообще, любой диск — штука достаточно хрупкая, и при не осторожном обращении, его можно быстро вывести из строя. Причинами его нестабильной работы (и выхода из строя), чаще всего, являются:
- неожиданные сбои в подачи электроэнергии — когда ПК просто резко обесточивается (ноутбуки, кстати, от этого защищены). А что касается ПК — то UPS (ИБП) есть далеко не у каждого пользователя (к сожалению);
- принудительное отключение питание пользователем. Иногда, когда компьютер завис «намертво» — другие варианты просто не подходят;
- сильная вибрация, удары по диску — чаще всего страдают ноутбуки, которые носят с собой. Так же диск можно повредить при транспортировке;
- при нестабильной работе блока питания, плохом контакте на диске (когда питание — то есть, то нет…);
- работа не в оптимальных температурных режимах (чаще всего перегрев);
- физический износ (при очень длительной работе);
- плохая партия (с какими-то недоработками) от изготовителя дисков.
Все эти факторы могут являться причинами образования ошибок файловой системы и битых секторов (их еще называют бэд-блоками, bad — значит плохой, в переводе с английского). Рассмотрим проверку на то и на то подробно, и по шагам…
*
На ошибки
Проверка и исправление ошибок файловой системы в Windows выполняется с помощью встроенной программы — chkdsk. Она есть во всех версиях Windows: XP, 7, 8, 10.
Кстати, возможно вы даже видели ее работу, после аварийного выключения электричества: перед загрузкой ОС Windows, наблюдается черный экран и там бегают какие-то проценты, что-то проверяется (пример на скрине ниже 👇).
Как запустить утилиту chkdsk
Способ №1: в этом компьютере
Сначала необходимо открыть проводник и перейти в «Этот компьютер» (прим.: раньше всегда называли «Мой компьютер»).
Далее выбрать диск, который хотите проверить и перейти в его свойства (прим.: просто щелкните по диску правой кнопкой мышки, чтобы появилось контекстное меню).
Этот компьютер — свойства диска
Затем откройте раздел «Сервис» и нажмите кнопку «Проверить» (потребуются администраторские полномочия).
Сервис — проверить диск
Собственно, далее вы увидите процесс проверки, а в конце отчет. Пример оного показан на скриншоте ниже — «Windows успешно проверила накопитель. Ошибки не обнаружены».
Windows завершила проверку
*
Способ №2: через командную строку
Также запустить утилиту chkdsk можно с помощью командной строки (правда, командная строка должна быть запущена от имени администратора).
Для этого откройте диспетчер задач (сочетание кнопок — Ctrl+Shift+Esc), далее нажмите файл/новая задача, впишите в строку «Открыть» CMD, и поставьте галочку «Создать задачу с правами администратора» (пример показан на скрине ниже 👇).
Запуск командной строки с правами администратора
Далее нужно вписать команду:
- chkdsk d: — команда проверки диска в режиме чтения;
- chkdsk d: /f — проверка и исправление найденных ошибок;
- chkdsk c: /f — для проверки системного диска потребуется перезагрузка компьютера;
- chkdsk /? — получить справку о возможностях утилиты.
Администратор — chkdsk диска D
*
На битые сектора (бэд-блоки)
Что это за бэд-блоки?
Пожалуй, начиная этот подраздел статьи, без краткого пояснения не обойтись…
На самом деле жесткий диск состоит из нескольких магнитных дисков, над которыми перемещается считывающая головка. Когда происходит запись на диск, головка намагничивает определенные участки диска (из информатики: нули и единицы).
Жесткий диск (изнутри). Сектора
Записывается эта информация в определенные участки, называемые секторами. Иногда информация не может быть прочитана из сектора (причины из-за чего это происходит указаны в начале статьи) — такие сектора называются битыми (или бэд-блоки. Bad — плохой (англ.)).
Чтобы проверить диск на бэд-блоки, нужна спец. программа: она обратится ко всем секторам на диске и попытается считать с них информацию.
Если с сектором все в порядке — время считывания составляет 3 миллисекунды, критическое время считывания — 600 миллисекунд (это время говорит о том, что этот блок стал «не читаем» и работать с ним не стоит).
Кстати, те же спец. утилиты могут не только найти такие сектора, но и переназначить их на резервные (подобная операция называется Remap).
Теперь о том, как это делается…
*
👉 В помощь!
Лучшие программы для работы с HDD (тест, диагностика и пр.) — см. подборку
*
Из-под Windows
Одна из лучших программ для тестирования и диагностики жесткого диска — Victoria. При помощи нее можно посмотреть показания таблицы S.M.A.R.T. (технология самоконтроля диска, более подробно на Википедии), оценить техническое состояние накопителя, заменить поврежденные сектора на резервные рабочие и многое другое.
Еще один важный момент: «Виктория» не показывает дефекты файловых систем, программные ошибки и пр. Она оценивает физическое состояние диска! Про поиск и исправление ошибок — см. первую часть статьи.
Victoria
Сайт разработчика: http://hdd-911.com/ (разные версии)
Софт-портал: http://www.softportal.com/software-3824-victoria.html (Victoria 4.46b)
MyDiv: https://soft.mydiv.net/win/download-Victoria.html (Victoria 4.47)
Версий Victoria достаточно много. Victoria 4.46b Freeware не работает под Windows 64bit. Чтобы запустить сию утилиту на 64-битной системе — используйте версию Victoria 4.47, либо используйте LiveCD, где будет эта утилита.
Еще один момент: если ваш диск более 1,5 ТБ (1500 ГБ) — сканирование нужно проводить в несколько приемов: для диска 2 ТБ — два приема, для диска 3 ТБ — три приема.
0-1 ТБ: start lba = 0, end lba = 2147483648
1-2 ТБ: start lba = 2147483649, end lba = 4294967296
2-3 ТБ: start lba = 4294967297, end lba = 6442450944
Теперь приступим непосредственно к проверке и тестированию диска. После того, как скачаете архив с программой, извлеките файлы из него и запустите Victoria от имени администратора (для этого щелкните по исполняемому файлу правой кнопкой мышки)!
*
👉 Рассмотрю работу на примере Victoria 4.47
Важно!
Если вы не знаете, что означает та или иная опция в программе — не трогайте и не испытывайте. Дело в том, что «Виктория» при неумелом обращении, может запросто испортить всю вашу информацию на носителе!
♦
Вкладка Standard
Первое, что делаем, после запуска программы — открываем вкладку Standard (стрелка-1 на скрине ниже), затем выбираем свой диск справа (стрелка-2), и жмем кнопку «Passport» (стрелка-3).
Обратите внимание, что «Виктория» должна увидеть и распознать ваш диск — посмотрите, есть ли надпись «Get passport… Ok» (выделение-4).
Если все OK — идем дальше…
♦
Вкладка SMART
Во вкладке SMART нажмите кнопку «Get SMART». Если с диском все в порядке — то должно засветится GOOD (на зеленом фоне, как на скрине ниже)!
Кстати, обратите внимание на колонку HEALTH — в ней показываются кружки разного цвета (в примере ниже у меня зеленые и желтые ).
Так вот, обратите внимание на те пункты, где у вас будут красные или желтые кружки: например, в моем случае «Виктория» сигнализирует о том, что HDA Temperature (температура) жесткого диска выходила за рамки оптимального диапазона (хотя странно, 35 °C — это в норме…).
SMART статус
ПРИМЕЧАНИЕ!
Если контроллер жёсткого диска задан в режиме AHCI, то SMART атрибуты не всегда возможно просмотреть. В этом случае вы увидите ошибку: «Get S.M.A.R.T. command… Error reading S.M.A.R.T!».
Так же об этом может говорить надпись «Non ATA» (красным цветом). В этом случае необходимо войти в BIOS и во вкладке Config / Serial ATA (SATA) / SATA Controller Mode Option — изменить с [AHCI] на [Compatibility].
*
👉 В помощь!
1) Как войти в BIOS — см. инструкцию
2) Вкладка настроек режима работы HDD в BIOS — см. инструкцию
*
После проверки диска «Викторией», верните опцию назад. В противном случае — диск начнет тормозить, Windows будет «сыпать» ошибками.
Кстати, ниже представлено, как будет выглядеть проблемный диск. Обратите внимание на строку G-Sensor shock couter (вкладка показывает не стукали-ли, не ударяли-ли диск) — как видно ниже, стукнули.
Из-за этого, собственно, диск и стал зависать, и тормозить. В общем-то, статус у него BAD (и красный). В этом случае решение только одно — копировать всю информацию с него (какую возможно), и покупать новый диск.
Как выглядит диск, который случайно стукнули
♦
Вкладка TEST
Переходим непосредственно к тестированию диска: для этого открываете вкладку TEST и выставляете настройки (как на скрине ниже: read, ignore). Для начала теста — нажмите кнопку «Start».
«Виктория» начнет проверять диск, и вы начнете видеть, как будут расти числа рядом с прямоугольниками разного цвета (выделение-3 на скрине ниже). Особое внимание надо уделять красным и синим прямоугольникам (это и есть бэд-сектора, ставшие не читаемыми).
Если на вашем диске были найдены синие прямоугольники — Вам нужно прогнать диск еще раз «Викторией» со включенной опцией Remap (прямоугольник-4, см. скрин ниже).
В этом случае «Виктория» заменит эти сектора на резервные, именно поэтому и вспоминают в этом случае про слово «лечение»…
Тестирование (лечение) диска // TEST «Виктория»
Если у вас слишком много синих прямоугольников — то такое лечение, если и поможет, то скорее всего ненадолго. Если диск начал «сыпаться» — рекомендую переносить все данные с него (если Вы это еще не сделали по какому-то странному стечению обстоятельств 👀) и искать ему замену.
Кстати, на новом винчестере появление синих блоков недопустимо!
👉 ДОПОЛНЕНИЕ!
Хотел бы обратить внимание на один момент — если вы запускаете проверку и сканирование диска из-под ОС Windows, которая запущена с того же диска, который вы сканируете — то результаты теста могут быть несколько неточны (и появление зеленых, или даже оранжевых прямоугольников — может ни о чем не говорить). Пожалуй, в этом случае можно смотреть только на синие (бэд-блоки).
Гораздо точнее вариант: использовать ОС Windows, установленную на другом диске, либо 👉 аварийный загрузочный LiveCD.
Проверка «Викторией» из-под DOS — покажет гораздо точнее результаты и даст реальную оценку диску. О том, как ее сделать — рассказано чуть ниже (👇)…
*
Из-под DOS
Многих, конечно, пугает DOS и что там будет все непонятно (по крайне мере, не так, как в Windows). Постараюсь всё же (насколько возможно), показать на примере, куда и что нажимать, чтобы проверить свой диск.
*
Victoria (3.5 для работы из-под DOS)
Оф. сайт: http://hdd-911.com/
Ссылка на freesoft: http://freesoft.ru/victoria_v35
Как уже сказал, «Викторий» довольно много версий. Для работы из-под DOS — нужна спец. версия (обычно, используется 3.5).
Представляет она из себя обычный ISO-образ, который нужно правильно записать на флешку (или диск). Часто образ идет в архиве RAR или ZIP, ISO-образ из архива предварительно нужно извлечь (WinRAR в помощь).
♦
Как правильно записать «Викторию», чтобы она загрузилась с флешки
- для записи образа ISO — понадобиться программа WinSetupFromUSB (официальный сайт программы WinSetupFromUSB — http://www.winsetupfromusb.com/downloads/);
- сначала вставляете USB-флешку и запускаете программу;
- далее выберите в списке вашу флешку и установите галочки напротив пунктов: Auto Format it with FBinst, align, copy BPB, FAT32;
- в пункте Linux ISO/Other Grub4dos compatible ISO — укажите свой образ ISO с «Викторией»;
- нажмите кнопку GO (прим.: программа несколько раз переспросит вас о том, что вы в курсе, что все данные с флешки будут удалены! Скопируйте заранее с нее все важное, чтобы не отвлекаться на сей момент).
WinSetupFromUSB — запись загрузочной флешки с «Викторией»
Собственно, если с флешкой все OK, и вы все сделали правильно — через пару минут увидите сообщение Job Done — работа выполнена!
Флешка записана
Примечание: если вы неправильно запишите флешку (например, многие пишут с помощью UltraISO) — то можете увидеть ошибку вида «no kernel sys…». Просто перезапишите флешку, предложенным выше способом.
♦
Как загрузиться с флешки с «Викторией». Выбор нужного диска для теста
По большому счету (если флешка записано правильно), то загрузка ничем не отличается, как если бы вы это делали для установочной флешки с Windows.
Лучший вариант, на мой взгляд, вызвать Boot Menu и выбрать нашу флешку. Если не знаете, как вызвать Boot Menu — можете воспользоваться 👉 вот этой статьей.
Boot Menu — выбор флешки для загрузки
Если записывали флешку в WinSetupFromUSB (как рекомендовал выше) — то Вам необходимо будет выбрать в загрузочном меню «Викторию» (см. скрин ниже — «vcr35r»).
Меню загрузки
Далее перед вами предстанет окно с разными версиями «Виктории»: для компьютеров (Desktop) и для ноутбуков (Notebook). Выбирайте под свои требования (в моем примере, выбрал первый).
Victoria 3.5 для компьютера (вариант загрузки)
Не факт, что по умолчанию, программа выберет тот жесткий диск, который необходимо вам. Чтобы самостоятельно выбрать диск — нажмите клавишу P.
Должно появиться меню: для перемещения указателя используйте стрелки «вверх» и «вниз». Последний пункт в этом меню отвечает за выбор винчестера на PCI/ATA/SATA/RAID контроллере.
P — выбор диска
Если вы воспользовались последним меню — тогда вам нужно указать номер диска (задается в найденном списке) и нажать клавишу Enter (пример ниже 👇).
Указываем номер диска
♦
Тестирование диска в «Виктории» (DOS)
Для начала тестирования в «Виктории» — нажмите функциональную клавишу F4. После этого должно появиться меню, где необходимо выставить параметры: «Start LBA», «End LBA», «Линейное чтение», «Ignore Bad Blocks» (игнорировать не читаемые сектора). Выбор производится с помощью стрелок «Вправо» и «Влево».
Важно! Вместо линейного чтения, можно установить «Запись (стирание)», «Запись из файла», а в следующем пункте меню — «BB = Erase 256 sect»: знайте, что подобные параметры стирают информацию, находящуюся на HDD!
Настройка тестирования
Чтобы тест запустился — нажмите еще раз кнопку F4. Должны сразу же забегать серые прямоугольники по экрану монитора.
Теперь осталось только дождаться окончания проверки (кстати, «Виктория» сообщает о времени проверки, см. нижний правый угол — remain).
Результаты тестирования
На что смотреть и какие выводу делать…
В принципе, всё что я говорил о проверке диска из-под Windows — актуально и тут. Справа — показаны сектора, в зависимости от их времени чтения.
Чем больше красных и оранжевых — тем, собственно, хуже для диска. Если красных очень много — значит, что диск скоро может окончательно выйти из строя (как правило, в этом случае он сильно тормозит, на нем медленно читаются и копируются файлы, часто ПК зависает, и пр. «радости»).
Дополнение
Обратите внимание так же на раздел «Дефекты» (справа, примерно по центру экрана). Если с диском все хорошо, в идеале, там должно быть написано — «Дефектов не найдено» (как на фото выше). Если у вас в этом разделе есть найденные дефекты — то это может говорить о серьезных проблемах с диском.
И последнее, если вы испытываете трудности в работе с программой и не знаете, что нажать — попробуйте посмотреть в справке — клавиша F1. Вообще, с утилитой «Викторией» будьте аккуратны и не проводите «испытания» со своим диском, если на нем есть нужные данные.
*
Показать все аспекты работы с «Викторией» и рассмотреть все нюансы — думаю, вряд ли это возможно даже в рамках нескольких статей. Ну, а поставленную цель — оценить состояние жесткого диска, я надеюсь, выполнил, а потому статью завершаю.
*
За дополнения по теме — заранее благодарю.
Успехов!
👋
Первая публикация: 01.05.2017
Корректировка: 2.09.2020


Полезный софт:
-
- Видео-Монтаж
Отличное ПО для создания своих первых видеороликов (все действия идут по шагам!).
Видео сделает даже новичок!
-
- Ускоритель компьютера
Программа для очистки Windows от «мусора» (удаляет временные файлы, ускоряет систему, оптимизирует реестр).

В сегодняшней статье хочу коснуться сердца компьютера — жесткого диска (кстати, многие называют сердцем процессор, но лично я, так не считаю. Если сгорит процессор — купите новый и нет проблем, если сгорел винчестер — то информацию в 99% случаев не восстановить).
Когда нужно проверять жесткий диск на работоспособность и бэд сектора? Это делают, во-первых, когда покупают новый жесткий диск, а во-вторых, при нестабильной работе компьютера: у вас появились странные шумы (скрежет, треск); при обращении к какому-нибудь файлу — компьютер зависает; долгое копирование информации с одного раздела жесткого диска на другой; пропажа файлов и папок и т.д.
В этой статье я бы хотел рассказать на простом языке, как проверить жесткий диск на бэды, на его оценку работоспособности в будущем, разобрать по ходу типовые вопросы пользователей.
И так, начнем…
Обновление от 12/07/2015. Не так давно на блоге появилась статья про восстановление битых секторов (лечение bad блоков) программой HDAT2 — https://pcpro100.info/kak-vyilechit-bad-bloki/ (я думаю, ссылка будет актуальна для данной статьи). Основное ее отличие от MHDD и Victoria — это поддержка практически любых дисков с интерфейсами: ATA/ATAPI/SATA, SSD, SCSI и USB.
1. Что нам понадобится?
Прежде, чем приступать к операции тестирования, в случаях когда жесткий диск ведет себя не стабильно, я рекомендую скопировать все важные файлы с диска на другие носители: флешки, внешние HDD и пр. (статья про резервное копирование).
1) Нужна специальная программа для тестирования и восстановления работоспособности жесткого диска. Подобных программ достаточно много, я рекомендую воспользоваться одной из самых популярных — Victoria. Ниже приведены ссылки на загрузку
Victoria 4.46 (Ссылка на Softportal)
Victoria 4.3 (загрузить victoria43 — эта более старая версия может пригодиться пользователям Windows 7, 8 — 64 bit систем).
2) Около 1-2 часов времени для проверки жесткого диска емкостью около 500-750 Гб. Для проверки 2-3 Тб диска понадобиться времени раза в 3 больше! Вообще, проверка жесткого диска — достаточно долгое занятие.
2. Проверка жесткого диска программой Victoria
1) После того, как скачаете программу Victoria, извлеките все содержимое архива и запустите исполняемый файл от имени администратора. В ОС Windows 8 — для этого достаточно щелкнуть по файлу правой кнопкой мышки и выбрать в контекстном меню проводника «запуск от имени администратора».
2) Далее перед нами покажется разноцветное окно программы: переходим во вкладку «Standard». В верхней правой части показаны жесткие диски и CD-Rom которые установлены в системе. Выбираете свой жесткий диск, который хотите тестировать. Затем нажимаете кнопку «Passport». Если все пройдет хорошо — то вы увидите, как определится ваша модель жесткого диска. См. картинку ниже.
3) Далее переходим во вкладку «SMART». Здесь можно сразу нажимать на кнопку «Get SMART». В самом низу окна появится сообщение «SMART Status = GOOD».
Если контроллер жёсткого диска работает в режиме AHCI (Native SATA), SMART атрибуты могут не быть получены, с выдачей в лог сообщения «Get S.M.A.R.T. command… Error reading S.M.A.R.T!». О невозможности получения данных SMART также говорит подсвеченная красным надпись «Non ATA» при инициализации носителя, контроллер которого не позволяет использовать команды ATA-интерфейса, в том числе запрос атрибутов SMART.
В таком случае нужно зайти в Биос и во вкладке Config—>>Serial ATA (SATA)—>>SATA Controller Mode Option—>>изменить с AHCI на Compatibility. После окончания тестирования программой Victoria, изменить настройку так, как она была прежде.
Более подробно о том, как сменить ACHI на IDE (Compatibility) — можете прочитать в другой моей статье: https://pcpro100.info/kak-pomenyat-ahci-na-ide/
4) Теперь переходим во вкладку «Test» и нажимаем кнопку «Start». В главном окне, слева, начнут показываться прямоугольники, окрашенные в разные цвета. Лучше всего, если они все будут серыми.
Внимание свое нужно заострять на красных и синих
прямоугольниках (так называемые бэд сектора, о них в самом низу). Особенно плохо, если на диске много синих прямоугольников, в этом случае рекомендуется еще раз пройти проверку диска, только со включенной галочкой «Remap». В этом случае программа Victoria будет скрывать найденные сбойные сектора. Таким образом производят восстановление жестких дисков, которые начали вести себя не стабильно.
Кстати, после такого восстановления, не всегда жесткий диск проработает долго. Если он уже начал «сыпаться» то надеяться на программу — лично я бы не стал. При наличие большого числа синих и красных прямоугольников — пора задуматься о новом жестком диске. Кстати, на новом винчестере синие блоки — вообще не допустимы!
Для справки. Про бэд сектора…
Эти синие прямоугольники опытные пользователи называют бэд секторами (значит плохие, не читаемые). Такие не читаемые сектора могут возникать как при изготовлении жесткого диска, так и при его работе. Все таки винчестер — это механическое устройство.
При работе магнитные диски в корпусе винчестера быстро вращаются, а над ними перемещаются считывающие головки. При толчке, ударе устройства или программной ошибки, может произойти так, что головки заденут или упадут на поверхность. Таким образом, почти наверняка, появится бэд сектор.
В целом, это не страшно и на многих дисках имеются такие сектора. Файловая система диска способна изолировать такие сектора из операций копирования/чтения файлов. Со временем, количество бэд секторов может увеличиться. Но, как правило, жесткий диск чаще приходит в негодность по другим причинам, прежде чем бэд сектора «убьют» его. Так же бэд сектора можно изолировать при помощи специальных программ, одной из которых мы и воспользовались в этой статье. После подобной процедуры — обычно, жесткий диск начинает работать стабильнее и лучше, правда, на сколько времени хватит этой стабильности — неизвестно…
С наилучшими…
- Распечатать
Оцените статью:
- 5
- 4
- 3
- 2
- 1
(58 голосов, среднее: 4.7 из 5)
Поделитесь с друзьями!
Привет друзья! В предыдущей статье с Вами узнали о лучшей программе по диагностике и ремонту жёстких дисков под названием Victoria. Также мы теперь знаем, что такое S.M.A.R.T. и о чём говорят его атрибуты, как за секунду определить состояние здоровья Вашего винчестера или твердотельного накопителя SSD. В этой статье мы переходим к самому главному, а именно процессу восстановления информации на жёстких дисках и избавления винчестера от сбойных секторов (бэд-блоков), но перед началом статьи я хочу предупредить Вас. Столкнувшись с неудовлетворительной работой жёсткого диска (скрипы, щёлкания, зависания операционной системы, невозможность скопировать важные данные) простые пользователи без соответствующего опыта сразу обращаются к таким серьёзным программам, как Victoria, MHDD, HDDScan и к сожалению, зачастую только ухудшают ситуацию. Почему? Я Вам отвечу.
Очень много того, что написано о Виктории в интернете, — написано непрофессионалами, а любителями. Профессионалы редко пишут статьи, они в этом отношении немного ленивые. Если Вы хотите узнать о программе Victoria всё, нужно много работать с этой программой самому и посещать специализированные форумы в интернете касающиеся расшифровки показателей S.M.A.R.T., восстановлению данных (создание посекторного образа больного винта с бэдами), и уже в последнюю очередь там обсуждают механизм работы программы Виктория. Именно такая последовательность в большинстве случаев правильная — сначала спасение данных (снятие посекторного образа с неисправного винчестера), затем лечение жёсткого диска.
- Запомните, самое главное правило при восстановлении информации с неисправного жёсткого диска, да и любого накопителя информации звучит так: винчестер в любой момент может «приказать долго жить», поэтому число обращений к нему должно быть сведено к минимуму. А значит, перед работой с Victoria нужно обязательно делать образ «больного» жёсткого диска и восстанавливать информацию уже с образа, как только информация будет восстановлена, тогда можно проводить какие-то операции с жёстким диском, к примеру лечить его алгоритмами Advanced REMAP или Erase.
Поэтому в нашей сегодняшней статье много информации не только о программе Victoria, но и о программе DMDE, при помощи которой мы и будем создавать посекторный образ неисправного жёсткого диска, это тоже нужно сделать правильно, дабы пользовательские данные не пропали. Не спорю, многим читателям, читающим сейчас эти строки, информация на жёстком диске может быть и не нужна, они просто хотят подлечить свой винчестер от сбойных секторов (бэд-блоков) и запустить его обратно в эксплуатацию, дабы сэкономить деньги и не покупать новый жёсткий диск. В этом случае, они просто могут пропустить некоторые части статьи.
Друзья, если Вы читаете эти строки, значит у Вас какая-то проблема с жёстким диском. Когда мы задумываемся о том, что с нашим жёстким диском происходит что-то не то?
-
С жёсткого диска невозможно скопировать нужную информацию на другой накопитель, при копировании операционная система зависает и спасает только перезагрузка.
-
Windows может неожиданно зависнуть на любом этапе работы.
-
Невозможно переустановить операционную систему, в процессе установки происходит зависание на распаковке файлов Windows или установщик сообщает об ошибке «Невозможно продолжить установку…», или Windows очень долго устанавливается, например несколько часов.
-
При включении компьютера сразу запускается утилита Chkdsk и проверяет разделы жёсткого диска на ошибки.
-
Жёсткий диск издаёт посторонние звуки (щелчки, скрип) и периодически не определяется в BIOS.
Итак, поехали, во-первых, в программе Виктория точно установим номера сбойных секторов (бэд-блоков), затем сделаем посекторную копию жёсткого диска и этим спасём пользовательские данные, а дальше произведём скрытие сбойных секторов бэд-блоков (рэмап) в программе Victoria. Также узнаем, как делать «Запись по всей поляне» (тест Erase), то есть при обнаружении сбойного сектора переписывать весь блок (256 секторов) жёсткого диска нулями.
Примечание: если вы не читали первую статью из нашей серии о программе Виктория, то вам будет не всё понятно, поэтому я рекомендую сначала прочитать начальную статью, затем переходить к этой. В данный момент вы читаете вторую статью, но есть ещё статьи:
Для примера возьмём реальный жёсткий диск, имеющий сбойные сектора. Друзья, минимальная единица информации на жёстком диске, это сектор, объём пользовательских данных составляет 512 байт, если информацию в секторе невозможно прочесть, значит сектор является нечитаемым или другими словами сбойным. Все зависания операционной системы происходят при чтении инфы с такого сектора. Данный винчестер WDC WD5000AAKS-00A7B2 (объём 500 ГБ) реально неисправен.
Операционная система на нём постоянно зависает и периодически при загрузке запускается проверка жёсткого диска на ошибки. Последней каплей для хозяина винчестера стало то, что не получалось скопировать важные данные на другой диск и даже переустановка операционной системы закончилась очередным зависанием на распаковке файлов Windows, замена установочного диска с операционкой ничего не дала, зависание повторилось на другом этапе установки. Вот тогда и встал вопрос о том, что делать с этим жёстким диском, ведь на одном из разделов находились важные данные и их нужно было скопировать.
Запускаем программу Victoria от имени администратора. Соглашаемся со всеми предупреждениями о работе в 64-битной системе.
Выбираем начальную вкладку Standard. Если у нас несколько жёстких дисков, в правой части окна выделяем левой мышью нужный жёсткий диск, в нашем случае WDC WD5000AAKS-00A7B2
и переходим на вкладку SMART,
жмем кнопку Get SMART, справа от кнопки засветится сообщение GOOD и откроется S.M.A.R.T. выбранного нами жёсткого диска.
S.M.A.R.T. этого винта оказался не самый хороший. Почему? Читайте нашу первую статью из цикла о программе Виктория. Здесь скажу лишь, что целых четыре атрибута S.M.A.R.T. горят красным, в том числе и самый важный параметр, атрибут
5 Reallocated Sector Count— (remap), обозначающий число переназначенных секторов это значит запасные сектора на резервных дорожках заканчиваются и скоро сбойные сектора переназначать будет нечем.
Переходите на вкладку Tests.
В правой части окна программы отметьте пункт Ignor и пункт read, затем нажмите Start. Запустится простой тест поверхности жёсткого диска без исправления ошибок. Этот тест не принесёт никаких плохих или хороших воздействий на Ваш винчестер, но когда тест закончится, мы узнаем в каком состоянии находится наш жёсткий диск.
Начинается сканирование поверхности жёсткого диска и через некоторое время обнаруживаются сбойные сектора. Через 40 минут Victoria выдаёт нам такой результат:
-
Очень много хороших секторов с хорошей задержкой чтения не более 5 ms — 3815267
-
Также имеются сектора с нехорошей задержкой чтения 200 ms
-
Секторов с неудовлетворительной задержкой чтения более 600 ms (кандидаты в бэд-блоки) нет совсем, но…
-
Что совсем плохо, присутствуют полноценные сбойные сектора (бэд-блоки), информацию из которых прочитать совсем не удалось — 13!
13 сбойных секторов (бэд-блоков), все они начинаются в области 6630400, а заканчиваются на 980000000, то есть рассыпаны по всему жёсткому диску. Номера бэд-блоков нужно записать. Друзья, вполне возможно все наши проблемы с жёстким диском могут быть из-за этих 13 бэдов и от них нужно избавиться, но сначала сделаем посекторный образ больного винта.
Жёсткий диск пострадавшего WDC WD5000AAKS-00A7B2 (объём 500 ГБ) был разделён на два раздела: диск D: с операционной системой объём 120 ГБ и диск E: с данными объём 345 ГБ.
Перед работой с программой Victoria обезопасим себя и сделаем полный образ раздела диск E: объём 345 ГБ и данные будем вытаскивать именно с образа. Образ сделаем в другой программе DMDE и расположим его на другом физическом диске SAMSUNG HD403LJ (объём 400 ГБ) я покажу Вам как это сделать.
Управление дисками моего компьютера
Важные данные находятся на Новом томе (E:) объём 347 ГБ жёсткого диска WDC WD5000AAKS (общий объём 500 ГБ), значит создавать будем образ раздела (E:). Посекторный образ раздела (E:) создадим на жёстком диске SAMSUNG HD403LJ (объём 400 ГБ), на нём всего один раздел без данных Новый том (F:). Третий физический диск в системе, это твердотельный накопитель SSD (объём 120 ГБ) диск (C:), на нём находится наша работающая операционная система Windows 8.1, в которой мы сейчас и находимся.
И скачиваем программу, жмём GUI для Windows.
DMDE скачивается в архиве, разархивируем его и запускаем файл dmde.exe.
Затем выбираем язык Русский.
Принимаем условия Лицензионного соглашения. В начальном окне программы нам нужно для создания образа выбрать или Физическое устройство (то есть полностью жёсткий диск) или раздел с данными.
Нужен нам только том (E:), поэтому отмечаем левой мышью наш жёсткий диск WDC WD5000AAKS, затем отмечаем пункт Логические диски
и раздел (E:), затем жмём ОК.
Меню. Создать образ/клон…
Место для записи, жмём Диск.
Новый том (F:) и ОК. Нужно чтобы раздел, на котором будет создан посекторный образ неисправного жёсткого диска (или раздела с нечитаемыми данными) был по объёму не меньше этого диска.
ОК.
На новом томе (F:) удалятся все данные, соглашаемся Да.
Начинается создание посекторной копии раздела (E:) больного жёсткого диска WDC WD5000AAKS на новом томе (F:) другого здорового жёсткого диска диска SAMSUNG HD403LJ, которое продолжается 6 часов (с особо «бэдастых» винтов образ снимается несколько суток) и наглухо зависает на 83 процентах, прождав пару часов я нажал на кнопку Прервать! Друзья, если прервать создание образа посекторного раздела под самый конец (всё-таки 83%) то нас ждёт два варианта, как говаривал Суворов — «либо грудь в крестах, либо голова в кустах».
После прерывания операции заходим на Новый том (F:) и смотрим, есть ли на нём какие-либо данные и…они есть, всё основное, что нам было нужно программе DMDE удалось перенести на диск (F:), практически все данные читаются без ошибок. Значит случай у нас не сложный и бэды в основном софтовые.
Но в некоторых случаях не всё так будет радужно и при попытке войти на раздел с посекторной копией нас будет ждать вот эта ошибка: Нет доступа к F:. Файл или папка повреждены. Чтение невозможно.
Нет доступа к F:. Файловая система не распознана. Убедитесь, что все требуемые системные драйвера загружены и том не повреждён.
Но и в этом случае сдаваться мы не будем и поступим так.
Друзья, не всегда процесс создания посекторной копии заканчивается успешно даже по истечении нескольких часов, но если прекратить создание посекторной копии данные в ней могут оказаться нечитаемые.
Или в процессе создания посекторной копии появится вот такая ошибка «Запрос не был выполнен из-за ошибки ввода/вывода на устройстве» (смотрите скришнот ниже) обозначающая, что DMDE не смогла прочитать информацию в сбойном секторе (номер сектор указан в ошибке) в этом случае нажмите
«Повторить», произойдёт повторная попытка считывания информации с данного сектора и она может закончится успехом. Если данная ошибка с этим же сектором появится опять, тогда нажмите
«Игнорировать» и создание посекторного образа продолжится, но информацию в этом секторе мы потеряем и в результате в посекторной копии не откроется один какой-либо файл. Если ошибка «Запрос не был выполнен из-за ошибки ввода/вывода на устройстве» будет появляться слишком часто, можно выбрать
«Игнорировать всё» и подобные ошибки будут пропущены, а можно нажать кнопку
«Параметры» и соответствующе настроить программу DMDE для такого тяжёлого случая. Нажмите в этом окне кнопку Параметры.
В параметрах нужно быть внимательным, так как настроить здесь можно много чего. Например заставить DMDE создавать посекторный образ с жёсткого диска не с начала, а с конца, для этого нужно отметить пункт
«Обратный ход», иногда это приносит результат.
И опять нажмите «Параметры».
В этом окне отметьте пункт «Не ждать, если устройство не готово — Всегда». При выборе опции операция будет продолжена даже
в случае ошибки, связанной с отсутствием готовности устройства. Если не отметить эту опцию, то на некоторых «бэдастых» винчестерах будет выводиться предупреждение с ожидаемой реакцией пользователя, то есть на автомате создание образа происходить не будет.
Число повторов авто при ошибке CRC — 0
Число авто повторов, если сектор не найден — 0
Заполнять плохие секторы (hex)
Затем ОК и ОК, начинается создание посекторного образа.
Щёлкните левой мышью для увеличения изображения
Также работоспособным показал себя такой вариант настроек.
Пропускать ошибки ввода-вывода — Всегда
Не ждать, если устройство не готово — Всегда
Число повторов при ошибке CRC — 0
Число авто повторов, если сектор не найден — 0
Вообще я Вам посоветую изучить мануал к программе DMDE http://dmde.ru/manual.html или http://dmde.ru/docs/DMDE-manual-ru.pdf, так же можете дождаться нашей статьи о создании посекторного образа неисправного жёсткого диска различными программами, в ней мы рассмотрим даже создание загрузочной флешки с программой DMDE.
- Если DMDE Вам не поможет, тогда можно попробовать другие программы, например Acronis True Image. Конечно, существуют ещё способы, с помощью которых можно сделать посекторный образ сбойного винта, например загрузиться с какой-нибудь операционной системы, основанной на Linux, к примеру Ubuntu, но сам процесс описывать здесь не буду и лучше напишу отдельную статью. Также под Линуксом можно запустить утилиту safecopy..
- Что делать, если всё же посекторную копию жёсткого диска Вам сделать не удастся, выбирать Вам. Можете обратиться в хороший и зарекомендовавший себя сервис по восстановлению данных и посекторную копию с Вашего жёсткого диска снимут на специальном дорогостоящем оборудовании специалисты, например с помощью того же комплекса PC−3000. Если Вам не жалко Ваши данные, то можете рискнуть и запустить в программе Victoria алгоритмы, избавляющие поверхность Вашего жёсткого диска от сбойных секторов (бэд-блоков), как это сделать написано далее, жёсткий диск после этой операции может вернуться к жизни.
- Важно: Казанский (разработчик программы Виктория) обещает, что самый новаторский алгоритм скрытия бэд-блоков BB = Advanced REMAP НЕ деструктивен для данных, но в некоторых случаях для Ваших файлов это может быть деструктивно, так как даже самый продвинутый алгоритм Виктории Advanced REMAP скрытие дефектов (ремап), это по любому изменение трансляции винта, а значит потеря пользовательских данных (подробности далее. Хочу сказать, что иногда бывало и так, что вылечит Victoria жёсткий диск от бэдов и Вам даже удастся скопировать инфу с такого харда, но к сожалению не вся информация получается читаемая.
Итак, в нашем случае сделать посекторную копию больного жёсткого диска, а именно нового тома (E:) программе DMDE сделать удалось, правда в некоторых местах DMDE немного зависала, но всё закончилось успешно. Посекторная копия нового тома (E:) представляет из себя точную копию и расположена на томе (F:). Все имеющиеся данные успешно читаются и копируются.
Основная задача решена и пользовательские данные спасены, теперь приступаем к процедуре лечения жёсткого диска.
Друзья, давайте теперь представим, что у нас не получилось сделать посекторный образ жёсткого диска с бэд-блоками и мы ничего другого не придумали и решили избавить наш хард от бэдов в программе Victoria, в надежде на то, что после скрытия сбойных секторов нам удастся прочитать и скопировать информацию на жёстком диске.
Примечание: избавить винт от бэдов в работающей Windows трудно, тем более, если к примеру у Вас ноутбук с одним жёстким диском и на этом же жёстком диске установлена операционная система и Вы эту же операционную хотите излечить от бэд-блоков. В таких случаях создают загрузочную флешку с Викторией, загружают с неё ноутбук и избавляются от сбойных секторов. Предлагаю создать загрузочную флешку в следующей статье, а сейчас мы узнаем как это делается прямо в работающей операционной системе, я Вам всё продемонстрирую.
Remap
В главном окне Виктории отмечаем пункт Remap, обозначающий алгоритм переназначения бэд-блоков секторами с резервных дорожек в процессе сканирования. Тест в режиме чтения Read, то есть от начала к концу и жмём на кнопку Start.
Пока идёт сканирование поговорим вот о чём.
1. Что происходит при данном алгоритме Remap? Производится (несколько раз) попытка принудительной записи информации в сбойный сектор жёсткого диска, если попытка удачна, значит сектор становится здоровым и удаляется из списка бэд-блоков (ремап не происходит). Если попытка записи неудачна, значит больной сектор переназначается здоровым сектором со специально предназначенной для таких случаев резервной дорожки винчестера.
2. Remap это переназначение (замена) больного сектора, присвоение его номера LBA другому физически здоровому сектору из резервной дорожки. Информация из сектора (на момент переназначения) висит в ОЗУ винта, и как только сектор переназначен — записывается назад.
Remap в основном не деструктивен для информации, если Ваши данные и потеряются, то только в одном сбойном секторе, но согласитесь, данные в бэд-блоке и так были нечитаемы. Во втором случае данные будут просто перенесены на сектор с резервной дорожки.
Результат. Как я и говорил в работающей Windows трудно что-либо исправить и Victoria не может осуществить Ремап. Через 20 минут тот же самый результат, 13 бэд-блоков и нам с Вами придётся делать загрузочную флешку с Викторией и работать в ДОСе.
Как в программе Victoria сканировать определённую область на жёстком диске
Если Вам известны точные адреса сбойных секторов, вы можете задать в программе Victoria точные параметры сканирования. Например, мы знаем, что наши бэд-блоки начинаются с сектора 770 000 000, тогда в пункте Start LBA: здесь задать это число и программа Victoria именно с сектора 770 000 000 начнёт сканирование и исправление поверхности жёсткого диска, также, если задать нужное Вам число в пункте End LBA: то Victoria закончит сканирование на нужном Вам секторе.
Алгоритм Erase
Друзья, вы можете спросить меня, а что будет если применить тест Erase или ещё есть Write?
Erase при обнаружении нечитаемого сектора принудительно переписывает весь блок из 256 секторов нулями (осторожно, в некоторых случаях ваши данные на жёстком диске удалятся).
- Чаще всего попадаются софтовые (программные) бэды, которые убираются быстрее всего обнулением — алгоритмом Erase, да и при неудачной записи в сектор нулей вполне может произойти Remap, так как микропрограмма винчестера может посчитать такой сектор сбойным. Если Erase не поможет, тогда можно выбрать Remap, но как мы знаем, шансы, что Remap будет произведён в работающей Windows невелики.
- Софтовые (программные) бэды в некоторых случаях можно убрать даже простым форматированием средствами самой Windows. Всю разницу между существующими бэд-блоками: физическими и программными, читайте в нашей статье всё о бэд-блоках. В двух словах объясню, что физические бэды (физически разрушившийся сектор) восстановить невозможно (возможен только ремап, переназначение), а логические (программные, ошибки логики сектора) восстановить можно.
- Друзья, мы можем избавиться от бэд-блоков посекторно, но тогда наша статья будет ещё длиннее, это мы тоже сделаем в следующей статье.
Мне не хочется ставить эксперимент над нашим жёстким диском WDC WD5000AAKS, так как я планирую в следующей статье вылечить его от бэд-блоков в ДОС режиме с помощью загрузочной флешки с программой Виктория и всё таки вернуть хозяину вылеченный от бэдов жёсткий диск с неповреждёнными данными.
Я просто покажу Вам на другом винчестере как запустить этот тест в работающей Windows.
В главном окне Виктории выбираем наш жёсткий диск и идём на вкладку Tests отмечаем пункт Erase (осторожно, в некоторых случаях ваши данные на жёстком диске удалятся) — при обнаружении нечитаемого сектора принудительно переписывает весь блок из 256 секторов нулями, естественно информация при этом в целом блоке секторов полностью теряется, но если перезапись происходит, блок возвращается в работу (становится здоровым).
Тест в режиме чтения Read, то есть от начала к концу и жмём Start.
Часто при «обнулении» в работающей Windows будут выходить вот такие ошибки:
Block (номер сбойного сектора) try Erase 256 sectors. Переписать блок секторов не удалось.