About YAML syntax for workflows
Workflow files use YAML syntax, and must have either a .yml or .yaml file extension. If you’re new to YAML and want to learn more, see «Learn YAML in Y minutes.»
You must store workflow files in the .github/workflows directory of your repository.
name
The name of your workflow. GitHub displays the names of your workflows on your repository’s «Actions» tab. If you omit name, GitHub sets it to the workflow file path relative to the root of the repository.
run-name
The name for workflow runs generated from the workflow. GitHub displays the workflow run name in the list of workflow runs on your repository’s «Actions» tab. If run-name is omitted or is only whitespace, then the run name is set to event-specific information for the workflow run. For example, for a workflow triggered by a push or pull_request event, it is set as the commit message.
This value can include expressions and can reference the github and inputs contexts.
Example of run-name
run-name: Deploy to ${{ inputs.deploy_target }} by @${{ github.actor }}
on
To automatically trigger a workflow, use on to define which events can cause the workflow to run. For a list of available events, see «Events that trigger workflows.»
You can define single or multiple events that can trigger a workflow, or set a time schedule. You can also restrict the execution of a workflow to only occur for specific files, tags, or branch changes. These options are described in the following sections.
Using a single event
For example, a workflow with the following on value will run when a push is made to any branch in the workflow’s repository:
on: push
Using multiple events
You can specify a single event or multiple events. For example, a workflow with the following on value will run when a push is made to any branch in the repository or when someone forks the repository:
on: [push, fork]
If you specify multiple events, only one of those events needs to occur to trigger your workflow. If multiple triggering events for your workflow occur at the same time, multiple workflow runs will be triggered.
Using activity types
Some events have activity types that give you more control over when your workflow should run. Use on.<event_name>.types to define the type of event activity that will trigger a workflow run.
For example, the issue_comment event has the created, edited, and deleted activity types. If your workflow triggers on the label event, it will run whenever a label is created, edited, or deleted. If you specify the created activity type for the label event, your workflow will run when a label is created but not when a label is edited or deleted.
on:
label:
types:
- created
If you specify multiple activity types, only one of those event activity types needs to occur to trigger your workflow. If multiple triggering event activity types for your workflow occur at the same time, multiple workflow runs will be triggered. For example, the following workflow triggers when an issue is opened or labeled. If an issue with two labels is opened, three workflow runs will start: one for the issue opened event and two for the two issue labeled events.
on:
issues:
types:
- opened
- labeled
For more information about each event and their activity types, see «Events that trigger workflows.»
Using filters
Some events have filters that give you more control over when your workflow should run.
For example, the push event has a branches filter that causes your workflow to run only when a push to a branch that matches the branches filter occurs, instead of when any push occurs.
on:
push:
branches:
- main
- 'releases/**'
Using activity types and filters with multiple events
If you specify activity types or filters for an event and your workflow triggers on multiple events, you must configure each event separately. You must append a colon (:) to all events, including events without configuration.
For example, a workflow with the following on value will run when:
- A label is created
- A push is made to the
mainbranch in the repository - A push is made to a GitHub Pages-enabled branch
on:
label:
types:
- created
push:
branches:
- main
page_build:
on.<event_name>.types
Use on.<event_name>.types to define the type of activity that will trigger a workflow run. Most GitHub events are triggered by more than one type of activity. For example, the label is triggered when a label is created, edited, or deleted. The types keyword enables you to narrow down activity that causes the workflow to run. When only one activity type triggers a webhook event, the types keyword is unnecessary.
You can use an array of event types. For more information about each event and their activity types, see «Events that trigger workflows.»
on:
label:
types: [created, edited]
on.<pull_request|pull_request_target>.<branches|branches-ignore>
When using the pull_request and pull_request_target events, you can configure a workflow to run only for pull requests that target specific branches.
Use the branches filter when you want to include branch name patterns or when you want to both include and exclude branch names patterns. Use the branches-ignore filter when you only want to exclude branch name patterns. You cannot use both the branches and branches-ignore filters for the same event in a workflow.
If you define both branches/branches-ignore and paths, the workflow will only run when both filters are satisfied.
The branches and branches-ignore keywords accept glob patterns that use characters like *, **, +, ?, ! and others to match more than one branch name. If a name contains any of these characters and you want a literal match, you need to escape each of these special characters with . For more information about glob patterns, see the «Filter pattern cheat sheet.»
Example: Including branches
The patterns defined in branches are evaluated against the Git ref’s name. For example, the following workflow would run whenever there is a pull_request event for a pull request targeting:
- A branch named
main(refs/heads/main) - A branch named
mona/octocat(refs/heads/mona/octocat) - A branch whose name starts with
releases/, likereleases/10(refs/heads/releases/10)
on:
pull_request:
# Sequence of patterns matched against refs/heads
branches:
- main
- 'mona/octocat'
- 'releases/**'
Example: Excluding branches
When a pattern matches the branches-ignore pattern, the workflow will not run. The patterns defined in branches are evaluated against the Git ref’s name. For example, the following workflow would run whenever there is a pull_request event unless the pull request is targeting:
- A branch named
mona/octocat(refs/heads/mona/octocat) - A branch whose name matches
releases/**-alpha, likereleases/beta/3-alpha(refs/heads/releases/beta/3-alpha)
on:
pull_request:
# Sequence of patterns matched against refs/heads
branches-ignore:
- 'mona/octocat'
- 'releases/**-alpha'
Example: Including and excluding branches
You cannot use branches and branches-ignore to filter the same event in a single workflow. If you want to both include and exclude branch patterns for a single event, use the branches filter along with the ! character to indicate which branches should be excluded.
If you define a branch with the ! character, you must also define at least one branch without the ! character. If you only want to exclude branches, use branches-ignore instead.
The order that you define patterns matters.
- A matching negative pattern (prefixed with
!) after a positive match will exclude the Git ref. - A matching positive pattern after a negative match will include the Git ref again.
The following workflow will run on pull_request events for pull requests that target releases/10 or releases/beta/mona, but not for pull requests that target releases/10-alpha or releases/beta/3-alpha because the negative pattern !releases/**-alpha follows the positive pattern.
on:
pull_request:
branches:
- 'releases/**'
- '!releases/**-alpha'
on.push.<branches|tags|branches-ignore|tags-ignore>
When using the push event, you can configure a workflow to run on specific branches or tags.
Use the branches filter when you want to include branch name patterns or when you want to both include and exclude branch names patterns. Use the branches-ignore filter when you only want to exclude branch name patterns. You cannot use both the branches and branches-ignore filters for the same event in a workflow.
Use the tags filter when you want to include tag name patterns or when you want to both include and exclude tag names patterns. Use the tags-ignore filter when you only want to exclude tag name patterns. You cannot use both the tags and tags-ignore filters for the same event in a workflow.
If you define only tags/tags-ignore or only branches/branches-ignore, the workflow won’t run for events affecting the undefined Git ref. If you define neither tags/tags-ignore or branches/branches-ignore, the workflow will run for events affecting either branches or tags. If you define both branches/branches-ignore and paths, the workflow will only run when both filters are satisfied.
The branches, branches-ignore, tags, and tags-ignore keywords accept glob patterns that use characters like *, **, +, ?, ! and others to match more than one branch or tag name. If a name contains any of these characters and you want a literal match, you need to escape each of these special characters with . For more information about glob patterns, see the «Filter pattern cheat sheet.»
Example: Including branches and tags
The patterns defined in branches and tags are evaluated against the Git ref’s name. For example, the following workflow would run whenever there is a push event to:
- A branch named
main(refs/heads/main) - A branch named
mona/octocat(refs/heads/mona/octocat) - A branch whose name starts with
releases/, likereleases/10(refs/heads/releases/10) - A tag named
v2(refs/tags/v2) - A tag whose name starts with
v1., likev1.9.1(refs/tags/v1.9.1)
on:
push:
# Sequence of patterns matched against refs/heads
branches:
- main
- 'mona/octocat'
- 'releases/**'
# Sequence of patterns matched against refs/tags
tags:
- v2
- v1.*
Example: Excluding branches and tags
When a pattern matches the branches-ignore or tags-ignore pattern, the workflow will not run. The patterns defined in branches and tags are evaluated against the Git ref’s name. For example, the following workflow would run whenever there is a push event, unless the push event is to:
- A branch named
mona/octocat(refs/heads/mona/octocat) - A branch whose name matches
releases/**-alpha, likebeta/3-alpha(refs/releases/beta/3-alpha) - A tag named
v2(refs/tags/v2) - A tag whose name starts with
v1., likev1.9(refs/tags/v1.9)
on:
push:
# Sequence of patterns matched against refs/heads
branches-ignore:
- 'mona/octocat'
- 'releases/**-alpha'
# Sequence of patterns matched against refs/tags
tags-ignore:
- v2
- v1.*
Example: Including and excluding branches and tags
You can’t use branches and branches-ignore to filter the same event in a single workflow. Similarly, you can’t use tags and tags-ignore to filter the same event in a single workflow. If you want to both include and exclude branch or tag patterns for a single event, use the branches or tags filter along with the ! character to indicate which branches or tags should be excluded.
If you define a branch with the ! character, you must also define at least one branch without the ! character. If you only want to exclude branches, use branches-ignore instead. Similarly, if you define a tag with the ! character, you must also define at least one tag without the ! character. If you only want to exclude tags, use tags-ignore instead.
The order that you define patterns matters.
- A matching negative pattern (prefixed with
!) after a positive match will exclude the Git ref. - A matching positive pattern after a negative match will include the Git ref again.
The following workflow will run on pushes to releases/10 or releases/beta/mona, but not on releases/10-alpha or releases/beta/3-alpha because the negative pattern !releases/**-alpha follows the positive pattern.
on:
push:
branches:
- 'releases/**'
- '!releases/**-alpha'
on.<push|pull_request|pull_request_target>.<paths|paths-ignore>
When using the push and pull_request events, you can configure a workflow to run based on what file paths are changed. Path filters are not evaluated for pushes of tags.
Use the paths filter when you want to include file path patterns or when you want to both include and exclude file path patterns. Use the paths-ignore filter when you only want to exclude file path patterns. You cannot use both the paths and paths-ignore filters for the same event in a workflow.
If you define both branches/branches-ignore and paths, the workflow will only run when both filters are satisfied.
The paths and paths-ignore keywords accept glob patterns that use the * and ** wildcard characters to match more than one path name. For more information, see the «Filter pattern cheat sheet.»
Example: Including paths
If at least one path matches a pattern in the paths filter, the workflow runs. For example, the following workflow would run anytime you push a JavaScript file (.js).
on:
push:
paths:
- '**.js'
Note: If a workflow is skipped due to path filtering, branch filtering or a commit message, then checks associated with that workflow will remain in a «Pending» state. A pull request that requires those checks to be successful will be blocked from merging. For more information, see «Handling skipped but required checks.»
Example: Excluding paths
When all the path names match patterns in paths-ignore, the workflow will not run. If any path names do not match patterns in paths-ignore, even if some path names match the patterns, the workflow will run.
A workflow with the following path filter will only run on push events that include at least one file outside the docs directory at the root of the repository.
on:
push:
paths-ignore:
- 'docs/**'
Example: Including and excluding paths
You can not use paths and paths-ignore to filter the same event in a single workflow. If you want to both include and exclude path patterns for a single event, use the paths filter along with the ! character to indicate which paths should be excluded.
If you define a path with the ! character, you must also define at least one path without the ! character. If you only want to exclude paths, use paths-ignore instead.
The order that you define patterns matters:
- A matching negative pattern (prefixed with
!) after a positive match will exclude the path. - A matching positive pattern after a negative match will include the path again.
This example runs anytime the push event includes a file in the sub-project directory or its subdirectories, unless the file is in the sub-project/docs directory. For example, a push that changed sub-project/index.js or sub-project/src/index.js will trigger a workflow run, but a push changing only sub-project/docs/readme.md will not.
on:
push:
paths:
- 'sub-project/**'
- '!sub-project/docs/**'
Git diff comparisons
Note: If you push more than 1,000 commits, or if GitHub does not generate the diff due to a timeout, the workflow will always run.
The filter determines if a workflow should run by evaluating the changed files and running them against the paths-ignore or paths list. If there are no files changed, the workflow will not run.
GitHub generates the list of changed files using two-dot diffs for pushes and three-dot diffs for pull requests:
- Pull requests: Three-dot diffs are a comparison between the most recent version of the topic branch and the commit where the topic branch was last synced with the base branch.
- Pushes to existing branches: A two-dot diff compares the head and base SHAs directly with each other.
- Pushes to new branches: A two-dot diff against the parent of the ancestor of the deepest commit pushed.
Diffs are limited to 300 files. If there are files changed that aren’t matched in the first 300 files returned by the filter, the workflow will not run. You may need to create more specific filters so that the workflow will run automatically.
For more information, see «About comparing branches in pull requests.»
on.schedule
You can use on.schedule to define a time schedule for your workflows. You can schedule a workflow to run at specific UTC times using POSIX cron syntax. Scheduled workflows run on the latest commit on the default or base branch. The shortest interval you can run scheduled workflows is once every 5 minutes.
This example triggers the workflow every day at 5:30 and 17:30 UTC:
on:
schedule:
# * is a special character in YAML so you have to quote this string
- cron: '30 5,17 * * *'
A single workflow can be triggered by multiple schedule events. You can access the schedule event that triggered the workflow through the github.event.schedule context. This example triggers the workflow to run at 5:30 UTC every Monday-Thursday, but skips the Not on Monday or Wednesday step on Monday and Wednesday.
on:
schedule:
- cron: '30 5 * * 1,3'
- cron: '30 5 * * 2,4'
jobs:
test_schedule:
runs-on: ubuntu-latest
steps:
- name: Not on Monday or Wednesday
if: github.event.schedule != '30 5 * * 1,3'
run: echo "This step will be skipped on Monday and Wednesday"
- name: Every time
run: echo "This step will always run"
For more information about cron syntax, see «Events that trigger workflows.»
on.workflow_call
Use on.workflow_call to define the inputs and outputs for a reusable workflow. You can also map the secrets that are available to the called workflow. For more information on reusable workflows, see «Reusing workflows.»
on.workflow_call.inputs
When using the workflow_call keyword, you can optionally specify inputs that are passed to the called workflow from the caller workflow. For more information about the workflow_call keyword, see «Events that trigger workflows.»
In addition to the standard input parameters that are available, on.workflow_call.inputs requires a type parameter. For more information, see on.workflow_call.inputs.<input_id>.type.
If a default parameter is not set, the default value of the input is false for a boolean, 0 for a number, and "" for a string.
Within the called workflow, you can use the inputs context to refer to an input.
If a caller workflow passes an input that is not specified in the called workflow, this results in an error.
Example of on.workflow_call.inputs
on:
workflow_call:
inputs:
username:
description: 'A username passed from the caller workflow'
default: 'john-doe'
required: false
type: string
jobs:
print-username:
runs-on: ubuntu-latest
steps:
- name: Print the input name to STDOUT
run: echo The username is ${{ inputs.username }}
For more information, see «Reusing workflows.»
on.workflow_call.inputs.<input_id>.type
Required if input is defined for the on.workflow_call keyword. The value of this parameter is a string specifying the data type of the input. This must be one of: boolean, number, or string.
on.workflow_call.outputs
A map of outputs for a called workflow. Called workflow outputs are available to all downstream jobs in the caller workflow. Each output has an identifier, an optional description, and a value. The value must be set to the value of an output from a job within the called workflow.
In the example below, two outputs are defined for this reusable workflow: workflow_output1 and workflow_output2. These are mapped to outputs called job_output1 and job_output2, both from a job called my_job.
Example of on.workflow_call.outputs
on:
workflow_call:
# Map the workflow outputs to job outputs
outputs:
workflow_output1:
description: "The first job output"
value: ${{ jobs.my_job.outputs.job_output1 }}
workflow_output2:
description: "The second job output"
value: ${{ jobs.my_job.outputs.job_output2 }}
For information on how to reference a job output, see jobs.<job_id>.outputs. For more information, see «Reusing workflows.»
on.workflow_call.secrets
A map of the secrets that can be used in the called workflow.
Within the called workflow, you can use the secrets context to refer to a secret.
Note: If you are passing the secret to a nested reusable workflow, then you must use jobs.<job_id>.secrets again to pass the secret. For more information, see «Reusing workflows.»
If a caller workflow passes a secret that is not specified in the called workflow, this results in an error.
Example of on.workflow_call.secrets
on:
workflow_call:
secrets:
access-token:
description: 'A token passed from the caller workflow'
required: false
jobs:
pass-secret-to-action:
runs-on: ubuntu-latest
steps:
# passing the secret to an action
- name: Pass the received secret to an action
uses: ./.github/actions/my-action
with:
token: ${{ secrets.access-token }}
# passing the secret to a nested reusable workflow
pass-secret-to-workflow:
uses: ./.github/workflows/my-workflow
secrets:
token: ${{ secrets.access-token }}
on.workflow_call.secrets.<secret_id>
A string identifier to associate with the secret.
on.workflow_call.secrets.<secret_id>.required
A boolean specifying whether the secret must be supplied.
on.workflow_run.<branches|branches-ignore>
When using the workflow_run event, you can specify what branches the triggering workflow must run on in order to trigger your workflow.
The branches and branches-ignore filters accept glob patterns that use characters like *, **, +, ?, ! and others to match more than one branch name. If a name contains any of these characters and you want a literal match, you need to escape each of these special characters with . For more information about glob patterns, see the «Filter pattern cheat sheet.»
For example, a workflow with the following trigger will only run when the workflow named Build runs on a branch whose name starts with releases/:
on:
workflow_run:
workflows: ["Build"]
types: [requested]
branches:
- 'releases/**'
A workflow with the following trigger will only run when the workflow named Build runs on a branch that is not named canary:
on:
workflow_run:
workflows: ["Build"]
types: [requested]
branches-ignore:
- "canary"
You cannot use both the branches and branches-ignore filters for the same event in a workflow. If you want to both include and exclude branch patterns for a single event, use the branches filter along with the ! character to indicate which branches should be excluded.
The order that you define patterns matters.
- A matching negative pattern (prefixed with
!) after a positive match will exclude the branch. - A matching positive pattern after a negative match will include the branch again.
For example, a workflow with the following trigger will run when the workflow named Build runs on a branch that is named releases/10 or releases/beta/mona but will not releases/10-alpha, releases/beta/3-alpha, or main.
on:
workflow_run:
workflows: ["Build"]
types: [requested]
branches:
- 'releases/**'
- '!releases/**-alpha'
on.workflow_dispatch
When using the workflow_dispatch event, you can optionally specify inputs that are passed to the workflow.
on.workflow_dispatch.inputs
The triggered workflow receives the inputs in the inputs context. For more information, see «Contexts.»
Note: The workflow will also receive the inputs in the github.event.inputs context. The information in the inputs context and github.event.inputs context is identical except that the inputs context preserves Boolean values as Booleans instead of converting them to strings.
on:
workflow_dispatch:
inputs:
logLevel:
description: 'Log level'
required: true
default: 'warning'
type: choice
options:
- info
- warning
- debug
print_tags:
description: 'True to print to STDOUT'
required: true
type: boolean
tags:
description: 'Test scenario tags'
required: true
type: string
environment:
description: 'Environment to run tests against'
type: environment
required: true
jobs:
print-tag:
runs-on: ubuntu-latest
if: ${{ inputs.print_tags }}
steps:
- name: Print the input tag to STDOUT
run: echo The tags are ${{ inputs.tags }}
Example of on.workflow_dispatch.inputs
on:
workflow_dispatch:
inputs:
logLevel:
description: 'Log level'
required: true
default: 'warning'
type: choice
options:
- info
- warning
- debug
print_tags:
description: 'True to print to STDOUT'
required: true
type: boolean
tags:
description: 'Test scenario tags'
required: true
type: string
environment:
description: 'Environment to run tests against'
type: environment
required: true
jobs:
print-tag:
runs-on: ubuntu-latest
if: ${{ inputs.print_tags }}
steps:
- name: Print the input tag to STDOUT
run: echo The tags are ${{ inputs.tags }}
on.workflow_dispatch.inputs.<input_id>.required
A boolean specifying whether the input must be supplied.
on.workflow_dispatch.inputs.<input_id>.type
The value of this parameter is a string specifying the data type of the input. This must be one of: boolean, choice, environment, or string.
permissions
You can use permissions to modify the default permissions granted to the GITHUB_TOKEN, adding or removing access as required, so that you only allow the minimum required access. For more information, see «Authentication in a workflow.»
You can use permissions either as a top-level key, to apply to all jobs in the workflow, or within specific jobs. When you add the permissions key within a specific job, all actions and run commands within that job that use the GITHUB_TOKEN gain the access rights you specify. For more information, see jobs.<job_id>.permissions.
Available scopes and access values:
permissions:
actions: read|write|none
checks: read|write|none
contents: read|write|none
deployments: read|write|none
id-token: read|write|none
issues: read|write|none
discussions: read|write|none
packages: read|write|none
pages: read|write|none
pull-requests: read|write|none
repository-projects: read|write|none
security-events: read|write|none
statuses: read|write|none
If you specify the access for any of these scopes, all of those that are not specified are set to none.
You can use the following syntax to define read or write access for all of the available scopes:
permissions: read-all|write-all
You can use the following syntax to disable permissions for all of the available scopes:
permissions: {}
You can use the permissions key to add and remove read permissions for forked repositories, but typically you can’t grant write access. The exception to this behavior is where an admin user has selected the Send write tokens to workflows from pull requests option in the GitHub Actions settings. For more information, see «Managing GitHub Actions settings for a repository.»
Example: Assigning permissions to GITHUB_TOKEN
This example shows permissions being set for the GITHUB_TOKEN that will apply to all jobs in the workflow. All permissions are granted read access.
name: "My workflow"
on: [ push ]
permissions: read-all
jobs:
...
env
A map of variables that are available to the steps of all jobs in the workflow. You can also set variables that are only available to the steps of a single job or to a single step. For more information, see jobs.<job_id>.env and jobs.<job_id>.steps[*].env.
Variables in the env map cannot be defined in terms of other variables in the map.
When more than one environment variable is defined with the same name, GitHub uses the most specific variable. For example, an environment variable defined in a step will override job and workflow environment variables with the same name, while the step executes. An environment variable defined for a job will override a workflow variable with the same name, while the job executes.
Example of env
env:
SERVER: production
defaults
Use defaults to create a map of default settings that will apply to all jobs in the workflow. You can also set default settings that are only available to a job. For more information, see jobs.<job_id>.defaults.
When more than one default setting is defined with the same name, GitHub uses the most specific default setting. For example, a default setting defined in a job will override a default setting that has the same name defined in a workflow.
defaults.run
You can use defaults.run to provide default shell and working-directory options for all run steps in a workflow. You can also set default settings for run that are only available to a job. For more information, see jobs.<job_id>.defaults.run. You cannot use contexts or expressions in this keyword.
When more than one default setting is defined with the same name, GitHub uses the most specific default setting. For example, a default setting defined in a job will override a default setting that has the same name defined in a workflow.
Example: Set the default shell and working directory
defaults:
run:
shell: bash
working-directory: scripts
concurrency
Use concurrency to ensure that only a single job or workflow using the same concurrency group will run at a time. A concurrency group can be any string or expression. The expression can only use the github context. For more information about expressions, see «Expressions.»
You can also specify concurrency at the job level. For more information, see jobs.<job_id>.concurrency.
When a concurrent job or workflow is queued, if another job or workflow using the same concurrency group in the repository is in progress, the queued job or workflow will be pending. Any previously pending job or workflow in the concurrency group will be canceled. To also cancel any currently running job or workflow in the same concurrency group, specify cancel-in-progress: true.
Examples: Using concurrency and the default behavior
concurrency: staging_environment
concurrency: ci-${{ github.ref }}
Example: Using concurrency to cancel any in-progress job or run
concurrency:
group: ${{ github.ref }}
cancel-in-progress: true
Example: Using a fallback value
If you build the group name with a property that is only defined for specific events, you can use a fallback value. For example, github.head_ref is only defined on pull_request events. If your workflow responds to other events in addition to pull_request events, you will need to provide a fallback to avoid a syntax error. The following concurrency group cancels in-progress jobs or runs on pull_request events only; if github.head_ref is undefined, the concurrency group will fallback to the run ID, which is guaranteed to be both unique and defined for the run.
concurrency:
group: ${{ github.head_ref || github.run_id }}
cancel-in-progress: true
Example: Only cancel in-progress jobs or runs for the current workflow
If you have multiple workflows in the same repository, concurrency group names must be unique across workflows to avoid canceling in-progress jobs or runs from other workflows. Otherwise, any previously in-progress or pending job will be canceled, regardless of the workflow.
To only cancel in-progress runs of the same workflow, you can use the github.workflow property to build the concurrency group:
concurrency:
group: ${{ github.workflow }}-${{ github.ref }}
cancel-in-progress: true
jobs
A workflow run is made up of one or more jobs, which run in parallel by default. To run jobs sequentially, you can define dependencies on other jobs using the jobs.<job_id>.needs keyword.
Each job runs in a runner environment specified by runs-on.
You can run an unlimited number of jobs as long as you are within the workflow usage limits. For more information, see «Usage limits and billing» for GitHub-hosted runners and «About self-hosted runners» for self-hosted runner usage limits.
If you need to find the unique identifier of a job running in a workflow run, you can use the GitHub API. For more information, see «Workflow Jobs.»
jobs.<job_id>
Use jobs.<job_id> to give your job a unique identifier. The key job_id is a string and its value is a map of the job’s configuration data. You must replace <job_id> with a string that is unique to the jobs object. The <job_id> must start with a letter or _ and contain only alphanumeric characters, -, or _.
Example: Creating jobs
In this example, two jobs have been created, and their job_id values are my_first_job and my_second_job.
jobs:
my_first_job:
name: My first job
my_second_job:
name: My second job
jobs.<job_id>.name
Use jobs.<job_id>.name to set a name for the job, which is displayed in the GitHub UI.
jobs.<job_id>.permissions
For a specific job, you can use jobs.<job_id>.permissions to modify the default permissions granted to the GITHUB_TOKEN, adding or removing access as required, so that you only allow the minimum required access. For more information, see «Authentication in a workflow.»
By specifying the permission within a job definition, you can configure a different set of permissions for the GITHUB_TOKEN for each job, if required. Alternatively, you can specify the permissions for all jobs in the workflow. For information on defining permissions at the workflow level, see permissions.
Available scopes and access values:
permissions:
actions: read|write|none
checks: read|write|none
contents: read|write|none
deployments: read|write|none
id-token: read|write|none
issues: read|write|none
discussions: read|write|none
packages: read|write|none
pages: read|write|none
pull-requests: read|write|none
repository-projects: read|write|none
security-events: read|write|none
statuses: read|write|none
If you specify the access for any of these scopes, all of those that are not specified are set to none.
You can use the following syntax to define read or write access for all of the available scopes:
permissions: read-all|write-all
You can use the following syntax to disable permissions for all of the available scopes:
permissions: {}
You can use the permissions key to add and remove read permissions for forked repositories, but typically you can’t grant write access. The exception to this behavior is where an admin user has selected the Send write tokens to workflows from pull requests option in the GitHub Actions settings. For more information, see «Managing GitHub Actions settings for a repository.»
Example: Setting permissions for a specific job
This example shows permissions being set for the GITHUB_TOKEN that will only apply to the job named stale. Write access is granted for the issues and pull-requests scopes. All other scopes will have no access.
jobs:
stale:
runs-on: ubuntu-latest
permissions:
issues: write
pull-requests: write
steps:
- uses: actions/stale@v5
jobs.<job_id>.needs
Use jobs.<job_id>.needs to identify any jobs that must complete successfully before this job will run. It can be a string or array of strings. If a job fails, all jobs that need it are skipped unless the jobs use a conditional expression that causes the job to continue. If a run contains a series of jobs that need each other, a failure applies to all jobs in the dependency chain from the point of failure onwards.
Example: Requiring successful dependent jobs
jobs:
job1:
job2:
needs: job1
job3:
needs: [job1, job2]
In this example, job1 must complete successfully before job2 begins, and job3 waits for both job1 and job2 to complete.
The jobs in this example run sequentially:
job1job2job3
Example: Not requiring successful dependent jobs
jobs:
job1:
job2:
needs: job1
job3:
if: ${{ always() }}
needs: [job1, job2]
In this example, job3 uses the always() conditional expression so that it always runs after job1 and job2 have completed, regardless of whether they were successful. For more information, see «Expressions.»
jobs.<job_id>.if
You can use the jobs.<job_id>.if conditional to prevent a job from running unless a condition is met. You can use any supported context and expression to create a conditional. For more information on which contexts are supported in this key, see «Context availability.»
When you use expressions in an if conditional, you may omit the expression syntax (${{ }}) because GitHub automatically evaluates the if conditional as an expression. For more information, see «Expressions.»
Example: Only run job for specific repository
This example uses if to control when the production-deploy job can run. It will only run if the repository is named octo-repo-prod and is within the octo-org organization. Otherwise, the job will be marked as skipped.
jobs.<job_id>.runs-on
Use jobs.<job_id>.runs-on to define the type of machine to run the job on.
- The destination machine can be either a GitHub-hosted runner, larger runner, or a self-hosted runner.
- You can target runners based on the labels assigned to them, or their group membership, or a combination of these.
- You can provide
runs-onas a single string or as an array of strings. - If you specify an array of strings, your workflow will execute on any runner that matches all of the specified
runs-onvalues. - If you would like to run your workflow on multiple machines, use
jobs.<job_id>.strategy.
Choosing GitHub-hosted runners
If you use a GitHub-hosted runner, each job runs in a fresh instance of a runner image specified by runs-on.
Available GitHub-hosted runner types are:
| Runner image | YAML workflow label | Notes |
|---|---|---|
| Windows Server 2022 |
windows-latest or windows-2022
|
The windows-latest label currently uses the Windows Server 2022 runner image.
|
| Windows Server 2019 |
windows-2019
|
|
| Ubuntu 22.04 |
ubuntu-latest or ubuntu-22.04
|
The ubuntu-latest label currently uses the Ubuntu 22.04 runner image.
|
| Ubuntu 20.04 |
ubuntu-20.04
|
|
| Ubuntu 18.04 [deprecated] |
ubuntu-18.04
|
Migrate to ubuntu-20.04 or ubuntu-22.04. For more information, see this GitHub blog post.
|
| macOS Monterey 12 |
macos-latest or macos-12
|
The macos-latest label currently uses the macOS 12 runner image.
|
| macOS Big Sur 11 |
macos-11
|
|
| macOS Catalina 10.15 [deprecated] |
macos-10.15
|
Migrate to macOS-11 or macOS-12. For more information, see this GitHub blog post.
|
Note: The -latest runner images are the latest stable images that GitHub provides, and might not be the most recent version of the operating system available from the operating system vendor.
Warning: Beta and Deprecated Images are provided «as-is», «with all faults» and «as available» and are excluded from the service level agreement and warranty. Beta Images may not be covered by customer support.
Example: Specifying an operating system
runs-on: ubuntu-latest
For more information, see «About GitHub-hosted runners.»
Choosing self-hosted runners
To specify a self-hosted runner for your job, configure runs-on in your workflow file with self-hosted runner labels.
All self-hosted runners have the self-hosted label. Using only this label will select any self-hosted runner. To select runners that meet certain criteria, such as operating system or architecture, we recommend providing an array of labels that begins with self-hosted (this must be listed first) and then includes additional labels as needed. When you specify an array of labels, jobs will be queued on runners that have all the labels that you specify.
Although the self-hosted label is not required, we strongly recommend specifying it when using self-hosted runners to ensure that your job does not unintentionally specify any current or future GitHub-hosted runners.
Example: Using labels for runner selection
runs-on: [self-hosted, linux]
For more information, see «About self-hosted runners» and «Using self-hosted runners in a workflow.»
Choosing runners in a group
You can use runs-on to target runner groups, so that the job will execute on any runner that is a member of that group. For more granular control, you can also combine runner groups with labels.
Runner groups can only have larger runners or self-hosted runners as members.
Example: Using groups to control where jobs are run
In this example, Ubuntu runners have been added to a group called ubuntu-runners. The runs-on key sends the job to any available runner in the ubuntu-runners group:
name: learn-github-actions
on: [push]
jobs:
check-bats-version:
runs-on:
group: ubuntu-runners
steps:
- uses: actions/checkout@v3
- uses: actions/setup-node@v3
with:
node-version: '14'
- run: npm install -g bats
- run: bats -v
Example: Combining groups and labels
When you combine groups and labels, the runner must meet both requirements to be eligible to run the job.
In this example, a runner group called ubuntu-runners is populated with Ubuntu runners, which have also been assigned the label ubuntu-20.04-16core. The runs-on key combines group and labels so that the job is routed to any available runner within the group that also has a matching label:
name: learn-github-actions
on: [push]
jobs:
check-bats-version:
runs-on:
group: ubuntu-runners
labels: ubuntu-20.04-16core
steps:
- uses: actions/checkout@v3
- uses: actions/setup-node@v3
with:
node-version: '14'
- run: npm install -g bats
- run: bats -v
jobs.<job_id>.environment
Use jobs.<job_id>.environment to define the environment that the job references. All environment protection rules must pass before a job referencing the environment is sent to a runner. For more information, see «Using environments for deployment.»
You can provide the environment as only the environment name, or as an environment object with the name and url. The URL maps to environment_url in the deployments API. For more information about the deployments API, see «Deployments.»
Example: Using a single environment name
environment: staging_environment
Example: Using environment name and URL
environment:
name: production_environment
url: https://github.com
The URL can be an expression and can use any context except for the secrets context. For more information about expressions, see «Expressions.»
Example: Using output as URL
environment:
name: production_environment
url: ${{ steps.step_id.outputs.url_output }}
jobs.<job_id>.concurrency
Note: When concurrency is specified at the job level, order is not guaranteed for jobs or runs that queue within 5 minutes of each other.
You can use jobs.<job_id>.concurrency to ensure that only a single job or workflow using the same concurrency group will run at a time. A concurrency group can be any string or expression. The expression can use any context except for the secrets context. For more information about expressions, see «Expressions.»
You can also specify concurrency at the workflow level. For more information, see concurrency.
When a concurrent job or workflow is queued, if another job or workflow using the same concurrency group in the repository is in progress, the queued job or workflow will be pending. Any previously pending job or workflow in the concurrency group will be canceled. To also cancel any currently running job or workflow in the same concurrency group, specify cancel-in-progress: true.
Examples: Using concurrency and the default behavior
concurrency: staging_environment
concurrency: ci-${{ github.ref }}
Example: Using concurrency to cancel any in-progress job or run
concurrency:
group: ${{ github.ref }}
cancel-in-progress: true
Example: Using a fallback value
If you build the group name with a property that is only defined for specific events, you can use a fallback value. For example, github.head_ref is only defined on pull_request events. If your workflow responds to other events in addition to pull_request events, you will need to provide a fallback to avoid a syntax error. The following concurrency group cancels in-progress jobs or runs on pull_request events only; if github.head_ref is undefined, the concurrency group will fallback to the run ID, which is guaranteed to be both unique and defined for the run.
concurrency:
group: ${{ github.head_ref || github.run_id }}
cancel-in-progress: true
Example: Only cancel in-progress jobs or runs for the current workflow
If you have multiple workflows in the same repository, concurrency group names must be unique across workflows to avoid canceling in-progress jobs or runs from other workflows. Otherwise, any previously in-progress or pending job will be canceled, regardless of the workflow.
To only cancel in-progress runs of the same workflow, you can use the github.workflow property to build the concurrency group:
concurrency:
group: ${{ github.workflow }}-${{ github.ref }}
cancel-in-progress: true
jobs.<job_id>.outputs
You can use jobs.<job_id>.outputs to create a map of outputs for a job. Job outputs are available to all downstream jobs that depend on this job. For more information on defining job dependencies, see jobs.<job_id>.needs.
Outputs are Unicode strings, and can be a maximum of 1 MB. The total of all outputs in a workflow run can be a maximum of 50 MB.
Job outputs containing expressions are evaluated on the runner at the end of each job. Outputs containing secrets are redacted on the runner and not sent to GitHub Actions.
To use job outputs in a dependent job, you can use the needs context. For more information, see «Contexts.»
Example: Defining outputs for a job
jobs:
job1:
runs-on: ubuntu-latest
# Map a step output to a job output
outputs:
output1: ${{ steps.step1.outputs.test }}
output2: ${{ steps.step2.outputs.test }}
steps:
- id: step1
run: echo "test=hello" >> $GITHUB_OUTPUT
- id: step2
run: echo "test=world" >> $GITHUB_OUTPUT
job2:
runs-on: ubuntu-latest
needs: job1
steps:
- run: echo ${{needs.job1.outputs.output1}} ${{needs.job1.outputs.output2}}
jobs.<job_id>.env
A map of variables that are available to all steps in the job. You can set variables for the entire workflow or an individual step. For more information, see env and jobs.<job_id>.steps[*].env.
When more than one environment variable is defined with the same name, GitHub uses the most specific variable. For example, an environment variable defined in a step will override job and workflow environment variables with the same name, while the step executes. An environment variable defined for a job will override a workflow variable with the same name, while the job executes.
Example of jobs.<job_id>.env
jobs:
job1:
env:
FIRST_NAME: Mona
jobs.<job_id>.defaults
Use jobs.<job_id>.defaults to create a map of default settings that will apply to all steps in the job. You can also set default settings for the entire workflow. For more information, see defaults.
When more than one default setting is defined with the same name, GitHub uses the most specific default setting. For example, a default setting defined in a job will override a default setting that has the same name defined in a workflow.
jobs.<job_id>.defaults.run
Use jobs.<job_id>.defaults.run to provide default shell and working-directory to all run steps in the job. Context and expression are not allowed in this section.
You can provide default shell and working-directory options for all run steps in a job. You can also set default settings for run for the entire workflow. For more information, see jobs.defaults.run. You cannot use contexts or expressions in this keyword.
When more than one default setting is defined with the same name, GitHub uses the most specific default setting. For example, a default setting defined in a job will override a default setting that has the same name defined in a workflow.
Example: Setting default run step options for a job
jobs:
job1:
runs-on: ubuntu-latest
defaults:
run:
shell: bash
working-directory: scripts
jobs.<job_id>.steps
A job contains a sequence of tasks called steps. Steps can run commands, run setup tasks, or run an action in your repository, a public repository, or an action published in a Docker registry. Not all steps run actions, but all actions run as a step. Each step runs in its own process in the runner environment and has access to the workspace and filesystem. Because steps run in their own process, changes to environment variables are not preserved between steps. GitHub provides built-in steps to set up and complete a job.
You can run an unlimited number of steps as long as you are within the workflow usage limits. For more information, see «Usage limits and billing» for GitHub-hosted runners and «About self-hosted runners» for self-hosted runner usage limits.
Example of jobs.<job_id>.steps
name: Greeting from Mona
on: push
jobs:
my-job:
name: My Job
runs-on: ubuntu-latest
steps:
- name: Print a greeting
env:
MY_VAR: Hi there! My name is
FIRST_NAME: Mona
MIDDLE_NAME: The
LAST_NAME: Octocat
run: |
echo $MY_VAR $FIRST_NAME $MIDDLE_NAME $LAST_NAME.
jobs.<job_id>.steps[*].id
A unique identifier for the step. You can use the id to reference the step in contexts. For more information, see «Contexts.»
jobs.<job_id>.steps[*].if
You can use the if conditional to prevent a step from running unless a condition is met. You can use any supported context and expression to create a conditional. For more information on which contexts are supported in this key, see «Context availability.»
When you use expressions in an if conditional, you may omit the expression syntax (${{ }}) because GitHub automatically evaluates the if conditional as an expression. For more information, see «Expressions.»
Example: Using contexts
This step only runs when the event type is a pull_request and the event action is unassigned.
steps:
- name: My first step
if: ${{ github.event_name == 'pull_request' && github.event.action == 'unassigned' }}
run: echo This event is a pull request that had an assignee removed.
Example: Using status check functions
The my backup step only runs when the previous step of a job fails. For more information, see «Expressions.»
steps:
- name: My first step
uses: octo-org/action-name@main
- name: My backup step
if: ${{ failure() }}
uses: actions/heroku@1.0.0
Example: Using secrets
Secrets cannot be directly referenced in if: conditionals. Instead, consider setting secrets as job-level environment variables, then referencing the environment variables to conditionally run steps in the job.
If a secret has not been set, the return value of an expression referencing the secret (such as ${{ secrets.SuperSecret }} in the example) will be an empty string.
name: Run a step if a secret has been set
on: push
jobs:
my-jobname:
runs-on: ubuntu-latest
env:
super_secret: ${{ secrets.SuperSecret }}
steps:
- if: ${{ env.super_secret != '' }}
run: echo 'This step will only run if the secret has a value set.'
- if: ${{ env.super_secret == '' }}
run: echo 'This step will only run if the secret does not have a value set.'
For more information, see «Context availability» and «Encrypted secrets.»
jobs.<job_id>.steps[*].name
A name for your step to display on GitHub.
jobs.<job_id>.steps[*].uses
Selects an action to run as part of a step in your job. An action is a reusable unit of code. You can use an action defined in the same repository as the workflow, a public repository, or in a published Docker container image.
We strongly recommend that you include the version of the action you are using by specifying a Git ref, SHA, or Docker tag. If you don’t specify a version, it could break your workflows or cause unexpected behavior when the action owner publishes an update.
- Using the commit SHA of a released action version is the safest for stability and security.
- If the action publishes major version tags, you should expect to receive critical fixes and security patches while still retaining compatibility. Note that this behavior is at the discretion of the action’s author.
- Using the default branch of an action may be convenient, but if someone releases a new major version with a breaking change, your workflow could break.
Some actions require inputs that you must set using the with keyword. Review the action’s README file to determine the inputs required.
Actions are either JavaScript files or Docker containers. If the action you’re using is a Docker container you must run the job in a Linux environment. For more details, see runs-on.
Example: Using versioned actions
steps:
# Reference a specific commit
- uses: actions/checkout@a81bbbf8298c0fa03ea29cdc473d45769f953675
# Reference the major version of a release
- uses: actions/checkout@v3
# Reference a specific version
- uses: actions/checkout@v3.2.0
# Reference a branch
- uses: actions/checkout@main
Example: Using a public action
{owner}/{repo}@{ref}
You can specify a branch, ref, or SHA in a public GitHub repository.
jobs:
my_first_job:
steps:
- name: My first step
# Uses the default branch of a public repository
uses: actions/heroku@main
- name: My second step
# Uses a specific version tag of a public repository
uses: actions/aws@v2.0.1
Example: Using a public action in a subdirectory
{owner}/{repo}/{path}@{ref}
A subdirectory in a public GitHub repository at a specific branch, ref, or SHA.
jobs:
my_first_job:
steps:
- name: My first step
uses: actions/aws/ec2@main
Example: Using an action in the same repository as the workflow
./path/to/dir
The path to the directory that contains the action in your workflow’s repository. You must check out your repository before using the action.
jobs:
my_first_job:
steps:
- name: Check out repository
uses: actions/checkout@v3
- name: Use local my-action
uses: ./.github/actions/my-action
Example: Using a Docker Hub action
docker://{image}:{tag}
A Docker image published on Docker Hub.
jobs:
my_first_job:
steps:
- name: My first step
uses: docker://alpine:3.8
Example: Using the GitHub Packages Container registry
docker://{host}/{image}:{tag}
A Docker image in the GitHub Packages Container registry.
jobs:
my_first_job:
steps:
- name: My first step
uses: docker://ghcr.io/OWNER/IMAGE_NAME
Example: Using a Docker public registry action
docker://{host}/{image}:{tag}
A Docker image in a public registry. This example uses the Google Container Registry at gcr.io.
jobs:
my_first_job:
steps:
- name: My first step
uses: docker://gcr.io/cloud-builders/gradle
Example: Using an action inside a different private repository than the workflow
Your workflow must checkout the private repository and reference the action locally. Generate a personal access token and add the token as an encrypted secret. For more information, see «Creating a personal access token» and «Encrypted secrets.»
Replace PERSONAL_ACCESS_TOKEN in the example with the name of your secret.
jobs:
my_first_job:
steps:
- name: Check out repository
uses: actions/checkout@v3
with:
repository: octocat/my-private-repo
ref: v1.0
token: ${{ secrets.PERSONAL_ACCESS_TOKEN }}
path: ./.github/actions/my-private-repo
- name: Run my action
uses: ./.github/actions/my-private-repo/my-action
jobs.<job_id>.steps[*].run
Runs command-line programs using the operating system’s shell. If you do not provide a name, the step name will default to the text specified in the run command.
Commands run using non-login shells by default. You can choose a different shell and customize the shell used to run commands. For more information, see jobs.<job_id>.steps[*].shell.
Each run keyword represents a new process and shell in the runner environment. When you provide multi-line commands, each line runs in the same shell. For example:
-
A single-line command:
- name: Install Dependencies run: npm install -
A multi-line command:
- name: Clean install dependencies and build run: | npm ci npm run build
Using the working-directory keyword, you can specify the working directory of where to run the command.
- name: Clean temp directory
run: rm -rf *
working-directory: ./temp
jobs.<job_id>.steps[*].shell
You can override the default shell settings in the runner’s operating system using the shell keyword. You can use built-in shell keywords, or you can define a custom set of shell options. The shell command that is run internally executes a temporary file that contains the commands specified in the run keyword.
| Supported platform | shell parameter |
Description | Command run internally |
|---|---|---|---|
| Linux / macOS | unspecified | The default shell on non-Windows platforms. Note that this runs a different command to when bash is specified explicitly. If bash is not found in the path, this is treated as sh. |
bash -e {0} |
| All | bash |
The default shell on non-Windows platforms with a fallback to sh. When specifying a bash shell on Windows, the bash shell included with Git for Windows is used. |
bash --noprofile --norc -eo pipefail {0} |
| All | pwsh |
The PowerShell Core. GitHub appends the extension .ps1 to your script name. |
pwsh -command ". '{0}'" |
| All | python |
Executes the python command. | python {0} |
| Linux / macOS | sh |
The fallback behavior for non-Windows platforms if no shell is provided and bash is not found in the path. |
sh -e {0} |
| Windows | cmd |
GitHub appends the extension .cmd to your script name and substitutes for {0}. |
%ComSpec% /D /E:ON /V:OFF /S /C "CALL "{0}"". |
| Windows | pwsh |
This is the default shell used on Windows. The PowerShell Core. GitHub appends the extension .ps1 to your script name. If your self-hosted Windows runner does not have PowerShell Core installed, then PowerShell Desktop is used instead. |
pwsh -command ". '{0}'". |
| Windows | powershell |
The PowerShell Desktop. GitHub appends the extension .ps1 to your script name. |
powershell -command ". '{0}'". |
Example: Running a script using bash
steps:
- name: Display the path
run: echo $PATH
shell: bash
Example: Running a script using Windows cmd
steps:
- name: Display the path
run: echo %PATH%
shell: cmd
Example: Running a script using PowerShell Core
steps:
- name: Display the path
run: echo ${env:PATH}
shell: pwsh
Example: Using PowerShell Desktop to run a script
steps:
- name: Display the path
run: echo ${env:PATH}
shell: powershell
Example: Running a python script
steps:
- name: Display the path
run: |
import os
print(os.environ['PATH'])
shell: python
Custom shell
You can set the shell value to a template string using command […options] {0} [..more_options]. GitHub interprets the first whitespace-delimited word of the string as the command, and inserts the file name for the temporary script at {0}.
For example:
steps:
- name: Display the environment variables and their values
run: |
print %ENV
shell: perl {0}
The command used, perl in this example, must be installed on the runner.
For information about the software included on GitHub-hosted runners, see «Specifications for GitHub-hosted runners.»
Exit codes and error action preference
For built-in shell keywords, we provide the following defaults that are executed by GitHub-hosted runners. You should use these guidelines when running shell scripts.
-
bash/sh:- Fail-fast behavior using
set -eo pipefail: This option is set whenshell: bashis explicitly specified. It is not applied by default. - You can take full control over shell parameters by providing a template string to the shell options. For example,
bash {0}. - sh-like shells exit with the exit code of the last command executed in a script, which is also the default behavior for actions. The runner will report the status of the step as fail/succeed based on this exit code.
- Fail-fast behavior using
-
powershell/pwsh- Fail-fast behavior when possible. For
pwshandpowershellbuilt-in shell, we will prepend$ErrorActionPreference = 'stop'to script contents. - We append
if ((Test-Path -LiteralPath variable:LASTEXITCODE)) { exit $LASTEXITCODE }to powershell scripts so action statuses reflect the script’s last exit code. - Users can always opt out by not using the built-in shell, and providing a custom shell option like:
pwsh -File {0}, orpowershell -Command "& '{0}'", depending on need.
- Fail-fast behavior when possible. For
-
cmd- There doesn’t seem to be a way to fully opt into fail-fast behavior other than writing your script to check each error code and respond accordingly. Because we can’t actually provide that behavior by default, you need to write this behavior into your script.
cmd.exewill exit with the error level of the last program it executed, and it will return the error code to the runner. This behavior is internally consistent with the previousshandpwshdefault behavior and is thecmd.exedefault, so this behavior remains intact.
jobs.<job_id>.steps[*].with
A map of the input parameters defined by the action. Each input parameter is a key/value pair. Input parameters are set as environment variables. The variable is prefixed with INPUT_ and converted to upper case.
Example of jobs.<job_id>.steps[*].with
Defines the three input parameters (first_name, middle_name, and last_name) defined by the hello_world action. These input variables will be accessible to the hello-world action as INPUT_FIRST_NAME, INPUT_MIDDLE_NAME, and INPUT_LAST_NAME environment variables.
jobs:
my_first_job:
steps:
- name: My first step
uses: actions/hello_world@main
with:
first_name: Mona
middle_name: The
last_name: Octocat
jobs.<job_id>.steps[*].with.args
A string that defines the inputs for a Docker container. GitHub passes the args to the container’s ENTRYPOINT when the container starts up. An array of strings is not supported by this parameter. A single argument that includes spaces should be surrounded by double quotes "".
Example of jobs.<job_id>.steps[*].with.args
steps:
- name: Explain why this job ran
uses: octo-org/action-name@main
with:
entrypoint: /bin/echo
args: The ${{ github.event_name }} event triggered this step.
The args are used in place of the CMD instruction in a Dockerfile. If you use CMD in your Dockerfile, use the guidelines ordered by preference:
- Document required arguments in the action’s README and omit them from the
CMDinstruction. - Use defaults that allow using the action without specifying any
args. - If the action exposes a
--helpflag, or something similar, use that as the default to make your action self-documenting.
jobs.<job_id>.steps[*].with.entrypoint
Overrides the Docker ENTRYPOINT in the Dockerfile, or sets it if one wasn’t already specified. Unlike the Docker ENTRYPOINT instruction which has a shell and exec form, entrypoint keyword accepts only a single string defining the executable to be run.
Example of jobs.<job_id>.steps[*].with.entrypoint
steps:
- name: Run a custom command
uses: octo-org/action-name@main
with:
entrypoint: /a/different/executable
The entrypoint keyword is meant to be used with Docker container actions, but you can also use it with JavaScript actions that don’t define any inputs.
jobs.<job_id>.steps[*].env
Sets variables for steps to use in the runner environment. You can also set variables for the entire workflow or a job. For more information, see env and jobs.<job_id>.env.
When more than one environment variable is defined with the same name, GitHub uses the most specific variable. For example, an environment variable defined in a step will override job and workflow environment variables with the same name, while the step executes. An environment variable defined for a job will override a workflow variable with the same name, while the job executes.
Public actions may specify expected variables in the README file. If you are setting a secret or sensitive value, such as a password or token, you must set secrets using the secrets context. For more information, see «Contexts.»
Example of jobs.<job_id>.steps[*].env
steps:
- name: My first action
env:
GITHUB_TOKEN: ${{ secrets.GITHUB_TOKEN }}
FIRST_NAME: Mona
LAST_NAME: Octocat
jobs.<job_id>.steps[*].continue-on-error
Prevents a job from failing when a step fails. Set to true to allow a job to pass when this step fails.
jobs.<job_id>.steps[*].timeout-minutes
The maximum number of minutes to run the step before killing the process.
jobs.<job_id>.timeout-minutes
The maximum number of minutes to let a job run before GitHub automatically cancels it. Default: 360
If the timeout exceeds the job execution time limit for the runner, the job will be canceled when the execution time limit is met instead. For more information about job execution time limits, see «Usage limits and billing» for GitHub-hosted runners and «About self-hosted runners» for self-hosted runner usage limits.
Note: The GITHUB_TOKEN expires when a job finishes or after a maximum of 24 hours. For self-hosted runners, the token may be the limiting factor if the job timeout is greater than 24 hours. For more information on the GITHUB_TOKEN, see «About the GITHUB_TOKEN secret.»
jobs.<job_id>.strategy
Use jobs.<job_id>.strategy to use a matrix strategy for your jobs. A matrix strategy lets you use variables in a single job definition to automatically create multiple job runs that are based on the combinations of the variables. For example, you can use a matrix strategy to test your code in multiple versions of a language or on multiple operating systems. For more information, see «Using a matrix for your jobs.»
jobs.<job_id>.strategy.matrix
Use jobs.<job_id>.strategy.matrix to define a matrix of different job configurations. Within your matrix, define one or more variables followed by an array of values. For example, the following matrix has a variable called version with the value [10, 12, 14] and a variable called os with the value [ubuntu-latest, windows-latest]:
jobs:
example_matrix:
strategy:
matrix:
version: [10, 12, 14]
os: [ubuntu-latest, windows-latest]
A job will run for each possible combination of the variables. In this example, the workflow will run six jobs, one for each combination of the os and version variables.
By default, GitHub will maximize the number of jobs run in parallel depending on runner availability. The order of the variables in the matrix determines the order in which the jobs are created. The first variable you define will be the first job that is created in your workflow run. For example, the above matrix will create the jobs in the following order:
{version: 10, os: ubuntu-latest}{version: 10, os: windows-latest}{version: 12, os: ubuntu-latest}{version: 12, os: windows-latest}{version: 14, os: ubuntu-latest}{version: 14, os: windows-latest}
A matrix will generate a maximum of 256 jobs per workflow run. This limit applies to both GitHub-hosted and self-hosted runners.
The variables that you define become properties in the matrix context, and you can reference the property in other areas of your workflow file. In this example, you can use matrix.version and matrix.os to access the current value of version and os that the job is using. For more information, see «Contexts.»
Example: Using a single-dimension matrix
You can specify a single variable to create a single-dimension matrix.
For example, the following workflow defines the variable version with the values [10, 12, 14]. The workflow will run three jobs, one for each value in the variable. Each job will access the version value through the matrix.version context and pass the value as node-version to the actions/setup-node action.
jobs:
example_matrix:
strategy:
matrix:
version: [10, 12, 14]
steps:
- uses: actions/setup-node@v3
with:
node-version: ${{ matrix.version }}
Example: Using a multi-dimension matrix
You can specify multiple variables to create a multi-dimensional matrix. A job will run for each possible combination of the variables.
For example, the following workflow specifies two variables:
- Two operating systems specified in the
osvariable - Three Node.js versions specified in the
versionvariable
The workflow will run six jobs, one for each combination of the os and version variables. Each job will set the runs-on value to the current os value and will pass the current version value to the actions/setup-node action.
jobs:
example_matrix:
strategy:
matrix:
os: [ubuntu-22.04, ubuntu-20.04]
version: [10, 12, 14]
runs-on: ${{ matrix.os }}
steps:
- uses: actions/setup-node@v3
with:
node-version: ${{ matrix.version }}
Example: Using contexts to create matrices
You can use contexts to create matrices. For more information about contexts, see «Contexts.»
For example, the following workflow triggers on the repository_dispatch event and uses information from the event payload to build the matrix. When a repository dispatch event is created with a payload like the one below, the matrix version variable will have a value of [12, 14, 16]. For more information about the repository_dispatch trigger, see «Events that trigger workflows.»
{
"event_type": "test",
"client_payload": {
"versions": [12, 14, 16]
}
}
on:
repository_dispatch:
types:
- test
jobs:
example_matrix:
runs-on: ubuntu-latest
strategy:
matrix:
version: ${{ github.event.client_payload.versions }}
steps:
- uses: actions/setup-node@v3
with:
node-version: ${{ matrix.version }}
jobs.<job_id>.strategy.matrix.include
Use jobs.<job_id>.strategy.matrix.include to expand existing matrix configurations or to add new configurations. The value of include is a list of objects.
For each object in the include list, the key:value pairs in the object will be added to each of the matrix combinations if none of the key:value pairs overwrite any of the original matrix values. If the object cannot be added to any of the matrix combinations, a new matrix combination will be created instead. Note that the original matrix values will not be overwritten, but added matrix values can be overwritten.
For example, this matrix:
strategy:
matrix:
fruit: [apple, pear]
animal: [cat, dog]
include:
- color: green
- color: pink
animal: cat
- fruit: apple
shape: circle
- fruit: banana
- fruit: banana
animal: cat
will result in six jobs with the following matrix combinations:
{fruit: apple, animal: cat, color: pink, shape: circle}{fruit: apple, animal: dog, color: green, shape: circle}{fruit: pear, animal: cat, color: pink}{fruit: pear, animal: dog, color: green}{fruit: banana}{fruit: banana, animal: cat}
following this logic:
{color: green}is added to all of the original matrix combinations because it can be added without overwriting any part of the original combinations.{color: pink, animal: cat}addscolor:pinkonly to the original matrix combinations that includeanimal: cat. This overwrites thecolor: greenthat was added by the previousincludeentry.{fruit: apple, shape: circle}addsshape: circleonly to the original matrix combinations that includefruit: apple.{fruit: banana}cannot be added to any original matrix combination without overwriting a value, so it is added as an additional matrix combination.{fruit: banana, animal: cat}cannot be added to any original matrix combination without overwriting a value, so it is added as an additional matrix combination. It does not add to the{fruit: banana}matrix combination because that combination was not one of the original matrix combinations.
Example: Expanding configurations
For example, the following workflow will run six jobs, one for each combination of os and node. When the job for the os value of windows-latest and node value of 16 runs, an additional variable called npm with the value of 6 will be included in the job.
jobs:
example_matrix:
strategy:
matrix:
os: [windows-latest, ubuntu-latest]
node: [12, 14, 16]
include:
- os: windows-latest
node: 16
npm: 6
runs-on: ${{ matrix.os }}
steps:
- uses: actions/setup-node@v3
with:
node-version: ${{ matrix.node }}
- if: ${{ matrix.npm }}
run: npm install -g npm@${{ matrix.npm }}
- run: npm --version
Example: Adding configurations
For example, this matrix will run 10 jobs, one for each combination of os and version in the matrix, plus a job for the os value of windows-latest and version value of 17.
jobs:
example_matrix:
strategy:
matrix:
os: [macos-latest, windows-latest, ubuntu-latest]
version: [12, 14, 16]
include:
- os: windows-latest
version: 17
If you don’t specify any matrix variables, all configurations under include will run. For example, the following workflow would run two jobs, one for each include entry. This lets you take advantage of the matrix strategy without having a fully populated matrix.
jobs:
includes_only:
runs-on: ubuntu-latest
strategy:
matrix:
include:
- site: "production"
datacenter: "site-a"
- site: "staging"
datacenter: "site-b"
jobs.<job_id>.strategy.matrix.exclude
To remove specific configurations defined in the matrix, use jobs.<job_id>.strategy.matrix.exclude. An excluded configuration only has to be a partial match for it to be excluded. For example, the following workflow will run nine jobs: one job for each of the 12 configurations, minus the one excluded job that matches {os: macos-latest, version: 12, environment: production}, and the two excluded jobs that match {os: windows-latest, version: 16}.
strategy:
matrix:
os: [macos-latest, windows-latest]
version: [12, 14, 16]
environment: [staging, production]
exclude:
- os: macos-latest
version: 12
environment: production
- os: windows-latest
version: 16
runs-on: ${{ matrix.os }}
Note: All include combinations are processed after exclude. This allows you to use include to add back combinations that were previously excluded.
jobs.<job_id>.strategy.fail-fast
You can control how job failures are handled with jobs.<job_id>.strategy.fail-fast and jobs.<job_id>.continue-on-error.
jobs.<job_id>.strategy.fail-fast applies to the entire matrix. If jobs.<job_id>.strategy.fail-fast is set to true, GitHub will cancel all in-progress and queued jobs in the matrix if any job in the matrix fails. This property defaults to true.
jobs.<job_id>.continue-on-error applies to a single job. If jobs.<job_id>.continue-on-error is true, other jobs in the matrix will continue running even if the job with jobs.<job_id>.continue-on-error: true fails.
You can use jobs.<job_id>.strategy.fail-fast and jobs.<job_id>.continue-on-error together. For example, the following workflow will start four jobs. For each job, continue-on-error is determined by the value of matrix.experimental. If any of the jobs with continue-on-error: false fail, all jobs that are in progress or queued will be cancelled. If the job with continue-on-error: true fails, the other jobs will not be affected.
jobs:
test:
runs-on: ubuntu-latest
continue-on-error: ${{ matrix.experimental }}
strategy:
fail-fast: true
matrix:
version: [6, 7, 8]
experimental: [false]
include:
- version: 9
experimental: true
jobs.<job_id>.strategy.max-parallel
By default, GitHub will maximize the number of jobs run in parallel depending on runner availability. To set the maximum number of jobs that can run simultaneously when using a matrix job strategy, use jobs.<job_id>.strategy.max-parallel.
For example, the following workflow will run a maximum of two jobs at a time, even if there are runners available to run all six jobs at once.
jobs:
example_matrix:
strategy:
max-parallel: 2
matrix:
version: [10, 12, 14]
os: [ubuntu-latest, windows-latest]
jobs.<job_id>.continue-on-error
Prevents a workflow run from failing when a job fails. Set to true to allow a workflow run to pass when this job fails.
Example: Preventing a specific failing matrix job from failing a workflow run
You can allow specific jobs in a job matrix to fail without failing the workflow run. For example, if you wanted to only allow an experimental job with node set to 15 to fail without failing the workflow run.
runs-on: ${{ matrix.os }}
continue-on-error: ${{ matrix.experimental }}
strategy:
fail-fast: false
matrix:
node: [13, 14]
os: [macos-latest, ubuntu-latest]
experimental: [false]
include:
- node: 15
os: ubuntu-latest
experimental: true
jobs.<job_id>.container
Note: If your workflows use Docker container actions, job containers, or service containers, then you must use a Linux runner:
- If you are using GitHub-hosted runners, you must use an Ubuntu runner.
- If you are using self-hosted runners, you must use a Linux machine as your runner and Docker must be installed.
Use jobs.<job_id>.container to create a container to run any steps in a job that don’t already specify a container. If you have steps that use both script and container actions, the container actions will run as sibling containers on the same network with the same volume mounts.
If you do not set a container, all steps will run directly on the host specified by runs-on unless a step refers to an action configured to run in a container.
Example: Running a job within a container
When you only specify a container image, you can omit the image keyword.
jobs:
container-test-job:
runs-on: ubuntu-latest
container: node:14.16
jobs.<job_id>.container.image
Use jobs.<job_id>.container.image to define the Docker image to use as the container to run the action. The value can be the Docker Hub image name or a registry name.
jobs.<job_id>.container.credentials
If the image’s container registry requires authentication to pull the image, you can use jobs.<job_id>.container.credentials to set a map of the username and password. The credentials are the same values that you would provide to the docker login command.
Example: Defining credentials for a container registry
container:
image: ghcr.io/owner/image
credentials:
username: ${{ github.actor }}
password: ${{ secrets.github_token }}
jobs.<job_id>.container.env
Use jobs.<job_id>.container.env to set a map of environment variables in the container.
jobs.<job_id>.container.ports
Use jobs.<job_id>.container.ports to set an array of ports to expose on the container.
jobs.<job_id>.container.volumes
Use jobs.<job_id>.container.volumes to set an array of volumes for the container to use. You can use volumes to share data between services or other steps in a job. You can specify named Docker volumes, anonymous Docker volumes, or bind mounts on the host.
To specify a volume, you specify the source and destination path:
<source>:<destinationPath>.
The <source> is a volume name or an absolute path on the host machine, and <destinationPath> is an absolute path in the container.
Example: Mounting volumes in a container
volumes:
- my_docker_volume:/volume_mount
- /data/my_data
- /source/directory:/destination/directory
jobs.<job_id>.container.options
Use jobs.<job_id>.container.options to configure additional Docker container resource options. For a list of options, see «docker create options.»
Warning: The --network option is not supported.
jobs.<job_id>.services
Note: If your workflows use Docker container actions, job containers, or service containers, then you must use a Linux runner:
- If you are using GitHub-hosted runners, you must use an Ubuntu runner.
- If you are using self-hosted runners, you must use a Linux machine as your runner and Docker must be installed.
Used to host service containers for a job in a workflow. Service containers are useful for creating databases or cache services like Redis. The runner automatically creates a Docker network and manages the life cycle of the service containers.
If you configure your job to run in a container, or your step uses container actions, you don’t need to map ports to access the service or action. Docker automatically exposes all ports between containers on the same Docker user-defined bridge network. You can directly reference the service container by its hostname. The hostname is automatically mapped to the label name you configure for the service in the workflow.
If you configure the job to run directly on the runner machine and your step doesn’t use a container action, you must map any required Docker service container ports to the Docker host (the runner machine). You can access the service container using localhost and the mapped port.
For more information about the differences between networking service containers, see «About service containers.»
Example: Using localhost
This example creates two services: nginx and redis. When you specify the Docker host port but not the container port, the container port is randomly assigned to a free port. GitHub sets the assigned container port in the ${{job.services.<service_name>.ports}} context. In this example, you can access the service container ports using the ${{ job.services.nginx.ports['8080'] }} and ${{ job.services.redis.ports['6379'] }} contexts.
services:
nginx:
image: nginx
# Map port 8080 on the Docker host to port 80 on the nginx container
ports:
- 8080:80
redis:
image: redis
# Map TCP port 6379 on Docker host to a random free port on the Redis container
ports:
- 6379/tcp
jobs.<job_id>.services.<service_id>.image
The Docker image to use as the service container to run the action. The value can be the Docker Hub image name or a registry name.
jobs.<job_id>.services.<service_id>.credentials
If the image’s container registry requires authentication to pull the image, you can use jobs.<job_id>.container.credentials to set a map of the username and password. The credentials are the same values that you would provide to the docker login command.
Example of jobs.<job_id>.services.<service_id>.credentials
services:
myservice1:
image: ghcr.io/owner/myservice1
credentials:
username: ${{ github.actor }}
password: ${{ secrets.github_token }}
myservice2:
image: dockerhub_org/myservice2
credentials:
username: ${{ secrets.DOCKER_USER }}
password: ${{ secrets.DOCKER_PASSWORD }}
jobs.<job_id>.services.<service_id>.env
Sets a map of environment variables in the service container.
jobs.<job_id>.services.<service_id>.ports
Sets an array of ports to expose on the service container.
jobs.<job_id>.services.<service_id>.volumes
Sets an array of volumes for the service container to use. You can use volumes to share data between services or other steps in a job. You can specify named Docker volumes, anonymous Docker volumes, or bind mounts on the host.
To specify a volume, you specify the source and destination path:
<source>:<destinationPath>.
The <source> is a volume name or an absolute path on the host machine, and <destinationPath> is an absolute path in the container.
Example of jobs.<job_id>.services.<service_id>.volumes
volumes:
- my_docker_volume:/volume_mount
- /data/my_data
- /source/directory:/destination/directory
jobs.<job_id>.services.<service_id>.options
Additional Docker container resource options. For a list of options, see «docker create options.»
Warning: The --network option is not supported.
jobs.<job_id>.uses
The location and version of a reusable workflow file to run as a job. Use one of the following syntaxes:
{owner}/{repo}/.github/workflows/{filename}@{ref}for reusable workflows in public and private repositories../.github/workflows/{filename}for reusable workflows in the same repository.
{ref} can be a SHA, a release tag, or a branch name. Using the commit SHA is the safest for stability and security. For more information, see «Security hardening for GitHub Actions.» If you use the second syntax option (without {owner}/{repo} and @{ref}) the called workflow is from the same commit as the caller workflow.
Example of jobs.<job_id>.uses
jobs:
call-workflow-1-in-local-repo:
uses: octo-org/this-repo/.github/workflows/workflow-1.yml@172239021f7ba04fe7327647b213799853a9eb89
call-workflow-2-in-local-repo:
uses: ./.github/workflows/workflow-2.yml
call-workflow-in-another-repo:
uses: octo-org/another-repo/.github/workflows/workflow.yml@v1
For more information, see «Reusing workflows.»
jobs.<job_id>.with
When a job is used to call a reusable workflow, you can use with to provide a map of inputs that are passed to the called workflow.
Any inputs that you pass must match the input specifications defined in the called workflow.
Unlike jobs.<job_id>.steps[*].with, the inputs you pass with jobs.<job_id>.with are not be available as environment variables in the called workflow. Instead, you can reference the inputs by using the inputs context.
Example of jobs.<job_id>.with
jobs:
call-workflow:
uses: octo-org/example-repo/.github/workflows/called-workflow.yml@main
with:
username: mona
jobs.<job_id>.with.<input_id>
A pair consisting of a string identifier for the input and the value of the input. The identifier must match the name of an input defined by on.workflow_call.inputs.<inputs_id> in the called workflow. The data type of the value must match the type defined by on.workflow_call.inputs.<input_id>.type in the called workflow.
Allowed expression contexts: github, and needs.
jobs.<job_id>.secrets
When a job is used to call a reusable workflow, you can use secrets to provide a map of secrets that are passed to the called workflow.
Any secrets that you pass must match the names defined in the called workflow.
Example of jobs.<job_id>.secrets
jobs:
call-workflow:
uses: octo-org/example-repo/.github/workflows/called-workflow.yml@main
secrets:
access-token: ${{ secrets.PERSONAL_ACCESS_TOKEN }}
jobs.<job_id>.secrets.inherit
Use the inherit keyword to pass all the calling workflow’s secrets to the called workflow. This includes all secrets the calling workflow has access to, namely organization, repository, and environment secrets. The inherit keyword can be used to pass secrets across repositories within the same organization, or across organizations within the same enterprise.
Example of jobs.<job_id>.secrets.inherit
on:
workflow_dispatch:
jobs:
pass-secrets-to-workflow:
uses: ./.github/workflows/called-workflow.yml
secrets: inherit
on:
workflow_call:
jobs:
pass-secret-to-action:
runs-on: ubuntu-latest
steps:
- name: Use a repo or org secret from the calling workflow.
run: echo ${{ secrets.CALLING_WORKFLOW_SECRET }}
jobs.<job_id>.secrets.<secret_id>
A pair consisting of a string identifier for the secret and the value of the secret. The identifier must match the name of a secret defined by on.workflow_call.secrets.<secret_id> in the called workflow.
Allowed expression contexts: github, needs, and secrets.
Filter pattern cheat sheet
You can use special characters in path, branch, and tag filters.
*: Matches zero or more characters, but does not match the/character. For example,Octo*matchesOctocat.**: Matches zero or more of any character.?: Matches zero or one of the preceding character.+: Matches one or more of the preceding character.[]Matches one character listed in the brackets or included in ranges. Ranges can only includea-z,A-Z, and0-9. For example, the range[0-9a-z]matches any digit or lowercase letter. For example,[CB]atmatchesCatorBatand[1-2]00matches100and200.!: At the start of a pattern makes it negate previous positive patterns. It has no special meaning if not the first character.
The characters *, [, and ! are special characters in YAML. If you start a pattern with *, [, or !, you must enclose the pattern in quotes. Also, if you use a flow sequence with a pattern containing [ and/or ], the pattern must be enclosed in quotes.
# Valid
branches:
- '**/README.md'
# Invalid - creates a parse error that
# prevents your workflow from running.
branches:
- **/README.md
# Valid
branches: [ main, 'release/v[0-9].[0-9]' ]
# Invalid - creates a parse error
branches: [ main, release/v[0-9].[0-9] ]
For more information about branch, tag, and path filter syntax, see «on.<push>.<branches|tags>«, «on.<pull_request>.<branches|tags>«, and «on.<push|pull_request>.paths.»
Patterns to match branches and tags
| Pattern | Description | Example matches |
|---|---|---|
feature/* |
The * wildcard matches any character, but does not match slash (/). |
feature/my-branch
|
feature/** |
The ** wildcard matches any character including slash (/) in branch and tag names. |
feature/beta-a/my-branch
|
main
|
Matches the exact name of a branch or tag name. | main
|
'*' |
Matches all branch and tag names that don’t contain a slash (/). The * character is a special character in YAML. When you start a pattern with *, you must use quotes. |
main
|
'**' |
Matches all branch and tag names. This is the default behavior when you don’t use a branches or tags filter. |
all/the/branches
|
'*feature' |
The * character is a special character in YAML. When you start a pattern with *, you must use quotes. |
mona-feature
|
v2* |
Matches branch and tag names that start with v2. |
v2
|
v[12].[0-9]+.[0-9]+ |
Matches all semantic versioning branches and tags with major version 1 or 2. | v1.10.1
|
Patterns to match file paths
Path patterns must match the whole path, and start from the repository’s root.
| Pattern | Description of matches | Example matches |
|---|---|---|
'*' |
The * wildcard matches any character, but does not match slash (/). The * character is a special character in YAML. When you start a pattern with *, you must use quotes. |
README.md
|
'*.jsx?' |
The ? character matches zero or one of the preceding character. |
page.js
|
'**' |
The ** wildcard matches any character including slash (/). This is the default behavior when you don’t use a path filter. |
all/the/files.md |
'*.js' |
The * wildcard matches any character, but does not match slash (/). Matches all .js files at the root of the repository. |
app.js
|
'**.js' |
Matches all .js files in the repository. |
index.js
|
docs/* |
All files within the root of the docs directory, at the root of the repository. |
docs/README.md
|
docs/** |
Any files in the /docs directory at the root of the repository. |
docs/README.md
|
docs/**/*.md |
A file with a .md suffix anywhere in the docs directory. |
docs/README.md
|
'**/docs/**' |
Any files in a docs directory anywhere in the repository. |
docs/hello.md
|
'**/README.md' |
A README.md file anywhere in the repository. | README.md
|
'**/*src/**' |
Any file in a folder with a src suffix anywhere in the repository. |
a/src/app.js
|
'**/*-post.md' |
A file with the suffix -post.md anywhere in the repository. |
my-post.md
|
'**/migrate-*.sql' |
A file with the prefix migrate- and suffix .sql anywhere in the repository. |
migrate-10909.sql
|
*.md
|
Using an exclamation mark (!) in front of a pattern negates it. When a file matches a pattern and also matches a negative pattern defined later in the file, the file will not be included. |
hello.md
Does not match
|
*.md
|
Patterns are checked sequentially. A pattern that negates a previous pattern will re-include file paths. | hello.md
|
You can add
if: always()
to your step to have it run even if a previous step fails
https://docs.github.com/en/actions/learn-github-actions/expressions#status-check-functions
so for a single step it would look like this:
steps:
- name: Build App
run: ./build.sh
- name: Archive Test Results
if: always()
uses: actions/upload-artifact@v1
with:
name: test-results
path: app/build
Or you can add it to a job:
jobs:
job1:
job2:
needs: job1
job3:
if: always()
needs: [job1, job2]
Additionally, as pointed out below, putting always() will cause the function to run even if the build is canceled.
If dont want the function to run when you manually cancel a job, you can instead put:
if: success() || failure()
answered Nov 14, 2019 at 14:42
Tomer ShemeshTomer Shemesh
8,6604 gold badges22 silver badges43 bronze badges
5
Other way, you can add continue-on-error: true.
Look like
- name: Job fail
continue-on-error: true
run |
exit 1
- name: Next job
run |
echo Hello
Read more in here.
answered Nov 20, 2021 at 16:55
Khai VuKhai Vu
8769 silver badges9 bronze badges
4
run a github-actions step, even if the previous step fails
If you only need to execute the step if it succeeds or fails, then:
steps:
- name: Build App
run: ./build.sh
- name: Archive Test Results
if: success() || failure()
uses: actions/upload-artifact@v1
with:
name: test-results
path: app/build
Why use success() || failure() instead of always()?
Reading the Status check functions documentation on Github:
always
Causes the step to always execute, and returns true, even when canceled. A job or step will not run when a critical failure prevents the task from running. For example, if getting sources failed.
Which means the job will run even when it gets cancelled, if that’s what you want, then go ahead. Otherwise, success() || failure() would be more suitable.
Note —
The documentation made clear thanks to Vladimir Panteleev in which he submitted the following PR: Github Docs PR #8411
answered Jul 17, 2022 at 23:06
U-waysU-ways
4,8965 gold badges27 silver badges40 bronze badges
1
Addon: if you have following sitution. 2 steps i.e. build > deploy and in some cases i.e. workflow_dispatch with input parameters you might want to skip build and proceed with deploy. At the same time you might want deploy to be skipped, when build failed.
Logically that would be something like skipped or not failed as deploy conditional.
if: always() will not work, cause it will always trigger deploy, even if build failed.
Solution is pretty simple:
if: ${{ !failure() }}
Mind that you cannot skip brackets when negating in if:, cause it reports syntax error.
answered Sep 13, 2021 at 9:00
shemekhshemekh
3663 silver badges12 bronze badges
1
The other answers here are great and work, but you might want a little more granularity.
For instance, ./upload only if ./test ran, even if it failed.
However, if something else failed and prevented the tests from running, don’t upload.
# ... Other steps
- run: ./test
id: test
- run: ./upload
if: success() || steps.test.conclusion == 'failure'
steps.*.conclusion will be success, failure, cancelled, or skipped.
success or failure indicate the step ran. cancelled or skipped means it didn’t.
Note there is an important caveat that you must test at least one success() or failure() in if.
if: steps.test.conclusion == 'success' || steps.test.conclusion == 'failure' won’t work as expected.
answered Jan 15 at 8:30
Cameron TacklindCameron Tacklind
4,8161 gold badge32 silver badges41 bronze badges
you can add || true to your command.
example:
jobs:
build-and-test:
runs-on: ubuntu-latest
steps:
- uses: actions/checkout@v1
- name: Test App
run: ./gradlew test || true
answered Jan 11, 2022 at 4:01
1
Sometimes things can go wrong in your GitHub Action workflow step(s) and you may want to retry the step(s). This article will cover 2 ways to approach the retrying of steps.
Pre-requisites
- Git (should be installed in your path)
- GitHub account — we’ll need this to use GitHub actions
Initial setup
In order to follow along, here are the steps you can take to setup your GitHub actions workflow.
Initialize your git repository
In your terminal, run git init to create an empty git repository or skip this step if you already have an existing git repository.
Create workflow file
GitHub workflow files are usually .yaml/.yml files that contain a series of jobs and steps to be executed by GitHub actions. These files often reside in .github/workflows. If the directories do not exist, go ahead and create them. Create a file retry.yml in .github/workflows. For now, the file can contain the following:
name: "Retry action using retry step"
on:
# This action is called when this is pushed to github
push:
# This action can be manually triggered
workflow_call:
jobs:
# This name is up to you
retry-job:
runs-on: "ubuntu-latest"
name: My Job
steps:
- name: Checkout repository
uses: actions/checkout@v3
- name: Print
run: |
echo 'Hello'
Enter fullscreen mode
Exit fullscreen mode
Testing your workflow
You can test your GitHub Action workflow by pushing your changes to GitHub and going to the actions tab of the repository or you can choose to test locally using act.
Retrying failed steps
Approach 1: Using the retry-step action
By using the using the retry-step action, we can retry any failed shell commands. If our step or series of steps are shell commands then we can use the retry-step action to retry them.
If however you’d like to try retry a step that is using another action, then the
retry-stepaction will NOT work for you. In that case, you may want to try the alternative steps mentioned below.
Modify your action file to contain the following:
name: "Retry action using retry step"
on:
# This action is called when this is pushed to github
push:
# This action can be manually triggered
workflow_call:
jobs:
# This name is up to you
retry-job:
runs-on: "ubuntu-latest"
name: My Job
steps:
- name: Checkout repository
uses: actions/checkout@v3
- name: Use the reusable workflow
# Use the retry action
uses: nick-fields/retry@v2
with:
max_attempts: 3
retry_on: error
timeout_seconds: 5
# You can specify the shell commands you want to retry here
command: |
echo 'some command that would potentially fail'
Enter fullscreen mode
Exit fullscreen mode
Approach 2: Duplicate steps
If you are trying to retry steps that use other actions, the retry-step action may not get the job done. In such a case, you can still retry steps by retrying steps conditionally depending on whether or not a step failed.
GitHub provides us with two main additional attributes in our steps:
-
continue-on-error— Setting this totruemeans that the even if the current step fails, the job will continue on to the next one (by default failure stops a job’s running). -
steps.{id}.outcome— where{id}is anidyou add to the steps you want to retry.
This can be used to tell whether a step failed or not, potential values include'failure'and'success'. -
if— allows us to conditionally run a step
name: "Retry action using retry step"
on:
# This action is called when this is pushed to GitHub
push:
# This action can be manually triggered
workflow_call:
jobs:
# This name is up to you
retry-job:
runs-on: "ubuntu-latest"
name: My Job
steps:
- name: Checkout repository
uses: actions/checkout@v3
- name: Some action that can fail
# You need to specify an id to be able to tell what the status of this action was
id: myStepId1
# This needs to be true to proceed to the next step of failure
continue-on-error: true
uses: actions/someaction
# Duplicate of the step that might fail ~ manual retry
- name: Some action that can fail
id: myStepId2
# Only run this step if step 1 fails. It knows that step one failed because we specified an `id` for the first step
if: steps.myStepId1.outcome == 'failure'
# This needs to be true to proceed to the next step of failure
continue-on-error: true
uses: actions/someaction
Enter fullscreen mode
Exit fullscreen mode
Bonus: Retrying multiple steps
If you want to retry multiple steps at once, then you can use composite actions to group the steps you want to retry and then use the duplicate steps approach mentioned above.
Conclusion
How do you decide which approach to use?
- If you are retrying a step that is only shell commands then you can use the retry step action.
- If you are retrying a step that needs to use another action, then you can use duplication of steps with conditional running to manually retry the steps.
This Dot Labs is a JavaScript consulting firm that enables companies to build and improve their digital technologies with confidence. For expert architectural guidance, training, consulting, engineering leadership, and development services in React, Angular, Vue, Web Components, GraphQL, Node, Bazel, Polymer, and more, visit thisdot.co
Timeless DEV post…
Git Concepts I Wish I Knew Years Ago
The most used technology by developers is not Javascript.
It’s not Python or HTML.
It hardly even gets mentioned in interviews or listed as a pre-requisite for jobs.
I’m talking about Git and version control of course.
Read next
Monitoring MQTT broker with Prometheus and Grafana
EMQ Technologies — Dec 23 ’22
Menggunakan Banyak SSH Git Dalam Terminal
Rifki Andriyanto — Dec 23 ’22
Customizing my chosen Jekyll Theme, Minimal Mistakes
Chris Ayers — Dec 27 ’22
How to append to GitHub Env via JavaScript Action
Michael — Dec 11 ’22
Once unpublished, all posts by thisdotmedia will become hidden and only accessible to themselves.
If thisdotmedia is not suspended, they can still re-publish their posts from their dashboard.
Note:
Once unpublished, this post will become invisible to the public and only accessible to Allan N Jeremy.
They can still re-publish the post if they are not suspended.
Thanks for keeping DEV Community 👩💻👨💻 safe. Here is what you can do to flag thisdotmedia:
Make all posts by thisdotmedia less visible
thisdotmedia consistently posts content that violates DEV Community 👩💻👨💻’s
code of conduct because it is harassing, offensive or spammy.
GitHub Actions — бесплатная для публичных репозиториев система непрерывной интеграции. Позволяет запустить проверку кода линтером и тестами, выполнить деплой проекта, опубликовать новую версию пакета, отправлять оповещения в мессенджер о событиях в репозитории и многое другое. Для начала создадим репозиторий и разместим в нем файлы проекта — хотя бы README.md.
Workflow файл
Общий принцип работы Github Actions такой — в репозитории создается директория .github/workflows, внутри которой размещаются yml-файлы, с описанием шагов, которые нужно выполнить на различные события. Давайте в репозитории перейдем на вкладку Actions — там есть много образцов yml-файлов под разные задачи, которые можно использовать. Но мы создадим yml-файл сами, для этого переходим по ссылке «Set up a workflow yourself» — будет создана директория .github/workflows и открыт на редактирование файл main.yml.

# имя, которое будет показано в интерфейсе github.com name: learn-github-actions # список событий, при которых будут запускаться задания on: # на push и pull_request, только для ветки master push: branches: [master] pull_request: branches: [master] # позволяет запускать workflow вручную с вкладки actions в интерфейсе github.com workflow_dispatch: # одно или несколько заданий, которые могут быть запущены параллельно или последовательно jobs: # у этого workflow всего одна задача single single: # задание будет выполняться на последней версии Ubuntu runs-on: ubuntu-latest # шаги задания запускаются последовательно steps: # при выполнении задания будет доступен наш репозиторий - uses: actions/checkout@v3 # запуск одной shell-команды - name: Run step one run: echo "Single job, step one, single command" # запуск двух shell-команд - name: Run step two run: | echo "Single job, step two, command one" echo "Single job, step two, command two"
Workflow имеет имя name, условия для запуска on, одно или несколько заданий jobs. У каждого задания есть имя, каждое задание содержит один или несколько шагов steps. По умолчанию все задания выполняются параллельно, однако между ними можно определить зависимость, чтобы они выполнялись последовательно. Каждое задание выполняется на определённом раннере runs-on — временном сервере на GitHub с выбранной операционной системой (Linux, MacOS или Windows).
Доступны следующие операционные системы:
- Windows Server 2019 — для этого нужно использовать
windows-2019 - Windows Server 2016 — для этого нужно использовать
windows-2016 - Ubuntu 20.04 — для этого нужно использовать
ubuntu-20.04 - Ubuntu 18.04 — для этого нужно использовать
ubuntu-18.04 - MacOS Big Sur 11 — для этого нужно использовать
macos-11 - MacOS Catalina 10.15 — для этого нужно использовать
macos-10.15
Понятно, что внутри сервера, когда запускается workflow, нам нужны файлы нашего репозитория. Для этого предназначена директива uses, где указывается готовый action, который предлагает GitHub на Marketplace. По сути, директива выполняет команду git fetch, чтобы внутри Ubuntu получить файлы нашего репозитория в состоянии последнего коммита (той ветки, на которой произошло событие, запустившее workflow).
Чтобы получить внутри Ubuntu всю историю репозитория для всех существующих веток
steps: # при выполнении задания будет доступен наш репозиторий - uses: actions/checkout@v3 with: # количество последних коммитов при выполнении fetch, значение ноль # означает все коммиты, по умолчанию — 1 (только последний коммит) fetch-depth: 0
Чтобы получить внутри Ubuntu другую ветку вместо той, которая вызвала этот workflow
steps: # при выполнении задания будет доступен наш репозиторий - uses: actions/checkout@v3 with: # получаем другую ветку вместо той, которая вызвала этот workflow ref: other-branch
Переменные среды
В yml-файле можно использовать переменные среды, которые будут доступны внутри Ubuntu — некоторые из них предоставляет GitHub, а остальные можно создать самостоятельно. У пользовательских переменных среды разные области видимости — переменные уровня step видны только на этом шаге, переменные уровня job видны только для этого задания. То есть, область действия пользовательской переменной среды ограничена элементом, в котором она определена.
name: learn-github-actions on: push: branches: [master] pull_request: branches: [master] workflow_dispatch: # эта переменная на верхнем уровне (доступна везде) env: WORKFLOW_NAME: Learn github actions jobs: single: runs-on: ubuntu-latest # это переменная уровня задания single env: job_name: single job steps: - uses: actions/checkout@v3 - name: Run step one run: echo "Single job, step one, single command" - name: Run step two # это переменные уровня этого шага env: step_name: step two command1: command one command2: command two run: | # можем использовать переменные верхнего уровня, переменные уровня задания single и уровня этого шага echo "$WORKFLOW_NAME: $job_name, $step_name, $command1" echo "$WORKFLOW_NAME: $job_name, $step_name, $command2"
При запуске очередного шага, например Run step two — запускается новый экземпляр оболочки bash внутри ОС Ubuntu, которой будут доступны переменные WORKFLOW_NAME, job_name, step_name, command1 и command2.
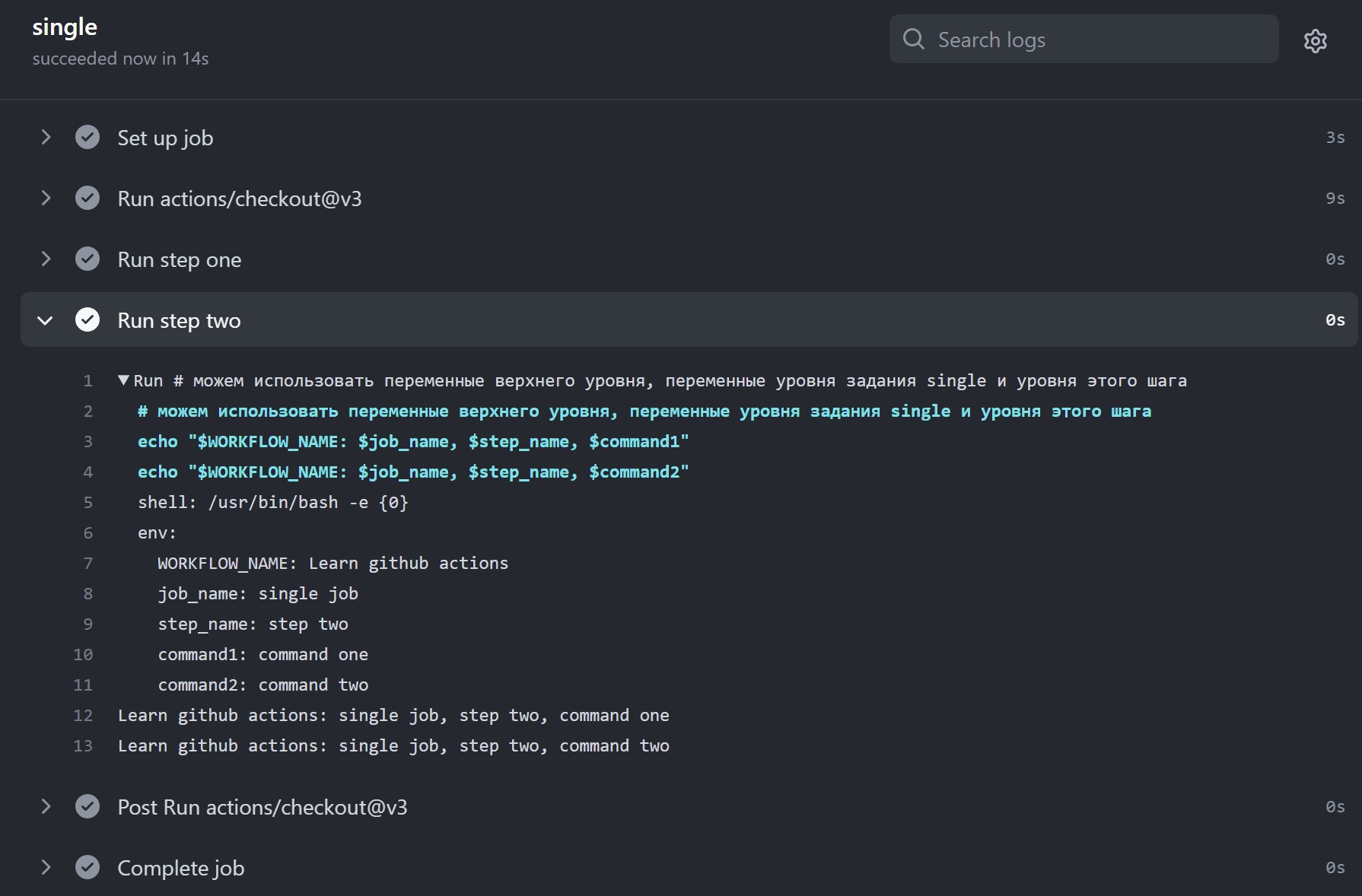
Некоторые переменные среды, которые предоставляет GitHub (подробнее здесь):
GITHUB_WORKSPACE— путь к директории с файлами проектаGITHUB_WORKFLOW— имяworkflow, который сейчас работаетGITHUB_REPOSITORY— имя владельца репозитория + имя самого репозиторияGITHUB_EVENT_NAME— имя события, которое запустило этотworkflowGITHUB_JOB— идентификатор задания, которое сейчас выполняетсяGITHUB_REF— ветка (тег), где произошло событие, запустившееworkflow
run: | echo "GITHUB_WORKSPACE = $GITHUB_WORKSPACE" echo "GITHUB_WORKFLOW = $GITHUB_WORKFLOW" echo "GITHUB_REPOSITORY = $GITHUB_REPOSITORY" echo "GITHUB_EVENT_NAME = $GITHUB_EVENT_NAME" echo "GITHUB_JOB = $GITHUB_JOB" echo "GITHUB_REF = $GITHUB_REF"
GITHUB_WORKSPACE = /home/runner/work/learn-github-actions/learn-github-actions GITHUB_WORKFLOW = learn-github-actions GITHUB_REPOSITORY = tokmakov/learn-github-actions GITHUB_EVENT_NAME = push GITHUB_JOB = single GITHUB_REF = refs/heads/master
Контекст workflow
Переменные среды доступны только внутри Ubuntu, когда идет выполнение очередного step. Контексты — это наборы переменных, которые доступны вне run директив. Можно думать о них как о переменных, которые могут быть встроены в сам yml-файл рабочего процесса.
name: learn-github-actions on: push jobs: single: runs-on: ubuntu-latest steps: - name: Echo GitHub context env: GITHUB_CONTEXT: ${{ toJson(github) }} run: echo $GITHUB_CONTEXT
{ "token": "***", "job": "single", "ref": "refs/heads/master", "sha": "3b612aebbc7a8ba9a461da6facf81e7e0cbe0b5e", "repository": "tokmakov/learn-github-actions", "repository_owner": "tokmakov", "repository_owner_id": "8893826", "repositoryUrl": "git://github.com/tokmakov/learn-github-actions.git", "run_id": "2508294682", "run_number": "15", "retention_days": "90", "run_attempt": "1", "artifact_cache_size_limit": "10", "repository_id": "503696545", "actor_id": "8893826", "actor": "tokmakov", "workflow": "learn-github-actions", "head_ref": "", "base_ref": "", "event_name": "push", .......... }
Теперь, когда мы знаем все ключи объекта github — можем использовать их более осмысленно. Например, запускать то или иное задание в зависимости от выполнения того или иного условия.
name: learn-github-actions on: push jobs: prod-deploy: if: ${{ github.ref == 'refs/heads/master' }} runs-on: ubuntu-latest steps: - run: echo "Deploying to prod server on branch $GITHUB_REF" test-deploy: if: ${{ github.ref == 'refs/heads/test' }} runs-on: ubuntu-latest steps: - run: echo "Deploying to test server on branch $GITHUB_REF"
Кроме объекта контекста github, доступны объекты env, job, steps, runner, secrets, strategy, matrix, needs и inputs.
Особености контекста
GitHub Actions предоставляет набор переменных, называемых контекстами. И аналогичный набор переменных, называемых переменными среды по умолчанию. Эти переменные предназначены для использования в разных точках рабочего процесса:
- Переменные среды по умолчанию существуют только внутри операционной системы, которая выполняет задание
workflow - Контекст можно использовать в любой момент
workflow, в том числе, когда переменные среды по умолчанию недоступны
С помощью контекста можно выполнить проверку еще до того, как задание будет отправлено на выполнение. И, по результату это проверки — пропустить некоторые шаги.
name: learn-github-actions on: [push, pull_request] jobs: single: runs-on: ubuntu-latest steps: - name: Step one if: ${{ github.event_name == 'push' }} run: echo "Run only on push event" - name: Step two if: ${{ github.event_name == 'pull_request' }} run: echo "Run only on pull_request event"
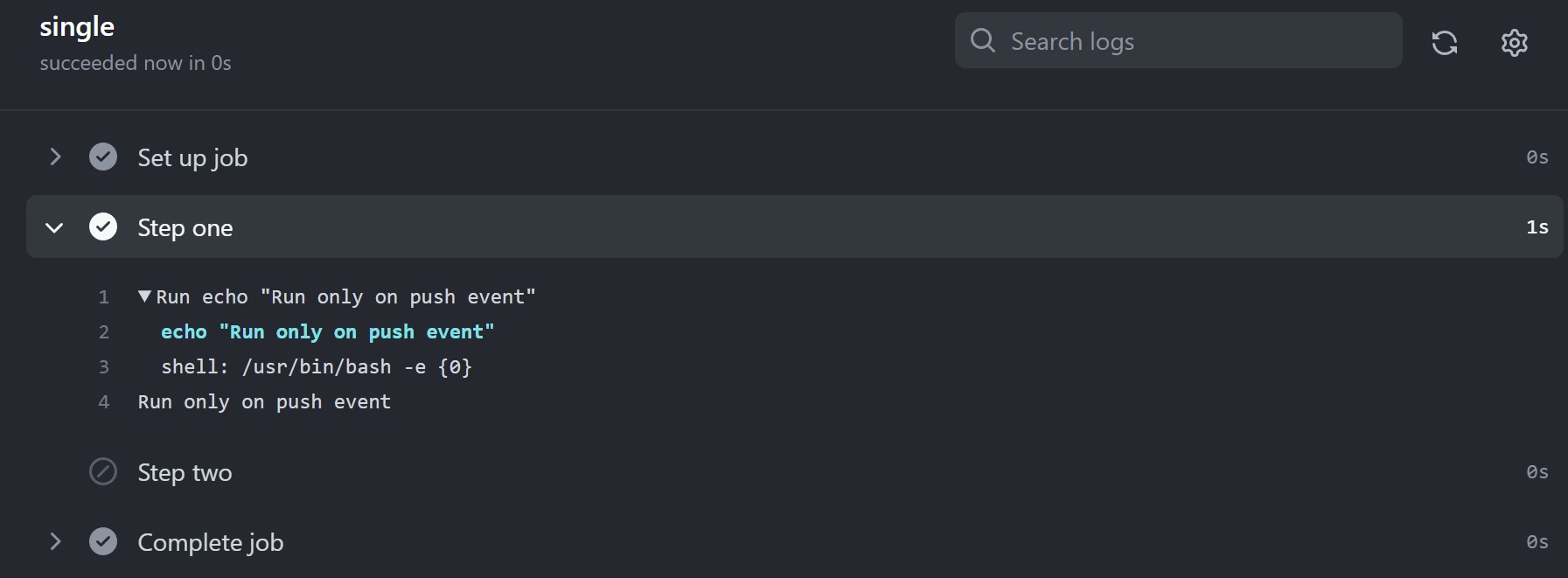
Задания по порядку
По умолчанию все задания выполняются параллельно, однако между ними можно определить зависимость, чтобы они выполнялись в определенной последовательности.
jobs: job-one: runs-on: ubuntu-latest steps: - run: echo "Run job-one" job-two: runs-on: ubuntu-latest needs: job-one steps: - run: echo "Run job-two (after job-one)" job-three: runs-on: ubuntu-latest needs: [job-one, job-two] steps: - run: echo "Run job-three (after job-one and job-two)"
В этом примере задание job-one должно успешно завершиться до начала job-two, а job-three ожидает успешного завершения job-one и job-two.
Если задание job-two зависит от задания job-one, то когда result задания job-one будет skipped — то задание job-two тоже будет пропущено (см. ниже, что такое результат job).
Директива matrix
Директива matrix позволяет использовать переменные (например version), чтобы запускать одно задание несколько раз с разными значениями этой переменной. Например можем установить несколько версий Node.js и проверить работу приложения на каждой версии.
jobs: example: strategy: matrix: version: [12, 14, 16] runs-on: ubuntu-latest steps: - uses: actions/setup-node@v3 with: node-version: ${{ matrix.version }}
Или, проверить работу приложения на разных версиях Node.js и на разных версиях Ubuntu:
jobs: example: strategy: matrix: os: [ubuntu-18.04, ubuntu-20.04] version: [12, 14, 16] runs-on: ${{ matrix.os }} steps: - uses: actions/setup-node@v3 with: node-version: ${{ matrix.version }}
Step outputs
Каждый шаг задания может иметь какое-то выходное значение (или несколько значений). Каждый шаг задания имеет доступ к выходным значениям всех предыдущих шагов.
jobs: example: runs-on: ubuntu-latest steps: - name: Step one id: step-one # задаем имя и значение output для этого шага run: echo "::set-output name=step-one-output::hello from step one" - name: Step two id: step-two # 1. задаем имя и значение output для этого шага # 2. получаем доступ к значению output первого шага run: | echo "::set-output name=step-two-output::hello from step two" echo "Step one output: ${{ steps.step-one.outputs.step-one-output }}" - name: Step three id: step-three # 1. задаем имя и значение output для этого шага # 2. получаем доступ к значению output первого шага # 3. получаем доступ к значению output второго шага run: | echo "::set-output name=step-three-output::hello from step three" echo "Step one output: ${{ steps.step-one.outputs.step-one-output }}" echo "Step two output: ${{ steps.step-two.outputs.step-two-output }}"
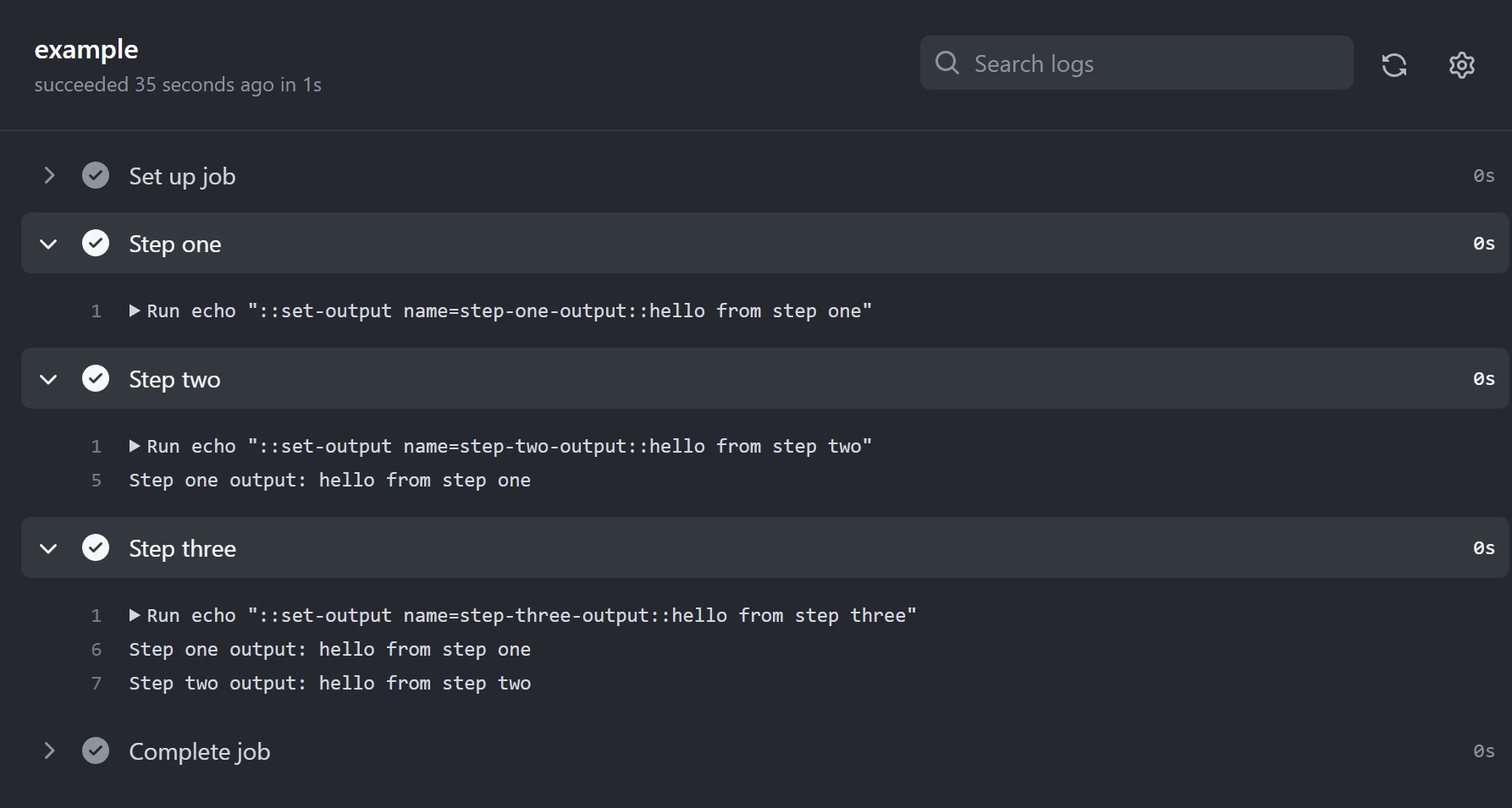
Job outputs
У заданий тоже могут быть выходные значения и их можно сделать доступными для зависимых заданий:
jobs: job-one: runs-on: ubuntu-latest # задаем имена и значения для выходных значений этого задания outputs: output-one: ${{ steps.step-one.outputs.step-one-output }} output-two: ${{ steps.step-two.outputs.step-two-output }} steps: - id: step-one run: echo "::set-output name=step-one-output::hello from step one" - id: step-two run: echo "::set-output name=step-two-output::hello from step two" job-two: runs-on: ubuntu-latest needs: job-one steps: # получаем доступ к выходным значениям задания job-one - run: echo "${{needs.job-one.outputs.output-one}}, ${{needs.job-one.outputs.output-two}}"
Условие для step
Для шагов можно задавать условия выполнения с помощью функций failure(), always(), cancelled() и success(). Последнюю функцию применять особого смысла нет, потому что она применяется неявно — следующий шаг запускается, если все предыдущие были успешны.
jobs: job1: runs-on: ubuntu-latest steps: - name: Step one id: step-one # steps.step-one.conclusion = skipped if: ${{ false }} run: echo "run step one" - name: Step two id: step-two run: | echo "run step two" echo "step one conclusion = ${{ steps.step-one.conclusion }}" job2: runs-on: ubuntu-latest steps: - name: Step one id: step-one # steps.step-one.conclusion = failure run: | echo "run step one" exit 1 - name: Step two id: step-two # этот шаг будем запускать всегда if: ${{ always() }} run: | echo "run step two" echo "step one conclusion = ${{ steps.step-one.conclusion }}" job3: runs-on: ubuntu-latest steps: - name: Step one id: step-one # steps.step-one.conclusion = failure run: | echo "run step one" exit 1 - name: Step two id: step-two # при неудаче любого шага этого job if: ${{ failure() }} run: | echo "run step two" echo "step one conclusion = ${{ steps.step-one.conclusion }}" job4: runs-on: ubuntu-latest steps: - name: Step one id: step-one # 30 секунд на отмену workflow run: | echo "run step one" sleep 30 - name: Step two id: step-two # при отмене рабочего процесса if: ${{ cancelled() }} run: | echo "run step two" echo "workflow cancelled"
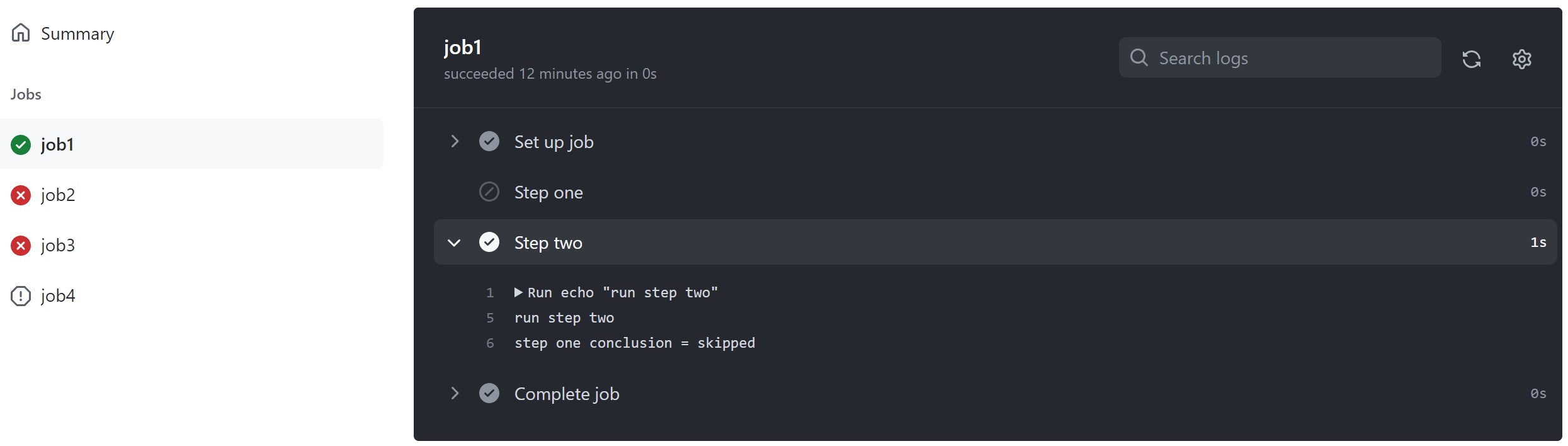
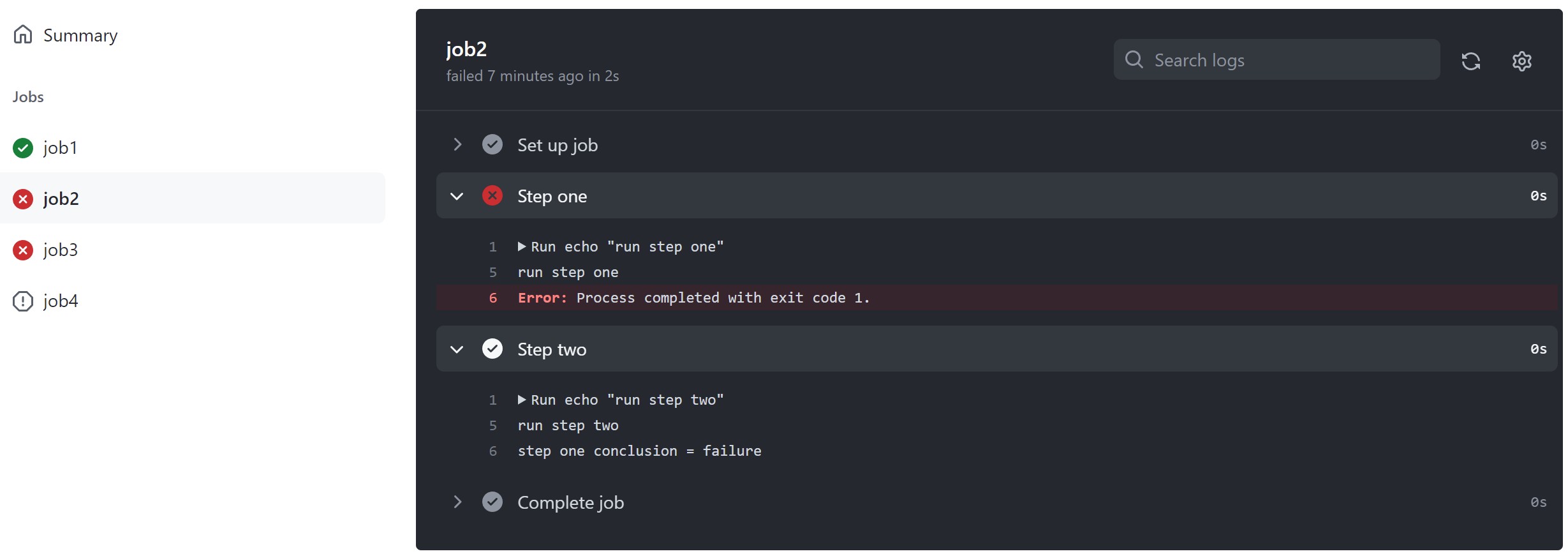

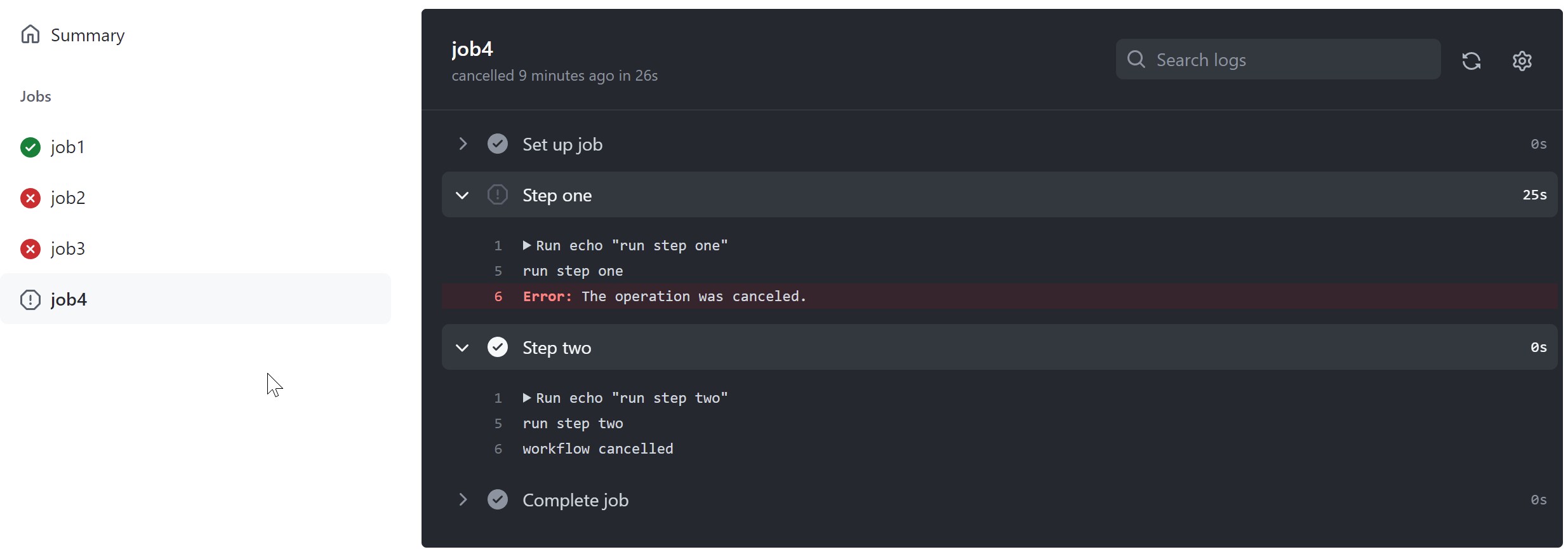
Условие для job
Для заданий тоже можно задавать условия запуска, но только для тех заданий, которые зависят от других. При использовании директивы needs задание запускается только в том случае, если все задания, от которых оно зависит, завершились успешно (функция success() применяется неявно).
jobs: job-one: runs-on: ubuntu-latest steps: - run: exit 1 job-two: needs: job-one runs-on: ubuntu-latest steps: - run: echo "Function success()" job-three: needs: [job-one, job-two] if: ${{ failure() }} runs-on: ubuntu-latest steps: - run: echo "Function failure()" job-four: needs: [job-one, job-two, job-three] if: ${{ always() }} runs-on: ubuntu-latest steps: - run: | echo "Function always()" echo "Result job-one: ${{ needs.job-one.result }}" echo "Result job-two: ${{ needs.job-two.result }}" echo "Result job-three: ${{ needs.job-three.result }}"
Задание job-two не будет запущено, потому что зависит от успешного выполнения задания job-one. Задание job-three будет запущено, потому что задание job-one завершилось неудачей. Задание job-four будет запущено при любом результате job-one, job-two, job-three.
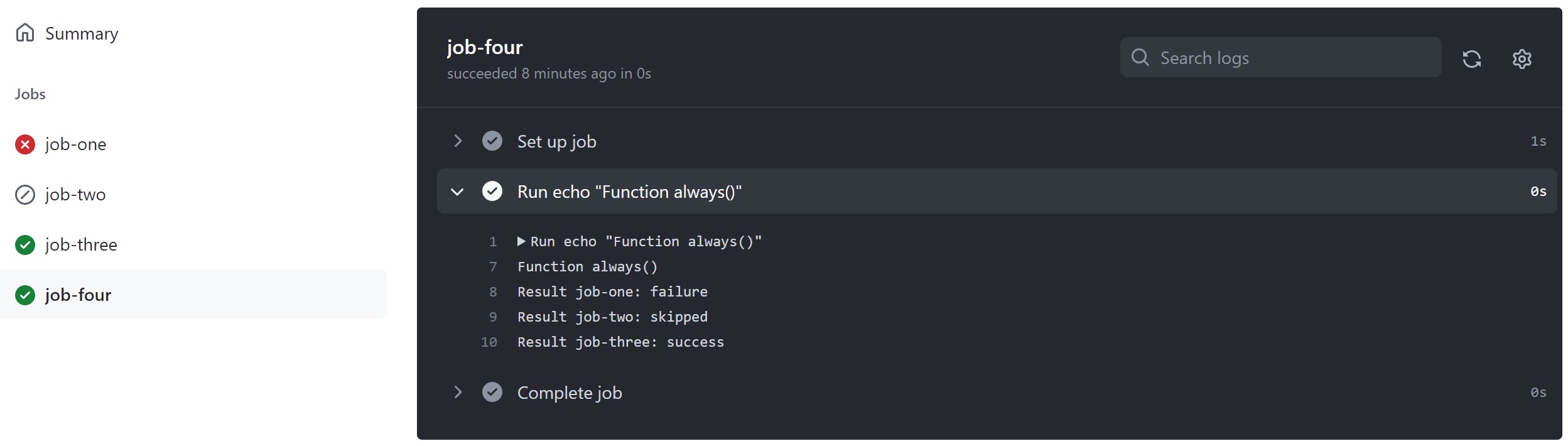
Результат step
У каждого шага есть результат (статус), с которым он завершился — это success, failure, skipped или cancelled. Каждый шаг может получить результат (статус) каждого предыдущего шага через outcome.
jobs: example: runs-on: ubuntu-latest steps: - id: step-one run: echo "run step one" - id: step-two run: | echo " run step two" exit 1 - id: step-three run: | echo "run step three" echo "function success()" - id: step-four if: ${{ failure() }} run: | echo "run step four" echo "function failure()" - id: step-five if: ${{ always() }} run: | echo "run step five" echo "function always()" echo "outcome step one: ${{ steps.step-one.outcome }}" echo "outcome step two: ${{ steps.step-two.outcome }}" echo "outcome step three: ${{ steps.step-three.outcome }}" echo "outcome step four: ${{ steps.step-four.outcome }}"
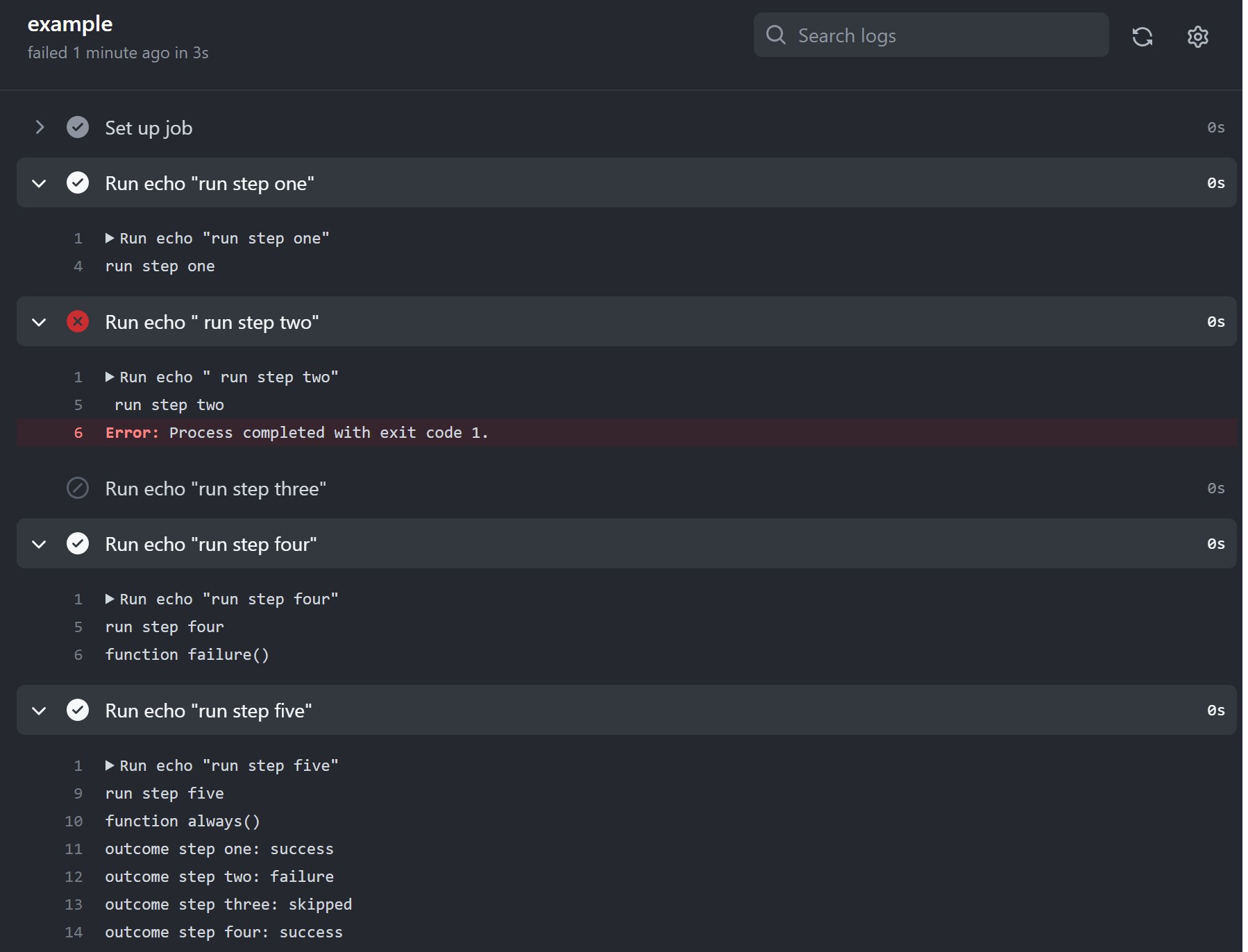
Кроме outcome есть еще conclusion — значение совпадает с outcome, если не используется директива continue-on-error. Использование этой директивы изменяет значение conclusion на success, когда outcome принимает значение failure.
jobs: example: runs-on: ubuntu-latest steps: - id: step-one run: echo "run step one" - id: step-two continue-on-error: true run: | echo " run step two" exit 1 - id: step-three run: | echo "run step three" echo "outcome step one: ${{ steps.step-one.outcome }}" echo "outcome step two: ${{ steps.step-two.outcome }}" echo "conclusion step one: ${{ steps.step-one.conclusion }}" echo "conclusion step two: ${{ steps.step-two.conclusion }}"
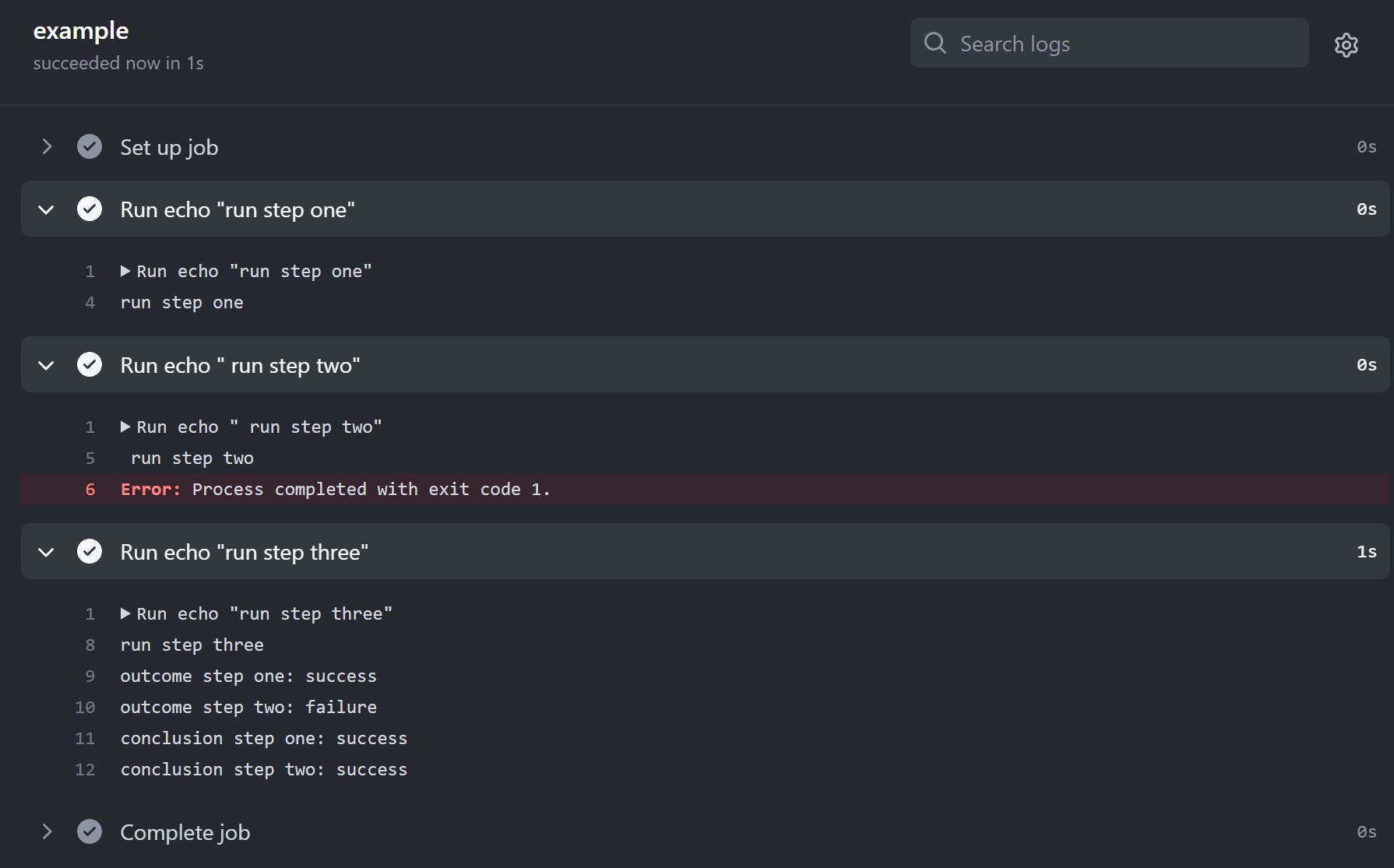
Хотя шаг step-two провалился — шаг step-three был запущен и все задание example считается успешным.
Результат job
У задания тоже может быть результат (статус) — success, failure, skipped, cancelled — и этот результат можно получить в зависимом задании.
jobs: job-one: runs-on: ubuntu-latest steps: - run: echo "run job-one" job-two: needs: job-one runs-on: ubuntu-latest steps: - run: | echo "run job-two" exit 1 job-three: needs: [job-one, job-two] if: ${{ false }} runs-on: ubuntu-latest steps: - run: echo "run job-three" job-four: needs: [job-one, job-two, job-three] if: ${{ always() }} runs-on: ubuntu-latest steps: - run: | echo "run job-four" echo "result job-one: ${{ needs.job-one.result }}" echo "result job-two: ${{ needs.job-two.result }}" echo "result job-three: ${{ needs.job-three.result }}"
run job-four result job-one: success result job-two: failure result job-three: skipped
Для заданий тоже можно использовать директиву continue-on-error — например, если добавить ее для job-two, то задание будет считаться успешным. А поскольку все задания workflow были success или skipped — то и workflow в целом будет считаться успешным (отмечен в интерфейсе GitHub зеленым кружком с галочкой).
run job-four result job-one: success result job-two: success result job-three: skipped
Временные файлы
Во время выполнения рабочего процесса внутри Ubuntu создаются временные файлы, которые можно использовать в своих целях. Путь к этим файлам можно получить через переменные среды. Для примера, можно сделать переменную среды доступной для всех следующих шагов в задании рабочего процесса, определив переменную среды и записав ее в файл GITHUB_ENV.
steps: - name: Set the value id: step_one run: | echo "action_state=yellow" >> $GITHUB_ENV - name: Use the value id: step_two run: | echo "${{ env.action_state }}" # This will output 'yellow'
Поиск:
CLI • Git • GitHub • Linux • Web-разработка • Конфигурация • Сервер
Каталог оборудования
Lorem ipsum dolor sit amet, consectetur adipiscing elit, sed do eiusmod tempor incididunt ut labore et dolore magna aliqua.
Производители
Lorem ipsum dolor sit amet, consectetur adipiscing elit, sed do eiusmod tempor incididunt ut labore et dolore magna aliqua.
Функциональные группы
Lorem ipsum dolor sit amet, consectetur adipiscing elit, sed do eiusmod tempor incididunt ut labore et dolore magna aliqua.

Hello Everyone
Welcome to CloudAffaire and this is Debjeet.
In today’s blog post, we will discuss jobs workflow element in GitHub. A job is an intent of single or multiple actions that you want to perform in your GitHub workflow. A job comprises of mainly a job name and id to uniquely identify each job in the GitHub workflow, target (runs_on) where the job will get executed and actions (steps) that the job needs to carry out.
Jobs id (required) and name (optional): Each job must have an id in the form of a string that uniquely identify the job in the workflow. You can also assign a name to your job that gets displayed in GitHub.
|
name: GitHub Actions Demo on: [push] jobs: my_first_job: # jobs id, must be unique name: job1 # jobs name |
Jobs needs (optional): You can create dependency of one job to another using needs workflow element. If the job defined in needs failed then the parent job doesn’t get executed. You can override this with always() that ensures even if the dependent job is failed the parent job always gets executed.
|
name: GitHub Actions Demo on: [push] jobs: job1: needs: [job2, job3] # job1 start execution once job2 and job3 succeeds job2: needs: job3 # job2 start execution once job3 succeeds job3: # order of execution: job3 => job2 & job4 => job1 job4: always() # even if job3 failed, job4 will get executed needs: job3 |
Jobs runs-on (required): You can define the target system known as GitHub runner where the job will get executed using runs-on workflow element. You can use a self-hosted (dedicated) or GitHub-hosted (shared) runner to execute your jobs. Below is the list of GitHub-hosted runner that you can use currently.
- windows-2022: Windows Server 2022[beta]
- windows-latest or windows-2019: Windows Server 2019
- windows-2016: Windows Server 2016
- ubuntu-latest or ubuntu-20.04: Ubuntu 20.04
- ubuntu-18.04: Ubuntu 18.04
- macos-11: macOS Big Sur 11
- macos-latest or macos-10.15: macOS Catalina 10.15
|
name: GitHub Actions Demo on: [push] jobs: my_first_job: name: job1 runs-on: ubuntu-latest # the job will use GitHub-hosted ubuntu runner |
If you are using a self-hosted runner, you need to provide the self-hosted label along with other custom labels as an array to runs-on workflow element.
|
name: GitHub Actions Demo on: [push] jobs: my_first_job: name: job1 runs-on: [self-hosted, linux] # the job will use self-hosted linux runner |
Jobs outputs (optional): A map of outputs for a job. Job outputs are available to all downstream jobs that depend on this job. Job outputs are strings, and job outputs containing expressions are evaluated on the runner at the end of each job. Outputs containing secrets are redacted on the runner and not sent to GitHub Actions.
|
1 2 3 4 5 6 7 8 9 10 11 12 13 14 15 16 17 18 19 |
name: GitHub Actions Demo on: [push] jobs: job1: runs-on: ubuntu-latest # Map a step output to a job output outputs: output1: ${{ steps.step1.outputs.test }} output2: ${{ steps.step2.outputs.test }} steps: — id: step1 run: echo «::set-output name=test::hello» — id: step2 run: echo «::set-output name=test::world» job2: runs-on: ubuntu-latest needs: job1 steps: — run: echo ${{needs.job1.outputs.output1}} ${{needs.job1.outputs.output2}} |
Jobs if (optional): You can use if condition inside a job to execute the job based on some condition evaluation.
|
1 2 3 4 5 6 7 8 9 10 11 12 13 14 15 16 17 |
name: GitHub Actions Demo on: [push] jobs: job1: name: job1 runs-on: ubuntu-latest if: ${{ true }} steps: — name: step1 run: echo «executed as true» job2: name: job2 runs-on: ubuntu-latest if: ${{ false }} steps: — name: step2 run: echo «not executed as false» |
Jobs timeout-minutes (optional): The maximum number of minutes to let a job run before GitHub automatically cancels it, default: 360. If the timeout exceeds the job execution time limit for the runner, the job will be canceled when the execution time limit is met instead.
|
name: GitHub Actions Demo on: [push] jobs: job1: name: job1 runs-on: ubuntu-latest timeout-minutes: 1 steps: — name: step1 run: sleep 70 |
Jobs continue-on-error (optional): Prevents a workflow run from failing when a job fails. Set to true to allow a workflow run to pass when this job fails.
|
name: GitHub Actions Demo on: [push] jobs: job1: name: job1 runs-on: ubuntu-latest continue-on-error: true steps: — name: step1 run: simulate error job2: name: job2 runs-on: ubuntu-latest steps: — name: step1 run: echo «I still get executed» |
Jobs strategy (optional): You can use strategy to create a build matrix to run different variations of a job from a single definition.
- Jobs strategy matrix (optional): You can define a matrix of different job configurations. A matrix allows you to create multiple jobs by performing variable substitution in a single job definition.
- Jobs strategy fail-fast (optional): When set to true, GitHub cancels all in-progress jobs if any matrix job fails. Default: true
- Jobs strategy max-parallel (optional): The maximum number of jobs that can run simultaneously when using a matrix job strategy.
Jobs uses (optional): The location and version of a reusable workflow file to run as a job. {owner}/{repo}/{path}/{filename}@{ref} where {ref} can be a SHA, a release tag, or a branch name.
Jobs with (optional): When a job is used to call a reusable workflow, you can use with to provide a map of inputs that are passed to the called workflow. Any inputs that you pass must match the input specifications defined in the called workflow.
|
name: GitHub Actions Demo on: [push] jobs: job1: name: job1 runs-on: ubuntu-latest strategy: matrix: node: [10, 12, 14] fail-fast: false max-parallel: 2 steps: — uses: actions/setup-node@v2 with: node-version: ${{ matrix.node }} |
Jobs secrets (optional): If you have stored any secret like passwords or api keys in your repository and want to access and use the secret in your workflow, use secrets element of GitHub workflow.
|
name: GitHub Actions Demo on: [push] jobs: job1: name: job1 runs-on: ubuntu-latest steps: — shell: bash env: API_KEY: ${{ secrets.access_key }} run: | echo «My secret api key is $API_KEY» |
Hope you have enjoyed this article. To know more about GitHub, please refer below official documentation
https://docs.github.com/en
My favorite feature of Github Action is build matrix.
A build matrix is a set of keys and values that allows you to spawn several jobs starting from a single job definition. The CI will use every key/value combination performing value substitution when running your job. This allows you to run a job to test different versions of a language, a library, or an operating system.
In this blog-post, you will discover how to create a build matrix for your workflow with two real-world examples.
Setup a Build Matrix
You can define a build matrix when defining your job in your workflow file:
jobs:
build:
strategy:
matrix:
os: [ubuntu-latest, macos-latest, windows-latest]
runs-on: ${{ matrix.os }}
In this example, the build matrix has one variable os and three possible values (ubuntu-latest , macos-latest, and windows-latest). This will result in Github Actions running a total of three separate jobs, one for each value of the os variable.
With this configuration, you can run our workflow on all the operating systems supported by Github Actions workers.
If you wish to also test several versions of our language (e.g. Python), you can add another variable to our build matrix:
jobs:
build:
strategy:
matrix:
os: [ubuntu-latest, macos-latest, windows-latest]
python: [2.7, 3.6, 3.8]
In this case, Github Actions will run a job for every combination, resulting in a total of nine jobs executed. The value of the python variable will be available inside the workflow definition as ${{ matrix.python }}
By default, Github Actions will fail your workflow and will stop all the running jobs if any of the jobs in the matrix fails. This can be annoying as you probably want to see the outcome of all your jobs. The change this behavior you can use the fail-fast property:
jobs:
build:
strategy:
fail-fast: false
matrix:
...
Let’s see a real-world example of a build matrix in action with Detekt.
Example: Detekt
If you don’t know detekt/detekt, is a static analyzer for Kotlin.
Historically, the project used to run on a mixture of CIs: Travis CI for Linux/macOS builds and AppVeyor for Windows builds. Having two separate CI services was inconvenient as they have slightly different syntax for their build files. Moreover, it required more effort to maintain them in sync.
Early this year we decided to migrate to Github Actions. A build matrix allowed us to migrate to a single CI that would run all our jobs.
The resulting configuration looks like this (simplified for brevity):
jobs:
gradle:
strategy:
fail-fast: false
matrix:
os: [ubuntu-latest, macos-latest, windows-latest]
jdk: [8, 11, 14]
runs-on: ${{ matrix.os }}
env:
JDK_VERSION: ${{ matrix.jdk }}
steps:
- name: Checkout Repo
uses: actions/checkout@v2
...
- name: Setup Java
uses: actions/setup-java@v1
with:
java-version: ${{ matrix.jdk }}
In this workflow, we define a build matrix that allows us to test across every operating system and three different versions of java (Java 8, 11 & 14).
We use the value of the jdk variable in a couple of places:
- An assignment to an environment variable
JDK_VERSION. - Inside the actions/setup-java action to configure the Java version.
You can find the actual workflow file here.
This setup helps us ensure that detekt runs correctly on the majority of our users.
Shadow CI Jobs
A great use case for build matrix is the setup of shadow CI jobs 👻.
A shadow CI job is a job that tests your project against an unreleased/unstable version of a dependency of your project. This helps you spot integration problems and regressions early on.
Generally, you want to treat a failure in a shadow job like a warning and don’t fail your whole workflow. This because you just want to get notified of a potential failure in the future, once a dependency becomes stable.
With such a setup, you could reach out to the library maintainer and notify them about unexpected problems or breaking changes.
To achieve this, you can use the include key together with continue-on-error:
jobs:
build:
strategy:
matrix:
python: [2.7, 3.6]
experimental: [false]
include:
- python: 3.8
experimental: true
continue-on-error: ${{ matrix.experimental }}
With include, you can add an entry to the build matrix. In our example, the matrix would normally trigger two builds (python:2.7, experimental:false and python:3.6, experimental:false). In this case include will add the python:3.8, experimental:true entry to the build matrix.
With continue-on-error, you can specify if a failure in the job should trigger a failure in the whole workflow.
Thanks to this setup, you can add shadow jobs to the matrix with the experimental key set to true. Those jobs will run without invalidating the whole workflow if they happen to fail due to an unstable dependency.
Let’s see a real-world example of a shadow CI jobs in action with AppIntro.
Example: AppIntro
AppIntro/AppIntro it’s a library to create intro carousels for Android Apps.
In AppIntro we use a build matrix to build a debug APK of our library against:
- Unreleased versions of the Android Gradle Plugin (AGP)
- EAP versions of Kotlin
Our workflow file looks like this:
jobs:
build-debug-apk:
strategy:
fail-fast: false
matrix:
agp: [""]
kotlin: [""]
experimental: [false]
name: ["stable"]
include:
- agp: 4.2.+
experimental: true
name: AGP-4.2.+
- kotlin: 1.4.20+
experimental: true
name: kotlin-EAP-1.4.20+
continue-on-error: ${{ matrix.experimental }}
name: Build Debug APK - ${{ matrix.name }} - Experimental ${{ matrix.experimental }}
env:
VERSION_AGP: ${{ matrix.agp }}
VERSION_KOTLIN: ${{ matrix.kotlin }}
As mentioned before, we use include and continue-on-error to add two experimental entries to our build matrix.
Here we also specify a name key to make our job easier to recognize:
name: Build Debug APK - ${{ matrix.name }} - Experimental ${{ matrix.experimental }}
The values of the build matrix keys are then passed as environment variables here:
env:
VERSION_AGP: ${{ matrix.agp }}
VERSION_KOTLIN: ${{ matrix.kotlin }}
Those environment variables are then accessed in the build.gradle file:
buildscript {
ext.kotlin_version = "1.4.10"
ext {
kotlin_version = System.getenv("VERSION_KOTLIN") ?: "1.4.10"
agp_version = System.getenv("VERSION_AGP") ?: "4.1.0"
}
dependencies {
classpath "com.android.tools.build:gradle:$agp_version"
...
}
}
For the regular job, the ${{ matrix.agp }} key is empty (""). This causes the System.getenv("VERSION_AGP") to return null and the resulting version is the stable one (specified in the build.gradle).
For the shadow job instead, the ${{ matrix.agp }} key is 4.2.+. This causes the dependency string to be resolved to
com.android.tools.build:gradle:4.2.+
Here we use Gradle dynamic versions, to specify a version range: 4.2.+. This allows us to test on the latest installment of AGP 4.2 without having to update the workflow file for every alpha/beta/RC release.
You can find the actual workflow file here.
A similar mechanism can be used to test your Android App against:
- An upcoming versions of Gradle
- A bump of
targetSdkVersions - A snapshot of a library that is not released yet
and much more.
Conclusions
Github Actions’ build matrixes are a great tool to help you build & test your project against several versions of a language, a library, or an operating system.
Shadow jobs take build matrixes a step further, allowing you to test against unreleased versions of such languages or libraries.
Make sure you don’t miss the upcoming articles, you can find me as @cortinico on Twitter .
References
- Github Actions Build Matrix reference
- Gradle Dynamic Versions





