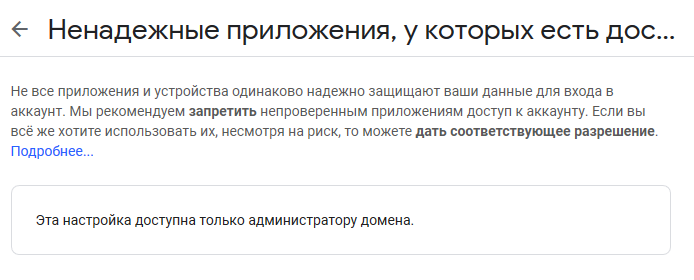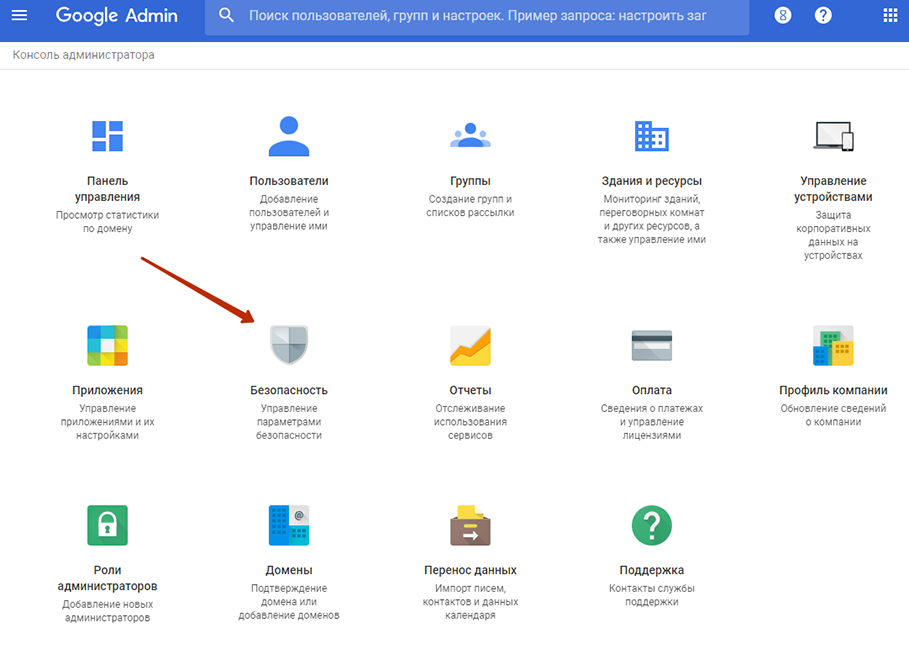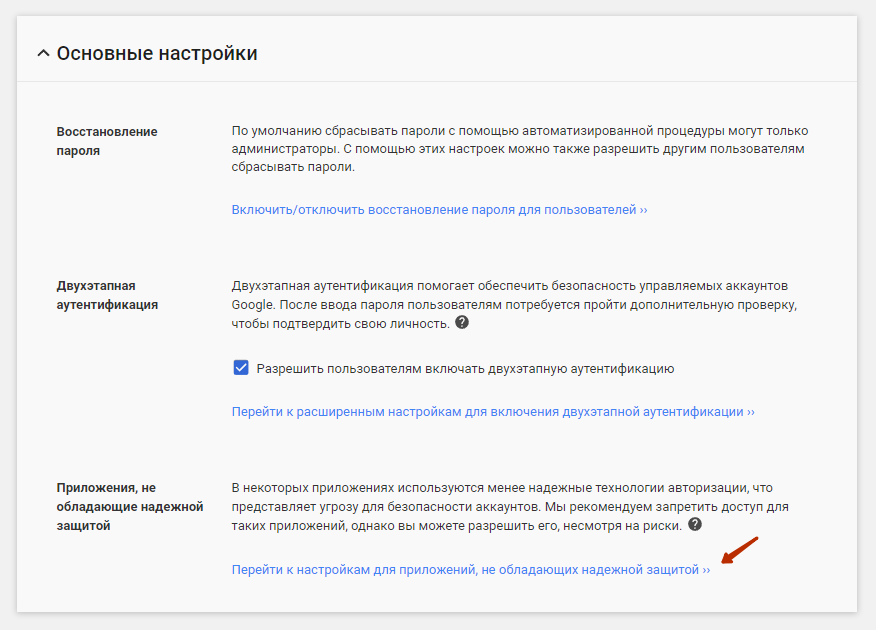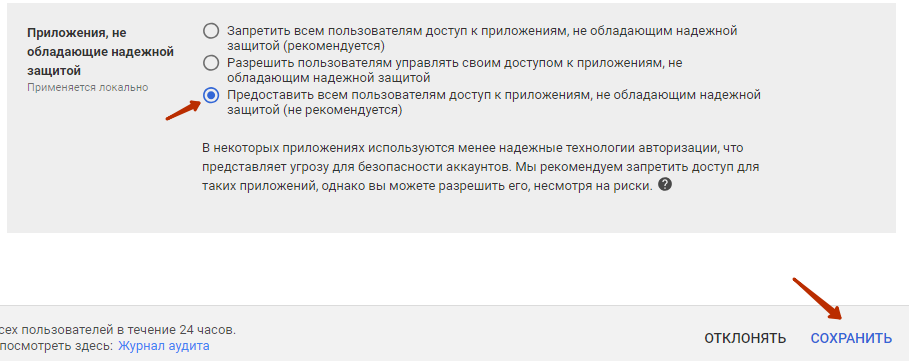Due to Gmail’s recent enforcement of strict SSL security, you may have received something similar to the following error when attempting to access third-party email through Gmail:
«SSL error: Unable to verify the first certificate.»
Note: You may also receive a protocol error or an ‘SSL Certificate expired’ error.
Background
As of December 2012, Google’s Gmail servers are configured not to connect to remote POP3 servers that have either no certificate or a self-signed certificate. Gmail will also check to make sure that the third-party email provider’s remote server has a valid SSL Certificate. By default, Gmail will now always use a secure (SSL) connection when retrieving mail.
When connecting Gmail to third-party mail providers, the provider’s server must have a valid SSL Certificate from a trusted Certificate Authority (CA) installed on the POP3 SSL port (default: 995, see below). If a certificate is not installed or if there is a problem, you may not be able to access to your third-party mail account and messages.
What Can I Do?
If you are the mail server administrator or if you have access to the mail server, you can troubleshoot and resolve this error using the steps below.
If you do not have access to your mail server, we suggest that you contact your mail system administrator and request that the issue be fixed on the server.
The above error is caused by the absence of a publicly-trusted SSL Certificate on the mail server. Here are a few possible reasons for this issue:
-
The mail server either has no certificate or a self-signed certificate on the POP3 SSL port. There could be two reasons for this:
-
The server doesn’t have a publicly-trusted SSL Certificate installed. If this is the case, you need to purchase and install one from a trusted CA like DigiCert®.
- The server has a publicly-trusted certificate, but it was never installed on the POP3 SSL port.
-
- The mail server has a publicly-trusted SSL Certificate installed on the POP3 SSL port but there are intermediate certificate issues. Intermediate certificate issues would cause Gmail to not be able to access the root certificate.
Get high-assurance SSL certificates for just $188/year
See Pricing
Troubleshooting steps:
-
Using the DigiCert SSL Certificate Tester, test your server’s certificate chain. To check the certificate chain for the POP3 SSL port, type yourdomain:995. (The default port for POP3 SSL is 995. If you aren’t using the default, be sure to change this to match the port you are using for POP3 SSL.)
-
If the certificate chain appears, continue to step 3. If you receive an error, skip to step 4.
- In the certificate chain, there could be a few problems:
-
There is a self-signed certificate in your chain. If this is the case, you need to install a publicly-trusted certificate in its place. If you already have a publicly-trusted certificate on the server, you simply need to install it on the default POP3 SSL port. If you do not have a publicly-trusted certificate, purchase an SSL Certificate from a trusted CA like DigiCert.
- There is a broken link in your chain. If this is the case, your server is probably missing one or more intermediate. This would cause Gmail to not trust your certificate because it cannot access the root certificate at the end of the chain. The root certificate is what validates your SSL Certificate’s identity. To fix this issue, you need to install your intermediate certificate(s) to your server.
-
- If you receive an error, there could be a few problems:
-
There is no publicly-trusted SSL Certificate installed on the POP3 SSL port. If you already have a publicly-trusted certificate on the server, you simply need to install it on the default POP3 SSL port. Note that the certificate on this port cannot be a self-signed certificate.
- If a publicly-trusted certificate is installed on the POP3 SSL port, check that the intermediate certificate is installed. If you believe you are having intermediate certificate issues, make sure your intermediate certificate(s) are installed on your server. See step 3b above for more information on intermediate certificate issues.
-
Note that other sources currently suggest unchecking the Always use a secure connection (SSL) when retrieving mail option on the Accounts and Import tab in the Gmail settings menu to fix this problem. Unchecking this box may make it so that all information passing between your computer and the mail server is unsecure—including your username and password—leaving you vulnerable to a man-in-the-middle attack.
If you have any questions, please call us at 1-801-701-9600 or email us at support@digicert.com.
-
Главная
-
Вредные советы
Вам нужны настройки SMTP сервера Gmail, если вы хотите отправлять электронную почту из своей учетной записи Gmail через почтовую программу? Такие как TheBat или Microsoft Outlook. Или например через SMTP отправлять сообщения с сайта/сервера, что бы письма не попадали в спам? Тогда рассказываем:
SMTP (простой протокол передачи почты), хотя и необходим для всех почтовых клиентов, не одинаков для каждого почтового провайдера. Ниже приведены конкретные настройки, необходимые для настройки SMTP для Gmail.
Настройки по умолчанию для Gmail’s:
- SMTP сервер: smtp.gmail.com
- Пользователь: ваш Gmail(пример: [email protected]) или с учетом вашего домена (если подключен GSuite, пример: [email protected])
- Пароль: ваш пароль от Gmail почты
- Gmail SMTP TLS/SSL соединение: да (или выберете, то что вам нужно TLS или SSL и укажите ответствующий порт)
- Gmail SMTP порт (TLS): 587
- Gmail SMTP порт (SSL): 465
Вы настроили, а почта не уходит?
Некоторые почтовые приложения используют старые, менее безопасные технологии для входа в вашу учетную запись электронной почты, и Google по умолчанию блокирует эти запросы.
Если по этой причине вы не можете отправлять почту со своей учетной записью Gmail, маловероятно, что вы ввели неправильные настройки SMTP. Вместо этого вы получите сообщение, касающееся безопасности почтового клиента.
Вот тут начинается интересное. Мы много раз настраивали SMTP отправку на сайтах — проблем не было. Все легко и просто. Но тут оказалось, что заказчик использовал для личной почты сервисы GSuite.
Мы для сайта использовали Lavarel, настроили почту. Делаем отправку и получаем ошибку
Connection could not be established with host smtp.googlemail.com
Первое дело залезли в Google. Нашли вариант, например зайти по ссылке https://myaccount.google.com/lesssecureapps. Но на данной странице мы видим:
Так. Переключаемся на администратора. Картина та же. Потратив пару часов на решение проблемы, мы все таки смогли это сделать. Заходим в администрирование домена:
Переходим в раздел Безопасность в GSuite. Далее Основные настройки и кликаем по Перейти к настройкам для приложений, не обладающих надежной защитой
Дальше выбираем Предоставить всем пользователям доступ к приложениям, не обладающим надежной защитой (не рекомендуется) и нажимаем сохранить.
После этого форма отправки сообщений через Gmail SMTP на Lavarel сайте заработала:
Your form was successfully submitted
Я пытаюсь настроить offlineimap для загрузки моего gmail, но получаю сообщение об ошибке:
OfflineIMAP 6.5.7
Licensed under the GNU GPL v2 or any later version (with an OpenSSL exception)
Account sync Gmail:
*** Processing account Gmail
Establishing connection to imap.gmail.com:993
ERROR: No CA certificates and no server fingerprints configured. You must configure at least something, otherwise having SSL helps nothing.
*** Finished account 'Gmail' in 0:00
ERROR: Exceptions occurred during the run!
ERROR: No CA certificates and no server fingerprints configured. You must configure at least something, otherwise having SSL helps nothing.
Traceback:
File "/usr/lib/python2.7/site-packages/offlineimap/accounts.py", line 263, in syncrunner
self.__sync()
File "/usr/lib/python2.7/site-packages/offlineimap/accounts.py", line 326, in __sync
remoterepos.getfolders()
File "/usr/lib/python2.7/site-packages/offlineimap/repository/IMAP.py", line 351, in getfolders
imapobj = self.imapserver.acquireconnection()
File "/usr/lib/python2.7/site-packages/offlineimap/imapserver.py", line 439, in acquireconnection
use_socket=self.proxied_socket,
File "/usr/lib/python2.7/site-packages/offlineimap/imaplibutil.py", line 186, in __init__
super(WrappedIMAP4_SSL, self).__init__(*args, **kwargs)
File "/usr/lib/python2.7/site-packages/offlineimap/imaplib2.py", line 2063, in __init__
IMAP4.__init__(self, host, port, debug, debug_file, identifier, timeout, debug_buf_lvl)
File "/usr/lib/python2.7/site-packages/offlineimap/imaplib2.py", line 344, in __init__
self.open(host, port)
File "/usr/lib/python2.7/site-packages/offlineimap/imaplibutil.py", line 193, in open
"having SSL helps nothing.", OfflineImapError.ERROR.REPO)
Мой .offlineimaprc это:
[general]
accounts = Gmail
maxsyncaccounts = 3
sslcacertfile = /etc/ssl/certs/ca-certificates.crt
[Account Gmail]
localrepository = Local
remoterepository = Remote
[Repository Local]
type = Maildir
localfolders = ~/mail
[Repository Remote]
type = IMAP
remotehost = imap.gmail.com
remoteuser = wdrnls@gmail.com
remotepass = Secret
ssl = yes
maxconnections = 3
realdelete = no
Я уточняю, где находятся мои сертификаты. Почему все еще происходит ошибка?
Video Как исправить ошибку 107 в браузере Chrome
В последнее время многие пользователи Chrome жалуются, что при входе в Gmail , Facebook , Twitter , LinkedIn они видят сообщение « Ошибка 107 (net :: ERR_SSL_PROTOCOL_ERROR): ошибка протокола SSL». Бороться вечно, не зная, где ошибка? Как сделать?
-
Загрузите Google Chrome бесплатно.
Сообщение об ошибке Ошибка подключения SSL — Ошибка 107 (net :: ERR_SSL_PROTOCOL_ERROR): ошибка протокола SSL.
Ошибка 107 в браузере Chrome по следующим причинам:
- Используемый вами браузер Google Chrome устарел.
- Ошибка кеша браузера.
- Настройка прокси неверна.
- Из-за антивирусной программы, блокирующей соединение.
Самое сложное состоит в том, что вы не знаете, что вызывает эту ошибку, поэтому лучше всего попробовать следующие решения:
Обновление до последней версии Chrome
Устаревший браузер Chrome также является одной из причин ошибки 107. Чтобы исправить эту ситуацию, обновите Chrome до последней версии с помощью: В главном интерфейсе Chrome щелкните значок 3 вертикальных точек в правом верхнем углу выберите Справка (Справка)> О Google Chrome (О Google Chrome) .
Здесь вы узнаете, какую версию Chrome вы используете, если она еще не обновлена, нажмите кнопку « Обновить» , а затем проверьте наличие ошибок.
Очистить кеш браузера
Если обновление Chrome до последней версии по-прежнему является ошибкой, перейдите к очистке кэша браузера следующим образом: Нажмите Ctrl + H, чтобы открыть окно истории браузера. Затем нажмите кнопку Очистить данные просмотра.
Когда появится окно Очистить данные просмотра , отметьте все параметры. При Удалите следующие элементы из (стирают Сау изделий из) , выберите все (все) . Затем нажмите кнопку Очистить данные просмотра .
Активировать SSL
По умолчанию Chrome не использует SSL 2.0 и SSL 3.0, поэтому разрешите им исправить ошибку 107 следующим образом: В Chrome щелкните значок 3 вертикальных точек в верхнем правом углу браузера. Просмотрите, выберите Настройки (Настройки).
Прокрутите вниз и нажмите Показать дополнительные настройки.
Перейдите в раздел Сеть (Сеть) , нажмите кнопку Изменить настройки прокси (Изменить настройки прокси).
Откроется окно свойств Интернета, перейдите на вкладку « Дополнительно » . В поле « Настройки» установите флажки « Использовать SSL 2.0» и «Использовать SSL 3.0» и нажмите « ОК».
Удалить состояние SSL
Также в окне свойств Интернета перейдите на вкладку « Содержимое » . Затем нажмите кнопку « Очистить состояние SSL» , чтобы удалить состояние SSL.
Отключить антивирусные программы
Антивирусные программы также являются одной из причин ошибки «107 (net :: ERR_SSL_PROTOCOL_ERROR): ошибка протокола SSL» . Поэтому, пожалуйста, отключите эти антивирусные программы, затем проверьте на наличие ошибок или нет.
Надеемся, что эта статья поможет вам быстро исправить эту досадную ошибку 107, чтобы с комфортом просматривать страницы Facebook, проверять почту в браузере Chrome. Кроме того, вы можете обратиться к статье о том, как исправить основные ошибки в Chrome, которые ранее уже были загружены на Download.com.vn , для комфортного просмотра веб-страниц, прослушивания музыки, просмотра фильмов, игры в онлайн-игры.
Желаю вам успешной реализации!