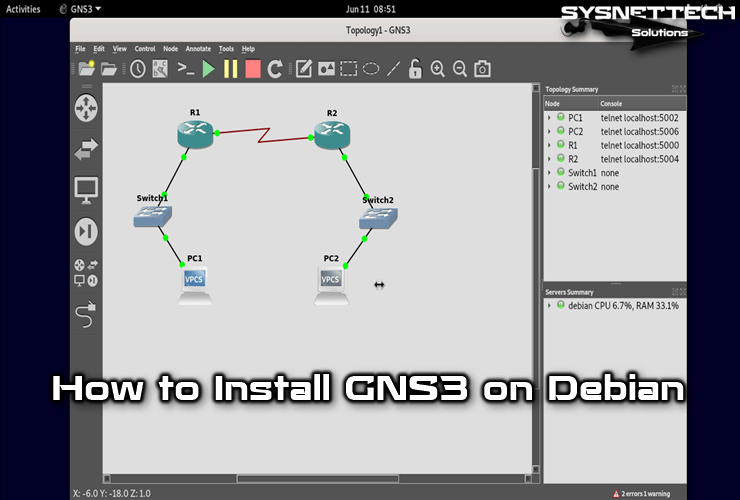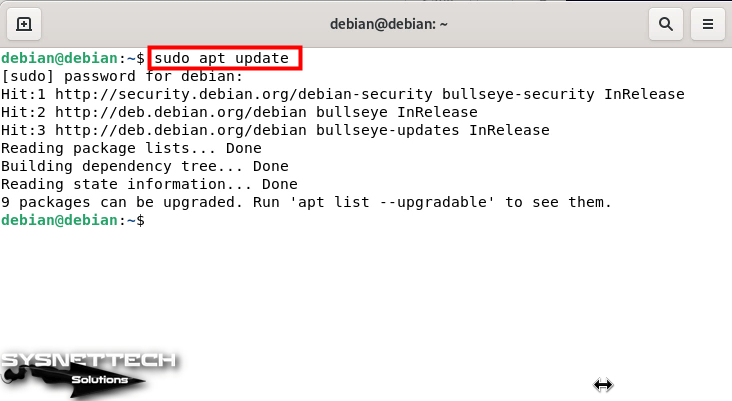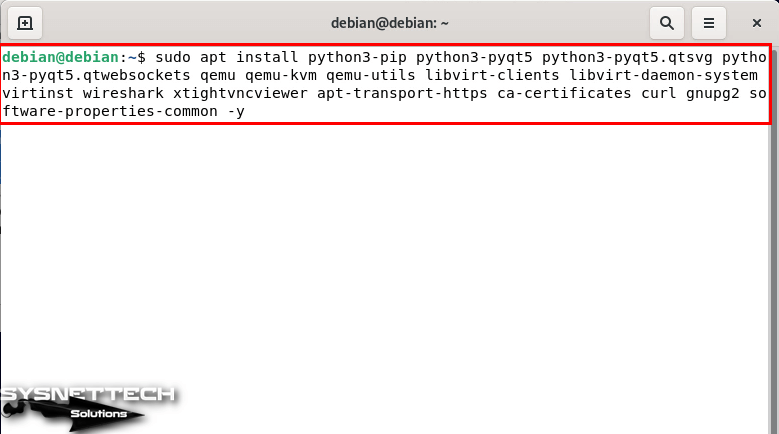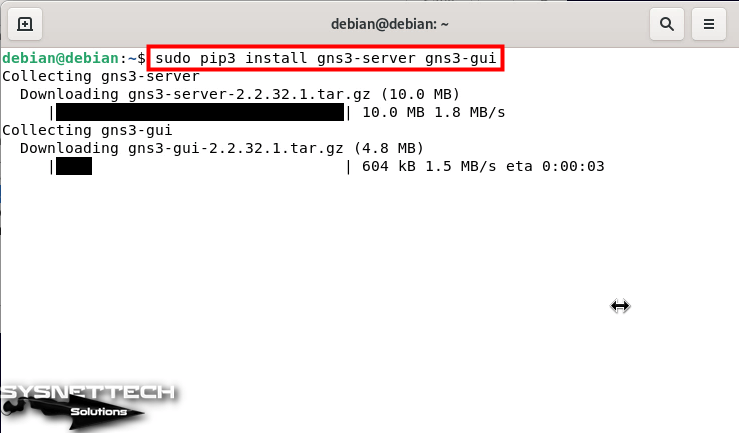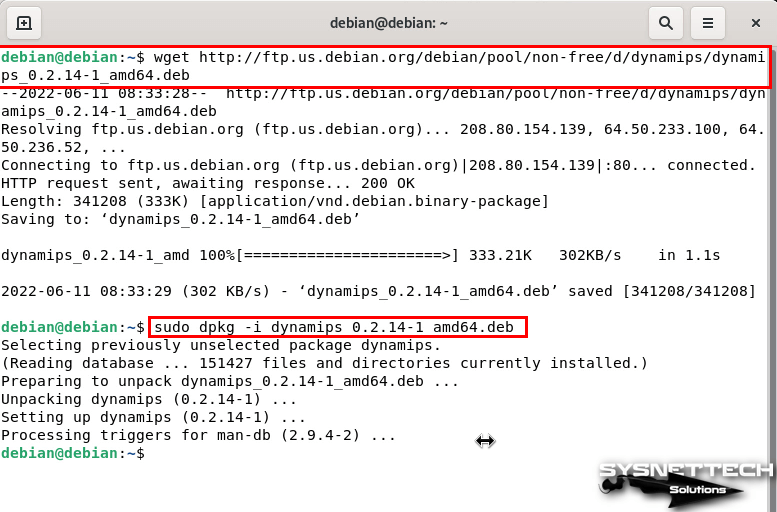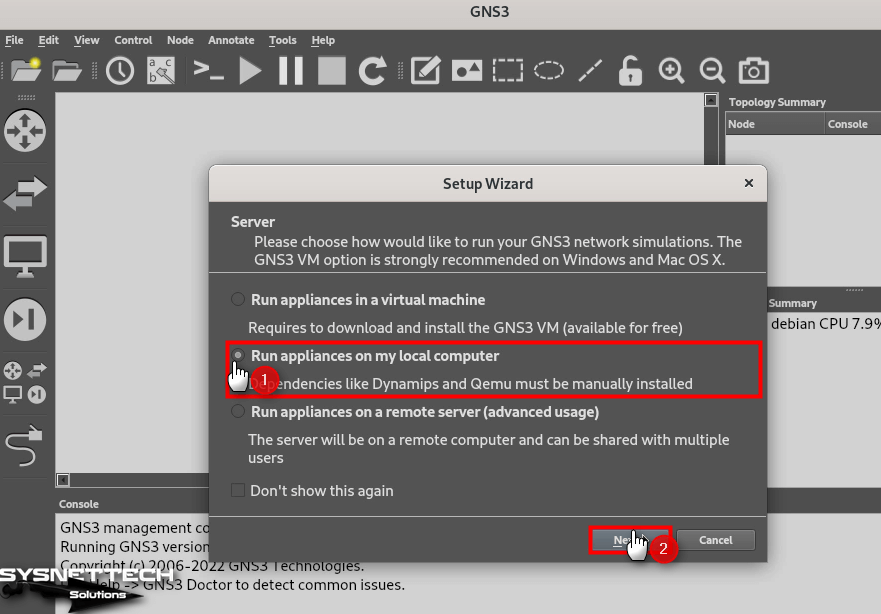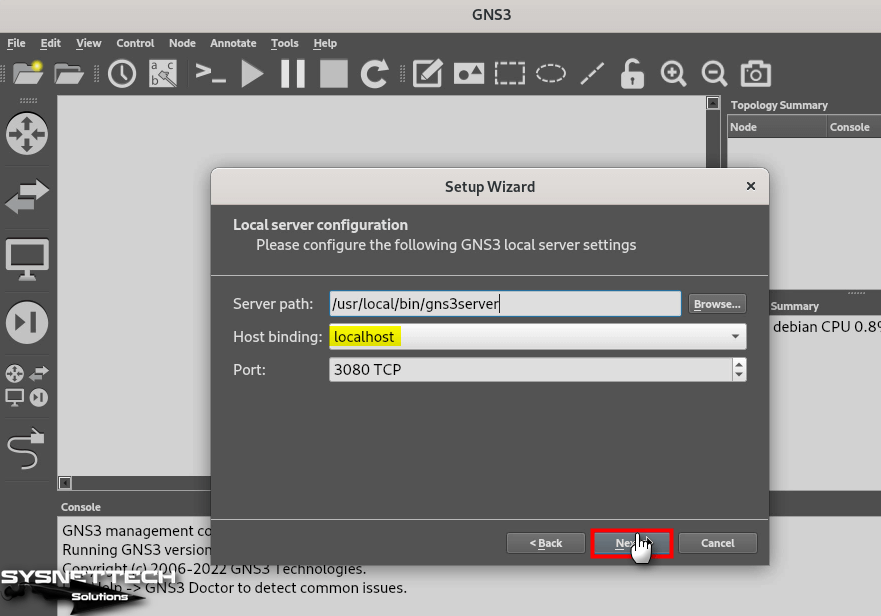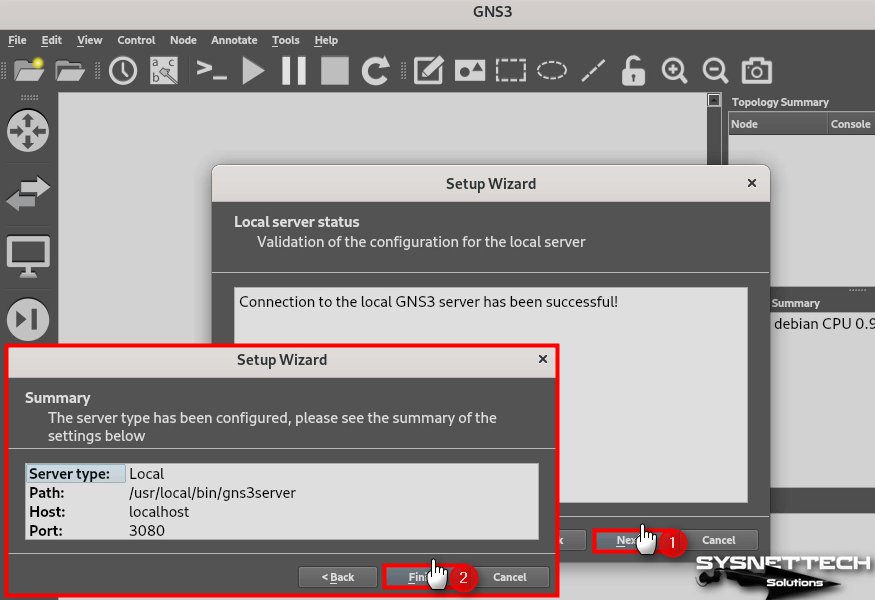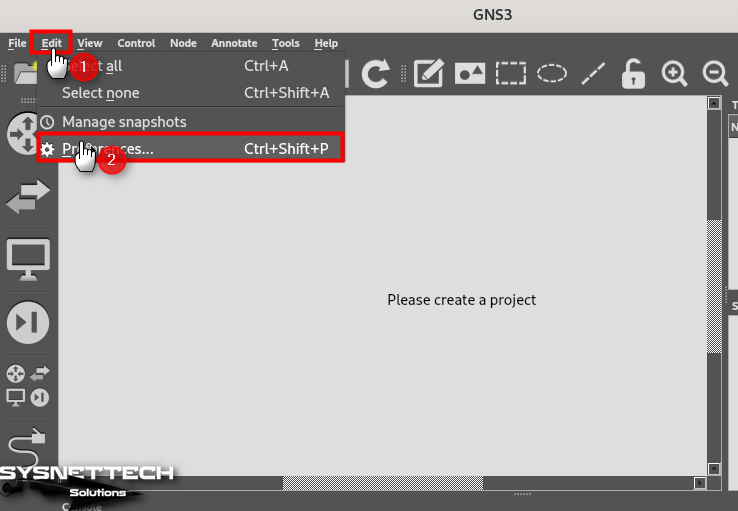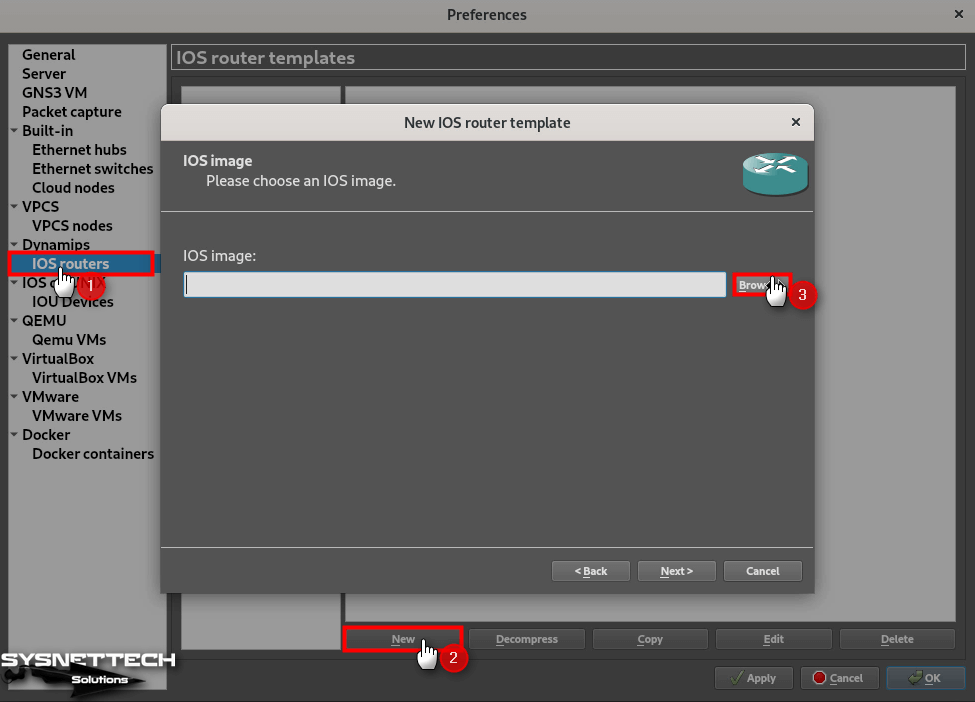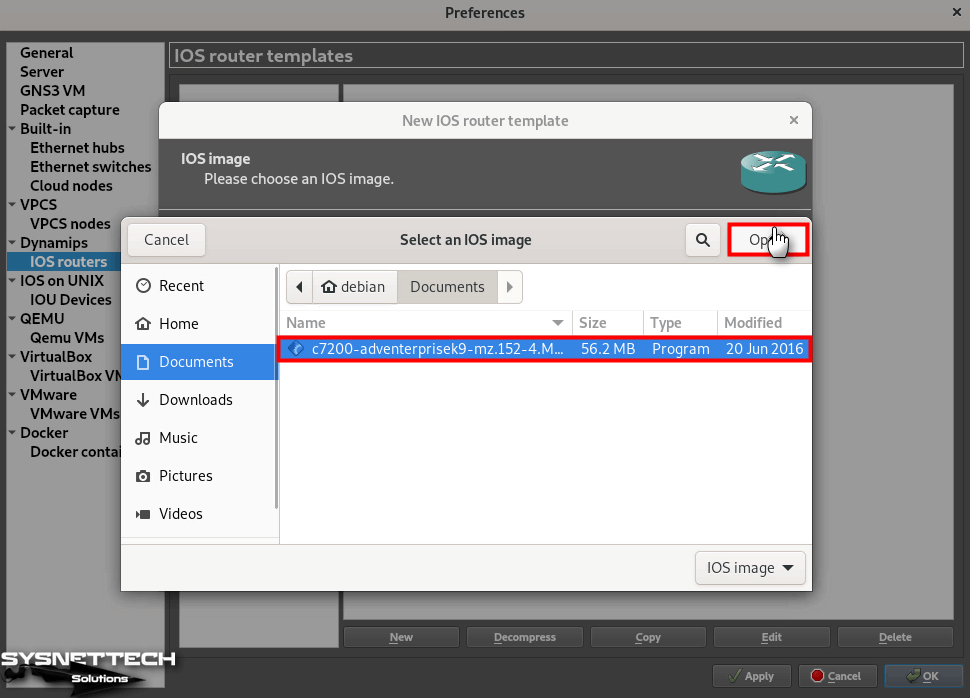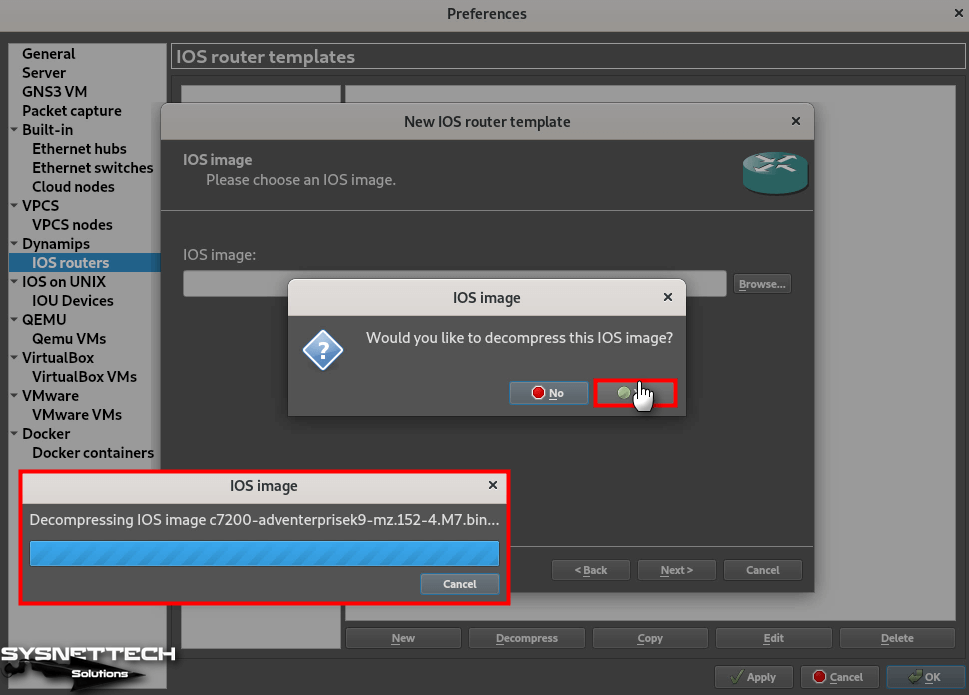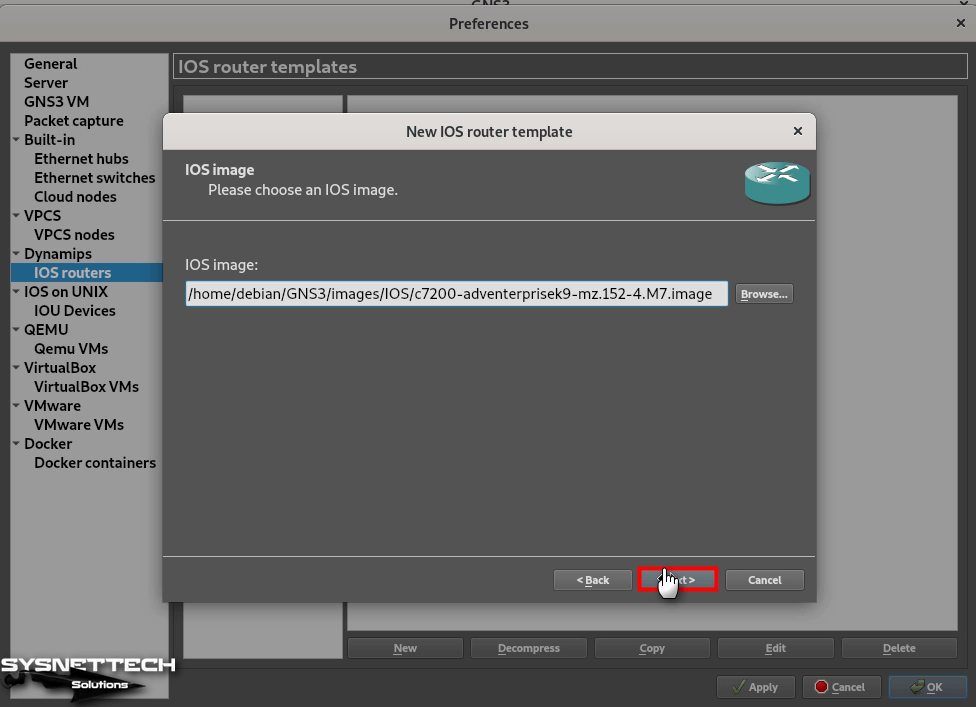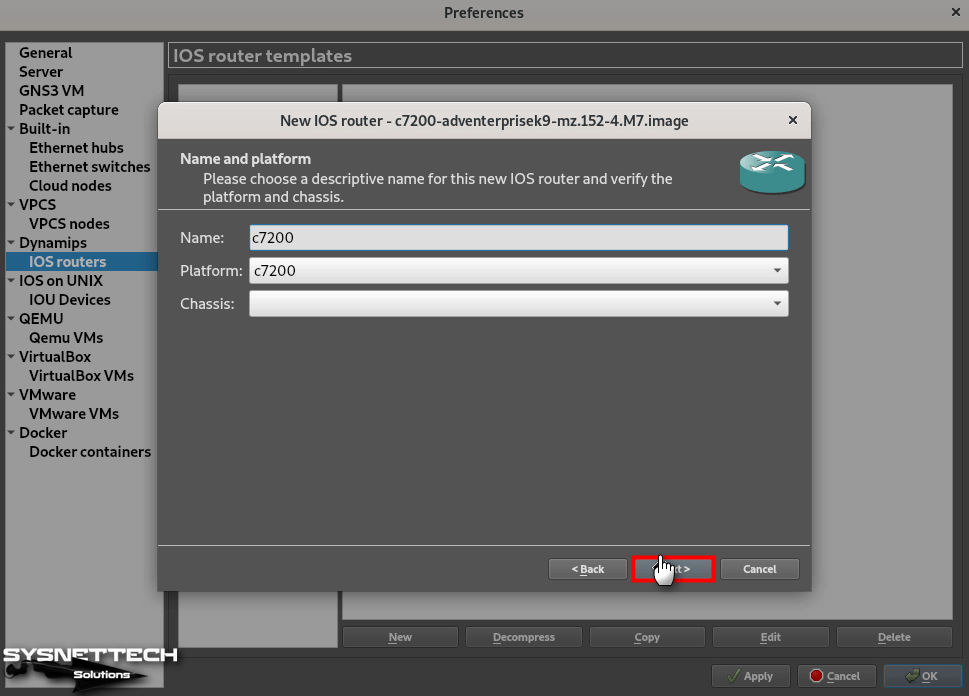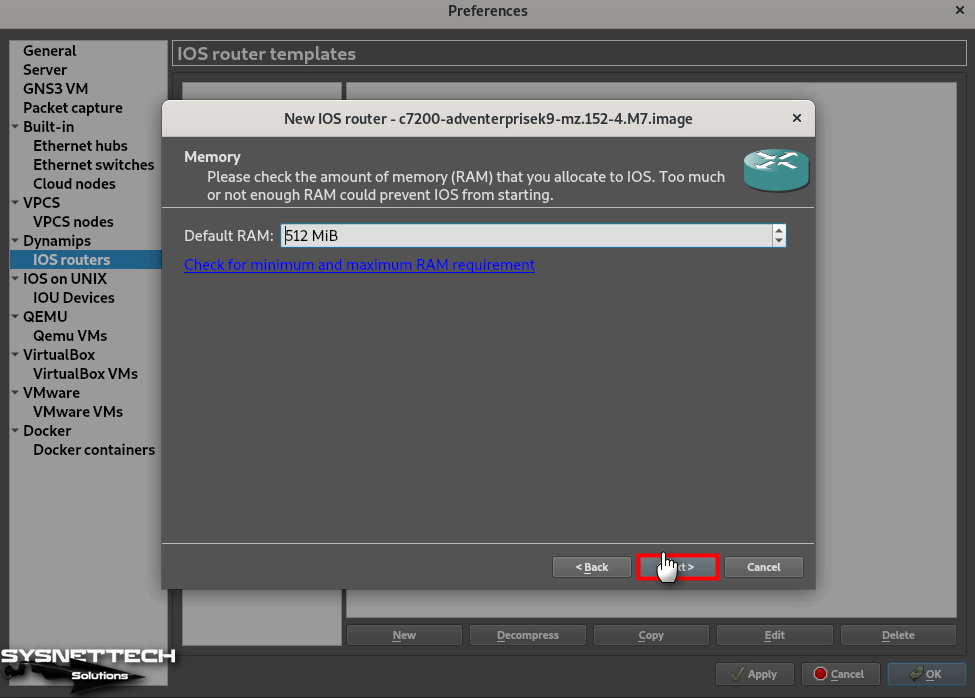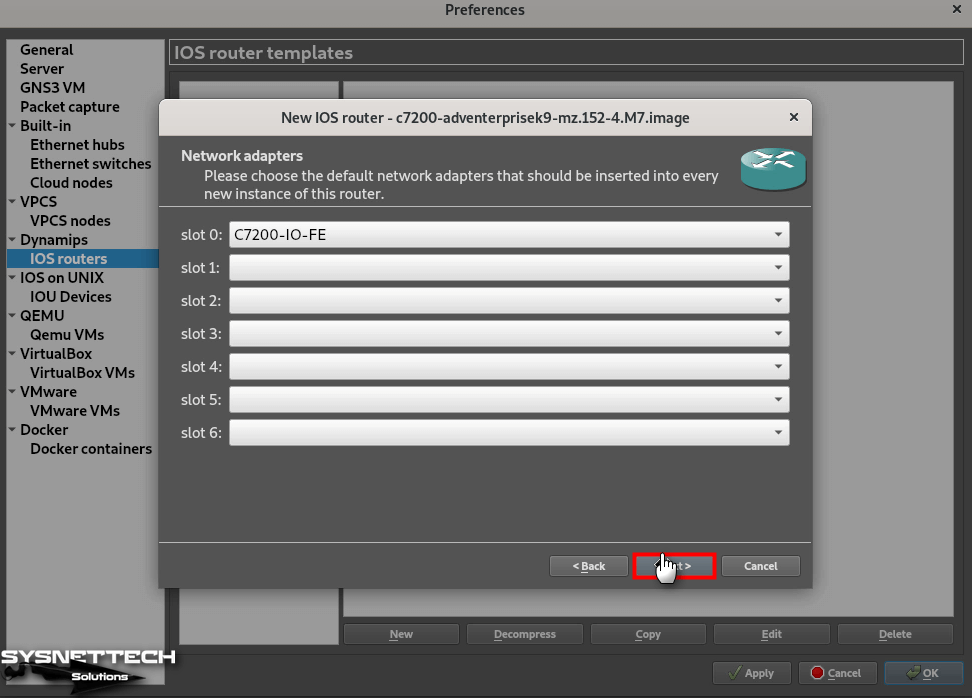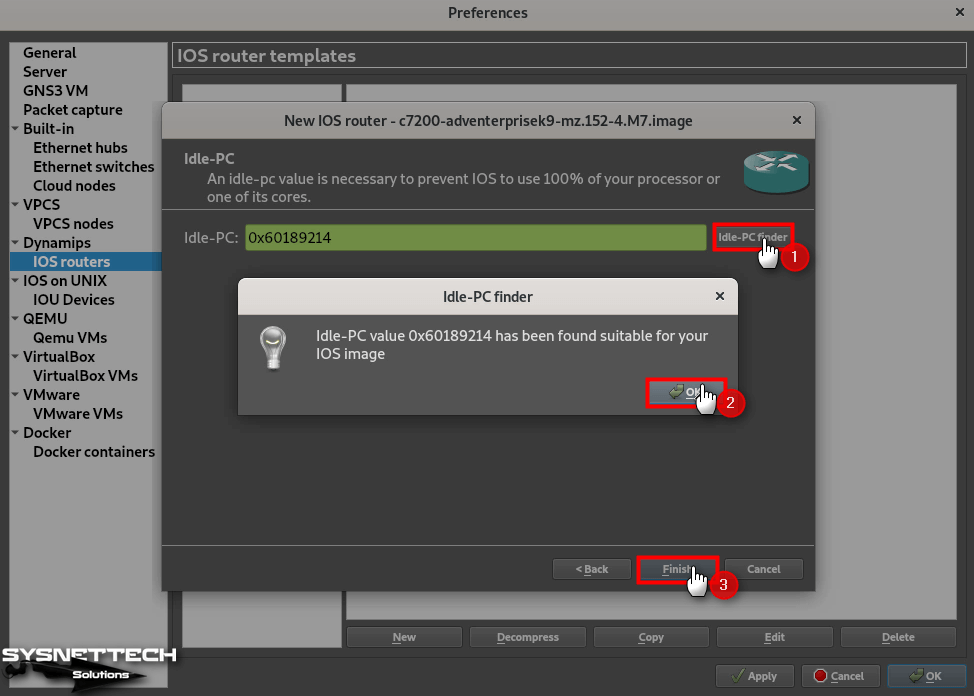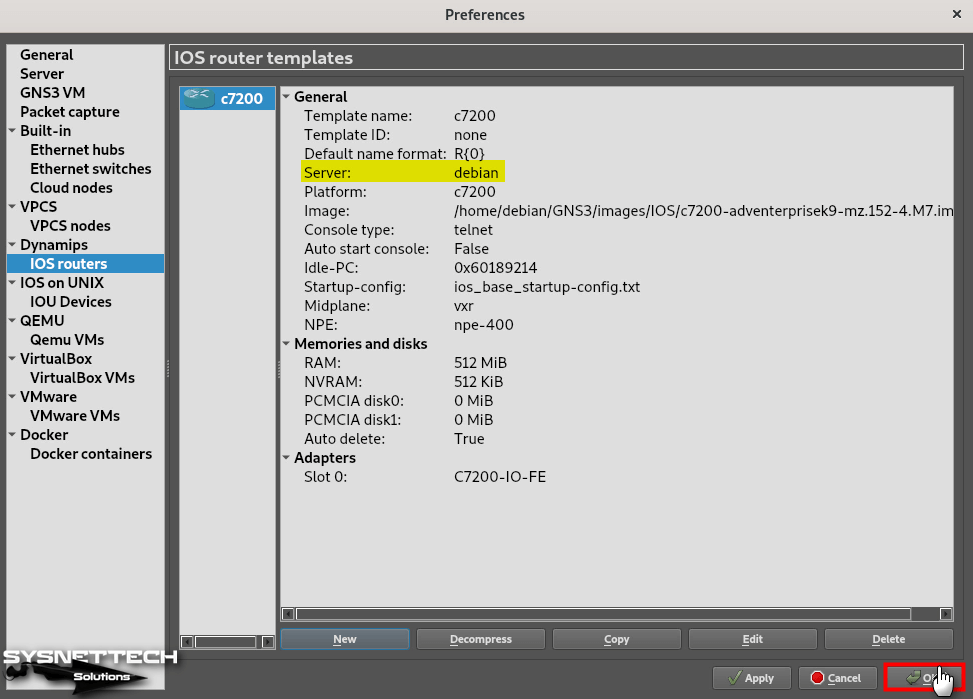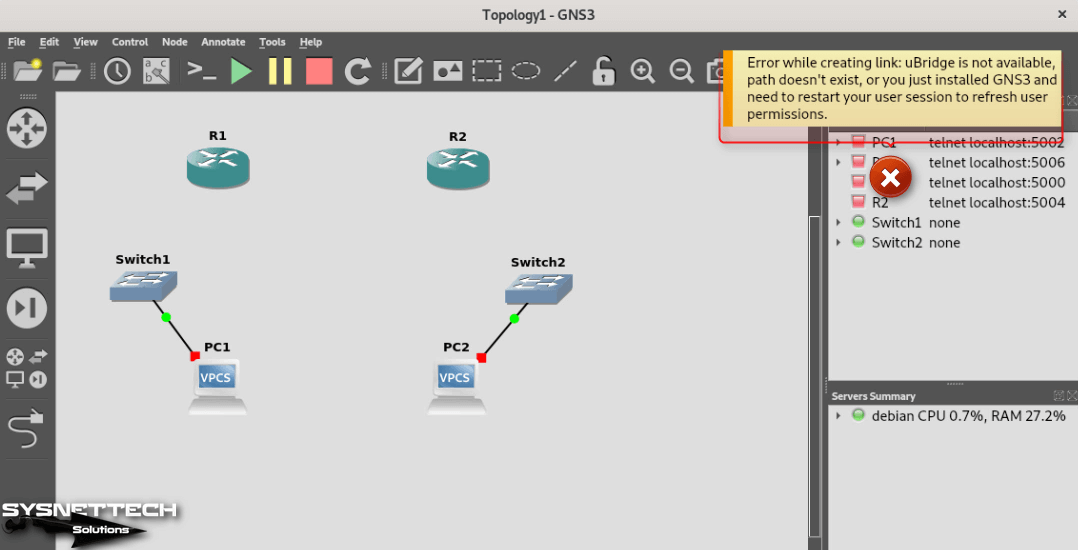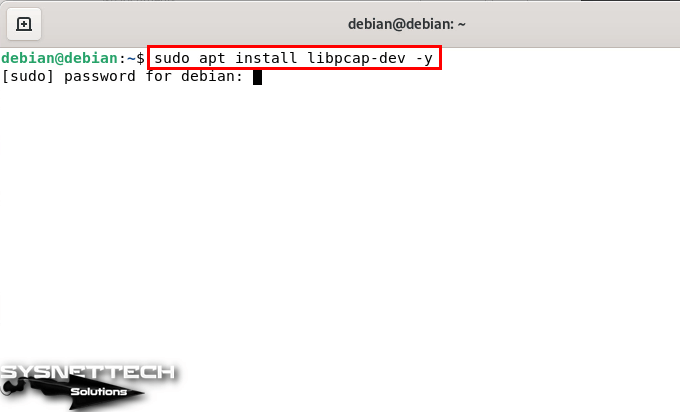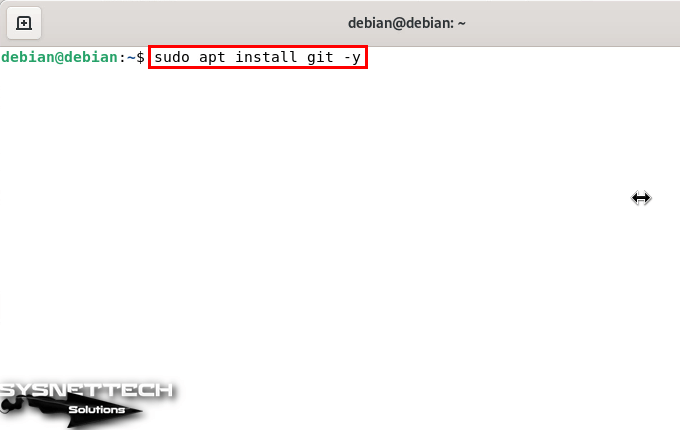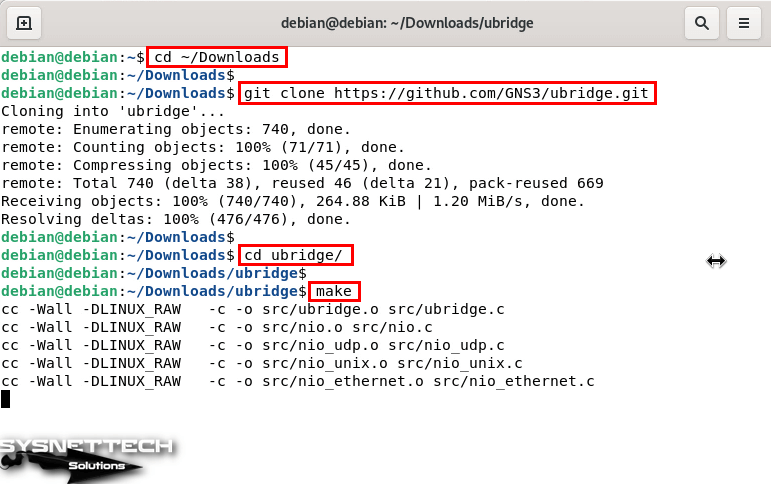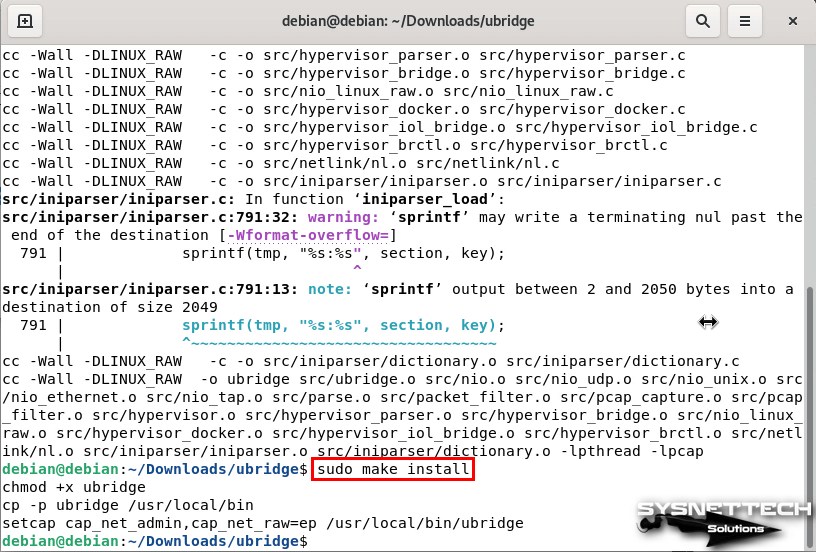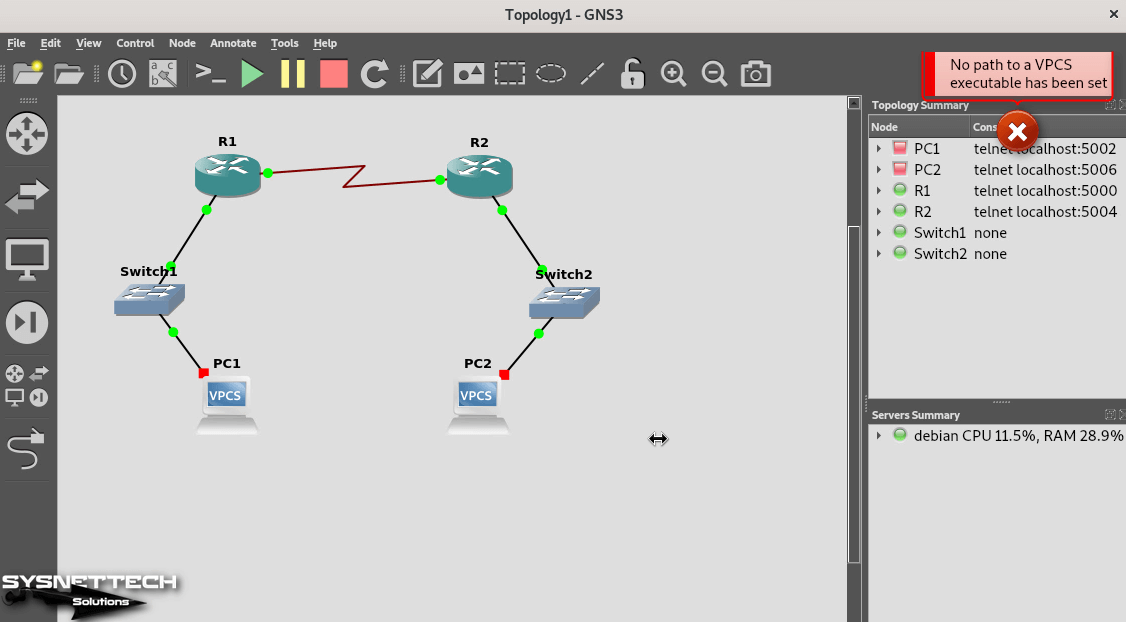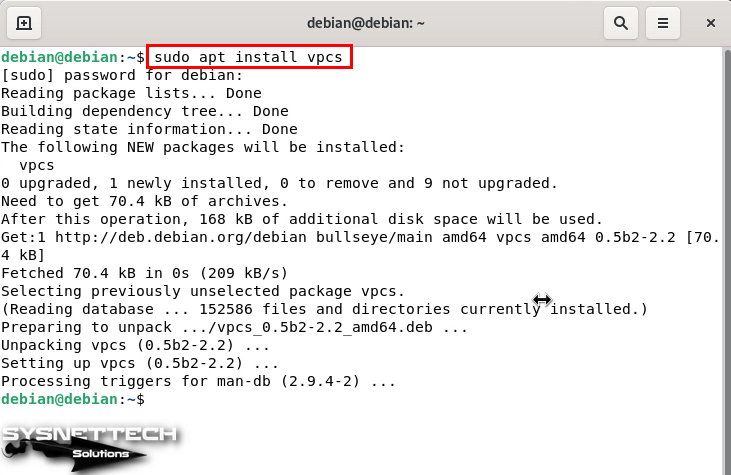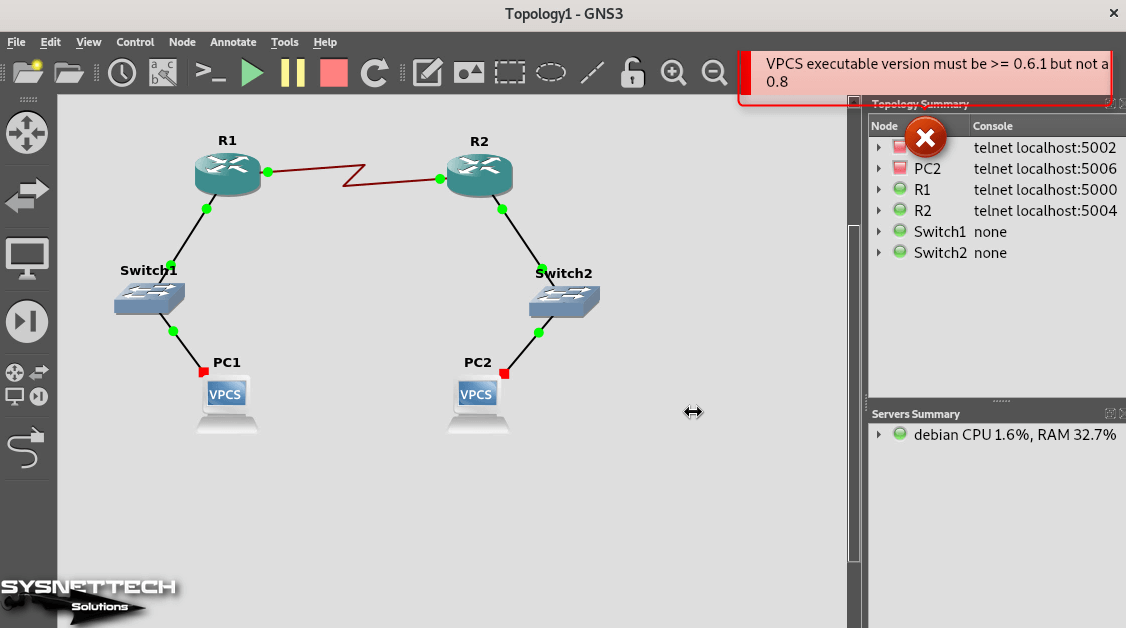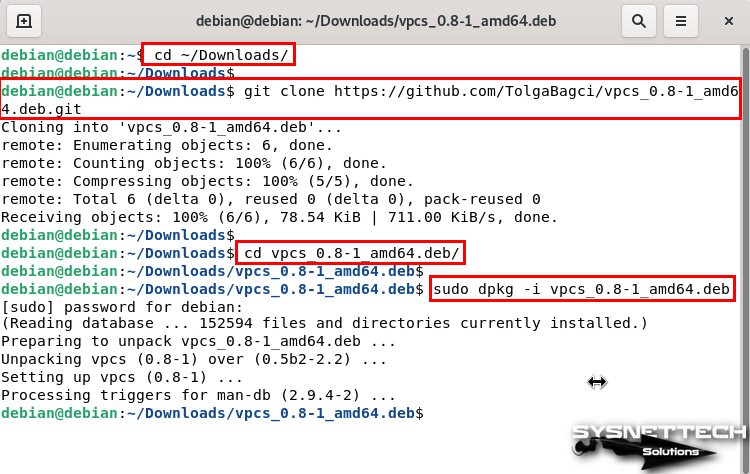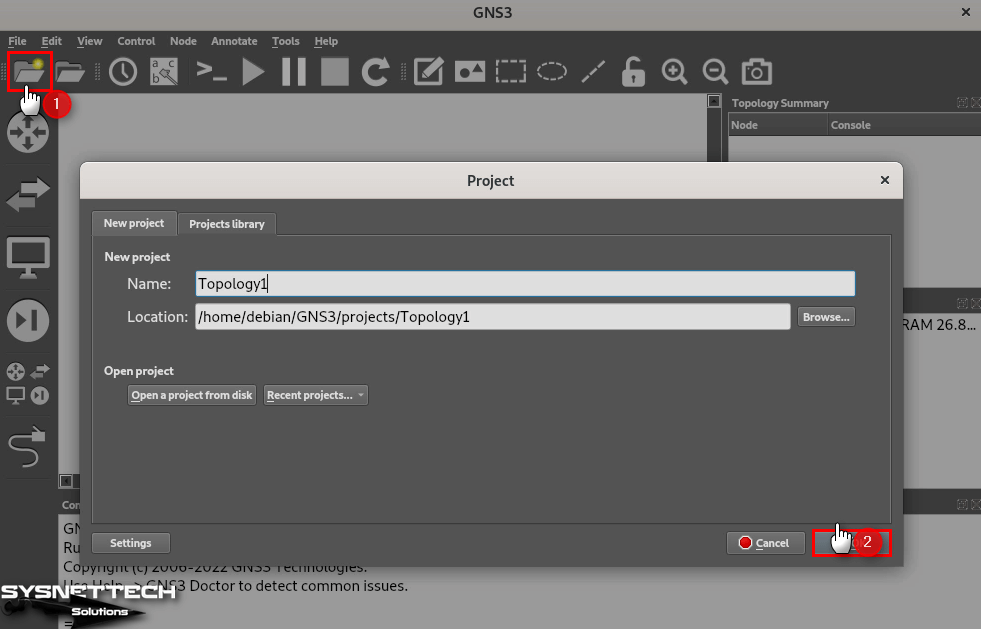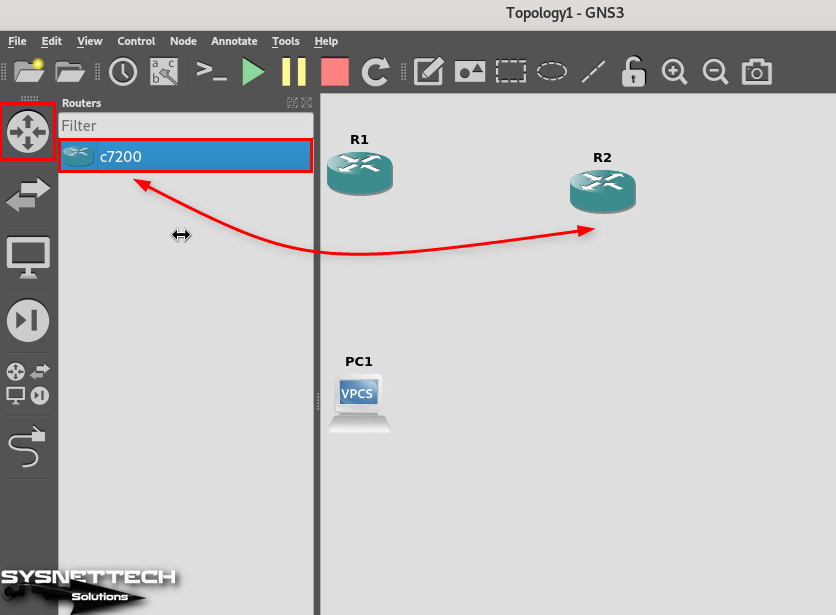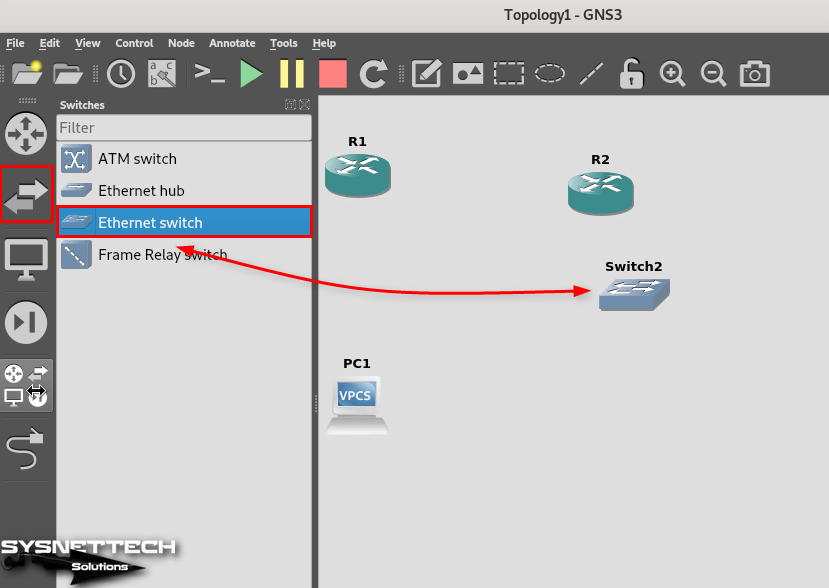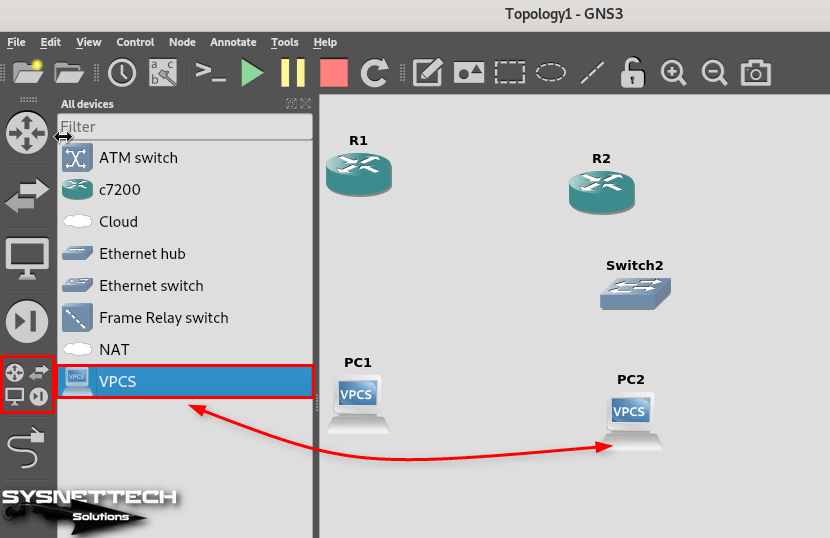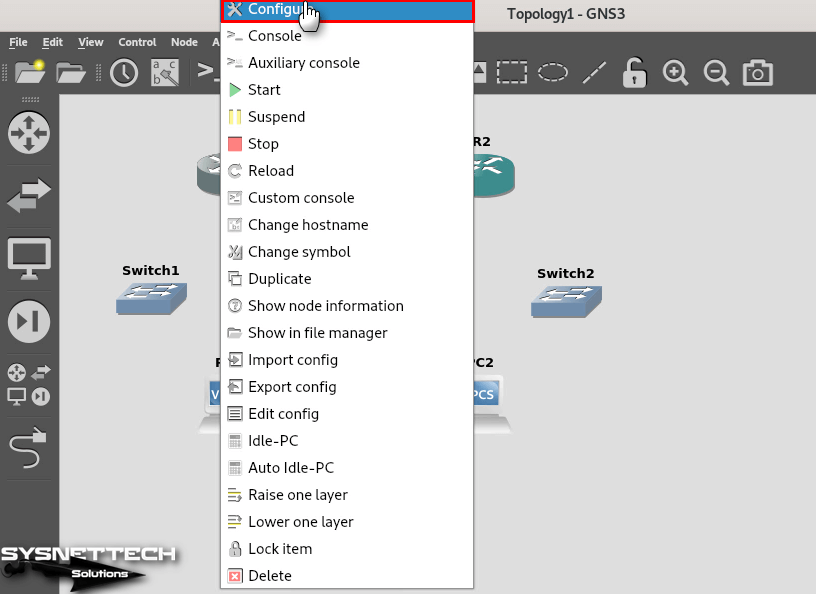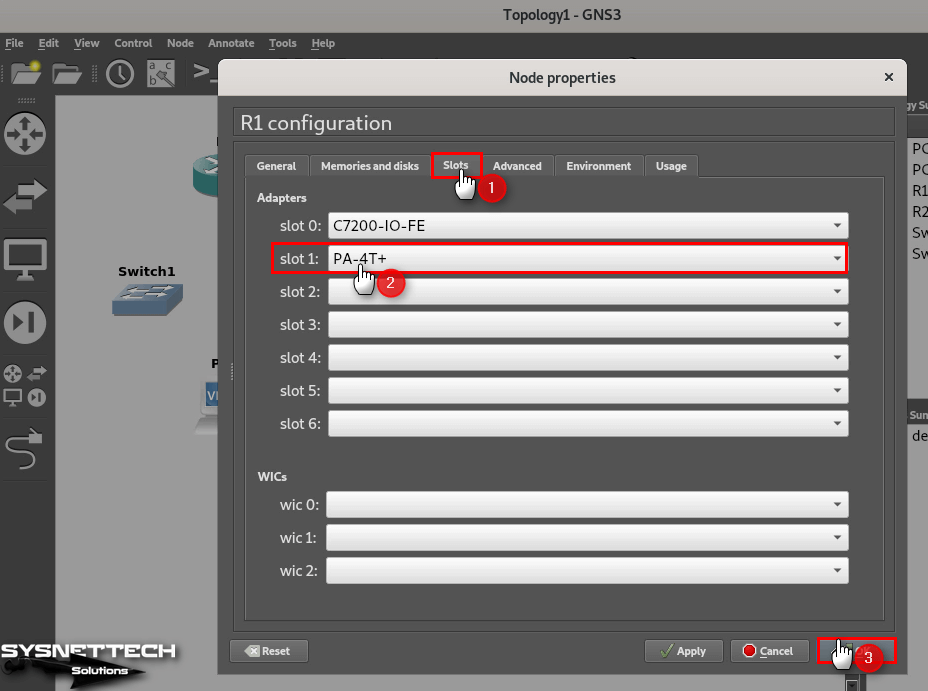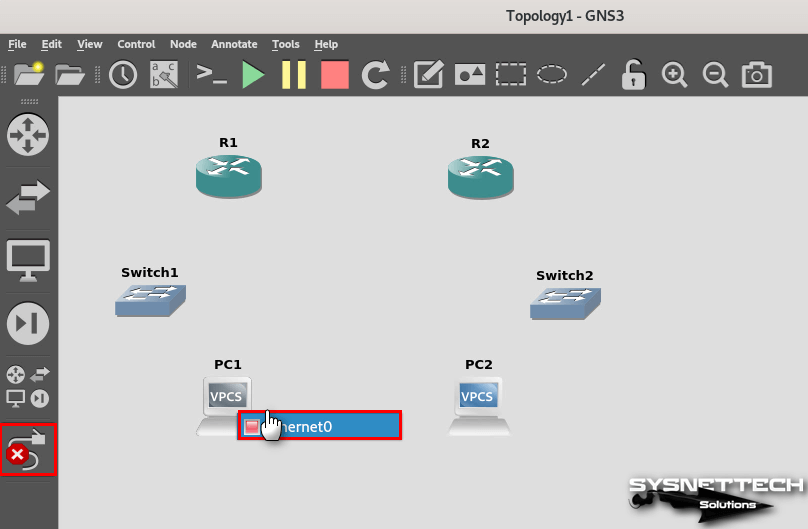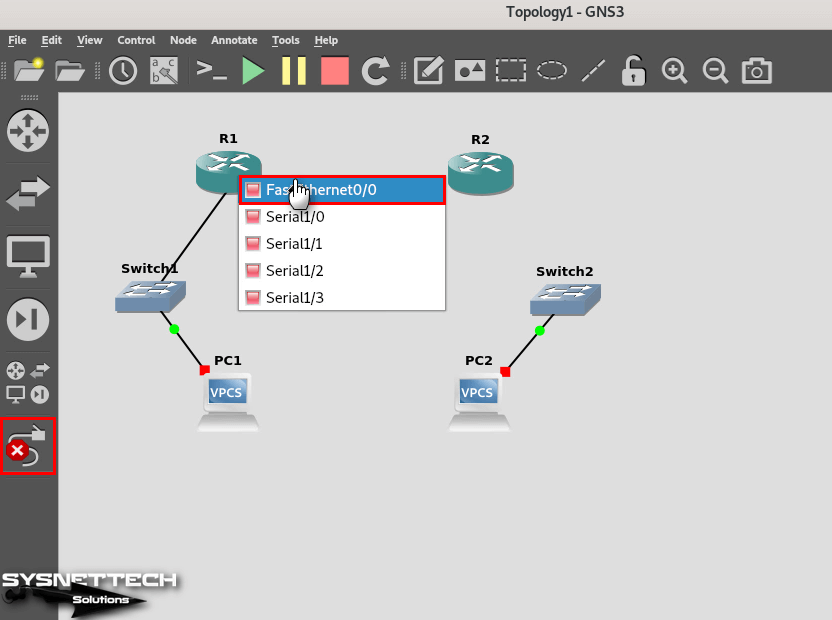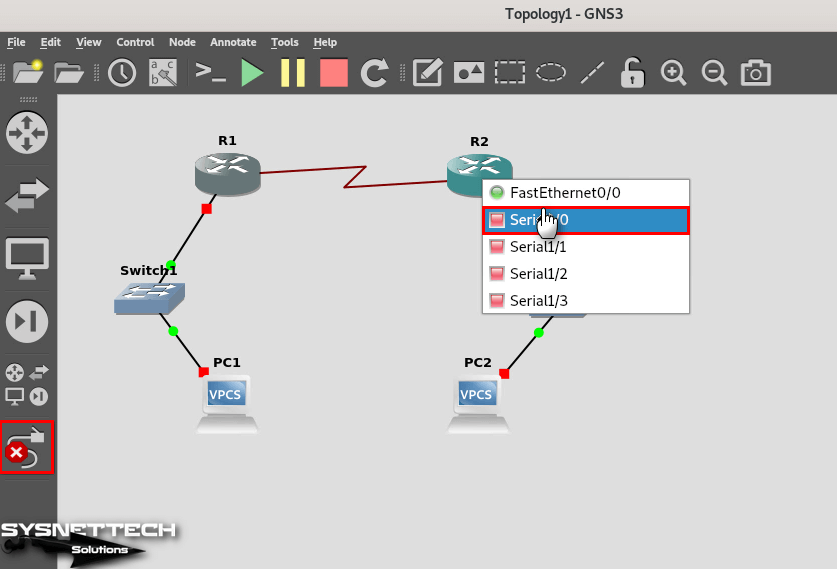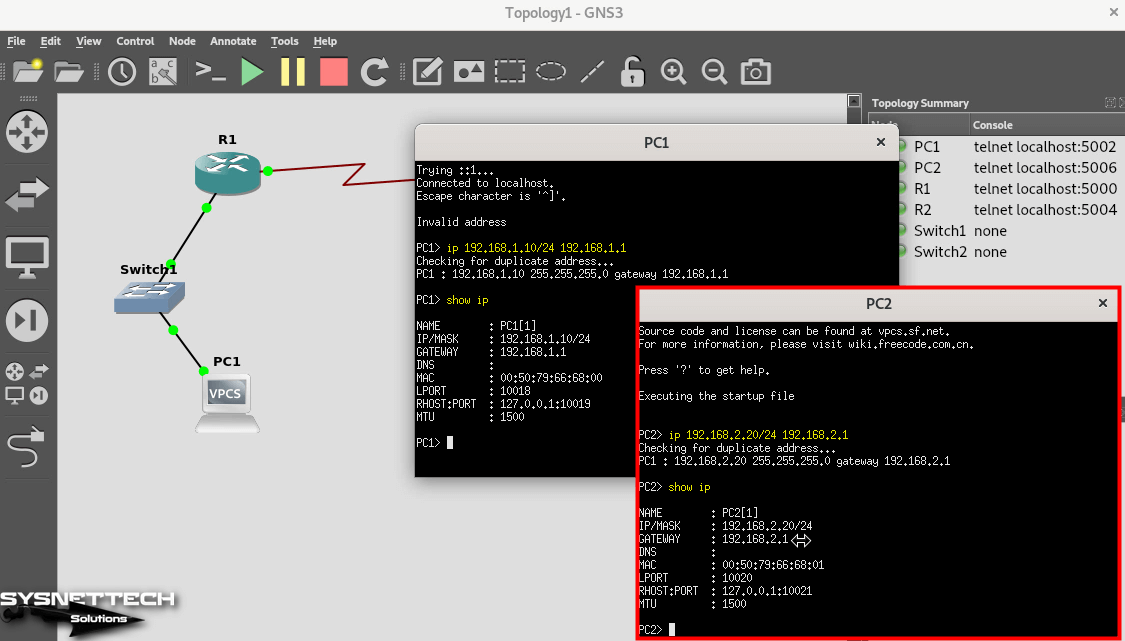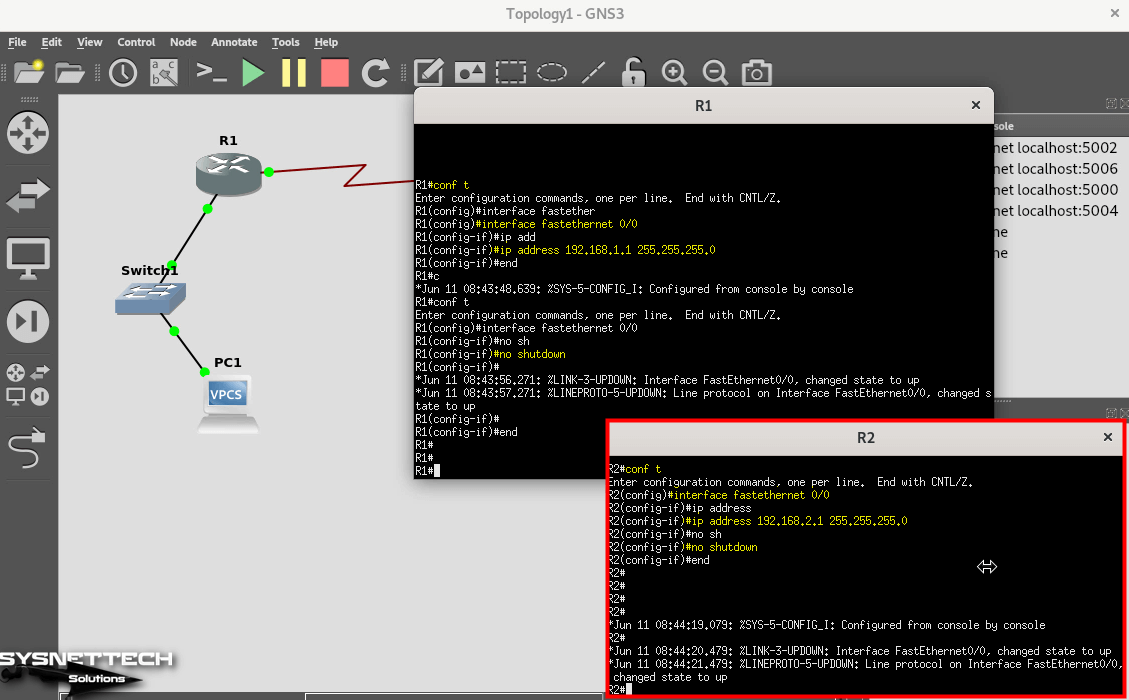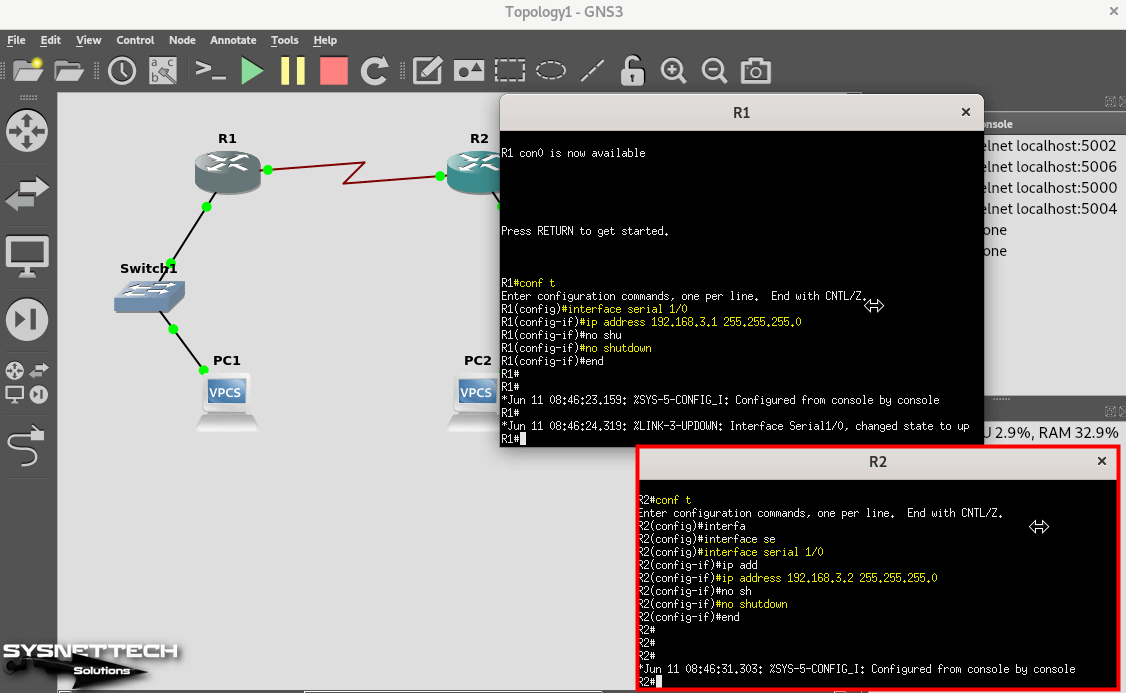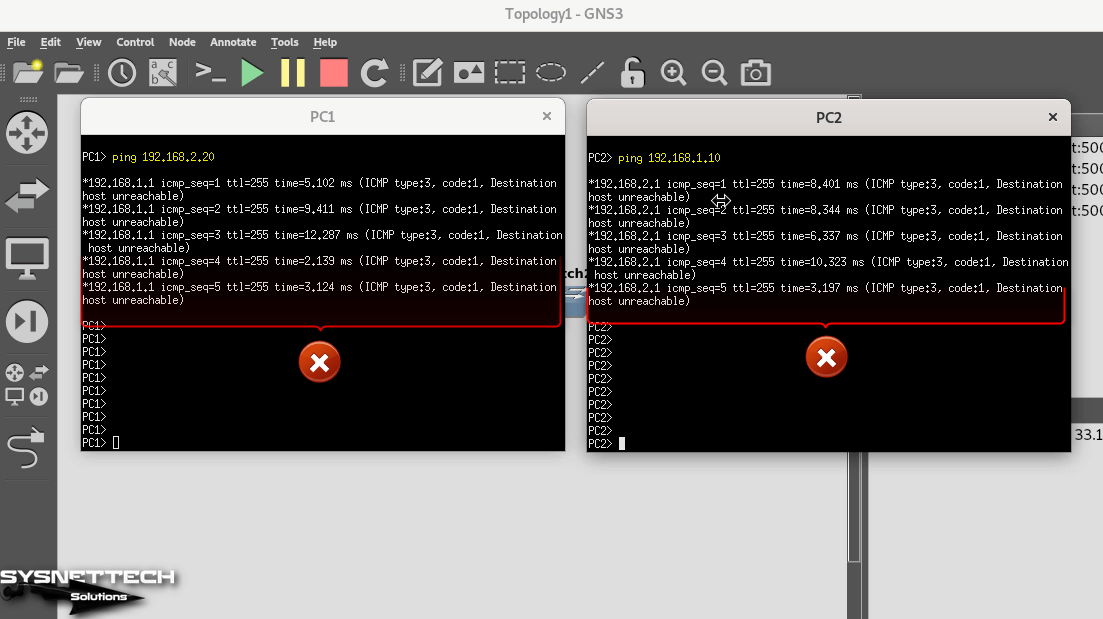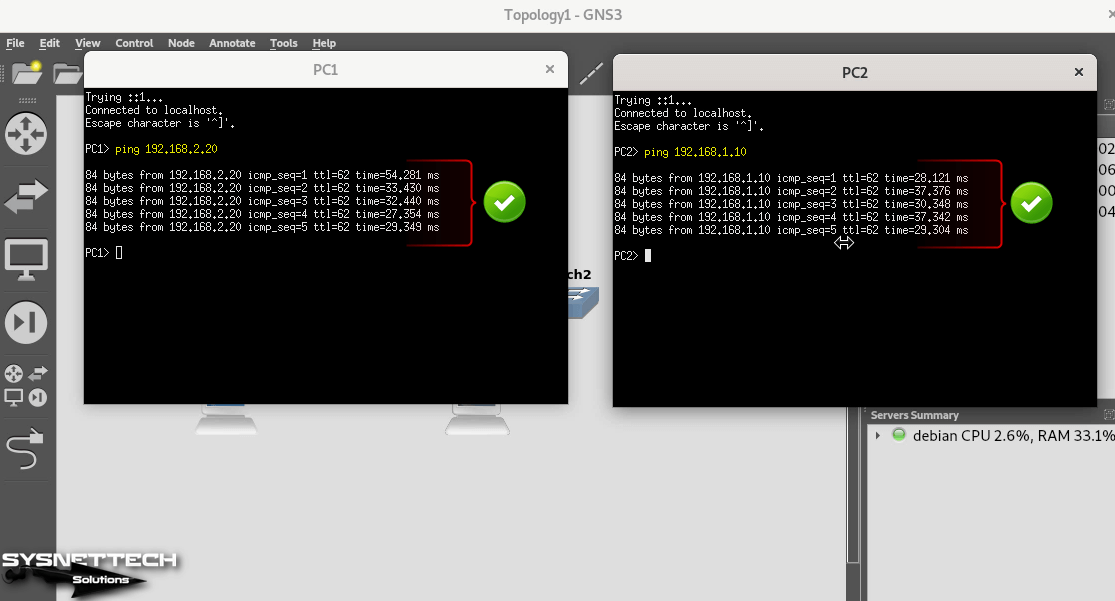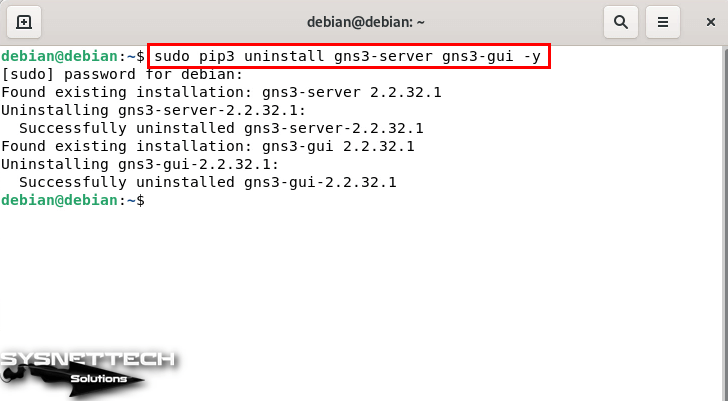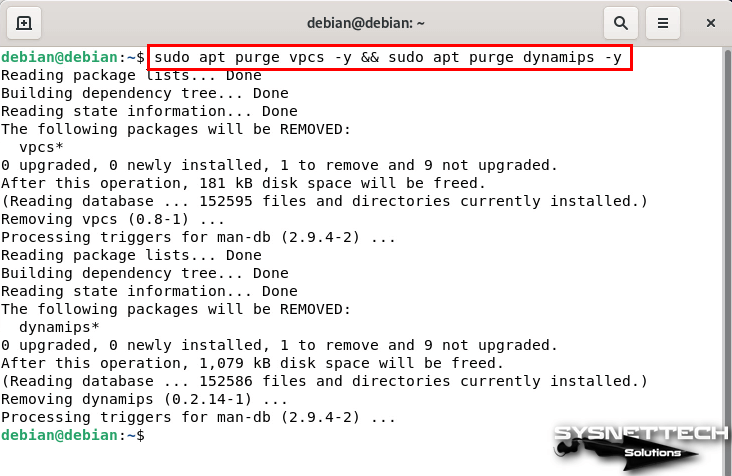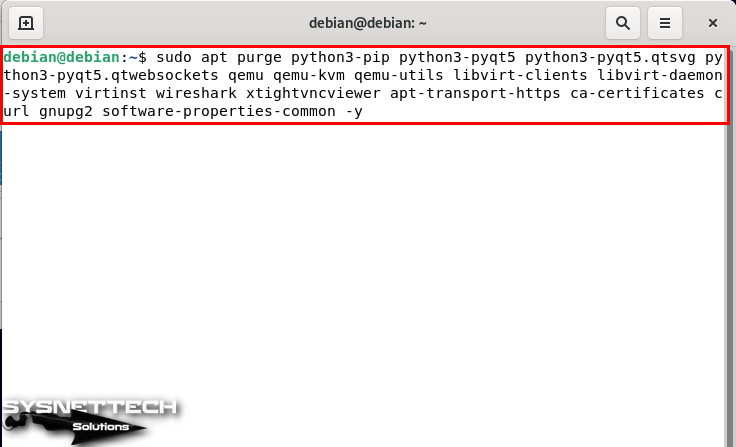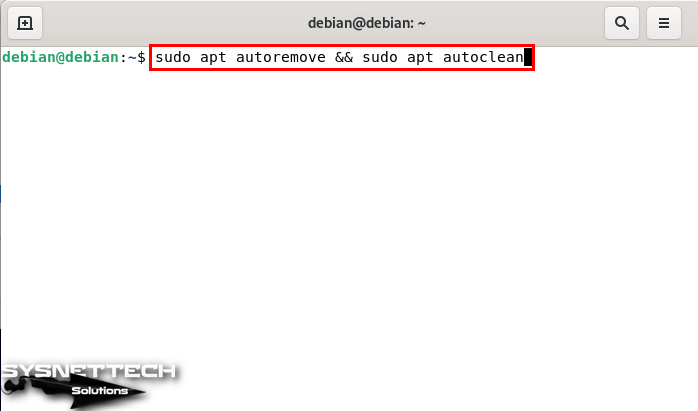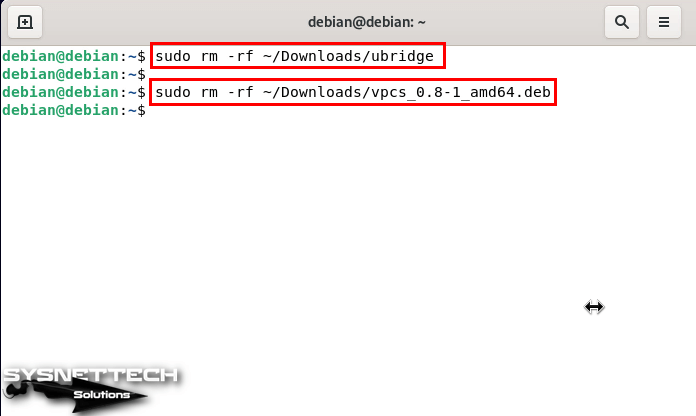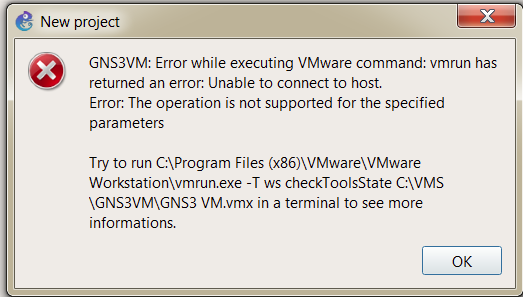In this article, we will examine how to set up and use the GNS3 (Graphical Network Simulator 3) network software, which is used to prepare professionally for Cisco exams on a computer with the famous Debian 11 Bullseye operating system among Linux distributions.
How to Set Up GNS3 2.2 (2.2.32) to Run Cisco Router/Switch on Debian 11 Bullseye
In order to use the devices that form the basis of computer networks in a virtual environment, you must use one of the network simulator programs such as GNS3. GNS3 software allows you to run a real Cisco Router or Switch by emulating it on your computer.
You can easily install the GNS3 network emulator on Windows, Linux, or macOS platforms and create a basic or advanced network topology. But since you need to add a network device, you need to add one of the different sources on the Internet or one of the IOS images we have published in this article to GNS3.
If you are using the Debian system instead of Microsoft’s Windows operating system, you should master the basic Linux commands for the installation stages of the software. Installing any program on Windows systems is pretty simple, but on Linux systems, you need to follow the appropriate script depending on the distribution.
You can perform the installation instructions of GNS3 by browsing the guides published on the official website. However, sometimes you may need to browse more detailed technical articles as you may need to install dependent packages during installation as well.
How to Download and Install GNS3
Before installing the network simulator program on Bullseye version 11 of Debian, you need to update your repo addresses and then download and install the software via PyPI (Python Package Index) via pip3.
Step 1
On your Debian system, search for the terminal from the Activities section, find it and run it. After opening the terminal in your Gnome desktop environment, execute the “sudo apt update” command and update the software list.
sudo apt updateStep 2
After refreshing the repo addresses, since you will download GNS3 to your system using pip3, execute the command below in the terminal to install python3 and additional packages.
sudo apt install python3-pip python3-pyqt5 python3-pyqt5.qtsvg python3-pyqt5.qtwebsockets qemu qemu-kvm qemu-utils libvirt-clients libvirt-daemon-system virtinst wireshark xtightvncviewer apt-transport-https ca-certificates curl gnupg2 software-properties-common -yStep 3
To download and install the GNS3 network software on your computer using pip3, execute the “sudo pip3 install gns3-server gns3-gui” command in the terminal and wait for the download to complete.
sudo pip3 install gns3-server gns3-guiStep 4
You must also install the necessary Dynamips software for GNS3, otherwise, you will not be able to emulate Router or Switch images on your computer.
To download and install Dynamips from the Debian repository, execute the commands below in the terminal.
wget http://ftp.us.debian.org/debian/pool/non-free/d/dynamips/dynamips_0.2.14-1_amd64.deb
sudo dpkg -i dynamips_0.2.14-1_amd64.debStep 5
After installing the GNS3 network software on your Linux computer, find it in the start menu and run it.
Step 6
After opening GNS3, the Setup Wizard will appear. In this window, you need to choose whether to run the IOS images on the local server or the virtual server.
To run IOS devices on Localhost, select Run appliances on my local computer and click Next.
Step 7
Do not change the Server Path setting in the Local Server Configuration window and click Next after checking that the Host Binding setting is localhost.
Also, if you have other 3rd party software installed on your system and it is using the TCP 3080 port, you can change the port number for the software to work correctly.
Step 8
Click Next after checking that the connection is successful in the Local Server Status window. In the Summary window, review the settings you have made and close the wizard.
How to Add a Cisco IOS Image
After installing GNS3 on your Debian computer and connecting to the local server, all you have to do is add a Router or Switch IOS image to the program.
Step 1
Click Edit / Preferences from the tool menu of the GNS3 program.
Step 2
You can check that there are multiple settings in the Preferences window from the left panel. To add an iOS device, click IOS Routers under Dynamips and then click the New button to open the wizard.
When the New IOS Router Template wizard opens, click Browse to add the IOS file.
Step 3
Select the c7200-adventerprisek9-mz.152-4.M7.bin IOS file or any other file you downloaded to your computer and open it.
Step 4
Click Yes to confirm decompressing the IOS image and wait for the decompression process.
Step 5
After specifying the IOS location, click Next and proceed to other settings.
Step 6
You can see the name of the IOS device you selected in the Name section of the Name and Platform window. If you are going to add more than one device model to the program, change the device name from the Name section and edit its platform.
Step 7
According to the RAM size of your host computer, configure a suitable memory size so that the Router IOS device can work more efficiently and perform.
Step 8
If there are additional interfaces that you want to add to the Router you have added, you can select them from the Slot sections in the Network Adapters window.
Step 9
The Idle-PC value is a necessary configuration so that the IOS device does not use 100% of your computer’s processor. Therefore, to determine the Idle-PC value for the c7200 based on the performance of your PC, click the Idle-PC Finder button and wait for the appropriate value to be found.
Step 10
After adding the Router c7200 device, when you check the Server setting, you can see that the device will work in Localhost.
How to Fix uBridge Error
You may encounter a uBridge error when you try to cable the Router and Switch devices that you have added to the GNS3 logical workspace. The reason for this error is that the uBridge package is not compatible with the version of your Linux distribution.
Step 1
When connecting the Switch with the Router, you may get the “Error while creating link: uBridge is not available, path doesn’t exist, or you just installed GNS3 and need to restart your user session to refresh user permissions.” error as in the image below.
Error while creating link: uBridge is not available, path doesn't exist, or you just installed GNS3 and need to restart your user session to refresh user permissions.Step 2
To fix the uBridge error on your Debian system, you must first install the necessary packages. To install the libpcap package, execute the “sudo apt install libpcap-dev -y” command in the terminal.
sudo apt install libpcap-dev -yStep 3
After installing the libpcap package, you must also install the Git software on your system to download and compile the uBridge package via Git. To install git, execute the “sudo apt install git -y” command in the terminal.
sudo apt install git -yStep 4
To clone uBridge via Github, first, go to the Downloads location with the “cd ~/Downloads” command in the terminal and then execute the “git clone https://github.com/GNS3/ubridge.git” command.
After cloning uBridge, go into the folder with the “cd ubridge” command and execute the “make” command to compile it in the directory.
cd ~/Downloads
git clone https://github.com/GNS3/ubridge.git
cd ubridge
makeStep 5
Finally, execute the “sudo make install” command in the terminal to configure necessary permissions and settings.
sudo make installHow to Fix No path to a VPCS executable has been set Error
After fixing the uBridge problem, when you run all the devices in the workspace, the VPCS you added to the topology sometimes does not work depending on the Linux distribution you are using.
Step 1
When you run all the devices in the topology, you will get the error “No path to a VPCS executable has been set” as in the image below. This is due to the VPCS device not being set up correctly.
No path to a VPCS executable has been setStep 2
To install VPCS on your Debian computer, execute the “sudo apt install vpcs” command in the terminal.
sudo apt install vpcsHow to Fix VPCS Executable Version Error
When you run the network devices again after installing VPCS, you may get an error about the VPCS version this time. The version error of the virtual computer is due to the Debian 11 version.
Step 1
When you run the VPCSs in the topology, you will get the error “VPCS executable version must be >= 0.6.1 but not a 0.8” in the image below and you will not be able to operate the devices.
Step 2
To fix the VPCS problem on Linux platforms, you need to download and install an appropriate version. To install VPCS version 0.8.1, execute the commands below in the order in the terminal.
cd ~/Downloads
git clone https://github.com/TolgaBagci/vpcs_0.8-1_amd64.deb.git
cd vpcs_0.8-1_amd64.deb
sudo dpkg -i vpcs_0.8-1_amd64.debStep 3
After installing the old version of VPCS, you can now see that all devices in the topology are working without any problems.
How to Create a Network Topology
You can analyze how computers on the network communicate by creating a simple and professional network design using the GNS3 software.
Step 1
Open the project wizard by clicking the New icon or CTRL + N from the GNS3 tool menu. Give a name suitable for the network topology you will design and specify the location you want to save and click OK.
Step 2
To add two c7200 Routers to your project, click Routers on the left panel and drag and drop the device to the workspace.
Step 3
Select Ethernet Switch from the Switches category and add two Switches to the workspace.
Step 4
Open the All Devices category and add two VPCS (Virtual PC Simulator) to the workspace.
Step 5
To add Serial Interface to the empty ports of the Routers in the topology, right-click / Configure on them.
Step 6
In the Node Properties window, on the Slots tab, add PA-4T+ (Serial Interface) to the Slot1 port in the Adapters section and click OK.
Step 7
After adding a serial interface to the routers, activate the cabling option to connect the VPCSs to the Switches and plug one end of the cable into the Ethernet0 port of the PCs and the other end into one of the free ports of the Switches.
Step 8
Likewise, to connect the Switches to the Routers, plug one end of the cable into the Switches and the other end into the FastEthernet0/0 ports of the Routers.
Step 9
To connect Cisco Routers, plug one end of the cable into R1’s Serial 1/0 port and the other end into R2’s Serial 1/0 port.
Step 10
After wiring all the devices, click the green arrow from the tool menu and click Yes in the pop-up window to run them.
Step 11
To add static IP addresses to VPCS PCs, click on them to open the CLI prompt and configure the TCP/IP settings of PC1 and PC2.
PC1> ip 192.168.1.10/24 192.168.1.1
PC1> show ipPC1> ip 192.168.2.20/24 192.168.2.1
PC1> show ipStep 12
Execute the commands below in the CLI to assign IP addresses to the FastEthernet ports of Cisco Routers and open them.
R1# conf t
R1(config)# interface fastethernet 0/0
R1(config-if)# ip address 192.168.1.1 255.255.255.0
R1(config-if)# no shutdownR2# conf t
R2(config)# interface fastethernet 0/0
R2(config-if)# ip address 192.168.2.1 255.255.255.0
R2(config-if)# no shutdownStep 13
Since you connect Router R1 and R2 with Serial Interface port, configure those ports as well.
R1# conf t
R1(config)# interface serial 1/0
R1(config-if)# ip address 192.168.3.1 255.255.255.0
R1(config-if)# no shutdownR2# conf t
R2(config)# interface serial 1/0
R2(config-if)# ip address 192.168.3.2 255.255.255.0
R2(config-if)# no shutdownStep 14
When you ping the external serial ports of the Routers from the PCs, you can see that there is a network connection.
PC1> ping 192.168.3.1PC2> ping 192.168.3.2Step 15
However, since one of the RIPv1/v2, IGRP, EIGRP, or OSPF routing protocols or a static route is not configured on the routers, you will not be able to ping each other from PCs and you will get a Destination host unreachable error as in the image below.
PC1> ping 192.168.2.20PC2> ping 192.168.1.10Step 16
You can connect to computers in both subnets by configuring the EIGRP protocol on the routers. Execute the commands below to enable EIGRP in the Router R1 and R2 CLI command prompt.
R1# conf t
R1(config)# router eigrp 10
R1(config-router)# network 192.168.3.0 0.0.0.255
R1(config-router)# network 192.168.1.0 0.0.0.255R2# conf t
R2(config)# router eigrp 10
R2(config-router)# network 192.168.3.0 0.0.0.255
R2(config-router)# network 192.168.2.0 0.0.0.255Step 17
After configuring the EIGRP protocol, you can see that the network connection is successful when you ping each other from the PCs again.
How to Uninstall GNS3
If you want to remove the GNS3 software from your Linux operating system, you must also remove the necessary packages that you installed during the installation phase.
Step 1
After backing up the projects you have made with GNS3, open the terminal and execute the “sudo pip3 uninstall gns3-server gns3-gui -y” command to uninstall the program.
sudo pip3 uninstall gns3-server gns3-gui -yStep 2
To remove VPCS and Dynamips from your Debian system, execute the “sudo apt purge vpcs -y && sudo apt purge dynamips -y” command in the terminal.
sudo apt purge vpcs -y && sudo apt purge dynamips -yStep 3
Execute the “sudo apt purge python3-pip python3-pyqt5 python3-pyqt5.qtsvg python3-pyqt5.qtwebsockets qemu qemu-kvm qemu-utils libvirt-clients libvirt-daemon-system virtinst wireshark xtightvncviewer apt-transport-https ca-certificates curl gnupg2 software-properties-common -y” command in terminal to delete all dependent packages related to GNS3 from your system.
sudo apt purge python3-pip python3-pyqt5 python3-pyqt5.qtsvg python3-pyqt5.qtwebsockets qemu qemu-kvm qemu-utils libvirt-clients libvirt-daemon-system virtinst wireshark xtightvncviewer apt-transport-https ca-certificates curl gnupg2 software-properties-common -yStep 4
After uninstalling GNS3, execute the “sudo apt autoremove && sudo apt autoclean” command in the terminal to remove and delete unnecessary packages still installed on your system.
sudo apt autoremove && sudo apt autocleanStep 5
Finally, delete the uBridge and VPCS installation files you downloaded to your system.
sudo rm -rf ~/Downloads/ubridge
sudo rm -rf ~/Downloads/vpcs_0.8-1_amd64.debVideo
Installing Old Versions
Debian 8 Jessie
deb http://ppa.launchpad.net/gns3/ppa/ubuntu trusty main
deb-src http://ppa.launchpad.net/gns3/ppa/ubuntu trusty main
sudo apt-get update
sudo apt-get install gns3-gui gns3-server -yDebian 9 Stretch
deb http://ppa.launchpad.net/gns3/ppa/ubuntu xenial main
deb-src http://ppa.launchpad.net/gns3/ppa/ubuntu xenial main
sudo apt-get update
sudo apt-get install gns3-gui gns3-server -yDebian 10 Buster
sudo apt install -y python3-pip python3-pyqt5 python3-pyqt5.qtsvg python3-pyqt5.qtwebsockets qemu qemu-kvm qemu-utils libvirt-clients libvirt-daemon-system virtinst wireshark xtightvncviewer apt-transport-https ca-certificates curl gnupg2 software-properties-common -y
sudo pip3 install gns3-server gns3-guiInstalling Old Versions – Video
Debian Version
YouTube Video
Slide
Related Articles
♦ How to Use GNS3 on macOS
♦ Download vIOS-L2 for GNS3
♦ How to Use GNS3 in Kali
♦ How to Use GNS3 on Ubuntu
♦ How to Use GNS3 on Linux Mint
Installation Problems
On MacOSX
THE DMG IS DAMAGED
You need to allow untrusted applications in your OSX settings.
“GNS3” CAN’T BE OPENED BECAUSE IT IS FROM AN UNIDENTIFIED DEVELOPER.
You need to allow untrusted applications in your OSX settings.
On Microsoft Windows
UPDATE FOR UNIVERSAL C RUNTIME IN WINDOWS KB2999226
If GNS3 ask you for Update for Universal C Runtime in Windows KB2999226 you need to install it. In theory this is distributed via Windows Update but you can force manual installation:
https://support.microsoft.com/en-us/kb/2999226
On Window 7 you need service pack 1.
If you can’t install it you need to investigate why Windows Update is no longer working on your system it could be a virus blocking all updates including security updates.
API-MS-WIN-CRT-RUNTIME-L1-1-0.DLL IS MISSING
Make sure all the Windows update are installed and your computer as reboot. On Window 7 you need service pack 1. If not working download:
http://download.microsoft.com/download/8/5/e/85edb843-93af-4daa-ad1e-c33dfa95b2ea/vc_redist.x64.exe
Install and reboot
GNS3 STOP WORKING WHEN I OPEN A FILE
If you have Dell Backup and Recovery (or Alien Respawn for Alienware) you need to uninstall or upgrade it to version >= 1.9.2.8. This software conflict with other application using Qt.
http://en.community.dell.com/support-forums/software-os/f/3526/t/19634253
On linux
ICON ARE TINY
Solution from fedora wiki:
https://fedoraproject.org/wiki/Common_F25_bugs#Application_issues
Start gns3 in a terminal like this:
Dynamips
If you have any issue with Dynamips make sure you are using one of the recommended images listed here
My IOS configuration is not saving
Like a real hardware you need to save the configuration before the device is powered off. You can do that with write memory command.
My router crash
This could be due to not enough memory.
- Video: https://www.youtube.com/watch?v=CQB9Ohhh6qU
Dynamips take 100% of my CPU
This could be an invalid IDLE PC value. Edit your router and fix it.
VMware
“VMware vmrun tool could not be found” when using VMware workstation player
The free version of VMware doesn’t provide vmrun the command line utility for controlling VMware your need to download it for free from https://www.vmware.com/support/developer/vix-api/
vmrun exit with Unknown error
This error mean VMware has failed due to an internal error. But the VMware tools don’t provide informations when something is wrong on his side.
This could be :
- The VM is corrupted
- Your VMware installation as expired
- VMware ask you something in the GUI
- Permissions issue with your VMware installation
It’s very important to run GNS3 and VMware under the same user.
How to troubleshoot:
- Start the faulty VM in the GUI
- If VM is not working reimport it
- If the VM doesn’t work try to import a different VM
- If this VM doesn’t work reinstall GNS3
vmrun timeout
This issue is often related to a problem with your antivirus / firewall.
See the official answer from VMware:
https://kb.vmware.com/selfservice/microsites/search.do?language=en_US&cmd=displayKC&externalId=2050353
I can’t find VMWare virtual machines in GNS3
The player version of VMware have limitation and if your VM are not in the default directory sometimes GNS3 could not found the VM.
This problem doesn’t occur with the paid version of VMware because a central database is available to third parties applications.
VirtualBox
Invalid VBoxManage executable name VirtualBox.exe
In the GNS3 settings the path for your VBoxManage is incorrect. VirtualBox.exe is the VirtualBox executable, VBoxManage is the application from VirtualBox for controlling VirtualBox it’s two different executables.
Cannot start VM because hardware virtualization (VT-x/AMD-V) is already used by another software like VMware or KVM
Another virtualization software (VMware, Qemu with KVM, Hyper-V…) is already running on your computer and use your CPU hardware virtualization. Only one program can benefits of the hardware acceleration. You need to stop the other program if you want to start VirtualBox.
The following physical network interfaces were not found: vboxnet0
The default VirtualBox interface network interface are not installed on your system. You can fix that in VirtualBox preference or by reinstalling VirtualBox.
QEMU
ASA
Make sure to read the documentation:
https://gns3.com/support/docs/asa-2
And follow the recommendation.
I have trouble with my ASA 8
Asa 8 is not supported use ASAv instead:
https://gns3.com/support/docs/asa-2
KVM acceleration cannot be used (/dev/kvm doesn’t exist). You can turn off KVM support in the gns3_server.conf by adding enable_kvm = false to the [Qemu] section
This mean the remote server where you try to run Qemu doesn’t support KVM (hardware acceleration for Qemu). Read this documentation to enable it if possible: KVM support available: false
To ignore this error in the file ~/.config/GNS3/gns3_server.conf add:
IOU
IOU process has stopped, return code
If you see this error the image has crashed. IOU is an experimental technology from Cisco and have no warranty to be stable. The best is to try with a different images.
My IOS configuration is not saving
Like a real hardware you need to save the configuration before the device is powered off. You can do that with write memory command.
VPCS
My VPCS configuration is not saving
Like a real hardware you need to save the configuration before the device is powered off. You can do that with the save command.
Links
My link between a device on my local machine and a remote device is not working
GNS3 will communicate between device on random UDP port (you can configure the port range in the configuration file of the server and in the GUI). This mean both server need to be able to communicate directly on this ports check your firewall rules.
When I use a SSH tunnel link is not working
SSH tunnel is not supported, use a VPN like OpenVPN instead
When I connect to a server behind a nat link is not working
NAT is not supported, use a VPN like OpenVPN instead
GNS3 VM
KVM support available : false
The virtualisation software where the GNS3 VM is running doesn’t support nested virtualization. Many possible reason:
- VirtualBox doesn’t support it; you can’t enable it
- Your CPU doesn’t support virtualization
- The virtualization instructions are not enabled in your BIOS
- The hardware virtualization is not enabled for this VM in VMware
- For ESXi it’s require manual operation (see below)
I can’t use KVM on ESXi
In order to use KVM (hardware acceleration for Qemu VMS) you need to enable the nested virtualization on the GNS3 VM in ESXi. Depending on how you administrate the ESXi it could be a checkbox in your interface or a configuration file to change.
Could not find the default VM directory with VMware player
A limitation of the free version of VMware player doesn’t allow you to change the default VM directory for third parties applications.
You can fix it by:
Editing the file %Appdata%VMwarepreferences.ini
And add a line like this:
prefvmx.defaultvmpath = «F:My DocumentsVirtual Machines»
KVM is not working on VirtualBox
It’s a limitation of VirtualBox. If you want to use KVM in a VM you need VMware.
Error while executing VMware command
If you see a dialog like that:
This mean GNS3 try to send a command to VMware but it’s doesn’t work due to an issue with your VMware installation.
- First try to run the command in a terminal to see if VMware don’t ask you something in a message dialog (when launched from GNS3 VMware will fail but will not display dialog)
- Make sure GNS3 and VMware run under the same user. If you use “Run as administrator” it will start GNS3 under a different user than you standard user and VMware will not know how to connect.
- If you use VMware player make sure you have the last VIX api installed
- If you use VMware workstation make sure the VIX api is not installed
Cloud
I can’t use the cloud on ESXi
If you are on ESXi by default for security reason you are not allowed to inject raw packet in an interface. You need to enable the promiscuous mode on the interface.
https://kb.vmware.com/selfservice/microsites/search.do?language=en_US&cmd=displayKC&externalId=1004099
I have issue with a VMnet
Do not directly use a VMnet in a cloud. Instead use the built in support for VMware (go to preferences / VMware and add the VM).
My cloud doesn’t work on Windows
Try to replace Winpcap by Npcap:
https://github.com/nmap/npcap/releases
If you didn’t reboot since GNS3 install you could also try to reboot.
OSX
GNS3 is not working in tmux on OSX
You need to fix your tmux configuration:
https://github.com/ChrisJohnsen/tmux-MacOSX-pasteboard
Windows
QSslSocket: cannot resolve SSL_set_alpn_protos
You have an old Open SSL installation on your system. This installation take the priority on GNS3 bundled version. You need to upgrade your Open SSL or uinstall it.
Forum rules
Before you post please read how to get help. Topics in this forum are automatically closed 6 months after creation.
-
ScrealVl
GNS3 Could not find Dynamips
Hi everyone, I am new to Linux Community. I just recently installed Linux Mint Cinnamon 19.
And I have a problem on Installing OIS on GNS3. It says that «Error while creating node: Could not find Dynamips»
Kindly see the picture below. Thanks!
https://scontent.fmnl6-1.fna.fbcdn.net/ … e=5C8A10A6
Last edited by LockBot on Wed Dec 28, 2022 7:16 am, edited 1 time in total.
Reason: Topic automatically closed 6 months after creation. New replies are no longer allowed.
-
genesisjoec
- Level 1
- Posts: 2
- Joined: Sun Dec 30, 2018 1:54 pm
Re: GNS3 Could not find Dynamips
Post
by genesisjoec » Sun Dec 30, 2018 2:01 pm
Hello I am having this exact issue.
I see Lionix posted «Already solved, Path /usr/bin/dwp»
When I tried that however, I get the following:
root@genesisjoec-Lenovo-ideapad-510-15ISK:~# /usr/bin/dwp
/usr/bin/dwp: fatal error: no output file specified
root@genesisjoec-Lenovo-ideapad-510-15ISK:~#
-
Victorpap
Re: GNS3 Could not find Dynamips
Post
by Victorpap » Mon Aug 19, 2019 8:26 pm
Hi,
I encountered recently the same problem and i found a solution for it.
You have to open Preferences, Dynamips, Local Settings and on «Path to Dynamips» you have to input:
/usr/bin/dwp
Hope that would be useful.