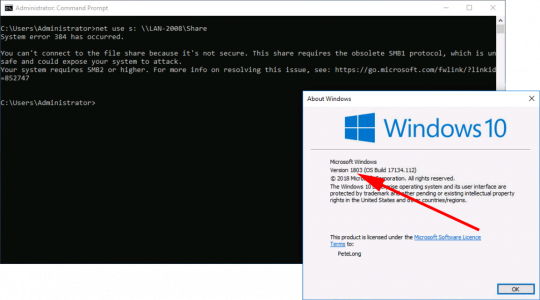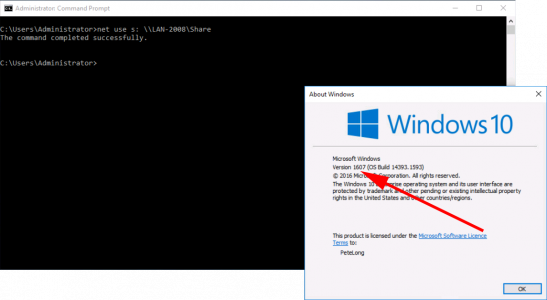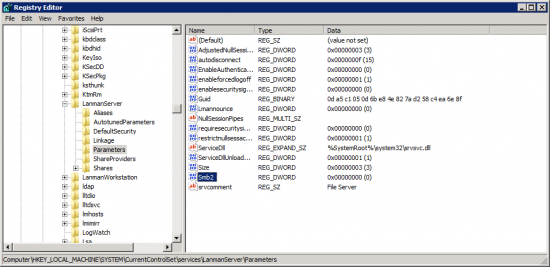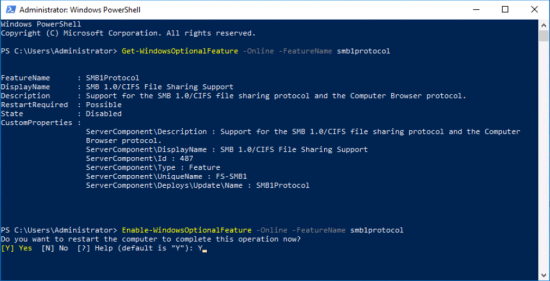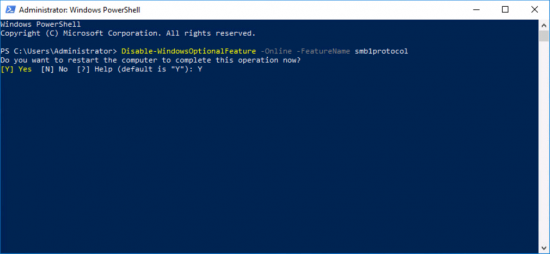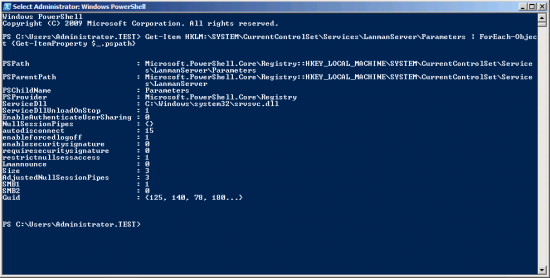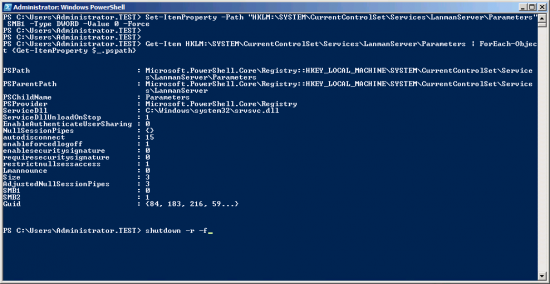На чтение 8 мин. Просмотров 94 Опубликовано 15.12.2019
Файл go.microsoft[1].com из unknown company является частью unknown product. go.microsoft[1].com, расположенный в C:WindowsSystem32NTFS]SERVIDORESWindows Server 2008 (32 Bit)Temporary Internet FilesLowContent.IE5H6P0R3QEgo.microsoft1].com с размером файла 79 байт, версия файла Unknown version, подпись 51d9e329949559bf0f8a0a156fd315a6.
В вашей системе запущено много процессов, которые потребляют ресурсы процессора и памяти. Некоторые из этих процессов, кажется, являются вредоносными файлами, атакующими ваш компьютер.
Чтобы исправить критические ошибки go.microsoft[1].com,скачайте программу Asmwsoft PC Optimizer и установите ее на своем компьютере
Содержание
- 1- Очистите мусорные файлы, чтобы исправить go.microsoft[1].com, которое перестало работать из-за ошибки.
- 2- Очистите реестр, чтобы исправить go.microsoft[1].com, которое перестало работать из-за ошибки.
- 3- Настройка Windows для исправления критических ошибок go.microsoft[1].com:
- Как вы поступите с файлом go.microsoft[1].com?
- Некоторые сообщения об ошибках, которые вы можете получить в связи с go.microsoft[1].com файлом
- GO.MICROSOFT[1].COM
- процессов:
- Проблема
- Решение
- Problem
- OK What’s Changed?
- Solution
- Windows 10 Enable SMB1
- Windows Server (Enabling/Disabling SMB1 & SMB2)
1- Очистите мусорные файлы, чтобы исправить go.microsoft[1].com, которое перестало работать из-за ошибки.
- Запустите приложение Asmwsoft Pc Optimizer.
- Потом из главного окна выберите пункт «Clean Junk Files».
- Когда появится новое окно, нажмите на кнопку «start» и дождитесь окончания поиска.
- потом нажмите на кнопку «Select All».
- нажмите на кнопку «start cleaning».
2- Очистите реестр, чтобы исправить go.microsoft[1].com, которое перестало работать из-за ошибки.
3- Настройка Windows для исправления критических ошибок go.microsoft[1].com:
- Нажмите правой кнопкой мыши на «Мой компьютер» на рабочем столе и выберите пункт «Свойства».
- В меню слева выберите » Advanced system settings».
- В разделе «Быстродействие» нажмите на кнопку «Параметры».
- Нажмите на вкладку «data Execution prevention».
- Выберите опцию » Turn on DEP for all programs and services . » .
- Нажмите на кнопку «add» и выберите файл go.microsoft[1].com, а затем нажмите на кнопку «open».
- Нажмите на кнопку «ok» и перезагрузите свой компьютер.
Всего голосов ( 37 ), 22 говорят, что не будут удалять, а 15 говорят, что удалят его с компьютера.
Как вы поступите с файлом go.microsoft[1].com?
Некоторые сообщения об ошибках, которые вы можете получить в связи с go.microsoft[1].com файлом
(go.microsoft[1].com) столкнулся с проблемой и должен быть закрыт. Просим прощения за неудобство.
(go.microsoft[1].com) перестал работать.
go.microsoft[1].com. Эта программа не отвечает.
(go.microsoft[1].com) — Ошибка приложения: the instruction at 0xXXXXXX referenced memory error, the memory could not be read. Нажмитие OK, чтобы завершить программу.
(go.microsoft[1].com) не является ошибкой действительного windows-приложения.
(go.microsoft[1].com) отсутствует или не обнаружен.
GO.MICROSOFT[1].COM
Проверьте процессы, запущенные на вашем ПК, используя базу данных онлайн-безопасности. Можно использовать любой тип сканирования для проверки вашего ПК на вирусы, трояны, шпионские и другие вредоносные программы.
процессов:
Cookies help us deliver our services. By using our services, you agree to our use of cookies.
Проблема
ПК с Windows 10 не может подключиться к NAS NAS Synology DiskStation (DS413).
При попытке подключения Windows отображает следующую ошибку:
Вы не можете подключиться к файловому ресурсу, потому что это не безопасно. Этот ресурс требует устаревшего протокола SMB1, который является небезопасным и может подвергать вашу систему атаке.
Для вашей системы требуется SMB2 или выше. Дополнительные сведения об устранении этой проблемы см. На странице https://go.microsoft.com/fwlink/?link >
Решение
Откройте графический интерфейс администратора Synology NAS.
Перейдите в Control Panel > File Services. В разделе SMB нажмите «Advanced Settings» и установите для SMB-протокола «Minimum SMB Protocol ».
KB ID 0001461
Problem
I recently did a migration for an engineering company, about a week later I got an email from them to say, “We have a new Windows 10 PC, and it can’t connect to the ‘N’ Drive?” I asked them to send me a screenshot, the error was;
You can’t connect to the file share because it’s not secure. This share requires the obsolete SMB1 protocol, which is unsafe and could expose your system to attack.
Your system requires SMB2 or higher. For more info on resolving this issue, see: https://go.microsoft.com/fwlink/?link >
Some Googling told me that windows 10 (build 1803) had removed SMB1, and like most people who see this for the first time, I got thePowerShell to turn it on, client was happy end of problem right?
Well yes and no, ‘SMB1 is Bad‘, very bad in fact, enabling SMB1 is a bit like removing the windows from your house because your too hot, yes it solves the problem, but now anyone who wants to jump into your house can do so, at any time of the day!
OK What’s Changed?
With Windows 10 (Build 1803) SMB1 has been completely disabled. If you try and connect to a device/share that’s using it you will see the same error my client did.
However if you have an earlier build of Windows 10, and you simply let it update, (Including the 1803 July Security update), that will continue to work.
I tried to replicate this on my test network, like the client I had a 2008 R2 file server, and connected to it from a new Windows 10 and an old(er) updated Windows 10 machine. Everything worked? In fact to replicate the clients error, I had to manually disable SMB2 and force SMB1? That’s strange I thought, so I checked the clients server;
As you will discover (below) the DWORD highlighted disables SMB2 and forces the server to use SMB1. Now the server does not ship like this, and I doubt very much anyone did this manually, so where did it come from? Well as an educated guess, the software that runs on this server needs SMB1. (They have some older Linux machines and machinery that logs are collected from).
Solution
As Microsoft says;
Warning: We do not recommend that you disable SMBv2 or SMBv3. Disable SMBv2 or SMBv3 only as a temporary troubleshooting measure. Do not leave SMBv2 or SMBv3 disabled.
So the steps I outline below, are so you can actually do some troubleshooting, to see what’s wrong. The third law of engineering states ‘Just because you can do something, does not necessarily mean you should‘ That being said, I appreciate we operate in the real world. If your line of business software needs SMB1 you cant shut down production while the vendor fixes their ‘poorly written, and relying on 30 year old protocol‘ code. Or, what you are connecting to might not be a Windows machine at all! It might be an appliance tha’ts old, with no firmware to update it to SMB2/3, and there’s no budget to replace it.
Windows 10 Enable SMB1
Use the following PowerShell;
Again this is a temporary fix! As soon as possible disable it again.
Windows Server (Enabling/Disabling SMB1 & SMB2)
As with most things, SMB status is set in the registry (see above).
Enable or disable SMBv1 on the SMB server;
Registry subkey: HKEY_LOCAL_MACHINESYSTEMCurrentControlSetServicesLanmanServerParameters
Registry entry: SMB1
REG_DWORD: 0 = Disabled
REG_DWORD: 1 = Enabled
Default: 1 = Enabled (No registry key is created)
Enable or disable SMBv2 on the SMB server;
Registry subkey:HKEY_LOCAL_MACHINESYSTEMCurrentControlSetServicesLanmanServerParameters
Registry entry: SMB2
REG_DWORD: 0 = Disabled
REG_DWORD: 1 = Enabled
Default: 1 = Enabled (No registry key is created)
Note: В You must restart the computer after you make these changes.
But things are much easier done with PowerShell, to see the settings;
Note: Above SMB1 is enabled SMB2 is Disabled.
WARNING : To test this properly, I’d suggest converting this server to a VM and testing on a copy, or cloning the server, (if it’s already virtualised), then you can try out some non-destructive testing, to make sure your applications still work. Ideally start by enabling SMB2 and disabling SMB1 to test.
Remember to reboot!
If your application still works great, ‘you didn’t need SMB1 anyway‘, sit back, light your pipe, and admire your handiwork!
If not, try with both Protocols enabled. (To be fair, security-wise this is just as bad as having SMB1 only, as all the ‘good bits’ in SMB2 can still be bypassed by using SMB1!) But at least (from a user perspective) your new Windows machines will connect via SMB2.
Если вы из Windows 10 или 11 не можете открыть сетевые папки на других сетевых устройствах (NAS, Samba сервера Linux) или на компьютерах со старыми версиями Windows (Windows 7/ XP /2003), скорее всего проблема связана с тем, что в вашей версии Windows отключена поддержка устаревших и небезопасных версий протокола SMB (используется в Windows для доступа к общим сетевым папкам и файлам). В современных версиях Windows 10 и в Windows 11 по-умолчанию отключен протокол SMBv1 и анонимный (гостевой) доступ к сетевым папкам по протоколу SMBv2 и SMBv3.
Microsoft планомерно отключает старые и небезопасные версии протокола SMB во всех последний версиях Windows. Начиная с Windows 10 1709 и Windows Server 2019 (как в Datacenter так и в Standard редакциях) в операционной системе по умолчанию отключен протокол SMBv1 (помните атаку шифровальщика WannaCry, которая как раз и реализовалась через дыру в SMBv1).
Конкретные действия, которые нужно предпринять зависят от ошибки, которая появляется в Windows при доступе к общей сетевой папке и от настроек удаленного SMB сервера, на котором хранятся общие папки.
Содержание:
- Вы не можете получить гостевой доступ к общей папке без проверки подлинности
- Вашей системе необходимо использовать SMB2 или более позднюю
- Нет доступа к сетевой папке, у вас нет прав доступа
- Дополнительные способы проверки доступа к сетевой папке в Windows
Вы не можете получить гостевой доступ к общей папке без проверки подлинности
Начиная с версии Windows 10 1709 (Fall Creators Update) Enterprise и Education пользователи стали жаловаться, что при попытке открыть сетевую папку на соседнем компьютере стала появляться ошибка:
Вы не можете получить доступ к этой общей папке, так как политики безопасности вашей организации блокируют гостевой доступ без проверки подлинности. Эти политики помогают защитить ваш компьютер от небезопасных или вредоносных устройств в сети.
An error occurred while reconnecting Y: to \nas1share Microsoft Windows Network: You can’t access this shared folder because your organization’s security policies block unauthenticated guest access. These policies help protect your PC from unsafe or malicious devices on the network.
При этом на других компьютерах со старыми версиями Windows 8.1/7 или на Windows 10 с билдом до 1709, эти же сетевые каталоги открываются нормально. Причина в том, что в современных билдах Windows 10 (начиная с 1709) по умолчанию запрещен сетевой доступ к сетевым папкам под гостевой учетной записью по протоколу SMBv2 (и ниже). Гостевой (анонимный) доступ подразумевают доступ к сетевой папке без аутентификации. При доступе под гостевым аккаунтом по протоколу SMBv1/v2 не применяются такие методы защиты трафика, как SMB подписывание и шифрование, что делает вашу сессию уязвимой против MiTM (man-in-the-middle) атак.
При попытке открыть сетевую папку под гостем по протоколу SMB2, в журнале клиента SMB (Microsoft-Windows-SMBClient) фиксируется ошибка:
Log Name: Microsoft-Windows-SmbClient/Security Source: Microsoft-Windows-SMBClient Event ID: 31017 Rejected an insecure guest logon.
Данная ошибка говорит о том, что ваш компьютер (клиент) блокирует не аутентифицированный доступ под аккаунтом guest.
Чаще всего с этой проблемой можно столкнуться при использовании старых версий NAS (обычно для простоты настройки на них включают гостевой доступ) или при доступе к сетевым папкам на старых версиях Windows 7/2008 R2 или Windows XP /2003 с настроенным анонимным (гостевым) доступом (см. таблицу поддерживаемых версий SMB в разных версиях Windows).
Microsoft рекомендует изменить настройки на удаленном компьютере или NAS устройстве, который раздает сетевые папки. Желательно переключить сетевой ресурс в режим SMBv3. А если поддерживается только протокол SMBv2, тогда нужно настроить доступ с аутентификацией. Это самый правильный и безопасный способ исправить проблему.
В зависимости от устройства, на котором хранятся сетевые папки, вы должны отключить на них гостевой доступ.
- NAS устройство – отключите гостевой доступ в настройках вашего NAS устройства (зависит от модели);
- Samba сервер на Linux — если вы раздаете SMB папку с Linux, добавьте в в секции [global] конфигурационного файла smb.conf строку:
map to guest = never
А в секции с описанием сетевой папки запретить анонимный доступ:
guest ok = no - В Windows вы можете включить общий доступ к сетевым папкам и принтерам с парольной защитой в разделе Control PanelAll Control Panel ItemsNetwork and Sharing CenterAdvanced sharing settings. Для All Networks (Все сети) в секции “Общий доступ с парольной защитой” (Password Protected Sharing) измените значение на “Включить общий доступ с парольной защитой” (Turn on password protected sharing). В этом случае анонимный (гостевой) доступ к папкам будет отключен и вам придется создать локальных пользователей, предоставить им доступ к сетевым папкам и принтерам и использовать эти аккаунты для сетевого доступа к общим папкам на этом компьютере..
Есть другой способ – изменить настройки вашего SMB клиента и разрешить доступ с него на сетевые папки под гостевой учетной записью.
Этот способ нужно использовать только как временный (!!!), т.к. доступ к папкам без проверки подлинности существенно снижает уровень безопасности ваших данных.
Чтобы разрешить гостевой доступ с вашего компьютера, откройте редактор локальных групповых политик (gpedit.msc) и перейдите в раздел: Конфигурация компьютера -> Административные шаблоны -> Сеть -> Рабочая станция Lanman (Computer Configuration ->Administrative templates -> Network (Сеть) -> Lanman Workstation). Включите политику Enable insecure guest logons (Включить небезопасные гостевые входы).
Обновите настройки групповых политик в Windows с помощью команды:
gpupdate /force
В Windows 10 Home, в которой нет редактора локальной GPO,вы можете внести аналогичное изменение через редактор реестра вручную::
HKLMSYSTEMCurrentControlSetServicesLanmanWorkstationParameters “AllowInsecureGuestAuth”=dword:1
Или такими командами:
reg add HKLMSYSTEMCurrentControlSetServicesLanmanWorkstationParameters /v AllowInsecureGuestAuth /t reg_dword /d 00000001 /f
reg add HKLMSoftwarePoliciesMicrosoftWindowsLanmanWorkstation /v AllowInsecureGuestAuth /t reg_dword /d 00000001 /f
Вашей системе необходимо использовать SMB2 или более позднюю
Другая возможная проблема при доступе к сетевой папке из Windows 10 – поддержка на стороне сервера только протокола SMBv1. Т.к. клиент SMBv1 по умолчанию отключен в Windows 10, то при попытке открыть шару или подключить сетевой диск вы можете получить ошибку:
Не удалось выполнить сопоставление сетевого диска из-за следующей ошибки. Вы не можете подключиться к общей папке, так как она небезопасна. Эта общая папка работает по устаревшему протоколу SMB1, который небезопасен и может подвергнуть вашу систему риску атаки. Вашей системе необходимо использовать SMB2 или более позднюю версию.
You can’t connect to the file share because it’s not secure. This share requires the obsolete SMB1 protocol, which is unsafe and could expose your system to attack. Your system requires SMB2 or higher.
При этом соседние устройства SMB могут не отображаться в сетевом окружении и при открытии сетевых папок по UNC пути может появляться ошибка 0x80070035.
Сообщение об ошибки явно указывает, что сетевая папка поддерживает только SMBv1 для доступа к файлам. В этом случае нужно попытаться перенастроить удаленное SMB устройство для поддержки как минимум SMBv2 (правильный и безопасный путь).
Если сетевые папки раздает Samba сервер на Linux, вы можете указать минимально поддерживаемую версию SMB в файле smb.conf так:
[global] server min protocol = SMB2_10 client max protocol = SMB3 client min protocol = SMB2_10 encrypt passwords = true restrict anonymous = 2
В Windows 7/Windows Server 2008 R2 вы можете отключить SMBv1 и разрешить SMBv2 так через реестр:
Set-ItemProperty -Path "HKLM:SYSTEMCurrentControlSetServicesLanmanServerParameters" SMB1 -Type DWORD -Value 0 –Force
Set-ItemProperty -Path "HKLM:SYSTEMCurrentControlSetServicesLanmanServerParameters" SMB2 -Type DWORD -Value 1 –Force
В Windows 8.1 отключите SMBv1, разрешите SMBv2 и SMBv3 и проверьте что для вашего сетевого подключения используется частный или доменный профиль:
Disable-WindowsOptionalFeature -Online -FeatureName "SMB1Protocol"
Set-SmbServerConfiguration –EnableSMB2Protocol $true
Если ваше сетевое устройство (NAS, Windows XP, Windows Server 2003), поддерживает только протокол SMB1, в Windows 10 вы можете включить отдельный компонент SMB1Protocol-Client. Но это не рекомендуется!!!
Если удаленное устройство требует использовать SMBv1 для подключения, и этот протокол отключен в вашем устройстве Windows, в Event Viewer появляется ошибка:
Log Name: Microsoft-Windows-SmbClient/Security Source: Microsoft-Windows-SMBClient Event ID: 32000 Description: SMB1 negotiate response received from remote device when SMB1 cannot be negotiated by the local computer.
Запустите консоль PowerShell и проверьте, что SMB1Protocol-Client отключен (
State: Disabled
):
Get-WindowsOptionalFeature -Online -FeatureName SMB1Protocol-Client
Включите поддержку протокола SMBv1 (потребуется перезагрузка):
Enable-WindowsOptionalFeature -Online -FeatureName SMB1Protocol-Client
Также вы можете включить/отключить SMBv1 в Windows 10 и 11 из меню
optionalfeatures.exe
-> SMB 1.0/CIFS File Sharing Support –> SMB 1.0/CIFS Client.
В Windows 10 1709 и выше клиент SMBv1 автоматически удаляется, если он не использовался более 15 дней (за это отвечает компонент SMB 1.0/CIFS Automatic Removal).
В этом примере я включил только SMBv1 клиент. Не включайте компонент SMB1Protocol-Server, если ваш компьютер не используется устаревшими клиентами в качестве сервера для хранения общих папок.
После установке клиента SMBv1, вы должны без проблем подключиться к общей сетевой папке или принтеру. Однако, нужно понимать, что использование данного обходного решения не рекомендовано, т.к. подвергает снижает уровень безопасности.
Нет доступа к сетевой папке, у вас нет прав доступа
При подключении к сетевой папке на другом компьютере может появится ошибка:
Нет доступа к \ComputerNameShare. Возможно у вас нет прав на использование этого сетевого ресурса. Обратитесь к системному администратору этого сервера для получения соответствующих прав доступа.
Network Error Windows cannot access \PC12Share You do not have permissions to access \PC12Share. Contact your network administrator to request access.
При появлении это ошибки нужно:
- Убедиться, что пользователю, под которым вы подключаетесь к сетевой папке, предоставлены права доступа на сервере. Откройте свойства общей папке на сервере и убедитесь что у вашего пользователя есть права доступа.
Проверьте разрешения сетевой шары на сервере с помощью PowerShell:
Get-SmbShareAccess -Name "tools"
Затем проверьте NTFS разрешения:
get-acl C:tools |fl
Если нужно, отредактируйте разрешения в свойствах папки. - Проверьте, что вы используете правильные имя пользователя и пароль для доступа к сетевой папки. Если имя и пароль не запрашиваются, попробуйте удалить сохраненные пароли для доступа к сетевой папке в диспетчере учетных записей Windows. Выполните команду
rundll32.exe keymgr.dll, KRShowKeyMgr
и удалите сохраненные учетные данные для доступа к сетевой папке.
При следующем подключении к сетевой папки появится запрос имени и пароля. Укажите имя пользователя для доступа к папке. Можете сохранить его в Credential Manager или добавить вручную.
Дополнительные способы проверки доступа к сетевой папке в Windows
В этом разделе указаны дополнительные способы диагностики при проблема с открытием сетевые папок в Windows:
- Форум
- Вопросы от новичков
- go.microsoft.com. Как избавиться?
SetOFF123
S
Пользователь
82
5
В последнее время при подключении к сети интернет открывается браузер со страничкой go.microsoft.com/fwlink/?LinkID=219472&clcid=0x409, как избавиться от этого, антивирус ESET Smart Security 10 во время проверки не обнаружил ни одного вируса, дело в том что я выхожу в интернет через коннект модем от мегафона и при подключении к сети когда открывается браузер с данной страничкой блокируется сеть к интернету, т.е. в программе мегафона сеть подключена, а в сетевом окружении показано что без доступа к сети, после многочисленного перезапуска программы «мегафон» удается подключится к сети и как ни странно когда подключение проходит успешно браузер не открывается со страничкой go.microsoft.com/f……, от чего сделал вывод что именно из-за этой причуды с браузером блокируется сеть «интернет».
Ноутбук: Dexp Atlas H104 с Windows 10 64-bit
Avatar-Lion
Команда сайта
3 332
763
SetOFF123, У вас в настройках IE какая домашняя страница указана?
Компьютер: Core i7-970, 12Gb RAM, GeForce GTX 580, RevoDrive 3 (240Gb) с Windows 7 64-bit
SetOFF123
S
Пользователь
82
5
IE почему то не отрывается, в Microsoft EDGE стояла именно эта страница, вроде убрал но при открытии новой вкладки все ровно открывается go.microsoft.com, вообще у меня браузер по умолчанию гугл хром.
Ноутбук: Dexp Atlas H104 с Windows 10 64-bit
Avatar-Lion
Команда сайта
3 332
763
SetOFF123, В реестре пройдитесь поиском по фразе go.microsoft.com — и удалите ее из всех параметров.
Компьютер: Core i7-970, 12Gb RAM, GeForce GTX 580, RevoDrive 3 (240Gb) с Windows 7 64-bit
SetOFF123
S
Пользователь
82
5
ок попробую
Ноутбук: Dexp Atlas H104 с Windows 10 64-bit
Avatar-Lion
Команда сайта
3 332
763
SetOFF123, Пробуйте, пробуйте… Windows 10 — это один большой баг. Вы еще не раз и не два столкнётесь с последствиями кривизны рук современных программистов.
Реально этой ОС можно будет нормально пользоваться только спустя несколько лет.
Компьютер: Core i7-970, 12Gb RAM, GeForce GTX 580, RevoDrive 3 (240Gb) с Windows 7 64-bit
SetOFF123
S
Пользователь
82
5
с интернет эксплорера параметр удалился
HKEY_LOCAL_MACHINESOFTWAREMicrosoftAssistanceClient1.0NamespacesWindowsAllowedSites параметр от туда не удаляется
Ноутбук: Dexp Atlas H104 с Windows 10 64-bit
Avatar-Lion
Команда сайта
3 332
763
SetOFF123, AllowedSites — это список доверенных сайтов. Оттуда его удалять необязательно.
Компьютер: Core i7-970, 12Gb RAM, GeForce GTX 580, RevoDrive 3 (240Gb) с Windows 7 64-bit
1
SetOFF123
S
Пользователь
82
5
ок, спасибо за инфу, помогло
Ноутбук: Dexp Atlas H104 с Windows 10 64-bit
Полезные руководства для новичков
Похожие темы
Я пытаюсь подключить ноутбук к своему рабочему домену. Этот компьютер ранее был подключен к этому же домену, однако он был удален и настроен как новый для нового сотрудника. Я изменил имя хоста обратно на то, что было изначально, когда оно было на тот момент, когда оно было в домене (обозначается меткой-заполнителем LAPTOP в отчетах об ошибках), но теперь, когда я пытаюсь подключить его к домену, я получаю сообщение » Не могу присоединиться к этому домену. » Этого не случалось со мной раньше, и я не могу найти ничего, что соответствовало бы моему случаю, кроме пары постов без разрешения. Я также включил ошибку просмотра событий, а также то, что было зарегистрировано в C:WindowsdebugNetSetup.
Просмотр событий, ошибка 4097:
The machine LAPTOP attempted to join the domain DOMAIN.local but failed. The error code was 384.
NetSetup:
06/21/2018 13:40:27:514 NetpDoDomainJoin
06/21/2018 13:40:27:514 NetpDoDomainJoin: using new computer names
06/21/2018 13:40:27:514 NetpDoDomainJoin: NetpGetNewMachineName returned 0x0
06/21/2018 13:40:27:514 NetpDoDomainJoin: NetpGetNewHostName returned 0x0
06/21/2018 13:40:27:514 NetpMachineValidToJoin: 'LAPTOP'
06/21/2018 13:40:27:514 NetpMachineValidToJoin: status: 0x0
06/21/2018 13:40:27:514 NetpJoinDomain
06/21/2018 13:40:27:514 HostName: LAPTOP
06/21/2018 13:40:27:514 NetbiosName: LAPTOP
06/21/2018 13:40:27:514 Domain: DOMAIN.local
06/21/2018 13:40:27:514 MachineAccountOU: (NULL)
06/21/2018 13:40:27:514 Account: DOMAIN.localADMINUSER
06/21/2018 13:40:27:514 Options: 0x403
06/21/2018 13:40:27:546 NetpValidateName: checking to see if 'DOMAIN.local' is valid as type 3 name
06/21/2018 13:40:27:608 NetpCheckDomainNameIsValid [ Exists ] for 'DOMAIN.local' returned 0x0
06/21/2018 13:40:27:608 NetpValidateName: name 'DOMAIN.local' is valid for type 3
06/21/2018 13:40:27:608 NetpDsGetDcName: trying to find DC in domain 'DOMAIN.local', flags: 0x40001010
06/21/2018 13:40:28:077 NetpDsGetDcName: failed to find a DC having account 'LAPTOP$': 0x525, last error is 0x0
06/21/2018 13:40:28:093 NetpDsGetDcName: status of verifying DNS A record name resolution for 'DC.DOMAIN.local': 0x0
06/21/2018 13:40:28:093 NetpDsGetDcName: found DC '\DC.DOMAIN.local' in the specified domain
06/21/2018 13:40:28:093 NetpJoinDomainOnDs: NetpDsGetDcName returned: 0x0
06/21/2018 13:40:28:093 NetpDisableIDNEncoding: using FQDN DOMAIN.local from dcinfo
06/21/2018 13:40:28:093 NetpDisableIDNEncoding: DnsDisableIdnEncoding(UNTILREBOOT) on 'DOMAIN.local' succeeded
06/21/2018 13:40:28:093 NetpJoinDomainOnDs: NetpDisableIDNEncoding returned: 0x0
06/21/2018 13:40:28:187 NetUseAdd to \DC.DOMAIN.localIPC$ returned 384
06/21/2018 13:40:28:187 NetpJoinDomainOnDs: status of connecting to dc '\DC.DOMAIN.local': 0x180
06/21/2018 13:40:28:187 NetpJoinDomainOnDs: Function exits with status of: 0x180
06/21/2018 13:40:28:187 NetpResetIDNEncoding: DnsDisableIdnEncoding(RESETALL) on 'DOMAIN.local' returned 0x0
06/21/2018 13:40:28:187 NetpJoinDomainOnDs: NetpResetIDNEncoding on 'DOMAIN.local': 0x0
06/21/2018 13:40:28:187 NetpDoDomainJoin: status: 0x180
В заключение я увидел что-то на SMB, и после входа в реестр я не нашел записи под ключом, что, как я понимаю, означает, что она включена. DC находится на Windows Server 2003.
Спасибо за любые советы.