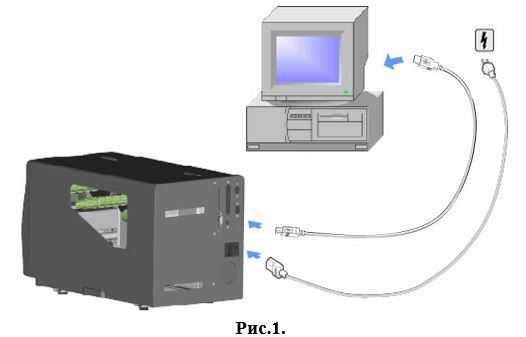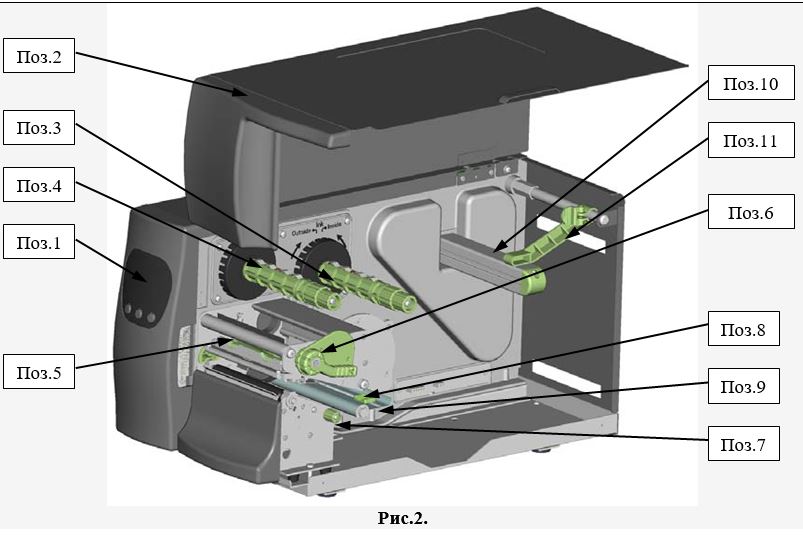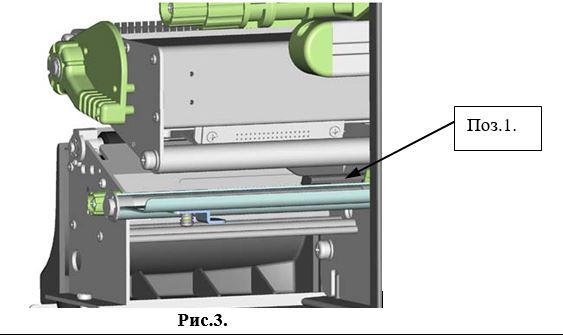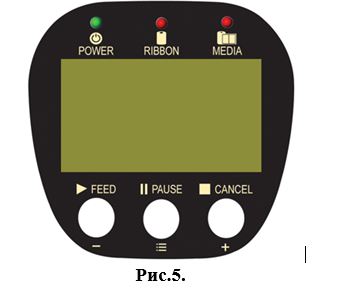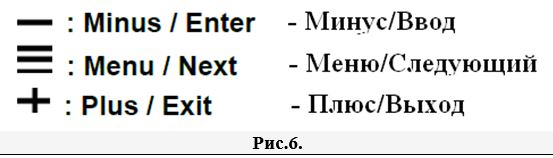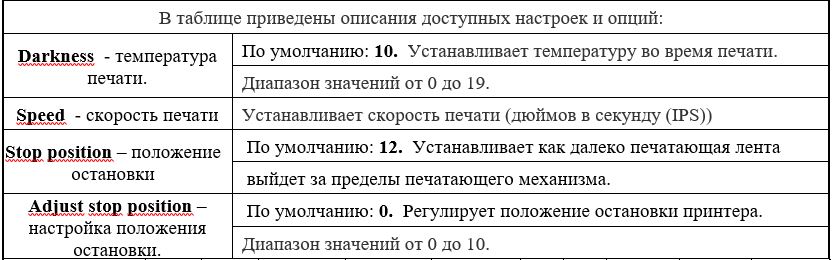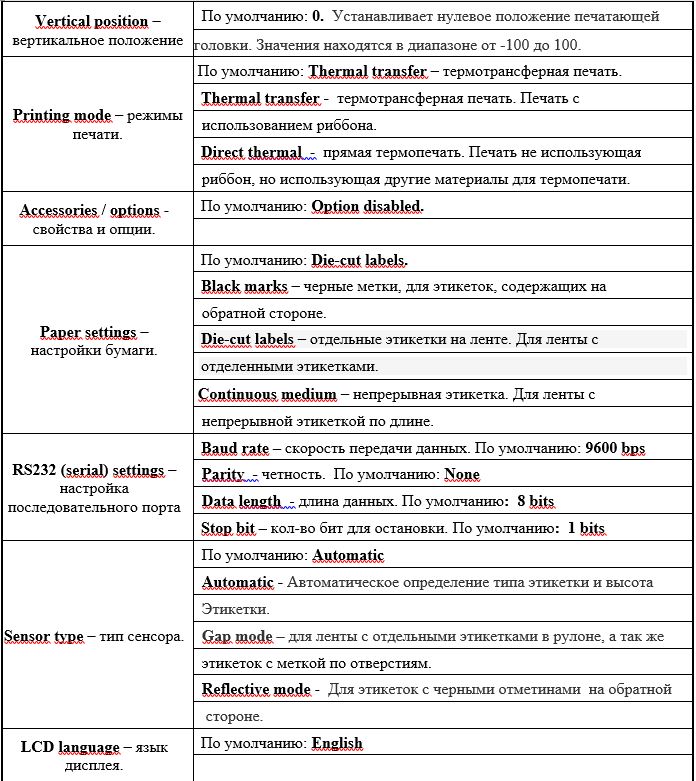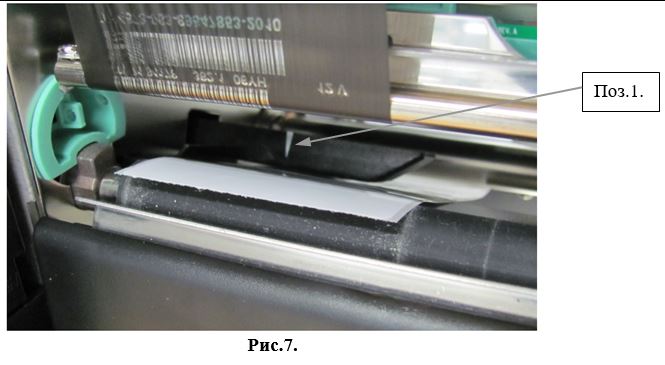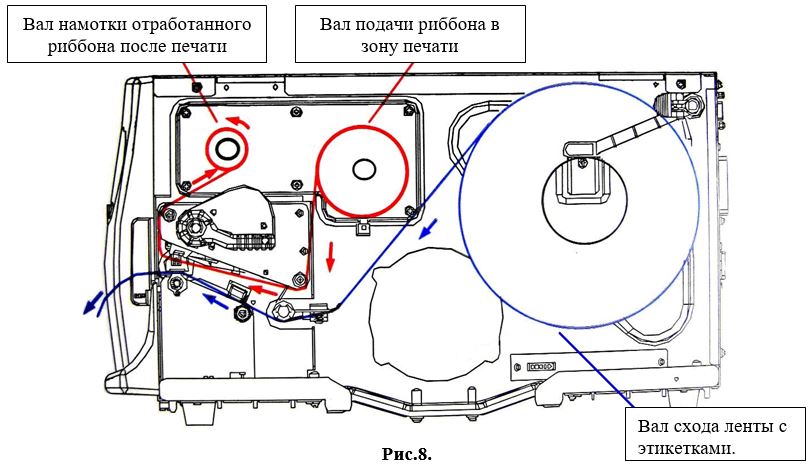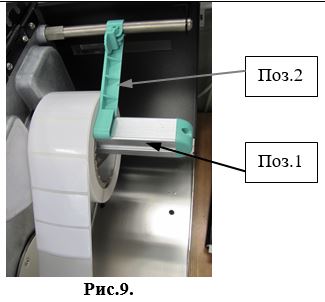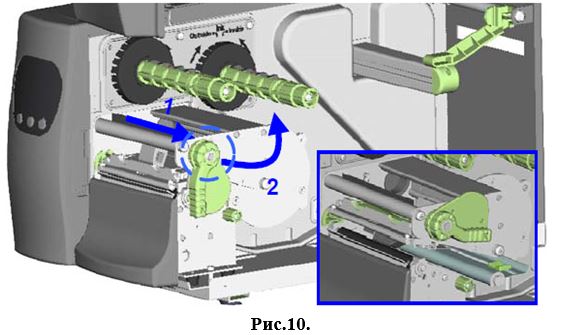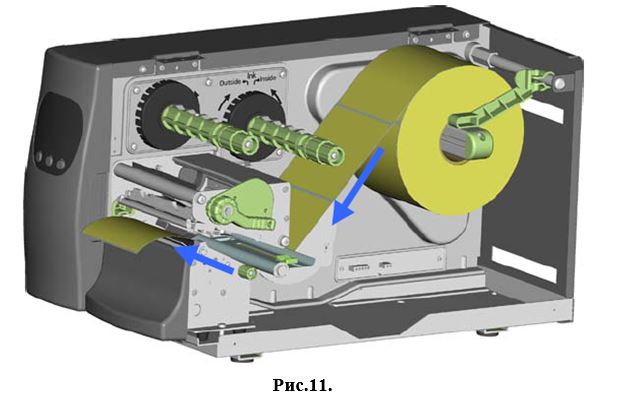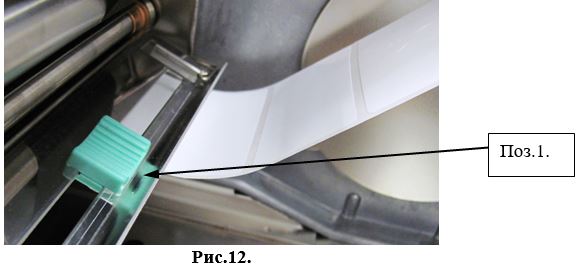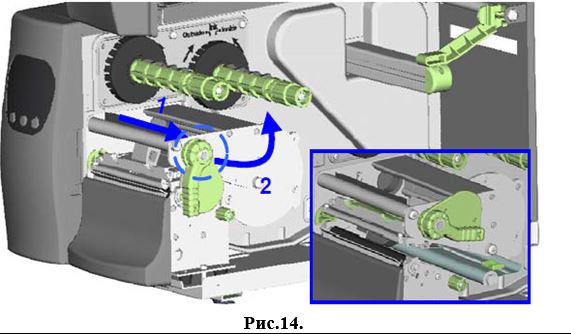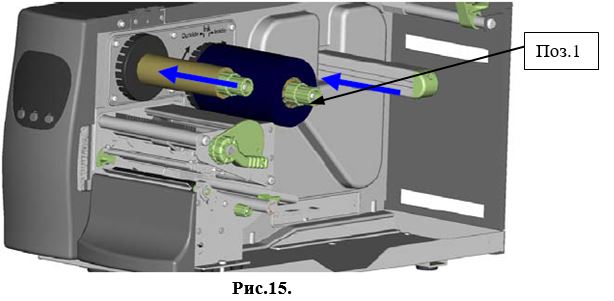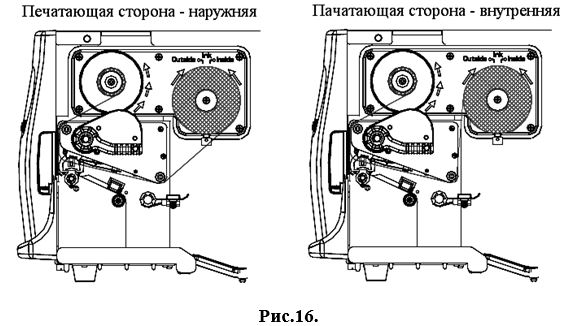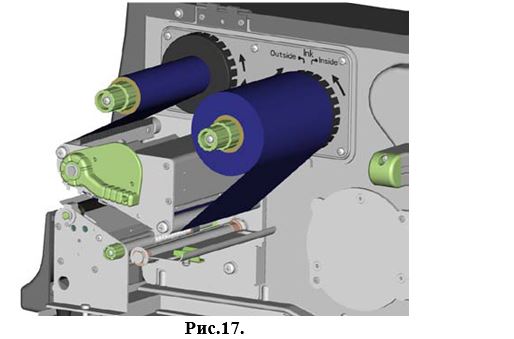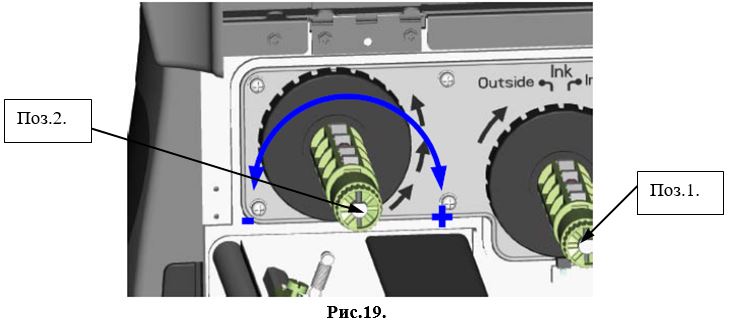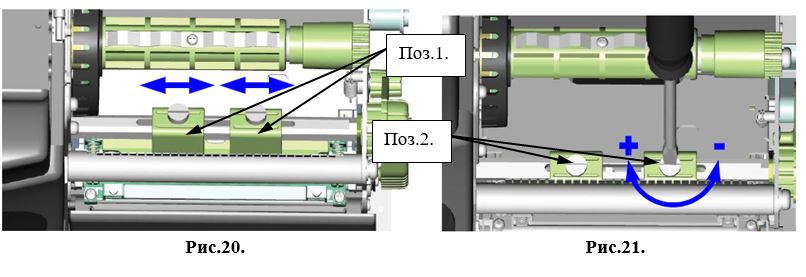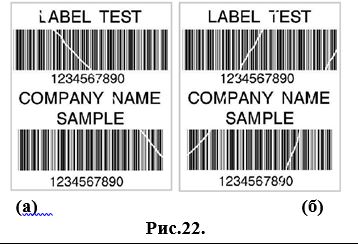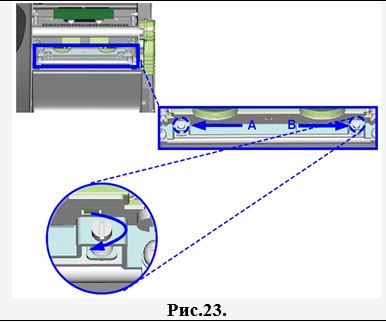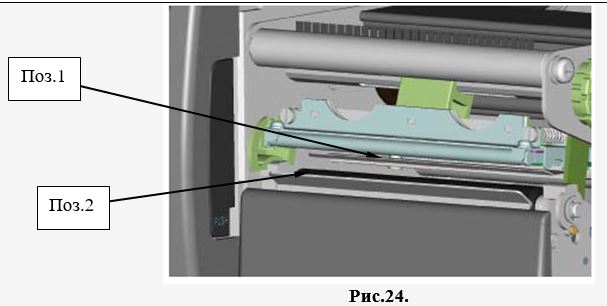Компания Godex является довольно известным производителем различного торгового оборудования по всему миру. Организация работает уже почти 30 лет, однако по нашему скромному мнению, за это время освоить российский рынок, фирма так и не смогла. Несмотря на этот факт, продажи техники бренда идут и у нас. Владельцы ценят устройства «Годекс» за сравнительно небольшие размеры и функциональные возможности.
Продажами техники компании в нашей стране занимаются в основном распространители, из-за этого возникают значительные разбеги в ценовом плане и исходная единица может стоить в 1.5-2 раза дороже, нежели ее выпускает производитель.
Также остаются неясными ситуации с русификацией. Если первый момент мы решить не в силах, то со вторым, сегодня попытаемся Вам помочь. В материале разберем инструкцию на русском языке для модели Godex G500 (подойдет для 530). Укажем все варианты подключения данного принтера этикеток, а также укажем пошаговые моменты по замене и установке комплектующих.
Характеристики и комплектация термотрансферного принтера Godex G500
Несмотря на некоторые очевидные недочеты в организации продаж модели Godex G500, принтер остается в числе лидеров по запросам на приобретение. В данном случае компания выигрывает прежде всего за счет характеристик оборудования. Помимо очевидных моментов, тут особенно стоит выделить следующие:
- Модель процессора. G500 работает на процессоре ARM7. Он довольно таки шустрый и позволяет работать оборудованию куда быстрее аналогов. Благодаря этому факту. принтер способен печатать на скорости 127мм/сек.
- Параметры печати. Кроме того, подобная скорость выполняется при максимальной ширине печати в 108мм и длине в 1727мм.
- Доп оборудование. При желании, на Годекс можно также подключить ленточный резак и держатель больших рулонов.
Подключение производится по USB интерфейсу
При покупке, комплектация принтера будет следующей:
- Сам принтер. В собранном виде и с наклейками по корпусу.
- Блок и кабель питания для подключения в сеть. БП необходимо сразу проверить, т.к в редких случаях попадаются бракованные варианты.
- USB кабель для подключения к ПК.
- Набор лент и концентраторов для настройки.
- Направляющие для установки барабана.
- Инструкция и драйвера с СД диском.
Данная комплектация одобрена производителем. Если каких-либо элементов не хватает, то это повод задуматься о честности Вашего поставщика
Внешний вид и кнопки
Данная модель в снаряженном состоянии может весить до 3кг, что делает ее идеальной только для установки на место. Качество печати обеспечивается в районе 203 DPI, а размеры позволяют устанавливать принтер практически в любом ограниченном пространстве. Внешней по корпусу Godex G500 нужно остановиться подробнее.
На лицевой стороне:
- Верхняя крышка, которую необходимо будет открывать для загрузки бумаги и замены комплектующих.
- Панель индикации. Отображает различные состояния устройства и позволяет своевременно устранять ошибки для того, чтобы принтер не простаивал.
- Кнопки открытия крышки. Находятся по боковых сторонам и работают после одновременного нажатия на них.
- Отсек для бумаги или доп устройств. В данном случае сюда можно установить резчик бумаги и другие доп.устройства.
На задней стороне расположены в основном интерфейсы подключения:
- Тумблер вкл/откл принтера. Выполнен в роли обычного переключателя.
- Разъем для провода питания.
- USB вход для включения через ПК.
- RS232.
- Ethernet для подключения к интернету.
- Отсек для этикеток.
Установка принтера этикеток Godex G500
Перед тем, как начинать непосредственную установку, необходимо убедиться в полной комплектации и наличии доступа к ПК и электросети. По мере работа, принтер не должен подвергаться механическому воздействию, например падению и ударам. Зачастую для него отводится отдельное место в стороне.
Перед началом необходимо:
- Открыть крышку принтера. Для этого необходимо нажать соответствующие кнопки по бокам устройства. После одновременного нажатия, производится открытие.
- Подготовить печатающий механизм. Для этого, при помощи нажатия соответствующих фиксаторов, поднимаем его, как показано на скриншоте.
Дальнейшие действия будут рассмотрены отдельно:
Установка чековой бумаги
Для работы, принтер использует 2 концентратора подачи бумаги. В зависимости от места установки, их фиксация по месту установки также будет различаться:
- Подготавливаем узел подачи ленты. Для этого фиксируем его в соответствующем мотке бумаги.
- Тоже самое делаем с модулем подачи, фиксируя его в сердечнике. Затем наматываем на него несколько витков бумаги, как на рисунке.
- После этого в поднятый печатающий механизм (ПМ), необходимо вставить узел подачи. Фиксация производится в самом низу.
- Закройте ПМ, а оставшийся свободным концентратор, установите в отсек подачи ленты, как показано.
Установка бумаги для этикеток
Производится практически также, за исключением некоторых деталей, про которые стоит сказать в отдельности:
- Фиксируем концентратор в мотке ленты этикеток и закрепляем все фиксирующими пластинами.
- Устанавливаем готовую конструкцию по месту на принтере.
- Закрываем крышку.
Подключение к ПК
Перед началом подключения, необходимо убедиться в том, что принтер находится в выключенном состоянии. Процедура соединения выглядит следующим образом:
- Подключаем соответствующие кабели, согласно схемы выше. В комплекте поставки должна идти вилка на 220В. Иначе необходимо требовать от поставщика соответствующего оборудования.
- Загружаем на компьютере СД диск в комплекте с принтером.
- Устанавливаем программу на нем. Если все сделано правильно, то после перезагрузке, в разделе доступных принтеров, должен появится Godex G500.
- После установки программ, можно будет управлять устройством, в том числе настраивать на нем интернет.
Подключение дополнительных устройств
В зависимости от дальнейших требований по обслуживанию, к G500 можно также подключать дополнительное оборудование: отклейщик этикеток и резак. Процесс несложный, однако должен выполняться согласно установленной инструкции:
- Подготовьте оборудование согласно схемы:
- Выключите питание.
- Откройте крышку и поднимите печатный механизм вверх.
- Отсоедините переднюю защитную крышку для установки.
- Установите отклейщик этикеток.
- Ознакомьтесь с устройством. В его состав входит кабель соединения, распределитель и датчик бумаги.
- Затем подключите сначала соединительный кабель по месту.
- Установите отклейщик, как на схеме, зафиксировав все с помощью винтов.
- Ознакомьтесь с устройством. В его состав входит кабель соединения, распределитель и датчик бумаги.
- Установите резчик бумаги. Процедура аналогична. В конце все закрепляется на входящие в состав винты.
Настройка принтера Godex G500 — калибровка и ошибки
После проведения всех действий по подключению устройства, необходимо его соответствующе настроить G500. Для этого, после установки необходимо провести самотестирование или калибровку, чтобы принтер самостоятельно проверит все узлы и сообщил о возможных ошибках в процессе дальнейшей работы.
Процедура делается следующим способом:
- Проверьте сначала правильно ли проведена загрузка бумаги в принтер.
- Убедитесь в том, что прибор выключен.
- Включите G500, удерживая кнопку Feed до тех пор, пока индикатор Ready не начнет мигать красным цветом, а Status не станет оранжевым. После этого отпускаем кнопку.
Принтер автоматически протестирует имеющиеся у него данные состояния и по завершению выдаст Вам этикетку, в которой будут напечатаны все сведения о конфигурации оборудования.
Расшифровка сведений о принтере после тестирования
Ошибки
Помимо режима тестирования, при работе Важно уметь определять те ошибки, которые могут возникнуть в G500. Для их обозначения и информирования пользователя, были придуманы индикаторы состояний. При наступлении каких-либо ошибочных состояний, устройство подаст звуковой сигнал, а лампочка загорится красным цветом. В зависимости от повторяемости этих моментов, можно будет судить о той или иной неисправности:
- 8 звуковых сигналов. Принтер не закрыт до конца, из-за чего печатающий механизм не может нормально работать.
- Состояние горит красным цветом. Такое происходит после перегрева печатающей головки. Подождите немного и попробуйте заново включить устройство.
- 6 звуковых сигналов. Закончилась лента или она установлена неправильно. Убедитесь в том, что рулон был заправлен в соответствии с инструкцией.
- 4 звуковых сигнала. Проблемы с замятием бумаги или неправильной установкой. Также проблема иногда возникает в тех случаях, когда переполнена память принтера.
Содержание
- GODEX G500
- Модельный ряд:
- Калибровка с кнопок
- Настройка через программу NetSetting
- Настройка через http , через браузер
- Заправка и настройка принтера GODEX
- Технологическая инструкция
- 1. Определение и назначение.
- 2. Подключение принтера.
- 3. Устройство принтера.
- 4. Устройство панели управления.
- 5. Установки принтера.
- 6. Калибровка этикетки.
- 7. Заправка ленты с этикетками.
- 8. Заправка риббона на принтер.
- 9. Регулировка натяжения риббона.
- 10. Регулировка баланса и силы прижима печатающей головки.
- 11. Настройка механизма прижима риббона к этикетке.
- 12. Чистка печатающей головки и чистка ролика.
GODEX G500


Модельный ряд:
G500/530-U — поставляется с интерфейсом: USB2.0
G500/530-UP — поставляется с интерфейсами: USB2.0 + LPT (Parallel)
G500/530-US — поставляется с интерфейсами: USB2.0 + RS232 (Serial)
G500/530-UES — поставляется с интерфейсами: USB2.0 + RS232 (Serial) + Ethernet (RJ45)
Дистанционное управление и настройка принт-сервера осуществляется с помощью программы GoLabel, которая инсталлируется на Вашем ПК.
Калибровка с кнопок
Включите принтер , не отпуская кнопку подачи. Когда СВЕТОДИОДНЫЙ ИНДИКАТОР ГОТОВНОСТИ начнет мигать красным, а СВЕТОДИОДНЫЙ ИНДИКАТОР СОСТОЯНИЯ загорится оранжевым, отпустите кнопку подачи. Принтер измерит материал для этикеток и сохранит высоту этикетки.
Настройка через программу NetSetting
Для начала надо ввести пароль на закладке IP (пароль по умолчанию 1111)
Настройка через http , через браузер
Через программу NetSetting или любым другим способом выясняем какой ip у нашего принтера в сети.
Потом переходим на webpage.
Тут логин/пароль по умолчанию admin /1111 !
И попадаем в настройки нашего принтера Godex .
Источник
Заправка и настройка принтера GODEX
Технологическая инструкция
1. Определение и назначение.
Данная инструкция предназначена для настройки принтера по печати этикеток. Распространяется на работников цеха задействованных в печатании этикеток.
Данный принтер поддерживает следующие методы печати:
а) Термотрансферная печать — требуется риббон для печати изображения на этикетке.
б) Прямая термопечать — не требует риббон, только термобумага.
При изменении метода печатания необходимо изменить настройки в принтере и в программном обеспечении.
2. Подключение принтера.
Подключение принтера к компьютеру согласно рис.1.
- Убедитесь, что принтер выключен.
- Подключите кабель питания принтера к адаптеру переменного тока.
- Подключите USB кабель к принтеру и компьютеру.
- Включите принтер.
3. Устройство принтера.
Принтер состоит из различных элементов, представленных на рис.2.:
- Поз.1. Панель управления с ЖК-дисплеем,
- Поз.2. Крышка принтера,
- Поз.3. Вал подачи риббона в зону печати,
- Поз.4. Вал схода отработанного риббона,
- Поз. 5. Термопечатающая головка,
- Поз.6. Рычаг управления печатающей головкой,
- Поз.7. Регулировка положения сенсора,
- Поз.8. Направляющая для регулирования положения ленты,
- Поз.9. Механизм натяжения ленты с этикетками,
- Поз.10. Вал подачи этикеток,
- Поз.11. Поджим ленты с этикетками.
Под печатающим устройством располагается подвижный датчик, поз.1, который отслеживает начало и конец этикетки, см. рис.3.
На задней крышке принтера расположены порты подключения принтера см. рис.4.:
- Поз.1. — Ethernet порт
- Поз.2. — USB-порт
- Поз.3. — Переключатель Вкл / Выкл
- Поз.4. — Разъем питания
Так же на данном принтере присутствуют гнезда для подключения принтера другими способами.
4. Устройство панели управления.
Панель управления, рис.5, состоит из:
- POWER – питание принтера. Если отображается на мониторе надпись READY то принтер готов к печати.
- RIBBON — индикатор состояния риббона.
- MEDIA – индикатор состояния ленты с этикетками.
- FEED – кнопка ПОДАЧА. При нажатии на кнопку, лента перемещается до определенного положения заданного в настройках. Если используется непрерывная лента этикеток, то лента будет подаваться непрерывно пока не будет нажата снова кнопка FEED. Если используется лента с отдельными этикетками, то лента будет подаваться на 1 этикетку при однократном нажатии на кнопку FEED. Если принтер не останавливает ленту в нужном положении для печати, то необходимо произвести автоматическую калибровку для определения размера этикетки, см.п.п.6.
- PAUSE – кнопка ПАУЗА. При нажатии на кнопку паузы включается режим ожидания, до тех пор пока снова не будет нажата кнопка PAUSE. Во время режима паузы можно производить манипуляции с настройками принтера. В это время отображается на мониторе сообщение “Pause” Нажатие на кнопку PAUSE, во время печати, приведет к остановке печати. При повторном нажатии на кнопку PAUSE принтер возобновит процесс печати.
- CANCEL – кнопка ОТМЕНА. При нажатии на кнопку отмены во время печати отменит задание на печать, при этом на мониторе будет, отображается сообщение: “Print job cancelled”
5. Установки принтера.
При помощи кнопок можно менять настройки в меню самого принтера.
1. Включите принтер и убедитесь, что на дисплее высветилось сообщение “READY”(готов)
2. Нажмите на кнопку “PAUSE” и удерживайте 3-4 секунды пока на дисплее не появится надпись “Setting”(установки). 3. Для выбора соответствующего параметра и изменения его значения используются кнопки:
Перед тем, как выйти из настроек принтер вам будет предложено сохранить изменения. После сохранения или не сохранения изменений, принтер переключиться обратно в режим ожидания.
В данной таблице приведены значения по умолчанию, на случай если собьются настройки принтера. Некоторые данные можно менять с помощью программ, такие как температура печати, скорость печати и положение этикетки.
6. Калибровка этикетки.
Принтер может автоматически обнаруживать и хранить размер этикетки. Это значит, что компьютеру не надо передавать данные о размере этикетки на принтер. 1. Расположите сенсор примерно под серединой этикетки, см. поз.1, рис.7.
2. Выключить принтер.
3. Нажмите кнопку PAUSE и включите принтер. Когда прозвучат 3 звуковых сигнала и сообщение: «Auto Sensing Mode».
4. Принтер будет автоматически измерять размер этикетки, и хранить эту информацию.
5. Размер этикетки будет показан на дисплее.
После вывода размера этикетки на дисплее, принтер переключится в режим ожидания. В процессе калибровки датчик автоматически настраивается на начало этикетки.
7. Заправка ленты с этикетками.
Заправка осуществляется согласно рис.8, положение этикетки при печати отображается стрелками, следующим образом:
Ленту с этикетками надеть на вал подачи этикеток, поз.1, и поджать при помощи прижима, поз.2, см. рис.9.
Освободить печатающую головку согласно рис.10, отжать зажимной механизм (1) и повернуть (2) рукоятку.
Пропустить ленту с этикетками под натяжным устройством и печатающей головкой как показано на рис.11.
При помощи поджима, поз.1, зафиксировать положение ленты с этикетками, см. рис.12. Внимание! Если не поджать этикетку, то печать сместится, и принтер будет печатать криво. Если слишком сильно поджать, то этикетка будет застревать и деформироваться.
Обязательно проверьте расположение сенсора под этикеткой, сенсор должен расположатся ближе к центру этикетки, при наличии на ленте 2 или 3-х этикеток в ряд, выравнивание производить по середине этикетки любого ряда, см. рис.13. Правильное положение сенсора показано на рис.13, поз.1.
8. Заправка риббона на принтер.
В случае если печатающая головка зафиксирована, то необходимо освободить печатающую головку согласно рис.14: отжать зажимной механизм (1) и повернуть (2) рукоятку зажима.
Надеть на вал подачи риббона поз.1.см. рис.14, рулон с риббоном. На вал схода отработанного риббона, надеть основу от отработанного риббона, размером не меньше размера валика с риббоном, с которого идет печать (см. рис.15).
В зависимости от расположения печатающего слоя на риббоне (с наружной стороны или внутренней) меняется схема заправки риббона. На рис.16, представлены 2 схемы в зависимости от типа риббона.
Пропустите риббон под печатающей головкой, обогните валик, на который наматывается риббон после печати и зафиксируйте на нем, сделав пару оборотов вокруг валика, см. рис.17.
При установке риббона проверить, чтобы 2 валика (с которого подается риббон в зону печати и валик, на который наматывается отработанный риббон) их торцы были на одном уровне. В случае если это не так выровнять риббон чтобы во время печати не было заминания. После следует выровнять этикетку по краю, чтобы она была параллельна печатающей головке и прижать печатающей головкой, см. рис. 18.
После чего необходимо выполнить калибровку сенсора принтера, для определения начала этикетки. Процесс калибровки выполняется в автоматическом режиме 2-мя способами:
- Нажать и удерживать в течении 3-4 секунд кнопку FEED на панели управления. После звукового сигнала отпустить. Принтер автоматически настроится на начало этикетки.
- Если не удается настроиться на начало этикетки таким способом то можно произвести автоматическую настройку положения сенсора в начале этикетки, согласно действиям, описанным в п.6.
9. Регулировка натяжения риббона.
Для настройки натяжения риббона необходимо повернуть рукоятку вала риббона (зеленая рукоятка у основания питающего вала — см. Рис.19.) по часовой стрелке или против часовой стрелки.
Существует 4 возможных положения, которые отмечены на рукоятке вала подачи риббона поз. 1 в зону печати и вала намотки отработанного риббона, поз.2, см. рис.19.
Когда положение рукоятки установлено в положение “1” натяжение риббона является самым высоким, а в положении “4” натяжение риббона является самым низким. Если натяжение риббона настолько низко, что лента не двигается вперед, нужно уменьшить натяжение на валу подачи риббона или увеличить натяжение валика схода отработанного риббона. Для установки натяжения риббона, необходимо повернуть рукоятку по часовой или против часовой стрелке, в зависимости от необходимого натяжения.
Увеличении натяжения на валу схода отработанного риббона удалит волнистость риббона во время печати, волнистость связана с использованием различных материалов для риббона. При использовании риббона шириной менее 5 см принтер не может протаскивать ленту вперед, в этом случае необходимо уменьшить натяжение на подающем валике риббона, повернув рукоятку против часовой стрелки.
10. Регулировка баланса и силы прижима печатающей головки.
При использовании различных этикеток и риббонов, изображение на ленте может быть непропечатано. При отсутствии изображения на одной стороне этикетки или появления волн на риббоне, сила прижима печатающей головки должна быть скорректирована.
Для этого необходимо:
- Откройте крышку принтера.
- Освободите печатающую головку, для этого: отожмите прижим и поверните его против часовой стрелке.
- Переместите прижимы поз.1., см. рис.20, равномерно по этикетке для обеспечения равномерного прижима этикетки печатающей головкой, по всей ширине ленты.
Если после перемещения нет заметного результата, то необходимо скорректировать силу прижима используя винты, поз.2, см. рис.21. Поворот винта по часовой стрелке увеличивает силу прижима, а при повороте его против часовой стрелки сила прижима уменьшается, см. рис.21.
11. Настройка механизма прижима риббона к этикетке.
Во время печати на принтере, в связи с использованием различных материалов риббона, на нем может появиться складка, которая, в свою очередь влияет на качество печати(появление наклонной белой полосы), см. рис.22(а, б).
Для того чтобы устранить данный дефект, необходимо настроить механизм прижима винтами:
1. Если результат печати выглядит, как показано на рис. 22(а) то необходимо повернуть винт (А)по часовой стрелке, см. рис.23.
2. Если результат печати выглядит, как показано на рис. 22(б) то необходимо повернуть винт (Б) по часовой стрелке, см. рис.24.
Для отслеживания изменение качества печати винты крутить не более чем на пол оборота в раз.Если не будет улучшения, поверните другой винт на пол-оборота.
В случае закручивания винтов более чем на 2 оборота, подача этикетки может работать некорректно. В этом случае надо полностью отвинтить винты и начать настройку снова.
12. Чистка печатающей головки и чистка ролика.
Наличие грязи на печатающей головке может привести к недостаточному качеству печати (когда часть изображения не пропечатывается на этикетке). Чтобы уменьшить вероятность попадания мусора и пыли, крышка принтера должна быть закрыта по мере возможности, а так же надо хранить ленту с этикетками и риббон подальше от мусора и пыли, это обеспечит хорошее качество печати и более длительный срок службы печатающей головки.
Для очистки печатающей головки необходимо:
1. Выключите принтер и откройте крышку принтера
2. Поверните рычаг фиксации печатающей головки и поднимите печатающую головку.
3. Снимите риббон и ленту с этикетками.
4. Удалите остатки риббона и другую грязь с печатающей головки, поз.1, см. рис.24, при этом используйте мягкую ткань без ворса, смоченную в спирте.
5. Используя мягкую ткань без ворса, смоченную в спирте, сотрите весь мусор с поверхности ролика, поз.2 , см. рис.24. Вручную поворачивайте ролик, чтобы очистить всю поверхность.
Дайте возможность высохнуть остаткам чистящего средства. 6. Отпустите блок головки принтера и зафиксируйте его в этом положении.
Примечание: Рекомендуется чистить печатающую головку раз в неделю. Не допускается наличие на ткани для прочистки печатающей головке металлических включений или иных твердых частиц.
Источник
-
Contents
-
Table of Contents
-
Troubleshooting
-
Bookmarks
Quick Links
User Manual
: G500 series
Version
: Rev 1.3
Issue Date
: 2012.11.07
P/N
: 920-014011-00
USER MANUAL
G500 SERIES
Related Manuals for Godex G500
Summary of Contents for Godex G500
-
Page 1
USER MANUAL G500 SERIES User Manual : G500 series Version : Rev 1.3 Issue Date : 2012.11.07 : 920-014011-00… -
Page 2
附錄 產品規格 G500 G530 機種 列印模式 熱感式/熱轉式兩用 203 dpi (8 dot/mm) 300 dpi (12 dot/mm) 解析度 5 IPS (127 mm/s) 4 IPS (102 mm/s) 列印速度 4.25” (108 mm) 4.16” (105.7 mm) 列印寬度 Min. 0.16” (4 mm)** Min. 0.39” (10 mm) 列印長度… -
Page 3: Safety Instructions
SAFETY INSTRUCTIONS Please read the following instructions carefully. Keep the equipment away from humidity. Before you connect the equipment to the power outlet, please check the voltage of the power source. Make sure the printer is off before plugging the power connector into the power jack. …
-
Page 5: Barcode Printer
Barcode Printer Box Content Please check that all of the following items are included with your printer. Ribbon Hubs ( set of 2 ) Barcode Printer Power Cord Empty Ribbon Core AC Adapter Label Supply Hub …
-
Page 6: Getting To Know Your Printer
Barcode Printer Getting To Know Your Printer Device Overview Front View TOP COVER OPERATION PANEL FRONT COVER COVER OPEN BUTTONS Release buttons for opening the printer cover Rear View FAN-FOLD LABEL INSERT Feed slot for external label feeding ETHERNET PORT* SERIAL PORT ( RS-232 )* POWER SWITCH…
-
Page 7
Barcode Printer Open The Printer Cover LABEL SUPPLY MODULE RIBBON MODULE — LABEL SUPPLY HUB — RIBBON FEED MECHANISM — LABEL GUIDE PLATES ( SET of 2 ) — RIBBON HUB — EMPTY RIBBON CORE ADJUSTMENT SCREW ( LEFT ) Screw for adjusting the print head pressure ADJUSTMENT SCREW ( RIGHT ) Screw for adjusting the print head pressure… -
Page 8: Printer Setup
Printer Setup Open The Printer Cover Pressing The Cover Open Buttons Place the printer on a flat surface. Open the printer cover by pressing the release buttons on both sides of the printer housing and lift the cover. Pressing the button Pressing the button COVER OPEN BUTTONS Release buttons for opening the printer cover.
-
Page 9: Loading The Ribbon
Printer Setup Loading The Ribbon A New Ribbon Module Installation Place the new ribbon on the hub which forms a ribbon supply hub. Place on the hub RIBBON SUPPLY HUB RIBBON HUB NEW RIBBON Place the empty ribbon core on the hub which forms a ribbon rewind hub. Place on the hub RIBBON FEED MODULE RIBBON HUB…
-
Page 10
Printer Setup Install The Ribbon On The Printer Place the ribbon supply hub at the back of the printing mechanism. Insert into the printing mechanism Pass the ribbon supply hub under the print head. Insert the ribbon rewind hub on the ribbon feed mechanism. Close the printing mechanism, making sure that it clicks into place. -
Page 11: Loading The Label Roll
Printer Setup Loading The Label Roll A New Label Roll Module Installation Place the label stock on the label supply hub, attach the guide plates to the label stock holder. LABEL STOCK Place on the ribbon hub LABEL SUPPLY HUB LABEL GUIDE PLATES Install The Label Roll Module On The Printer …
-
Page 12
Printer Setup Release the printing mechanism and lift it. Pass the labels through the label guides up to the tear-off plate. Adjust the label guides to the label width. Through the label guides LABEL GUIDES Close the printing mechanism. Close Printer Setup… -
Page 13: Installing The Label Supply Hub
Printer Setup Installing The Label Supply Hub 1″ Cores Installing the label supply hub for 1″ cores. 1.5″ Cores Installing the label supply hub for 1.5″ cores. 3″ Cores Installing the label supply hub for 3″ cores. Printer Setup…
-
Page 14: Preparing For Tag Printing
Printer Setup Preparing For Tag Printing In tag printing, the tag hole indicates the height of a label. During adjustment, the sensor must therefore be positioned directly below the tag hole as shown in the illustration. The tag hole should be at least 3 mm in diameter to ensure correct functioning.
-
Page 15: Connecting The Printer To The Host Computer
Printer Setup Connecting The Printer To The Host Computer Please make sure that the printer is switched off. Connect the power cord to the AC adapter and connect the adapter to the printer. Connect the USB / parallel cable to the printer and host computer. …
-
Page 16: Installing The Driver
Printer Setup Installing The Driver STEP-01Insert the product CD in the CD/DVD drive of the host computer and open the «Seagull-Driver» folder on the CD. STEP-02Select the icon for the driver file and click it to start the installation. STEP-03Follow the instructions on the screen. The Driver Wizard guides you through the installation procedure. STEP-04Select «Install printer drivers».
-
Page 17
Printer Setup STEP-06Specify the port used to connect the printer to the host computer. STEP-07Enter a printer name and assign the appropriate rights. STEP-08Once the installation is complete, a summary of the printer settings is displayed. STEP-09Check whether the printer settings are correct and click «Finish» to start copying the driver files. STEP-10Wait until copying is complete, then finish the installation. -
Page 18
Printer Setup STEP-11Once the driver installation is complete, the new printer should appear in the «Printers and Faxes» folder. Printer Setup… -
Page 19: Operation Panel
Operation Panel LED Operation Panel FEED Button When you press the FEED button, the printer moves the label to the defined stop position. If you are using continuous labels, pressing the FEED button will move label stock until you release the button again. If you are using individual labels, pressing the FEED button will move only one label.
-
Page 20: Label Size Calibration And Self Test Page
STEP-04Once the printer has successfully measured the label stock, it will print a self-test label. The contents of a self-test printout are listed below. Model & Version G500 GX.XXX USB ID setting USB S/N: XXXXXXXX Serial port setting…
-
Page 21: Error Alerts
Operator Panel Error Alerts In the event of a problem that prevents normal functioning of the printer, you will see an error message on LED indicators and hear some beep signals. Please refer to below table for the error alerts. Light on …
-
Page 22: Netsetting For Ethernet
NetSetting for Ethernet Installing The NetSetting software The NetSetting software is used to manage the network configurations when connecting the printer via Ethernet port. It is available on product CD or can be downloaded from official website. To install the NetSetting, please follow below steps.
-
Page 23: The Interface Of Netsetting
PC. Click the magnifier icon to search the Godex printers which are connected via Ethernet port in you network environment. Once a connected Godex printer is detected, it will be listed on the start page.
-
Page 24: Ip Setting
NetSetting for Ethernet IP Setting The IP Setting tab can change the printer name, Port number, Gateway setting and the password for configuring the printer. You can also set the printer’s IP address ether by DHCP or by Static IP. You can press “Set”…
-
Page 25: Alert Path Setting
NetSetting for Ethernet Alert Path Setting NetSetting will send the alert messages to designated mail account when the error happened on printer. The alert messages are sent by SMTP (Simple Mail Transfer Protocol) or SNMP (Simple Network Management Protocol). You can set or change the configurations of SMTP and SNMP on this “Alert Path Setting” tab. You can press “Set”…
-
Page 26
NetSetting for Ethernet Alert Message Setting For the alert message notification function, you can decide which error cases need to be sent out to the operator. Moreover, the alert messages can be set to be sent by SMTP, SNMP or both. You can press “Set”… -
Page 27: Printer Configuration
NetSetting for Ethernet Printer Configuration Set or change the configurations of connected printer. Most of key settings for the printer operation can be done by this setting page. You can press “Set” button to apply the settings and “ReGet” button to refresh the setting values. NetSetting for Ethernet…
-
Page 28: User Command
NetSetting for Ethernet User Command The “User Command” tab provides a communication interface for operator to control the printer. Input printer commands in «Input Command» window and press “Send Command” button, the commands will be sent to the printer. For some commands that will return response message, the message will be displayed in «Output Message» window. You can press “Send Command”…
-
Page 29: Firmware Download
NetSetting for Ethernet Firmware Download On “Firmware Download” tab, the current version of printer firmware will be showed on the screen. If you need to update the printer firmware, just specify the file location of firmware file and press “Start Download Firmware” button. The printer firmware then can be updated remotely.
-
Page 30
Accessories Preparation Steps Before installing the optional modules, please make some preparations as follows. STEP-01 Turn Off The Printer : Remember to switch off the printer before installing any module. STEP-02 Open The Printer Cover : Open the printer cover by pressing the release buttons on both sides of the printer housing. Please see the Section 2-1 for further information about Open The Printer Cover. -
Page 31: Installing The Label Dispenser
Accessories Installing The Label Dispenser The Overview Of The Label Dispenser CONNECT CABLE OF LABEL DISPENSER PAPER SENSOR PAPER FEED ROLLER LABEL DISPENSER MODULE SCREWS A label liner thickness of 0.006 mm ± 10% and a weight of 65 g/m ±…
-
Page 32
Accessories Installing The Label Dispenser Connect the dispenser cable to the lower jack as shown in the illustration on the right. LOWER JACK CONNECT CABLE OF LABEL DISPENSER MODULE The printer must be switched off, or the motherboard may be damaged! … -
Page 33
Accessories Secure the dispenser using the screws provided for this purpose. Locking Locking SCREWS Install The Label Roll Module On The Printer Pass the paper through the guides. Through the label guides LABEL GUIDES NOTICE Labels should be at least 25 mm high. … -
Page 34
Accessories Remove the first labels from the liner, so you can pull the liner through the guides. THE PAPER FEED ROLLER OF PRINTER Tear a label THE FIRST LABEL Pass the label stock through the printer as shown in the illustration on the right. LABEL LINER LABEL STOCK… -
Page 35
Accessories Close the label dispenser and the print mechanism. The installation is completed now. Close Press the FEED button to feed the label. The label will be peeled from the liner while it passes through the label dispenser. There is a paper sensor on the Label Dispenser module. It will stop the printing if it is covered … -
Page 36: Installing The Cutter
Accessories Installing The Cutter The Overview Of The Cutter CONNECT CABLE OF CUTTER MODULE CUTTER MODULE SCREWS Remember to switch off the printer before installing the cutter. Do not use to cut adhesive labels! Glue residue will be left on the cutter blade and impair its …
-
Page 37
Accessories CONNECT CABLE OF CUTTER MODULE UPPER JACK The printer must be switched off, or the motherboard may be damaged! NOTICE There are 2 jacks : the lower jack is for the dispenser, the upper jack for the cutter. … -
Page 38
Accessories Secure the cutter cover using the screws provided for this purpose. Locking Locking SCREWS Place the cutter cover Pass the labels through the guides. Close the printing mechanism. Through the label guides Through the cutter module LABEL GUIDES Accessories… -
Page 39
Accessories To finish, press the FEED button to set the label position. Press the FEED key NOTICE We advise against using inside wound label stock. Accessories… -
Page 40: Maintenance And Adjustment
Maintenance And Adjustment Cleaning The Print Head Dirt on the print head or ribbon, or glue residue from the label stock may result in inadequate print quality. The printer cover must therefore always be closed during printing. Keeping dirt and dust away from the paper or labels ensures a good print quality and a longer lifespan of the print head.
-
Page 41: Adjusting The Print Line
Maintenance And Adjustment Adjusting The Print Line When the print line is incorrectly set, the print quality on one side of the medium may suffer. In such a case, the print line must be adjusted so it is positioned parallel to the paper feed roller. Adjustment Methods …
-
Page 42: Troubleshooting
Maintenance And Adjustment Troubleshooting Problem Solution The printer is switched on but the display does Check the power supply. not light up. Check the software settings (driver settings) or command codes. Look for the error alert in the table in Section 3-3 Error alerts . One or both LEDs light up red and printing is …
-
Page 43: Product Specifications
APPENDIX Product Specifications Model G500 G530 Print Method Thermal Transfer / Direct Thermal Resolution 203 dpi (8 dot/mm) 300 dpi (12 dot/mm) Print Speed 5 IPS (127 mm/s) 4 IPS (102 mm/s) Print Width 4.25” (108 mm) 4.16” (105.7 mm) Min.
-
Page 44
APPENDIX Product Specifications Model G500 G530 6, 8, 10, 12, 14, 18, 24, 30, 16X26 and OCR A & B Bitmap fonts Bitmap fonts 90°, 180°, 270° rotatable; single characters 90°, 180°, 270° rotatable Resident Fonts Bitmap fonts 8 times expandable in horizontal and vertical directions Scalable fonts 90°, 180°, 270°… -
Page 45
APPENDIX Product Specifications Model G500 G530 Code page 437, 850, 851, 852, 855, 857, 860, 861, 862, 863, 865, 866, 869, 737 Code Pages Windows 1250, 1251, 1252, 1253, 1254, 1255, 1257 Unicode (UTF8, UTF16) Resident graphic file types are BMP and PCX, other graphic formats are… -
Page 46
Minimum print height and maximum print speed specification compliance can be dependent on non-standard material variables such as label type, thickness, spacing, liner construction, etc. Godex is pleased to test non-standard materials for minimum print height and maximum print speed capability. -
Page 47: Pinout Description
Minimum print height and maximum print speed specification compliance can be dependent on non-standard APPENDIX material variables such as label type, thickness, spacing, liner construction, etc. Godex is pleased to test non-standard materials for minimum print height and maximum print speed capability.
This manual is also suitable for:
G530
-
Contents
-
Table of Contents
-
Troubleshooting
-
Bookmarks
Quick Links
User Manual
: G500 series
Version
: Rev 1.3
Issue Date
: 2012.11.07
P/N
: 920-014011-00
USER MANUAL
G500 SERIES
Related Manuals for Godex G500
Summary of Contents for Godex G500
-
Page 1
USER MANUAL G500 SERIES User Manual : G500 series Version : Rev 1.3 Issue Date : 2012.11.07 : 920-014011-00… -
Page 2
附錄 產品規格 G500 G530 機種 列印模式 熱感式/熱轉式兩用 203 dpi (8 dot/mm) 300 dpi (12 dot/mm) 解析度 5 IPS (127 mm/s) 4 IPS (102 mm/s) 列印速度 4.25” (108 mm) 4.16” (105.7 mm) 列印寬度 Min. 0.16” (4 mm)** Min. 0.39” (10 mm) 列印長度… -
Page 3: Safety Instructions
SAFETY INSTRUCTIONS Please read the following instructions carefully. Keep the equipment away from humidity. Before you connect the equipment to the power outlet, please check the voltage of the power source. Make sure the printer is off before plugging the power connector into the power jack. …
-
Page 5: Barcode Printer
Barcode Printer Box Content Please check that all of the following items are included with your printer. Ribbon Hubs ( set of 2 ) Barcode Printer Power Cord Empty Ribbon Core AC Adapter Label Supply Hub …
-
Page 6: Getting To Know Your Printer
Barcode Printer Getting To Know Your Printer Device Overview Front View TOP COVER OPERATION PANEL FRONT COVER COVER OPEN BUTTONS Release buttons for opening the printer cover Rear View FAN-FOLD LABEL INSERT Feed slot for external label feeding ETHERNET PORT* SERIAL PORT ( RS-232 )* POWER SWITCH…
-
Page 7
Barcode Printer Open The Printer Cover LABEL SUPPLY MODULE RIBBON MODULE — LABEL SUPPLY HUB — RIBBON FEED MECHANISM — LABEL GUIDE PLATES ( SET of 2 ) — RIBBON HUB — EMPTY RIBBON CORE ADJUSTMENT SCREW ( LEFT ) Screw for adjusting the print head pressure ADJUSTMENT SCREW ( RIGHT ) Screw for adjusting the print head pressure… -
Page 8: Printer Setup
Printer Setup Open The Printer Cover Pressing The Cover Open Buttons Place the printer on a flat surface. Open the printer cover by pressing the release buttons on both sides of the printer housing and lift the cover. Pressing the button Pressing the button COVER OPEN BUTTONS Release buttons for opening the printer cover.
-
Page 9: Loading The Ribbon
Printer Setup Loading The Ribbon A New Ribbon Module Installation Place the new ribbon on the hub which forms a ribbon supply hub. Place on the hub RIBBON SUPPLY HUB RIBBON HUB NEW RIBBON Place the empty ribbon core on the hub which forms a ribbon rewind hub. Place on the hub RIBBON FEED MODULE RIBBON HUB…
-
Page 10
Printer Setup Install The Ribbon On The Printer Place the ribbon supply hub at the back of the printing mechanism. Insert into the printing mechanism Pass the ribbon supply hub under the print head. Insert the ribbon rewind hub on the ribbon feed mechanism. Close the printing mechanism, making sure that it clicks into place. -
Page 11: Loading The Label Roll
Printer Setup Loading The Label Roll A New Label Roll Module Installation Place the label stock on the label supply hub, attach the guide plates to the label stock holder. LABEL STOCK Place on the ribbon hub LABEL SUPPLY HUB LABEL GUIDE PLATES Install The Label Roll Module On The Printer …
-
Page 12
Printer Setup Release the printing mechanism and lift it. Pass the labels through the label guides up to the tear-off plate. Adjust the label guides to the label width. Through the label guides LABEL GUIDES Close the printing mechanism. Close Printer Setup… -
Page 13: Installing The Label Supply Hub
Printer Setup Installing The Label Supply Hub 1″ Cores Installing the label supply hub for 1″ cores. 1.5″ Cores Installing the label supply hub for 1.5″ cores. 3″ Cores Installing the label supply hub for 3″ cores. Printer Setup…
-
Page 14: Preparing For Tag Printing
Printer Setup Preparing For Tag Printing In tag printing, the tag hole indicates the height of a label. During adjustment, the sensor must therefore be positioned directly below the tag hole as shown in the illustration. The tag hole should be at least 3 mm in diameter to ensure correct functioning.
-
Page 15: Connecting The Printer To The Host Computer
Printer Setup Connecting The Printer To The Host Computer Please make sure that the printer is switched off. Connect the power cord to the AC adapter and connect the adapter to the printer. Connect the USB / parallel cable to the printer and host computer. …
-
Page 16: Installing The Driver
Printer Setup Installing The Driver STEP-01Insert the product CD in the CD/DVD drive of the host computer and open the «Seagull-Driver» folder on the CD. STEP-02Select the icon for the driver file and click it to start the installation. STEP-03Follow the instructions on the screen. The Driver Wizard guides you through the installation procedure. STEP-04Select «Install printer drivers».
-
Page 17
Printer Setup STEP-06Specify the port used to connect the printer to the host computer. STEP-07Enter a printer name and assign the appropriate rights. STEP-08Once the installation is complete, a summary of the printer settings is displayed. STEP-09Check whether the printer settings are correct and click «Finish» to start copying the driver files. STEP-10Wait until copying is complete, then finish the installation. -
Page 18
Printer Setup STEP-11Once the driver installation is complete, the new printer should appear in the «Printers and Faxes» folder. Printer Setup… -
Page 19: Operation Panel
Operation Panel LED Operation Panel FEED Button When you press the FEED button, the printer moves the label to the defined stop position. If you are using continuous labels, pressing the FEED button will move label stock until you release the button again. If you are using individual labels, pressing the FEED button will move only one label.
-
Page 20: Label Size Calibration And Self Test Page
STEP-04Once the printer has successfully measured the label stock, it will print a self-test label. The contents of a self-test printout are listed below. Model & Version G500 GX.XXX USB ID setting USB S/N: XXXXXXXX Serial port setting…
-
Page 21: Error Alerts
Operator Panel Error Alerts In the event of a problem that prevents normal functioning of the printer, you will see an error message on LED indicators and hear some beep signals. Please refer to below table for the error alerts. Light on …
-
Page 22: Netsetting For Ethernet
NetSetting for Ethernet Installing The NetSetting software The NetSetting software is used to manage the network configurations when connecting the printer via Ethernet port. It is available on product CD or can be downloaded from official website. To install the NetSetting, please follow below steps.
-
Page 23: The Interface Of Netsetting
PC. Click the magnifier icon to search the Godex printers which are connected via Ethernet port in you network environment. Once a connected Godex printer is detected, it will be listed on the start page.
-
Page 24: Ip Setting
NetSetting for Ethernet IP Setting The IP Setting tab can change the printer name, Port number, Gateway setting and the password for configuring the printer. You can also set the printer’s IP address ether by DHCP or by Static IP. You can press “Set”…
-
Page 25: Alert Path Setting
NetSetting for Ethernet Alert Path Setting NetSetting will send the alert messages to designated mail account when the error happened on printer. The alert messages are sent by SMTP (Simple Mail Transfer Protocol) or SNMP (Simple Network Management Protocol). You can set or change the configurations of SMTP and SNMP on this “Alert Path Setting” tab. You can press “Set”…
-
Page 26
NetSetting for Ethernet Alert Message Setting For the alert message notification function, you can decide which error cases need to be sent out to the operator. Moreover, the alert messages can be set to be sent by SMTP, SNMP or both. You can press “Set”… -
Page 27: Printer Configuration
NetSetting for Ethernet Printer Configuration Set or change the configurations of connected printer. Most of key settings for the printer operation can be done by this setting page. You can press “Set” button to apply the settings and “ReGet” button to refresh the setting values. NetSetting for Ethernet…
-
Page 28: User Command
NetSetting for Ethernet User Command The “User Command” tab provides a communication interface for operator to control the printer. Input printer commands in «Input Command» window and press “Send Command” button, the commands will be sent to the printer. For some commands that will return response message, the message will be displayed in «Output Message» window. You can press “Send Command”…
-
Page 29: Firmware Download
NetSetting for Ethernet Firmware Download On “Firmware Download” tab, the current version of printer firmware will be showed on the screen. If you need to update the printer firmware, just specify the file location of firmware file and press “Start Download Firmware” button. The printer firmware then can be updated remotely.
-
Page 30
Accessories Preparation Steps Before installing the optional modules, please make some preparations as follows. STEP-01 Turn Off The Printer : Remember to switch off the printer before installing any module. STEP-02 Open The Printer Cover : Open the printer cover by pressing the release buttons on both sides of the printer housing. Please see the Section 2-1 for further information about Open The Printer Cover. -
Page 31: Installing The Label Dispenser
Accessories Installing The Label Dispenser The Overview Of The Label Dispenser CONNECT CABLE OF LABEL DISPENSER PAPER SENSOR PAPER FEED ROLLER LABEL DISPENSER MODULE SCREWS A label liner thickness of 0.006 mm ± 10% and a weight of 65 g/m ±…
-
Page 32
Accessories Installing The Label Dispenser Connect the dispenser cable to the lower jack as shown in the illustration on the right. LOWER JACK CONNECT CABLE OF LABEL DISPENSER MODULE The printer must be switched off, or the motherboard may be damaged! … -
Page 33
Accessories Secure the dispenser using the screws provided for this purpose. Locking Locking SCREWS Install The Label Roll Module On The Printer Pass the paper through the guides. Through the label guides LABEL GUIDES NOTICE Labels should be at least 25 mm high. … -
Page 34
Accessories Remove the first labels from the liner, so you can pull the liner through the guides. THE PAPER FEED ROLLER OF PRINTER Tear a label THE FIRST LABEL Pass the label stock through the printer as shown in the illustration on the right. LABEL LINER LABEL STOCK… -
Page 35
Accessories Close the label dispenser and the print mechanism. The installation is completed now. Close Press the FEED button to feed the label. The label will be peeled from the liner while it passes through the label dispenser. There is a paper sensor on the Label Dispenser module. It will stop the printing if it is covered … -
Page 36: Installing The Cutter
Accessories Installing The Cutter The Overview Of The Cutter CONNECT CABLE OF CUTTER MODULE CUTTER MODULE SCREWS Remember to switch off the printer before installing the cutter. Do not use to cut adhesive labels! Glue residue will be left on the cutter blade and impair its …
-
Page 37
Accessories CONNECT CABLE OF CUTTER MODULE UPPER JACK The printer must be switched off, or the motherboard may be damaged! NOTICE There are 2 jacks : the lower jack is for the dispenser, the upper jack for the cutter. … -
Page 38
Accessories Secure the cutter cover using the screws provided for this purpose. Locking Locking SCREWS Place the cutter cover Pass the labels through the guides. Close the printing mechanism. Through the label guides Through the cutter module LABEL GUIDES Accessories… -
Page 39
Accessories To finish, press the FEED button to set the label position. Press the FEED key NOTICE We advise against using inside wound label stock. Accessories… -
Page 40: Maintenance And Adjustment
Maintenance And Adjustment Cleaning The Print Head Dirt on the print head or ribbon, or glue residue from the label stock may result in inadequate print quality. The printer cover must therefore always be closed during printing. Keeping dirt and dust away from the paper or labels ensures a good print quality and a longer lifespan of the print head.
-
Page 41: Adjusting The Print Line
Maintenance And Adjustment Adjusting The Print Line When the print line is incorrectly set, the print quality on one side of the medium may suffer. In such a case, the print line must be adjusted so it is positioned parallel to the paper feed roller. Adjustment Methods …
-
Page 42: Troubleshooting
Maintenance And Adjustment Troubleshooting Problem Solution The printer is switched on but the display does Check the power supply. not light up. Check the software settings (driver settings) or command codes. Look for the error alert in the table in Section 3-3 Error alerts . One or both LEDs light up red and printing is …
-
Page 43: Product Specifications
APPENDIX Product Specifications Model G500 G530 Print Method Thermal Transfer / Direct Thermal Resolution 203 dpi (8 dot/mm) 300 dpi (12 dot/mm) Print Speed 5 IPS (127 mm/s) 4 IPS (102 mm/s) Print Width 4.25” (108 mm) 4.16” (105.7 mm) Min.
-
Page 44
APPENDIX Product Specifications Model G500 G530 6, 8, 10, 12, 14, 18, 24, 30, 16X26 and OCR A & B Bitmap fonts Bitmap fonts 90°, 180°, 270° rotatable; single characters 90°, 180°, 270° rotatable Resident Fonts Bitmap fonts 8 times expandable in horizontal and vertical directions Scalable fonts 90°, 180°, 270°… -
Page 45
APPENDIX Product Specifications Model G500 G530 Code page 437, 850, 851, 852, 855, 857, 860, 861, 862, 863, 865, 866, 869, 737 Code Pages Windows 1250, 1251, 1252, 1253, 1254, 1255, 1257 Unicode (UTF8, UTF16) Resident graphic file types are BMP and PCX, other graphic formats are… -
Page 46
Minimum print height and maximum print speed specification compliance can be dependent on non-standard material variables such as label type, thickness, spacing, liner construction, etc. Godex is pleased to test non-standard materials for minimum print height and maximum print speed capability. -
Page 47: Pinout Description
Minimum print height and maximum print speed specification compliance can be dependent on non-standard APPENDIX material variables such as label type, thickness, spacing, liner construction, etc. Godex is pleased to test non-standard materials for minimum print height and maximum print speed capability.
This manual is also suitable for:
G530