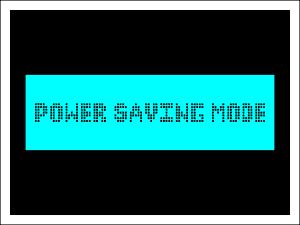Бесконечное ожидание чего-то очень желанного доведет до бешенства кого угодно. Вот, например, монитор: ждете вы, ждете, когда он покажет заставку винды, а он пребывает себе в нирване режиме Power saving mode и пробуждаться не собирается.
Что значит эта надпись? Что делать? Как исправить? Ведь еще вчера всё работало как надо. Приоткрою секрет: надпись «Power saving mode» вместо картинки рабочего стола означает только одно…
Содержание
- Нет видеосигнала
- Ищем причину и исправляем неполадку
- Начнем с простого
- Не помогло? Идем дальше и находим решение
Нет видеосигнала
Да, это означает, что монитор не получает видеосигнал, поэтому и пребывает в режиме сохранения энергии.
Переход монитора в энергосберегающий режим возможен как в норме, так и при неисправности.
Это нормально, когда:
- Компьютер находится в спящем режиме или выключен, а монитор продолжает работать.
- Видеовход монитора подключен к гнезду видеокарты, которая в текущий момент неактивна. Например, ПК оснащен двумя видеоустройствами: дискретной (отдельной) видеокартой и процессором с графическим ядром. При подключении дискретного видео на стационарных ПК графика процессора, как правило, отключается. И если к его разъему (точнее, к видеовыходу на задней панели материнской платы) подсоединить монитор, последний не сможет вывести картинку, так как не получает сигнал.
Чтобы исправить ситуацию, достаточно вывести компьютер из спящего режима или, если он выключен, включить. А также подсоединить кабель монитора к рабочей видеокарте.
Если же это неисправность, то ее причинами могут быть:
- Повреждение, низкое качество или несовместимость видеокабеля и устройств.
- Повреждение разъемов видеокарты или монитора.
- Если видеокабель подключен через адаптер-переходник (что крайне нежелательно, так как это почти всегда приводит к ухудшению качества картинки), выход из строя переходника.
- Отсутствие поддержки разрешения дисплея видеокартой.
- Перегрев видеокарты.
- Неисправность видеокарты – она не формирует сигнал.
- Неисправность слота подключения видеокарты на материнской плате.
- Несовместимость видеокарты с материнской платой.
- Отсутствие дополнительного питания видеокарты, если оно предусмотрено.
- Неисправность оперативной памяти, блока питания или других элементов системы (нет инициализации).
- Сбой
В этих случаях решение проблемы зависит от причины.
Ищем причину и исправляем неполадку
Итак, если вы склоняетесь к тому, что ваш случай – неисправность, выполняйте приведенные ниже операции одну за другой, пока не найдете узел, в котором возникла проблема. Чтобы вывести виновника на чистую воду, вам, скорее всего, понадобится комплект заведомо исправных устройств, которые вы будете подключать вместо «подозреваемых»:
- Видеокабель того же и другого типа. Например, HDMI и VGA – в зависимости от того, какие интерфейсы имеют ваш монитор и видео.
- Видеокарта или процессор со встроенным графическим ядром (при условии его поддержки вашей системой).
- Другой монитор или TV с подходящими интерфейсами, другой системный блок или ноутбук.
Начнем с простого
Если надпись «Power saving mode» появилась при включении компьютера, отключите его от электросети нажатием клавиши на блоке питания или сетевом фильтре. Затем нажмите на системном блоке кнопку включения и удерживайте 20-30 секунд. Этот нехитрый прием разряжает конденсаторы и снимает статический заряд с элементов системы. Если это был временный сбой, последующий старт, скорее всего, пройдет успешно.
Однако если такая ситуация возникает регулярно, например, после каждого выключения ПК, симптом может говорить о приближении выхода из строя блока питания.
Если монитор не выходит из Power saving mode при первом подключении к системному блоку или после замены видеокарты (установки новой или подсоединения к другой), сбросьте настройки BIOS аппаратным методом, предварительно убедившись в надежности всех подключений.
Если энергосберегающий режим активируется во время работы или ресурсоемкой игры, скорее всего видеокарта перегревается. Почистите корпус ПК от пыли, уберите свисающие провода и шлейфы, а также, если нужно, усильте систему охлаждения дополнительными вентиляторами.
Если сигнал пропадает не сразу, а после запуска Windows, загрузите компьютер в безопасном режиме, откройте настройки дисплея (В Windows 10 они находятся в приложении «Параметры» — раздел «Система» — «Дисплей») и установите минимальное разрешение. После последующей загрузки в нормальном режиме, которая, скорее всего, пройдет успешно, измените разрешение на более высокое. Определить его оптимальное значение можно эмпирическим путем.
Не помогло? Идем дальше и находим решение
Если простые решения не возымели действия и не приблизили вас к разгадке, какой именно девайс виноват в проблеме, призовите на помощь заведомо исправные устройства.
Начните с видеокабеля. Сначала замените его аналогичным. Если сигнал не появился, соедините монитор и видеокарту кабелем другого типа. Помогла замена на аналог? Виноват неисправный кабель. Помогло подключение к другим интерфейсам? Виноваты один или оба разъема. Последние могут выходить из строя при попытке подсоединить монитор к ПК при включенном питании.
Перед заменой видеокабеля питание системного блока и монитора необходимо отключать!
Снова не помогло? Переходим к диагностике видеокарты. Для начала установите ее в другой слот на материнской плате и проверьте подключение доппитания. Хоть большинство видях выводят картинку и без последнего, есть экземпляры, для которых это критически важно. Не заработало? Тогда одно из двух: видеокарта неисправна или несовместима с материнской платой.
Несовместимость плат (на уровне BIOS) с «неродным» оборудованием встречается во многих фирменных сборках ПК. Бороться с ней весьма непросто: можно попытаться обновить BIOS, надеясь, что производитель включил в новую версию поддержку вашего устройства. Однако чаще всего надежда оказывается напрасной.
Также встречаются «мамки», которые не хотят «дружить» с видяхами определенных типов. Например, признают только NVidia, только карты без доппитания и т. д. Информацию о подобных причудах вашей модели, скорее всего, можно отыскать в сети, ведь вряд ли вы первый, кто с этим столкнулся.
Вместо заведомо исправной тестовой видеокарты для подключения монитора можно использовать процессор со встроенной графикой (как уже сказано выше) или другое устройство, например, ноутбук.
Если видеокарта, которую вы подозреваете в неисправности, не работает в одном системном блоке, но работает в другом, причина может быть не в ней, а в проблемном окружении. Например, в оперативной памяти (ее неполадки проявляются очень многообразно), в блоке питания или в материнской плате. Для поиска виновника также подойдет метод замены.
Удалось найти неисправное устройство? Что делать с ним дальше, решайте сами. Выбор небогат: заменить другим, отремонтировать или отказаться от использования. Последнее – не лучший вариант, но всё же.
И да, серьезные неисправности встречаются реже, чем простые. Но даже если вам не повезло, вы приобрели бесценный опыт и теперь будете справляться с подобными сбоями на раз-два.
Удачи!
Понравилась статья? Оцените её:
Вопрос от пользователя
Здравствуйте!
Столкнулись с одной проблемой: перенесли компьютер из одной спальни в другую и теперь при включении на мониторе появляется сообщение «Power saving mode» и всё… Изображение никакое больше не отображается, через несколько секунд экран становится просто черным (компьютер, судя по кулерам, продолжает работать).
Подскажите, что можно сделать?
Здравствуйте.
Эта надпись (Power saving mode) означает, что монитор переходит в энергосберегающий режим (прим.: обычно, он включается автоматически при простое компьютера).
Происходит подобное из-за того, что на монитор не подается видеосигнал (и в этом не всегда виновата видеокарта).
В этой заметке попробую подсказать вам, на что нужно обратить внимание в первую очередь, чтобы решить этот вопрос. 👇
*
Что нужно проверить, если на экране появилось «Power saving mode»
❶
Целы ли кабели, не «разбиты» ли разъемы
Наиболее часто монитор уходит в энергосберегающий режим из-за того, что к нему просто-напросто не подключен видеокабель (либо не очень плотно вставлен в разъем — попробуйте просто переподключить его).
Многие пользователи, кстати, при перестановке мебели в попыхах просто забывают перепроверить все эти моменты…
Кроме этого, также обратите внимание на целостность кабелей: нет ли скруток, перегибов и т.д. 👇
📌 Совет!
Если есть возможность — попробуйте подключить монитор к системному блоку с помощью другого интерфейса. Например, было подключено по HDMI — попробуйте задействовать Display Port.
Испорченный USB-кабель
👉 Кстати!
Разъемы мониторов (VGA, DVI, HDMI, Display Port). Какой кабель и переходник нужен для подключения монитора к ноутбуку или ПК
*
❷
Настройка монитора: прием сигнала (Input)
У большинства мониторов есть поддержка как минимум 2-3 интерфейсов (например, в моем случае, это VGA, HDMI, Display Port).
И из-за этого «многообразия» в ряде случаев происходит следующее: вы подключили монитор к ПК по интерфейсу HDMI, а в настройках монитора прием сигнала установлен в режим VGA…
Т.е. монитор ждет видеосигнал совсем по другому интерфейсу, и не получив его — уходит в энергосберегающий режим…
Настройки монитора — Input (получение сигнала)
Решение в данном случае простое: зайдите в настройки монитора (в раздел Input) и уточните, правильно ли задан интерфейс (прим.: авто-режим — далеко не всегда правильно определяет источник сигнала, поэтому нужно именно вручную уточнить сей момент…).
*
❸
Проверка плашек ОЗУ
Следующее, что порекомендовал бы сделать — это выключить компьютер, открыть крышку системного блока и вынуть все плашки ОЗУ (см. скрин ниже 👇).
📌Кстати, также не лишним будет отключить от системного блока всё периферийное оборудование по максимуму: принтеры, сканеры, колонки, мышки, клавиатуры, дисководы, передние панели USB и т.д. (оставить только самое основное).
Слоты под плашки ОЗУ
Далее почистите контакты плашек с помощью ластика и кисточки. На время диагностики подключить только одну планку и попробовать включить ПК.
Чистка контактов памяти резинкой и кисточкой
Если ПК не включится — попробуйте эту планку переставить в последствии в другой слот и перепроверьте еще раз (дело в том, что очень часто какой-то слот под ОЗУ или сама планка начинает «глючить» и из-за этого ПК просто не включается…).
Кстати, особенно часто подобные «проблемы» с планками ОЗУ встречаются как раз после переноски системного блока…
*
❹
Сброс настроек BIOS
Если вышеперечисленное не принесло результатов — попробуйте сбросить настройки BIOS/UEFI. Для этого достаточно вынуть на несколько минут небольшую батарейку из спец. отсека на материнской плате (см. фото ниже 👇).
📌 В помощь!
Как сбросить настройки BIOS (+ сброс пароля) на ноутбуке и ПК.
Батарейка на материнской плате ПК
*
❺
Проверка работы видеокарты
Ну и последнее, что порекомендую сегодня — обратите внимание на работоспособность видеокарты. Если она плохо закреплена в системном блоке (прим.: некоторые пользователи не фиксируют ее) — то при его переноске контакты могли отойти, и…
В общем, попробуйте вынуть ее из своего слота и заново установить (если у вас есть еще одна видеокарта — очень желательно бы протестировать ПК с ней).
Установка видеокарты
Кстати, возможно, что у вас есть встроенная видеокарта (ее наличие можно определить по доп. видео-разъемам на мат. плате). В этом случае попробуйте внешнюю видеокарту вынуть из слота и монитор подключить к встроенной…
Есть интегрированная видеокарта
*
👉 Кстати
Если монитор вообще не показывает никакого изображения (а системный блок работает, по крайней мере слышно, как шумит) — рекомендую вот эту заметку —>
Если всё вышеперечисленное не дало результатов — очень вероятно, что есть какая-то аппаратная неисправность. В любом случае, дать пошаговые рекомендации по дальнейшей диагностике в рамках этой статьи — вряд ли возможно…
Как один из советов — воспользуйтесь услугами ближайшего к вам компьютерного сервиса…
*
Дополнения по теме приветствуются…
Удачи!
👋
Первая публикация: 29.02.2020
Корректировка: 12.11.2021


Полезный софт:
-
- Видео-Монтаж
Отличное ПО для создания своих первых видеороликов (все действия идут по шагам!).
Видео сделает даже новичок!
-
- Ускоритель компьютера
Программа для очистки Windows от «мусора» (удаляет временные файлы, ускоряет систему, оптимизирует реестр).
-
- Feb 6, 2007
-
- 45
-
- 0
-
- 18,530
- 0
-
#1
Has anyone had this problem? If so please help
-
- Jan 2, 2007
-
- 4,603
-
- 0
-
- 22,810
- 5
-
#2
Was the monitor previously on D-SUB & is it on DVI?
Does the monitor stand by while it’s being used?
-
- Feb 6, 2007
-
- 45
-
- 0
-
- 18,530
- 0
-
#3
AMD Athlon X2 5000+ (3.0)
K9AG Neo-2
eVGA 8800gt
G.Skill 2Gb… DDR2800
So I dunno… it just doesn’t make sense….
Edit: I’m gonna try Ued again and see what happens…
-
- Nov 11, 2007
-
- 475
-
- 0
-
- 18,790
- 1
-
#4
-
- Jan 2, 2007
-
- 4,603
-
- 0
-
- 22,810
-
- 5
-
- Nov 20, 2007
-
- 2,397
-
- 0
-
- 19,960
- 86
-
#6
-
- Feb 6, 2007
-
- 45
-
- 0
-
- 18,530
-
- 0
-
#7
It’s an old old… E74 monitor…
Edit: I lessened the problem by lowering my overclock on the 5000+ BE… it used to be 3.1 and it did it all the time now it’s really only when playing Ued…
-
- Dec 16, 2008
-
- 6
-
- 0
-
- 18,510
- 0
-
#8
-
- Mar 3, 2014
-
- 63
-
- 0
-
- 10,640
- 2
-
#9
Any suggestion?
| Thread starter | Similar threads | Forum | Replies | Date |
|---|---|---|---|---|
|
|
Question Second monitor making my pc crash?? | Systems | 2 | Yesterday at 8:38 AM |
|
K
|
Question PC monitor suddenly disconnects randomly, then it uses the Windows Basic Display driver after i hard restart it ? | Systems | 1 | Saturday at 2:57 AM |
|
D
|
Question Computer and monitors turn off — can’t find cause! | Systems | 3 | Jan 29, 2023 |
|
|
Question Case, CPU and GPU fans turn on, but monitor receives no signal | Systems | 2 | Jan 28, 2023 |
|
|
Question No signal to monitor after upgrading the GPU ? | Systems | 1 | Jan 27, 2023 |
|
P
|
Question PC monitor screen randomly displaying «No signal» when playing games ? | Systems | 0 | Jan 23, 2023 |
|
H
|
Question After turning off my PC and turning it on, it won’t give any signs of signal in keyboard (caps lock), mouse or monitor. ? | Systems | 0 | Jan 21, 2023 |
|
|
Question Second monitor no longer detected, even after replacing the GPU ? | Systems | 0 | Jan 17, 2023 |
|
|
Question Troubleshooting issues when it won’t send anything to the monitor | Systems | 2 | Jan 12, 2023 |
|
M
|
Question Buzzing/Whirring noise coming from PC when monitor goes into standby | Systems | 1 | Sep 24, 2022 |
- Advertising
- Cookies Policies
- Privacy
- Term & Conditions
- Topics
В 2012 году Microsoft представила Modern Standby — технологию пониженного энергопотребления в ноутбуках, новый режим ожидания, позволяющий возвращаться к работе еще быстрее, чем при использовании стандартного режима ожидания S3. Modern Standby, также известный как S0 Low Power Idle, работает примерно по тому же принципу, что и режим ожидания в смартфонах. В отличие от S3, режим S0 не предполагает отключения процессора.
А также адаптера Wi-Fi, динамиков и некоторых других компонентов, что позволяет не только практически мгновенно пробуждать устройство, но и продолжать пользоваться им, когда оно находится в состоянии этого поверхностного сна.
На первый взгляд эта суперсовременная фишка должна оказаться полезной, особенно для бизнес-ноутбуков, но на деле может оказаться как раз всё наоборот. Мало того, что Modern Standby приводит к быстрой разрядке аккумулятора, она к тому же еще очень чувствительна. Последнее означает, что включиться отправленный в сон ноутбук может в самый неподходящий момент, например, находясь в сумке. Последствия могут быть плачевными, вплоть до выхода из строя ключевых компонентов из-за перегрева. Когда это наконец дошло до Microsoft, разработчик таки принял меры, разрешив пользователям отключать Modern Standby через реестр.
Напоминаем, что узнать, поддерживает ли ваше устройство Modern Standby или нет можно командой powercfg -a в запущенной от имени администратора командной строке.
Если «железо» вашего ноутбука не поддерживает современный спящий режим, для ждущего режима S0 так и будет указано — не поддерживается.
В противном случае, если вы хотите его отключить, сделайте следующее.
Откройте командой regedit редактор реестра и разверните ветку:
HKLMSYSTEMCurrentControlSetControlPowerModernSleep
И удалите содержимое последнего подраздела.
Перезагрузите компьютер.
Если это не поможет (в майском обновлении Windows 10 2020 года твик уже не работает), перейдите в реестре к ключу:
HKLMSYSTEMCurrentControlSetControlPower
И создайте в правой колонке DWORD-параметр,
PlatformAoAcOverride со значением 0.
Заодно также проверьте значение параметра CsEnabled, изменив его значение на 0.
Перезагрузите компьютер.
К сожалению, нельзя дать стопроцентной гарантии, что приведенные твики сработают.
Первый твик не работает в последних версиях Windows 10 и в Windows 11, второй твик пока что остается актуальным, но останется ли он рабочим и в будущем, неизвестно.
Гарантировано отключить Modern Standby можно лишь отредактировав таблицу ACPI BIOS, но эта процедура связана с высокими рисками.
Загрузка…