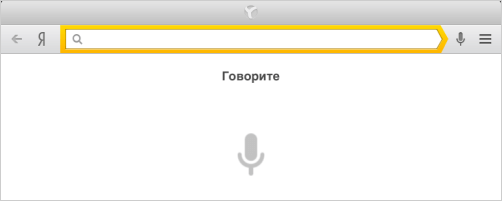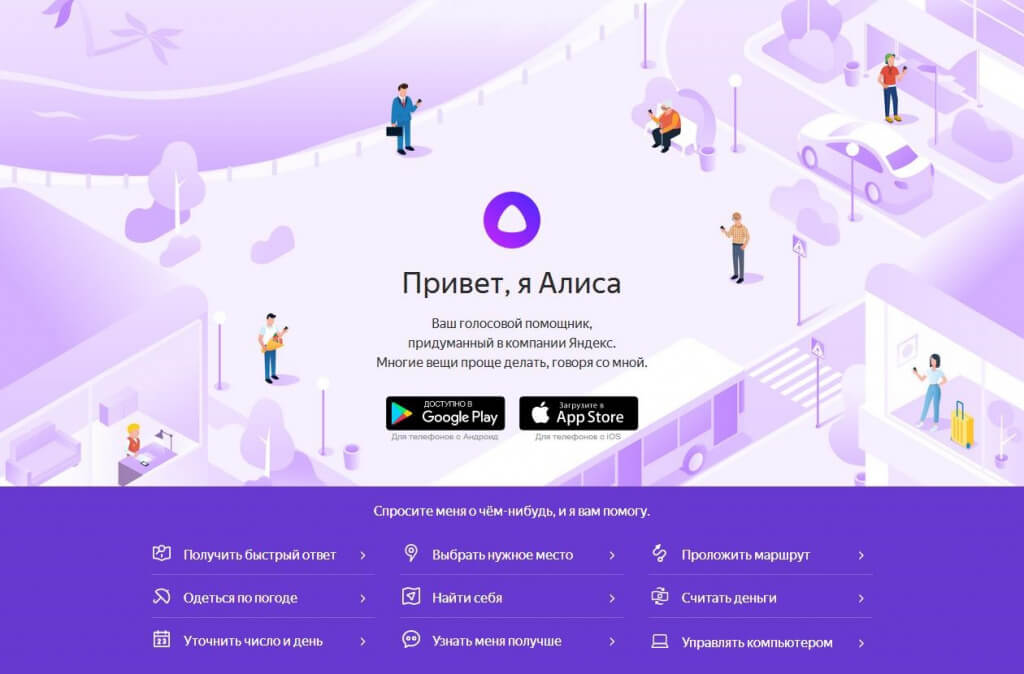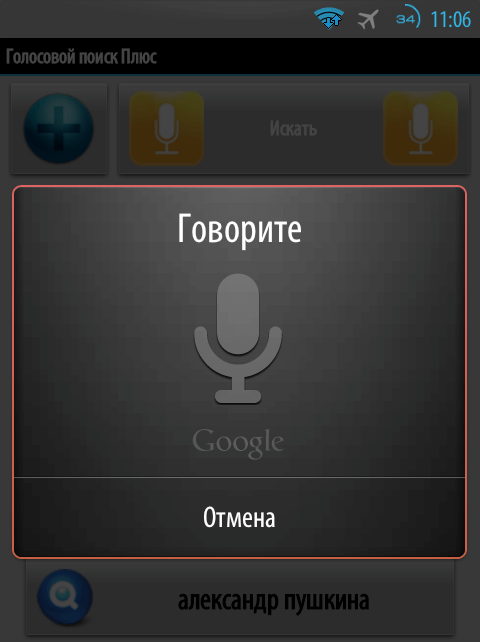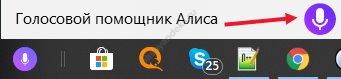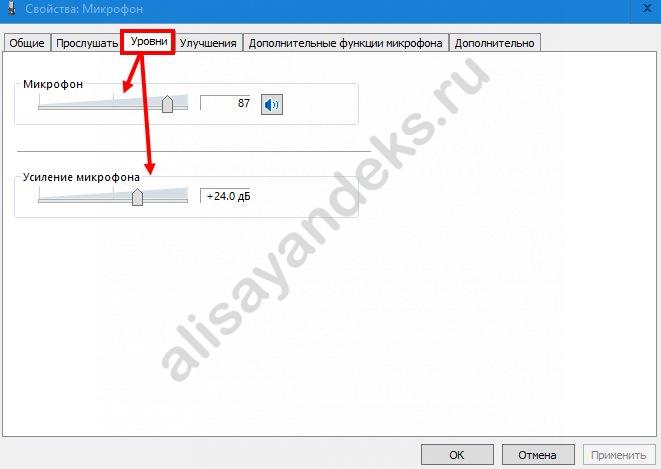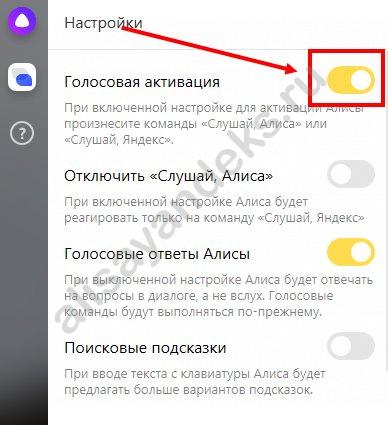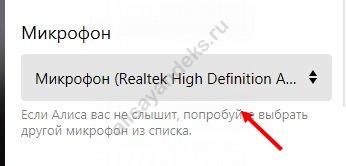-
В Windows откройте Панель управления.
-
Нажмите Звук.
-
На вкладке Запись найдите микрофон.
-
Нажмите на него правой кнопкой мыши и выберите Использовать по умолчанию.
-
Нажмите на микрофон правой кнопкой мыши и выберите команду Свойства.
-
В открывшемся окне перейдите на вкладку Уровни. Оба параметра не должны быть одновременно установлены на минимум или максимум.
-
Перейдите на вкладку Дополнительно и убедитесь, что дополнительная обработка сигнала отключена (опция Включить дополнительные средства звука).
-
Отключите специальные звуковые эффекты. Откройте вкладку Улучшения. Включите опцию в пункте Отключение всех звуковых эффектов и нажмите .
-
Нажмите .
-
В разделе Голосовой помощник «Алиса» включите активацию голосом (опция Включить голосовую активацию фразой).
-
Нажмите .
-
Прокрутите страницу вниз и нажмите Расширенные настройки сайтов.
-
В разделе Доступ к микрофону выберите устройство вручную.
Проверьте микрофон
На боковой панели Браузера нажмите значок 

Если значок не пульсирует, проверьте работу микрофона:
Примечание. В зависимости от версии Windows путь к нужной настройке может отличаться.
Подробные сведения о настройке микрофона см. в Справке Windows.
Проверьте голосовую активацию
Если голосовая активация отключена, Алиса реагирует на команды, только когда вы нажимаете значок 
Чтобы включить голосовую активацию:
Установите микрофон в настройках Браузера
Отключите антивирус
Иногда голосовые команды блокирует антивирус или блокировщик рекламы.
Отключите их и проверьте, слышит ли вас Алиса.
Отключите в антивирусном ПО проверку соединений HTTPS. Используйте инструкции:
Для других антивирусов или блокировщиков рекламы попробуйте найти инструкцию на сайте производителя или изменить настройки самостоятельно.
Опция Включить голосовую активацию фразой неактивна, если отключена боковая панель. Чтобы пользоваться голосовой активацией, включите боковую панель в Браузере или добавьте Алису на панель задач компьютера.
-
Нажмите .
-
В разделе Боковая панель включите опцию Показывать боковую панель.
-
Переустановите Браузер, и Алиса появится на панели задач компьютера.
-
Отключите боковую панель.
Большую часть ресурсов Алиса тратит на голосовую активацию. Если Браузер работает медленно, попробуйте ее отключить:
-
Нажмите .
-
В разделе Голосовой помощник «Алиса» отключите активацию голосом (опция Включить голосовую активацию фразой).
Теперь Алиса не будет реагировать на голос. Чтобы активировать ее, на боковой панели Браузера нажмите значок 
Если Алиса активируется, но не отвечает на вопросы — скорее всего, дело в интернет-подключении. Алисе нужен стабильный доступ в интернет. Убедитесь, что интернет подключен, перезапустите Браузер и спросите еще раз.
Если проблема сохраняется, напишите нам.
Алиса реагирует на свое имя, но похожие слова и фразы могут вызвать ложные срабатывания. Чтобы избавиться от них:
-
Нажмите .
-
В поле Включить голосовую активацию фразой выберите вариант «Слушай, Яндекс».
-
Нажмите .
-
В разделе Голосовой помощник «Алиса» отключите активацию голосом (опция Включить голосовую активацию фразой).
Измените имя для голосовой активации
После этого Голосовой помощник будет реагировать только на команду «Слушай, Яндекс».
Отключите голосовую активацию
Теперь Алиса не будет реагировать на голос. Чтобы активировать ее, на боковой панели Браузера нажмите значок 
-
В настройках Яндекса откройте вкладку Мои места.
-
В полях Дом и Работа введите домашний и рабочий адреса.
-
Откройте в Браузере Яндекс ID.
-
Подождите, чтобы Алиса подключилась к аккаунту (в зависимости от скорости интернета это может занять до 15 минут). Задайте Алисе вопрос о местоположении, например: «Куда сходить постричься недалеко от моего дома?»
-
Алиса спросит, какой адрес у дома. Ответьте ей.
Укажите свое местоположение в Яндекс ID
Сообщите Алисе свое местоположение
Таким же образом вы можете сообщить Алисе место работы.
Алиса встроена в Браузер, поэтому ее нельзя удалить, но можно отключить. Для этого:
-
Нажмите .
-
В разделе Голосовой помощник «Алиса» выключите все опции.
Чтобы убрать значок 
-
Нажмите .
-
Отключите опцию Алиса.
Содержание
- Активация микрофона в браузере Яндекс
- Вариант 1: Активация по запросу
- Вариант 2: Настройки программы
- Вариант 3: Адресная или поисковая строка
- Заключение
- Вопросы и ответы
Некоторые веб-сайты, онлайн-игры и сервисы предоставляют возможность голосового общения, а в поисковых системах Google и Яндекс голосом можно озвучивать свои запросы. Но все это возможно лишь в том случае, если в веб-обозревателе разрешено использование микрофона конкретным сайтом или системой, и он включен. О том, как выполнить необходимые для этого действия в Яндекс.Браузере, будет рассказано в нашей сегодняшней статье.
Активация микрофона в браузере Яндекс
Прежде чем перейти ко включению микрофона в веб-обозревателе, следует убедиться в том, что он правильно подключен к компьютеру, настроен и в целом нормально работает в среде операционной системы. Сделать это вам помогут представленные по ссылкам ниже руководства, мы же приступим к рассмотрению всех возможных вариантов решения задачи, озвученной в теме статьи.
Подробнее: Проверка микрофона в Windows 7 и Windows 10
Вариант 1: Активация по запросу
Чаще всего на сайтах, предоставляющих возможность задействования для общения микрофона, автоматически предлагается предоставить разрешение на его использование и, если потребуется, выполнить его включение. Непосредственно в Яндекс.Браузере это выглядит следующим образом:
То есть все что от вас требуется – воспользоваться кнопкой вызова микрофона (начать звонок, озвучить запрос и т.д.), а затем нажать во всплывающем окне «Разрешить» после того. Это потребуется лишь в том случае, если вы решили впервые воспользоваться устройством голосового ввода на том или ином веб-сайте. Таким образом вы сразу активируете его работу и сможете приступить к разговору.
Вариант 2: Настройки программы
Если бы всегда все делалось так просто, как в рассмотренном выше случае, этой статьи, как и в целом столь высокого интереса к теме, не было бы. Далеко не всегда тот или иной веб-сервис запрашивает разрешение на задействование микрофона и/или начинает его «слышать» после включения. Работа устройства голосового ввода может быть запрещена или отключена в настройках веб-обозревателя, причем как для всех сайтов, так и только для конкретного или некоторых. Следовательно, его необходимо активировать. Для этого выполните следующие действия:
- Откройте меню веб-обозревателя, кликнув левой кнопкой мышки (ЛКМ) по трем горизонтальным полосам в его правом верхнем углу, и выберите пункт «Настройки».
- В боковом меню перейдите во вкладку «Сайты» и в ней нажмите по отмеченной на изображении ниже ссылке «Расширенные настройки сайтов».
- Пролистайте список доступных параметров до блока опций «Доступ к микрофону» и убедитесь, что в перечне устройств выбрано то, которое вы планируете использовать для голосового общения. Если это не так, выберите его в выпадающем списке.
Сделав это, установите маркер напротив пункта «Запрашивать разрешение (Рекомендуется)», если ранее было установлено значение «Запрещен». - Теперь перейдите на сайт, для которого требовалось включить микрофон, и воспользуйтесь функцией его вызова. Во всплывающем окне кликните по кнопке «Разрешить», после чего устройство будет активировано и готово к работе.
- Дополнительно: в подразделе «Расширенные настройки сайтов» Яндекс.Браузера (конкретно в посвященном микрофону блоке, который показан на изображениях из третьего пункта) вы можете видеть список сайтов, которым доступ к микрофону разрешен или запрещен – для этого предусмотрены соответствующие вкладки. Если какой-либо веб-сервис отказывается работать с устройством голосового ввода, вполне возможно, что ранее вы ему запретили это делать, поэтому при необходимости просто удалите его из списка «Запрещен», нажав по отмеченной на скриншоте ниже ссылке.
Ранее в настройках браузера от Яндекс можно было именно включить или выключить микрофон, теперь же доступен только выбор устройства ввода и определение разрешений на его использование для сайтов. Это более безопасное, но, к сожалению, не всегда удобное решение.
Вариант 3: Адресная или поисковая строка
Большинство пользователей русскоязычного интернета для поиска той или иной информации обращаются либо к веб-сервису Google, либо к его же аналогу от компании Яндекс. Каждая из этих систем предоставляет возможность использования микрофона для ввода поисковых запросов с помощью голоса. Но, прежде чем обратиться к данной функции веб-обозревателя, необходимо предоставить разрешение на использование устройства конкретному поисковику и затем уже активировать его работу. О том, как это делается, мы ранее писали в отдельном материале, с ним и рекомендуем ознакомиться.
Подробнее:
Голосовой поиск в Яндекс.Браузере
Активация функции голосового поиска в Яндекс.Браузере
Заключение
Чаще всего необходимость фактического включения микрофона в Яндекс.Браузере отсутствует, все происходит значительно проще – сайт запрашивает разрешение на использование устройства, а вы его предоставляете.
Еще статьи по данной теме:
Помогла ли Вам статья?
Как включить микрофон в яндекс поиске?
Чтобы активировать функцию, нажмите значок c микрофоном рядом с поисковой строкой. При первом включении вы увидите диалоговое окно: разрешите или запретите использовать микрофон. Внимание. Если вы просто закроете диалоговое окно (кнопка), доступ к микрофону будет автоматически заблокирован.
- Как разрешить Yandex доступ к микрофону?
- Как включить микрофон в настройках браузера?
- Почему в Яндекс телемост не работает микрофон?
- Как настроить голосовой ввод в Яндексе?
- Почему не работает микрофон в Яндексе?
- Где находится доступ к микрофону?
- Как включить микрофон в поисковой строке?
- Как включить микрофон в голосовом поиске?
- Куда делся голосовой поиск?
- Как включить микрофон в Телемосте Яндекс?
- Как в Телемосте включить микрофон?
- Как отключить микрофон в Яндекс Телемост?
- Как активировать голосовой ввод?
- Как работает голосовой поиск?
- Как сделать голосовой ввод?
- Как разблокировать доступ к микрофону в Яндексе на телефоне?
- Почему не работает микрофон в Google Chrome?
- Что значит доступ к микрофону?
- Как включить свой микрофон?
- Как разрешить приложению доступ к микрофону?
- Почему не работает микрофон на компьютере?
- Как работать на Яндекс Телемост?
- Сколько стоит Яндекс Телемост?
- Сколько человек может быть в Яндекс Телемост?
- Как получить доступ к микрофону на айфоне?
- Как настроить колонку Yandex?
- Как разрешить доступ к микрофону в навигаторе?
Как разрешить Yandex доступ к микрофону?
Нажмите → Настройки → Сайты. Прокрутите страницу вниз и нажмите Расширенные настройки сайтов. В разделе Доступ к микрофону выберите из списка микрофон.Микрофон:
- Откройте сайт.
- В Умной строке нажмите значок статуса соединения.
- В открывшемся окне включите или отключите опцию Использовать микрофон.
Как включить микрофон в настройках браузера?
Как настроить доступ к камере и микрофону для сайта:
- Откройте приложение Chrome. на устройстве Android.
- Справа от адресной строки нажмите на значок «Ещё» Настройки.
- Выберите Настройки сайтов.
- Нажмите Микрофон или Камера.
- Включите или выключите микрофон или камеру.
Почему в Яндекс телемост не работает микрофон?
Доступ к микрофону: Перейдите в правую боковую панель Параметры → Изменение параметров системы → Конфиденциальность. В меню слева выберите Микрофон. Убедитесь, что в настройках включена опция Разрешить приложениям доступ к микрофону.
Как настроить голосовой ввод в Яндексе?
Чтобы его включить: Зажмите значок рядом с пробелом и выберите. Нажмите Жесты и голос → Голосовой ввод.
Почему не работает микрофон в Яндексе?
В Яндекс браузере нажимаем на кнопку в виде трех линий и переходим в меню «Настройки». Далее переходим в раздел «Сайты» и открываем «Расширенные настройки сайтов». Пролистываем немного вниз и находим пункт «Доступ к микрофону». Убедитесь, что у вас отмечен пункт «Запрашивать разрешение».
Где находится доступ к микрофону?
Включение разрешений приложения для микрофона в Windows 10
Выберите Пуск > Параметры > Конфиденциальность > Микрофон. В области Разрешить доступ к микрофону на этом устройстве выберите Изменить и убедитесь, что параметр Доступ к микрофону для этого устройства включен.
Как включить микрофон в поисковой строке?
Как настроить доступ к камере и микрофону для веб-сайта:
- Откройте Chrome.
- В правом верхнем углу экрана нажмите на значок с тремя точками Настройки.
- Нажмите Конфиденциальность и безопасность Настройки сайтов Камера или Микрофон.
- Выберите параметр по умолчанию.
Как включить микрофон в голосовом поиске?
Как включить голосовой поиск:
- На телефоне или планшете Android откройте приложение Google.
- В правом верхнем углу нажмите на значок своего профиля Настройки Голос.
- В разделе «Окей, Google» выберите Voice Match.
- Включите функцию Окей, Google.
Куда делся голосовой поиск?
Если Google Ассистент не работает или не реагирует на команду «Окей, Google» на вашем устройстве Android, убедитесь, что виртуальный помощник, команда Окей, Google и функция Voice Match включены. и скажите «Настройки Ассистента». В разделе «Популярные настройки» выберите Voice Match.
Как включить микрофон в Телемосте Яндекс?
Доступ к микрофону и камере:
- Откройте настройки устройства.
- Нажмите Приложения и уведомления → Разрешения приложений → Показать все приложения.
- В списке приложений выберите то приложение, где используете Телемост (Яндекс Почта или Яндекс Диск).
- Нажмите Разрешения.
- Включите опции Камера и Микрофон.
Как в Телемосте включить микрофон?
Нажмите → → Конфиденциальность. В меню слева выберите Микрофон. Убедитесь, что в настройках включена опция Разрешить приложениям доступ к микрофону или Разрешить приложениям использовать микрофон. Если в настройках есть опция Разрешить классическим приложениям доступ к микрофону, убедитесь, что она включена.
Как отключить микрофон в Яндекс Телемост?
Организатор может выключить микрофоны сразу всем участникам встречи, которые подключились к встрече со звуком:
- В галерее или в списке участников встречи найдите свое имя.
- Нажмите справа от него.
- Выберите Выключить всем микрофоны.
Как активировать голосовой ввод?
Как включить или отключить голосовой ввод с помощью Ассистента:
- На телефоне откройте любое приложение, в котором можно набирать текст, например Gmail или Сообщения.
- Нажмите на текстовое поле.
- В верхней части клавиатуры нажмите «Настройки»
- Включите или отключите параметр Голосовой ввод с помощью Ассистента.
Как работает голосовой поиск?
Голосовой поиск — технология распознавания речи, позволяющая осуществлять перевод речевого запроса пользователя в текстовый вид, который затем передается в стандартную систему поиска по базе данных.
Как сделать голосовой ввод?
Как использовать голосовой ввод
Откройте любое приложение, в котором можно набирать текст, например Gmail или Google Keep. Нажмите на текстовое поле. Когда появится надпись «Говорите», продиктуйте текст.
Как разблокировать доступ к микрофону в Яндексе на телефоне?
Чтобы разблокировать микрофон в Яндексе на смартфоне Андроид, необходимо дать разрешение на его использование, перейдя в меню браузера/телефона или сделать это при первом запуске программы, повторной установке.
Почему не работает микрофон в Google Chrome?
Перейти к разделу « Конфиденциальность» Выберите микрофон Перейдите к разделу Разрешить приложениям доступ к микрофону и выберите предпочтительный параметр Выберите приложения, которые могут получать доступ к микрофону, включить или отключить отдельные настройки для приложений и настроек.
Что значит доступ к микрофону?
С помощью разрешений вы можете определять, какие данные или функции будут использовать приложения, загруженные через Play Маркет. Чаще всего они настраиваются сразу после установки, при первом запуске. При необходимости вы можете ограничить доступ к ранее выданным функциям и данным уже после загрузки.
Как включить свой микрофон?
Настройка и проверка микрофонов в Windows:
- Убедитесь, что микрофон подключен к компьютеру.
- Выберите Начните > Параметры > Системный > Звук.
- В параметрах звука перейдите в параметры ввода, чтобы увидеть подключенные микрофоны. Если это микрофон Bluetooth, выберите Добавить устройство.
Как разрешить приложению доступ к микрофону?
Разрешить приложениям использовать микрофон и камеру в Windows 10:
- Откройте меню «Пуск» и перейдите в «Параметры».
- Выберите пункт «Конфиденциальность».
- Откройте раздел «Камера». Убедитесь, что доступ к камере для устройства и приложений включен.
- Перейдите в раздел «Микрофон» и так же проверьте, включен ли доступ.
Почему не работает микрофон на компьютере?
Убедитесь, что у приложений есть доступ к микрофону
Выберите Пуск> Параметры> конфиденциальности & безопасности> Микрофон и убедитесь, что включен доступ к микрофону. Убедитесь, что включено приложение «Доступ к микрофону», а затем выберите приложения, к которым у них есть доступ.
Как работать на Яндекс Телемост?
- Откройте Телемост.
- Выберите Подключиться. Введите номер встречи вручную или скопируйте и вставьте ссылку на нее.
- Если вы подключаетесь впервые, разрешите Телемосту доступ к микрофону и камере.
- Нажмите Подключиться.
Сколько стоит Яндекс Телемост?
Яндекс. Телемостом могут пользоваться до 40 человек одновременно без ограничений по времени. Сервис полностью бесплатный.
Сколько человек может быть в Яндекс Телемост?
Встречи в Телемосте не ограничены по длительности и могут объединять до 40 участников, а ссылки на них доступны в течение 24 часов.
Как получить доступ к микрофону на айфоне?
Перейдите в раздел «Настройки > Конфиденциальность > Микрофон». Убедитесь, что приложение включено. Если у приложения есть разрешение на доступ к микрофону или его нет в списке, свяжитесь с разработчиком приложения.
Как настроить колонку Yandex?
Первое включение и настройка:
- Включите Станцию 2 в розетку.
- Дождитесь приветствия Алисы.
- Откройте приложение Дом с Алисой. На экране появится баннер «Найдена Станция 2». Нажмите кнопку Подключить и следуйте инструкциям в приложении.
Как разрешить доступ к микрофону в навигаторе?
Выберите пункт → Расширенные настройки → Звуки и оповещения. Включите опцию Голосовая активация.
Ответить
Расскажем почему не работает Алиса и «Окей, Гугл» на Андроид…
Ответ, почему не работает голосовой поиск Яндекс Алиса, можно получить проведя диагностику устройства. Если на смартфоне не получается активировать голосовой поиск по команде «Слушай Алиса», возможно, отключена голосовая активация.
Самая частая причина — отсутствуют необходимые разрешения у Яндекс.Браузера и Алисы в настройках смартфона. Как предоставить такие разрешения — читайте далее.
Разрешения
Необходимо проверить — запускается ли Алиса в ручном режиме. Для этого нужно открыть Настройки смартфона и найти пункт «Голосовая активация». Активируем его, отметив соответствующий чекбокс.
Необходимо дать все разрешения Алисе и Яндекс.Браузеру, которые они запросят после установки. Если вы не помните давали ли вы разрешения сервисам Яндекса, нужно открыть Настройки, выбрать пункт Приложения и найти Алису и Яндек.Браузер. В их свойствах предоставляем все разрешения
Алиса всё равно не работает? Тогда будем проверять доступ к микрофону — здесь также нет ничего сложного.
Не работает голосовой поиск: заблокирован доступ к микрофону
Если не работает голосовой поиск Яндекс Алиса на смартфоне или на ПК, нужно проверить, что доступ к микрофону не заблокирован в Яндекс.Браузере.
Специально для Вас: Как удалить удаленные фото в инстаграм: все способы
Запускаем Яндекс.Браузер, переходим в «Настройки содержимого», находим пункт «Микрофон» и о. Выбираем пункт «Управление исключениями» — здесь даём все разрешения
Скорее всего, проблема почему не работает голосовой поиск Яндекс Алиса, будет решена.
Защита антивируса
Антивирусы часто блокируют действие определенных приложений. Чтобы выявить причастность утилиты к отключению бота:
- Выключи антивирус;
- Попробуй заново запустить помощника.
Если все получилось – внеси программу в список исключений в антивирусе. А если нет – внимательно изучи инструкцию по устранению неполадок на сайте разработчика ПО.
Надеемся, мы ответили на вопрос «Почему меня не слышит Яндекс Алиса» и ты сможешь справиться с трудностями своими силами. Чтобы у тебя больше не возникало проблем с помощницей, прочитай дальше подробную инструкцию про то, как работает Алиса в Яндекс, и узнай много полезного и интересного!
Причина 3: Включение команды
Еще одной довольно предсказуемой причиной неработоспособности рассматриваемой команды может быть отключенная функция в настройках приложения Google или Ассистента. Возникает такое во многих случаях, например, после обновления ПО, очистки данных о работе и т.п., что в итоге приводит к деактивации «Окей, Гугл».
Подробнее: Как включить Google Ассистент Включение команды «Окей, Google»
Выполните рекомендации из представленных выше инструкций, чтобы вновь активировать голосовые команды. Также дополнительно можете перезагрузить устройство.
Установка расширения
Установить голосовой поиск в Яндекс браузере достаточно просто. Нужно иметь микрофон, соединение с интернетом, и дистрибутив браузера, поддерживаемый расширением. Пользователям с Украины следует использовать сайт-анонимайзер или Vpn-соединение. Чтобы расширение работало правильно, его следует устанавливать на операционные системы Windows 7–10. Для этого на промостранице Яндекса следует загрузить установочный файл и следовать инструкциям, кликнув на него.
Помимо подачи голосовых команд и голосового поиска, в браузере Яндекс с помощью голоса можно сделать в нем следующее:
- оперативно получить ответ на вопрос;
- узнать погоду и одеться по ней;
- узнать текущее число и день;
- выбрать желаемое место;
- определить свое местонахождение;
- определить маршрут;
- провести финансовые расчеты;
- подавать команды на компьютер.
Процесс установки при запуске его из браузера Яндекс будет выглядеть таким образом.
На указанной странице следует нажать кнопку установить.
Через несколько секунд в правом верхнем углу окна появится сиреневый кружок с белым треугольником в центре. Кликните на него, и начнется установка голосового помощника Алисы.
На компьютере автора установка завершилась в течение 2-3 минут. После её окончания появится следующее окно.
Если у вас нет микрофона, то откроется окно с ошибкой, сообщающей, что он недоступен. Приложение предложит подключить его с помощью настроек.
Как пользоваться Яндекс переводчик?
Настройки перевода
- Откройте любую страницу на языке, для которого вы хотите включить перевод по умолчанию.
- Нажмите → → Перевод на другой язык.
- Включите опцию Всегда переводить с на .
- Нажмите Перевести.
Интересные материалы:
Как установить драйвера на ноутбук Windows 10? Как установить драйвера на Windows 10 автоматически? Как установить две Windows 10 на один компьютер? Как установить две Windows на один жесткий диск? Как установить Framework 3.5 на Windows 10 без интернета? Как установить гаджеты для Windows 10? Как установить Google Chrome на Windows 7? Как установить Hyper V на Windows 10 Home? Как установить Hyper V на Windows 10? Как установить язык интерфейса в Windows 7?
Голосовые команды и настройки
Как уже упоминалось, голосом можно не только искать информацию, но и подавать команды. Список поддерживаемых команд невелик, поэтому при нечетко произнесенных словах программа будет либо искать близкие по произношению фразы в Сети, либо выведет на экран полный список названий программ, параметров системы, файлов и папок.
Речевыми средствами можно дать простые команды. Например, такие:
- открыть сайт;
- открыть программу;
- открыть папку;
- выключить компьютер.
Просмотр и/или удаление историй поиска
Ваши истории поиска абсолютно секретны и вы сможете их увидеть, только авторизируясь в аккаунте. Чтобы посмотреть на список историй, необходимо:
- В своем аккаунте зайти в раздел «Историй голосового поиска».
Если на фоне определяется шум, или, наоборот, ваш микрофон не активен, то расшифровка файла будет недоступна.
- Прослушать перечень ваших запросов.
Для удаления истории команд есть два способа:
- Выборочное удаление.
Для этого все еще оставайтесь на странице «Историй поиска» и под записью, которую необходимо удалить, перейдите в «Подробности».
Справа от данного раздела найдите кнопку с тремя кружками, расположенными в вертикальном ряду, перейдите по ней и нажмите «Удалить».
ІІ. Полная очистка.
Вы все еще в разделе «Историй поиска». В левой части активного окна есть пункт «Выбрать параметр удаления».
Перейдите по нему и в графе «Удалить по дате» выберите самую первую стрелку, направленную вниз и нажмите «Все время».
Подтвердите действие удаления, чтобы история очистилась полностью.
Почему не работает голосовой поиск «Окей, Гугл» на Андроид
Нужно проверить: включен ли голосовой поиск на вашем смартфоне. Для этого необходимо открыть Настройки и выбрать «Приложения Google». Тапаем «Ещё» внизу экрана, далее — тапаем «Настройки» и выбираем пункт «Голосовой ввод». Нужно активировать чекбокс «Окей, Google».
Проверяем настройки голосового ассистента, в том числе — языковые: открываем приложение «Google Ассистент». Тапаем в верхнем правом углу экрана по круглой иконке пользователя. Теперь нужно выбрать пункт «Ассистент» и далее тапаем «Языки». Если необходимо — меняем «Текущий язык» общения с голосовым ассистентом.
Проверяем: обновлены ли приложения и сервисы Google! Для этого тапаем пункт Приложения Google. Если пункт Обновление доступен, значит его нужно выбрать и обновить используемые приложения и сервисы. Вопрос, почему не работает голосовой поиск Яндекс Алиса, практически, решен. Осталось проверить корректность работы ассистента.
Специально для Вас: Samsung Health не считает шаги: что делать
Проверка работы голосового ассистента Google
Нужно произнести фразу «Окей, Google» — при произнесении фразы, нужно максимально исключить посторонний шум и говорить команду быстро и чётко. Если ассистент распознал команду, значит проблема устранена.
Причина 4: Ошибки в настройках
Описываемая проблема может быть связана с неправильными настройками программы, управляющей голосовым вводом. Чтобы команда «Окей, Гугл» снова заработала, ознакомьтесь с представленной ниже инструкцией, отредактировав параметры приложения Google или Ассистента.
Подробнее: Правильная настройка команды «Окей, Google» на телефоне
Исключите все простые причины
Это может быть очевидным, но Google Assistant для работы нужен Wi-Fi или мобильные данные, поэтому убедитесь, что Ваше устройство подключено до того, как вы попытаетесь выполнить поиск. Кроме того, и это вероятно, самый старый совет в книге, для быстрой перезагрузки никогда не бывает больно — иногда волшебство действительно случается.
И последнее, но не менее важное: убедитесь, что обнаружение «Ok Google» действительно включено. Для этого откройте приложение Google и откройте его главное меню, затем перейдите в Настройки > Voice (в разделе Поиск )>> «Voice Match» обнаружение . Оттуда включите функцию.
Восстановить модель голоса «Ok Google»
Иногда, по неизвестным причинам, Google Assistant не сохраняет команды, которые вы ему дали. Если ничего не помогает, возможно, пришло время переучить вашего цифрового компаньона.
- Открыть Настройки > Google> Поиск > Голос
- Убедитесь, что доступ с помощью Voice Match включен.
- Оттуда нажмите Восстановить модель голоса и повторите «OK Google» и «Привет, Google», когда будет предложено.
- Помощник должен еще раз ответить на ваш голос в обычном режиме.
У вас были проблемы с Google Assistant? Мы пропустили какие-либо полезные исправления? Дайте нам знать ниже.
comments powered by HyperComments
Теги
Android-микрофон не работает bixby Google fix Google не работает Google теперь проблемы S Voice помощник Google не работает распознавание голоса Хорошо
Что делать с заблокированным экраном?
В настоящее время смартфоны с любой версией Android могут получать персональные ответы со следующими запросами через помощник Google на заблокированном или выключенном экране:
- Звонить.
- Отправляйте сообщения.
- Консульские новости.
- Проконсультируйтесь с информацией.
- Установите напоминания.
- Начать маршрут.
- Управляйте музыкой, которая играет.
- Включите фонарик.
Но наоборот, без разблокировки устройства не обойтись:
- Управляйте некоторыми элементами домашней автоматизации.
- Проверяйте события и напоминания.
- Измените настройки помощника или мобильного телефона.
Устранение возможных ошибок
На некоторых устройствах ранний версий, при установке приложения, появляется уведомление о том, что данная «функция еще не поддерживается на этом устройстве».
В таком случае сделать ничего нельзя, ведь это значит, что ваш гаджет не способен установить данное приложение. Особенно это касается смартфонов Moto X.
Если вы не наблюдаете каких-либо параметров, которые должны присутствовать, то необходимо зайти в Play Маркет и обновить версию приложения до крайней.
Также, такая ошибка допустима, если версия вашей операционной системы устарела. Тогда ее тоже необходимо обновить и попробовать совершить процедуру повторно.
Некоторые настройки программы разрешены только смартфонам на платформе Android выше версии 4.4 включительно.
Какие настройки доступны при распознавании голоса Андроидом
Настроить работу стандартного голосового ввода на Android можно в меню «Язык и ввод», в который можно попасть через «Настройки», или же нажав на «шестеренку» настроек прямо в меню, которое высветилось после нажатия микрофона (обычно кнопка настроек находится слева от слова «Говорите»).
Настройка распознания речи. Здесь можно сделать следующее:
- Выбрать язык. Распознавание доступно и в офлайн режиме, но по умолчанию у вас будет установлен только русский язык (или же русский + английский). Для других языков функция будет работать либо только при подключении к Интернету, либо тогда, когда вы скачаете нужные языки. Скачать нужные языковые пакеты можно в меню настроек языка и ввода, нажав на «Распознавание речи офлайн».
- Настроить распознавание «О’кей Google». После настройки этого пункта, вы сможете использовать менеджер поисковой системы при открытой системе Google, только сказав: «О’кей Google». А потом надо произнести, что вам нужно найти в поисковике.
- Включить возможность управления голосом с проводной гарнитуры или Bluetooth-устройств.
- Настроить распознавание нецензурных слов. Программа автоматически включает пункт «Скрывать распознанные нецензурные слова».
- Включить или выключить озвучивание результатов в стандартном режиме или в режиме подключенной гарнитуры.
Правильно настроенный голосовой набор будет приносить больше пользы и радовать вас своей функциональностью.
Очистка кэша приложения Google
На Андроидах есть возможность самостоятельного удаления кэша отдельных программ. Как все выполняется:
- Выбираем Настройки, затем переходим в нужную папку.
- Нажимаем на программу «Гугл», Далее – «Память» и «Очистить кэш».
Процедура занимает менее одной минуты, после чего вся информация о поисковых командах и других деталях использования программы будет удалена. Можно воспользоваться специальным ПО, но в этом случае обычно удаляется весь имеющийся в системе кэш.
Отключите S Voice или Bixby, если у вас телефон Samsung
Пока нет ясной причины, но похоже, что Google Assistant (и более старый Google Now) не всегда совместимы с Bixby (или старым приложением S Voice) на телефонах Samsung. Если у вас есть смартфон Samsung с установленным Bixby или S Voice, но вы предпочитаете вместо них использовать голосовой помощник от Google, лучшим вариантом в такой ситуации может быть отключение Bixby или S Voice на вашем устройстве. Для этого просто найдите значок приложения для S Voice или Bixby, а затем сделайте долгое нажатие нажмите и выберите пункт «Отключить».
Ваши действия: сделать длинное нажатие на значок S Voice или Bixby и выбрать вариант «Отключить».
Переустановите приложение Google
Если очистка кэша не помогла решить проблему с «Окей, гугл», вам придется удалить приложение Google, а затем установить его заново. Процесс удаления приложения Google довольно простой, и я уверен, что вы знаете, как это сделать на Android устройстве. Если нет, следуйте инструкции ниже. Она универсальна и будет работать на любом Android смартфоне или планшете.
Сначала откройте магазин приложений Play Store, а затем выполните поиск приложения Google. Выберите приложение в результатах поиска, как показано на картинке выше, а затем нажмите на кнопку «Удалить«. Теперь перезагрузите свой смартфон и повторите тот же процесс, только в этот раз вместо кнопки «Удалить» вы должны нажать на кнопку «Установить». Готово!
Удаление обновлений
В системе Android предусмотрена опция удаления обновлений, а выполняется оно довольно просто:
- Самостоятельно или с помощью команды «Зайти в настройки телефона» выполняем соответствующее действие.
- Выбираем «Гугл», нажимаем на иконку и жмем на «Удалить обновления».
- После этого система откатит обновления до предыдущей версии, и можно будет посмотреть полную информацию о ней.
При необходимости можно будет снова загрузить бесплатные обновления в интернете, воспользовавшись магазином Play Market.
Проблемы с голосовой активацией
Ошибка «Алиса не слышит меня» на ноутбуке может быть вызвана сложностями в работе голосовой активации. Сделай следующее:
- Нажми на иконку бота;
- Перейди к настройкам;
- Установи галочку напротив опции голосовой активации;
- Также проверьте, правильно ли у вас указан микрофон.
Кстати, по этой же причине Алиса не говорит голосом, для устранения этой проблемы нужно выполнить такие же действия!
Причина 5: Устаревшая версия ПО
Весьма часто причиной неработоспособности многих приложений, включая ПО, отвечающее за голосовые команды, является отсутствие свежих обновлений. Для устранения неисправностей придется посетить официальную страницу нужной программы по одной из следующих ссылок и воспользоваться кнопкой «Обновить».
Загрузка потребует некоторого времени, после чего можно будет снова проверить «Окей, Google», предварительно обновив внутренние настройки связанных приложений. Тут же учтите, что для старых Android-устройств свежие обновления могут не выходить, требуя или обновления системы, или отказа от использования ПО.
Отключить режим энергосбережения.
Встроенная функция экономии заряда аккумулятора Android также может временно отключить Google Assistant, если обнаружит, что эта функция сильно разряжает аккумулятор вашего устройства. И это приведет к тому, что команда OK Google не будет работать.
Отключите функцию экономии заряда аккумулятора и проверьте, отвечает ли ваше устройство на команду OK Google.
Шаг 1: Запустите меню настроек Android и выберите Аккумулятор.
Шаг 2: Выберите Экономия заряда батареи.
Шаг 3: Нажмите кнопку «Выключить сейчас», чтобы отключить режим энергосбережения.
Если команда OK Google по-прежнему не работает, попробуйте отключить Adaptive Battery Saver. Зайдите в «Настройки»> «Батарея»> «Адаптивная батарея» и выключите его.
Теперь произнесите «ОК», Google снова и проверьте, активируется ли Google Assistant.

Часто пользователи гаджетов сталкиваются с тем, что не работает голосовой поиск на Андроиде. Это может быть вызвано рядом причин начиная от программного сбоя и заканчивая техническими неисправностями аппаратной части смартфона.
Содержание
- Почему не работает «Окей, Гугл»
- Разбираемся с настройками
- Перезагрузить Андроид-устройство
- Обновление приложения Google
- Удаление обновлений
- Очистка кэша приложения Google
- Заключение
- Установка и настройка голосового поиска Google
- Причины, по которым не работает голосовой поиск Google
- Заключение
- Проверьте настройки языка
- Проверьте микрофон на вашем устройстве
- Отключите S Voice или Bixby, если у вас телефон Samsung
- Попробуйте самые простые решения
- Перенастройте голосовую модель «Ok Google»
- Шаг 1. Проверьте, включен ли Google Ассистент
- Шаг 2. Отключите адаптивное энергопотребление и режим энергосбережения
- Шаг 3. Еще раз научите Ассистента узнавать ваш голос
Почему не работает «Окей, Гугл»
Существует несколько проблем, из-за которых может не работать «Окей, Гугл» на Андроиде:
- Нет соединения с Интернет.
- Неверные языковые параметры.
- Неисправность микрофона на вашем устройстве. Здесь телефон не только не отреагирует на речевую команду, но и собеседники попросту не будут слышать владельца смартфона.
- Отключение функций управления голосом.
- Сбой в работе программы Google на телефоне, или использование старой версии.
- Несоответствие установленных обновлений с операционной системой.
Проблема может крыться и в неработоспособности других функций Android-устройства, поэтому каждую ситуацию необходимо рассматривать индивидуально, предварительно выявив, включена ли функция управления речью.
Разбираемся с настройками
Чтобы активировать возможность управления голосом поисковиком и пользоваться командой «Окей, Гугл», нужно выполнить следующее:
- Зайдите в Настройки, затем нажмите на «Голосовой поиск», «Язык» и «Русский».
- Снова выберете «Голосовой поиск», далее нажмите на «Распознавание «Ok, Google», передвиньте кнопку вправо напротив параметра «Из приложения Гугл».
Есть и другой вариант, для которого следует установить «Google Now» и открыть его:
- Открываем Google Now в левом верхнем углу экрана ищем меню.
- После этого кликните по пункту настроек программы, нажав на соответствующее меню с шестеренкой.
- В открывшемся окне находим раздел поиска голосом, затем – в подраздел распознавания команды.
- Активируем функцию распознавания «Из всех приложений», после чего система попросит трижды произнести команду, чтобы лучше распознавать речь.
- После нескольких повторений, появится уведомление о завершении настройки.
Перезагрузить Андроид-устройство
Иногда банальная перезагрузка избавляет от многих проблем, ведь голосовое управление позволяет быстро искать всю необходимую информацию. Как делается рестарт:
- Нажимаем на клавишу питания и удерживаем ее не более 10 секунд.
- Когда экран погаснет, снова жмем на эту же кнопку.
- На дисплее появится логотип, и в течение нескольких секунд система загрузится.
Проверить работоспособность функции можно посредством нажатия регулятора громкости вверх и кнопки «Home». Данное действие активирует настройки речевых команд.
Если перезапустить устройство стандартным образом не получается, можно воспользоваться принудительной перезагрузкой:
- Нажимаем одновременно кнопку питания + клавишу «Домой» + регулятор увеличения громкости.
- Ждем несколько секунд, пока аппарат сам выполнит экстренный перезапуск.
Нередко причиной деактивации параметра является устаревшая версия ПО. Чтобы ее обновить, необходимо произвести несколько шагов:
- Зайдите в Google Play и найдите там приложение.
- Выберете «Обновить», нажав соответствующую кнопку.
- Дождитесь, пока обновления самостоятельно загрузятся.
Перезапуск приложения Google
Если перезапуск устройства не решил проблему, можно попробовать сделать перезагрузку программы Google отдельно:
- Заходим в Параметры, далее выбираем «Гугл».
- Нажимаем на «Остановить», затем жмем на иконку данного приложения и снова активируем его.
Удаление обновлений
В системе Android предусмотрена опция удаления обновлений, а выполняется оно довольно просто:
- Самостоятельно или с помощью команды «Зайти в настройки телефона» выполняем соответствующее действие.
- Выбираем «Гугл», нажимаем на иконку и жмем на «Удалить обновления».
- После этого система откатит обновления до предыдущей версии, и можно будет посмотреть полную информацию о ней.
При необходимости можно будет снова загрузить бесплатные обновления в интернете, воспользовавшись магазином Play Market.
Очистка кэша приложения Google
На Андроидах есть возможность самостоятельного удаления кэша отдельных программ. Как все выполняется:
- Выбираем Настройки, затем переходим в нужную папку.
- Нажимаем на программу «Гугл», Далее – «Память» и «Очистить кэш».
Процедура занимает менее одной минуты, после чего вся информация о поисковых командах и других деталях использования программы будет удалена. Можно воспользоваться специальным ПО, но в этом случае обычно удаляется весь имеющийся в системе кэш.
Заключение
Пользователи смартфонов на базе Android могут с легкостью справиться с такой проблемой, как неработоспособность функции управления голосом «Окей, Гугл». Для этого достаточно выяснить, в чем причина, а затем воспользоваться инструкцией по устранению неполадок.
Незаменимый автор наших статей. Кроме знания своего дела, отличный человек. Знает многие необычные факты о техники и электронике. Многие годы занимался ремонтом всех видов электронных устройств.
- опубликованных статей — 54
- читателей — 11 578
- на сайте с 15 декабря 2017 года
Голосовой поиск — популярная функция от компании Гугл, доступная на Android-устройствах. Изначально фразой «Ок, Google» запускается и выполняется поиск информации в браузере Chrome, но если внести ряд изменений, использовать опцию можно для выполнения других задач, например, для голосового ввода текста сообщения, установки напоминания, открытия программ и т.д. О том, как настроить голосовой поиск Гугл на Андроиде, расскажет Appsetter.ru
Содержание
Установка и настройка голосового поиска Google
Чтобы активировать на мобильном устройстве поиск голосом, на телефон устанавливают одноимённое приложение Google из Play Market или APK-файлом, скачанным по ссылке ниже.
После загрузки следует запустить программу. На главном экране возле строки поиска находится кнопка с нарисованным микрофоном. Следует нажать на неё и проверить, работает ли «Ок, Google». Если да, то настройка не требуется. В противном случае открывают меню программы кнопкой «Ещё» и переходят в «Настройки». Здесь размещён раздел «Голосовой ввод». В нём размещены все необходимые настройки.
Чтобы поиск голосом был доступен не только в Chrome или Google, но и из других приложений или с рабочего стола после разблокировки экрана, нажимают «Voice Match» и в открывшемся окне активируют функцию. Теперь пользователь сможет работать с Google Ассистентом, активировав экран и включив его фразой «Окей, Гугл». Таким образом он сможет запускать программы и игры, искать информацию в Интернете или выполнять множество других действий.
Если опция не активируется, снова открывают «Настройки», а оттуда переходят в «Google Ассистент». В нём открывают вкладку «Ассистент», пролистывают страницу вниз и нажимают на «Телефон».
Здесь проверяют, включён ли раздел «Google Ассистент», и, если это не так, то активируют его. Тут же можно включить и Окей Гугл, сдвинув бегунок в разделе «Доступ с помощью Voice Match».
Рекомендуем: Очистка почты на iPhone
Если раздел по-прежнему неактивен, проблема может быть в установленных поверх операционной системы оболочках от брендов. Это характерно для Meizu, Xiaomi и других фирм, где функция Voice Match может быть заблокирована производителем.
После того, как опция активирована, рекомендуется правильно настроить Окей Гугл на Андроид для комфортной работы. Для этого снова открывают раздел «Голосовой ввод».
Здесь доступны следующие настройки:
- Языки — для выбора основного языка из множества распознаваемых голосовым вводом.
- Озвучивание результатов — в этой вкладке можно выбрать, какие запросы будут озвучиваться ассистентом — только введённые через гарнитуру или все.
- Распознавание речи офлайн — работать с голосовым помощником можно и в режиме офлайн, но для этого нужно предварительно скачать необходимые языки.
- Цензура — использование этой функции позволяет заменить нецензурные слова в запросе на звёздочки при отображении на экране распознанного текста.
- В разделе «Гарнитура» устанавливается распознавание текста через Bluetooth или проводную гарнитуру, а также назначается запись аудио через беспроводные устройства, если они подключены к телефону.
Таким образом, настройка голосового ввода не представляет никаких сложностей, всё, что требуется от пользователя — скачать приложение и внести ряд изменений в его параметры.
Тем не менее, иногда случается так, что действия не приносят результата и в этом случае появляется вопрос — почему не работает Окей Гугл?
Причины, по которым не работает голосовой поиск Google
Первое, что нужно проверить, если «ОК, Google» не работает на Android телефоне или планшете — это версия приложения Google. Разработчики регулярно его обновляют, поэтому, если оно уже было установлено на устройстве, его нужно обновить. Для этого потребуется открыть Play Market, перейти в меню, затем в «Мои приложения и игры» и найти «Обновления». Здесь нужно найти программу и нажать «Обновить» при наличии новой версии. После этого следует заново попробовать активировать функцию.
Рекомендуем: Синхронизация телефона на Андроид
Другая возможная причина проблемы — устаревшая версия ОС. Часть функций Google стабильно работает на Android 4.4 или новее. Требуется открыть настройки гаджета, перейти в раздел «Обновление системы» и выполнить проверку обновлений, а затем установить их, если они будут найдены. После этих действий смартфон перезагружают и снова пробуют запустить нужную функцию.
Если голосовой поиск был включён и настроен, но устройство не распознаёт команды или определяет их неправильно, нужно попробовать говорить громче и чётче. Кроме того, дело может быть в чехле, закрывающем микрофон. Следует снять его и снова проверить работу опции.
Заключение
Функции голосового поиска можно найти множество применений на мобильном устройстве. С её помощью набирают сообщения или текст в редакторах, произносят запросы в веб-обозревателе Google. Ассистент Гугл при активации этой опции срабатывает сразу после разблокировки экрана и помогает запускать приложения, искать информацию в Сети, устанавливать напоминания, будильник, а также выполняет ряд других функций. Чтобы использовать голосовой поиск Гугл на телефоне, нужно скачать приложение Google, а затем сделать ряд изменений в его настройках. Если программа не работает, проверяют версию Андроид и при необходимости обновляют её, т.к. «Ок, Google» доступна только на Android 4.4 или новее.
Рекомендуем просмотреть: Алиса на Андроид
Google Assistant должен был помочь всем нам существовать в футуристической утопии, где мы носили бы наших постоянно доступных помощников в наших карманах. Но вместо этого многие пользователи Android обнаружили, что это ПО просто заставляло их повторять фразу «Окей, Google» снова и снова на невосприимчивый телефон, привлекая, без сомнения, странные взгляды к себе некоторых людей в этом процессе.
Но все же вам не стоит унывать, так как есть несколько простых способов, которые вы можете попробовать, чтобы заставить работать программное обеспечение для распознавания голоса правильно.
Содержание
Проверьте настройки языка
Если Google Assistant не работает должным образом, возможно, это потому, что вы произносите фразу не на том языке. Американский английский будет языком по умолчанию для многих пользователей, но все-таки стоит проверить этот момент в меню «Настройки» и при необходимости изменить его. Для этого перейдите в приложение Google, затем в главное меню, далее откройте «Настройки»> «Голос» (в разделе «Поиск»), а затем выберите соответствующий язык(и) из меню «Голос».
Здесь вы найдете десятки вариантов языка, и напротив каждого есть квадратик для проставления галочки, поэтому при желании вы можете указать главный и дополнительный языки. Google автоматически определит, на каком языке вы говорите, и автоматически переключится между ними. Если вы владеете разными языками, знайте о том, что распознавание голоса для языков, отличных от английского, иногда может быть не на должном уровне.
Обновление вашего языкового пакета также может решить вашу проблему. Из того же меню «Голосовое управление» перейдите в автономное распознавание речи и загрузите или обновите ваш языковой пакет на английском языке (американский вариант).
Проверьте микрофон на вашем устройстве
В качестве голосовой системы Google Assistant использует постоянный доступ к микрофону вашего смартфона. Когда вы открываете приложение Google, значок микрофона в правой части панели поиска должен быть полужирным, с полностью четкими очертаниями. Если очертания представлены пунктирной линией, то вероятна какая-то проблема с вашим микрофоном.
Это может быть вызвано мелким мусором в миниатюрном отверстии микрофона, которое часто находится рядом с зарядным портом. Такой мусор можно вытащить с помощью тонкой иглы или аналогичного предмета, и это часто полностью устраняет проблему. Если это не помогает, проверьте настройки микрофона в приложении Google.
Иногда приложения, работающие в фоновом режиме, создают помехи, которые могут помешать микрофону воспринять ваш голос, поэтому также проверьте приложения и закройте те, которые, по вашему мнению, могут вызывать шум.
Отключите S Voice или Bixby, если у вас телефон Samsung
Пока нет ясной причины, но похоже, что Google Assistant (и более старый Google Now) не всегда совместимы с Bixby (или старым приложением S Voice) на телефонах Samsung. Если у вас есть смартфон Samsung с установленным Bixby или S Voice, но вы предпочитаете вместо них использовать голосовой помощник от Google, лучшим вариантом в такой ситуации может быть отключение Bixby или S Voice на вашем устройстве. Для этого просто найдите значок приложения для S Voice или Bixby, а затем сделайте долгое нажатие нажмите и выберите пункт «Отключить».
Попробуйте самые простые решения
Это может быть вполне очевидно, но Google Assistant действительно нуждается в Wi-Fi или мобильных данных, поэтому убедитесь, что ваше устройство подключено, прежде чем пытаться выполнить поиск. Кроме того, вам никогда не помешает сделать быструю перезагрузку – иногда чудо действительно происходит. И последнее, но не менее важное: проверьте, действительно ли активирована опция распознавания «ОК Google». Для этого откройте приложение Google, а затем его главное меню, далее пройдите по схеме «Настройки»> «Голос» (в разделе «Поиск»)> «Обнаружение голосового соответствия». Вам необходимо активировать данную опцию.
Перенастройте голосовую модель «Ok Google»
Иногда, по неизвестным причинам, Google Assistant не сохраняет команды, которые вы ему дали. Если все остальное не дает положительного результата, возможно, настало время переобучить вашего цифрового помощника. Для этого вам нужно открыть приложение Google, а затем его главное меню, затем перейдите в «Настройки»> «Голос» (в разделе «Поиск»)> «Голосовое соответствие». Здесь нажмите на «Перенастроить голосовую модель» и произнесите «ОК Google» три раза, как это было при первоначальной настройке.
У вас были проблемы с Google Assistant? Упустили ли мы какие-либо полезные советы? Дайте нам знать об этом в комментариях.
news.detail : ajax-tape !!! —> Google АссистентПриложения AndroidСмартфоны —>
Шаг 1. Проверьте, включен ли Google Ассистент
Нажмите и удерживайте кнопку главного экрана на телефоне или планшете Android.
- Если вы не видите этого сообщения, откройте приложение Google, нажмите на значок меню в левом верхнем углу → Настройки → Голосовой поиск → Voice Match. Включите Ассистента, а затем функцию «Доступ с помощью Voice Match». Если вы хотите настроить автоматическую разблокировку устройства с помощью голосовой команды «Окей, Google», дополнительно включите функцию «Разблокировка с помощью Voice Match».
Шаг 2. Отключите адаптивное энергопотребление и режим энергосбережения
Шаг 3. Еще раз научите Ассистента узнавать ваш голос
- Нажмите и удерживайте кнопку главного экрана, коснитесь значка компаса в правом нижнем углу и нажмите на фото профиля: теперь идем по пути Настройки → Ассистент → Образец голоса.
- Нажмите «Удалить образец голоса» и подтвердите действие.
- Включите функцию «Доступ с помощью Voice Match».
- Запишите голос, следуя инструкциям. Записывайте его в тихом месте и говорите так, будто обращаетесь к человеку.
Если у вас приложение Google версии 7.1 и ниже:
- Нажмите «Распознавание Окей, Google» → «Удалить образец голоса» и подтвердите действие.
- Запишите свой голос заново.
- Включите функцию «Распознавать Окей, Google» всегда.
После этого команда «Окей, Google» непременно начнет работать. Кроме того, не забывайте обновлять приложение Google — старая версия программы так же может повлиять на работу функции. iGuides в Telegram — t.me/igmedia iGuides в Яндекс.Дзен — zen.yandex.ru/iguides.ru У нас есть подкаст и его видео-версия
Ссылки по теме:
Где только не запускали Doom. Теперь на кассе!
С новыми флагманами Huawei возникли большие проблемы
Для запуска 5G операторов переведут на отечественные серверы, которых пока не существует
С помощью голосовой команды OK Google можно выполнять поиск в интернете и управлять другими функциями Android устройства. Но, по умолчанию, данная функция работает только в приложении Google Now. Для того чтобы данная голосовая команда работала в любом приложении необходимо внести некоторые изменения в настройки. Сейчас вы узнаете, как включить Oкей Гугл на Андроиде.
Для того чтобы включить функцию голосового управления OK Google откройте приложение Google Now. В большинстве случаев данное приложение открывается с помощью свайпа от экранной кнопки домой. На смартфонах Samsung для открытия Google Now нужно нажать на механическую кнопку «Домой», а потом нажать на кнопку Google внизу экрана.
После открытия приложения Google Now нужно нажать на кнопку, открывающую боковое меню. Она находится в левом верхнем углу экрана.
Дальше нужно перейти в настройки программы Google Now. Для этого кликните по пункту «Настройки» в боковом меню. Обратите внимание, в меню есть пункт «Настройки» и пункт «Настроить». Важно их не перепутать.
В окне с настройками нужно перейти в раздел «Голосовой поиск», а потом в подраздел «Распознавание Окей Google».
После этого откроются настройки функции голосового управления ОК Гугл. Здесь нужно включить функцию «Из всех приложений».
Дальше система попросит вам сказать OK Google три раза. Это необходимо для лучшего распознавания вашего голоса.
После троекратного повторения команды ОК Гугл на экране появится сообщение о завершении настройки. Теперь вы можете пользоваться голосовым управлением из любого приложения.
Что делать если ничего не работает? Если данная инструкция у вас не сработала, то возможно вам нужно обновить приложение, отвечающее за функцию голосового управления OK Google. Для этого зайдите в магазин приложений Google Play и найдите там приложение с названием «Google» (да, это приложение называется просто Google) и обновите его нажав на кнопку «Обновить».
Также голосовое управление может не работать если вы говорите слишком тихо или микрофон устройства закрыт посторонними предметами, например, чехлом.
Для чего можно использовать голосовое управление OK Google? Голосовое управление позволяет выполнять множество типичных для мобильного устройства действий без использования рук. Например, с помощью голосовых команд вы можете создать напоминание, найти мероприятие в календаре, открыть приложение, позвонить, написать сообщение, проложить маршрут, ну и конечно вы можете выполнять поиск в интернете.
Конечно, голосовое управление Ок Гугл не такое продвинутое, как голосовой помощник Siri от Apple, но даже сейчас Ок Гугл можно использовать и это довольно удобно.
Используемые источники:
- https://expertland.ru/telefon/ne-rabotaet-golosovoj-poisk-google-na-android
- https://appsetter.ru/vklyuchenie-i-nastroyka-okey-gugl-na-telefone.html
- https://doitdroid.com/ok-google-ne-rabotaet/
- https://m.iguides.ru/main/os/ne_rabotaet_okey_google_vot_kak_eto_ispravit/
- https://smartphonus.com/как-включить-ok-google-на-android/
Главная » Браузеры » Как настроить ввод текста голосом в Yandex browser на ПК, почему не включается
На чтение 6 мин Просмотров 342 Опубликовано 02.08.2018
Корпорация Google раньше остальных начала использовать звуковое управление в своей поисковой строке, а со временем к ней подтянулись и другие гиганты сферы. Теперь голосовое действие способен выполнять и Яндекс браузер с помощью Алисы – это умный помощник, управляемый через встроенный микрофон или подключаемую гарнитуру. Алиса помогает управлять не только Яндекс браузером, это отдельное приложение для Windows, позволяющее быстро выполнять различные операции голосом.
Содержание
- Преимущества и недостатки голосового управления Яндекс
- Что умеет голосовой помощник Алиса
- Как использовать голосовой ввод в Яндекс браузере с помощью Алисы
- Как дать команду Яндекс через микрофон без Алисы
- Почему не работает голосовой поиск от Яндекса в браузере
Преимущества и недостатки голосового управления Яндекс
Выполнить многие действия голосом в Яндекс браузере стало проще. Голосовой помощник является искусственным интеллектом, то есть его возможности хоть и ограничены, но всё-таки обширны. Нам достаточно сказать: «Слушай Алиса» и сказать желаемую команду для выполнения множества различных действий.
Преимущества голосового поиска в Яндекс браузере с помощью Алисы:
- Модуль абсолютно бесплатный;
- Потребляет минимум системных ресурсов;
- Распространяется отдельно от браузера, то есть не обязательно устанавливать Яндекс обозреватель. Пользоваться умной строкой можно в Windows и на Android, а результаты онлайн-запросов отображаются в браузере по умолчанию;
- Полноценная совместимость со всеми распространёнными обозревателями;
- Высокая точность распознания команд, но все равно голосовой набор от Яндекса требует наличие нормального микрофона;
- Экономия времени на ввод запроса.
- Ключевой недостаток — заполнение блокнота или поисковой строки голосом удобно выполнять только при наличии хорошего микрофона. Подойдёт и бюджетная модель, главное условие – звучание должно быть чистым, без сильных помех и перебоев в передаче. Это означает, что при наличии низкокачественно звучания, удалённого нахождения от захватчика звука или при использовании в шумном месте, результаты работы Алисы часто оказываются неправильными.
- Второй момент — голосовой ввод текста в Яндекс браузере через Алису использует алгоритм, напоминающий Т9. Если были введены сленговые слова, высока вероятность их замены на другие словосочетания. Своими силами Алиса не переводит звук в текст и наоборот, но для этого можем использовать Яндекс.Разговор.
Что умеет голосовой помощник Алиса
Уже сейчас помощница распознаёт и обрабатывает сотни голосовых действий на компьютере как в Яндекс браузере, так и в самой системе. Она не только помогает что-то найти, но и способна играть с нами в простые игры, находить месторасположения, конвертировать суммы в валюте и т.д.
На что способна Алиса:
- Играть. Уже сегодня поддерживает 20 игр: города, загадки, виселица, угадывание чисел, верю или не верю, угадай животное, актёра, песню и т. д. Чтобы запустить игру, просто говорим: «Давай сыграем в [название игры];
- Давать быстрые ответы. Алиса сразу анализирует результаты выдачи в Яндекс и предоставляет только ответ на вопрос, если он однозначный: высота горы, перевод суммы, математические действия и т. п.;
- Искать место. Просто спрашиваем: «Как пройти в [место]», в ответ получаем построенный маршрут к ближайшему учреждению указанного типа и время путешествия;
- Говорить прогноз погоды. Можем спросить: «Слушай Алиса. Какая сегодня погода?», аналогично спрашиваем о прогнозе на завтра и т.д.
- Дополнительно умеет отвечать на обычные вопросы: «Как дела?», «Кто тебя сделал?» и т. п., конвертировать валюту. Также реагирует на команды «Открыть сайт», «Открыть файл», «Выключить компьютер».
Как использовать голосовой ввод в Яндекс браузере с помощью Алисы
Первым делом устанавливаем Алису, рекомендуем это сделать с официального сайта, так ниже риск столкнуться с вирусами. Ссылка на страницу загрузки.
Способ использования звукового управления приблизительно идентичен для всех команд:
- Запустить Алису можем словами «Слушай», «Привет», «Окей» с добавлением к каждой команде слова «Алиса» или «Яндекс», например, «Слушай Яндекс» или «Привет Алиса».
- Ожидаем отображение соответствующего окна, обозначающего восприятие речи.
- Проговариваем команду или вопрос. В первом случае результат покажется сразу в диалоге и будет озвучен. Если введён поисковый запрос, результат отобразится во вкладке Яндекс браузера с наилучшим ответом, если такой удалось найти.
Ранее голосовой набор текста в блокноте или Яндекс браузере выполняло приложение Яндекс.Диктовка. В силу неизвестных причин сервис закрыт, но есть своеобразный обходной путь – Яндекс.Разговор. Приложение предназначается для общения с глухонемыми пользователями, сервис распознаёт текст и переводит его в аудио или наоборот. Яндекс.Разговор – это своеобразный голосовой блокнот для Яндекс браузера, позволяющий быстро выполнять преобразование звука в печатный вариант и озвучивание набранного текста.
Как дать команду Яндекс через микрофон без Алисы
Поисковая строка компании поддерживает заполнение голосом. Внесение ключевых слов можем выполнять на любой странице поисковой системы, но предварительно должны активировать эту функцию.
Добавление текста голосом в Яндекс поиск:
- Открываем главную или любую другую страницу поисковой системы.
- Нажимаем на иконку микрофона справа поисковой строки.
- Появится запрос доступа к микрофону, который мы подтверждаем.
- Когда отобразится сообщение «Говорите», произносим запрос.
Почему не работает голосовой поиск от Яндекса в браузере
Голосовой поиск для Яндекс браузера на компьютере может не работать по ряду причин:
- Микрофон перестал работать из-за блокировки антивирусной программой. Рекомендуем временно отключить антивирус и проверить работу Алисы;
- Микрофон не включается в браузере из-за блокировки доступа к нему. Часто не появляется сообщение о разрешении доступа к звуковому устройству из-за установки параметра «Запретить сайтам использовать микрофон». Изменяем настройку:
- Переходим в «Настройки содержимого» browser yandex по ссылке.
- Ищем пункт «Микрофон» и устанавливаем выделение «Сообщить…».
- Нажимаем на «Управление исключениями» и убираем записи об Яндекс, если возле них указано «Заблокировать».
- Опускаемся ниже в окне «Настроек содержимого» и находим «Полный контроль над MIDI-устройствами», устанавливаем «Разрешить всем» или «Уведомлять меня».
- Не включается голосовой поиск по командам «Слушай Алиса» и т.д. В системе выключена голосовая активация, поэтому запустить Алису можем лишь вручную. Меняем настройки для запуска функции ключевым словом: переходим в настройки Алисы и выделяем пункт «Голосовая активация»;
- После ввода команды ничего не показывается на экране. Это указывает на проблемы с микрофоном. Вероятно, неисправность появилась из-за неправильного определения типа устройства в звуковых драйверах. Рассмотрим на примере Realtek HD:
- Находим «Диспетчер Realtek HD» в трее (нажимаем на стрелку в правом нижнем углу экрана).
- Кликаем дважды левой кнопкой по иконке драйвера.
- Делаем ПКМ по аналоговому входу, к которому подключен микрофон, и выбираем «Смена назначения разъёмов».
- Устанавливаем «Микрофонный вход».
- Не включается микрофон, так как по умолчанию установлено другое устройство. Изменяем базовые настройки:
- Нажимаем на значок поиска в Windows и вводим фразу «Панель управления».
- Кликаем по пункту «Панель управления».
- Выбираем плитку «Звук».
- Переходим на страницу «Запись».
- Дважды нажимаем на необходимый микрофон.
- Выбираем «Использовать это устройство».
- Физическая поломка микрофона.
Голосовое управление всей системой и Яндекс браузером – это удобная функция для ускорения поиска информации, набора текста голосом и развлечения. Теперь ручное заполнение строки поиска осталось в прошлом, ведь с Алисой стало проще открывать программы, играть в игры и быстро отвечать на вопросы, в том числе в отношении её самой.

Шутка ли сказать, но уже сейчас многие простые задачи компьютер (телефон) может выполнять, распознавая ваш голос!
Например, можно спросить его про погоду или курс доллара — и он проговорит вам ответ: «Температура -7°C, ветер северный 2-3 м/с…».
Работа строится примерно так: вы говорите в микрофон нужный запрос, потом он переводится в текст и Яндекс (например) по нему производит поиск нужной информации, а после — зачитывает ее вам.
Однако, не всегда получается вот так просто настроить «эту штуку» и голосовой поиск может не работать. Собственно, сегодня в заметке рассмотрим, что и в какой последовательность нужно проверить на ПК и телефоне для устранения сей проблемы… 👌
И так…
*
Содержание статьи
- 1 Настройка голосового поиска
- 1.1 Как включить его (Яндекс / Google)
- 1.1.1 На компьютере под Windows
- 1.2 На телефоне под Android
- 1.3 Что делать, если голосовой поиск не работает
- 1.3.1 Windows
- 1.3.2 Android
- 1.1 Как включить его (Яндекс / Google)
→ Задать вопрос | дополнить
Настройка голосового поиска
Как включить его (Яндекс / Google)
На компьютере под Windows
И так, открыв любой браузер и перейдя на главную страничку Яндекс (например) — можно заметить небольшой значок микрофона (см. картинку ниже 👇). Для начала голосового поиска — необходимо кликнуть по нему ЛКМ.
Скриншот с сайта Яндекс — значок микрофона
Далее в браузере всплывет уведомление с просьбой дать разрешение на доступ к микрофону (рекомендуется разрешить).
Разрешить доступ к микрофону
После можете сказать в микрофон то, что хотите найти.
Говорите!
Если вы сказали четко и использовали общеупотребительные слова — то сервис легко распознает ваш голос, переведет его в текст и найдет ответ на ваш запрос. Удобно?!
Поиск произведен!
Что касается Google — то здесь все аналогично. Справа, в поисковой строке, также есть небольшой значок микрофона… 👇
На телефоне под Android
На мой взгляд эта функция на телефоне куда нужнее, чем на ПК (во-первых, на нем нет удобной полно-размерной клавиатуры; во-вторых, часто набирать текст приходится в не очень удобных условиях…).
Если вести речь об обычном поиске в браузере — то здесь все делается аналогично, как на ПК. Также нужно открыть браузер и кликнуть по значку микрофона. Затем поисковая система представит вам найденные результаты и проговорит ответ на ваш вопрос. 👇
Google рассказал автоматически о погоде
Однако, если вы хотите управлять телефоном при помощи голоса полноценно (а не только для ввода запроса в поисковую строку) — то необходимо зайти в приложение «Google» (предустановлено на смартфоне) и в настройках включить функцию «OK Google».
Google — настройки
Примечание: см. раздел настроек «Голосовой поиск / Voice match».
Включаем OK Google
Теперь вы можете дать команду смартфону даже когда он выключен. Стоит отметить, что Google хорошо распознает голос и может отличить вашу команду от чьей-либо еще!
Кстати, у сервиса Яндекс есть что-то аналогичное, называемое «Алисой». Вообще, эта «штука» напоминает персонального ассистента, построенного на искусственном интеллекте. «Алиса» может найти фильмы и мультики, открыть любое из приложений, искать за вас информацию в поисковых машинах и т.д.
Алиса от Яндекса
Что делать, если голосовой поиск не работает
Windows
Чаще всего это связано с недоступностью микрофона из-за настроек конфиденциальности (а в этом Windows 10 преуспела… 👌).
Поэтому первый совет — проверить, нет ли запрета браузеру использовать микрофон. Для этого откройте параметры Windows (через ПУСК или сочетание Win+i), перейдите в раздел «Конфиденциальность/голосовые функции» и включите распознавание голоса. Скрин ниже. 👇
Параметры Windows — голосовые функции
Также просмотрите вкладку «Микрофон»: в ней есть список приложений, напротив каждого из которого можно разрешить/запретить доступ к микрофону. Проверьте, чтобы напротив используемого вами браузера стояло «Вкл.».
Доступ к микрофону / Windows 10
После, обратите внимание на браузер — он тоже может блокировать работу с микрофоном. Обычно, при этом в адресной строке появляется значок микрофона с красным крестиком (см. скрин ниже) — если нажать по нему ЛКМ, можно дать разрешение на использование устройства…
Блокировать доступ к микрофону
Ну и не могу не посоветовать перепроверить работу микрофона в других приложениях. Например, это можно сделать в настройках звука Windows (чтобы открыть их — нажмите Win+R, и используйте команду mmsys.cpl).
mmsys.cpl — настройки звука
Во вкладке «Запись» у вас будут отображаться все подключенные микрофоны. Проверьте, чтобы по умолчанию было выбрано правильное устройство, а также проверьте, как вас слышно…
Настройка микрофона в Windows
👉 В помощь!
Не работает микрофон в Windows 10 [решение] —>
Как проверить микрофон на наушниках: меня не слышно совсем…
Android
Система управления телефоном голосом (и подобные производные) активно начали развиваться примерно с 2014 г. Если говорить о «OK Google» (как о самом популярном голосовом ассистенте и поиске) — то чаще всего проблема кроется из-за некорректных параметров ПО.
Вообще, для начала я бы порекомендовал пробежаться по нижеприведенным пунктам… 👇
1) Проверьте и убедитесь, что ваш микрофон вообще работает. Например, хорошо ли вас слышно при звонках, можно ли произвести звукозапись и пр.
2) Посмотрите характеристики своего телефона. Как минимум он должен удовлетворять следующим требованиям:
- версия Android 4.4+;
- актуальная версия приложения «Google» (ссылка для обновления на Play Market);
- в настройках приложения «Google» должна быть включена возможность голосового поиска (об этом ниже).
3) Зайдите в настройки «Google» в раздел «Голосовой ввод/Voice match» и проверьте, чтобы был разрешен доступ к «OK Google».
Настройки Google
4) После перезапишите свой образец голоса (выполняется в этой же вкладке).
Перезаписать образец голоса
5) Далее в настройках «Google» также проверьте установленный «Язык и регион» (должен быть «русский»…).
Язык и регион
6) Ну и перепроверьте также соединение с сетью Интернет. Возможно, что Интернет-подключение не стабильно и постоянно рвется (собственно, поэтому голосовой поиск и не работает…).
👉 В помощь!
1) Как проверить скорость интернета на телефоне Андроид —https://ocomp.info/kak-proverit-skorost-interneta-na-telefone-android.html
2) Почему не работает интернет на телефоне: причины и решение — https://ocomp.info/ne-rabotaet-internet-na-telefone.html
*
Дополнения по теме приветствуются… 👇
Всего самого!
👋


Полезный софт:
-
- Видео-Монтаж
Отличное ПО для создания своих первых видеороликов (все действия идут по шагам!).
Видео сделает даже новичок!
-
- Ускоритель компьютера
Программа для очистки Windows от «мусора» (удаляет временные файлы, ускоряет систему, оптимизирует реестр).
Содержание
- 1 Голосовой поиск в «Яндексе»
- 1.1 «Яндекс.Строка»
- 1.2 «Яндекс.Браузер»
- 1.3 «Алиса»
- 2 Почему голосовой поиск не работает?
- 3 Голосовой поиск в Google
- 3.1 На Android
- 3.2 На iOS
- 4 Проблемы с микрофоном
- 5 Проблемы с голосовой активацией
- 6 Защита антивируса
Почему не работает голосовой поиск, когда пользователь нажимает на значок микрофона или удаленно пытается включить поиск командой «Слушай, Яндекс!».
Голосовой поиск в Яндекс Строке может не работать по следующим причинам:
- В системе не выбран активный микрофон.Решение: нажмите правой кнопкой мыши на значке динамика в правом нижнем углу экрана, нажмите Записывающие устройства и выберите другое устройство записи.
- Микрофон настроен слишком тихо.Решение: кликните правой клавишей мышки на динамике в правом нижнем углу экрана и выберите Записывающие устройства. На значке микрофона с зеленой галочкой кликните два раза левой кнопкой мыши — вкладка Уровни. В Усиление микрофона передвиньте ползунок на 1-2 деления и попробуйте протестировать Яндекс.Строку.
Также можно скачать новый Яндекс браузер со встроенной строкой и другими полезными расширениями.
Уважаемые пользователи. На данной странице мы будем обсуждать любые проблемы связанные с Яндекс.Строкой. Поэтому не стесняйтесь и пишите свои комментарии, будем решать возникшие проблемы.
Голосовой поиск – это специальная технология, с помощью которой можно задавать запросы поисковым системам голосом, то есть не используя клавиатуру. Этот способ обычно применяется на телефонах и смартфонах, где неудобно вводить текст вручную, а проще произнести необходимую фразу. Поисковики Google и «Яндекс» поддерживают технологию распознавания речи.
Голосовой поиск в «Яндексе»
«Яндекс.Строка»
Чтобы выполнить голосовой поиск в Яндексе, можно использовать модуль «Яндекс.Строка». У этого способа есть много достоинств:
- бесплатный доступ;
- возможность работы с любыми устройствами;
- модуль не привязан к «Яндекс.Браузеру»;
- широкие функциональные возможности: можно не только задавать поисковые запросы, но и управлять компьютером с помощью голосовых команд и находить файлы на локальном диске.
Этот модуль можно бесплатно скачать с официального сайта. Установленная «Яндекс.Строка» отображается в панели управления. Перед тем как включить голосовой поиск и задать поисковый запрос, нужно произнести специальную команду активации. Можно сказать «Привет, Яндекс», «Слушай, Яндекс» или «Окей, Яндекс». Полученные результаты поиска отобразятся в том браузере, который используется по умолчанию.
«Яндекс.Браузер»
Также выполнить поиск на мобильных устройствах можно через «Яндекс.Браузер». Для этого в панель уведомлений добавляется «Умная строка». Чтобы сделать голосовой поиск активным, нужно нажать на специальный значок. Голосом можно не только задавать определенный поисковый запрос, но и адрес сайта. Технология доступна для русского, турецкого и украинского языков.
«Алиса»
Можно использовать для голосового поиска «Алису» (виртуального помощника от «Яндекса»). Помощник представлен не отдельным приложением, а встроен в «Яндекс.Браузер», поэтому для его применения потребуется установка этого браузера.
Почему голосовой поиск не работает?
Существует несколько причин, по которым эта технология может не работать. Чтобы узнать, почему голосовой поиск не работает, надо выяснить:
- имеются ли неполадки в работе микрофона;
- была ли вручную выключена активация голосовых команд;
- не мешает ли блокировщик рекламы или антивирус.
Голосовой поиск в Google
Для использования голосового поиска «Гугл» нужно скачать и установить Google Chrome. Приложение бесплатно и доступно на официальной веб-странице. Значок голосового поиска располагается в поисковой строке на главной странице. Чтобы активировать его, нужно щелкнуть по значку, после чего можно задавать поисковый запрос. Для использования голосового поиска Google на мобильных устройствах необходимо установить специальное приложение от этой поисковой системы или браузер Chrome.
На Android
Если устройство работает под управлением операционной системы Android, приложение Google установлено на нем по умолчанию. Оно доступно на одном из экранов, где отображается поисковая строка со значком в виде микрофона. Активировать голосовой поиск можно щелчком по этому значку либо голосовой командой «Окей, Гугл».
На iOS
На устройствах с iOS нужно скачать голосовой поиск Google, а затем открыть приложение и активировать его значком или голосовой командой.
У поисковой системы «Гугл» тоже есть помощник – Google Assistant. Он поддерживает голосовой поиск, в том числе на русском языке (с июля 2018 года).
В этом обзоре мы ответим на вопрос «Почему Алиса меня не слышит на ноутбуке или телефоне?», который иногда возникает у пользователей. Мы расскажем обо всех возможных причинах и приведем инструкции по устранению проблемы. Если ты активно пользуешься голосовым помощником и не хочешь остаться без ее подсказок – этот обзор для тебя.
Проблемы с микрофоном
Частая ошибка, которая мешает полноценной работе, заключается в том, что голосовой помощник Алиса не слышит микрофон. Для начала проверь работоспособность:
- Нажми на иконку вызова бота и скажи любые слова;
- Если при произнесении фразы на панели загорается фиолетовый круг – микрофон исправен.
Если кружок не активируется, помочь могут такие действия:
- Нажми на иконку громкости на пусковой строке правой кнопкой мыши;
- Выбери строку «Открыть параметры звука»;
- Перейди к строчке «Свойства»;
- Открой блок «Уровни» и измени параметры так, чтобы они не показывали одновременно и максимальное и минимальное значение;
Вот и все, этот вопрос решен. Перейдем к решению следующей проблемы.
Проблемы с голосовой активацией
Ошибка «Алиса не слышит меня» на ноутбуке может быть вызвана сложностями в работе голосовой активации. Сделай следующее:
- Нажми на иконку бота;
- Перейди к настройкам;
- Установи галочку напротив опции голосовой активации;
- Также проверьте, правильно ли у вас указан микрофон.
Кстати, по этой же причине Алиса не говорит голосом, для устранения этой проблемы нужно выполнить такие же действия!
Есть и еще одна причина, по которой может возникнуть проблема «Алиса не слышит меня» на Андроид или ПК.
Защита антивируса
Антивирусы часто блокируют действие определенных приложений. Чтобы выявить причастность утилиты к отключению бота:
- Выключи антивирус;
- Попробуй заново запустить помощника.
Если все получилось – внеси программу в список исключений в антивирусе. А если нет – внимательно изучи инструкцию по устранению неполадок на сайте разработчика ПО.
Надеемся, мы ответили на вопрос «Почему меня не слышит Яндекс Алиса» и ты сможешь справиться с трудностями своими силами. Чтобы у тебя больше не возникало проблем с помощницей, прочитай дальше подробную инструкцию про то, как работает Алиса в Яндекс, и узнай много полезного и интересного!