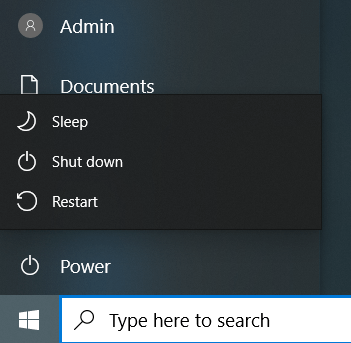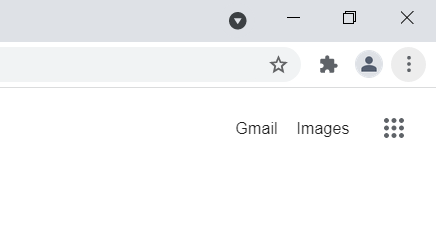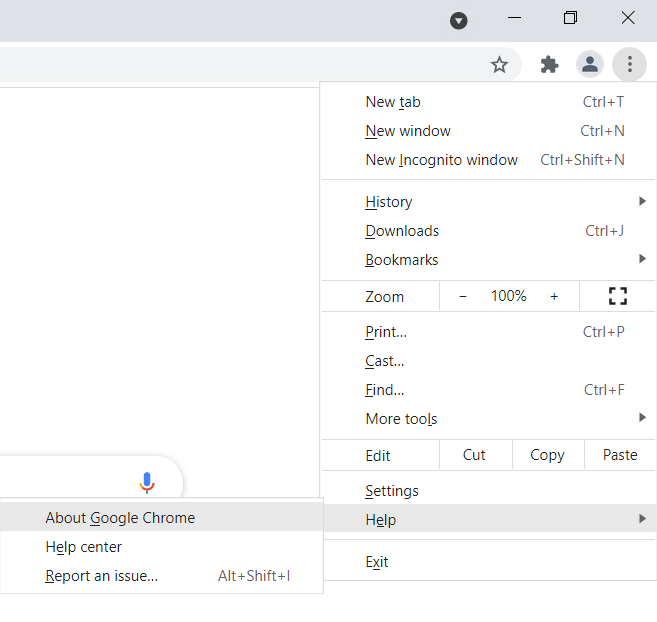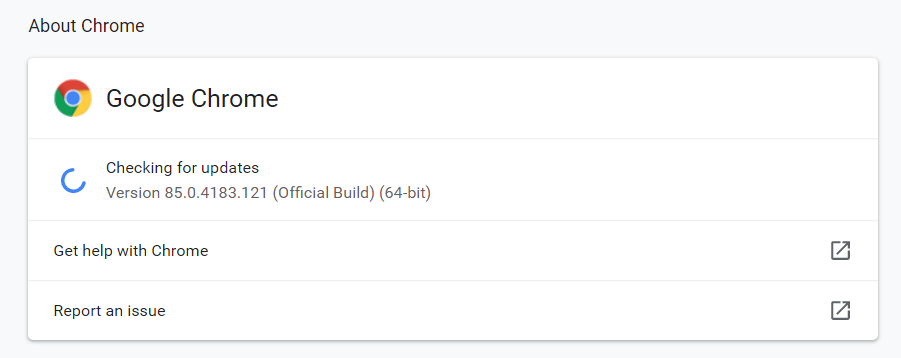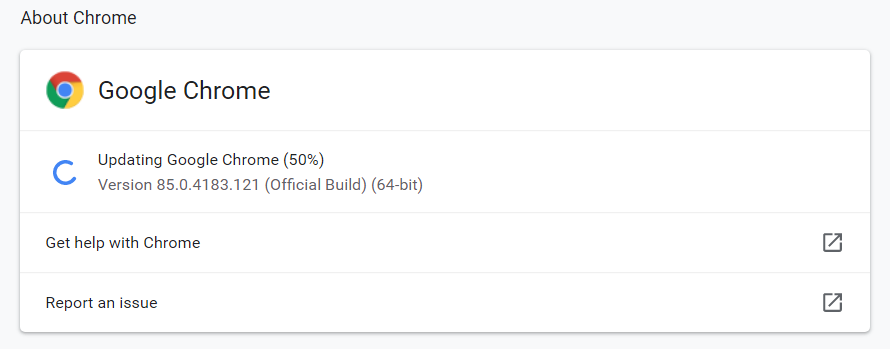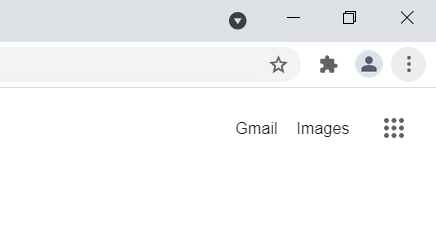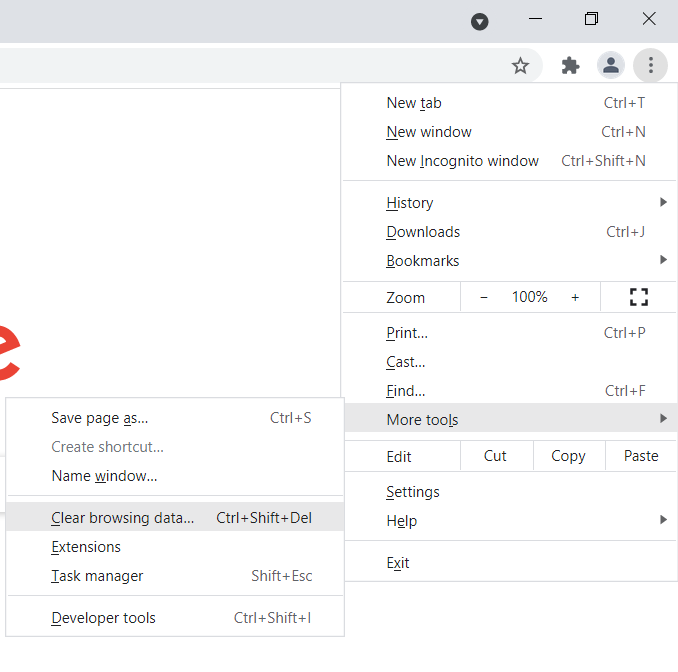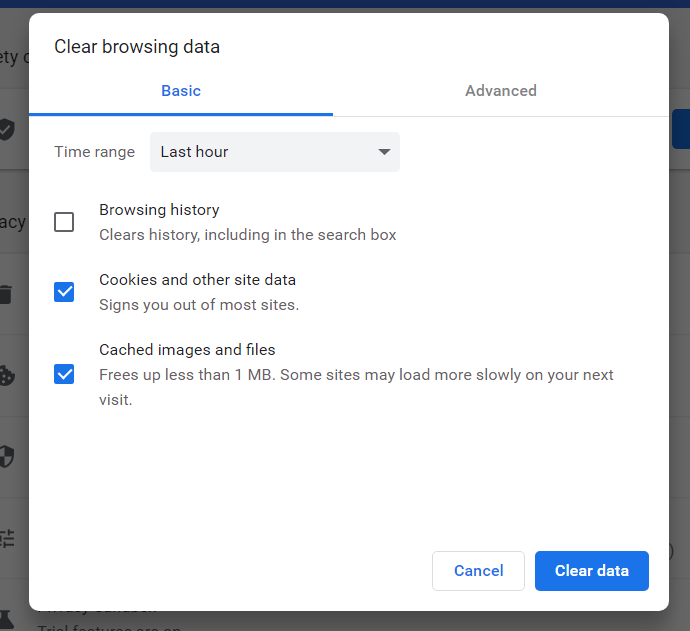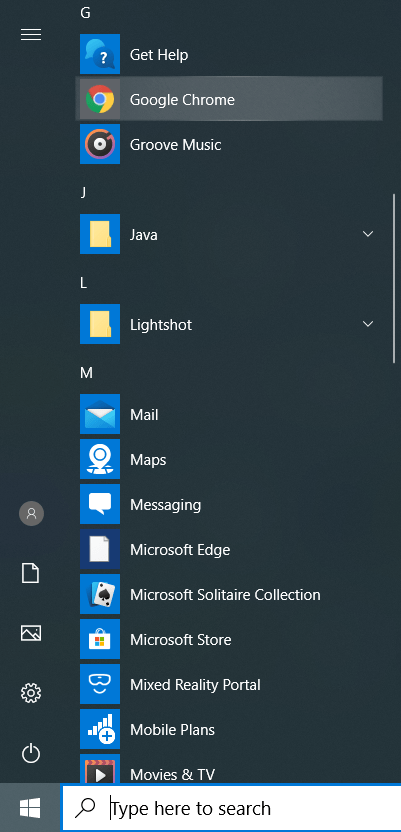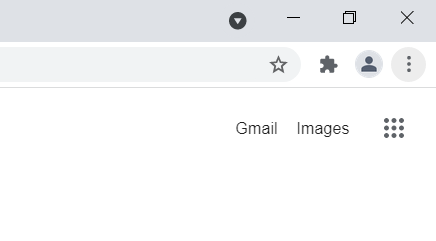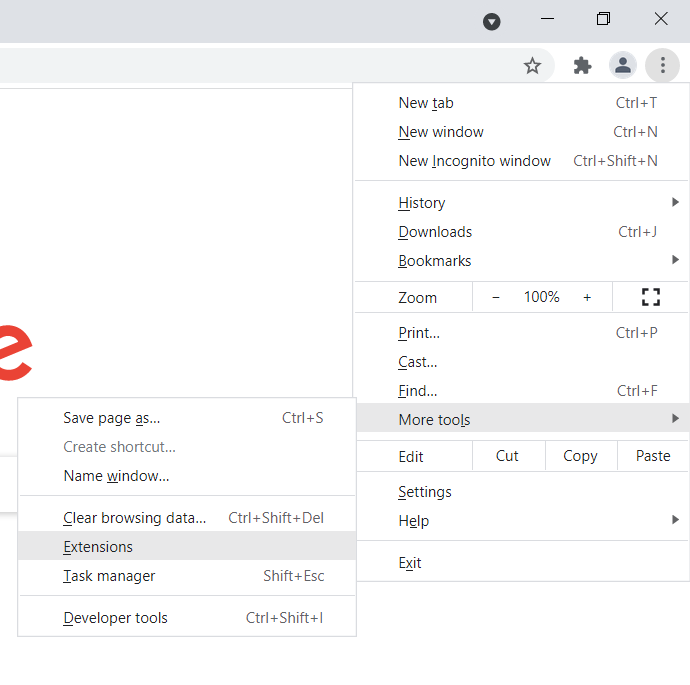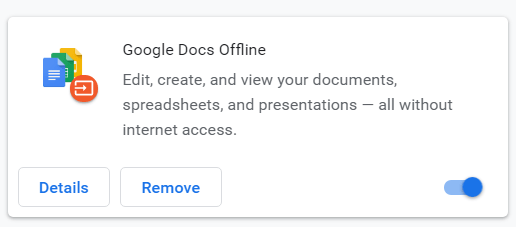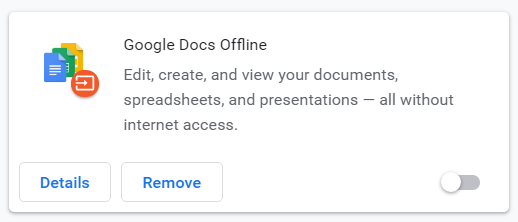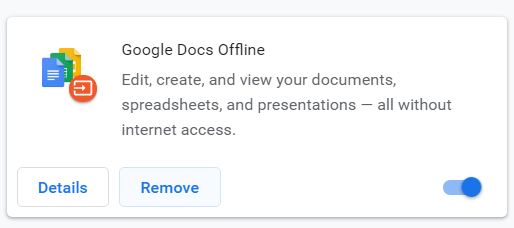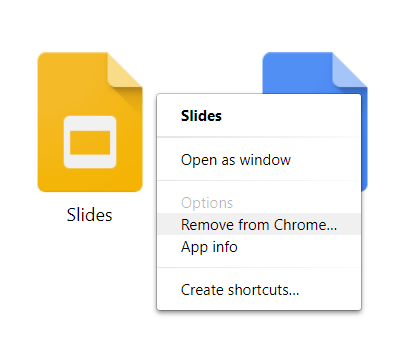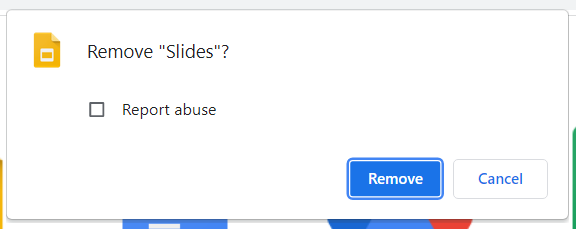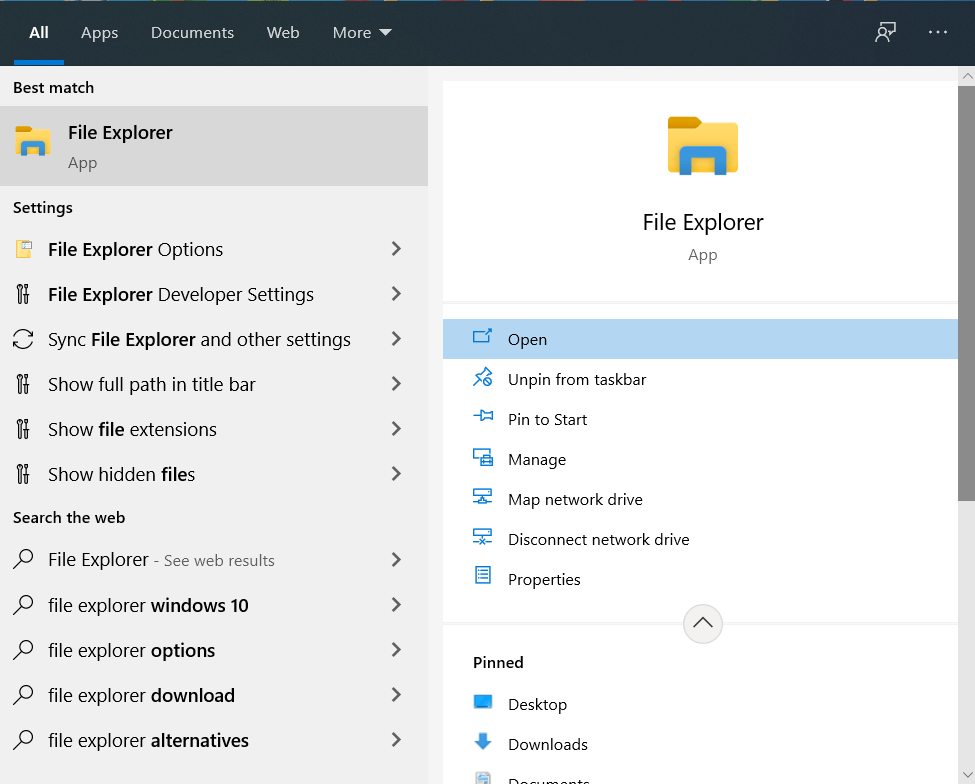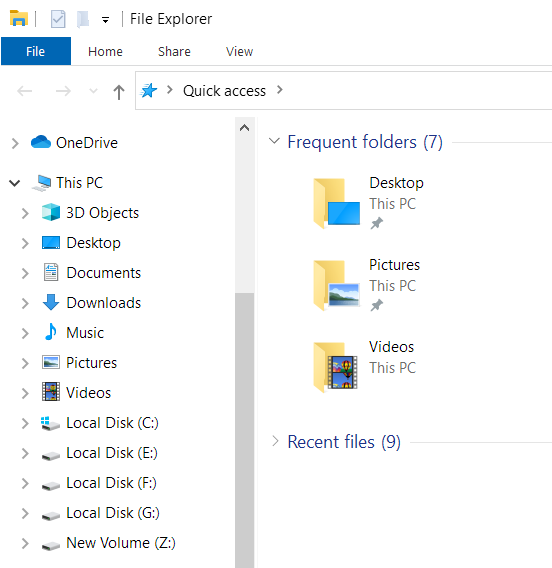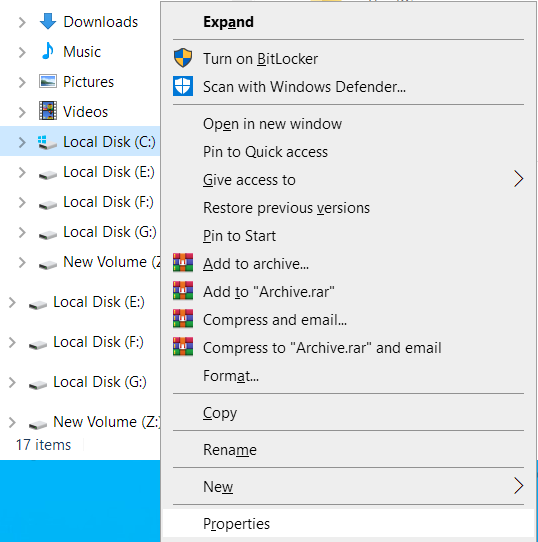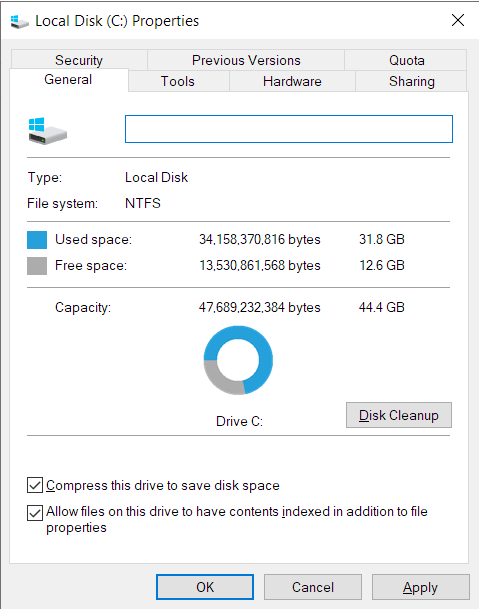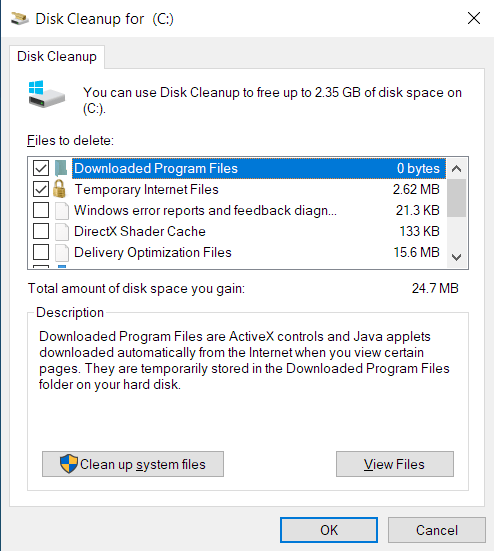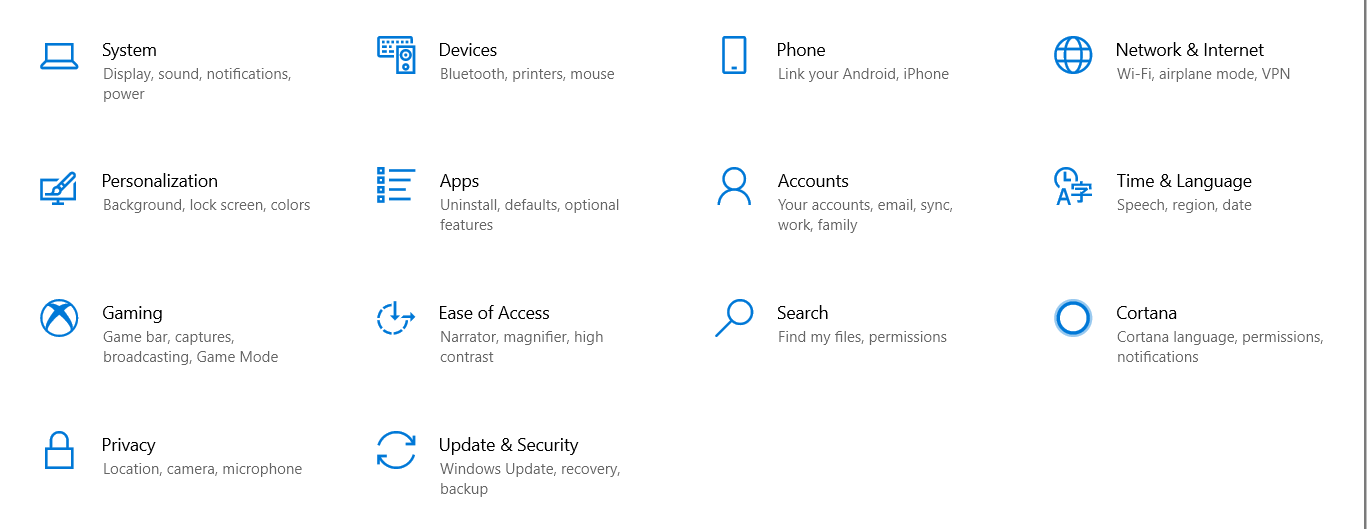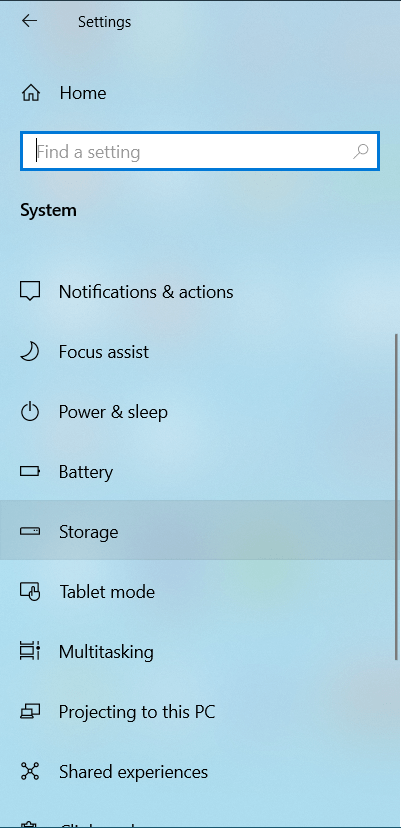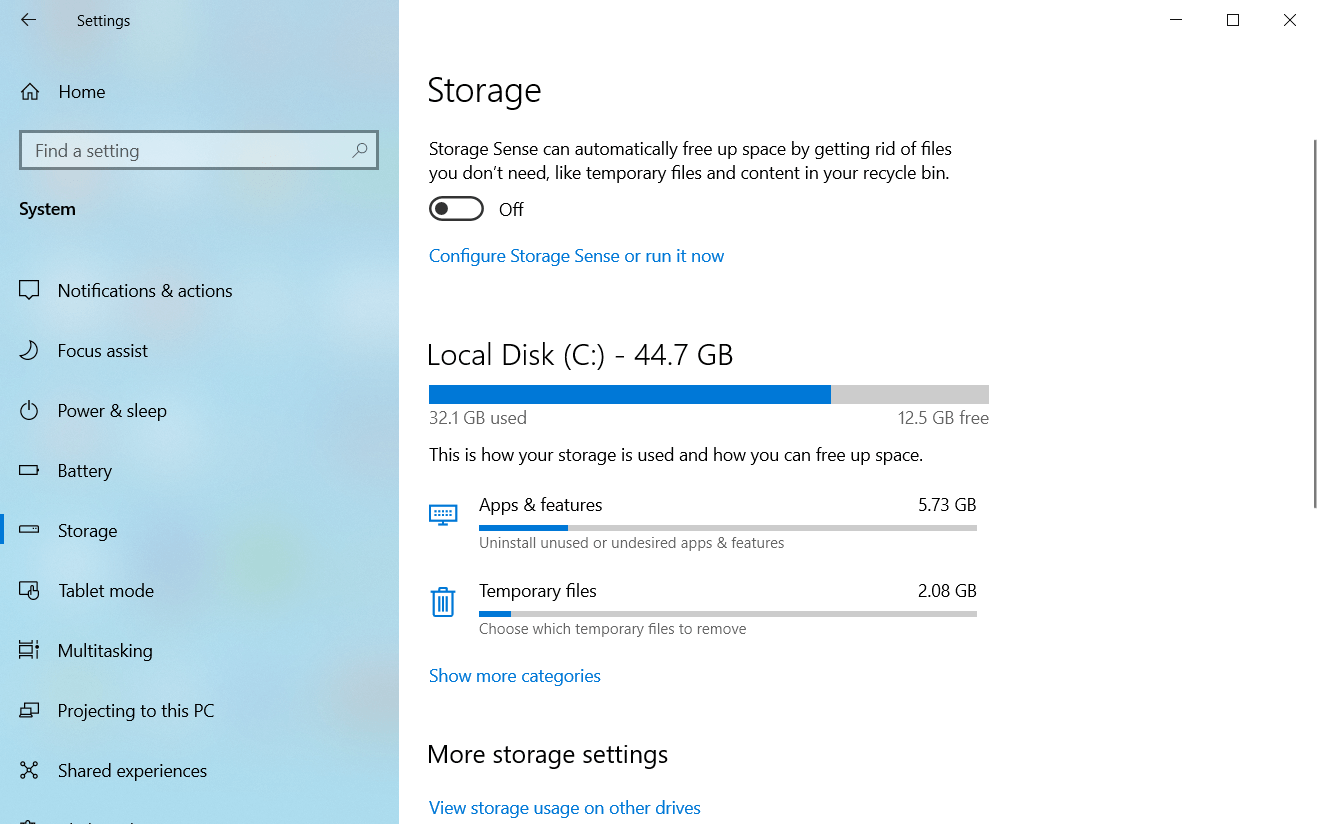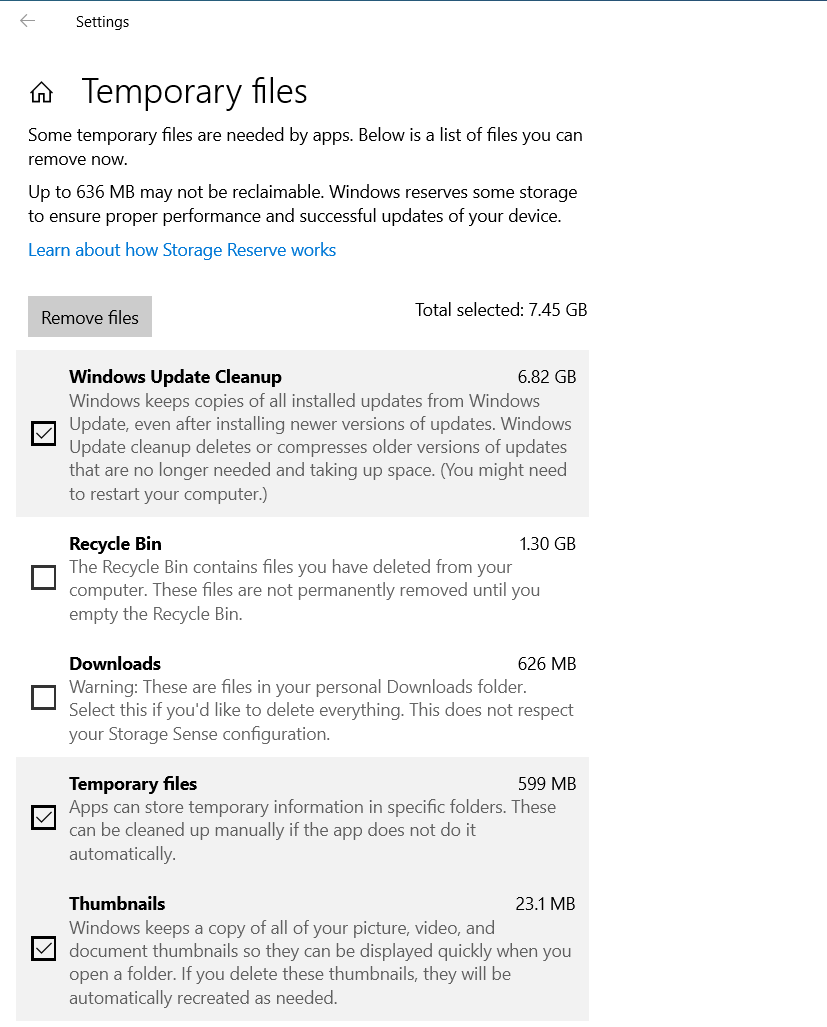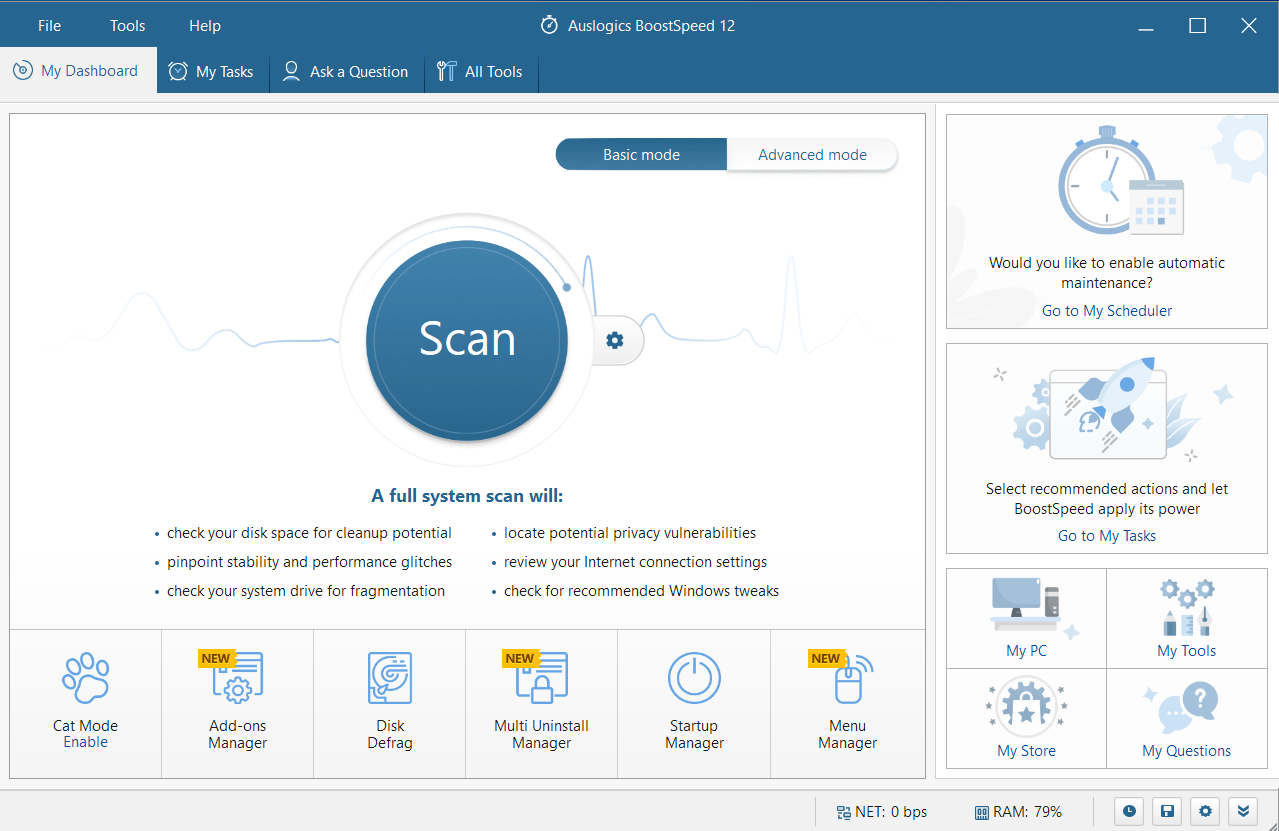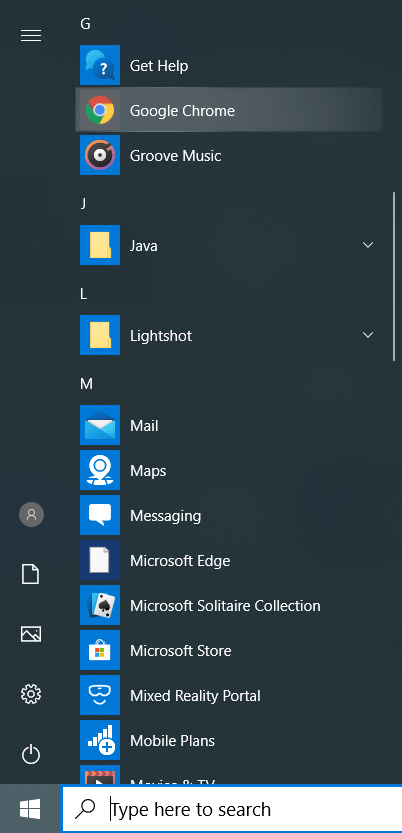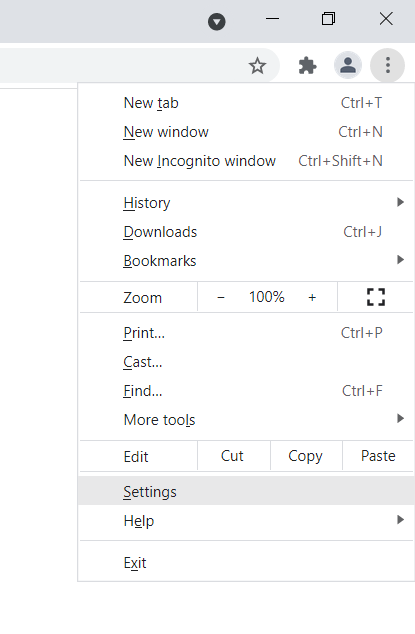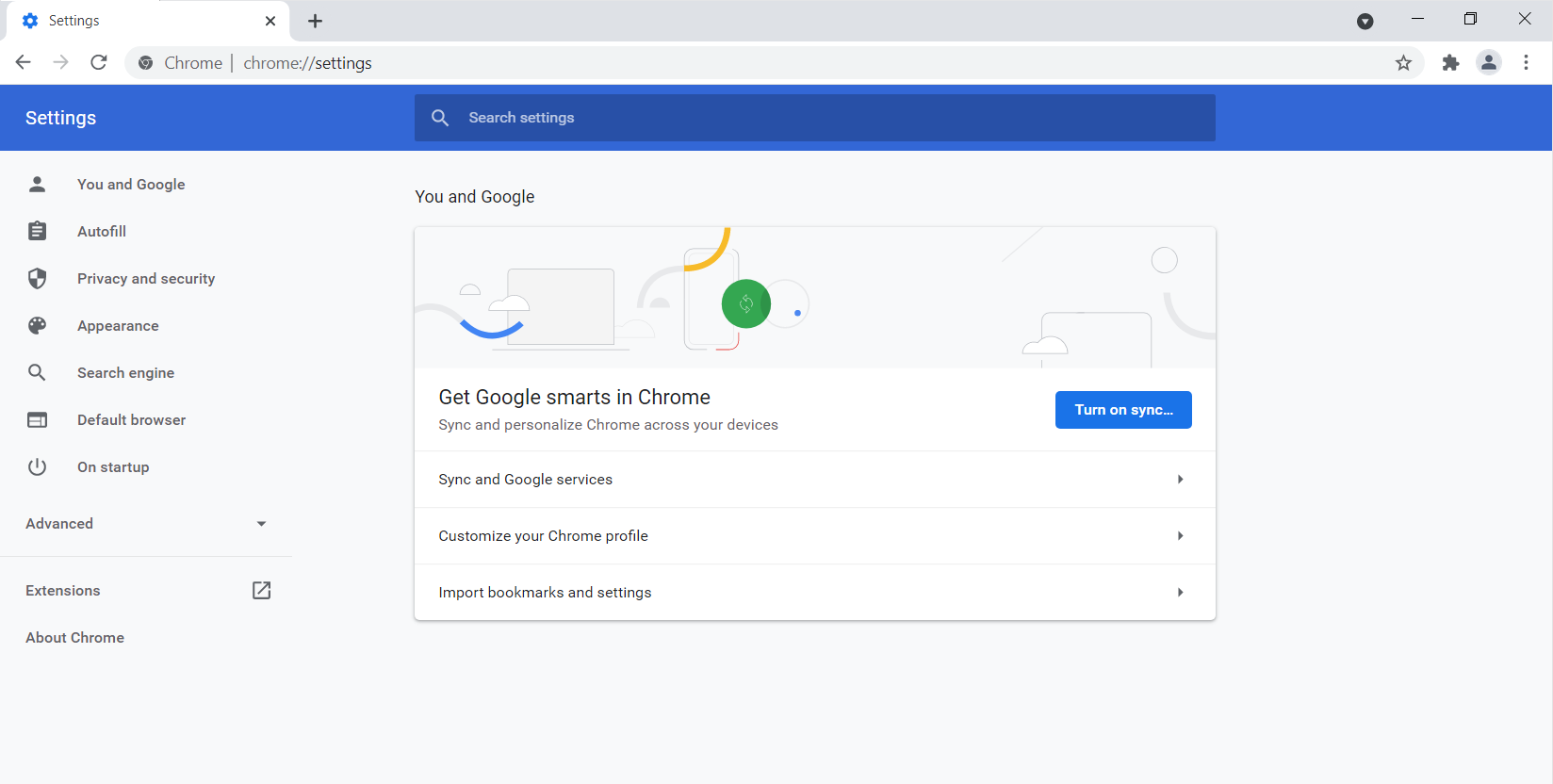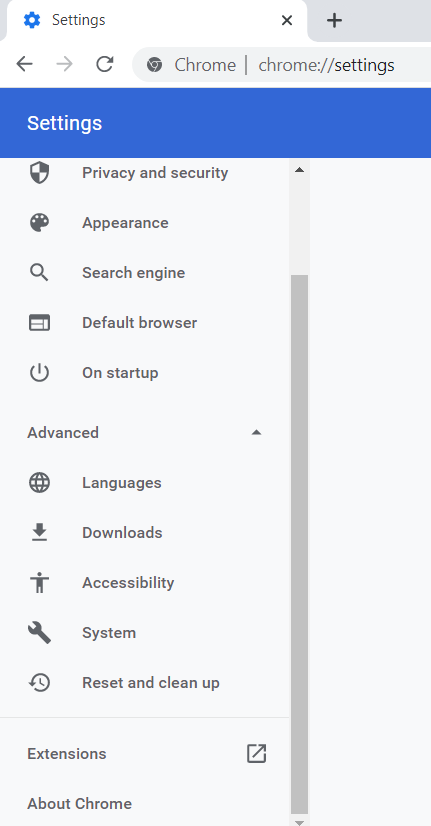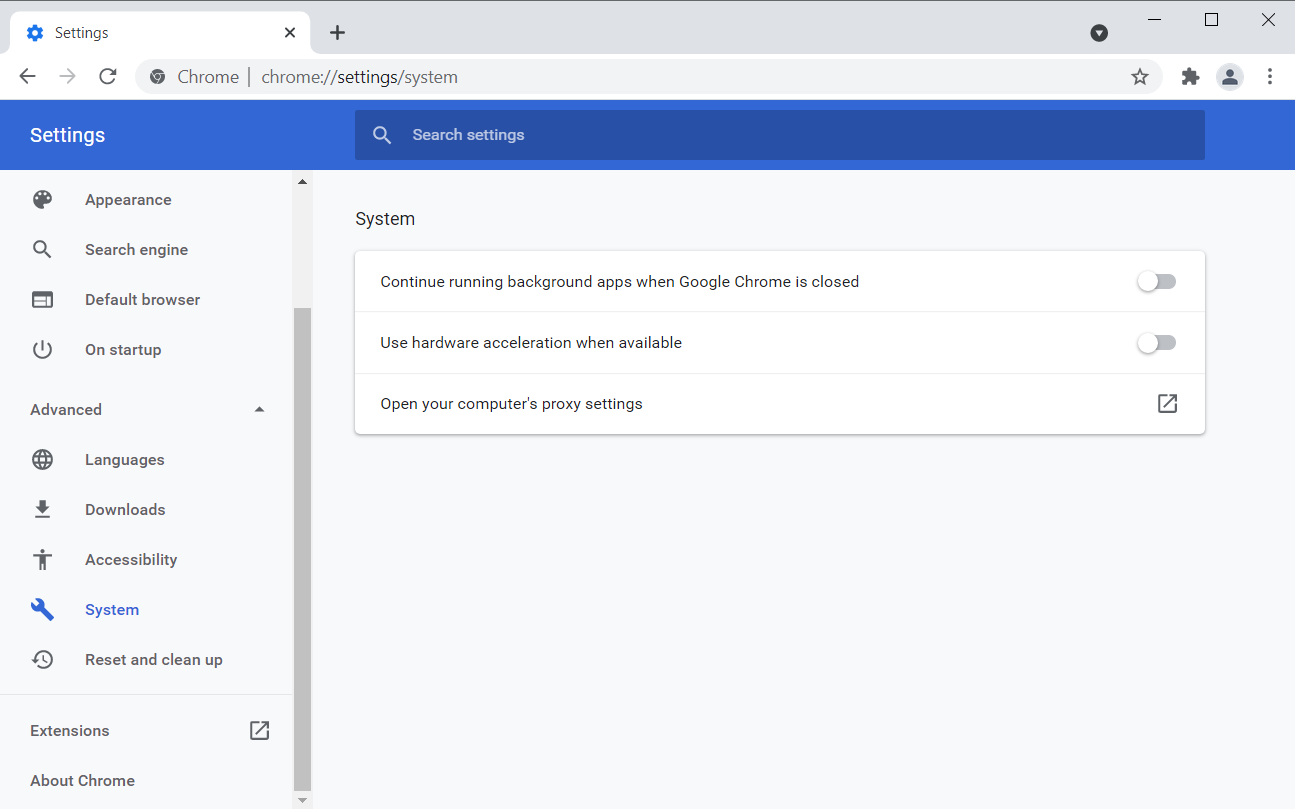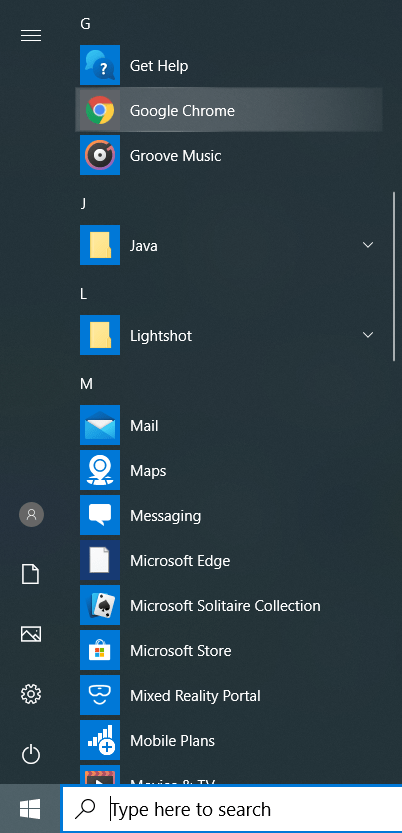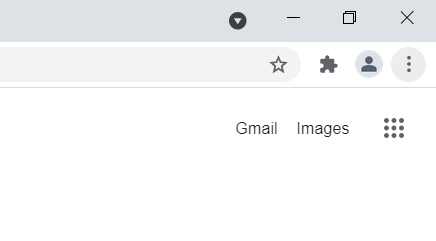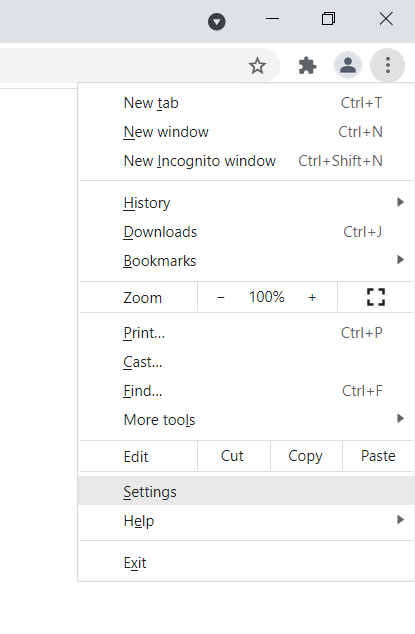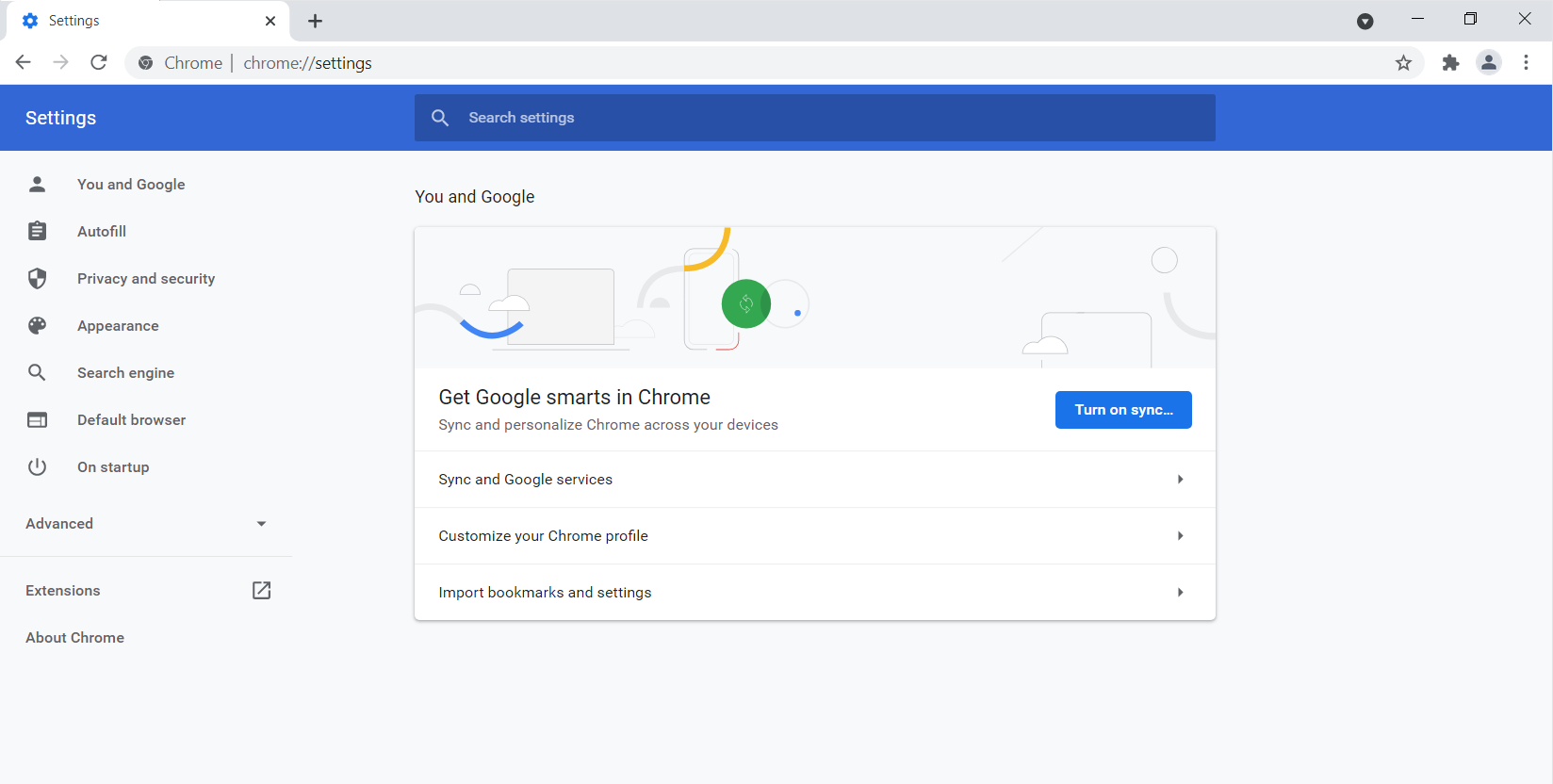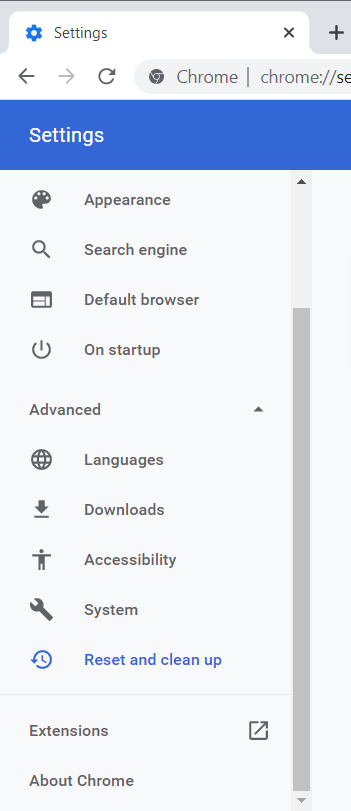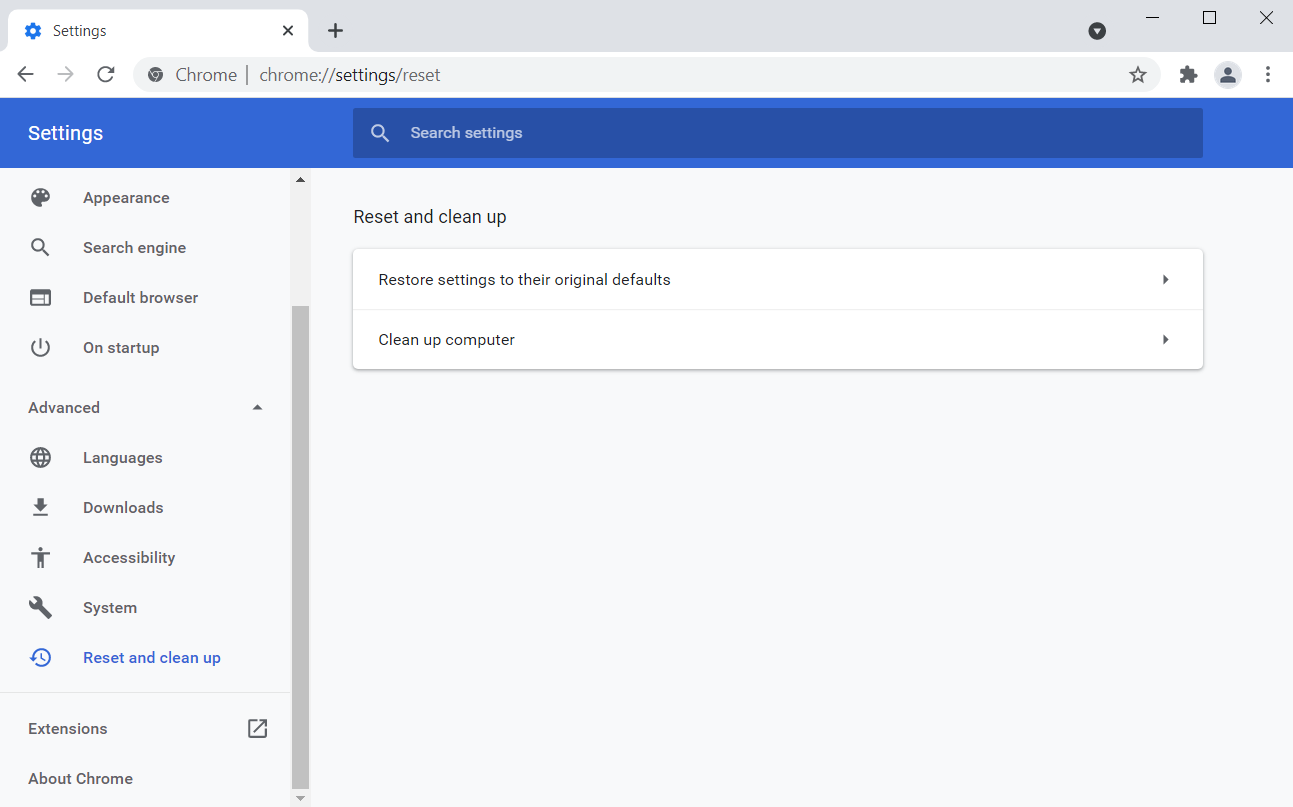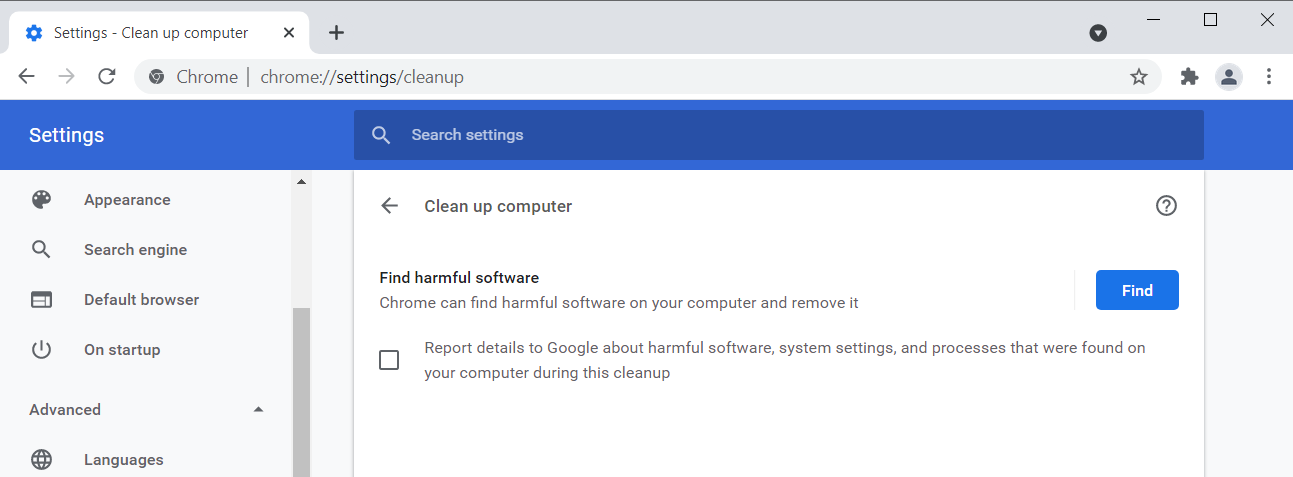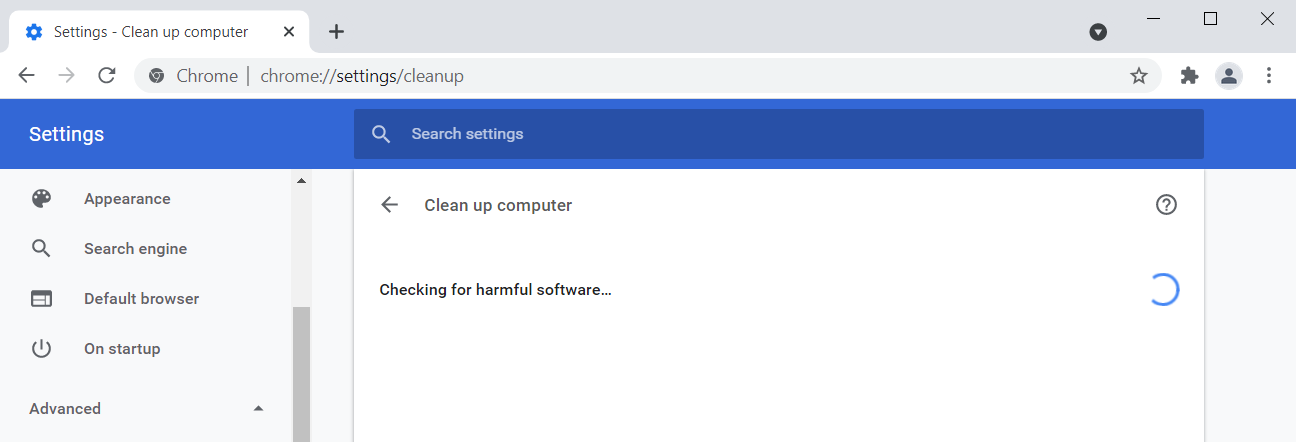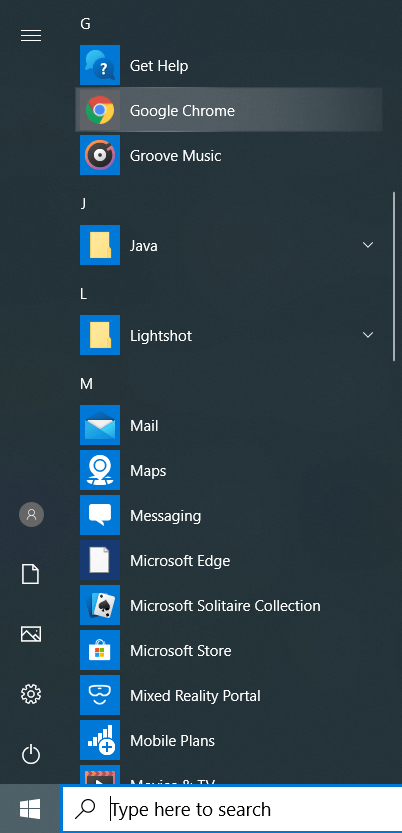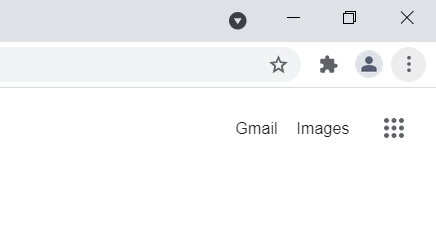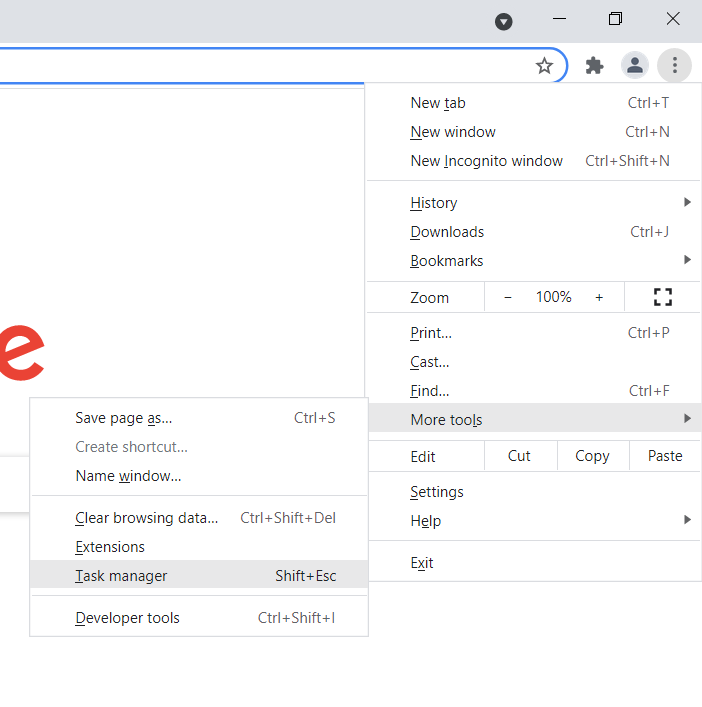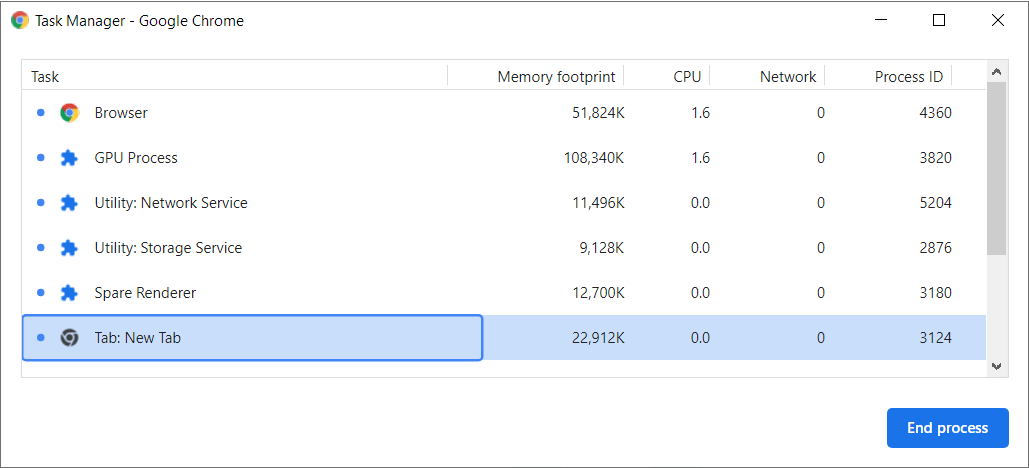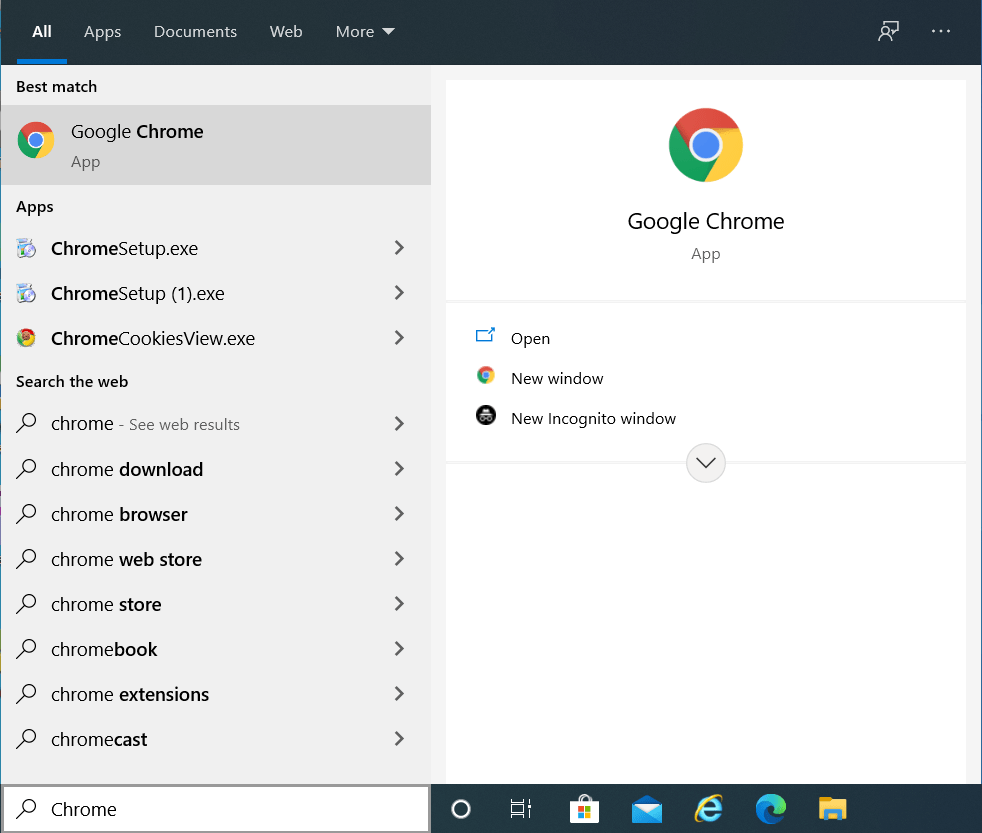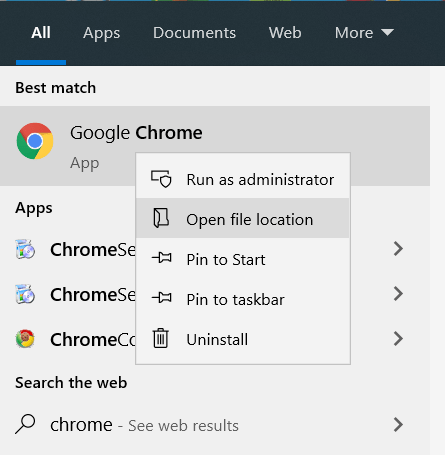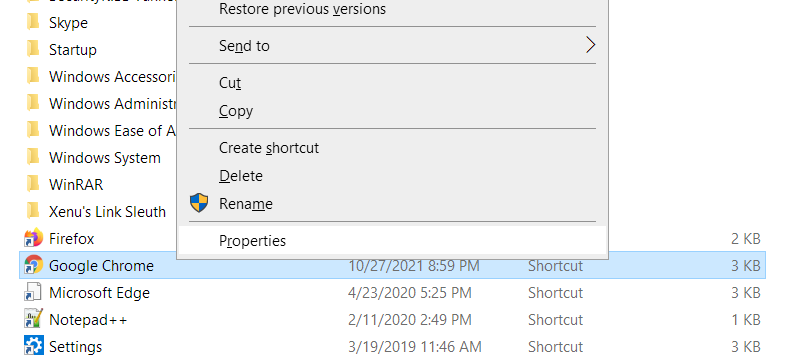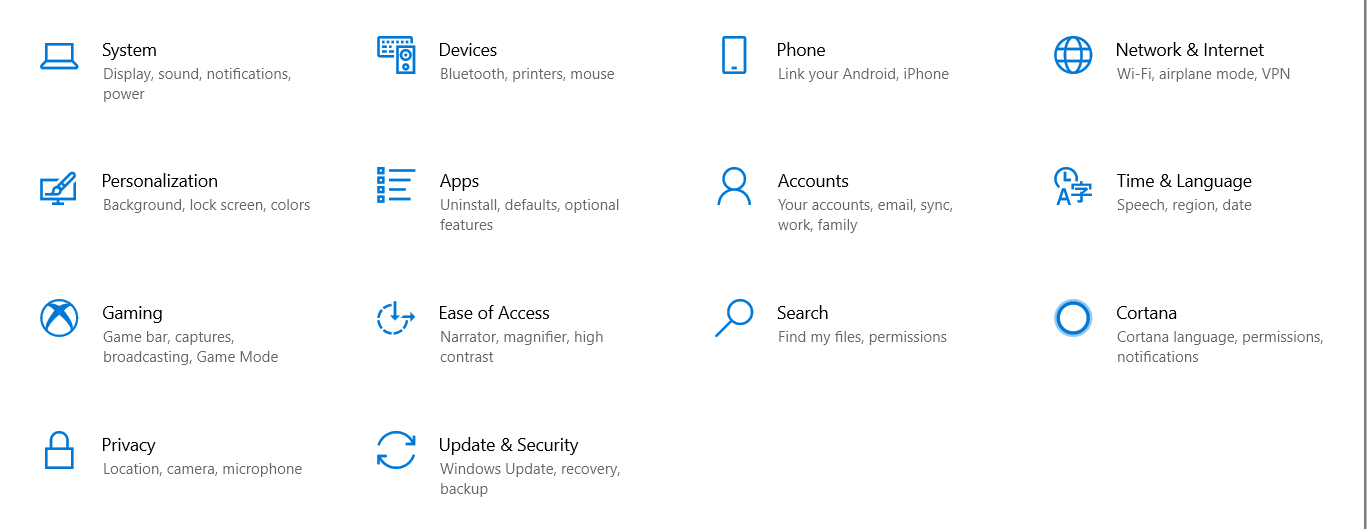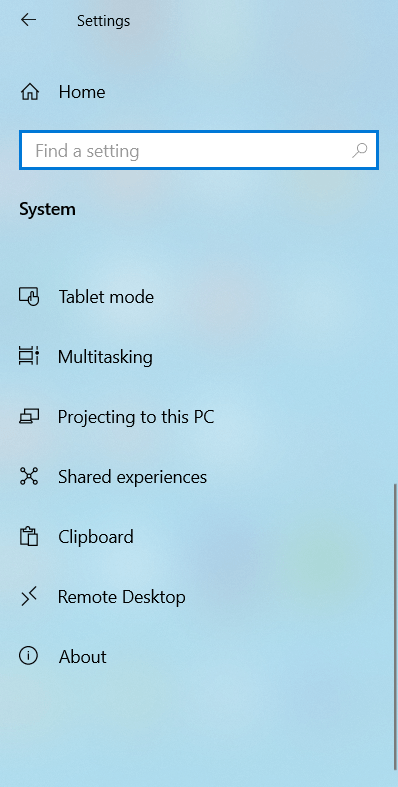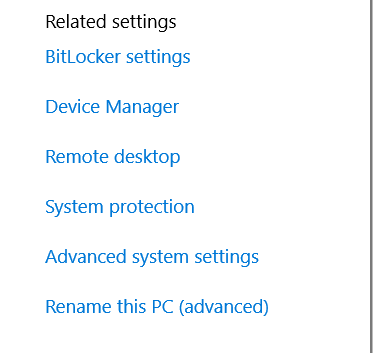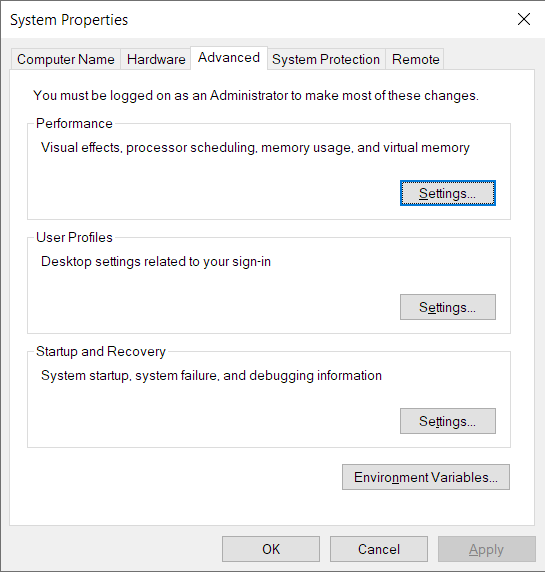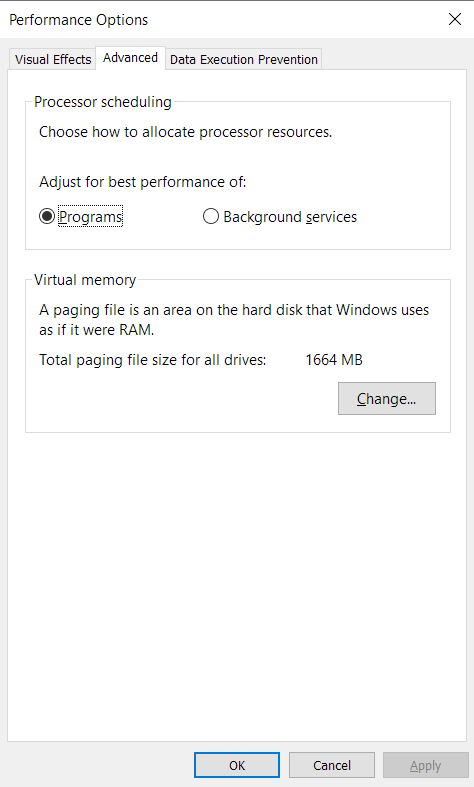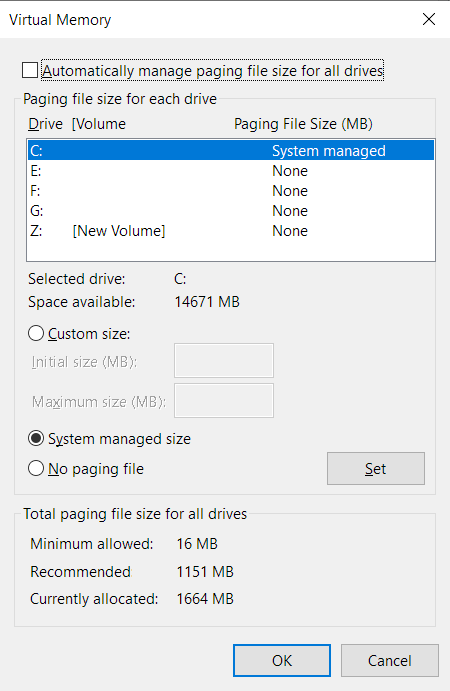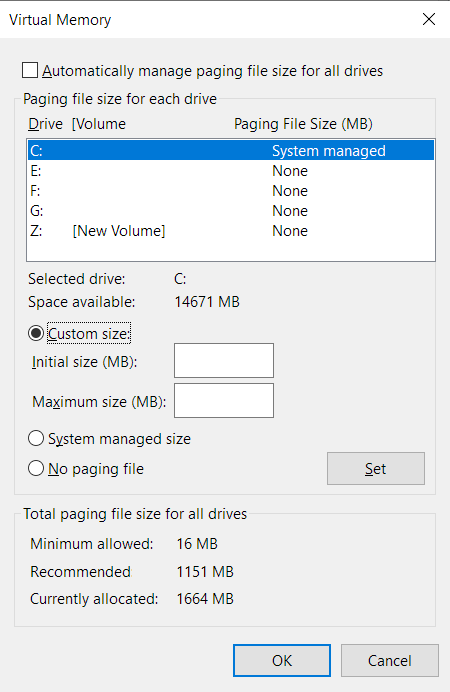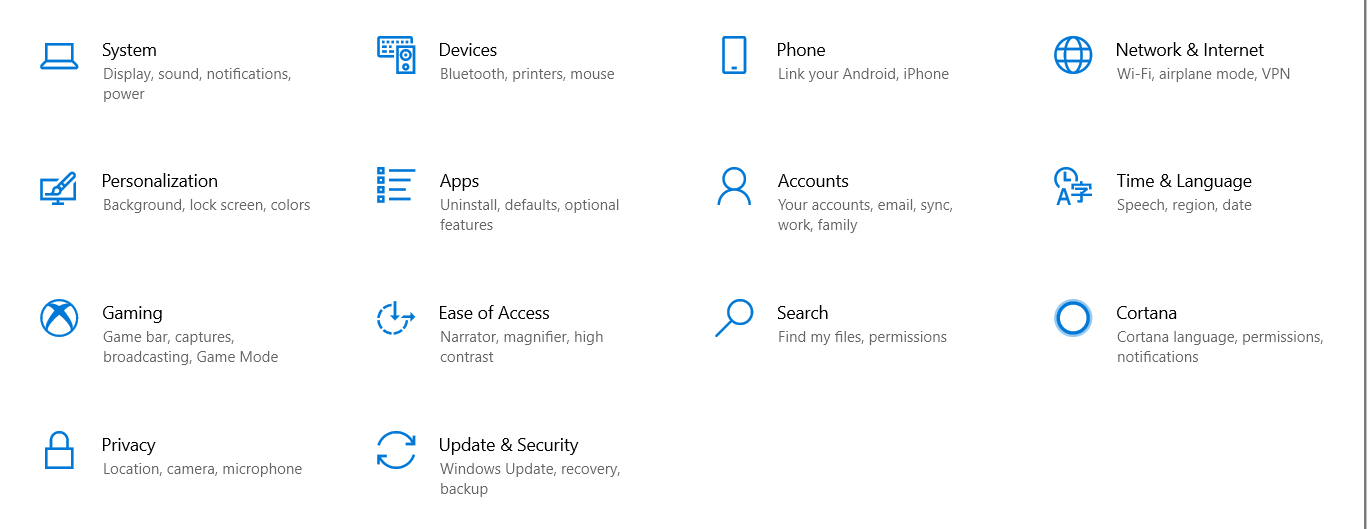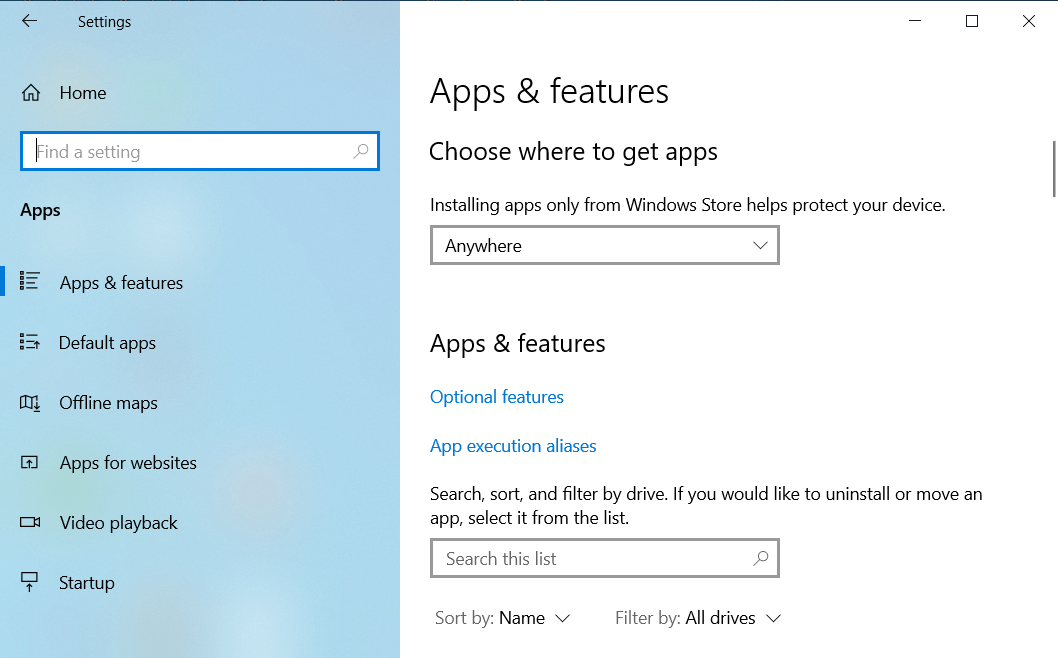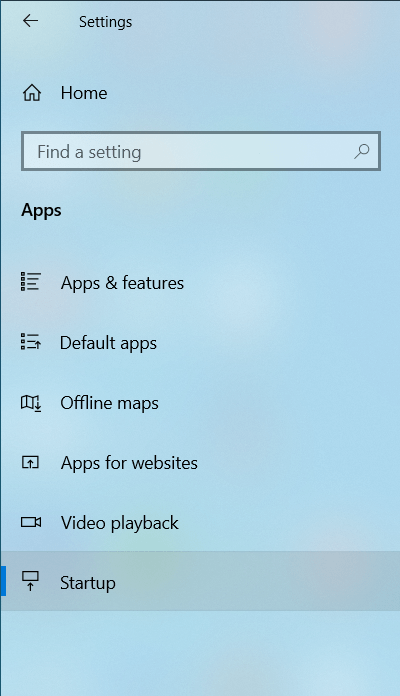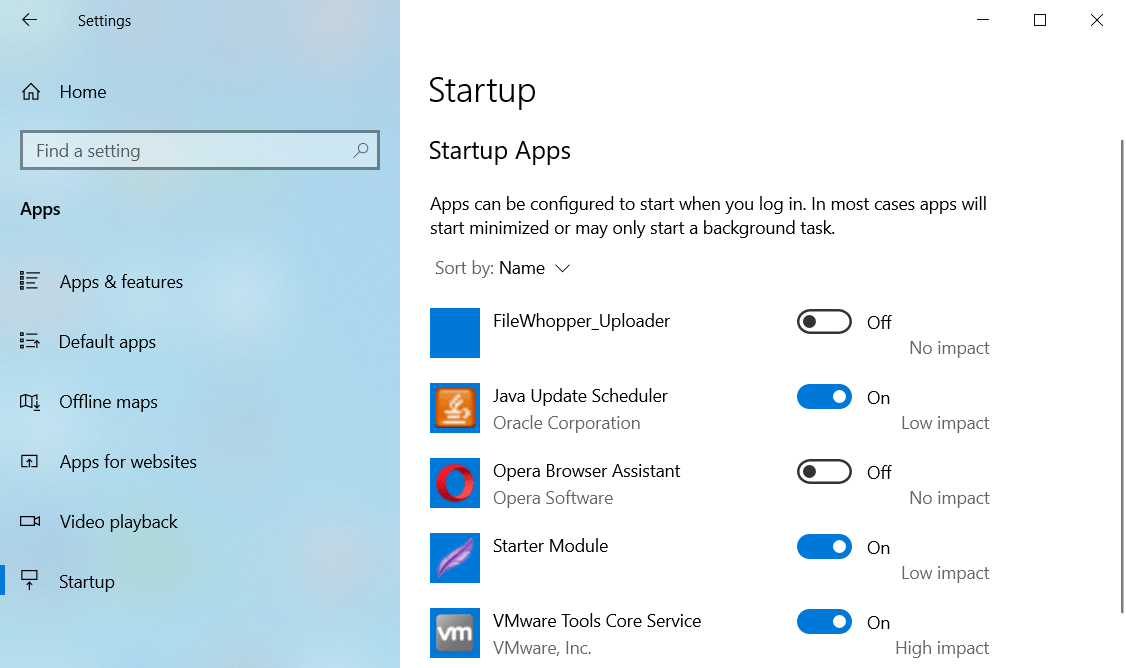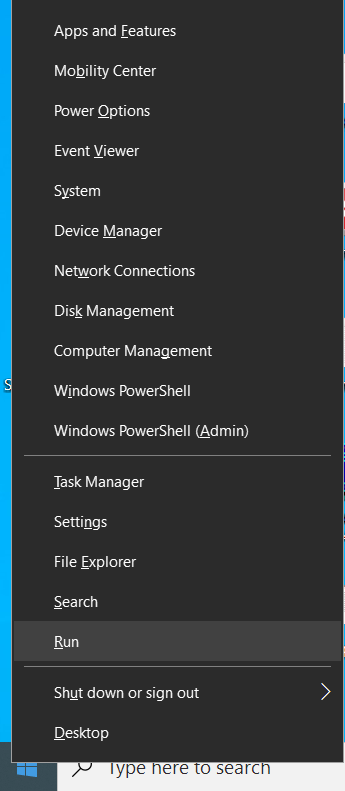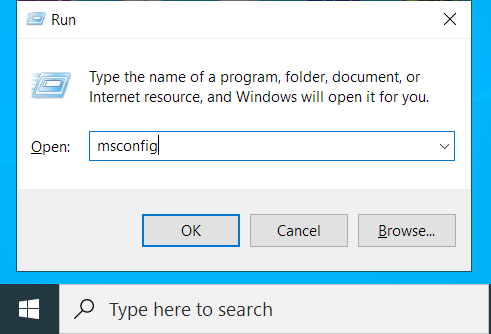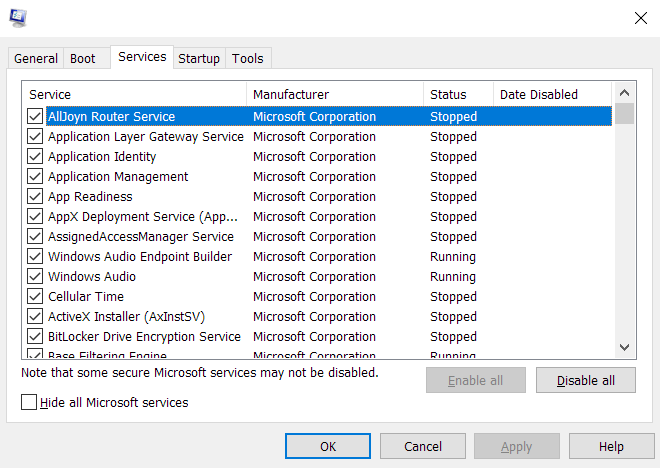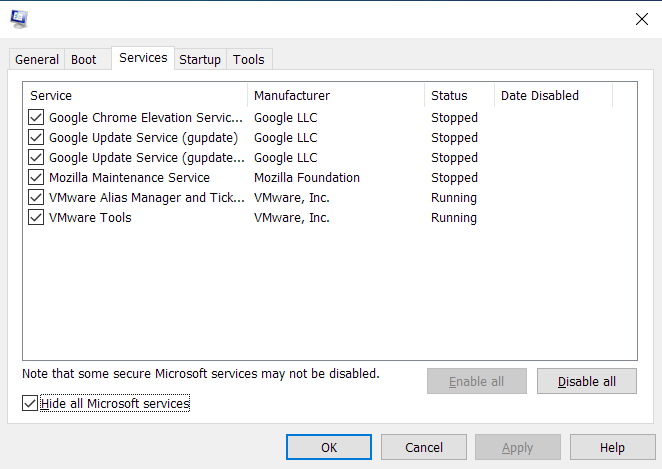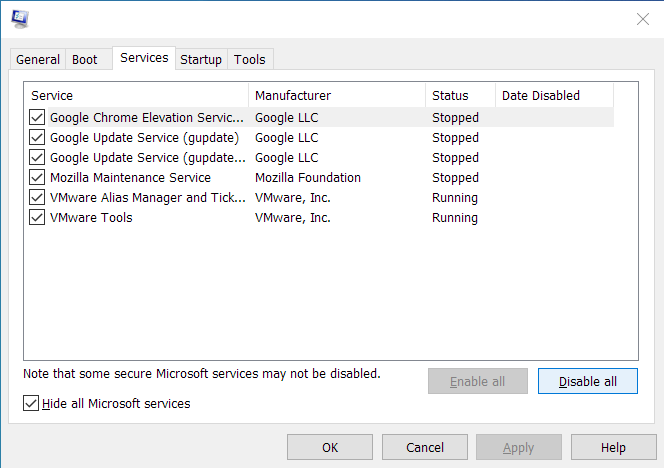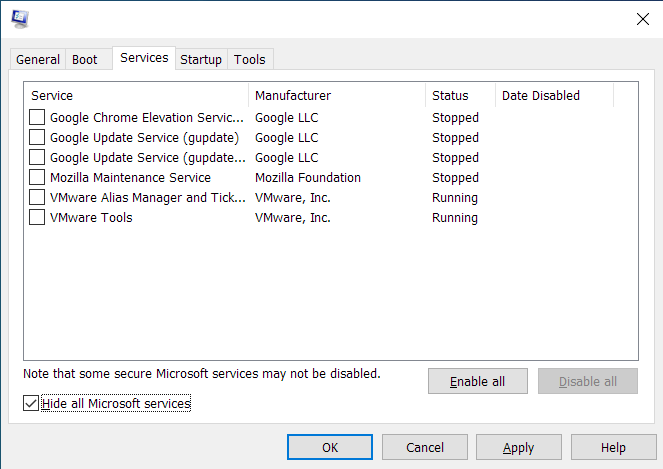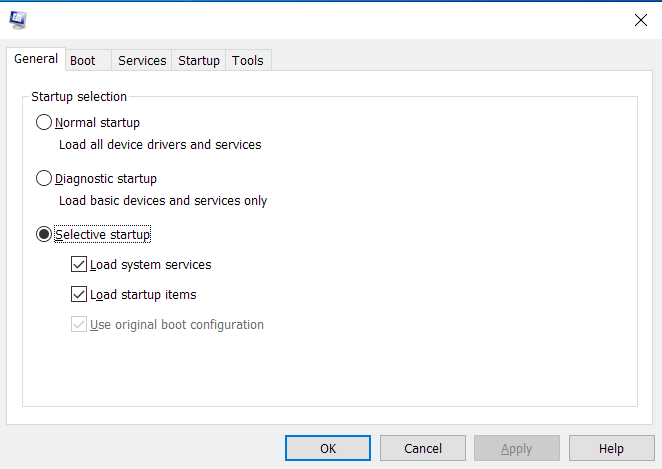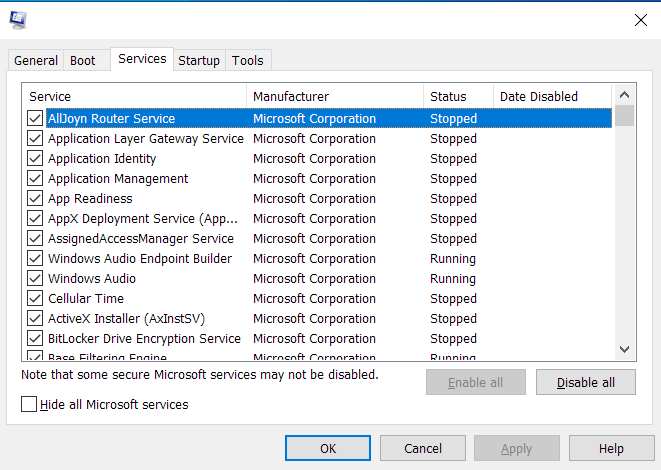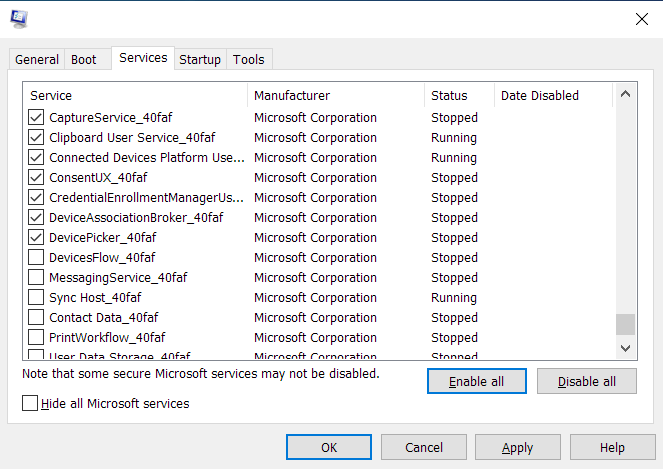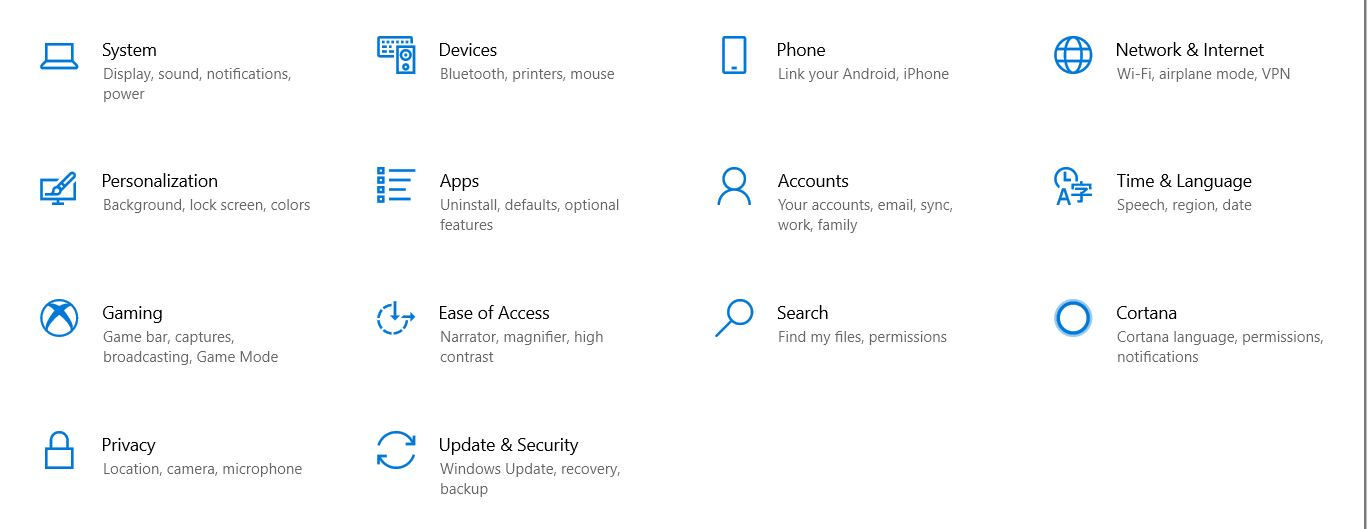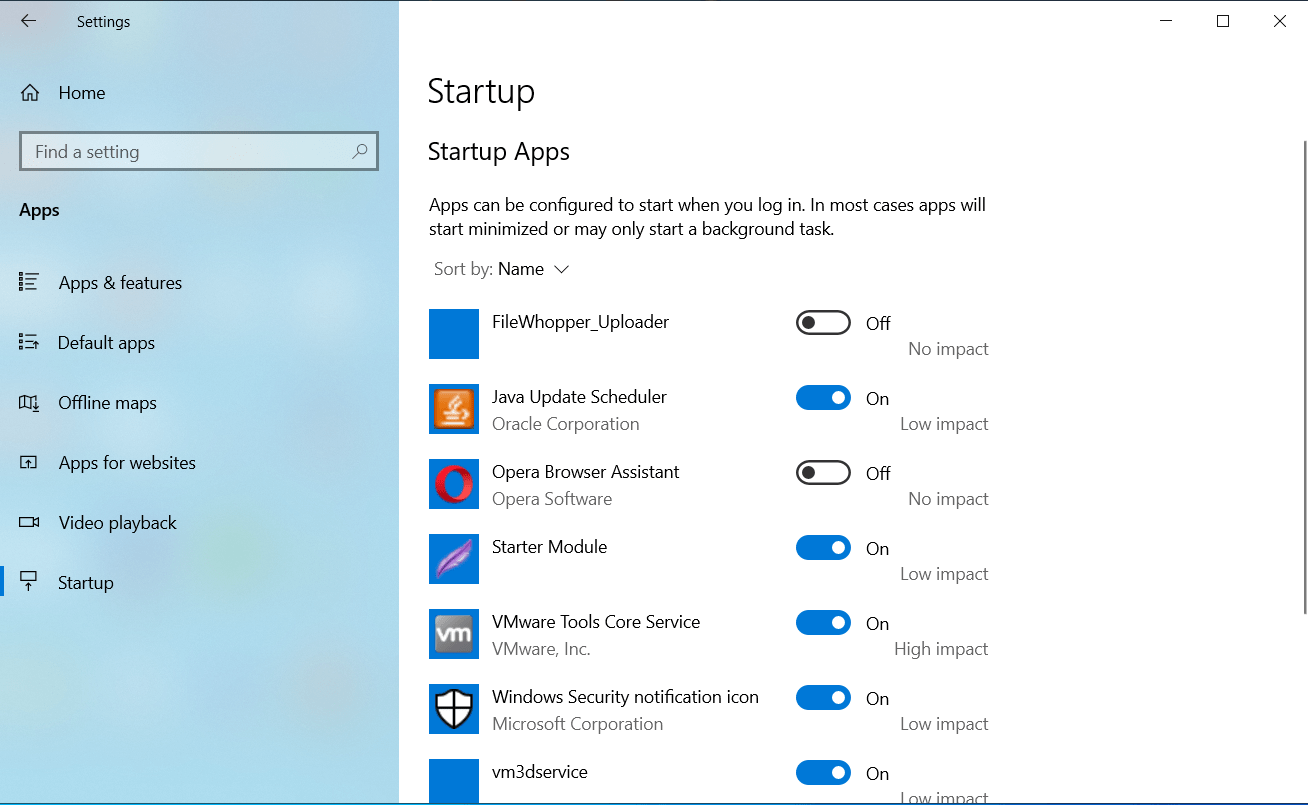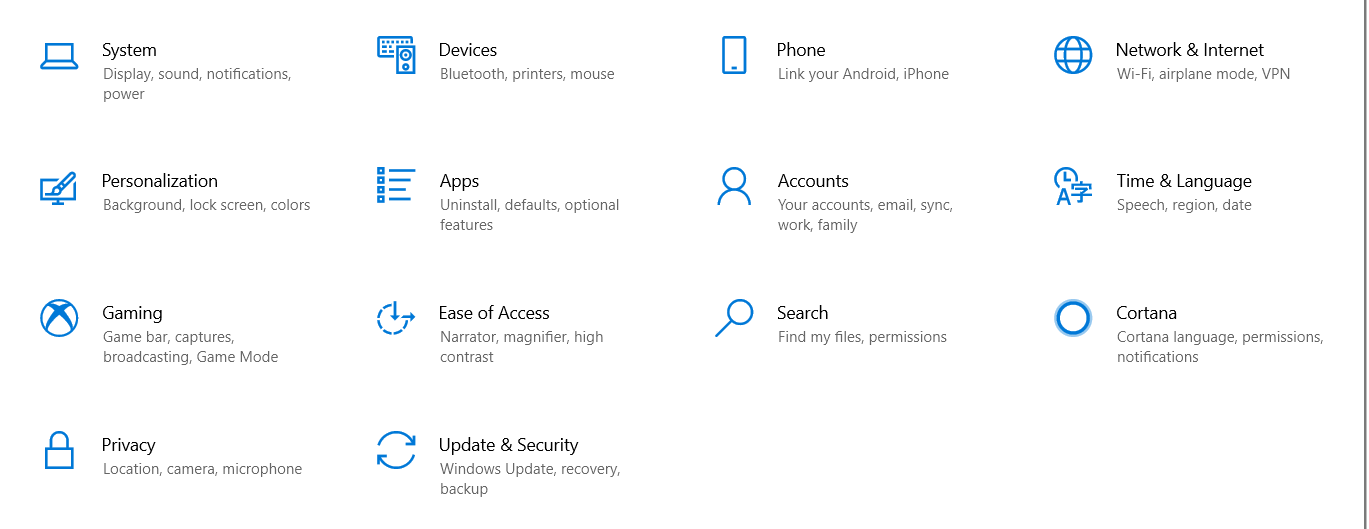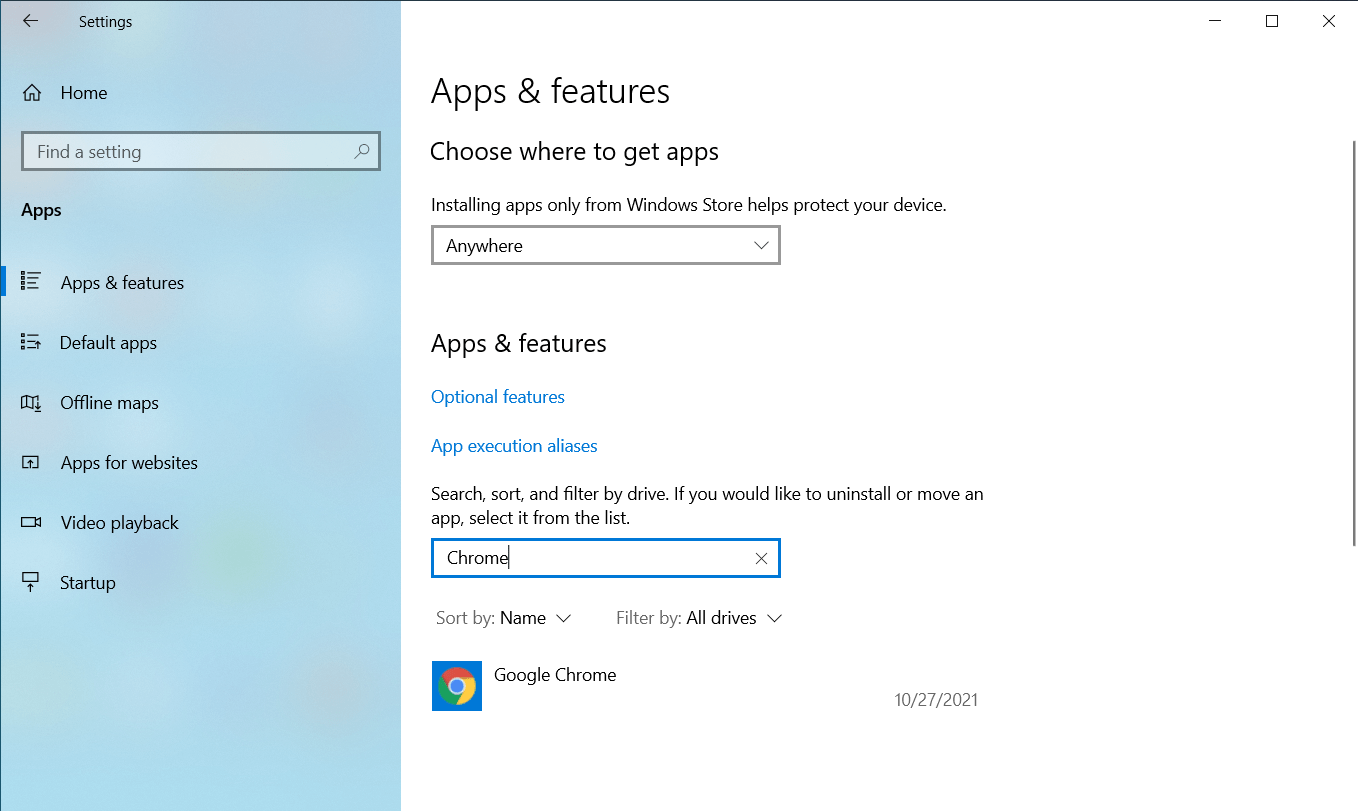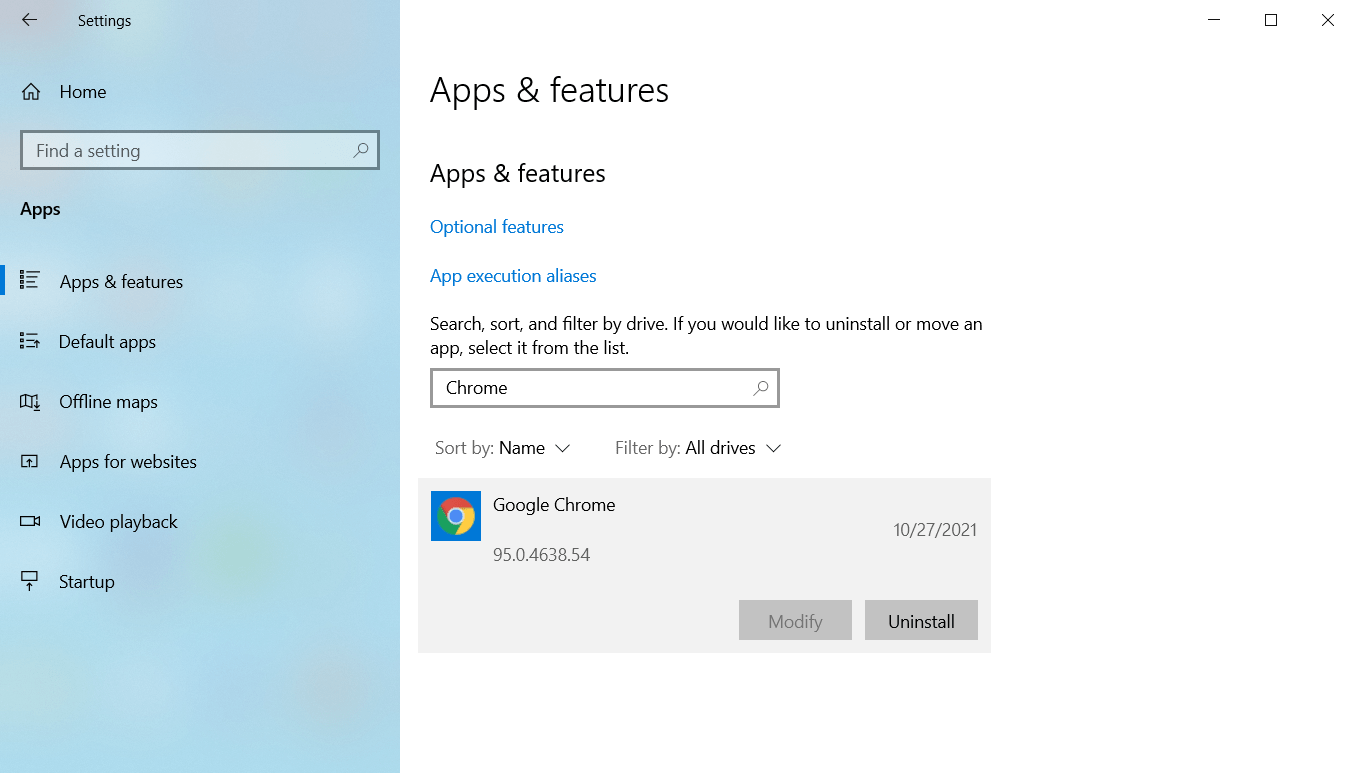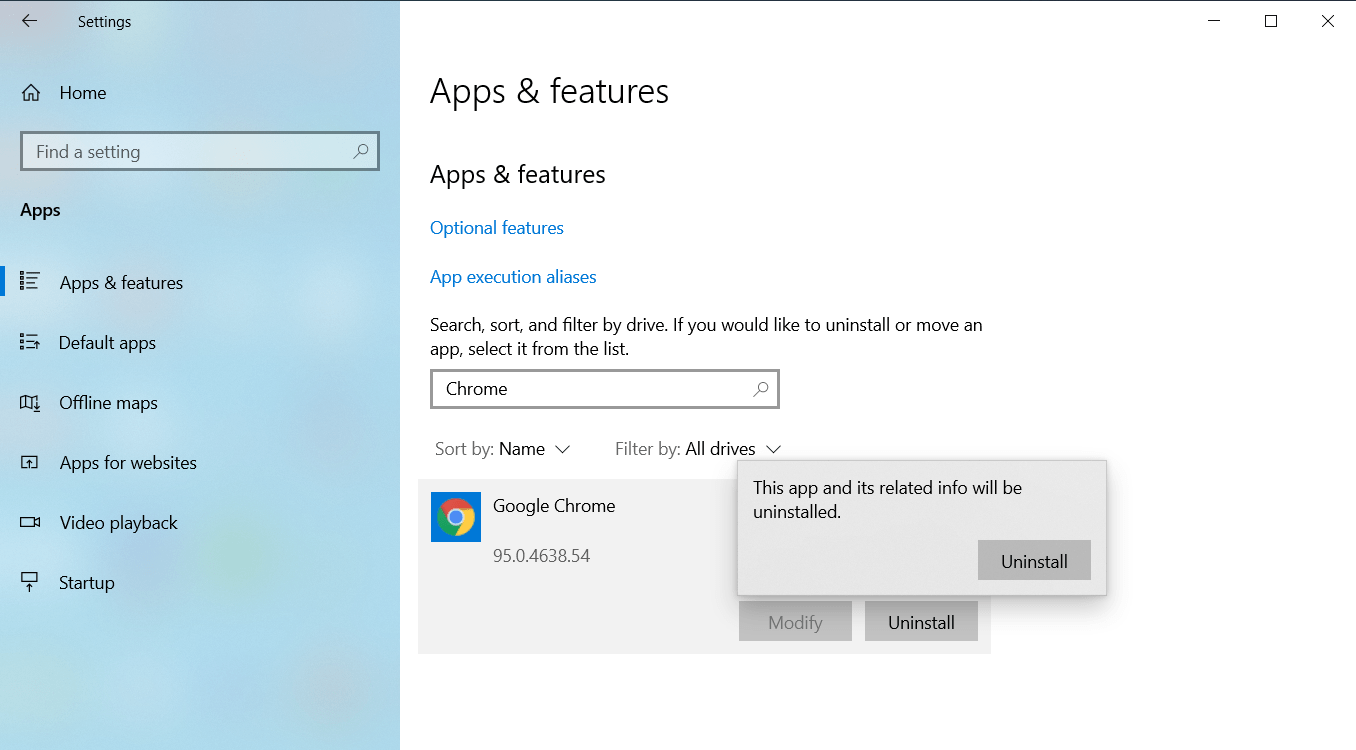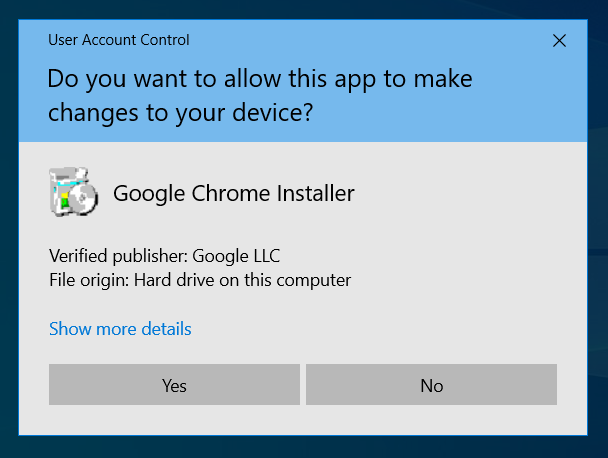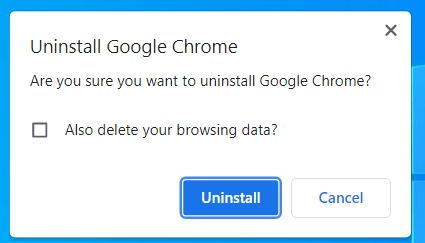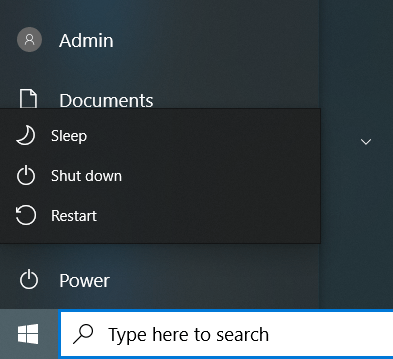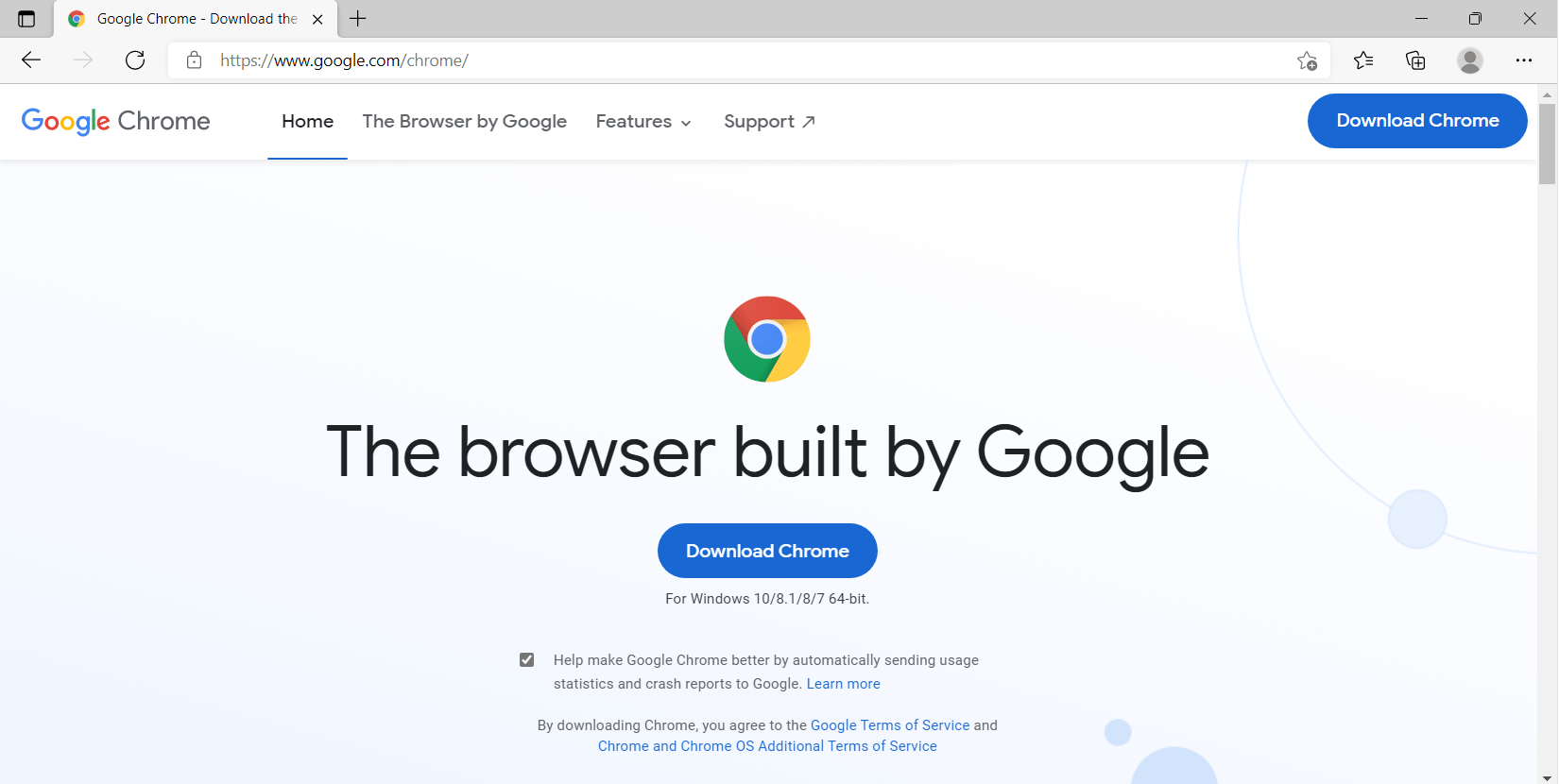Google Chrome может широко использоваться на мои миллиарды по всему миру, но он посмертно известен тем, что пожирает ресурсы. Люди, запускающие его на старом оборудовании, часто заявляют, что он замедляется и иногда выдает код ошибки. Много Пользователи Chrome сообщают о ошибка «недостаточно памяти» при недавней загрузке веб-сайта.
На самом деле есть два кода ошибок, с которыми пользователи сталкиваются во время просмотра. Один говорит: «Ай, щёлк! Что-то пошло не так при отображении этой веб-страницы. Код ошибки: Недостаточно памяти. И другое сообщение об ошибке, которое вы, возможно, просматриваете, гласит: «Ой, щелк! Google Chrome не хватило памяти при попытке отобразить эту веб-страницу».
Оба кода ошибки означают одно и то же. Этому браузеру Chrome не хватает памяти или ресурсов для извлечения и открытия рассматриваемой веб-страницы. Это может быть вызвано несколькими причинами, которые мы рассмотрим ниже с решениями.
Давай начнем.
1. Закройте некоторые вкладки
Открытие слишком большого количества вкладок в Chrome может привести к замедлению работы в Интернете. Проверьте, можете ли вы закрыть некоторые вкладки, которые больше не нужны. Это должно освободить память для других вкладок, а также для новых вкладок.
Также рекомендуется использовать несколько окон Chrome для открытия вкладок. Например, вместо того, чтобы открывать 10 вкладок в одном окне, вы можете открыть 4-5 вкладок в одном, а остальные — в другом окне Chrome. Короче говоря, управляйте открытыми вкладками, когда это возможно, чтобы сэкономить память.
2. Попробуйте режим инкогнито
Мы рекомендуем использовать режим инкогнито (чтобы открыть, нажмите Ctrl+Shift+N), поскольку он отключает все расширения, работающие в фоновом режиме. Иногда расширение может вызывать конфликт.
Откройте веб-страницу, которая выдает ошибку «недостаточно памяти», и проверьте, загружается ли она в режиме инкогнито. Если да, то одно из расширений может быть виновато. Отключите все расширения и включите их по одному, чтобы выяснить, какое из них вызывает проблему.
Шаг 1: Откройте новую вкладку Chrome и перейдите по указанному ниже адресу.
хром://расширения
Шаг 2: Нажмите на переключатель, чтобы включить/отключить расширение, и нажмите кнопку «Удалить», чтобы удалить расширение Chrome.
Перед перезапуском Chrome не забудьте сохранить всю свою работу, чтобы не потерять ее. После этого закройте все открытые окна Chrome вместе с вкладками, подождите несколько секунд, а затем перезапустите Chrome.
4. Управление расширениями
Мы обсудили, как старое несовместимое расширение может вызывать утечку памяти. Но установка слишком большого количества расширений также может привести к проблемам с памятью в Chrome, поскольку они, как правило, потребляют много ресурсов. Выше мы видели, как вы можете удалить или удалить расширение Chrome, но вместо этого вы также можете управлять расширениями и быстро отключать / включать их, когда это необходимо, не вмешиваясь в настройки браузера.
По иронии судьбы, это требует установки другого расширения, но это облегчит вашу жизнь.
5. Очистите кеш браузера и файлы cookie.
Очистка кеша браузера и файлов cookie может помочь повысить производительность браузера и исправить некоторые проблемы, такие как ошибка «недостаточно памяти», с которой сталкиваются пользователи. Существует скрытый трюк для очистки кеша и файлов cookie для одного сайта, который не загружается в вашем браузере, или вы можете очистить данные для всех сайтов в настройках браузера. Не забудьте сохранить все открытые вкладки и работать, прежде чем очищать кеш и куки, если вы не уверены, что произойдет потом.
6. Очистить временные файлы
Кэш веб-сайта и файлы cookie помогают быстро загружать соответствующие сайты. И Chrome сохраняет некоторые временные файлы на вашем компьютере с Windows, которые со временем могут накопиться до нескольких ГБ. Вы удаляете эти временные и старые файлы, чтобы Chrome получил новый пакет данных и предотвратил конфликтующие ошибки.
Windows 10 поставляется со встроенной опцией для удаления временных файлов с каждого диска на вашем компьютере. Вам нужно очистить его для диска, на котором вы установили Chrome. Скорее всего, это диск по умолчанию, обычно это диск C. Вы можете использовать стороннее приложение, если предпочитаете его.
7. Запустите инструмент очистки Chrome
Google выпустил специальный инструмент для устранения многих распространенных проблем, связанных с браузером Chrome. Его можно загрузить бесплатно, и вы найдете ссылку ниже. Google рекомендует пользователям запустить утилиту один раз, чтобы исправить проблемы, связанные с памятью и сбоем страницы.
Скачать инструмент очистки Chome
8. Отключить аппаратное ускорение
Шаг 1. Перейдите в «Настройки» > «Дополнительно» > «Система» или введите указанный ниже путь в адресной строке.
хром://настройки/система
Шаг 2. Отключите параметр «Использовать аппаратное ускорение, когда оно доступно».
Проверьте еще раз, можете ли вы открыть веб-страницу или по-прежнему получаете код ошибки «недостаточно памяти».
9. Новый профиль пользователя
Профиль пользователя Chrome мог быть поврежден. Создание нового профиля может решить проблему с памятью. Шаги просты и не займут больше нескольких минут.
10. Переустановите Хром
Кэш и временные файлы, которые накапливаются со временем, могут привести к ошибкам. Когда пользователи удаляют приложение в Windows, оно оставляет записи реестра и другие файлы, которые также могут вызывать конфликты. Вот почему мы рекомендуем чистую переустановку.
Вы можете использовать надежные приложения, такие как Revo Uninstaller, для удаления приложений в Windows, а также для удаления оставшихся файлов.
Вы можете проверить текущую версию Chrome, установленную на вашем компьютере, по указанному ниже адресу.
хром://настройки/помощь
После этого вы готовы загрузить и установить последнюю стабильную версию Chrome.
Получить Chrome
11. Увеличьте лимит памяти
Это для опытных пользователей, и большинству из вас не придется прибегать к этому. У Google есть установить лимит памяти 512 МБ для 32-разрядных и 1,4 ГБ для 64-разрядных систем. Используя «–max_old_space_size», вы можете увеличить этот предел памяти позже до 1 ГБ для 32-разрядных и 4 ГБ для 64-разрядных систем. Обратите внимание, что эти предельные значения памяти относятся к отдельным вкладкам, а не к окнам.
На основе текущих обсуждения, чтобы удалить это ограничение в 4 ГБ, вы можете ожидать решения в будущем. Причина в том, что повышение лимита затронет лишь небольшое количество пользователей. Несколько лет назад большинство веб-приложений также не использовали так много памяти, но теперь все по-другому. Некоторые разработчики также отметили, что ограничение памяти до 4 ГБ предотвратило некоторые эксплойты, тем самым защитив пользователей.
Однако сейчас все по-другому, и у пользователей есть более мощные машины с Chrome, а веб-приложения прошли долгий путь. Будем надеяться, что команда разработчиков Google Chrome увеличит лимит памяти в последующих сборках.
Один из способов увеличить лимит памяти — изменить адрес ссылки Chrome с:
C:Program Files (x86)GoogleChromeApplicationchrome.exe
к
C:Program Files (x86)GoogleChromeApplicationchrome.exe» —max_old_space_size=4096
Опять же, здесь задействовано много переменных, поскольку у разных пользователей разные версии, ОЗУ, ОС и т. д., что затрудняет предложение универсального решения.
Вниз по переулку памяти
Вы можете увидеть ошибку «недостаточно памяти» в Chrome, если у вас одновременно открыто слишком много вкладок или слишком много расширений, работающих в фоновом режиме. Упомянутые выше решения должны помочь вам решить проблему, и вы должны вернуться к просмотру своих любимых сайтов в кратчайшие сроки.
Далее: Firefox пробивается на доминирующий рынок браузеров Chrome с Quantum. Стоит ли переходить с Chrome на Firefox? Проверьте это.
Post Views: 795
Contents
- What Is the “Ran Out of Memory” Error in Google Chrome for Windows 10?
- How to Fix the Google Chrome “Ran Out of Memory” Aw Snap Error
- Restart your device
- Update Google Chrome
- Clear the browser’s cache
- Disable extensions
- If you don’t know how to disable extensions in Chrome, here’s what you have to do:
- Uninstall unwanted or suspicious Google Chrome apps
- Follow these steps:
- Clear temporary files
- Using the Disk Cleanup tool:
- Going through Settings:
- Disable hardware acceleration
- Run Google Chrome’s Cleanup Tool
- We recommend that you run the Cleanup Tool. Follow these steps:
- Use Chrome’s Task Manager
- Here’s how to open and use the Task Manager:
- Increase the browser’s memory limit
- Increase your paging file
- These steps will show you what to do:
- Perform a clean boot
- Firstly, follow these steps to disable startup programs:
- Follow these steps to disable startup services:
- You can follow these steps if you don’t want to go through the startup items one after the other:
- Reinstall Google Chrome
- Follow these steps to remove Chrome from your system:
- Conclusion

Chrome is an integral part of the Google ecosystem. It explains why it’s difficult to switch to an alternative after experiencing errors that should compel you to walk away. For example, you can tie your passwords, browsing history, and browser extensions to your Google account, and Chrome will integrate everything once you log in with the browser. And we’ve not mentioned shared documents and Google Drive.
Chrome still enjoys the lion’s share of the web browser market, thanks to Google’s practice of making its services smoother with the browser. When users see errors, the automatic response would be fixing them, instead of being fed up. And since other browsers have their own demons, it makes all the more sense to deal with the devil they know.
Being on this webpage (likely on another browser) means you’re looking for how to fix an “aw, snap!” page crash on Google Chrome for Windows. The error in question means you are out of memory.
What Is the “Ran Out of Memory” Error in Google Chrome for Windows 10?
Sometimes, Chrome webpages crash because the browser lacks the required memory to load them. This problem could be the result of insufficient system memory, extension issues, or problematic browser cache. The error could also be showing up because your video RAM is not up to par or Chrome has reached its allowed memory limit.
Can you resolve the problem? Sure. All you have to do is handle the root cause.
How to Fix the Google Chrome “Ran Out of Memory” Aw Snap Error
Knowing the cause of the error would make things easy, but that’s not always possible. The only reasonable way to go about it in most cases is tackling the possible root causes one after the other. It would be best if you started from the most likely causes, just as we’ve laid them out below.
Restart your device
One system reboot can resolve many errors. Multiple background processes and the applications you work with create temporary cache and logs when your system is running. These processes leave footprints behind that can clog the system memory. When your RAM reaches capacity and can’t hold data for the CPU anymore, a memory leak sets in and triggers errors and problems across different applications.
Restarting your system will shut down these applications and clear the RAM. That way, your computer can start with a clean slate. A reboot also clears out other errors, such as app conflicts and hardware malfunctions that result in BSODs.
Note that you have to use the Restart option. Using the Shutdown command won’t do the job, especially if the “Fast startup” option is enabled. So, open Start, click on the Power icon, and then select Restart.
Update Google Chrome
Google releases updates to patch bugs and vulnerabilities and improve Chrome’s performance. Outdated applications tend to spit errors once in a while. If you haven’t updated the program for a long time, you should do that immediately. That could be the fix you’ve been looking for.
To update Chrome, do the following:
- Go to the top-right corner of the browser.
- Click on the three dots, select Help and click About Google Chrome.
- Select Update Google Chrome and wait until the latest Chrome version is installed.
If the button isn’t available, you’re on the browser’s latest version.
Clear the browser’s cache
Your browser saves portions of websites (especially images and videos) in what is known as cache files. These files allow the browser to load these web pages faster when you visit them in the future. Cache files can range from hundreds to thousands. Sometimes, they grow so large that your browser can’t process them, causing the memory error to show up.
Clear Chrome’s cache and check for the issue. These steps will show you how to clear the browser’s cache:
- Launch Search, search for Chrome, and then launch the browser.
- Once Chrome opens, go to the top-right corner and click on the three dots.
- After the menu opens, select More Tools and click on “Clear Browsing Data” in the menu that slides out.
- After the “Clear Browsing Data” dialog opens, stay under the Basic tab, select a time range, and tick the checkbox for “Cached images and files.” You can also click on “Cookies and other site data,” but note that you might lose saved forms and passwords.
- Click on Clear Data.
- Restart your browser and check for the problem.
Disable extensions
Extensions help you organize things better and allow you to tweak how you interact with the browser. As good as they are, sometimes, they can constitute a nightmare for users, and that’s without adding the security and privacy concerns surrounding them.
You should turn off your extensions or completely uninstall them. To confirm that an extension is the cause of the problem, try opening Chrome in incognito mode. If the error doesn’t show up, then you should definitely get rid of your extensions.
To open a new incognito window, go to the top-right corner of the browser and click on the three dots, then select New Incognito Window.
If you don’t know how to disable extensions in Chrome, here’s what you have to do:
- Launch the Start menu, search for Chrome, and then launch the browser.
- Once Chrome opens, go to the top-right corner and click on the three dots.
- After the menu opens, select More Tools and click on Extensions.
- Once the Extensions page opens, turn off the switch for each extension to disable them.
- After that, restart Chrome and check if the problem has been resolved.
- If the problem goes away, return to the Extensions page and uninstall your installed extensions. To do that, click on the Remove button and select Remove in the confirmation dialog.
Uninstall unwanted or suspicious Google Chrome apps
A web app you downloaded from the Chrome Web Store or installed via your browser might be the cause of the error. Remove the app and check if the problem persists. You can get rid of all your web apps to troubleshoot the problem.
Follow these steps:
- Launch Chrome, go to a new tab, paste “chrome://apps” into the address bar and press Enter.
- Once your apps appear, right-click on the app you want to uninstall and click on “Remove from Chrome” in the context menu.
- Select Remove in the confirmation dialog box.
Clear temporary files
Your browser and other applications create temporary files they don’t use after a while. Over time, these files grow large and begin to cause problems, from storage shortage to system memory leaks. They could be the reason you’re seeing the “out of memory” error in Google Chrome.
Getting rid of temporary files can help you fix the problem. There are two different ways to do that: using the Disk Cleanup tool and going through the Settings app.
We’ll walk you through both methods.
Using the Disk Cleanup tool:
- Open Search, type File Explorer and click Open.
- After the File Explorer window opens, go to the left pane and right-click on your hard drive under This PC.
- In the context menu, select Properties.
- Once the drive’s Properties dialog box pops up, click on Disk Cleanup in the Capacity section of the General tab.
- The tool will locate temporary files on the hard drive and list them.
- After you see the list of temporary files in the Disk Cleanup dialog window, select the categories you want to delete and click on OK.
- Click on “Clean up system files” if you want to remove temporary files created during system app and update installations.
- After the tool clears the files, restart your system and open Chrome to check for the error.
Going through Settings:
- Tap the Windows logo and I keyboard keys to open the Settings app and click on System.
- Once you get to the System page, switch to the left pane and click on Storage.
- Under Storage, click on Temporary Files.
Note: The immediate file categories that you’ll see on the Storage page are those for the drive or partition where Windows is installed. If you want to delete temporary files on another drive or partition, go to the “More storage settings” section and click on “View storage usage on other drives.” After that, select a drive on the next page, then click on Temporary Files.
4. Once the Temporary Files interface appears, Windows will scan your temporary files and list the categories of temporary files on your system. The size of each category will also be displayed.
5. Use the checkboxes to choose the categories you want to clean up and click on “Remove files.”
6. Once the files are deleted, restart your system and open Chrome to check for the “out of memory” error.
You can also use a program designed to detect junk files and remove them. Auslogics BoostSpeed does a good job of keeping the system memory free of entities that can easily cause leaks.
It also scans the system registry for leftover keys that can be harmful to the system in the future and removes them.
Disable hardware acceleration
Google Chrome’s hardware acceleration feature allows it to offload tasks from the CPU to other hardware devices. For example, it can assign video processing tasks to the GPU, even though the CPU can handle them, the reason being that offloading the tasks to hardware specially designed for performing them will take the burden off the CPU and allow things to run smoothly.
Hardware acceleration is intended to boost performance and foster seamless browsing. However, the feature backfires sometimes. If there is not enough memory on your graphics card, you could easily see the “out of memory” error when Chrome assigns heavy tasks to the GPU. Sometimes, hardware acceleration just flat out fails regardless of your video card’s condition and capacity.
Turn off the feature to check if it’s the cause of the error. The following steps will show you how to do that:
- Click the Start button, search for Chrome, and then launch the browser.
- Once Chrome opens, go to the top-right corner and click on the Menu icon (the three dots).
- After the menu opens, select Settings.
Note: Another way to open the Settings page in Chrome is by typing “chrome://settings/” into the Omnibox and pressing Enter.
Here is what you should do next:
- When you see the Settings page, navigate to the left side of the window and click on the arrow beside Advanced to open the section.
- Click on System under Advanced.
- Go to the right side of the window and toggle off the switch for “Use hardware acceleration when available.”
- Restart Chrome and check for the error.
Run Google Chrome’s Cleanup Tool
The Chrome Cleanup Tool is the browser’s antivirus program. It works by scanning your computer for malicious programs that can harm Chrome. The main concern about the Cleanup Tool for many is privacy. True, the program scans every file on your hard drive, but Google claims it doesn’t have access to them. It only detects malicious files that might be connected to Google Chrome.
Once it finds a program that poses a threat to the browser, it alerts you and deletes the malicious entity after you grant it permission. Normally, the tool sends the metadata of the file and some system information to Google before a pop-up shows up. You can uncheck the “Report details to Google” checkbox to prevent it from sending the details of the malware file to Google.
We recommend that you run the Cleanup Tool. Follow these steps:
- Launch the Start menu, search for Chrome, and then launch the browser.
- Once Chrome opens, go to the top-right corner and click on the three dots.
- After the menu opens, select Settings.
Note: Another way to open the Settings page in Chrome is by typing “chrome://settings/” into the Omnibox and pressing Enter.
Now follow the instructions below:
- When you see the Settings page, navigate to the left side of the window and click on the arrow beside Advanced to open the section.
- Click on “Reset and clean up” under Advanced.
- Go to the right pane and click on “Clean up computer.”
- If you don’t want the tool to send details to Google, uncheck the box next to “Report details to Google about harmful software, system settings, and processes that were found on your computer during this cleanup.”
- After that, click on “Find.”
- The tool will begin to search for harmful software and notify you about its findings once the scan is complete.
Use Chrome’s Task Manager
Like Windows, Chrome comes with a built-in task manager that allows you to monitor and manage tabs and extensions. The browser’s Task Manager has a simple and straightforward interface. It shows you the process IDs of subtasks and their individual memory footprints. This way, you’ll get to find out which process is consuming Chrome’s allocated memory and causing the problem.
Here’s how to open and use the Task Manager:
- Launch the Start menu, search for Chrome, and then launch the browser.
- Once Chrome opens, go to the top-right corner and click on the three dots.
- After the menu shows up, select More Tools and click on Task Manager.
- Once the Task Manager floating window opens, scroll through to find a tab or extension with an unnaturally high memory footprint and end it. To end a process, click on it and select End Process in the bottom-right corner of the window.
Increase the browser’s memory limit
Chrome comes with a memory cap by default. The caps are different for 32-bit and 64-bit operating systems, and they’re set for each tab in the browser. Google Chrome is configured to save a tab’s operations to the system memory when the user has switched to a different tab. This way, the browser can easily display the tab whenever the user activates it without having to reload the webpage again.
The default memory limit is normally enough for regular browsing. But if you’re working with websites that require huge memory, you can increase Chrome’s memory limit.
The memory limit for 32-bit systems is 512MB, while the limit for 64-bit systems is 1.4GB. To change the limit, you have to modify the target link for Chrome’s Start menu shortcut. Follow these steps:
- Press the Windows and S buttons on the keyboard or go to the taskbar and click on the magnifying glass icon.
- Once the search box comes up, type Chrome.
- Right-click on Google Chrome in the search results and select “Open file location” from the context menu.
- Right-click on the Google Chrome shortcut and click on Properties in the context menu.
- Once you see the Properties dialog window, replace “C:Program Files (x86)GoogleChromeApplicationchrome.exe” with “C:Program Files (x86)GoogleChromeApplicationchrome.exe” –max_old_space_size=4096″.
Note: All you’re doing is adding –max_old_space_size=4096 to the current target location. Don’t copy and paste the path above if it’s not the same as the target location in the Target box.
- Click on OK and open Chrome to check for the problem.
Increase your paging file
Windows creates a paging file on your hard drive when the main system memory reaches capacity. Also known as a swap file, the virtual memory is intended to supplement the main memory so that you don’t have memory leaks.
The paging file also has its limit. Windows does not increase the file’s size if it’s set to automatically manage the page file. And if the size of the virtual memory isn’t sufficient to extend the RAM, you’ll experience issues.
So, increase the page file and check if it has resolved the “out of memory” problem in Chrome.
These steps will show you what to do:
- Tap the Windows and I keyboard keys to open the Settings app.
- After Settings shows up, click on System.
- Once you get to the System page, switch to the left pane, scroll down, and click on About.
- Head to the right side of the screen and click on “Advanced systems settings” under “Related settings”.
- Once you see the Advanced tab of the System Protection dialog, click on Settings under Performance.
- Go to the Advanced tab of the Performance Options dialog box and click on Change under Virtual Memory.
- After the Virtual Memory dialog box opens, uncheck the box next to “Automatically manage paging file size for all drives” and select your main Windows drive.
- Click on the Custom Size radio button and increase the Initial Size and Maximum Size of the paging file in megabytes.
- Click on OK after entering the figures, then open Chrome and check for the error.
Perform a clean boot
Other applications can use up your system memory and cause Google Chrome to spit out the annoying error. Some of these applications are startups. They launch when Windows boots up and continue to run in the background. Running a clean boot will allow you to confirm whether a startup app is the cause of the problem and identify the culprit.
To run your system in a clean boot state, you have to disable every startup program and service, then restart your computer.
Firstly, follow these steps to disable startup programs:
- Tap the Windows and I keyboard buttons at the same time to open the Settings app.
- After Settings shows up, click on the Apps icon.
- Once you see the Apps interface, go to the left pane and click on Startup.
- Head to the main page and toggle off the switch for the programs under Startup Apps.
Follow these steps to disable startup services:
- Right-click the Start button in the taskbar and click on Run in the Power User menu.
- After the Run dialog window opens, type “msconfig” and punch the Enter key on your keyboard.
- You’ll now see the System Configuration dialog box. Switch to the Services tab.
- Once you get to the Services tab, mark the box for “Hide all Microsoft services” to exclude operating system services from the list.
- Next, click on the Disable All button.
- Click on OK, then restart your computer.
After your system starts in a clean boot environment, open Google Chrome and load a website. If you don’t see the error message, you just confirmed that a startup program is behind the problem. To find the culprit, you have to enable one of these apps, restart your system, then check for the problem. If the first startup service or program doesn’t trigger the error, move on to the next. Continue until the error appears again, and make sure you take note of the last item you enable.
You can follow these steps if you don’t want to go through the startup items one after the other:
- Launch the System Configuration dialog box.
- After the window opens, go to the Services tab.
- Select half of the services under the tab (from the top) and click on Enable All. If all the services are checked, uncheck half from the bottom.
- Click on OK, then restart your computer and open Chrome to check for the error.
- If the error appears, one of the services you enabled is the cause. This means you don’t have to check other services, just the ones you enabled. If the error doesn’t occur, then you can ignore the services you enabled and check the others.
- Use the same technique for the startup programs in the Settings app.
- Enable half and check if one of the programs in the group is the cause of the problem.
However, if the error shows up after starting your system in a clean boot state, none of the startup items is the cause of the problem.
Reinstall Google Chrome
If none of the methods above has worked, your next step should be reinstalling Chrome. At this point, it makes sense to suspect that some of the browser’s installation files are corrupt. Installing a fresh copy of Chrome’s updated version should get rid of the problem.
Since your browsing history, extensions, apps, and passwords are attached to your Google account, you should have no problem with reinstalling the browser. The only thing that will happen differently is that the browser will have to load those services again.
Follow these steps to remove Chrome from your system:
- Tap the Windows and I keyboard buttons at the same time to open the Settings app and click on the Apps icon.
- Once you see the Apps interface, go to the search box under Apps & Features and type “Chrome.”
- Click on Google Chrome.
- Then click on Uninstall.
- Click on Yes once the User Account Control pops up and requests permission.
- Follow the subsequent instructions to complete the process.
- After Windows removes Chrome, restart your computer.
- Next, fire up another web browser, head to Google’s website, and download Chrome.
- Install the browser and things should normalize.
Conclusion
That’s how to fix Chrome’s “out of memory” issue. Remember to use specialized software such as Auslogics BoostSpeed to keep your system optimized. The program comes with tools that focus on keeping your system’s performance at the best level.
В этом руководстве мы покажем вам различные способы исправления сбоя Google Chrome из-за нехватки памяти. Что касается веб-браузеров, то нельзя отрицать тот факт, что предложение от гиганта Силиконовой долины, вероятно, является лучшим в этой области. Однако нельзя также отрицать тот факт, что он потребляет астрономическое количество системных ресурсов.
Это, в свою очередь, не только замедляет работу браузера, но и оказывает негативное влияние на систему в целом. Эта проблема существует целую вечность, и мы можем только немного передохнуть, прежде чем проблема снова появится. И это именно то, что происходит в последнее время. Начиная с версии 104, в Chrome было довольно много случаев ошибок нехватки памяти.
Когда это происходит, браузер внезапно закрывается и перезапускается через несколько секунд. Просматривая многочисленные пользовательские отчеты о Страница ошибок Chromium, мы обнаружили, что большинство этих сбоев, как правило, происходит, когда браузер потребляет 2 ГБ или более оперативной памяти. Более того, на бумаге проблема может затрагивать и другие браузеры на основе Chromium.
Однако в последнее время мы не сталкивались с какими-либо проблемами с другими браузерами Chromium. [such as Edge, Opera, Vivaldi, etc]. С учетом сказанного, существует несколько отличных обходных путей, которые помогут вам исправить этот сбой Google Chrome из-за нехватки памяти. Итак, без лишних слов, давайте проверим их.
Рекомендуется попробовать каждый из перечисленных ниже обходных путей, а затем посмотреть, какой из них принесет вам успех. Итак, имея это в виду, давайте начнем.
ИСПРАВЛЕНИЕ 1. Перезапустите процессы Chrome
Ваш первый курс действий должен состоять в том, чтобы перезапустить Chrome и все его процессы. Это даст ему новый экземпляр для работы, и это, в свою очередь, также может исправить основную проблему.
- Закройте браузер Chrome и вызовите диспетчер задач с помощью сочетаний клавиш Ctrl+Shift+Esc.
- Затем прокрутите до «Фоновые процессы», выберите все процессы Chrome и нажмите «Завершить задачу».
- После этого перейдите на вкладку «Подробности», выберите все процессы chrome.exe и нажмите «Завершить задачу».
- Теперь запустите Google Chrome и проверьте, исправляет ли он сбой нехватки памяти.
ИСПРАВЛЕНИЕ 2. Перезапустите службы через диспетчер задач Chrome.
Chrome поставляется со встроенным диспетчером задач, в котором перечислены все запущенные службы и процессы браузера, а также общий объем ЦП и ОЗУ, которые они потребляют. С помощью этих данных мы сможем разжиться теми сервисами, которые потребляют больше допустимого уровня системного ресурса, а значит, потом будут отключены. Итак, выполните следующие шаги, чтобы попробовать:
- Запустите Chrome и используйте сочетания клавиш Shift+Esc, чтобы открыть собственный диспетчер задач.
- Затем выберите все эти службы, из-за которых происходит утечка больших объемов памяти.
- Наконец, нажмите кнопку завершения процесса, чтобы остановить эти службы.
- Теперь проверьте, исправляет ли он сбой Google Chrome из-за нехватки памяти.
ИСПРАВЛЕНИЕ 3. Отключить предварительную загрузку страниц
Chrome автоматически предварительно загружает несколько веб-страниц, которые, по его мнению, вы можете посетить позже. Он делает это на основе файлов cookie, которые он собрал, и на основе вашей истории просмотров. Однако у этой функции больше недостатков, чем преимуществ, поскольку в конечном итоге она потребляет необходимое пространство для хранения, а также важные системные ресурсы, и единственное преимущество заключается в том, что вы сможете просматривать эти страницы на несколько секунд раньше. Таким образом, с предостережениями, перевешивающими льготы, лучше оставить эту функцию отключенной, что можно сделать следующим образом:
- Запустите Chrome и перейдите по указанному ниже адресу chrome://settings/cookies.
- Теперь перейдите к пункту «Предварительная загрузка страниц» для более быстрого просмотра и поиска и отключите переключатель рядом с ним.
- Проверьте, исправляет ли он сбой Google Chrome из-за нехватки памяти.
ИСПРАВЛЕНИЕ 4. Отключите расширения Chrome
Ни для кого не секрет, что расширения в значительной степени способствуют потреблению памяти. Одной из основных причин этого является тот факт, что он постоянно работает в фоновом режиме, в то время как вы работаете в среде браузера на переднем плане. Таким образом, вы можете подумать об отключении этих расширений через регулярные промежутки времени и дать браузеру немного остыть.
Как только это произойдет, вы можете снова включить отключенные расширения. Однако, если расширение потребляет ресурсы памяти каждый раз, когда вы его включаете, то лучше удалить его из браузера и поискать альтернативы. Вот как все это можно было бы реализовать:
- Откройте диспетчер задач Chrome с помощью сочетаний клавиш Shift+Esc.
- Затем проверьте следы памяти каждого расширения и запишите имя того, которое превышает его лимит!
- После этого перейдите в указанное ниже место: chrome://extensions/
- Теперь отключите переключатель рядом с расширением, которое вам нужно отключить.
- С другой стороны, чтобы удалить расширение из Chrome, нажмите кнопку «Удалить».
- Теперь проверьте, удалось ли этим настройкам исправить сбой Google Chrome из-за нехватки памяти.
ИСПРАВЛЕНИЕ 5. Сбросьте Chrome DNS
Chrome хранит данные, связанные с посещаемыми вами веб-сайтами, на своем сервере доменных имен. Но если в этой книге рекордов хранится много данных, это может замедлить загрузку веб-сайтов, а также иметь негативные последствия для браузера. Поэтому рассмотрите возможность удаления этих данных и позвольте браузеру повторно заполнить их с нуля при следующем посещении этого сайта.
- Итак, запустите Chrome и перейдите по следующему адресу: chrome://net-internals/#dns.
- Затем нажмите кнопку «Очистить кэш хоста» и дождитесь завершения процесса.
- Теперь проверьте, исправляет ли он сбой Google Chrome из-за нехватки памяти.
ИСПРАВЛЕНИЕ 6. Отключите аппаратное ускорение Chrome.
Функция аппаратного ускорения проверяет производительность процессора вашего ПК, а также графического процессора, и если обнаруживает, что вычислительные возможности последнего намного выше, чем у первых, то она выделяет функциональность браузера последнему, также известному как графический процессор. Но вопрос о том, как GPU может затмить CPU в этом аспекте, остается спорным, и, следовательно, общий совет — отключить эту функцию. Вот как это можно сделать:
- Запустите Chrome и перейдите по адресу ниже: chrome://settings/system
- Затем отключите переключатель рядом с Использовать аппаратное ускорение, если оно доступно.
- Теперь проверьте, исправляет ли он сбой Google Chrome из-за нехватки памяти.
ИСПРАВЛЕНИЕ 7. Удаление данных Chrome
Если со временем накапливается много данных браузера или если сохраненные данные повреждаются, это может привести к проблемам во всем функционировании браузера. Поэтому вам следует рассмотреть возможность удаления данных файла cookie, а также его кэшированных файлов. Поэтому обратитесь к приведенным ниже инструкциям, чтобы попробовать:
- Запустите Chrome и перейдите по следующему адресу: chrome://settings/clearBrowserData.
- Вы также можете использовать для этого сочетание клавиш Ctrl+Shift+Del.
- Теперь отметьте файлы cookie и другие данные сайта, а также кэшированные изображения и файлы.
- Наконец, нажмите кнопку «Очистить данные» и дождитесь завершения процесса.
- После этого проверьте, исправляет ли это сбой Google Chrome из-за нехватки памяти.
ИСПРАВЛЕНИЕ 8. Удаление профиля пользователя Chrome
Chrome хранит все данные, связанные с браузером, на диске C. Если какие-либо из этих данных будут повреждены, то с последствиями придется столкнуться всей среде браузера. Поэтому вам следует рассмотреть возможность удаления данных этого профиля и позволить Chrome повторно заполнить их с нуля из вашей учетной записи Google. Обратите внимание, что это приведет к удалению закладок, избранного, настроек сайта, файлов cookie и всех локально сохраненных данных (которые вы можете легко вернуть после входа в свою учетную запись Google).
- Откройте проводник с помощью сочетаний клавиш Windows + E и перейдите в следующую папку: %USERPROFILE%AppDataLocalGoogleChromeUser Data.
- Скопируйте эту папку данных пользователя и вставьте ее куда-нибудь еще (она будет действовать как резервная копия).
- Теперь удалите эту папку данных пользователя из каталога Chrome.
- Проверьте, исправляет ли он сбой Google Chrome из-за нехватки памяти.
- Если это не так, вставьте данные пользователя обратно в каталог Chrome, чтобы вернуть все свои данные, а затем перейдите к следующему исправлению.
ИСПРАВЛЕНИЕ 9. Сброс Chrome
Если настройки браузера и файлы конфигурации повреждены, то лучший способ действий — сбросить браузер до заводского состояния по умолчанию, точно так же, как оно было при первой загрузке. Это удалит все настройки и вернет его в исходное состояние. Итак, выполните следующие шаги и попробуйте
- Запустите Chrome и перейдите по следующему адресу: chrome://settings/resetProfileSettings?origin=userclick.
- Затем нажмите «Сбросить настройки» в диалоговом окне подтверждения.
- Теперь перезапустите браузер и проверьте, исправляет ли он сбой Google Chrome из-за нехватки памяти.
ИСПРАВЛЕНИЕ 10. Переустановите Chrome
Если ни один из вышеперечисленных способов не сработал в вашу пользу, то у вас нет другого выбора, кроме как деинсталлировать и удалить все файлы браузера с вашего ПК, а затем установить его свежую сборку. Это обычно решает все проблемы, связанные с браузером, и есть все шансы, что это также устранит текущую проблему. Итак, давайте сразу проверим это.
- Вызовите меню «Выполнить» с помощью сочетания клавиш Windows + R.
- Затем введите приведенную ниже команду и нажмите Enter:appwiz.cpl.
- Теперь выберите Chrome из списка и нажмите «Удалить». Дождитесь завершения процесса.
- После этого перейдите на официальный сайт Chrome и скачать его последнюю версию.
- Затем следуйте инструкциям на экране, чтобы установить его на свой компьютер.
- После установки запустите браузер, и теперь у вас не должно возникнуть проблем с производительностью.
ИСПРАВЛЕНИЕ 11: увеличьте лимит памяти Chrome
У Google есть установить лимит памяти 512 МБ для 32-разрядных и 1,4 ГБ для 64-разрядных систем для своего браузера. Вы можете подумать, что этого достаточно для браузера, однако Chrome не является обычным браузером! Поэтому давайте увеличим этот лимит памяти и проверим результаты. На данный момент мы увеличим его ограничение до 4 ГБ памяти для 64-разрядной системы. Вы делаете этот выбор распределения ОЗУ на основе общего объема физической ОЗУ, который есть на вашем ПК.
- Перейдите в меню «Пуск», выполните поиск в Chrome и нажмите «Открыть расположение файла».
- Затем щелкните правой кнопкой мыши файл Chrome.exe и выберите «Свойства».
- Теперь на вкладке «Ярлык» перейдите в поле «Цель» и добавьте в конце следующее значение: -max_old_space_size=4096.
- Поле Target теперь должно выглядеть примерно так: C:Program Files (x86)GoogleChromeApplicationchrome.exe» —max_old_space_size=4096
- Наконец, нажмите «Применить» > «ОК», чтобы сохранить изменения. Это должно исправить основную проблему Chrome.
Итак, на этом мы завершаем руководство о том, как можно исправить сбой Google Chrome из-за нехватки памяти. Мы перечислили одиннадцать различных методов для одного и того же. Дайте нам знать в разделе комментариев, какой из них принес вам успех. Кроме того, все ваши вопросы приветствуются в разделе комментариев ниже.