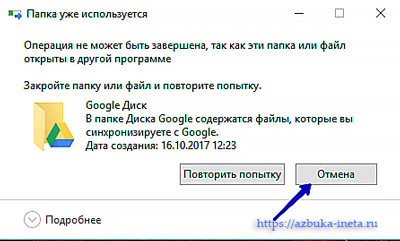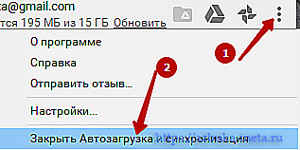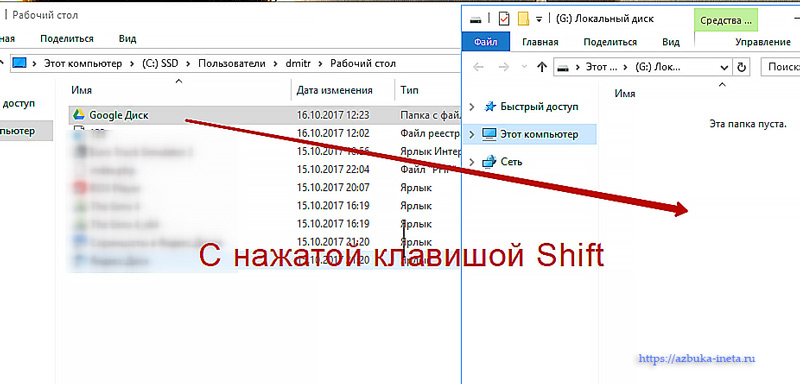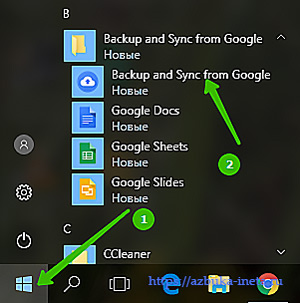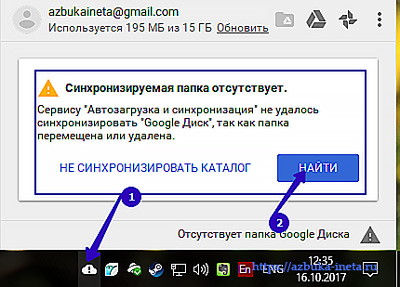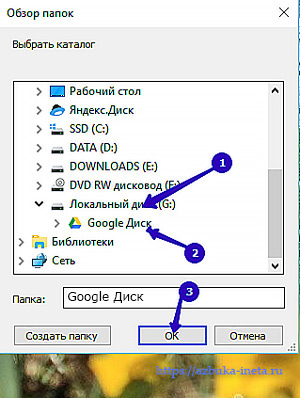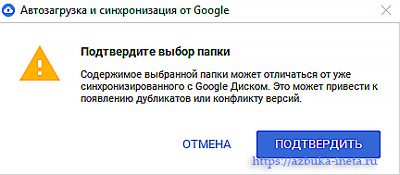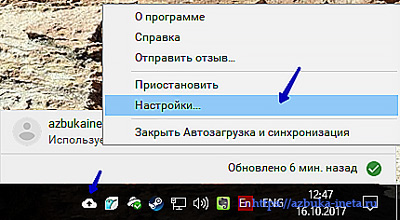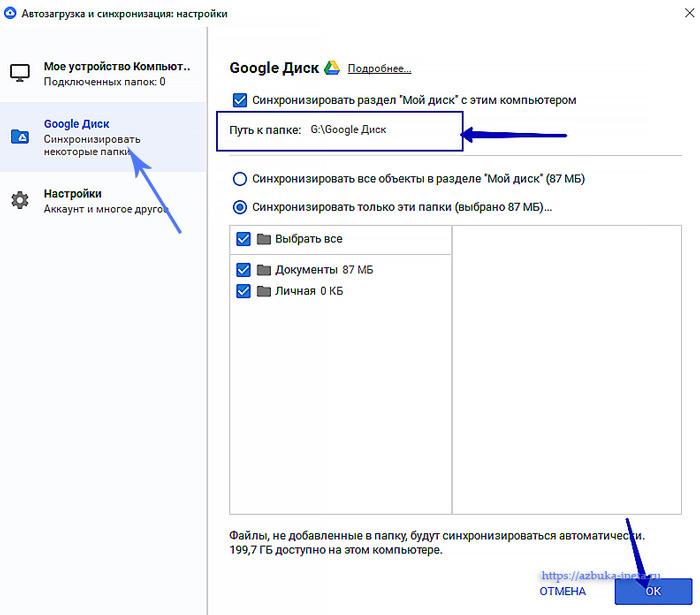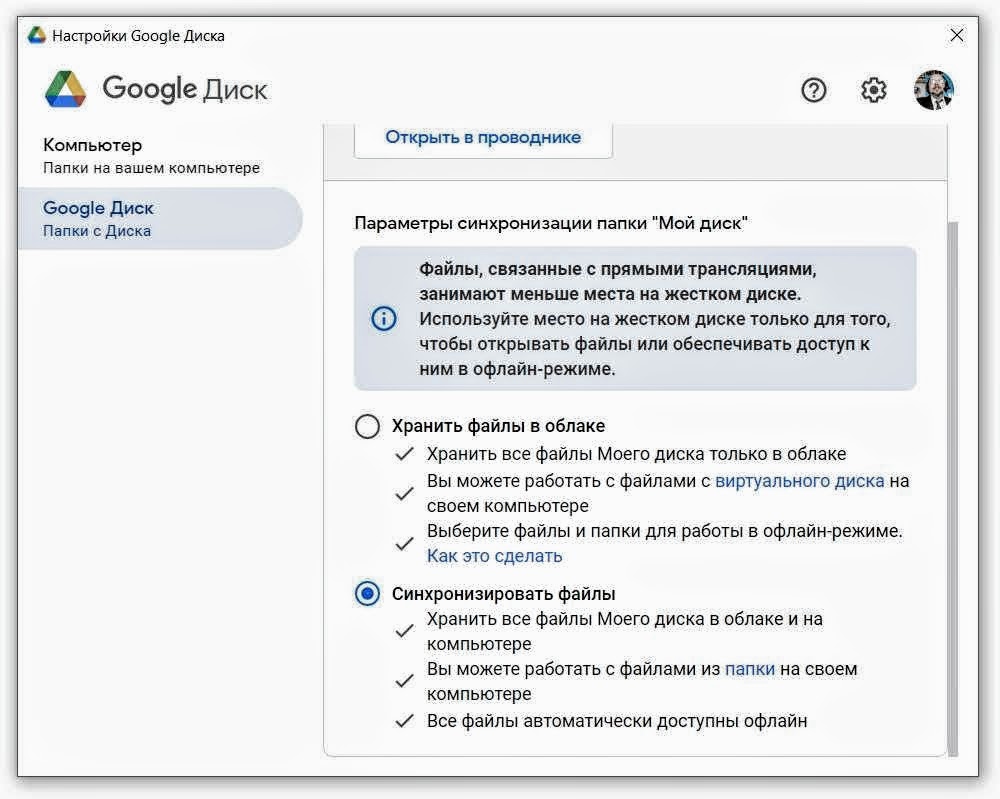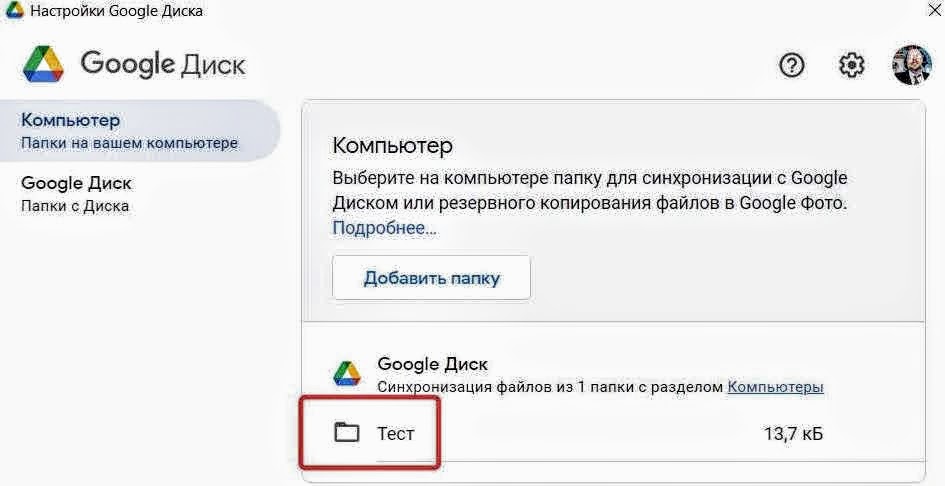Если вы нажмите на место для хранения на вашем ПК или Mac, то синхронизация Google Диска с помощью резервного копирования и синхронизации может только ухудшить ситуацию. К счастью, вы можете переместить папку Google Диска в другое место во внутренней памяти вашего компьютера или на внешний диск, когда захотите.
Ниже вы найдете три метода, которые можно использовать для изменения расположения папки резервного копирования и синхронизации Google Диска по умолчанию в Windows и macOS.
Первый метод показывает, как указать другое расположение папки при настройке резервного копирования и синхронизации на вашем ПК или Mac. Второй и третий методы покажут, как изменить папку Google Диска, если вы уже начали локальную синхронизацию содержимого Google Диска.
Когда вы настраиваете резервное копирование и синхронизацию Google Диска в первый раз, он по умолчанию попытается поместить вашу папку Google Диска в учетную запись пользователя вашего ПК или Mac.
Чтобы изменить это, просто выберите опцию «Изменить» (указанную рядом с расположением папки), когда вы перейдете на экран Google Диска. Затем выберите другую папку на вашем компьютере. В идеале в папке ничего не должно быть.
Затем либо выберите синхронизировать все на Google Диске локально, либо выберите Синхронизировать только эти папки и выберите элементы с Google Диска, которые вы хотите синхронизировать. Наконец, выберите Пуск.
Метод 2. Выйдите из архива и синхронизации и переместите папку Google Диска.
Клиент резервного копирования и синхронизации не позволяет изменять расположение папки Google Диска после того, как вы начали локальную синхронизацию содержимого Google Диска.
Однако вы можете использовать обходной путь, который включает в себя выход из клиента резервного копирования и синхронизации, перемещение папки Google Диска в новое место, а затем повторное открытие клиента синхронизации и указание нового местоположения.
Это не только легко выполнить, но и вам не придется тратить время или трафик на повторную синхронизацию файлов или папок с самого начала.
Выберите значок «Резервное копирование и синхронизация из Google» на панели задач или в строке меню. Затем откройте меню настроек.
- Выберите «Выйти из резервного копирования и синхронизации» и дождитесь полного завершения работы клиента резервного копирования и синхронизации.
- Скопируйте папку Google Диска в новое место.
Если у вас возникли проблемы с поиском папки Google Диска, вот как быстро к ней добраться:
Windows: нажмите Windows + R, чтобы открыть окно «Выполнить». Затем введите% userprofile% и нажмите ОК.
Mac: откройте Finder и выберите Перейти> Перейти в папку. Затем введите ~ / и выберите Перейти.
- По завершении копирования удалите папку Google Диска из ее исходного местоположения.
-
Снова откройте клиент резервного копирования и синхронизации. Он должен попросить вас найти отсутствующую папку. Выберите «Найти».
- Выберите папку Google Диска в новом месте и нажмите ОК.
- Выберите Подтвердить.
Затем клиент резервного копирования и синхронизации сравнит файлы в каталоге, чтобы убедиться, что все в порядке. Обычно это занимает несколько минут. После этого вы можете начать использовать Google Диск в обычном режиме.
Метод 3. Отключитесь от аккаунта Google и снова подключитесь
Если вы уже начали синхронизировать содержимое Google Диска с компьютером, но хотите начать все с нуля с другой папкой, вам необходимо отключить свою учетную запись Google, снова войти в клиент резервного копирования и синхронизации и заново настроить параметры синхронизации. .
Вы также можете переместить любое локально синхронизированное содержимое Google Диска в новое место и затем объединить с ним. Но если это единственное, что вы хотите сделать, то описанный выше метод намного удобнее.
Выберите значок «Резервное копирование и синхронизация из Google» на панели задач или в строке меню. Затем откройте меню настроек.
- Выберите «Настройки».
- Перейдите на боковую вкладку «Настройки» и выберите «Отключить учетную запись».
- Выберите «Отключиться» для подтверждения. Резервное копирование и синхронизация выведет вас из вашей учетной записи Google. Однако он не удалит какие-либо ваши локально синхронизированные файлы и папки.
-
Переместите содержимое папки Google Диска в новую папку в том месте, куда вы хотите перейти. Пропустите этот шаг, если хотите синхронизировать все с нуля.
-
Снова выберите «Резервное копирование и синхронизация от Google» на панели задач или в строке меню и выберите «Войти».
-
Введите данные своей учетной записи Google и настройте параметры синхронизации. Когда вы перейдете на вкладку Google Диск, выберите «Изменить» и выберите новое местоположение.
- Определите, что вы хотите синхронизировать с Google Диска, и выберите «Начать», чтобы начать синхронизацию.
-
Если вы скопировали какие-либо ранее синхронизированные файлы и папки в новое место, выберите «Продолжить», чтобы объединить их с остальным содержимым.
Примечание. Не стесняйтесь удалять папку Google Диска из ее исходного местоположения.
Вы переключились на внешний диск? Имейте это в виду
Как вы только что узнали, переместить папку Google Диска в другое место до смешного просто. Однако, если вы в конечном итоге перешли на внешний диск, просто не забудьте оставить его подключенным к ПК или Mac, чтобы избежать проблем с синхронизацией. Если вы все же хотите удалить его, сначала обязательно выйдите из клиента резервного копирования и синхронизации. При повторном подключении просто повторно откройте клиент синхронизации, чтобы продолжить синхронизацию в обычном режиме.
Если в дальнейшем у вас возникнут проблемы с синхронизацией, вот как исправить Google Drive Backup and Sync. Возможно, сейчас самое время оптимизировать хранилище на Google Диске.
Google Drive Backup and Sync — популярное решение для безопасного хранения больших объемов данных в облаке. Хотя мы храним наши данные на ПК, они подвержены взлому и повреждению данных. Так что частое резервное копирование данных в облачное хранилище — мудрое решение. Собственное резервное копирование и синхронизация Google — отличный инструмент для создания репозитория всех наших данных. По умолчанию при установке средства резервного копирования и синхронизации его папка создается на диске C: вашего компьютера. Вы можете изменить расположение папки резервного копирования и синхронизации на Google Диске на другие диски, кроме диска по умолчанию.
В этом руководстве я покажу вам, как изменить папку по умолчанию для резервного копирования и синхронизации Google Диска на что-то другое. Сделать это очень просто. Во-первых, вы должны отключить свою учетную запись от сервиса. Снова вам нужно повторно синхронизировать данные вашего ПК. На этом этапе вы можете сбросить папку, в которой вы хотите сохранить папку резервного копирования и синхронизации. Кроме того, вы можете вручную переместить папку резервного копирования и синхронизации Google из папки по умолчанию. Я объяснил оба метода в этом руководстве. Давайте посмотрим на них сейчас.
Изменить местоположение папки резервного копирования и синхронизации на Google Диске
Вот шаги для первого метода.
Отключите свою учетную запись и повторно синхронизируйте свои данные
На этом этапе ваш Google диск будет отключен от вашего ПК. будьте уверены, что ваши файлы не будут потеряны или удалены. Они останутся в порядке.
- Нажмите на значок Drive Backup and Sync.
- Для повторного подключения вам необходимо войдите в свой Gmail Счет
- После этого вы столкнетесь с Advanced Setup таб. Нажмите на это
- Будет вариант + Изменить. Нажмите на нее, чтобы изменить расположение папки резервного копирования и синхронизации на Google Диске по умолчанию.
- Теперь файлы будут повторно синхронизированы с новым местоположением папки.
После завершения повторной синхронизации вы можете удалить папку резервного копирования и синхронизации в предыдущем расположении, чтобы очистить хранилище.
Вручную переместите папку резервного копирования и синхронизации Google Диска из места по умолчанию в другое место
Существует еще один альтернативный метод, при котором вы можете просто переместить папку из ее расположения по умолчанию на диске C: в любую другую папку по вашему выбору.
- На панели задач устройства щелкните значок Резервное копирование и синхронизация диска.
- Затем нажмите кнопку с тремя точками в правом верхнем углу появившегося небольшого меню.
- Нажмите на Закройте приложение «Автозагрузка и синхронизация»
- Вручную выберите и переместите папку «Резервное копирование и синхронизация» на Google Диске из расположения по умолчанию в новую папку на другом диске компьютера.
- Откройте приложение «Автозагрузка и синхронизация»
- Вы увидите предупреждение о том, что папку резервного копирования и синхронизации не удается найти.
- Будет опция Ошибка-папка Google Диска отсутствует. Нажмите здесь
- В новом окне, которое появится, вам нужно найти папку в новом месте, куда вы переместили папку резервного копирования и синхронизации на предыдущих шагах.
- Затем выберите то же самое, что и новое место для резервного копирования и синхронизации Google Диска.
Это два метода, которые вы можете использовать для изменения папки резервного копирования и синхронизации Google Диска с места по умолчанию на любое другое место. Попробуйте это и дайте мне знать в разделе комментариев.
Статьи по Теме
Читать больше руководств
- Как удалить Google Таблицы с Google Диска
- Как связать Google Диск и Dropbox с Todoist
- Доступ и редактирование файлов Google Диска с Apple iPhone и iPad
- Ошибка при переводе файлов Google Диска в автономный режим | Как исправить
Сваям — профессиональный технический блоггер со степенью магистра компьютерных приложений, а также имеет опыт разработки под Android. Он убежденный поклонник Stock Android OS. Помимо технических блогов, он любит игры, путешествовать и играть на гитаре.
Если ты нажмите на место для хранения на вашем ПК или Mac, то синхронизация Google Диска с помощью резервного копирования и синхронизации может только ухудшить ситуацию. К счастью, вы можете переместить папку Google Диска в другое место во внутренней памяти вашего компьютера или на внешний диск, когда захотите.
Ниже вы найдете три метода, которые можно использовать для изменения расположения папки резервного копирования и синхронизации на Google Диске по умолчанию в Windows и macOS.
Оглавление

Первый метод показывает, как указать другое расположение папки при настройке резервного копирования и синхронизации на вашем ПК или Mac. Второй и третий методы покажут, как изменить папку Google Диска, если вы уже начали локальную синхронизацию содержимого Google Диска.
Метод 1: изменение расположения папки Google Диска во время установки
Когда вы настраиваете Google Drive Backup and Sync в первый раз, он будет пытаться настроить вашу папку Google Drive под учетной записью пользователя вашего ПК или Mac по умолчанию.
Чтобы изменить это, просто выберите Изменять вариант (указан рядом с Расположение папки), когда вы попадаете на экран Google Диска. Затем выберите другую папку на вашем компьютере. В идеале в папке ничего не должно быть.

Затем либо выберите локальную синхронизацию всего на Google Диске, либо выберите Синхронизировать только эти папки и выберите элементы с Google Диска, которые вы хотите синхронизировать. Наконец, выберите Начинать.
Метод 2. Закройте приложение «Резервное копирование и синхронизацию» и переместите папку Google Диска.
Клиент резервного копирования и синхронизации не позволяет изменять расположение папки Диска Google после того, как вы начали локальную синхронизацию содержимого Диска Google.
Однако вы можете использовать обходной путь, который включает в себя выход из клиента резервного копирования и синхронизации, смещая Папку Google Диска в новое место, а затем повторно откройте клиент синхронизации и укажите новый расположение.
Это не только легко выполнить, но и вам не придется тратить время или трафик на повторную синхронизацию файлов или папок с самого начала.
1. Выберите Резервное копирование и синхронизация от Google значок на панели задач или в строке меню. Затем откройте Настройки меню.
2. Выбирать Закройте приложение «Автозагрузка и синхронизация» и дождитесь полного завершения работы клиента резервного копирования и синхронизации.

3. Скопируйте Гугл драйв папку в новое место.

Если вам не удается найти папку Google Диска, вот как быстро к ней добраться:
Окна: Нажимать Окна+р, чтобы открыть окно «Выполнить». Затем введите %Профиль пользователя% и выберите хорошо.
Mac: Откройте Finder и выберите Идти > Перейти в папку. Затем введите ~/ и выберите Идти.
4. По завершении копирования удалите Гугл драйв папку из исходного местоположения.
5. Снова откройте клиент резервного копирования и синхронизации. Он должен попросить вас найти отсутствующую папку. Выбирать Найдите.

6. Выберите Гугл драйв папку из нового места и выберите хорошо.

7. Выбирать Подтверждать.

Затем клиент резервного копирования и синхронизации сравнит файлы в каталоге, чтобы убедиться, что все в порядке. Обычно это занимает несколько минут. После этого вы можете начать использовать Google Диск в обычном режиме.
Метод 3. Отключитесь от учетной записи Google и снова подключитесь
Если вы уже начали синхронизировать содержимое Google Диска с компьютером, но хотите начать все с нуля с помощью в другой папке, вы должны отключить свою учетную запись Google, снова войти в клиент резервного копирования и синхронизации и перенастроить синхронизацию. предпочтения.
Вы также можете переместить любое локально синхронизированное содержимое Google Диска в новое место и затем объединить его. Но если это единственное, что вы хотите сделать, то описанный выше метод намного удобнее.
1. Выберите Резервное копирование и синхронизация от Google значок на панели задач или в строке меню. Затем откройте Настройки меню.
2. Выбирать Предпочтения.

3. Переключитесь на Настройки боковая вкладка и выберите Отключить аккаунт.

4. Выбирать Отключить чтобы подтвердить. Программа «Автозагрузка и синхронизация» выйдет из вашей учетной записи Google. Однако он не удалит никакие ваши локально синхронизированные файлы и папки.
5. Переместите содержимое папки Google Диска в новую папку в том месте, куда вы хотите переключиться. Пропустите этот шаг, если хотите синхронизировать все с нуля.
6. Выбирать Резервное копирование и синхронизация от Google на панели задач или в строке меню еще раз и выберите Войти.
7. Введите данные своей учетной записи Google и настройте параметры синхронизации. Когда вы перейдете на вкладку Google Диск, выберите Изменять, и выберите новое место.

8. Определите, что вы хотите синхронизировать с Google Диска, и выберите Начинать чтобы начать синхронизацию.
9. Если вы скопировали какие-либо ранее синхронизированные файлы и папки в новое место, выберите Продолжать чтобы объединить их с остальным содержимым.
Примечание: Не стесняйтесь удалить папку Google Диска из ее исходного местоположения.
Вы переключились на внешний диск? Помните об этом
Как вы только что узнали, переместить папку Google Диска в другое место до смешного просто. Однако, если вы в конечном итоге переключились на внешний диск, просто не забудьте оставить его подключенным к ПК или Mac, чтобы избежать проблем с синхронизацией. Если вы все же хотите удалить его, обязательно сначала выйдите из клиента резервного копирования и синхронизации. При повторном подключении просто повторно откройте клиент синхронизации, чтобы продолжить синхронизацию в обычном режиме.
Если в дальнейшем у вас возникнут проблемы с синхронизацией, вот как исправить Google Drive Backup and Sync. Это также может быть хорошее время, чтобы оптимизировать хранилище Google Диска.
В прошлый раз мы с вами познакомились с облачным хранилищем Google Диск. Рассмотрели, что это такое, для чего он нужен, как загружать файлы в него, затем скачали приложение Google Диск для Windows, которое позволяет загружать, редактировать, удалять файлы, не заходя на сервер. Для этого хранилища мы создали специальную папку на Рабочем столе. В нее мы и закидываем важную информацию для резервного копирования.
Однако, по мере того, как мы в каталог отправляем свои файлы, его объем увеличивается. Соответственно она забирает свободное пространства на диске С (именно там установлена система Windows). А это не есть хорошая практика – для стабильной работы системы раздел (или диск) «С» должен иметь 25% свободного места от своего номинального объема, а лучше – 30%.
Поэтому лучше всего нашу папку Google Диск перенести на другой раздел вашего винчестера или на подключенный внешний жесткий диск. Таким образом мы освободим пространство диска «С» для более стабильной работы системы.
Краткий обзор действий
- Закрываем Google Диск
- Переносим каталог на новое место
- Запускаем приложение
- Указываем новый путь к папке.
А теперь об этом более подробней.
Но если мы с вами попробуем сейчас «Вырезать» (CTRL + X) каталог Google Диск, а затем «Вставить» (CTRL + V) в другом разделе, то мы увидим вот такую ошибку
Как видим, перенос нашей папки невозможен. Что же делать в таком случае? Нажимаем «Отмена», чтобы закрыть это уведомление об ошибке. И давайте совсем закроем облачное хранилище. Для этого щелкаем по иконке в трее (там, где часы), нажимаем на 3 вертикальные точки справа и выбираем «Закрыть Автозагрузка и Синхронизация»
Иконка исчезла. Попробуем теперь перенести на новое место. Открываем каталог, в котором находится папка Google Диска. По умолчанию она установлена в папку имени вашего профиля, например — C:Usersпапка_вашего_профиля_(ваше имя). Если будете через Проводник заходить: открывайте «Этот компьютер», заходим в Диск «С», затем в каталог «Пользователи» и далее в папку с вашим именем.
Поскольку на примере из предыдущей статьи мы ее установили на Рабочий стол, то мне нужно зайти в эту папку (В каталоге имени вашего профиля заходим в «Рабочий стол».) В английском варианте она называется «Desktop».
В саму «Google Диск» не заходим.
Открываем еще окно Проводника и открываем тот раздел или жесткий диск, куда мы хотим перенести. На примере это будет раздел «G»
Нажимаем левой кнопкой по каталогу и, не отпуская кнопку мыши, переносим в другое окно Проводника. В этом случае произойдет копирование. А нам надо переместить. Для этого во время переноса нажимаем клавишу «Shift». Можно также воспользоваться стандартными командами – «Вырезать» и «Вставить».
Все, Google Disc успешно перенесена в другой раздел жесткого диска. Теперь можно запустить приложение и посмотреть, что там. Для этого заходим в панель «Пуск»
И находим «Backup and Sync from Google». Нажимаем на него, приложение запуститься, об этом нас уведомит иконка в трее. Щелкаем по ней и видим снова сообщение об ошибке.
Рекомендуем к просмотру «Новый Яндекс Диск»
Приложение не может найти нашу папку. И это логично. Она ищет ее по старому адресу, а там ее нет. Поэтому давайте укажем новый путь, по которому мы перенесли наш каталог. Для этого нажмем по кнопочке «Найти».
И указываем новое расположение нашей папки. В вашем случае вы указываете свой путь. После чего нажимаем «ОК»
Приложение попросит нас подтвердить наше действие. Подтверждаем.
Теперь, если мы щелкнем по иконке и нажмем кнопку «Открыть папку Диска Google», то откроется тот самый каталог, который мы перенесли. Как видим, все работает.
Чтобы убедиться, что путь прописан правильно, зайдем в Настройки (щелчок по иконке, далее три вертикальные точки)
Далее заходим во вкладку «Google Диск»
И смотрим «Путь к папке». Все верно, путь прописан правильно.
Теперь можно спокойно продолжать пользоваться Google Диском и не беспокоиться о свободном месте в разделе «С» и работы системы Windows.
На этом на сегодня все. Свои вопросы, если возникли, задавайте в комментариях. До новых встреч и всем хорошего настроения.
У человека можно отнять всё, кроме одного: последней свободы человека — выбирать собственное отношение к любым обстоятельствам, выбирать собственный путь.
Виктор Франкл
Если вам понравилась наша статья, поделитесь с вашими друзьями.
Перейти к контенту

Как Измените местоположение папки на Google Диске 12 июля 2021 г. 4 февраля 2021 г., Alex
Облачное хранилище Google, Google Диск, отлично подходит для хранения ваших самых важных файлов в безопасности. Благодаря 15 ГБ бесплатного хранилища, интеграции с Google Docs и возможности доступа к диску практически из любого места это удобный выбор для тех, кто уже использует другие службы Google, такие как Gmail.
Диск Google также предлагает настольное приложение под названием «Резервное копирование и синхронизация», которое упрощает доступ к вашему диску. С помощью инструмента резервного копирования и синхронизации Google Диск будет синхронизироваться с локальной папкой на вашем компьютере. После этого вы сможете получить доступ к своему Диску Google прямо из проводника вашей операционной системы.
При первой настройке резервного копирования и синхронизации необходимо выбрать локальную папку для синхронизации с Google Диском. Если вы не создадите папку вручную, программа «Автозагрузка и синхронизация» создаст новую папку в расположении по умолчанию.
По мере роста вашего Google Диска может возникнуть необходимость изменить расположение папки. Google Диск синхронизируется или полностью перемещается Вот как это сделать!
- Щелкните белый значок облака на панели задач Windows в крайнем правом углу. Если вы не видите значок, возможно, он скрыт в области уведомлений, поэтому сначала нажмите стрелку вверх, чтобы открыть его.
- В появившемся окне нажмите на 3 точки вверху вправо и выберите Настройки
- Нажмите Google Диск в меню слева от окна настроек.
- Снимите флажок «Синхронизировать мой диск с этим компьютером» и нажмите кнопку «ОК» внизу.
- Нажмите «Продолжить» в появившемся предупреждающем сообщении.
- Окно настроек закроется. Нажмите белый значок облака на панели задач еще раз и снова откройте окно настроек.
- Нажмите Google Диск слева (флажок «Синхронизировать мой диск с этим компьютером» теперь должен быть недоступен).
- li>
- На этот раз установите флажок «Синхронизировать мой диск с этим компьютером», но пока не нажимайте «ОК». Вместо этого нажмите «Изменить» справа от пункта «Расположение папки».
- В появившемся окне проводника перейдите туда, где вы хотите разместить папку Google Диска, и создайте новую папку. Переименуйте папку во что-то вроде Google Диска, чтобы вы знали, что это такое позже. Когда закончите, нажмите «Выбрать папку».
В приведенном ниже примере мы создаем новую папку Google Driver на диске C:.
- Теперь нажмите кнопку OK в окне Окно настроек.
- Окно «Настройки» снова закроется, и Google Диск начнет синхронизацию с новой папкой, которую вы создали.
- Если вы хотите удалить старую папку, чтобы освободить место, просто перейдите туда, где она была раньше. и удалите его. Расположение по умолчанию — C:Users(имя пользователя)Google Диск.
Как переместить папку с Google Диска
- Нажмите белый значок облака в панель задач Windows справа. Если вы не видите значок, возможно, он скрыт в области уведомлений, поэтому сначала нажмите стрелку вверх, чтобы открыть его.
- Откройте проводник Windows и перейдите туда, где сейчас находится ваша папка Google Диска. Переместите папку так же, как и любую другую папку в Windows, с помощью перетаскивания, вырезания/вставки и т. д.
- После того, как папка была перемещена, снова откройте Google Диск (на самом деле он называется Backup и синхронизировать с Google).
- Снова нажмите белый значок облака на панели задач и нажмите кнопку «Найти» в сообщении об ошибке.
- В появившемся окне проводника перейдите к куда вы переместили папку Google Диска. Выберите ее и нажмите «ОК».
В приведенном ниже примере мы выбираем папку Google Диска, которая была перемещена на диск C:.
В появившемся окне нажмите на три точки в правом верхнем углу и выберите «Выйти из резервного копирования и синхронизации».
После нажав OK, окно закроется, и Google Диск начнет синхронизацию с новой папкой.
Вы можете спросить: а зачем вообще настраивать – хоть тонко, хоть толсто – синхронизацию с облаком своих компьютерных устройств (например, домашнего или рабочего компьютера, ноутбука, семейного мультимедийного центра и так далее)? Чем плохи настройки по умолчанию? Облачный сервис забирает все документы, картинки, мультимедийные и другие файлы с одного устройства – и передает их полный набор на другие устройства. Везде всегда доступны самые последние версии одних и тех же файлов. Что еще нужно?
Да, для многих этого вполне достаточно. Добавлю, что эта простая схема синхронизации хорошо помогает упорядочивать информацию. Вы наводите идеальный порядок на одном устройстве – и он автоматически распространяется на остальные устройства (о том, как лучше организовать этот процесс, читайте здесь).
Но иногда жизнь заставляет перераспределять потоки данных между устройствами. Например, на одном устройстве синхронизировать с облаком один набор документов, на втором – совершенно другой, на третьем – некую комбинацию первых двух наборов, а на четвертом – отключить синхронизацию вообще и работать с облаком через браузер.
Кому полезна тонкая настройка синхронизации с облаком?
Приведу для примера несколько ситуаций:
1. Пользователю приходится синхронизировать слишком большой объем файлов. Например, сотни гигабайт, а то и терабайты. На основном компьютере еще хватает места для их хранения, а на других устройствах – уже нет. В этой ситуации единственный выход – на каждом из дополнительных устройств синхронизировать только те папки, с которыми пользователь реально работает на данном устройстве.
2. Пользователь не хочет платить облачному сервису за хранение больших объемов данных. Например, тот же Google Drive бесплатно хранит не более 15 гигабайт документов, фотографий и писем. Если потоки данных свободно стекаются в Google Drive со всех устройств (особенно свежие фотографии со смартфона и видеофильмы с домашнего ПК), уровень наполнения хранилища быстро достигает лимитированного предела. Чтобы отдалить этот момент, нужно жестко ограничить синхронизацию только теми папками, которые реально используются на каждом устройстве в отдельности.
3. Некоторые файлы на устройстве пользователь не желает делать доступными на других устройствах. Например, не хочет, чтобы на его компьютер на основной работе попадали документы его предпринимательского стартапа, с которыми он работает на домашнем ПК. С другой стороны, он не хотел бы, чтобы недоредактированные корпоративные документы мозолили ему глаза дома. А коллекции музыки и фильмов намеревается синхронизировать исключительно с третьим компьютером, выполняющим функцию домашнего медиацентра.
4. К некоторым файлам пользователь хочет иметь доступ исключительно через браузер. Например, к архивам старых проектов. Он их пока не готов удалить навсегда, но хотел бы убрать со всех устройств, чтобы ставшие ненужными папки не сокращали полезное пространство в дереве Проводника. А, возможно, пользователь хотел бы уберечь от чужих глаз личные дневниковые записи. В любых подобных ситуациях можно оставить часть папок только в облаке, отключив их синхронизацию со всеми устройствами.
5. Пользователь использует синхронизацию некоторых своих устройств с облаком как удобный заменитель карманному флеш-диску. Кстати, основатель первого облачного хранилища Dropbox Дрю Хьюстон набросал код своего сервиса на ноутбуке во время автобусной поездки из Бостона в Нью-Йорк, раздосадованный тем, что забыл захватить с собой флешку с рабочими материалами. Вот и наш пользователь перед каждой командировкой всегда собирал на флешку документы, которые могли ему понадобиться в поездке. Но сейчас решил, что гораздо быстрее, удобнее, да и безопаснее – сбрасывать эти документы с основного ПК через облако в специальную папку на ноутбуке. И теперь ему осталось лишь настроить синхронизацию этой папки с облаком…
Как разные устройства по-разному синхронизировать с Google Drive?
Еще недавно это не составляло труда. Достаточно было зайти на конкретном устройстве в настройки приложения «Автозагрузка и синхронизация» и снять «птички» рядом с определенными папками (включая вложенные). Эти папки исчезали на данном устройстве и оставались только в облаке. Чтобы вернуть папки на устройство, достаточно было вернуть «птички». Согласитесь, вполне прозрачный и понятный способ настройки.
Но осенью прошлого года Google заменил «Автозагрузку и синхронизацию» приложением «Диск для компьютеров». И заинтересованные пользователи обнаружили, что «расставлять птички» теперь негде: эта часть настроек в новом приложении исчезла. Как теперь добиться результата, подобного тому, что я проиллюстрировал на скриншоте выше?
К сожалению, в своем хелпе Google не дает ясных пошаговых инструкций на сей счет и не углубляется в последствия различных настроек. Поэтому попробую описать простыми словами, что нужно делать и к чему это приведет.
Две папки «Мой диск» вместо одной
Позвольте начать с литературного отступления. В фантастическом романе Роберта Хайнлайна «Чужак в стране чужой» употребляется восхитительный, хотя и непереводимый марсианский термин: «огрокать». Он означает примерно следующее: осознать во всей полноте, пропустить через себя, «съесть», самому стать знанием. И когда мы в «Гипертексте» сталкиваемся с задачами, которые сразу с трудом умещаются в голове, то говорим: «Это нужно огрокать».
Так вот, чтобы поскорее «огрокать» работу нового приложения, следует обратить внимание на то, что после его установки у вас на компьютере появится две папки «Мой диск» вместо одной, как было прежде.
А ведь есть еще и третья папка «Мой диск», которая находится в вашем облачном сервисе Google Drive! (Давайте, чтобы не запутаться дальше, назовем эту третью папку облачной папкой «Мой диск»).
А теперь – помедленнее и поподробнее о том, чем отличаются эти папки и как их использовать.
1. Итак, пока у вас работало приложение «Автозагрузка и синхронизация», у вас на компьютере была одна папка «Мой диск». Предлагаю, чтобы не запутаться, называть ее локальной папкой «Мой диск». Она располагалась в недрах вашей пользовательской папки (C:/Пользователи/Ваше имя пользователя Windows/Мой диск/) и синхронизировалась с одноименной облачной папкой «Мой Диск» вашего аккаунта Google Drive.
2. После установки нового приложения «Диск для компьютеров» локальная папка «Мой диск» остается на прежнем месте. И вы по-прежнему можете открывать файлы, которые содержатся в ней, без доступа к интернету. Но раньше вы могли настроить, какие вложенные папки в ней синхронизировать с облаком, а какие – хранить только в облаке. Теперь тонкая настройка с ее помощью стала невозможна.
3. Также после установки приложения «Диск для компьютеров» у вас на компьютере появляется вторая папка «Мой диск». Она находится внутри так называемого виртуального диска Google Drive, который выглядит в Проводнике Windows как обычный физический диск или как вставленная в компьютер флешка и обозначается отдельной латинской буквой (смотрите на скриншот выше). Чтобы не запутаться, назовем эту вторую папку виртуальной папкой «Мой диск».
4. Открыв виртуальную папку «Мой диск», вы увидите знакомые названия ваших вложенных папок и файлов. Но полезного содержания внутри этих файлов вы не найдете – ни книг, ни картинок, ни музыки, ни фильмов. Это просто служебные интернет-ссылки, каждая размером всего один килобайт. Они позволяют, когда вы находитесь в онлайне, открывать в браузере реальные книги, документы, картинки и другие файлы, которые реально хранятся в облачной папке «Мой диск» вашего аккаунта Google Drive.
5. Важно понимать: локальная и виртуальная папки не могут одновременно взаимодействовать с одноименной облачной папкой! Одну из двух папок «Мой диск» на своем устройстве вам придется отключить от облака. Выбор вы можете сделать в настройках приложения «Диск для компьютеров».
Найдите в трее (рядом с часами в правом нижнем углу Рабочего стола Windows) иконку приложения «Диск для компьютеров» и щелкните по ней мышью. Нажмите на «шестеренку» в правом верхнем углу открывшегося окна и выберите пункт «Настройки».
В новом окне перейдите в раздел «Google Диск/Папки с диска»:
Итак, если вы выберете пункт «Синхронизировать файлы», то локальная папка «Мой диск» на вашем компьютере будет синхронизироваться с папкой «Мой диск» в Google Drive. Если же в этом режиме вы попытаетесь войти в виртуальную папку «Мой диск» на своем компьютере, то не сможете этого сделать: Проводник Windows перебросит вас в локальную папку «Мой диск».
Если вы выберете в настройках другой режим: «Хранить файлы в облаке» – ситуация кардинально изменится. Вы сможете входить в виртуальную папку «Мой диск» и открывать с помощью расположенных в ней файлов-ссылок реальные файлы в вашем облачном хранилище. Локальная папка «Мой диск» при этом останется на прежнем месте. Но эта папка уже не будет синхронизироваться с облаком! С каждым днем в ней будет увеличиваться количество устаревших файлов, содержимое которых отличается от последних версий этих же файлов в Google Drive. А устаревшие версии – классическая проблема упорядочения: чем больше файлов с устаревшим содержимым у вас на компьютере, тем чаще именно они по ошибке отправляются клиентам или партнерам.
Последствия бывают весьма неприятными. И раз уж приложение «Диск для компьютеров» не удаляет отключенную локальную папку «Мой диск», я бы настоятельно рекомендовал вам это сделать собственными руками. И дальше использовать исключительно виртуальную папку. А если позже вы захотите вернуться к режиму «Синхронизировать файлы», то приложение заново создаст локальную папку «Мой диск» на вашем компьютере.
Чем удобен виртуальный диск
Виртуальный диск – больше, чем флешка. Именно с помощью этого диска – точнее, с помощью расположенной на нем виртуальной папки «Мой диск» – вы можете тонко настроить синхронизацию вашего устройства с облаком.
Итак, по умолчанию в этой папке полностью отсутствуют реальные файлы, с которыми можно работать без доступа к интернету. Вы лишь можете открывать с помощью файлов-ссылок реальные файлы в облаке. Такая схема работы позволяет экономить место на компьютере и удобна для многих пользователей, привыкших работать в Google Документах и других облачных приложениях.
Но при желании вы можете легко настроить офлайн-доступ к нужным папкам и файлам (то есть, фактически, скачать эти файлы и папки на свой компьютер, чтобы работать с ними на виртуальном диске без доступа к интернету).
Делается это буквально в два клика. Находясь в виртуальной папке «Мой диск», выделите нужные папки или файлы и в меню правой кнопки мыши найдите пункт: «Офлайн-доступ».
Нажмите в подменю на строчку «Офлайн-доступ включен» – и выбранные объекты будут скачены на виртуальный диск вашего компьютера. Вы сможете их открывать и редактировать без доступа к интернету, свободно переносить на другие носители, отправлять по почте и так далее.
Можно сказать, что эти объекты, оставаясь в виртуальном окружении, сами перестанут быть виртуальными. В Проводнике Windows они будут отмечены зеленым кружочком с «птичкой» – в отличие от виртуальных объектов, отмеченных значком белого облачка.
А как снова сделать оффлайновый объект виртуальным? Просто нажмите в подменю на строчку «Только онлайн».
Ограничения онлайн-доступа
Это нужно огрокать до конца: документы в форматах Google на виртуальном диске перевести в офлайн нельзя!
Это ставит в тупик многих начинающих пользователей нового приложения: команды «Онлайн-доступ включен» и «Только онлайн» доступны не для всех типов документов.
Хорошая новость: вы можете переводить в офлайн файлы почти всех существующих форматов: текстовые документы, таблицы и презентации в форматах Microsoft Office, файлы c расширением *.pdf, книги *.fb2, *.epub, *.djvu и любых других форматов, картинки, аудио- и видеофайлы любых форматов, ментальные карты – да что угодно!
Плохая новость: вы не можете переводить в офлайн файлы в форматах Google: текстовые документы с расширением *.gdoc, электронные таблицы *.gsheet, презентации *.gslides и некоторое другие.
Что же делать, если вам нужно поработать с этими файлами в настольных приложениях или отослать коллегам в привычных форматах Microsoft Office? Воспользуйтесь в соответствующем приложении (Google Документы, Google Таблицы, Google Презентации и т. д.) командой «Файл – Скачать» и конвертируйте облачный документ в нужный формат (*.docx, *.xlsx, *.pptx и так далее).
Обратите внимание: по умолчанию все новые файлы Microsoft Office, которые вы кладете как в локальную, так и в виртуальную папку «Мой диск», автоматически конвертируются в соответствующий формат Google. Но если это затрудняет вашу работу, перенастройте сервис.
Для этого, находясь в облачном сервисе Google Drive (а не в приложении «Диск для компьютеров» на своем устройстве!), нажмите на «шестеренку» в правом верхнем углу окна и в разделе настроек «Общие» снимите птичку с пункта «Преобразовывать загруженные файлы в формат Google».
Теперь, размещая в Google Drive вордовские, экселевские и пауэрпоинтовские файлы, вы сможете работать с ними в приложениях Google без изменения формата. Они останутся для вас доступны и в случае отключения интернета. И, как обычно, их можно будет пересылать коллегам в виде вложений к письмам и т.д..
Синхронизация за пределами «Моего диска»
Есть еще один вариант тонкой настройки синхронизации с облаком.
Чтобы было легче фокусироваться на текущей задаче, многие пользователи хранят файлы для разных задач в разных местах и даже на разных дисках. Например, рабочие проекты – в одном месте, фотоальбом – в другом, коллекцию видеофильмов – в третьем и так далее.
Допустим, вы перенесли рабочие проекты в локальную или виртуальную папку «Мой диск». Но хотите синхронизировать с облаком еще несколько папок, не перемещая их на своем устройстве. Как их подключить к Google Drive?
Вновь войдите в настройки приложения «Диск для компьютеров». На этот раз выберите раздел «Компьютер/Папки на вашем компьютере». Нажмите на кнопку «Добавить папку».
Откроется Проводник Windows. Выберите папку за пределами «Моего Диска», которую тоже хотите синхронизировать с облаком, и нажмите OK.
Появится окно, в котором вы можете расстановкой птичек определить, с какими сервисами будет синхронизироваться данная папка. Учтите, что если видео и фотографии будут загружаться в оба сервиса (Google Drive и Google Photos), то они займут вдвое больше места и бесплатный лимит хранилища Google, составляющий 15 гигабайт, закончится быстрее.
После добавления нужной папки (в нашем случае это папка «Тест») вы будете видеть ее в настройках приложения «Диск для компьютеров». И, при необходимости, там же сможете ее удалить из списка добавленных папок.
В Проводнике Windows эта папка будет отмечена зеленым значком. И вы сможете работать с ней точно так же, как и с папкой «Мой диск»: добавлять, удалять, редактировать в ней файлы – и все изменения будут тут же синхронизироваться с облаком.
А в сервисе Google Drive вы найдете эту папку в специальном разделе «Компьютеры» и сможете работать с ней там.
Практический пример: два способа настройки синхронизации
Предположим, у вас есть аккаунт в Google Drive и два компьютера: рабочий и домашний. И вы хотите, чтобы папка A хранилась в облаке и на обоих компьютерах, папка B – в облаке и на рабочем компьютере, а папка C – в облаке и на домашнем компьютере.Вы можете прийти к этому решению двумя способами.
Способ первый. Разместите папки A, B и C в облачной папке «Мой диск» вашего аккаунта Google Drive. На обоих компьютерах включите в настройках приложения «Диск для компьютеров» режим «Хранить только в облаке». Затем на рабочем компьютере перейдите в виртуальную папку «Мой диск» и сделайте здесь доступными в офлайне папки A и B. Точно так же на домашнем компьютере сделайте доступными в офлайне папки A и C.
Способ второй. В облачной папке «Мой диск» разместите папку A и включите на обоих компьютерах режим «Синхронизировать файлы». На рабочем компьютере подключите к облаку папку B, расположенную на этом компьютере за пределами локальной папки «Мой диск». На домашнем компьютере подключите папку С, расположенную на этом компьютере за пределами локальный папки «Мой диск». В облаке папки B и C будут доступны в специальном разделе «Компьютеры».
Советы разработчикам
Пожалуй, начинающему пользователю разобраться в настройках синхронизации Google Drive сегодня будет посложнее, чем в настройках других сервисов. Однако, потратив немного усилий на их освоение с помощью нашей инструкции, вы сможете решать самые разные практические задачи.
Пользуясь случаем, хочу здесь оставить виртуальный совет разработчикам Google Drive. Жизнь пользователей этого сервиса сильно упростилась бы после четырех изменений:
1. На устройстве пользователя должен создаваться только один объект, связанный с облаком (а не два, как сейчас). Этим объектом должен быть виртуальный диск с папкой «Мой диск» внутри. Разумеется, тогда будет логично добавить в меню правой кнопки мыши команду для перевода в офлайн всего виртуального диска, а не только выбранных папок и файлов, как сейчас.
2. Когда пользователь переводит на виртуальном диске в офлайн-режим весь диск или отдельные объекты, в этот режим на равных с другими файлами должны переходить и файлы в форматах Google (с расширениями *.gdoc, *.gsheet, *.gslides и т.д.). При этом они должны автоматически конвертироваться в форматы Microsoft Office (в файлы с расширениями *.docx, *.xlsx, *.pptx и т.д.) либо другие заранее указанные пользователем форматы.
3. Нужно отказаться от избыточных новых терминов (дублирование, потоковая передача файлов), которые не упрощают, а усложняют для пользователей понимание, что им нужно делать, чтобы достигать конкретных целей. Именно поэтому я не использовал данные термины в этой статье.
4. Название дополнительного раздела «Компьютеры» в сервисе Google Drive контринтуитивно. Оно давно ставит начинающих пользователей в тупик. Ведь разве главная папка этого сервиса, «Мой диск», не связана с теми же компьютерами пользователя? Поэтому я бы предложил заменить название раздела «Компьютеры» на более интуитивно-понятное «Дополнительные папки».
Рискну предположить, что со временем всё так и произойдет.
Желаю вам, уважаемые читатели, продуктивной работы! Остались вопросы – спрашивайте!
© Юрий Смирнов, Hypertext.by
P.S. Ищете приложения и сервисы, «заточенные» под ваши рабочие, учебные и личные задачи? Хотите навести порядок в хранилищах, чтобы любой нужный документ было легко найти? Приходите к нам на курс «Порядок на компьютере». Все, что мы там объясняем и подсказываем, вы тут же при нашей поддержке внедряете на своих устройствах.
Google Диск — один из самых популярных поставщиков облачных хранилищ. У большинства из нас уже есть учетная запись Gmail, которая дает нам автоматический доступ к Google Диску, а также к другим приложениям и службам Google. Большинство пользователей не обращают внимания на расположение папки Google Диска во время установки. Что делать, если вы хотите изменить расположение папки на Google Диске позже?
Пользователи Google Диска обычно выбирают диск по умолчанию в процессе установки, то есть диск C в Windows. Там же по умолчанию установлена ОС Windows. Это не очень хорошая идея, так как это создает единую точку отказа на вашем системном диске как для файлов системного уровня, так и для важных документов, которые вы сохранили на Диске.
Давайте посмотрим, почему вам следует подумать об изменении местоположения папки Google Диска и как это сделать.
Как отмечалось ранее, местом по умолчанию для установки всех приложений и программного обеспечения на компьютере с Windows является диск C, независимо от того, является ли это самой ОС или любыми сторонними приложениями, которые вы можете установить отдельно. Так было всегда, но есть несколько причин пересмотреть расположение папки на Google Диске.
Допустим, системные файлы повреждены, что приводит к ситуации, когда вам нужно отформатировать диск C и переустановить ОС Windows. Вам придется переустановить все приложения, которые вы установили на этот диск, включая Google Диск. И затем вам нужно будет повторно загрузить и синхронизировать все эти данные, которые могут исчисляться ГБ (гигабайтами), если не ТБ (терабайтами). Добавьте к этому медленное интернет-соединение, и вы получите потенциальную головную боль.
Причинами повреждения могут быть ошибки, вредоносные программы, вирусы, устранение ошибок, а иногда даже обновления Windows. Как правило, рекомендуется хранить системные файлы уровня ОС, пользовательские файлы и сторонние приложения отдельно на разных дисках.
Обратное также возможно, когда ошибка в одном из сторонних приложений может заставить вас отформатировать диск. Опять же, приводя к ужасной ситуации.
Современные настольные компьютеры и ноутбуки сегодня содержат как минимум SSD или HDD. SSD имеют более высокую скорость чтения/записи, но и более дорогие. Вот почему пользователи выбирают комбинацию обоих вариантов, когда они используют SSD меньшей емкости для установки Windows и повышения производительности в повседневной жизни, а также жесткие диски большей емкости для редко используемых файлов. Поскольку к этим файлам обращаются редко или они не требуются часто, скорость не имеет большого значения. Еще одна причина, по которой вы захотите изменить расположение папки Google Диска и переместить ее на жесткий диск.
Мы рассмотрели, как перемещение папки Google Диска на отдельный диск может быть полезным в будущем. Вы можете либо установить отдельный диск, либо разбить существующий перед перемещением, если вы не создали раздел или вам нужен новый.
Как изменить местоположение папки Google Диска
Шаги просты и не должны занимать больше нескольких минут.
Шаг 1. Щелкните правой кнопкой мыши значок клиента Google Диска на панели задач на панели задач и нажмите кнопку меню с тремя точками. Выберите «Настройки» внизу.
Шаг 2. На вкладке «Настройки» нажмите кнопку «Отключить учетную запись», чтобы удалить свой Google (идентификатор Gmail) из приложения «Диск», установленного в Windows. Нажмите «Отключить» еще раз во всплывающем окне, чтобы подтвердить свое решение.
Шаг 3. Вернитесь к настройкам Google Диска из системного трея, как вы делали это раньше, и на этот раз вы увидите возможность входа в систему. Введите данные для входа в учетную запись Google и подтвердите с помощью 2FA, если вы настроили это для завершения подписи. -в процессе.
Шаг 4: После того, как вы войдете в систему, вам будет предложено выбрать папки, для которых вы хотите создать резервную копию. Выберите папки в соответствии с вашими потребностями. Нажмите Далее.
Шаг 5: На следующем экране нажмите «Изменить» рядом с путем к папке, чтобы изменить расположение папки Google Диска по умолчанию на компьютере с Windows на то, которое вы предпочитаете. Вы можете выбрать существующую папку или создать новую, например, «Мой диск».
Шаг 6. Теперь путь к папке должен отражаться в окнах настроек. Подтвердите правильность и нажмите «Пуск», чтобы начать процесс синхронизации.
Новый домашний адрес
Все файлы и папки Google Диска, хранящиеся на Google Диске, должны беспрепятственно перемещаться в новую папку Google Диска. Поскольку все данные хранятся в облаке, риск их потери отсутствует. Вы можете удалить старые данные, лежащие в последнем месте на диске, если они все еще там.
Вот хитрый трюк. Почему бы вместо этого не перенести важные файлы и папки на внешний жесткий диск? Таким образом, теперь у вас есть резервная копия, которую вы можете хранить в автономном режиме для экстренного доступа и хранения.
Далее: Устали ждать, пока Google Диск заархивирует ваши файлы? Узнайте, как загрузить несколько файлов с Диска, не архивируя их.
Post Views: 247
можно ли изменить папку Google Drive по умолчанию на то, чего нет на вашем рабочем столе?
например, я хочу использовать D:Data в качестве локальной папки Google Диска.
источник
самый простой способ, чтобы позволить ему «иметь это путь» при установке, а затем:
- щелкните правой кнопкой мыши Google Диск и выберите «выйти из Google Диска»
- переместить/переименовать папку, где вы хотите его
- снова запустите Google Диск из меню Пуск. Он будет жаловаться, что папка отсутствует
- нажмите на иконку в трее первая запись в меню будет читать как «ошибка-папка Google Drive отсутствует»; нажмите на нее.
- выберите «найти папку» и перейдите к новой папке / местоположению.
(Это на самом деле проще, чем кажется, так что после того, как вы сделали это один раз, вы можете повторить этот предшественник на любом другом компьютере/переустановить, что вы делаете без необходимости google для него, как я только что сделал. :))
эта процедура была взята из комментария на уже связанном сайте http://www.poweraxess.com/internet/change-google-drive-default-folder-location-in-windows и я попробовал для себя и подытожил шаги здесь для более легкой справки.
источник
для меня это не сработало, чтобы просто выйти из Google Drive, как некоторые из состояний ответа. При выборе места он жаловался, что это не было первоначальное местоположение Google Drive.
то, что я должен был сделать для того, чтобы изменить локальное местоположение было удалить, а затем переустановить Google Drive. В установке установки я выбрал дополнительные настройки, а затем можно выбрать папку local location.
отвечен HischT 2014-03-16 13:35:43
источник
существует новый способ изменить его. Простое и эффективное решение:
-
Отключить учетную запись
-
удалить папку «Google Drive»
-
нажмите диск и выберите вход
-
после входа в систему был впервые учебник.
- Нажмите кнопку «Далее», но не нажимайте кнопку «Готово» на последнем.
-
будет кнопка на последней странице называется «параметры синхронизации».
- здесь, есть возможность указать на другое место.
отвечен MJH 2017-01-22 21:11:46
источник
Это может кому-то помочь:https://productforums.google.com/d/msg/drive/KyzWVscb7iE/G3k7NV5baWUJ
вот шаги, которые я использовал:
- Выйти Из Google Диска
- переименовать папку Google Drive в «старый Google Drive»
- запущен Google Drive-выдает ошибку
- Отключить Учетную Запись
- переподключить учетную запись, в одном из экранов есть опция расширенной настройки, которая позволяет выбрать, где папка должно быть — я выбрала D:Google привод, например. Обратите внимание, что эта папка не может существовать.
- после того, как он настроен, выйти из Google Drive сразу.
- на данный момент для меня не было никаких файлов в моей новой папке Google drive. Если там есть файлы, я бы их удалил (кроме desktop.ini, но это, вероятно, даже не имеет значения).
- скопируйте все файлы из папки» старый Google Диск «в новую папку» Google Диск». Пропустить рабочий стол.ini (это, вероятно, не повредит даже если новый ini был перезаписан старым).
- найти, где googledrivesync.ехе устанавливается (C:Program файлыГуглДиск или файлы C:Program (для x86)Google Диск, например) и запустить его с —флаг enable_snapshot_reconstruct (например, в командной строке: googledrivesync.exe —enable_snapshot_reconstruct)
- прибыль
источник
Не удается выбрать двойную загрузку (Win8.1) GD из диалога дополнительных настроек при отключении/повторном подключении учетной записи мне это удалось:
- выйти из GD
- переименовать GD: старый Google Диск
- создать (dir) новую папку {путь}Google Диск
- переместить содержимое «старого Google Диска» на новый GD
- Запустить Google Диск
- Отключить Учетную Запись
- подключить аккаунт→дополнительные настройки поиск нового GD
I рисунок, который я мог бы отключен → выход → операции с папками → запустить и восстановить → Дополнительные Настройки: Местоположение но то, что я работал.
источник
Давайте же в подробностях рассмотрим вопрос установки на компьютер приложения Google диск. Большинство пользователей считают этот вопрос достаточно банальным, хотя — не всё так просто!
Облачные хранилища (в нашем случае, Гугл диск), как известно, имеют способность синхронизировать все сохранённые в облаке файлы на нашем компьютере. Это здорово. …и это значит, что мы в любой момент имеем доступ к требуемым файлам даже если нет доступа в интернет. Однако не следует забывать, что синхронизированные файлы занимают много места на системном диске С, что приводит к различным тормозам в работе ОС Виндовс.
Итак: для того, чтобы не загружать полезное пространство диска «С» целесообразнее установить Google Диск на диск D. Как?! просто, но есть кое-какие нюансы!
…однако по порядку…
-
скачать и установить Google Диск — облачное хранилище файлов
-
как установить Google Диск на диск D компьютера
-
проверка настроек приложения Гугл Диск
-
как перенести Гугл Диск на другой диск компьютера
скачать и установить Google Диск — облачное хранилище файлов
Для тех пользователей, которые предпочитают пользоваться облачным хранилищем Яндекс Диск, то — вот из этой статьи возможно разузнать о нюансах настройки диска Яндекс, которых тоже до чёрта!!
…например, инструмент: не каждый подозревает, что Яндекс Диск располагает своим текстовым редактором по типу Microsoft Word — достаточно удобная штука, если нет под рукой Word оригинала.
А любителям Гугл… для начала следует скачать само приложение Гугл Диск (инсталляционный файл Google Drive — installbackupandsync) — сделать это возможно из своего аккаунта Google:
Кликнете в аккаунте по «шестерёнке»… откроется окошко опций, перейдя по этой ссылке (обведено) возможно закачать установочный файл приложения Гугл диск.
Также присутствует опция «Настройки» и «Быстрые клавиши» (или горячие клавиши) — для управления пространством диска в браузере, если пользуетесь онлайн хранилищем.
А также можно загрузить Диск вот по ЭТОЙ оф. ссылке, которую я дала для вашего удобства…
На странице загрузки даны две вариации Диска: диск для личных целей… или диск для бизнеса (корпоративный) — Клиент Google Диска: так что выбирайте.
…я буду рассказывать на примере «Диск для личных целей».
Открываем папку на компе, в которую закачали запускающий файл.
Дважды кликаем по этому файлу, чтобы запустить процесс установки облачного хранилища гугл диск…
…далее запустить…
…начнётся процесс установки приложения Гугл Диск на компьютер… На этом этапе установки, от нас никаких действий не требуется. Ждём-с!
Далее выполним вход в нашу учётную запись аккаунта Google — вводите свою предпочтительную пару для хранения данных — эл/п и пароль.
Если на этом этапе возникнут сложности со входом, то кликнете по «Выполнить вход в браузере»… после этого войдёте и в этом окошке.
Если у вас двухфакторная аутентификация — выполняйте все действия входа по порядку…
Один этап установки Гугл диска закончен.
Переходим ко второму:
вернуться к оглавлению ↑
как установить Google Диск на диск D компьютера
Как и говорила в старте статьи, по умолчанию Гугл диск устанавливается на системный диск компьютера! А это недальновидно в плане переполненности системного диска. Как ни крути, но из-за чрезмерной загрузки системного диска компьютер, как правило, начинает тормозить.
Итак: скрин ниже…
если мы хотим изменить папку для синхронизированных файлов Гугл Диска — попросту поместить Гугл Диск на диск D — то, нужно всего-то эту папку указать, а уж затем и поместить в неё всё содержимое диска Гугл…
Кликаем «Изменить», затем выбираем (указываем) на диске D заранее созданную папку…
Я, например, имею такую специальную папку на D, в которую и устанавливаю все мои сторонние приложения… К примеру, главная папка с именем «Program-Files-D» а в ней уже размещаю подпаки с соответствующими именами приложений.
Далее остаётся только кликнуть «Начать». Процесс установки завершится, и начнётся синхронизация всех наших файлов, расположенных в облаке Гугл Диск.
вернуться к оглавлению ↑
проверка настроек приложения Гугл Диск
Проверим правильность настроек Диска:
На нашем рабочем столе появится ярлык Гугл Диск. Хорошо! …наводим на него курсор, притапливаем правую кнопку мышки, в открывшемся окошке выбираем «Расположение папки» и — смотрим: если расположение хранилища Диска соответствует нашим настройкам (т.е мы установили Диск на диск D компьютера) то — всё здорово!..
…теперь расходоваться полезное место системного диска не будет. Что нам и требовалось.
Все дальнейшие необходимые настройки возможно совершать перейдя по пути:
Кликнув (в трее) правой кнопкой мыши по значку диска, выбираем «Настройки».
Можно, к примеру, отключить старт загрузки приложения при старте системы — это увеличит стартовую скорость загрузки ОС Виндовс.
Запускать приложение логичнее в ручную. Впрочем, выбирайте сами что для вас правильнее…
Вот на этом все нюансы настроек Гугл Диска обговорены закончены! Если что-то не ясно — спрашивайте в комментариях, всем отвечу…
Ну и напоследок разве что рассмотрим:
вернуться к оглавлению ↑
как перенести Гугл Диск на другой диск компьютера
Это полезно в том случае, если вы упустили поменять месторасположение синхронизированных файлов диска Гугл при первичной установке приложения.
В самом деле, что ж?? если неправильно настроили Гугл диск ранее, то теперь и жить так, засоряя больше и больше системный важный диск??
Конечно же нет!
Чтобы поменять расположение папки Гугл диска, потребуется выполнить несколько простых шагов (опишу вкратце): единственный нюанс — ваша внимательность!! …и всё получится))
- наводим курсор на значок Диска (в трее); кликаем правой кнопкой мыши… далее кликнем (вертикальные точки справа) … выбираем «Приостановить». Меню закроется.
- вновь открываем это же меню: выбираем «Закрыть автозагрузка и синхронизация».
- открываем папку с установленным диском Гугл, как правило по умолчанию устанавливается в C:UsersUser (имя пользователя) — помните, я показывала чуть выше по тексту как узнать местоположение диска посредством ярлыка? …вот точно также можно уточнить расположение ДИСКА и в этом случае.
- когда отыщете требуемую папку диска, скопируйте её.
- поместите Диск Гугла в требуемую папку на диске «D» …далее, нужно обязательно! вернуться и удалить папку диска на диске «C».
- вновь запускаем приложение Google Drive (т.е диск). В нашем случае (и это логично!!) выплывет сообщение: «Google Диск не может продолжать синхронизацию — отсутствует папка Диска Google».
- Кликаем на само сообщение (или слово контекстного меню «ошибка: отсутствует папка Диска Google»), потом — выбираем такой полезный пункт «Найти папку Google» … указываем нашу новую папку на диске D, подтверждаем место новой синхронизации… Google Диск.
- ну и наконец, снова (в настройках, в трее) запускаем синхронизацию на новый манер))
Вот и все наши настройки и перенастройки Google Диска выполнены.
Александра Брик
А это видео рассказывает о Яндекс Диске: как правильно настроить расположение папок, чтобы попусту не расходовать место на системном диске!!
все статьи: Александра Брик
автор, соавтор сайта Комплитра ру — менеджер, веб разработчик студии ATs media — запросто с Вордпресс
мой сайт