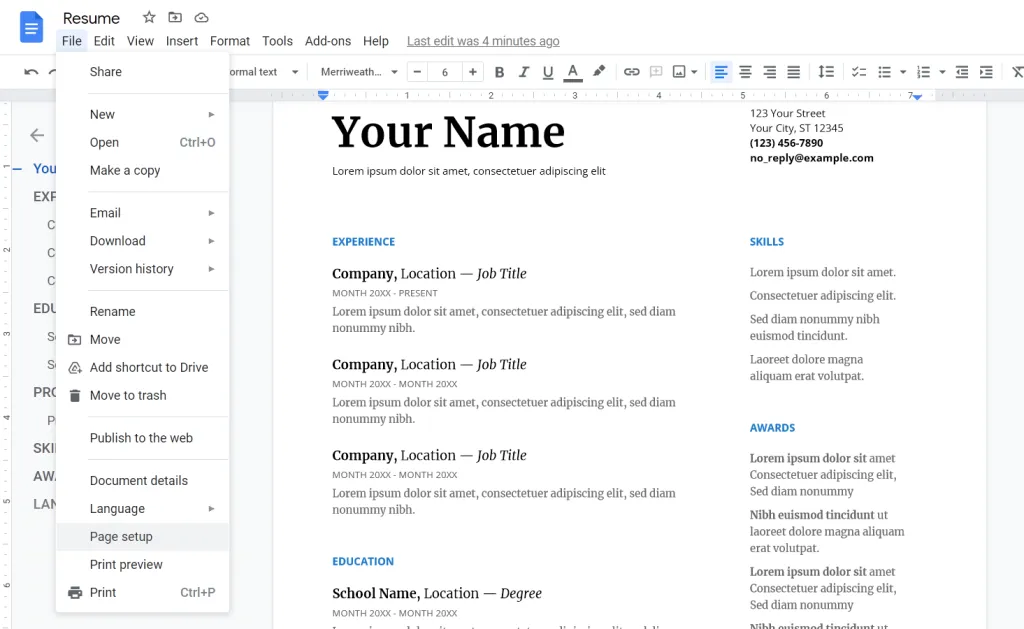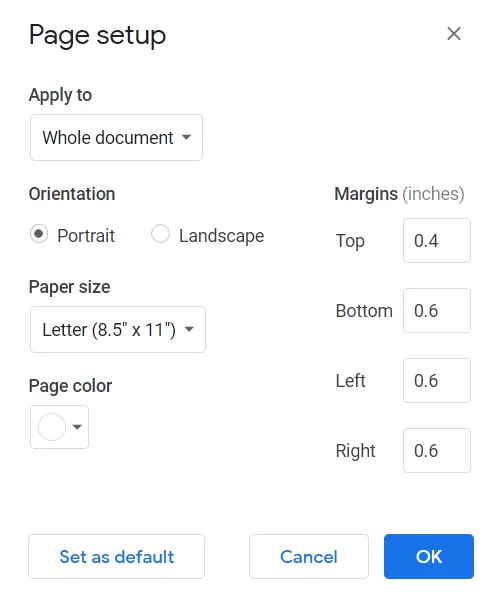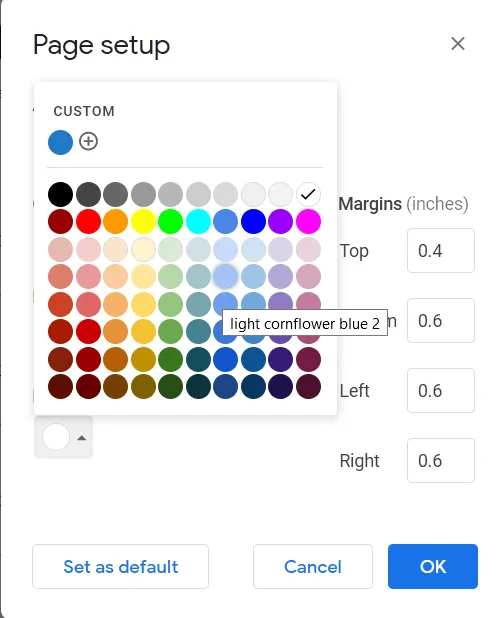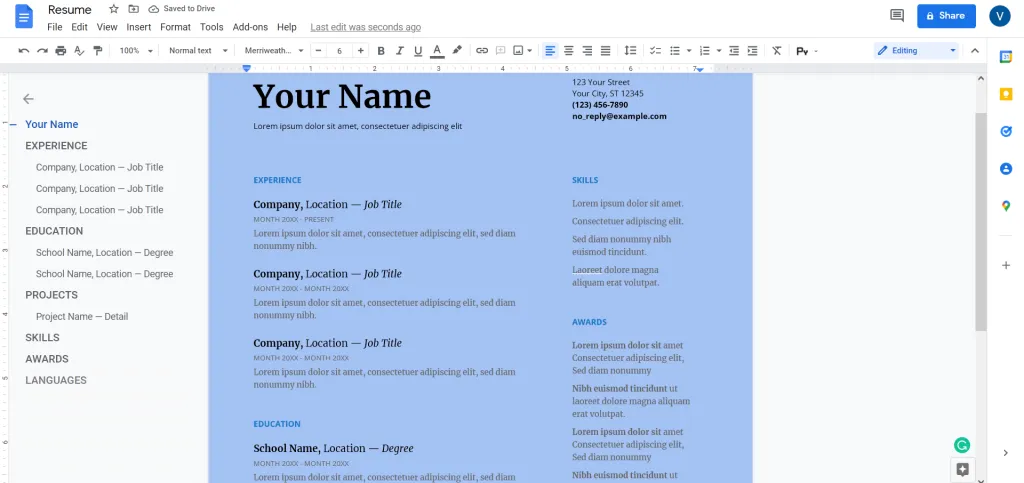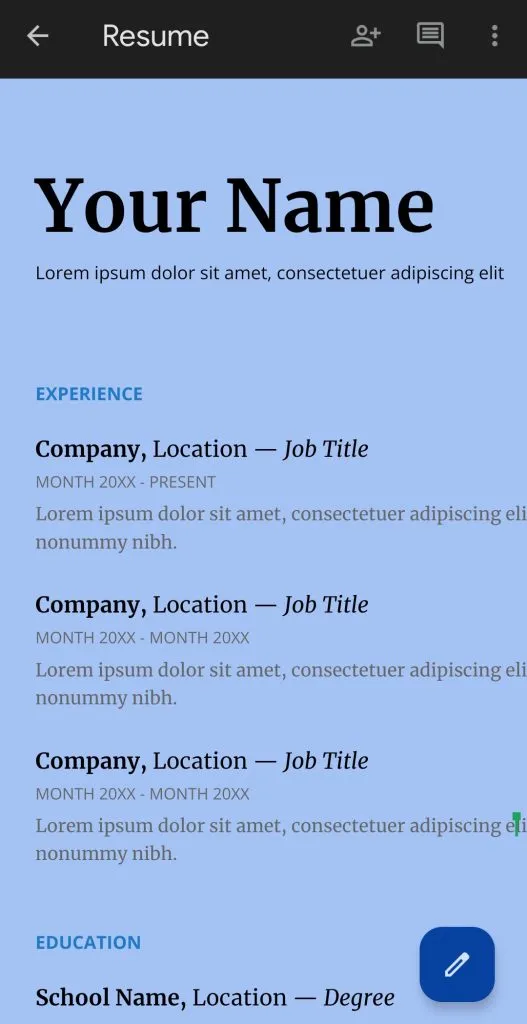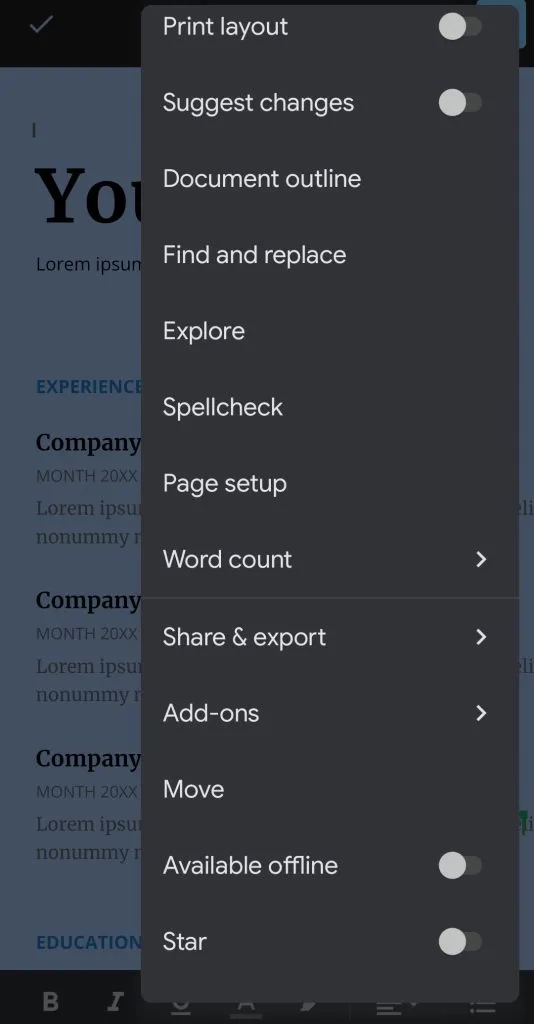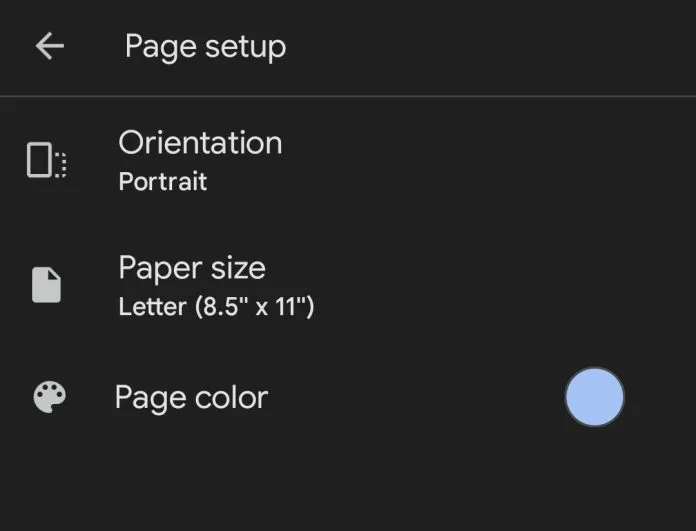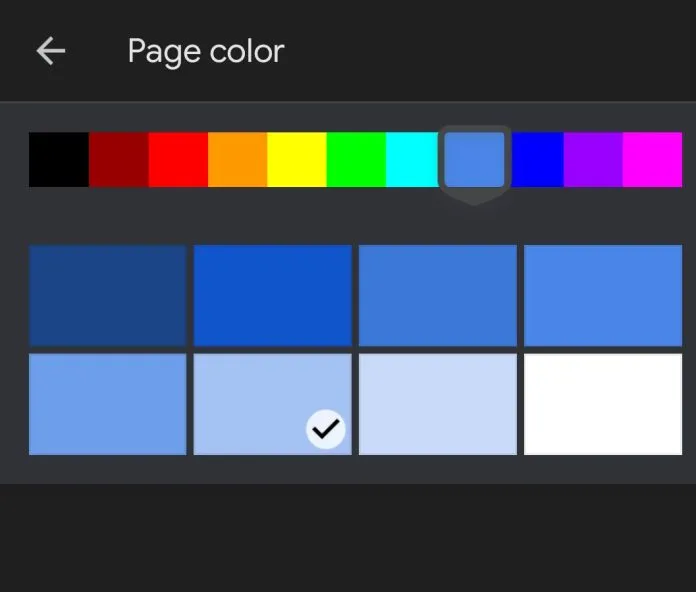Вы можете легко изменить цвет фона для документа Word. Вы можете сделать то же самое в Google Docs. Чтобы вы могли украсить свои документы на ходу, мы покажем вам, как изменить цвет фона в Google Документах на мобильном устройстве и в Интернете.
Изменить цвет фона в Документах Google в Интернете очень просто. Итак, отправляйтесь в Google документы сайт, войдите в систему и откройте свой документ. Затем следуйте инструкциям ниже.
- Выберите «Файл» -> «Параметры страницы» в меню.
- Кликните значок Цвет страницы.
- Выберите цвет из палитры.
- Нажмите ОК.
Выберите собственный цвет
Если вам нужен определенный цвет, нажмите «Пользовательский» на шаге 3 выше. Затем вы можете ввести шестнадцатеричное значение или использовать области Hue и Shade, чтобы выбрать цвет. Когда вы закончите, нажмите OK.
Это применит ваш собственный цвет в качестве фона страницы и добавит этот цвет в палитру, чтобы вы могли повторно использовать его в своем документе. Это идеально, если вы используете тему для своего документа.
Изменение цвета фона Документов Google на мобильном устройстве
Приложение Google Docs на Android и iOS позволяет изменить цвет фона документа в несколько касаний. Итак, запустите приложение, откройте документ и выполните следующие действия.
- Коснитесь трех точек в правом верхнем углу.
- Выберите Параметры страницы.
- Выберите цвет страницы.
- Выберите цвет вверху, а затем выберите оттенок для этого цвета внизу.
Нажмите стрелку в левом верхнем углу, чтобы вернуться к документу, и вы увидите, что применен новый цвет фона.
Как и в случае с другими изменениями, которые вы вносите в мобильное приложение Google Docs, вы увидите, что они были применены, если вы просматриваете документ в Интернете, и наоборот.
Добавьте немного цвета в Google Документы
Хотя большинство профессиональных документов, которые вы составляете, скорее всего, будут иметь белый фон, у вас может быть личный документ, тематическая бумага или другой тип буклета или брошюры, где вам нужно немного цвета. Поэтому запомните эти шаги, чтобы изменить цвет фона в Google Документах в Интернете или на мобильном устройстве.
Документы Google предоставляют несколько вариантов настройки фона. Вы можете оживить фон, зарядив его цветом или вставив текстовый водяной знак и фоновое изображение.
По умолчанию тексты располагаются на белом фоне в Документах Google. Однако вы можете настроить цвет, если у вас есть доступ для редактирования документа. В этом руководстве вы узнаете, как изменить цвет фона документов Google Docs.
Изменить цвет фона Документов Google в веб-браузере
Вы можете изменить цвет фона документа Google во всех веб-браузерах, совместимых с Документами Google. Google рекомендует последнюю версию Google Chrome, Mozilla Firefox, Microsoft Edge и Safari. Другие веб-браузеры могут работать некорректно, а могут и не работать.
Откройте существующий или новый документ в Документах Google в предпочитаемом веб-браузере и выполните следующие действия.
- Выберите Файл на панели инструментов.
- Выберите « Параметры страницы » в нижней части меню «Файл».
Это вызовет меню настройки страницы на вашем экране. Всплывающее окно «Параметры страницы» имеет несколько параметров настройки для настройки внешнего вида страницы и общего графического интерфейса. Вы можете использовать этот инструмент для изменения ориентации страницы, редактирования цветов фона, изменения полей и макета страницы Документа Google и т. д.
- Откройте раскрывающееся меню Цвет страницы, чтобы получить доступ к палитре фонового цвета.
- Выберите цвет из упрощенного набора предустановленных цветов.
- Если вы не нашли подходящий цвет в палитре, выберите значок плюса в разделе «Пользовательский».
- Если у вас есть шестнадцатеричный код (или шестнадцатеричный код) нужного вам цвета, вставьте его в диалоговое окно «Hex». В противном случае перемещайте селекторы в поле цвета и разделе «Оттенок» до цвета, который вы хотите использовать в качестве фона. Нажмите OK, когда вы закончите выбирать предпочитаемый цвет фона.
- Выберите Установить по умолчанию, если вы хотите сделать выбранный цвет цветом фона по умолчанию для всех новых документов. В противном случае выберите « ОК », чтобы применить изменение цвета фона только к текущему документу.
В настоящее время невозможно изменить цвет фона одной страницы или задать разные цвета фона для отдельных страниц. Таким образом, все страницы во всем документе будут иметь новый цвет фона.
Обратите внимание, что установка нового цвета фона по умолчанию не изменит уже существующие документы. Вам придется повторить эти шаги, чтобы изменить цвет фона в старых документах.
И еще: новый цвет фона не ограничивается редактором Google Docs. Документ сохраняет новый цвет фона при печати или сохранении в виде документа Microsoft Word, PDF, EPUB и текстового файла HTML.
Изменить цвет фона Google Docs на мобильном телефоне
Вы также можете изменить цвет фона своих документов в мобильном приложении Google Docs. Откройте Документы Google на своем устройстве Android или iOS и выполните следующие простые действия.
- Откройте документ, который хотите отредактировать, или коснитесь значка плюса в правом нижнем углу, чтобы создать новый документ.
- Коснитесь значка меню в виде трех точек в правом верхнем углу и выберите Параметры страницы.
- Коснитесь Цвет страницы.
- Выберите цвет в верхнем ряду и выберите предпочитаемый оттенок выбранного цвета. Нажмите кнопку « Назад», чтобы сохранить изменения и вернуться к документу.
На Android сначала коснитесь значка «Редактировать» (карандаш), чтобы перевести документ в режим редактирования. После этого коснитесь значка меню, выберите Параметры страницы, выберите Цвет страницы и выберите предпочитаемый цвет фона.
В мобильном приложении Google Docs вы не можете настроить цвета фона, используя шестнадцатеричные коды цветов. Приложение Google Docs в настоящее время имеет 11 предустановленных цветов фона, каждый из которых имеет восемь различных оттенков.
Фон Google Документов не меняется? 5 исправлений, которые стоит попробовать
У вас есть проблемы с назначением пользовательского цвета для фона документа в Документах Google? Эти исправления для устранения неполадок должны помочь решить проблему.
1. Переключитесь в режим редактирования
Вы не можете изменить цвет фона документа в режиме «только для просмотра». Если вы не найдете параметр «Параметры страницы» на вкладке «Файл», переключитесь в режим «Редактирование» и проверьте еще раз.
Откройте документ в браузере, выберите « Вид » на панели инструментов, выберите « Режим » и выберите «Редактирование».
Подождите несколько секунд или перезагрузите документ и проверьте, доступна ли теперь «Параметры страницы» в меню «Файл».
2. Запросить доступ для редактирования
Как упоминалось во вступлении, вы можете изменить цвет фона только тех документов, к редактированию которых у вас есть доступ. Если вы можете только просматривать документ, запросите разрешение на редактирование и перейдите к изменению цвета фона.
Откройте документ в веб-браузере и нажмите кнопку « Запросить доступ к редактированию » в правом верхнем углу.
3. Используйте совместимый и обновленный браузер
Документы Google или некоторые из его функций могут работать неправильно, если ваш браузер не соответствует требованиям редактора. Документы Google безупречно работают в Google Chrome, Mozilla Firefox Safari (только для Mac) и Microsoft Edge (только для Windows). Для получения наилучших результатов мы рекомендуем использовать Google Docs в Google Chrome.
Если вы используете совместимый браузер, но по-прежнему не можете изменить цвет фона в Документах Google, обновите страницу (нажмите F5) и повторите попытку. Обновите браузер до последней версии, если проблема не устранена.
4. Включите файлы cookie и Javascript в своем браузере.
Включение файлов cookie и JavaScript в веб-браузере — еще одно важное требование для использования Документов Google и других служб Google.
В Chrome вставьте chrome://settings/content/javascript в адресную строку, нажмите Enter / Return и убедитесь, что Сайты могут использовать Javascript.
Затем вставьте chrome://settings/cookies в адресную строку и выберите Разрешить все файлы cookie.
5. Отключить темный режим (на мобильном телефоне)
Использование Документов Google в темном режиме влияет на цвет фона ваших документов. Вы изменили цвет фона документа, но он не соответствует назначению? Просмотр документа в «светлой теме» или отключение общесистемного темного режима на вашем устройстве может решить проблему.
Чтобы отключить темный режим на iPhone или iPad, перейдите в « Настройки » > « Экран и яркость » и выберите « Светлый» в разделе «Внешний вид».
На устройствах Android перейдите в «Настройки » > «Экран » и отключите « Темную тему».
Отключите «Экономию заряда батареи», если опция темной темы неактивна. Откройте « Настройки » > «Аккумулятор » > «Экономия заряда батареи» и нажмите «Выключить сейчас».
Теперь вернитесь в меню настроек дисплея и отключите «Темную тему». Обратите внимание, что отключение общесистемной темной темы отключит темный режим во всех поддерживаемых приложениях. Вы можете просмотреть документ в светлой теме, если не хотите отключать общесистемный темный режим.
Откройте документ в приложении Google Docs, коснитесь значка меню из трех точек и коснитесь «Просмотреть в светлой теме».
6. Обновите Документы Google
Если вы по-прежнему не можете изменить цвет фона документа, убедитесь, что вы используете последнюю версию приложения Google Docs. Откройте страницу Документов Google в Play Store (для Android) или App Store (для iOS) и нажмите кнопку « Обновить ».
Обновление операционной системы вашего телефона также может решить проблемы с Документами Google. Посетите Справочный центр Редактора Документов Google, чтобы узнать больше об устранении неполадок и решениях.
Google Docs provides several options for background customization. You can spice up the background by charging its color or inserting a text watermark & background image.
By default, texts sit on a white background in Google Docs. However, you can customize the color if you have access to edit the document. In this tutorial, you’ll learn how to change the background color of Google Docs documents.
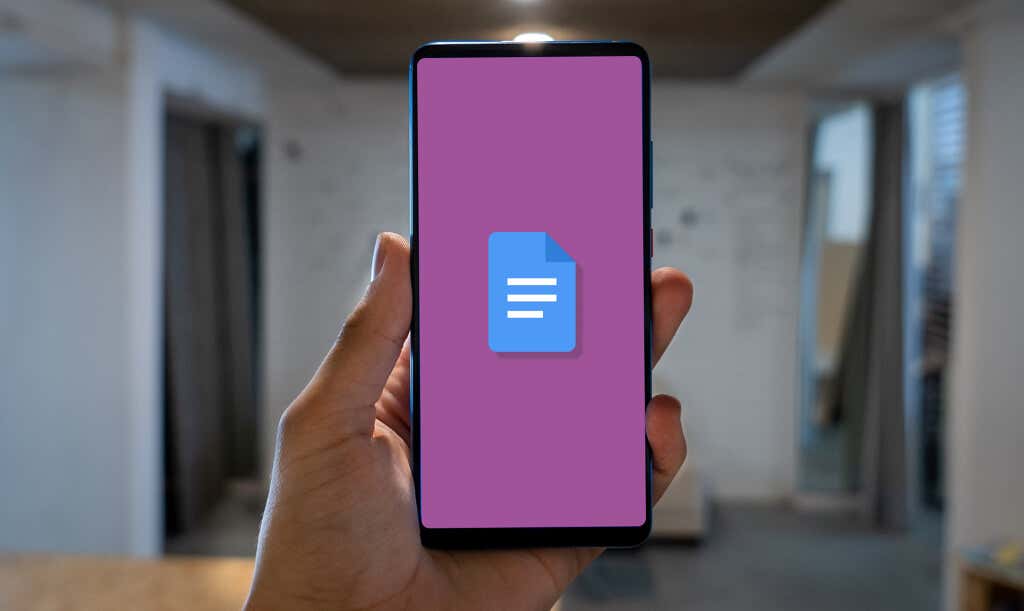
Change Google Docs Background Color On a Web Browser
You can change the background color of a Google document in all web browsers compatible with Google Docs. Google recommends the latest version of Google Chrome, Mozilla Firefox, Microsoft Edge, and Safari. Other web browsers may or may not work correctly.
Open an existing or new document in Google Docs on your preferred web browser and follow these steps.
- Select File on the toolbar.
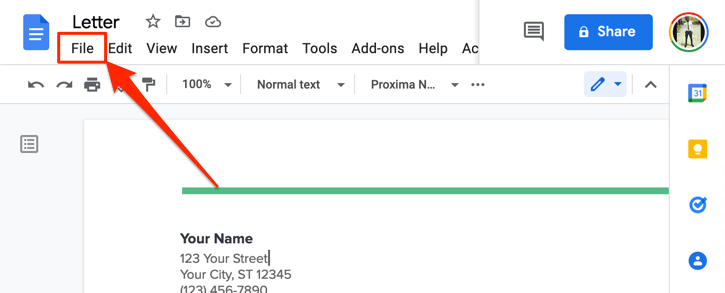
- Select Page setup at the bottom of the File menu.
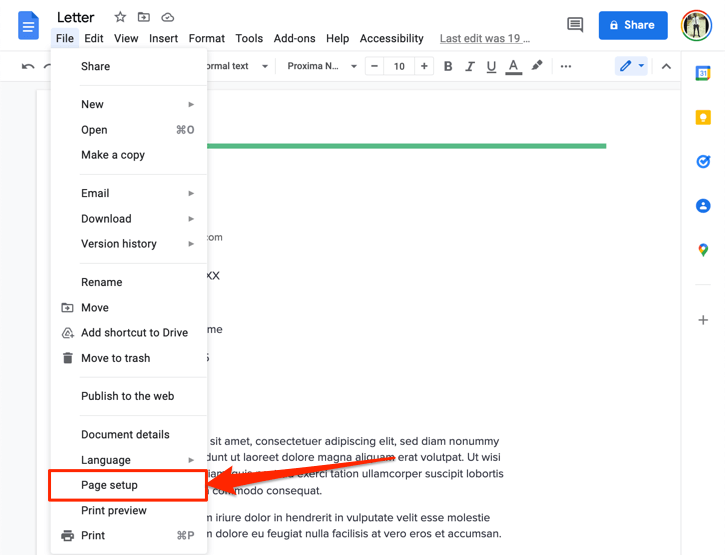
That will bring up the Page setup menu on your screen. The “Page setup” pop-up box has several customization options for adjusting a page’s appearance and overall graphical interface. You can use the tool to change a page’s orientation, edit background colors, modify the Google Doc’s margin & page layout, etc.
- Open the Page color drop-down menu to access the background color picker.
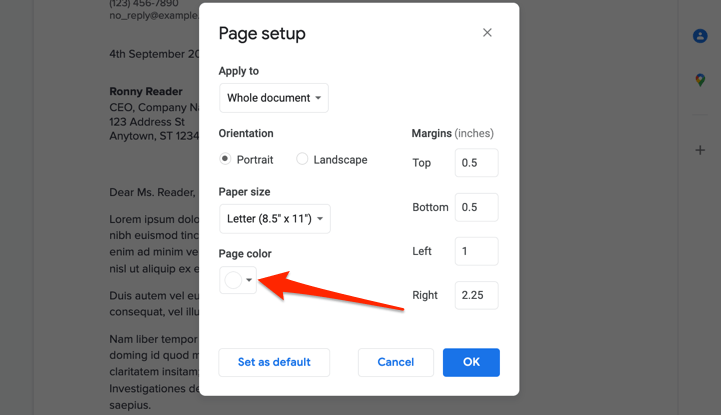
- Choose a color from the simplified set of preset colors.
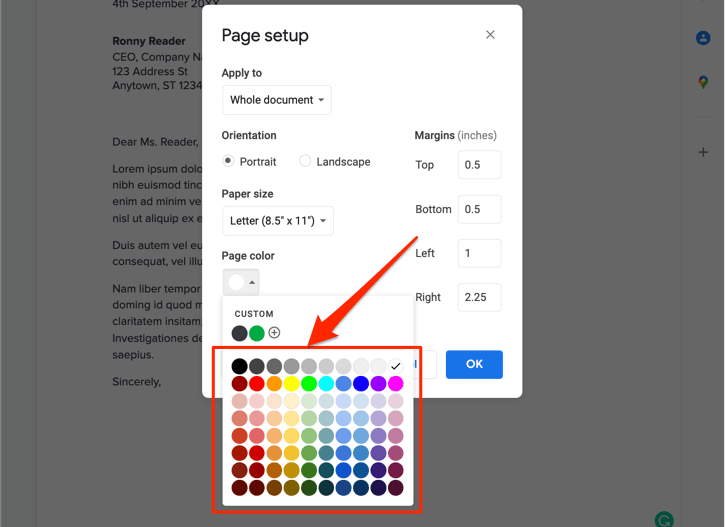
- If you don’t find a suitable color on the palette, select the plus icon in the “Custom” section.
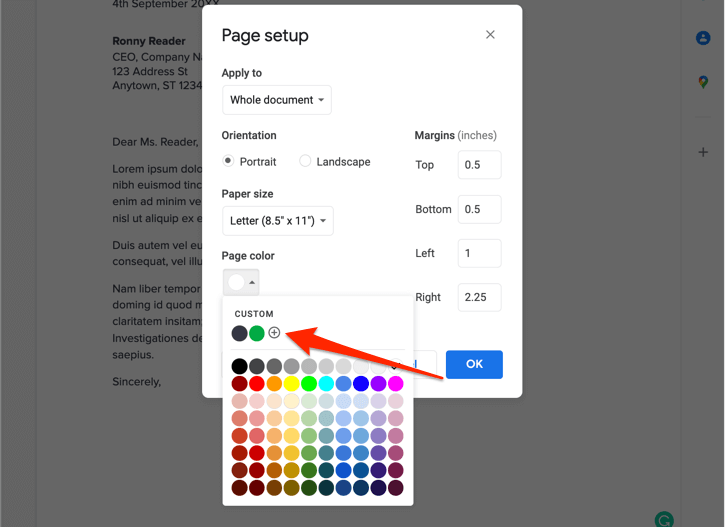
- If you have the hexadecimal code (or Hex code) of your preferred color, paste it in the “Hex” dialog box. Otherwise, move around the selectors in the color box and “Hue” section to the color you want in the background. Select OK when you’re done picking your preferred background color.
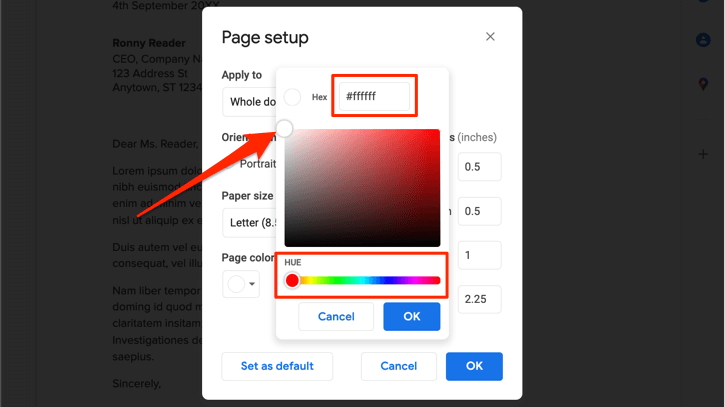
- Select Set as default if you want to make the selected color your default background color for all new documents. Otherwise, select OK to apply the background color change to the current document only.
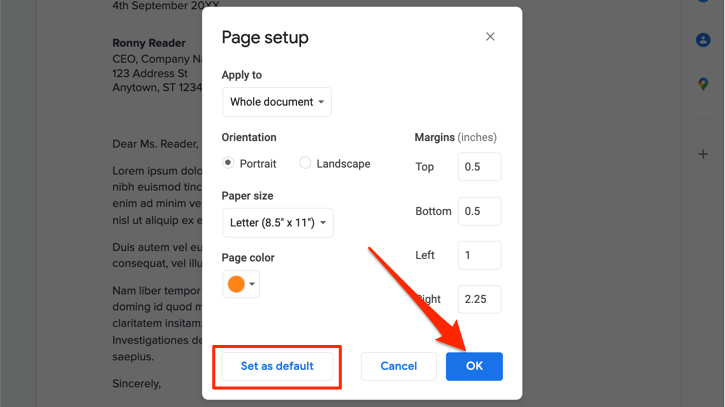
It’s currently not possible to change the background color of a single page or for separate pages to have different background colors. So, all pages in the entire document will have a new background color.
Note that setting a new default background color will not change pre-existing documents. You’ll have to repeat these steps to change the background color on older documents.
One more thing: The new background color isn’t limited to the Google Docs editor. The document maintains the new background color when printed or saved as a Microsoft Word document, PDF, EPUB, and HTML text file.
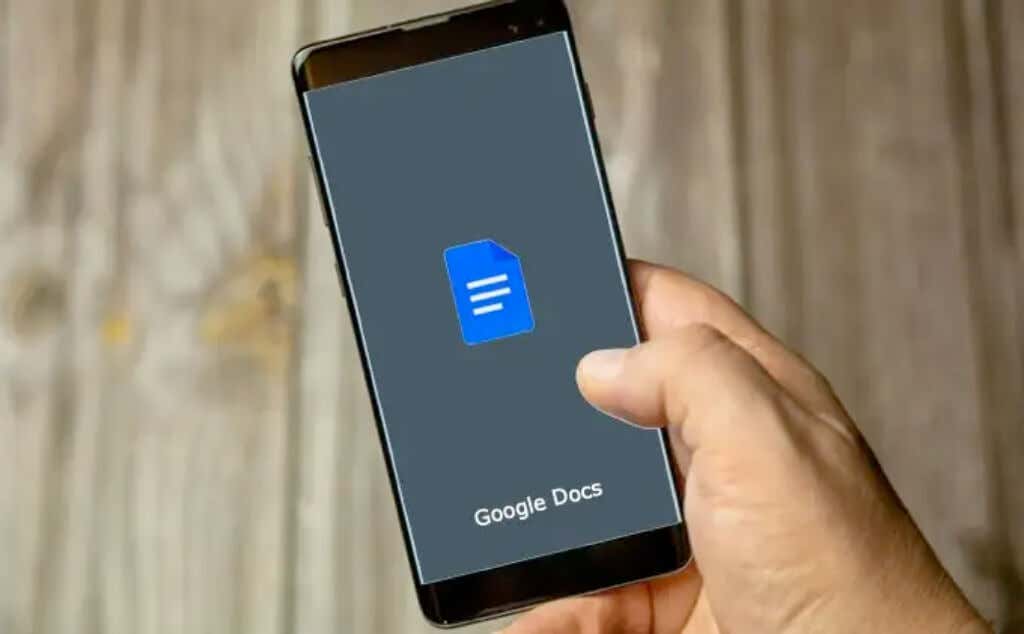
You can also change the background color of your documents on the Google Docs mobile app. Open Google Docs on your Android or iOS device and follow the simple steps below.
- Open the document you want to edit or tap the plus icon in the bottom-right corner to create a new document.
- Tap the three-dot menu icon in the top-right corner and Page setup.
- Tap Page color.
- Choose a color in the top row and pick a preferred shade of the selected color. Tap the Back button to save the changes and return to the document.
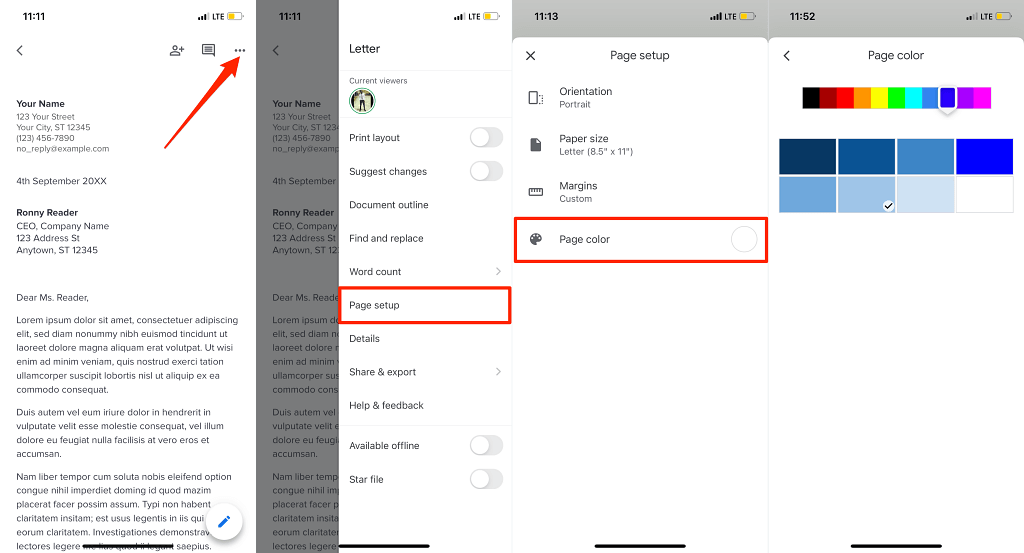
On Android, tap the Edit (pencil) icon first to put the document in edit mode. Afterward, tap the menu icon, select Page setup, select Page color, and choose your preferred background color.
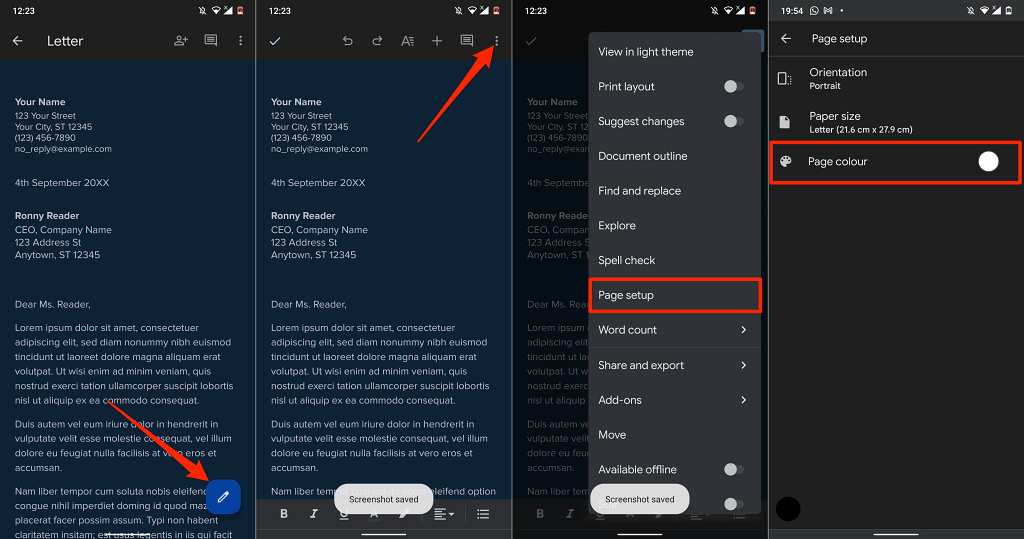
On the Google Docs mobile app, you cannot customize background colors using Hex color codes. The Google Docs app currently has 11 preset background colors to choose from, with each color having eight different shades.
Google Docs Background Not Changing? 5 Fixes to Try
Do you have issues assigning a custom color to a document’s background in Google Docs? These troubleshooting fixes should help resolve the problem.
1. Switch to Editing Mode
You can’t change a document’s background color in “view-only” mode. If you don’t find the “Page setup” option in the File tab, switch to “Editing” Mode and check again.
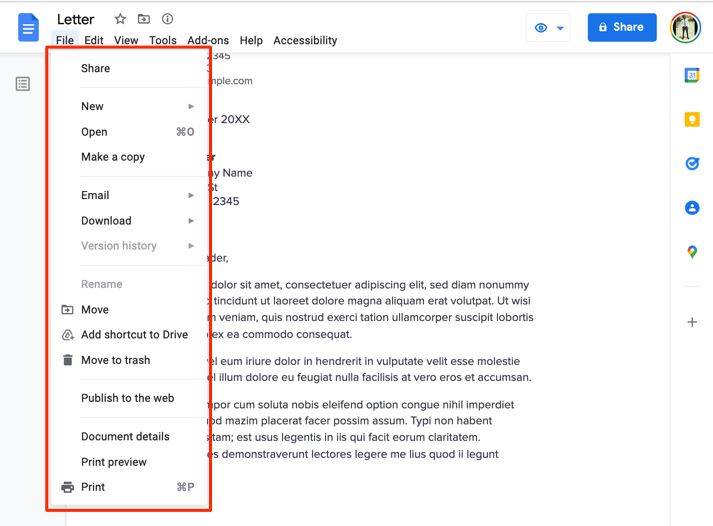
Open the document in your browser, select View on the toolbar, select Mode, and select Editing.
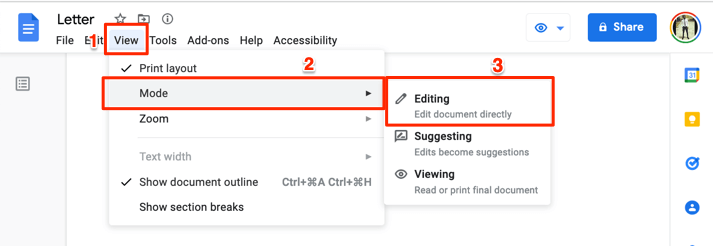
Wait for some seconds or reload the document and check if “Page setup” is now available in the File menu.
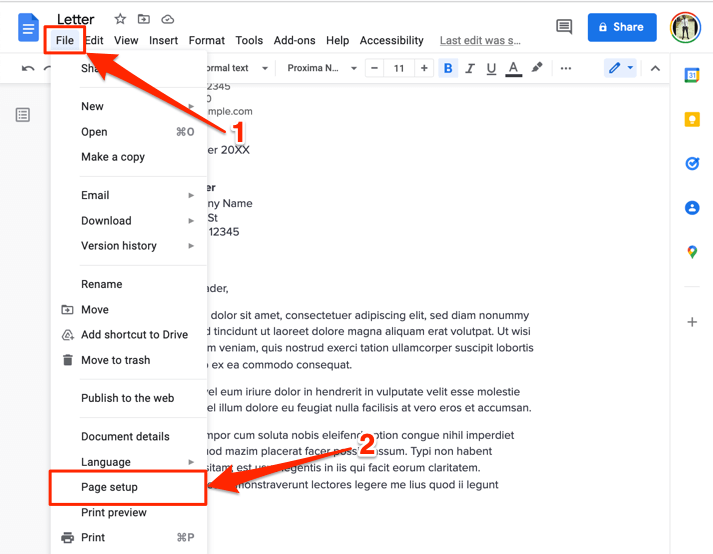
2. Request Edit Access
As mentioned in the intro, you can only change the background color of documents you have access to edit. If you can only view a document, request edit permission and proceed to change the background color.
Open the document on a web browser and select the Request edit access button in the top-right corner.
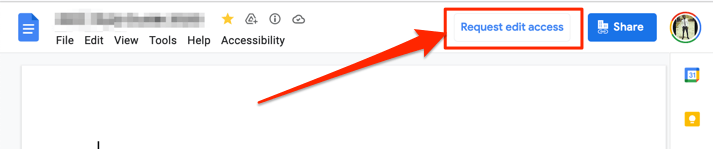
3. Use a Compatible and Updated Browser
Google Docs or some of its features may not work correctly if your browser doesn’t meet the editor’s requirements. Google Docs works flawlessly on Google Chrome, Mozilla Firefox Safari (Mac only), and Microsoft Edge (Windows only). For the best experience, we recommend accessing Google Docs on Google Chrome.
If you’re using a compatible browser but still can’t change background color in Google Docs, refresh the page (press F5) and try again. Update your browser to the latest version if the problem persists.
4. Enable Cookies and Javascript in Your Browser
Enabling cookies and JavaScript in your web browser is another important requirement for using Google Docs and other Google services.
In Chrome, paste chrome://settings/content/javascript in the address bar, press Enter/Return, and ensure Sites can use Javascript.
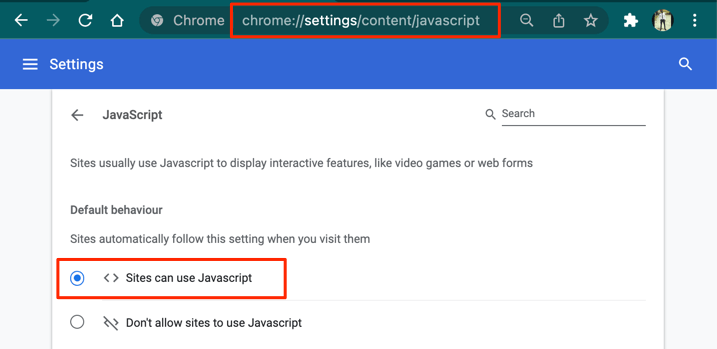
Next, paste chrome://settings/cookies in the address bar, and select Allow all cookies.
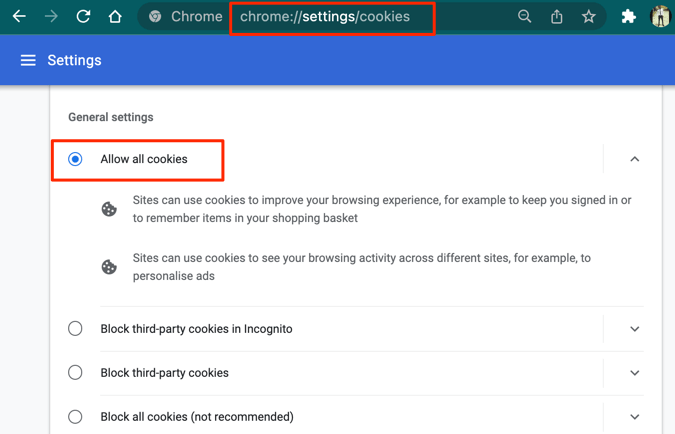
5. Disable Dark Mode (on Mobile)
Using Google Docs in dark mode affects the background color of your documents. Did you change the background color of a document, but it doesn’t come as intended? Viewing the document in “light theme” or disabling system-wide dark mode on your device might fix the problem.
To disable dark mode in iPhone or iPad, go to Settings > Display & Brightness and select Light in the appearance section.
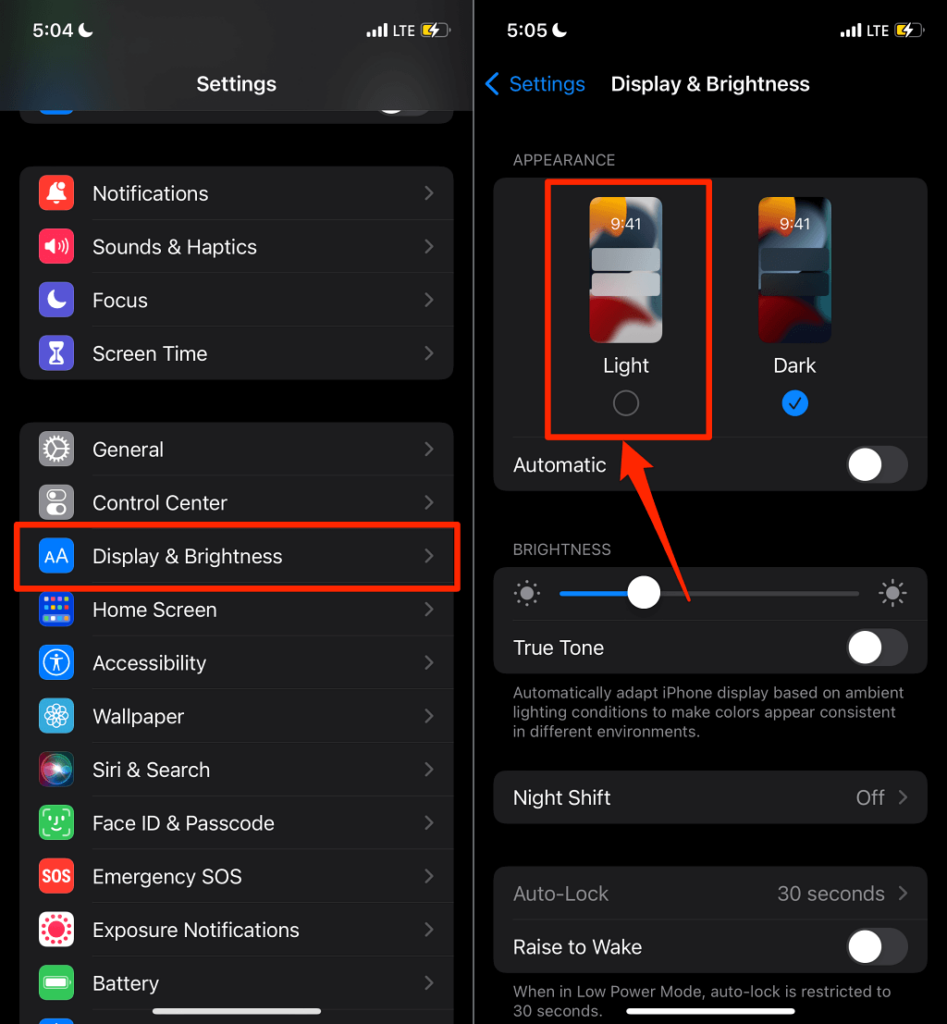
On Android devices, go to Settings > Display and turn off Dark theme.
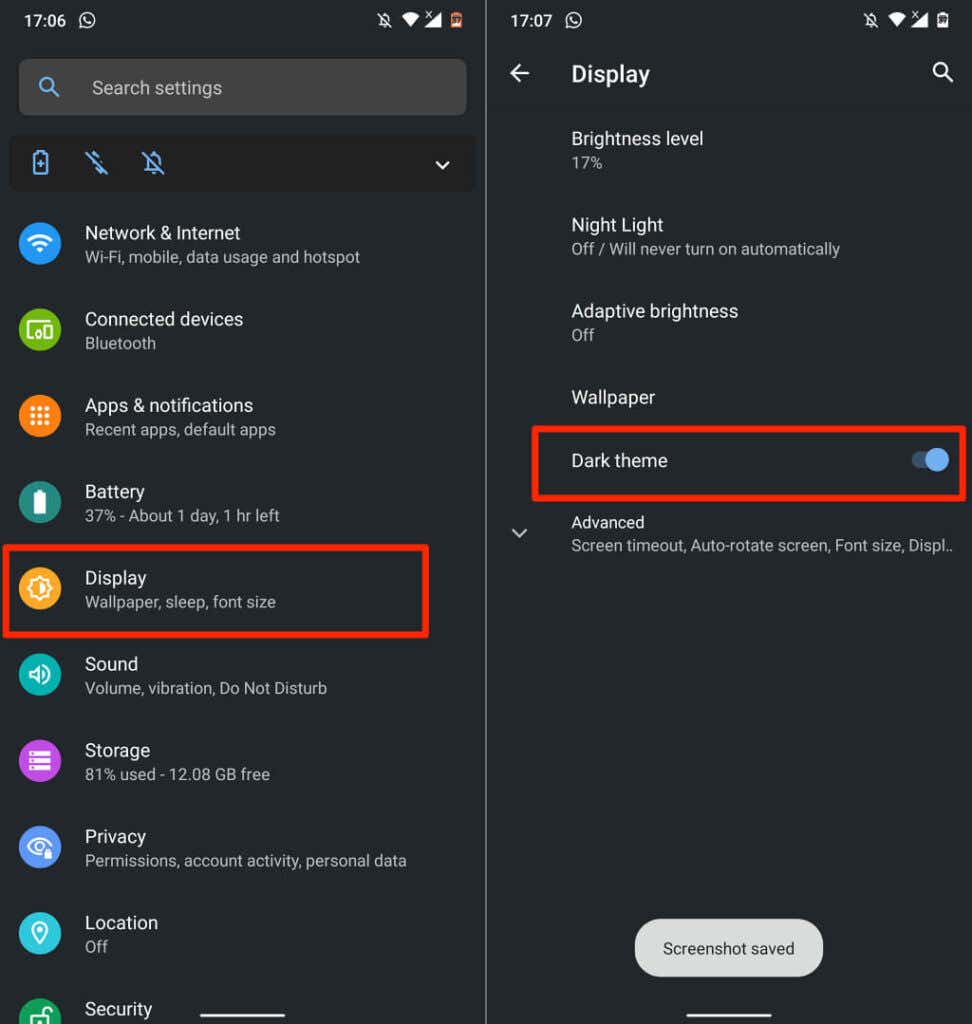
Disable “Battery Saver” if the Dark theme option is grayed out. Head to Settings > Battery > Battery Saver and tap Turn Off Now.
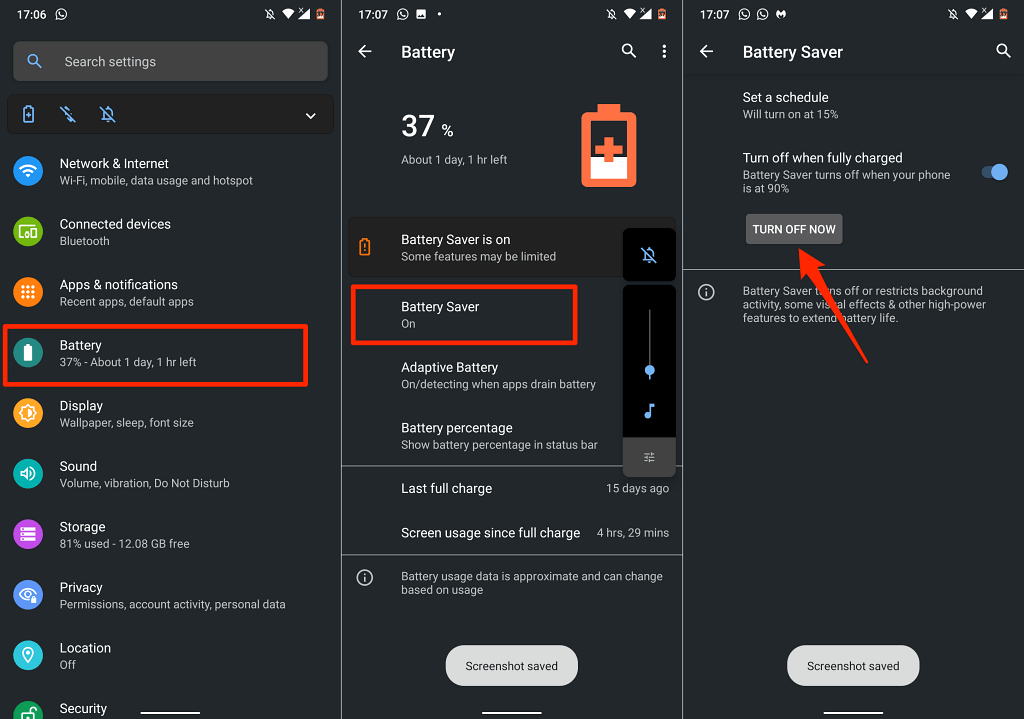
Now, return to the display settings menu and disable “Dark theme.” Note that disabling the system-wide Dark theme will deactivate Dark Mode across all supported apps. You can view the document in light theme if you don’t want to disable system-wide dark mode.
Open the document in the Google Docs app, tap the three-dot menu icon, and tap View in light theme.
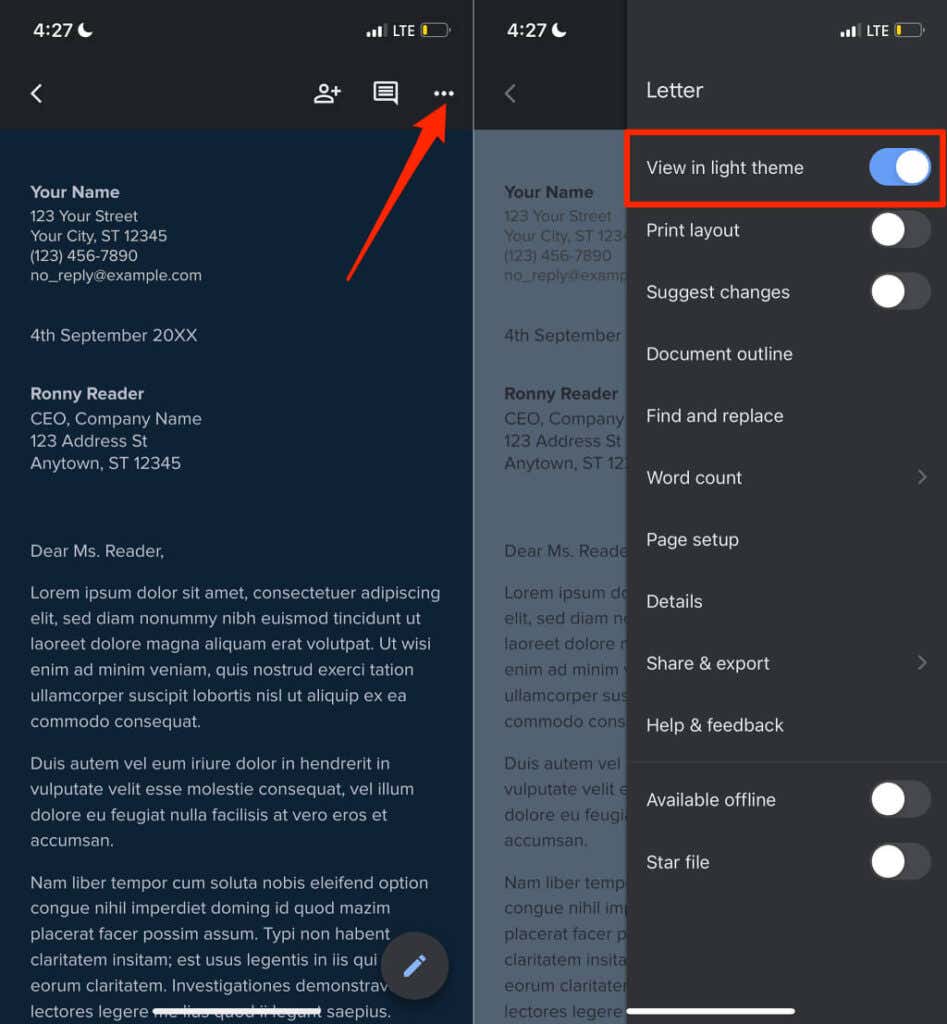
6. Update Google Docs
If you still can’t change a document’s background color, ensure you’re using the latest version of the Google Docs app. Open the Google Docs page on the Play Store (for Android) or App Store (for iOS), and tap the Update button.
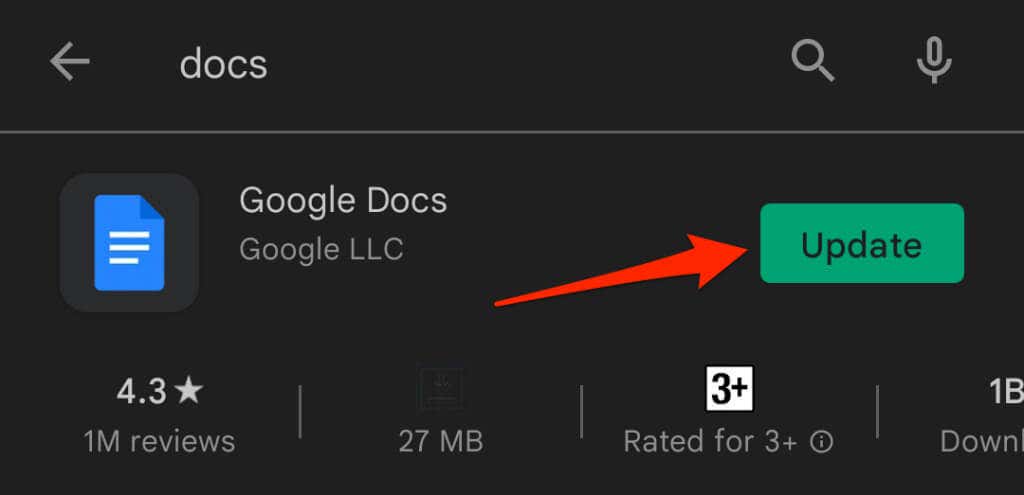
Updating your phone’s operating system might also fix Google Docs issues. Visit the Google Docs Editor Help Center for more troubleshooting tricks and solutions.
Google Docs provides several options for background customization. You can spice up the background by charging its color or inserting a text watermark & background image.
By default, texts sit on a white background in Google Docs. However, you can customize the color if you have access to edit the document. In this tutorial, you’ll learn how to change the background color of Google Docs documents.
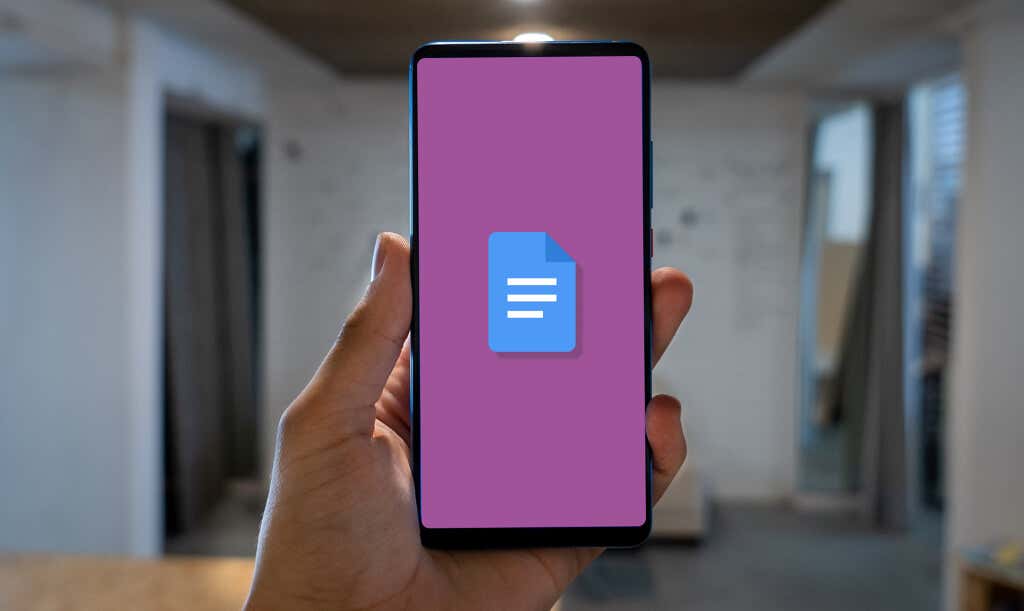
Change Google Docs Background Color On a Web Browser
You can change the background color of a Google document in all web browsers compatible with Google Docs. Google recommends the latest version of Google Chrome, Mozilla Firefox, Microsoft Edge, and Safari. Other web browsers may or may not work correctly.
Open an existing or new document in Google Docs on your preferred web browser and follow these steps.
- Select File on the toolbar.
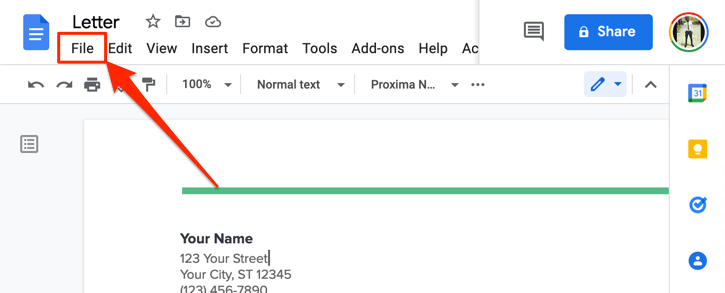
- Select Page setup at the bottom of the File menu.
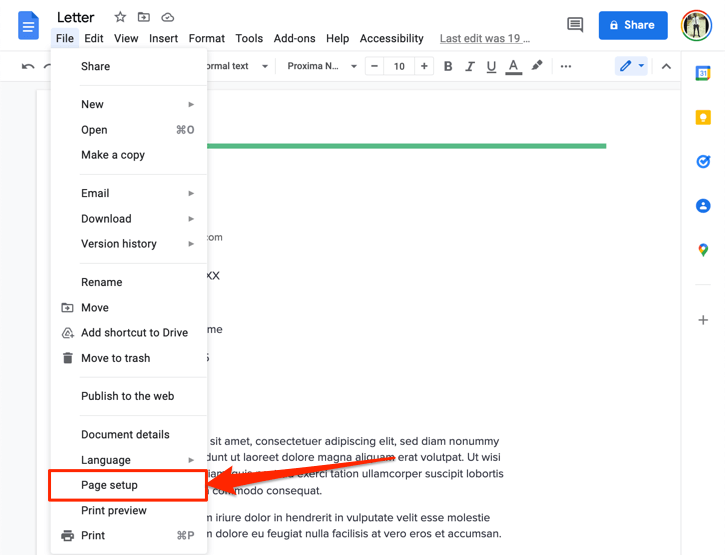
That will bring up the Page setup menu on your screen. The “Page setup” pop-up box has several customization options for adjusting a page’s appearance and overall graphical interface. You can use the tool to change a page’s orientation, edit background colors, modify the Google Doc’s margin & page layout, etc.
- Open the Page color drop-down menu to access the background color picker.
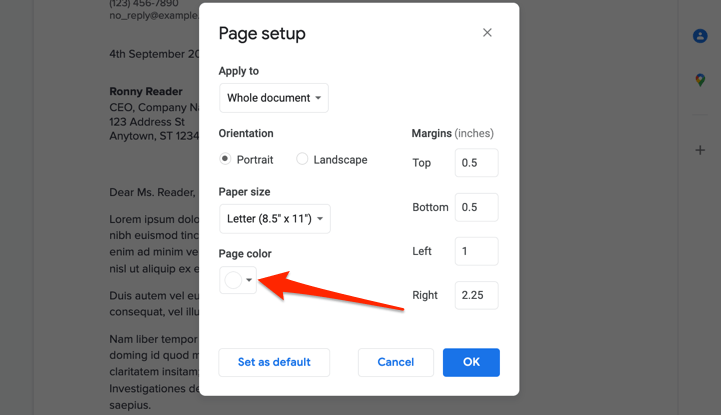
- Choose a color from the simplified set of preset colors.
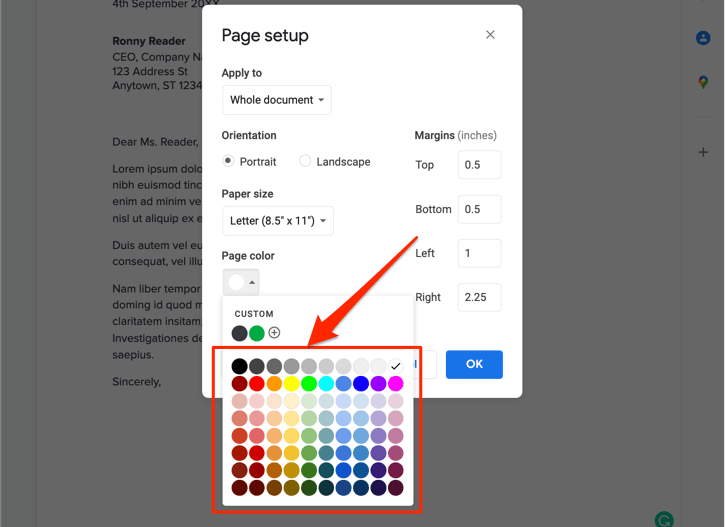
- If you don’t find a suitable color on the palette, select the plus icon in the “Custom” section.
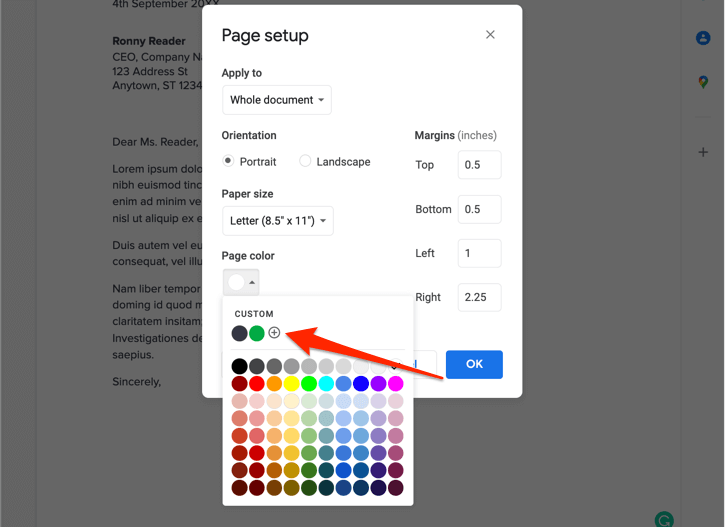
- If you have the hexadecimal code (or Hex code) of your preferred color, paste it in the “Hex” dialog box. Otherwise, move around the selectors in the color box and “Hue” section to the color you want in the background. Select OK when you’re done picking your preferred background color.
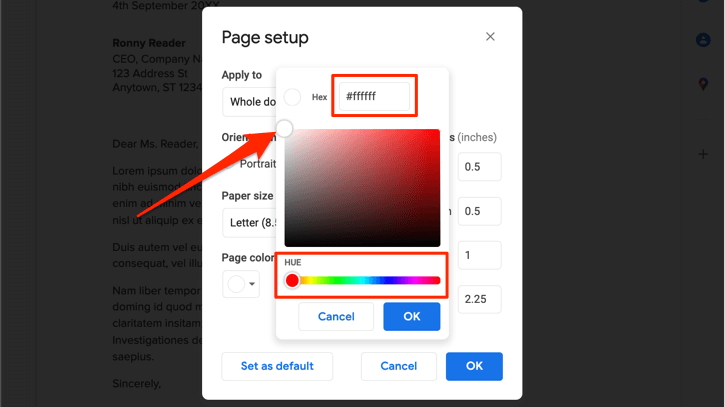
- Select Set as default if you want to make the selected color your default background color for all new documents. Otherwise, select OK to apply the background color change to the current document only.
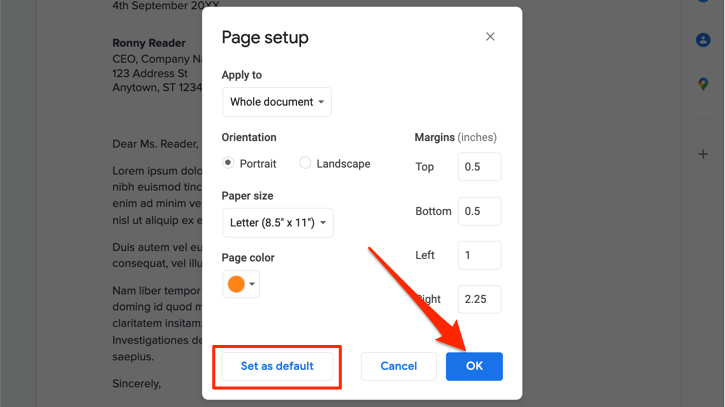
It’s currently not possible to change the background color of a single page or for separate pages to have different background colors. So, all pages in the entire document will have a new background color.
Note that setting a new default background color will not change pre-existing documents. You’ll have to repeat these steps to change the background color on older documents.
One more thing: The new background color isn’t limited to the Google Docs editor. The document maintains the new background color when printed or saved as a Microsoft Word document, PDF, EPUB, and HTML text file.
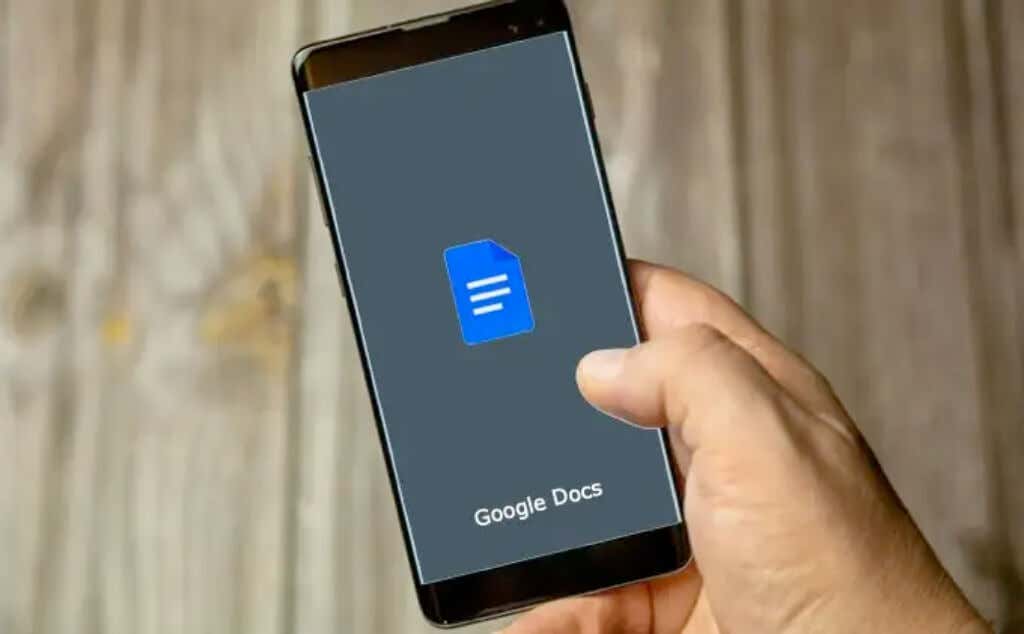
You can also change the background color of your documents on the Google Docs mobile app. Open Google Docs on your Android or iOS device and follow the simple steps below.
- Open the document you want to edit or tap the plus icon in the bottom-right corner to create a new document.
- Tap the three-dot menu icon in the top-right corner and Page setup.
- Tap Page color.
- Choose a color in the top row and pick a preferred shade of the selected color. Tap the Back button to save the changes and return to the document.
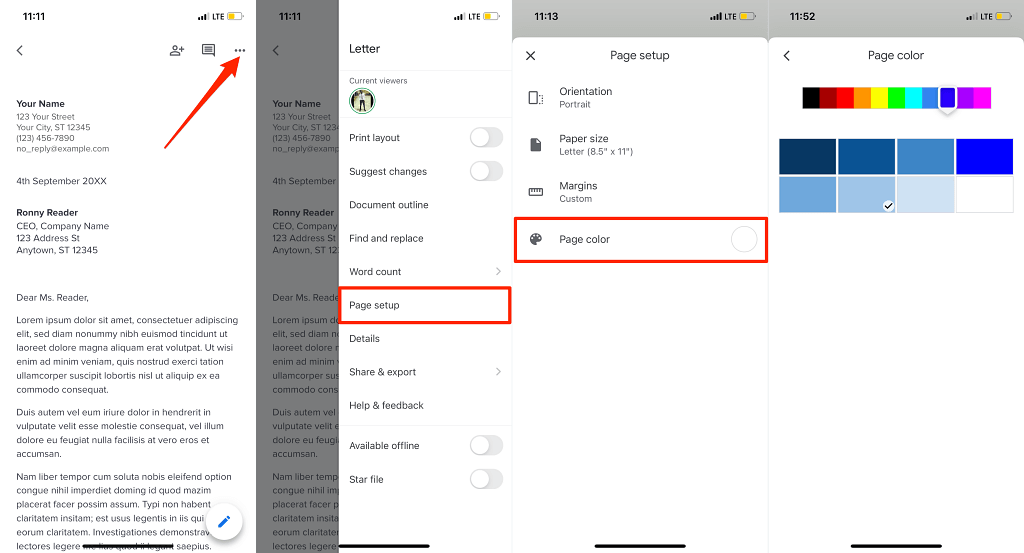
On Android, tap the Edit (pencil) icon first to put the document in edit mode. Afterward, tap the menu icon, select Page setup, select Page color, and choose your preferred background color.
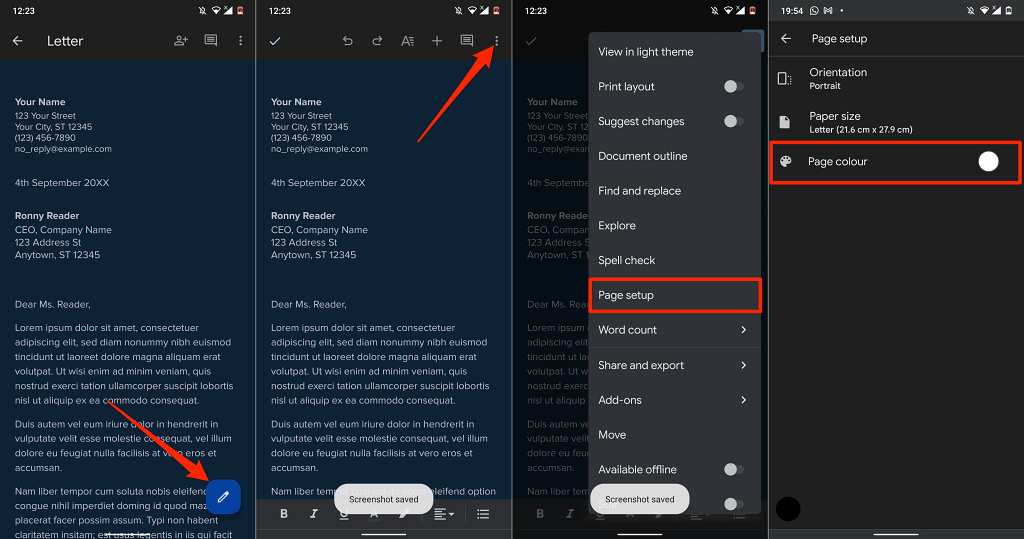
On the Google Docs mobile app, you cannot customize background colors using Hex color codes. The Google Docs app currently has 11 preset background colors to choose from, with each color having eight different shades.
Google Docs Background Not Changing? 5 Fixes to Try
Do you have issues assigning a custom color to a document’s background in Google Docs? These troubleshooting fixes should help resolve the problem.
1. Switch to Editing Mode
You can’t change a document’s background color in “view-only” mode. If you don’t find the “Page setup” option in the File tab, switch to “Editing” Mode and check again.
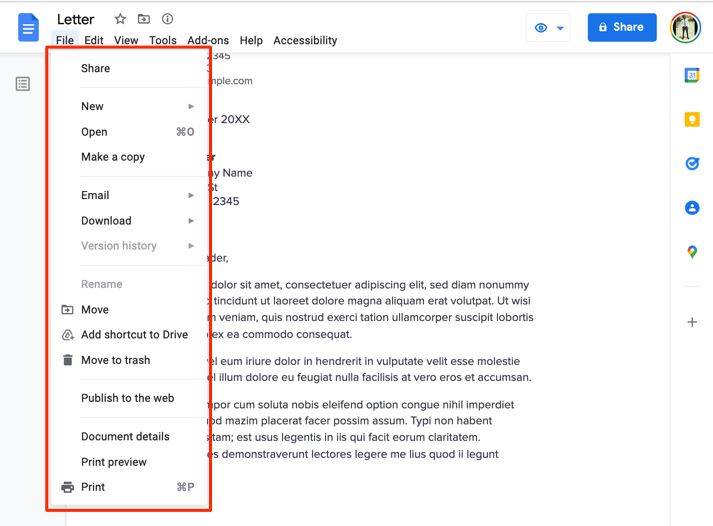
Open the document in your browser, select View on the toolbar, select Mode, and select Editing.
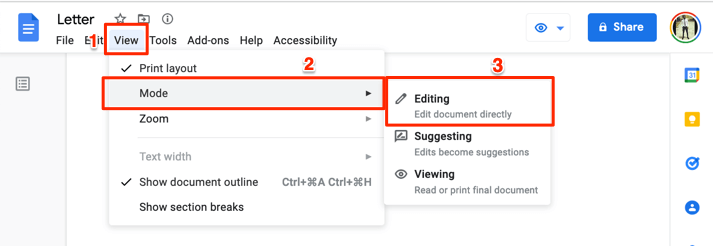
Wait for some seconds or reload the document and check if “Page setup” is now available in the File menu.
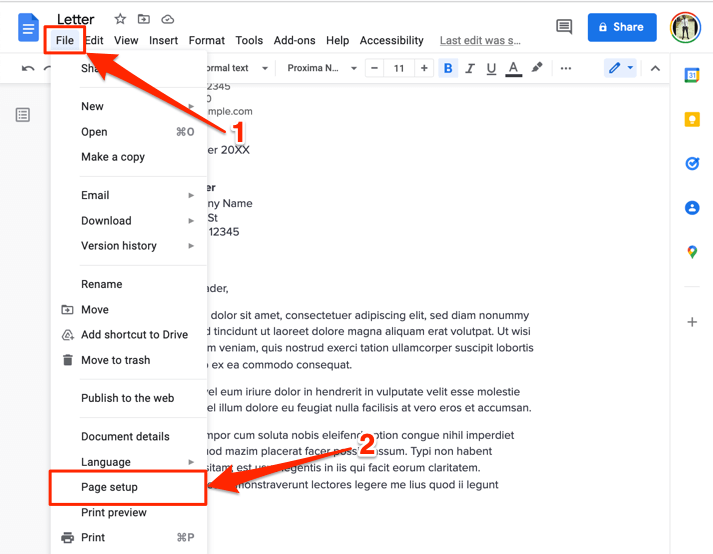
2. Request Edit Access
As mentioned in the intro, you can only change the background color of documents you have access to edit. If you can only view a document, request edit permission and proceed to change the background color.
Open the document on a web browser and select the Request edit access button in the top-right corner.
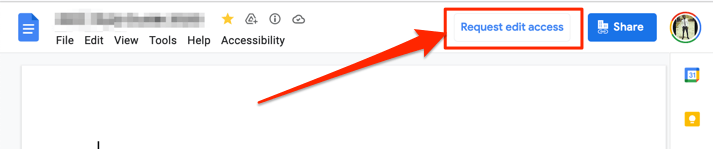
3. Use a Compatible and Updated Browser
Google Docs or some of its features may not work correctly if your browser doesn’t meet the editor’s requirements. Google Docs works flawlessly on Google Chrome, Mozilla Firefox Safari (Mac only), and Microsoft Edge (Windows only). For the best experience, we recommend accessing Google Docs on Google Chrome.
If you’re using a compatible browser but still can’t change background color in Google Docs, refresh the page (press F5) and try again. Update your browser to the latest version if the problem persists.
4. Enable Cookies and Javascript in Your Browser
Enabling cookies and JavaScript in your web browser is another important requirement for using Google Docs and other Google services.
In Chrome, paste chrome://settings/content/javascript in the address bar, press Enter/Return, and ensure Sites can use Javascript.
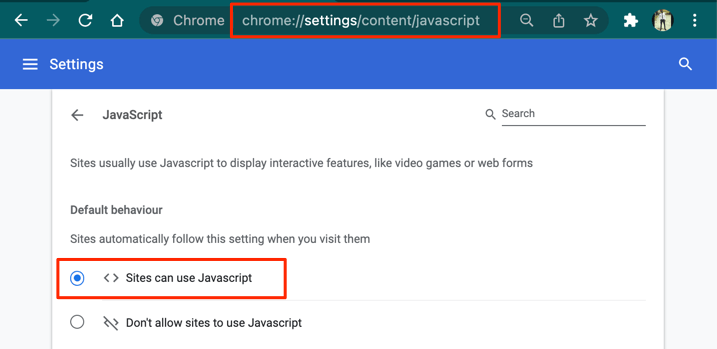
Next, paste chrome://settings/cookies in the address bar, and select Allow all cookies.
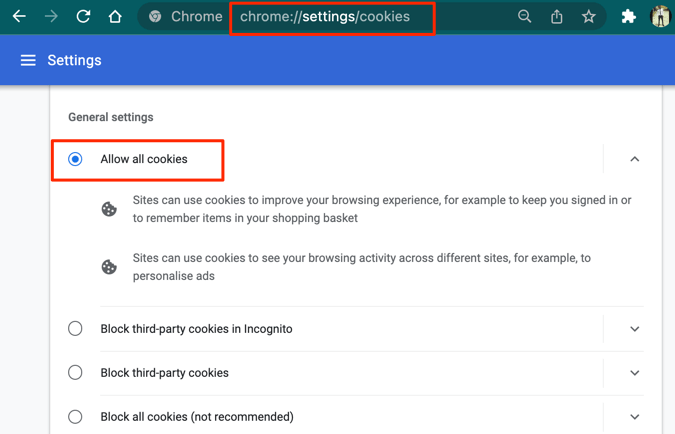
5. Disable Dark Mode (on Mobile)
Using Google Docs in dark mode affects the background color of your documents. Did you change the background color of a document, but it doesn’t come as intended? Viewing the document in “light theme” or disabling system-wide dark mode on your device might fix the problem.
To disable dark mode in iPhone or iPad, go to Settings > Display & Brightness and select Light in the appearance section.
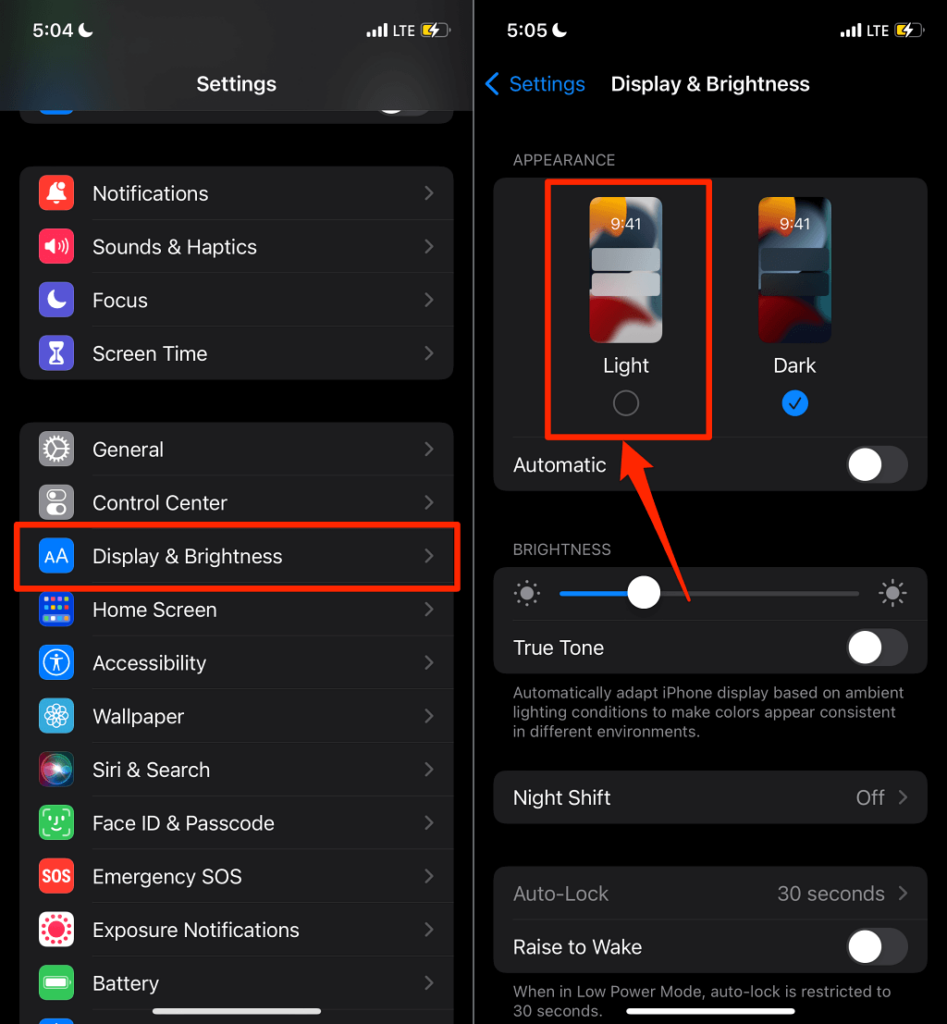
On Android devices, go to Settings > Display and turn off Dark theme.
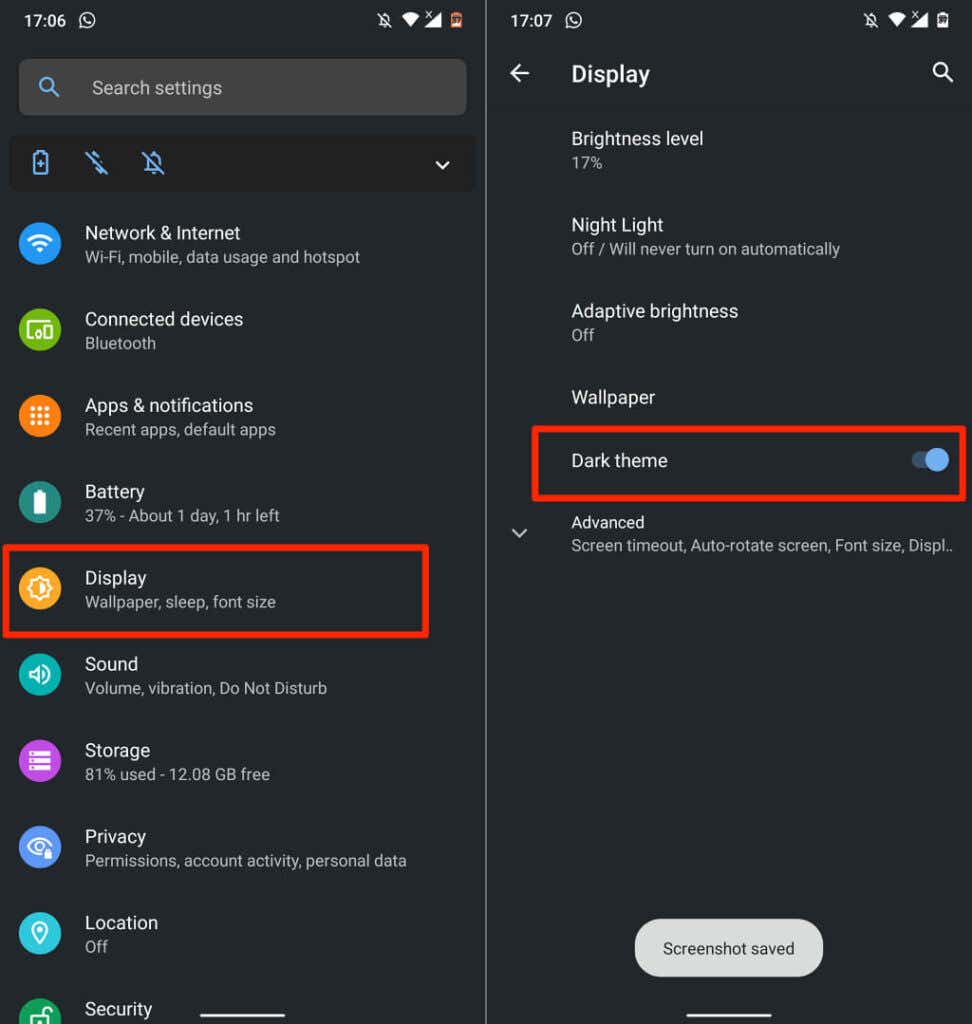
Disable “Battery Saver” if the Dark theme option is grayed out. Head to Settings > Battery > Battery Saver and tap Turn Off Now.
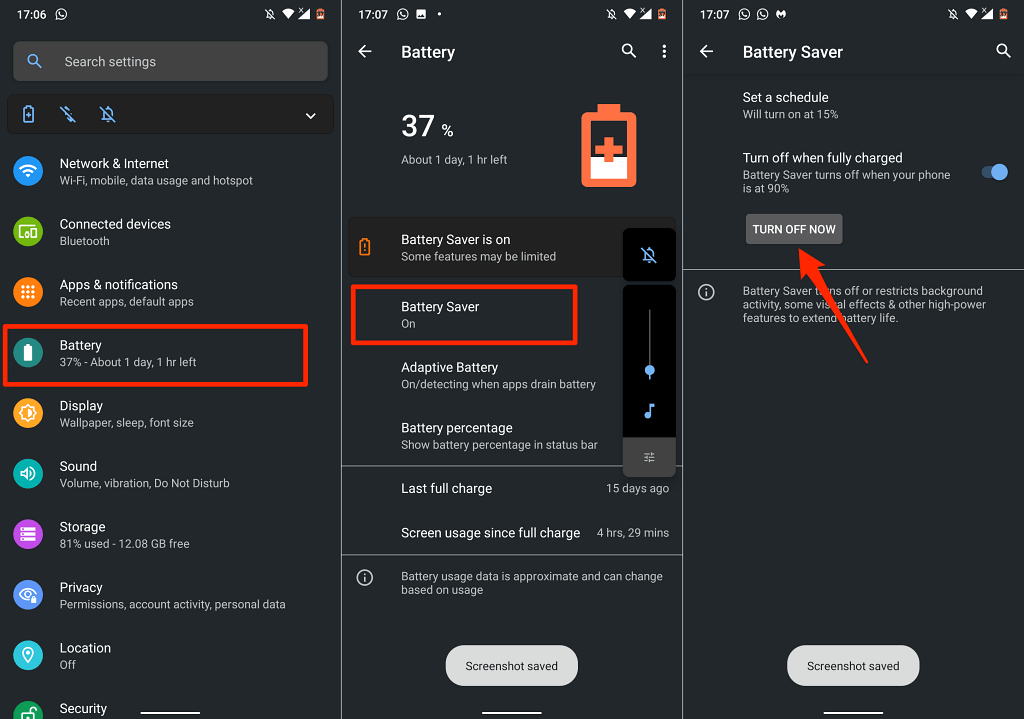
Now, return to the display settings menu and disable “Dark theme.” Note that disabling the system-wide Dark theme will deactivate Dark Mode across all supported apps. You can view the document in light theme if you don’t want to disable system-wide dark mode.
Open the document in the Google Docs app, tap the three-dot menu icon, and tap View in light theme.
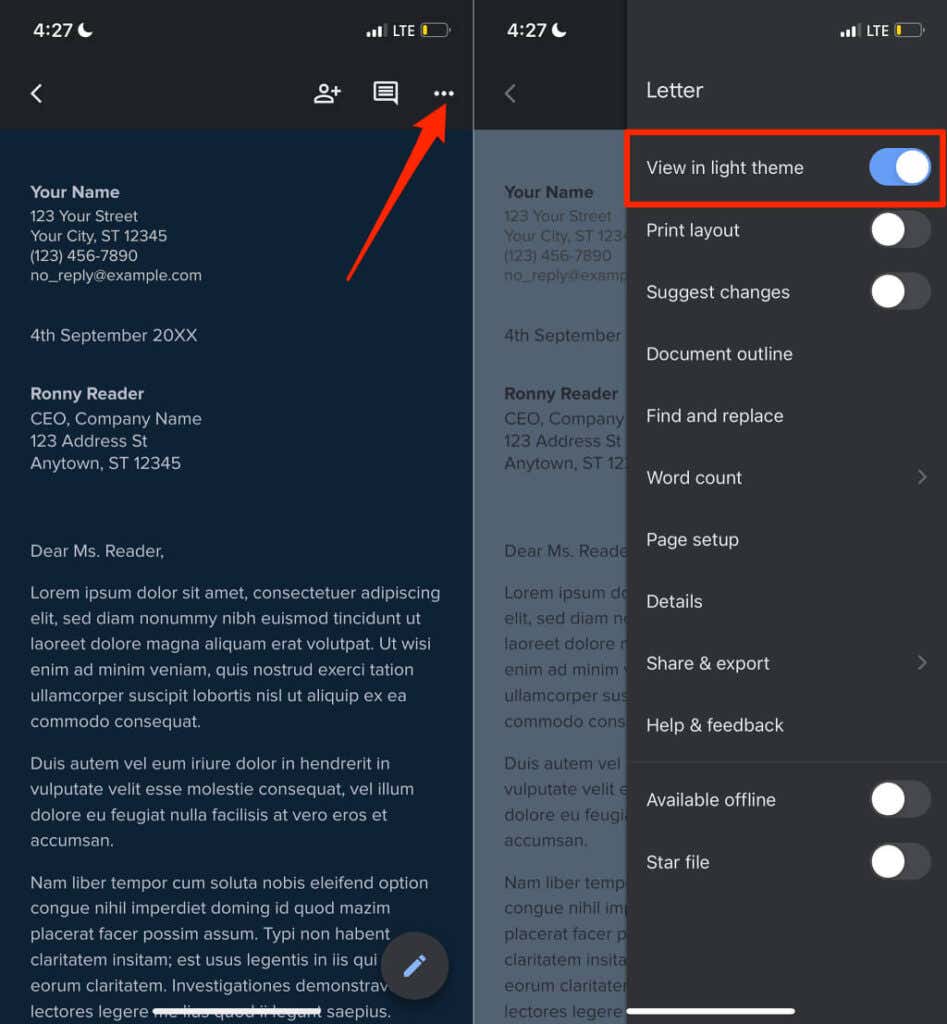
6. Update Google Docs
If you still can’t change a document’s background color, ensure you’re using the latest version of the Google Docs app. Open the Google Docs page on the Play Store (for Android) or App Store (for iOS), and tap the Update button.
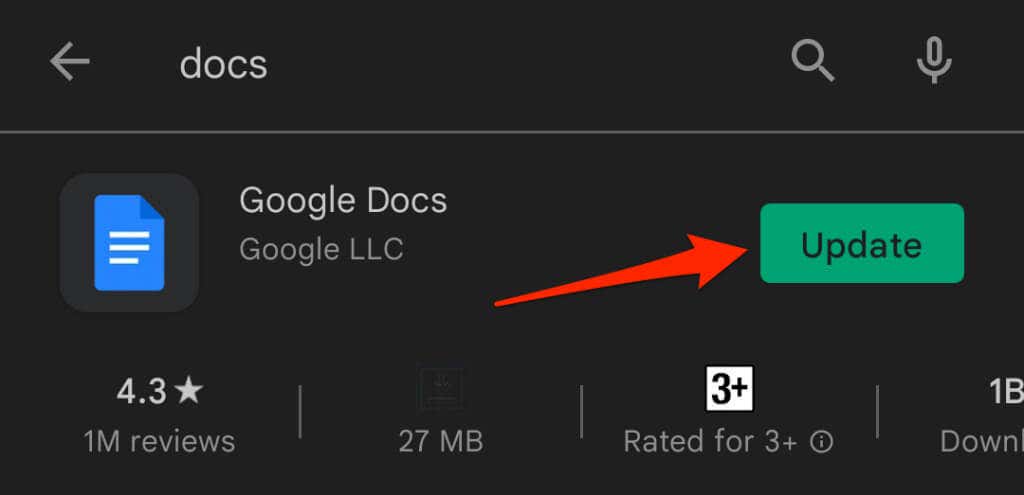
Updating your phone’s operating system might also fix Google Docs issues. Visit the Google Docs Editor Help Center for more troubleshooting tricks and solutions.
Изменить цвет фона документа с помощью веб-приложения Google Docs до смешного просто. Это можно сделать как для новых, так и для существующих документов.
Что нужно для изменения цвета фона Google Docs
Google Docs — это очень удобная онлайн-платформа для создания различных текстовых документов, их хранения и обмена ими с людьми путем предоставления доступа к ним по ссылке. Стандартная тема интерфейса Google Docs — синяя, а сам текст располагается на белом фоне.
В целом, он создает приятную атмосферу для работы и не раздражает глаза. Благодаря качественной картинке и удобному интерфейсу вопрос о выборе текстового редактора при отсутствии оффлайн-версии Word отпадает сам собой.
Однако со временем многим хочется заменить даже самые приятные и интересные цвета на что-то другое, более оригинальное и, возможно, яркое или наоборот, более темное, все зависит от вашего вкуса.
Вот как изменить цвет фона Google Docs.
Как установить новый цвет фона для документа в Google Docs
Как уже упоминалось выше, Google Docs — это очень популярный онлайн-инструмент для обработки текстов. Как следует из названия, эта служба была создана и поддерживается компанией Google. С помощью Google Docs вы можете создавать, редактировать и обмениваться документами в режиме онлайн.
Единственными требованиями для использования являются доступ в Интернет и учетная запись Google, поскольку сервис работает исключительно в режиме онлайн. Если у вас плохое интернет-соединение или вы потеряли его во время использования, вы не сможете сохранить изменения в своих документах и поделиться ими с другими.
Фактически, без Интернета вы даже не сможете зайти в Google Docs. Однако эта информация вряд ли является новой для опытных пользователей. Чего не знает большинство, так это как изменить тему интерфейса в этом сервисе.
Чтобы изменить цвет фона страницы Документов Google, необходимо выполнить следующие действия:
- Прежде всего, откройте Google Docs и войдите в свой аккаунт Google. Если вы этого не сделаете, ваши изменения не будут сохранены.
- После этого создайте или откройте уже созданный документ в Google Docs, для которого вы хотите изменить фон.
- Вверху, в навигационной панели, выберите «Файл».
- После появления меню нажмите на опцию «Настройка страницы».
- В центре вашего экрана появится окно. В нем вам нужно будет выбрать цвет.
- Найдите параметр «Цвет страницы» и нажмите на него.
- Теперь вы увидите все доступные цвета. Вы можете либо выбрать цвет из тех, что уже есть, либо создать свой собственный оттенок, нажав на знак плюс в нижней части этого окна. Нажмите на него и, перемещая кружок по палитре доступных оттенков, определите цвет, который вам подходит.
- Наконец, подтвердите свой выбор, нажав «OK».
Ваш фон будет изменен на выбранный вами цвет, но только для одного документа.
Если вы хотите, чтобы выбранный цвет автоматически применялся к новым документам, вы можете нажать кнопку
Кнопка «Установить по умолчанию». Это не повлияет на старые документы. А при необходимости вы можете вручную изменить цвет каждого из них.
Если вы хотите вернуться к обычным цветовым настройкам, вам нужно вернуться на панель «Настройка страницы», открыть палитру цветов, а затем установить белый цвет (в правом верхнем углу). Если вы установили другой цвет по умолчанию и хотите вернуть его обратно, не забудьте нажать кнопку «Установить по умолчанию».
Как установить новый цвет фона для документа в Google Docs на мобильном устройстве
Мобильное приложение Google Docs для Android и iOS позволяет изменять цвет фона документа с помощью нескольких предустановок. Однако, в отличие от веб-приложения, оно не позволяет точно настроить выбор или использовать цветовые коды HEX. Оно также не позволяет установить цвет по умолчанию для новых документов.
Если вы хотите установить новый цвет фона для документа в Google Docs на мобильном устройстве, необходимо выполнить следующие действия:
- Откройте новый или существующий документ в мобильном приложении Google Docs.
- Затем нажмите на кнопку «Редактировать» в правом нижнем углу экрана (значок карандаша).
- Нажмите на значок «три точки» в правом верхнем углу приложения «Документы Google».
- Выберите опцию «Настройка страницы».
- После этого нажмите на опцию «Цвет страницы».
- Затем выберите цвет, который вы хотите использовать.
- Наконец, выйдите из настроек и нажмите на синюю галочку в левом верхнем углу экрана, чтобы сохранить изменения.
После выполнения этих действий цвет фона вашего документа будет изменен.
Самый простой способ добавить фоновое изображение — использовать функцию водяного знака. Выберите «Вставка» > «Водяной знак» и выберите изображение, которое хотите использовать в качестве фона. Чтобы добавить фоновое изображение только на одну страницу, вместо этого используйте параметр «Вставка» > «Изображение». Установите изображение «За текстом».
Возможно, вы работаете над документом, который может выиграть от фонового изображения. Вы можете легко добавлять изображения в свои документы в Документах Google. Мы покажем вам, как это сделать.
В отличие от Word, который позволяет использовать изображение в качестве фона документа, Документы Google позволяют изменять только цвет страницы. Однако есть несколько обходных путей, которые вы можете попробовать.
Добавить и настроить фон изображения водяного знака
Самый простой способ добавить фоновое изображение в Документы Google — использовать функцию водяного знака. С его помощью вы можете покрыть каждую страницу вашего документа и настроить прозрачность изображения.
Откройте документ, выберите меню «Вставка» и выберите «Водяной знак».
Когда откроется боковая панель «Водяной знак», убедитесь, что вы находитесь на вкладке «Изображение». Затем нажмите «Выбрать изображение».
Найдите, выберите и вставьте свое изображение. Вы можете загрузить изображение, использовать свою камеру, чтобы сделать снимок, ввести URL-адрес или выбрать фотографию с Google Диска, фотографий или изображений.
Затем вы увидите, что изображение появится в документе в виде водяного знака. Он также будет отображаться на боковой панели водяных знаков.
На боковой панели вы можете использовать раскрывающийся список «Масштаб», чтобы увеличить или уменьшить изображение. Чтобы удалить прозрачность, снимите флажок «Бледный».
Чтобы выполнить другие настройки, такие как яркость, контрастность, размер или поворот, выберите «Дополнительные параметры изображения».
Когда вы закончите настройку, выберите «Готово», чтобы сохранить фон изображения.
Поскольку изображение становится частью фона документа, вы можете добавлять текст, вставлять таблицы и продолжать создавать документ как обычно. Фон не будет нарушен.
Если вы хотите отредактировать изображение позже, дважды щелкните фон и выберите «Редактировать водяной знак», который отображается внизу страницы. Это снова открывает боковую панель, чтобы вы могли внести изменения или удалить водяной знак.
Вставка, изменение размера и блокировка фона изображения
Недостатком функции водяного знака является то, что она применяется ко всем страницам вашего документа. Если вы хотите, чтобы фоновое изображение применялось только к одной странице, вы можете вместо этого использовать параметр «Вставить».
Перейдите в меню «Вставка» > «Изображение» и выберите местоположение изображения во всплывающем меню. Перейдите к изображению, выберите его и выберите «Вставить».
Изменить размер изображения
Когда изображение появляется в вашем документе, вам может потребоваться изменить его размер, чтобы он поместился на всю страницу, в зависимости от его размера. Вы можете перетащить угол изображения, чтобы изменить его размер при сохранении соотношения сторон, или перетащить край, если соотношение не имеет решающего значения.
Либо выберите «Параметры изображения» на панели инструментов, разверните раздел «Размер и поворот» и введите размеры в области «Размер».
Поместите изображение за текст
Затем вам нужно поместить изображение за текстом вашего документа. Выберите изображение и выберите значок «За текстом» на плавающей панели инструментов под ним.
Или нажмите «Параметры изображения» на верхней панели инструментов, чтобы открыть боковую панель. Разверните раздел «Обтекание текстом» и выберите «За текстом».
Заблокировать положение изображения
Наконец, вы должны зафиксировать положение изображения на странице, чтобы оно не перемещалось при добавлении текста или других элементов. Выберите изображение и выберите «Исправить положение на странице» в раскрывающемся списке плавающей панели инструментов.
Примечание. Вы не увидите этот раскрывающийся список на панели инструментов, пока не выберете значок «За текстом», как описано выше.
Либо нажмите «Параметры изображения» на верхней панели инструментов, разверните раздел «Положение» и отметьте параметр «Исправить положение на странице».
Дополнительные настройки
В зависимости от того, как вы хотите, чтобы ваше изображение выглядело, вы можете настроить его. Вы можете сделать его более прозрачным, изменить яркость или перекрасить его.
Выберите изображение и выберите «Параметры изображения» на верхней панели инструментов. Вы можете использовать разделы «Перекрасить» и «Коррекция» на боковой панели для внесения изменений.
Если вы решите удалить фон изображения позже, выберите изображение и нажмите клавишу «Удалить» или щелкните его правой кнопкой мыши и выберите «Удалить».
Вот и все! Пока вы здесь, почему бы не научиться перемещать изображения в Документах Google?