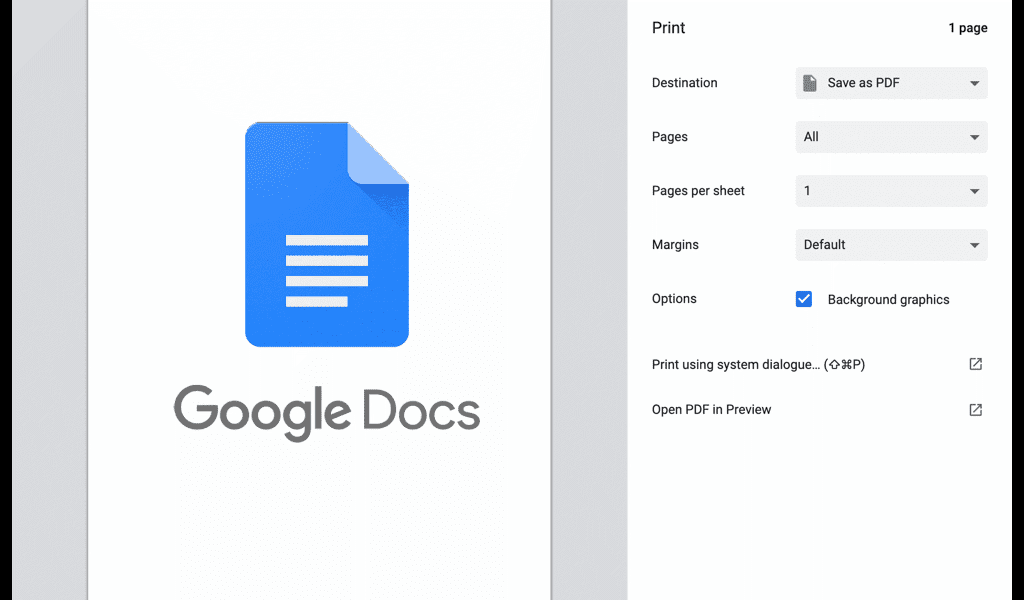The Google Docs editor is among the best-known text-processing programs. With Docs, you can carry out countless adjustments to your document to suit your preferences. Among these is the possibility to customize your text margins to your liking. Figuring out how to change margins in Google Docs is an essential step towards ensuring your document looks aesthetically pleasing.
Source: Facebook
Performing margin adjustment on Google Docs is quite straightforward actually. Here is a everything you need to know.
What exactly are margins?
A document margin is usually the unused space on the top, bottom, and both sides of the document. Typically, this space has no images or text and is meant to prevent content from touching the edges of the document.
In most cases, document margins are set as an aesthetic choice. When text is too close to the edges of a document, it is not appealing to the eyes. Additionally, some printers have limitations that prevent them from printing content too close to the edges.
Margins should never be confused with indents. The latter defines how far a paragraph is from the document margin. This means that if you have a half-inch margin and a half-inch indent, your text will start one inch from the edge of the document.
While it is entirely possible to have varying indents in a single document, you can only have a single margin on one side of a document. If you are an online document editor, you have probably wondered, ‘How do I adjust the margins in Google Docs?’ Well, let us take a look at some simple options.
How to change margins in Google Docs using the ruler
Source: UGC
This is arguably the most popular method to edit Google Docs margins. Here is a step-by-step guide on how to go about this.
- Make the ruler visible by clicking on the ‘View’ tab and then selecting ‘Show ruler.’ This step is only necessary if the ruler is not visible on your document.
- Starting with the right margin, position your mouse’s pointer on any point in the grey zone that indicates the document margin.
- You will notice the pointer changes into a bidirectional arrow.
- To edit the margins on Google Docs, drag the grey margin to the left to make it wider or to the right to make it narrower.
- To adjust the margins, you will notice a little blue triangle at the end of the margin alongside a downward pointing rectangular-shaped arrow. This arrow identifies the right indent.
- Margins and indents change concurrently so you might want to reposition indents every time you adjust margins.
- Typically, a Google Document will have no indents. Set these if you need your text to move away from the margin.
- Once you are done with the right margin, repeat the process for the left, bottom, and top margins.
How to adjust margins in Google Docs using the page setup option
Source: UGC
If you know the exact size you need your margins to be, then there is an even easier option than setting them manually. The editor has a ‘Page setup’ option that lets users input margin values into a dialogue box.
Here is a guide on how to edit margins in Google Docs using this method.
- With the document opened, navigate to ‘File’ and select ‘Page setup.’
- Input your preferred margin measurements for the right, left, bottom, and top margins.
- Click ‘Ok’ to save and apply your preferences.
Set default page margins in Google Docs
If you are a regular Google Docs user, you may want to have custom default margins instead of following the above procedure every time you create a document. When you set these, the margins will always be set to your preferences every time you use the editor.
Here is how to set the default margins.
- Create a new Google Doc or open an existing one onto which you would want to apply your custom default margins.
- Click on ‘File’ and then choose ‘Page setup.’
- Input the margin values you want to set as default.
- Click on ‘Set as Default’ and then press ‘Ok.’
Source: Facebook
If you use Google Docs on your smartphone, adjusting margins is a tad different from what you do on PC. Keep in mind that the margin adjustment feature does not appear on Android devices; it is only available on iOS.
Here is how to change margins in Google Docs on an iPad or an iPhone.
- Open your document on the Docs app on your mobile device.
- Select the menu by tapping the three dots on the top right corner.
- Choose ‘Page Setup.’
- Select ‘Margins.’
- Choose among ‘Custom,’ ‘Wide,’ ‘Default,’ or ‘Narrow.’
- Choose ‘Apply.’
The custom margin parameters setting allows you to input values, while the default setting creates one-inch margins all around the document. The narrow setting creates a half-inch margin all around, while the wide setting has 2-inch margins on the side and one-inch margins on the top and bottom.
How to adjust margins for columns on mobile devices
If you regularly work with documents containing columns, you might occasionally need to adjust their margins. When it comes to columns, here is how to set margins in Google Docs.
- Select the format button on the document editor. (The capital A icon).
- Choose ‘Layout.’
- Adjust the arrows next to ‘Column spacing’ to reduce or increase the space between columns.
How to change borders in Google Docs
For people transitioning from Microsoft Word to Google Docs, one of the most potentially confusing issues they encounter is the lack of border editing on the latter. There is no way to create borders on Google’s document editor natively. However, there is a simple workaround.
The trick is to make use of the editor’s table options.
- Set your page dimensions to your preferences.
- Insert a one-row one-column table at the top of the page.
- Extend the table downwards by placing your cursor inside the table and pressing ‘Enter’ repeatedly.
- Adjust the page color to whatever color you would like your border to be.
- Feel free to use the default color or use your own custom one.
- Right-click inside the table you created and pick ‘Table properties.’
- Select ‘Cell background color’ and set it to white.
- Add all the content you need to inside the table.
- Voila! You now have an entire document with a colored border.
Google Docs is undoubtedly among the most popular tools from the company’s Workspace platform. For regular text content creators, learning how to change margins in Google Docs is essential. The methods outlined in this guide should help you do just that whether you are working on a computer or mobile device.
READ ALSO: 4 easy ways to change your Zoom background with pictures
Legit.ng recently looked at the different ways one can change their Zoom background when using the popular video conferencing app. After the Coronavirus pandemic hit the world, most people have had to use one online meeting app or the other.
Zoom is among the most popular online meeting platforms besides Google’s Meet, Microsoft Teams, and the world-renowned Skype platform. For people who value privacy above all else during online meetings, the option to change your background in Zoom is a fantastic feature.
Source: Legit.ng
The Google Docs editor is among the best-known text-processing programs. With Docs, you can carry out countless adjustments to your document to suit your preferences. Among these is the possibility to customize your text margins to your liking. Figuring out how to change margins in Google Docs is an essential step towards ensuring your document looks aesthetically pleasing.
Source: Facebook
Performing margin adjustment on Google Docs is quite straightforward actually. Here is a everything you need to know.
What exactly are margins?
A document margin is usually the unused space on the top, bottom, and both sides of the document. Typically, this space has no images or text and is meant to prevent content from touching the edges of the document.
In most cases, document margins are set as an aesthetic choice. When text is too close to the edges of a document, it is not appealing to the eyes. Additionally, some printers have limitations that prevent them from printing content too close to the edges.
Margins should never be confused with indents. The latter defines how far a paragraph is from the document margin. This means that if you have a half-inch margin and a half-inch indent, your text will start one inch from the edge of the document.
While it is entirely possible to have varying indents in a single document, you can only have a single margin on one side of a document. If you are an online document editor, you have probably wondered, ‘How do I adjust the margins in Google Docs?’ Well, let us take a look at some simple options.
How to change margins in Google Docs using the ruler
Source: UGC
This is arguably the most popular method to edit Google Docs margins. Here is a step-by-step guide on how to go about this.
- Make the ruler visible by clicking on the ‘View’ tab and then selecting ‘Show ruler.’ This step is only necessary if the ruler is not visible on your document.
- Starting with the right margin, position your mouse’s pointer on any point in the grey zone that indicates the document margin.
- You will notice the pointer changes into a bidirectional arrow.
- To edit the margins on Google Docs, drag the grey margin to the left to make it wider or to the right to make it narrower.
- To adjust the margins, you will notice a little blue triangle at the end of the margin alongside a downward pointing rectangular-shaped arrow. This arrow identifies the right indent.
- Margins and indents change concurrently so you might want to reposition indents every time you adjust margins.
- Typically, a Google Document will have no indents. Set these if you need your text to move away from the margin.
- Once you are done with the right margin, repeat the process for the left, bottom, and top margins.
How to adjust margins in Google Docs using the page setup option
Source: UGC
If you know the exact size you need your margins to be, then there is an even easier option than setting them manually. The editor has a ‘Page setup’ option that lets users input margin values into a dialogue box.
Here is a guide on how to edit margins in Google Docs using this method.
- With the document opened, navigate to ‘File’ and select ‘Page setup.’
- Input your preferred margin measurements for the right, left, bottom, and top margins.
- Click ‘Ok’ to save and apply your preferences.
Set default page margins in Google Docs
If you are a regular Google Docs user, you may want to have custom default margins instead of following the above procedure every time you create a document. When you set these, the margins will always be set to your preferences every time you use the editor.
Here is how to set the default margins.
- Create a new Google Doc or open an existing one onto which you would want to apply your custom default margins.
- Click on ‘File’ and then choose ‘Page setup.’
- Input the margin values you want to set as default.
- Click on ‘Set as Default’ and then press ‘Ok.’
Source: Facebook
If you use Google Docs on your smartphone, adjusting margins is a tad different from what you do on PC. Keep in mind that the margin adjustment feature does not appear on Android devices; it is only available on iOS.
Here is how to change margins in Google Docs on an iPad or an iPhone.
- Open your document on the Docs app on your mobile device.
- Select the menu by tapping the three dots on the top right corner.
- Choose ‘Page Setup.’
- Select ‘Margins.’
- Choose among ‘Custom,’ ‘Wide,’ ‘Default,’ or ‘Narrow.’
- Choose ‘Apply.’
The custom margin parameters setting allows you to input values, while the default setting creates one-inch margins all around the document. The narrow setting creates a half-inch margin all around, while the wide setting has 2-inch margins on the side and one-inch margins on the top and bottom.
How to adjust margins for columns on mobile devices
If you regularly work with documents containing columns, you might occasionally need to adjust their margins. When it comes to columns, here is how to set margins in Google Docs.
- Select the format button on the document editor. (The capital A icon).
- Choose ‘Layout.’
- Adjust the arrows next to ‘Column spacing’ to reduce or increase the space between columns.
How to change borders in Google Docs
For people transitioning from Microsoft Word to Google Docs, one of the most potentially confusing issues they encounter is the lack of border editing on the latter. There is no way to create borders on Google’s document editor natively. However, there is a simple workaround.
The trick is to make use of the editor’s table options.
- Set your page dimensions to your preferences.
- Insert a one-row one-column table at the top of the page.
- Extend the table downwards by placing your cursor inside the table and pressing ‘Enter’ repeatedly.
- Adjust the page color to whatever color you would like your border to be.
- Feel free to use the default color or use your own custom one.
- Right-click inside the table you created and pick ‘Table properties.’
- Select ‘Cell background color’ and set it to white.
- Add all the content you need to inside the table.
- Voila! You now have an entire document with a colored border.
Google Docs is undoubtedly among the most popular tools from the company’s Workspace platform. For regular text content creators, learning how to change margins in Google Docs is essential. The methods outlined in this guide should help you do just that whether you are working on a computer or mobile device.
READ ALSO: 4 easy ways to change your Zoom background with pictures
Legit.ng recently looked at the different ways one can change their Zoom background when using the popular video conferencing app. After the Coronavirus pandemic hit the world, most people have had to use one online meeting app or the other.
Zoom is among the most popular online meeting platforms besides Google’s Meet, Microsoft Teams, and the world-renowned Skype platform. For people who value privacy above all else during online meetings, the option to change your background in Zoom is a fantastic feature.
Source: Legit.ng
Документы Google позволяют вам вносить всевозможные коррективы в ваш текст. Таким образом, вы можете изменить внешний вид своих документов, чтобы они отлично смотрелись на экране и на бумаге. Одним из свойств, которые вы можете настроить в соответствии со своими предпочтениями, являются поля. Но как именно вы меняете поля в Документах Google?
В этой статье мы дадим вам подробное руководство о том, как изменить поля в Документах Google на разных платформах.
Для чего используются поля в Google Docs?
Поля относятся к пустому пространству вокруг вашего файла Документов Google. Поля не содержат изображений или текста, и их основная цель — предотвратить столкновение текста с краями документа. В результате внешний вид вашего документа улучшается, поскольку поля не позволяют тексту выходить слишком далеко и затрудняют чтение документа. Кроме того, вставка переплета для всех видов печатных документов может потребовать от вас настройки полей в соответствии с определенными размерами, чтобы переплет не мешал тексту.
Поля не следует путать с отступами. Последний термин относится к расстоянию между полем и начальной строкой абзаца. Например, ваш отступ может быть установлен на полдюйма, а ваш документ может иметь поля в один дюйм, что означает, что текст начинается на расстоянии 1,5 дюйма от края документа. Еще одно важное отличие состоит в том, что в одном файле может быть несколько разных отступов, тогда как у вас может быть только одна настройка полей.
Изменение полей в Документах Google на компьютере может быть самым простым способом выполнить эту настройку. Просмотр документа на большом экране может значительно упростить использование некоторых функций, которые мы здесь опишем. Есть два способа изменить поля в Документах Google:
Изменение полей в Документах Google с помощью линейки
Вот как получить доступ к линейке в Документах Google и использовать ее для изменения полей:
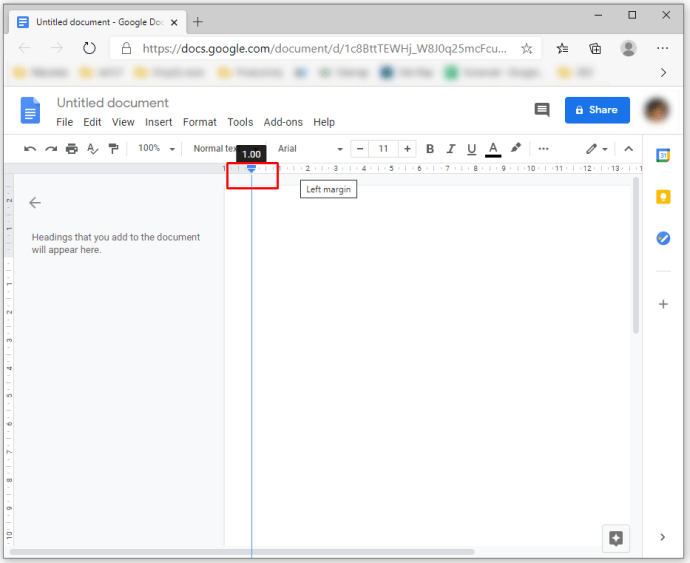
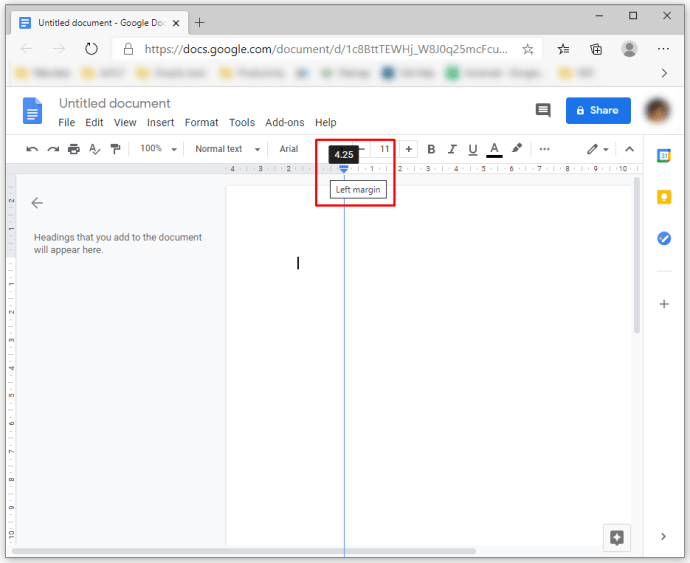
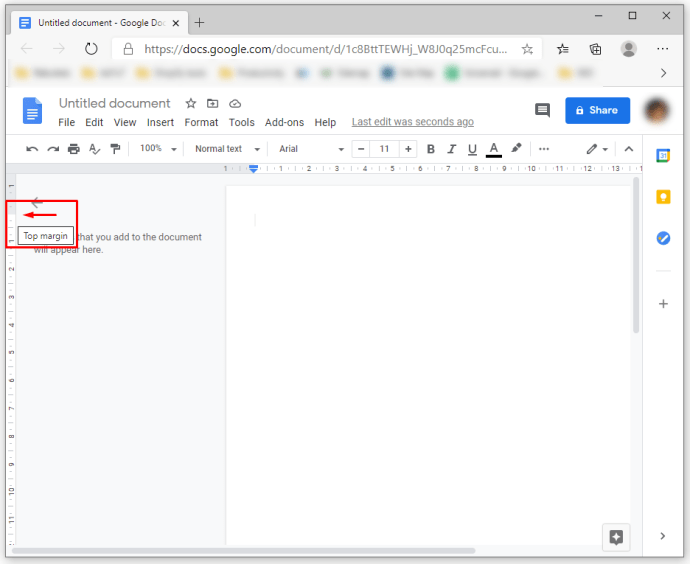
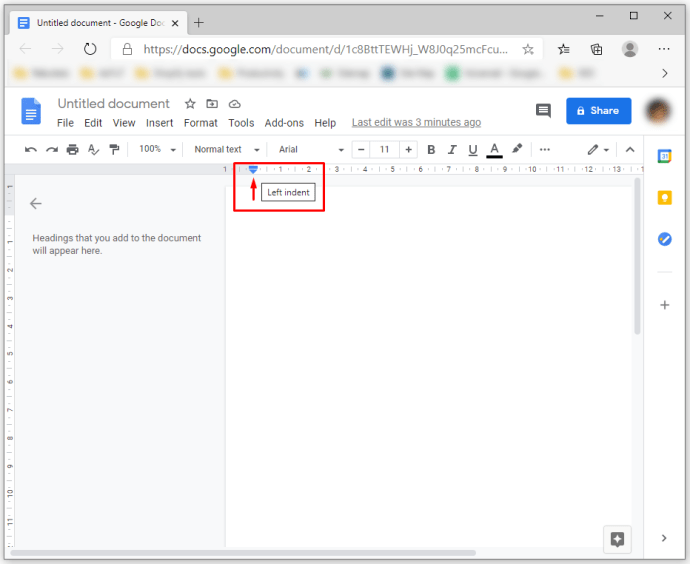
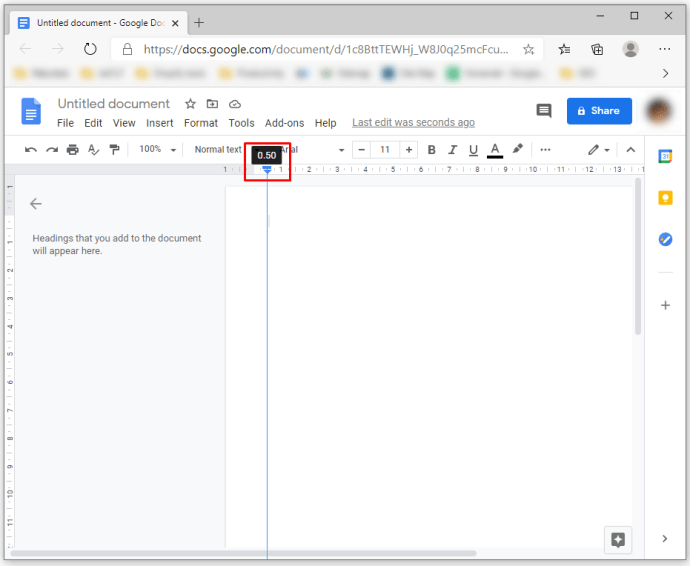
Изменение полей в Документах Google с помощью параметра «Параметры страницы»
Альтернативой навигации по линейке является использование параметра «Параметры страницы». Эта функция позволяет вам вводить точные размеры для ваших документов. Например, вот что вам нужно сделать, чтобы установить поля в один дюйм:
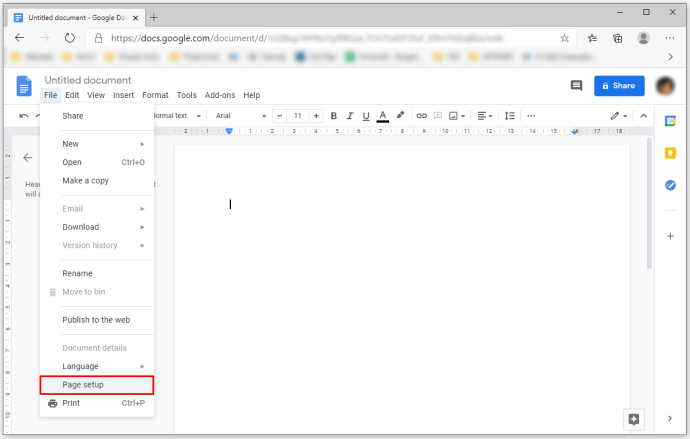


Как изменить поля в приложении Google Docs на iPhone
Документы Google исключительно удобны для пользователей iPhone. Чтобы изменить поля, выполните следующие действия:
Как изменить поля в Документах Google на iPad
Процесс изменения полей в Документах Google на iPad не сильно отличается от настройки полей на iPhone. Все, что вам нужно сделать, это найти меню и опцию «Параметры страницы» в раскрывающемся списке. Остальные шаги такие же.
Как изменить поля в приложении Google Docs на Android
К сожалению, Android не позволяет своим пользователям изменять поля в Документах Google. Однако вы можете внести множество других изменений в свои файлы Документов Google на устройстве Android, чтобы настроить внешний вид ваших документов. Например, вы можете изменить цвет, размер или ориентацию страницы с помощью телефона Android. Вот как это сделать:
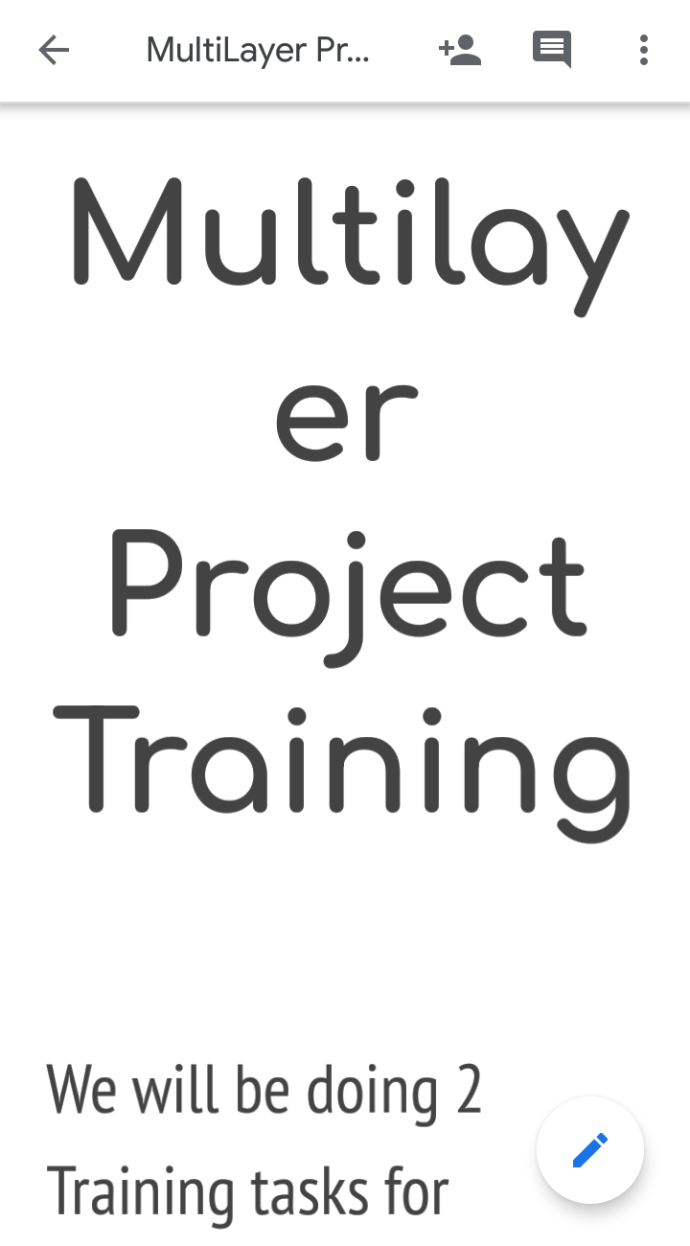
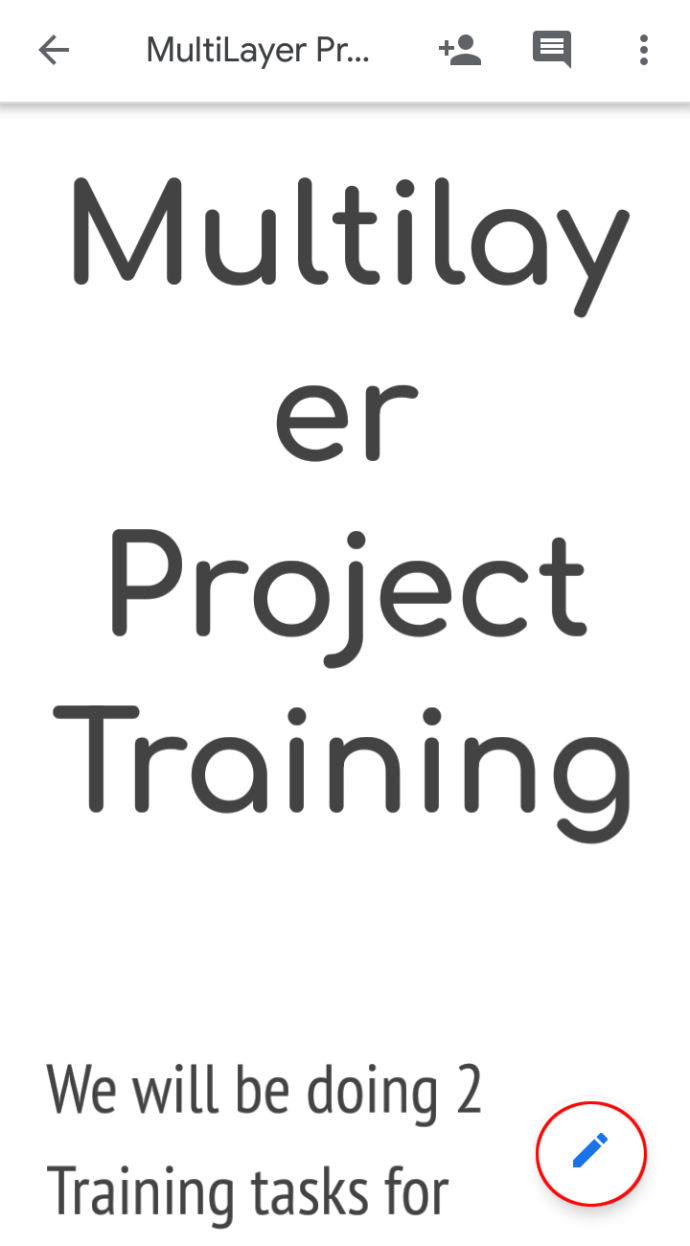
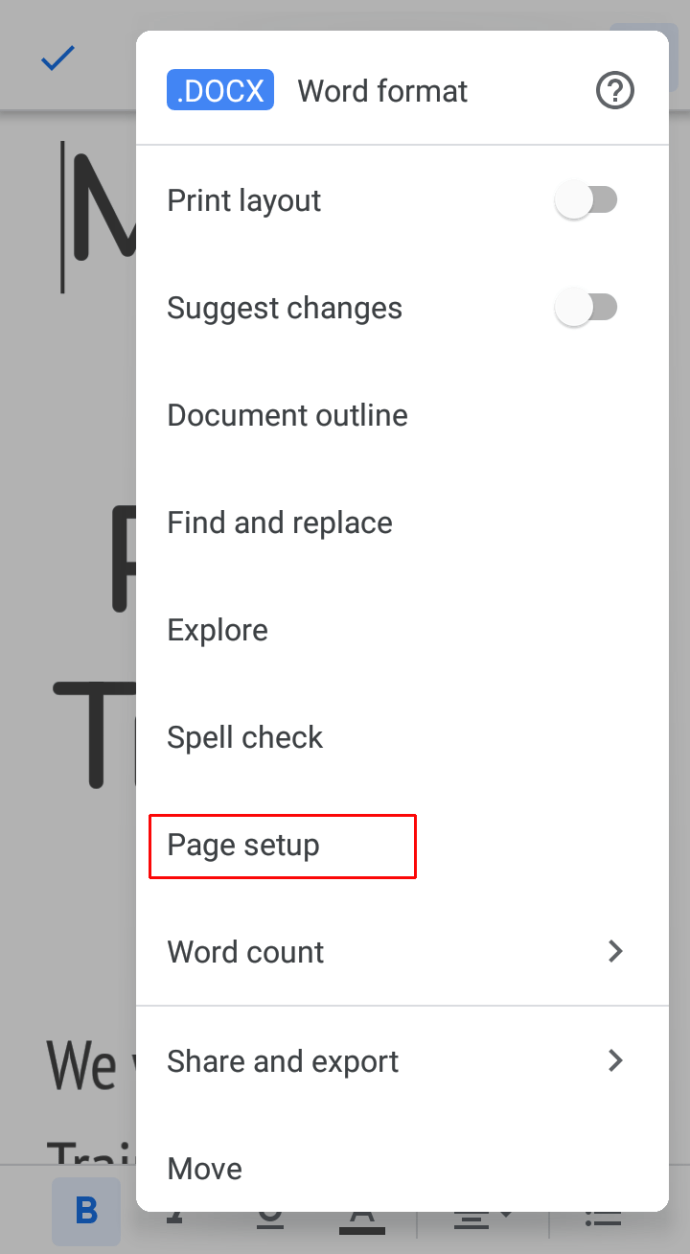
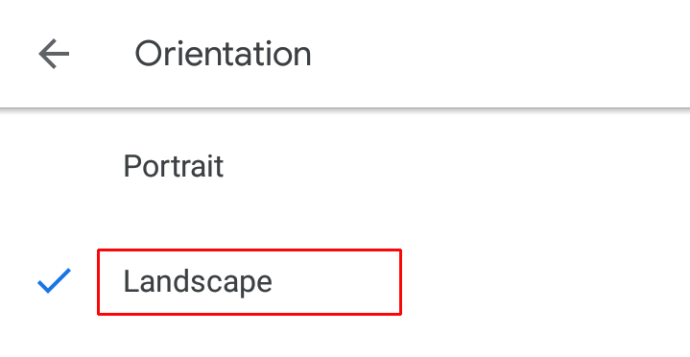
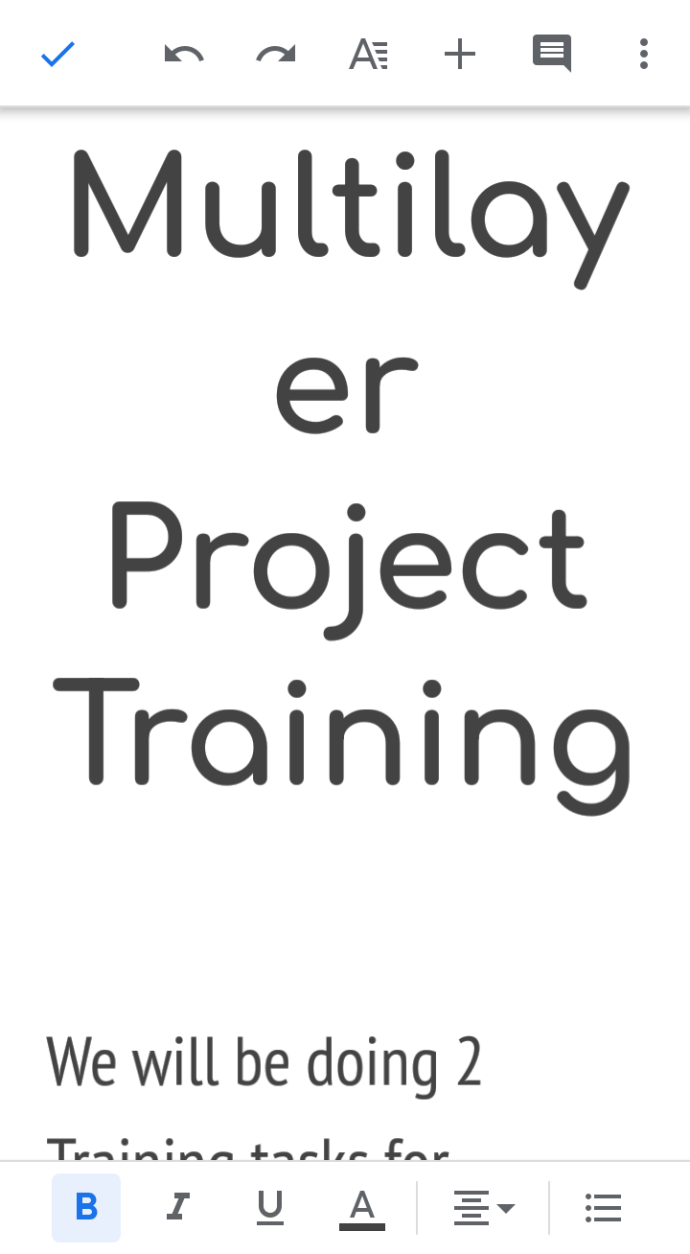
Еще одна полезная функция, к которой вы можете получить доступ на своем Android, — это редактирование файла в режиме макета печати. Это позволяет вам увидеть, как ваш файл будет выглядеть после печати, и внести любые коррективы, чтобы улучшить его внешний вид, прежде чем вы его распечатаете. Вот что вам нужно сделать, чтобы получить доступ к опции редактирования:
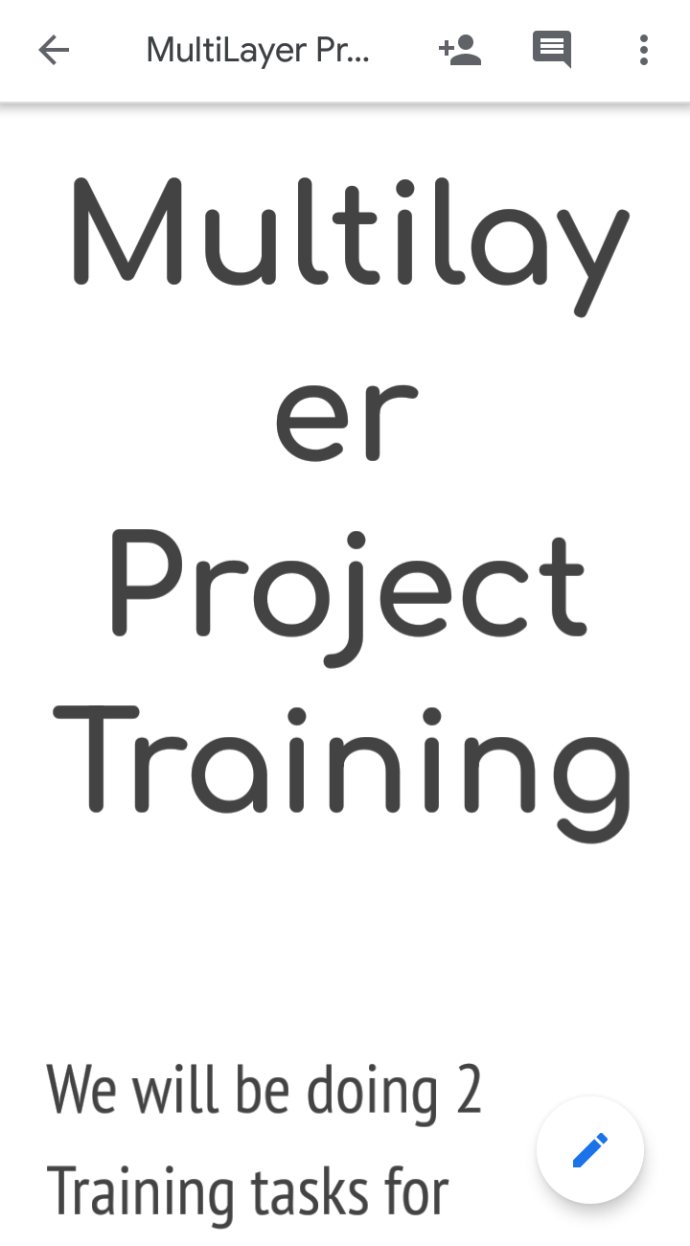
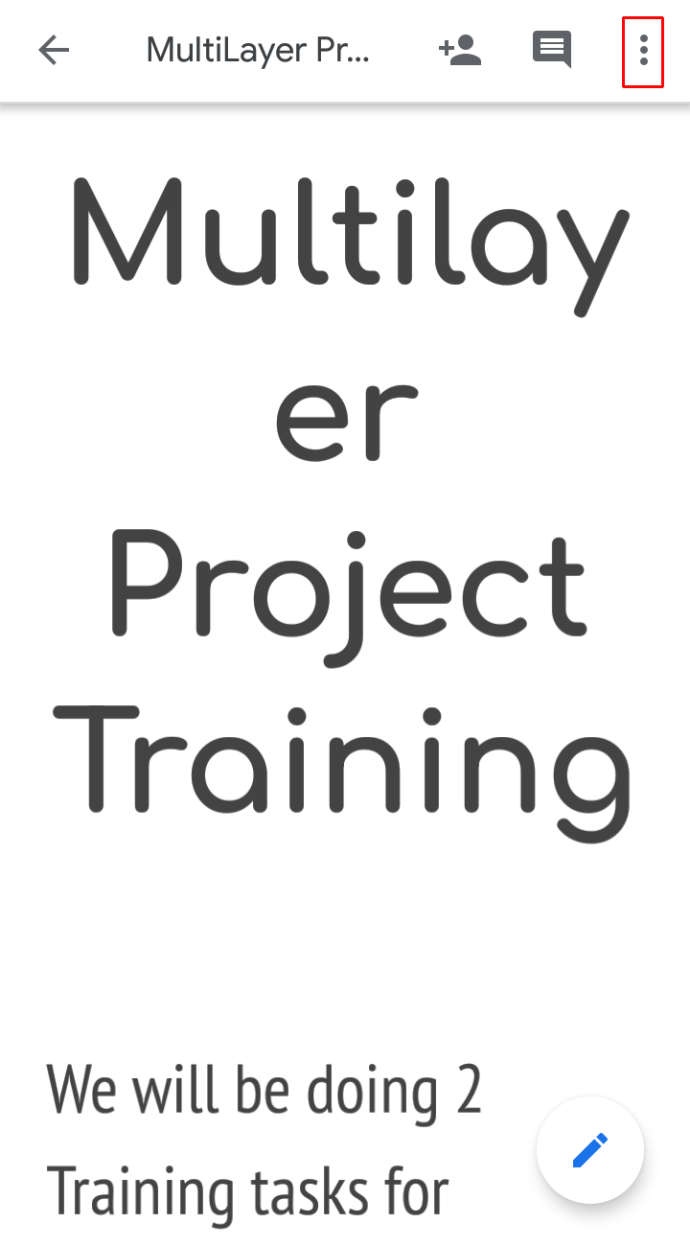
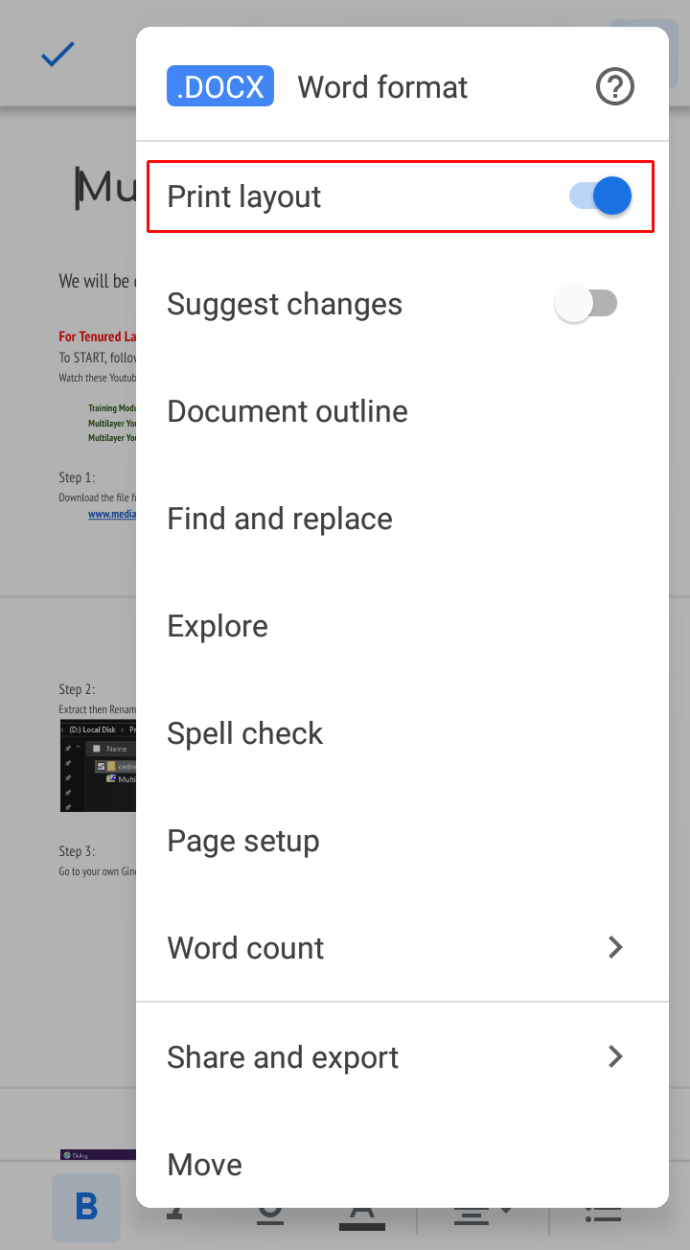
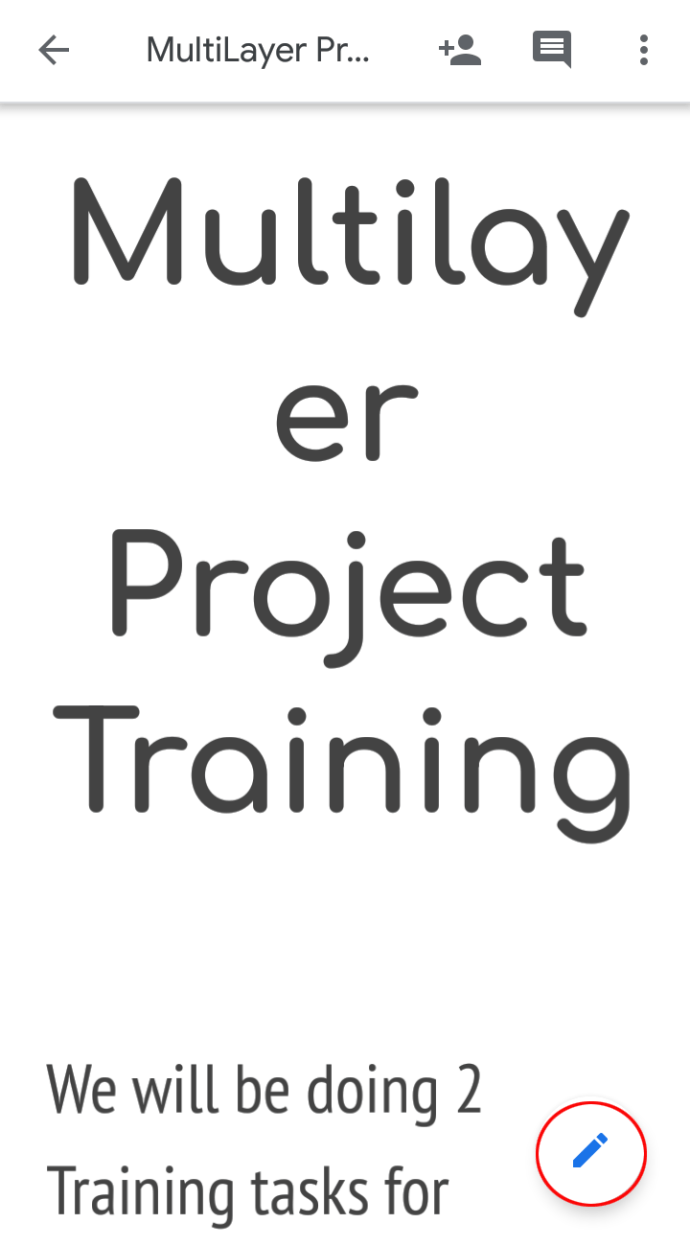
Как изменить поля на один дюйм в Документах Google
Многие обстоятельства могут потребовать от пользователей Google Docs изменить свои поля на один дюйм. Например, профессора могут потребовать эту настройку, чтобы облегчить написание заметок на полях. В любом случае, вот как установить все четыре поля на один дюйм:
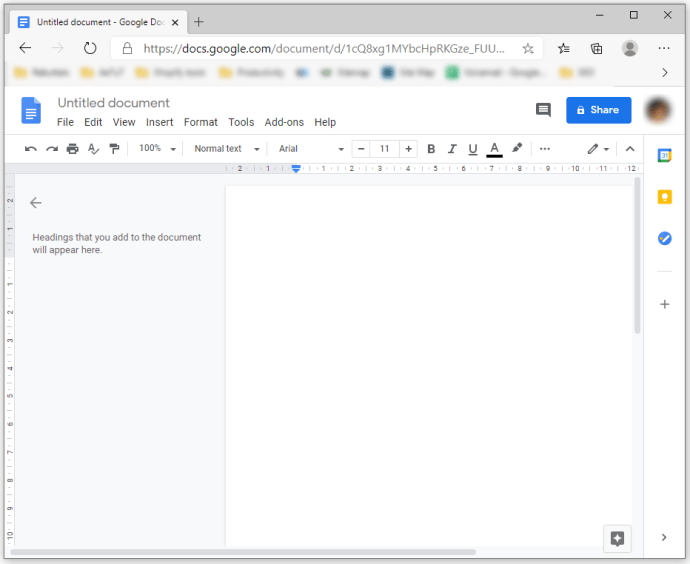
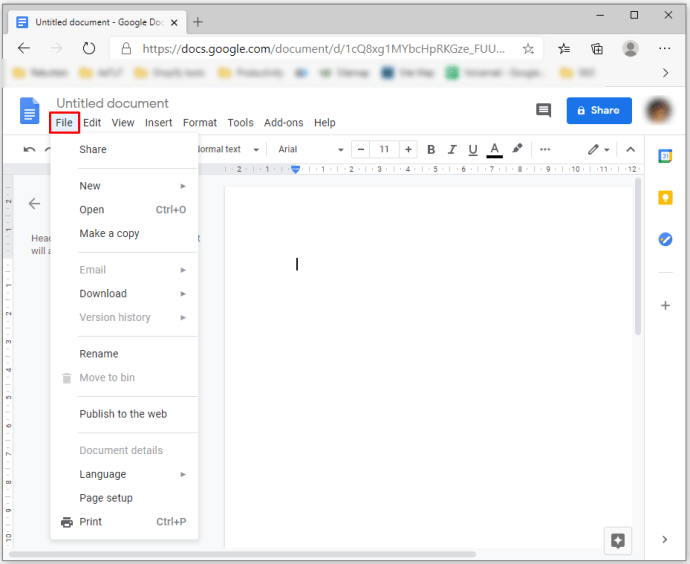
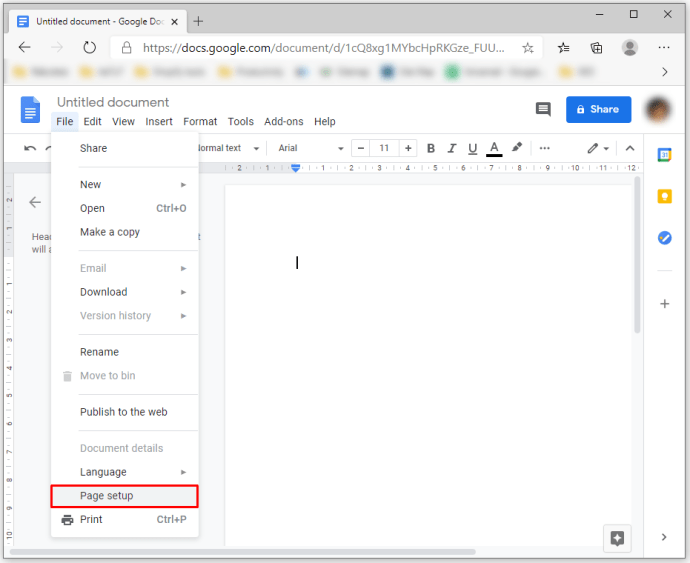


Кроме того, вы также можете использовать линейку, чтобы установить поля Документов Google в один дюйм. Для этого выполните следующие действия:
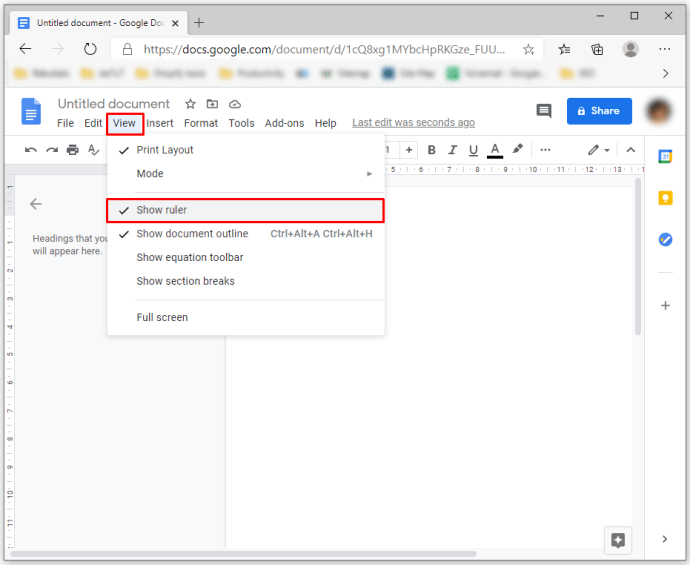
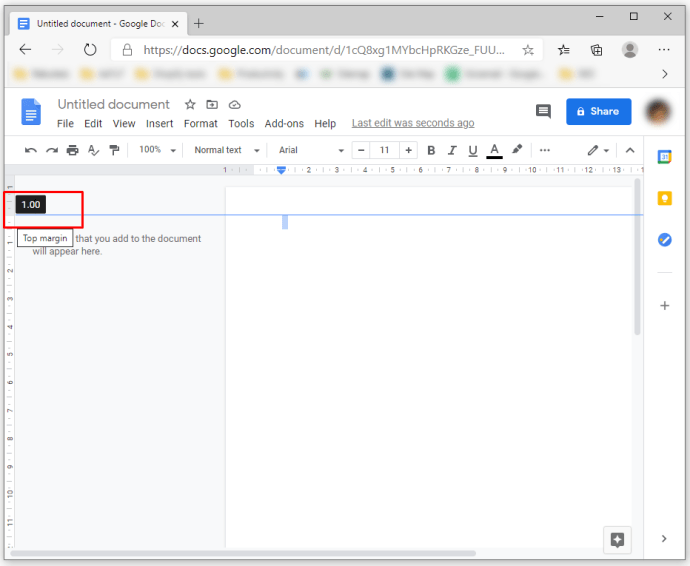
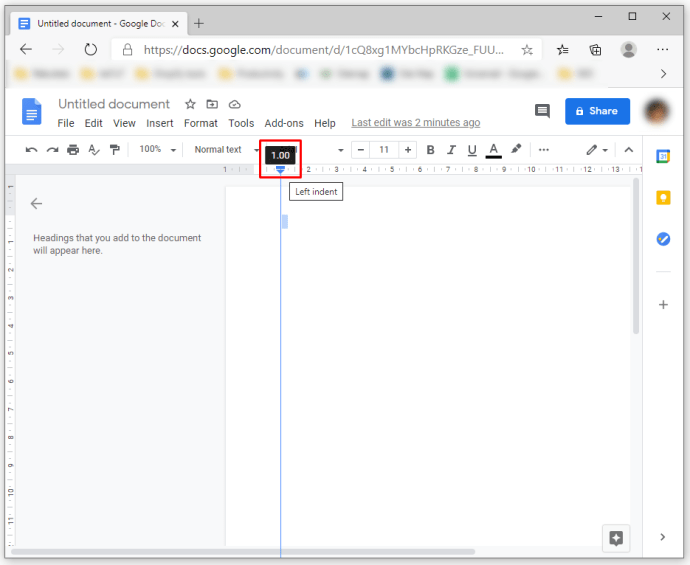
Как изменить поля для одной страницы в Документах Google
Несмотря на то, что это была бы полезная функция, Документы Google не позволяют изменять поля только для одной страницы документа. Тем не менее, мы уже упоминали, как вы можете делать отступы в абзацах. Поэтому этот вариант может компенсировать недостаток в некоторых случаях.
Дополнительные часто задаваемые вопросы
Как изменить верхнее и нижнее поля в Документах Google?
Изменение верхнего и нижнего полей ничем не отличается от настройки остальных полей в Документах Google. Самый простой способ сделать это — использовать параметр «Параметры страницы».
Как описано выше, вам нужно перейти на вкладку «Файл» и выбрать параметр «Параметры страницы», где вы увидите поля для всех четырех полей, включая верхнее и нижнее. Введите размер полей, который вы хотите, в поля и нажмите кнопку «ОК», чтобы сохранить изменения.
Последние мысли
Если вы уже знаете, насколько важны поля для ваших файлов Документов Google, теперь их установка станет для вас намного проще. Поэтому не всегда полагайтесь на поля по умолчанию, так как иногда они могут не соответствовать вашему конкретному документу. Вместо этого внимательно проверьте требования к полям и используйте параметр «Параметры страницы» или линейку, чтобы отрегулировать поля, как мы рассмотрели в этой статье.
Документы формата A4 просты в создании, но вы можете создавать все виды документов для печати в Google Docs, изменяя поля. Вот как.
Поля важны в документе, особенно если вы пытаетесь определить, как будет выглядеть документ при печати.
Если вы хотите настроить документ Google Docs немного по-другому, вы можете настроить размеры полей страницы, будь то для одного абзаца или для всего документа. Хотя это, безусловно, полезно для печати, оно также может помочь улучшить внешний вид вашей страницы, особенно если у вас много текста, с которым приходится бороться.
К счастью, Документы Google позволяют легко изменять поля вашего документа. Вот что вам нужно сделать.
Установка полей для отдельных абзацев
Если вы просто хотите изменить поля для одного абзаца, вам сначала нужно открыть документ Документы Google.
С документом щелкните, чтобы поместить мигающий курсор в абзац, который вы хотите отредактировать. Под строкой меню в верхней части вы должны увидеть линейку — она используется для настройки полей страницы.
Если вы не видите эту линейку, нажмите Вид> Показать линейку чтобы отобразить это.
На линейке вы увидите два треугольника, которые показывают текущие поля для вашего документа.
Чтобы изменить магию, нажмите на треугольник с левой стороны и перетащите его в новую позицию. При перемещении вы должны увидеть значение, показывающее размер поля в дюймах.
Повторите те же шаги для поля справа. Поля, используемые абзацем, должны быть изменены, а оставшаяся часть документа будет поддерживать прежние настройки полей.
Установка полей для всего документа с помощью линейки
Если вы хотите изменить поля для всего документа, у вас есть два варианта. Во-первых, использовать линейку под строкой меню.
Для начала выделите весь текст в вашем документе (нажмите Ctrl + A, на клавиатуре, чтобы быстро это сделать). Выделив текст, выполните те же шаги, что и выше, чтобы переместить поля. Переместите треугольники по обеим сторонам строки меню, чтобы установить поля слева и справа для всего документа.
Для редактирования верхнего и нижнего полей вы можете использовать линейку, показанную в левой части экрана. Нажмите на линейку, где цвет меняется с серого на белый.
Как и в случае с левым и правым полями, перетащите поле на новое место. При перетаскивании должно появиться значение, показывающее размер поля в дюймах.
Повторите эти шаги с нижним полем.
После внесения изменений вы должны увидеть обновленные поля, примененные к каждой странице вашего документа Документов Google.
Установка полей для всего документа с помощью настройки страницы
Если вы уже знаете нужный размер полей, вы можете использовать Документы Google. Настройка страницы меню для ввода этих значений напрямую.
Для этого нажмите Файл> Настройка страницы из строки меню.
в Настройка страницы В меню настроек введите значения для каждого поля.
Вы можете установить эти настройки полей по умолчанию для каждого документа, который вы создаете. Если вы хотите сделать это, нажмите Установить по умолчанию чтобы подтвердить.
Нажмите на Хорошо кнопка для сохранения.
После сохранения поля должны обновиться, чтобы немедленно отобразить выбранные вами измерения.
Установив поля в Документах Google, вы можете изменить свои страницы так, чтобы они выглядели именно так, как вы хотите. Хотя это отлично подходит для печати, оно также может помочь, если вам нужно украсть больше места на ваших страницах для текста или изображений.
Существуют и другие способы форматирования документа Документов Google для создания более сложных стилей документов. Академические документы будут выглядеть лучше с применением двойного пробела, но вы также можете подумать о том, чтобы разделить текст на столбцы, чтобы выделить его в менее формальных документах.
Экспериментирование — это ключевой момент. Документы Google — это не просто текстовый процессор с функциями, которые делают его серьезным претендентом на корону Office, поэтому используйте его для создания документов, которые действительно производят впечатление на вашу аудиторию.

Когда вы создаете документ в Google Docs, это больше, чем просто содержание. Правильно отформатированный документ также важен. Сюда могут входить такие элементы, как межстрочный интервал, стили абзаца и, конечно же, поля. И эти типы предметов особенно важны для таких документов, как, например, школьные сочинения.
Здесь мы покажем вам, как изменить поля в Документах Google в Интернете и в мобильном приложении.
У вас есть несколько способов изменить поля в Документах Google в Интернете . Что вы выберете, зависит от вас, потому что они оба достаточно просты.
Первый и самый быстрый способ изменить поля – использовать линейку. Если ваша линейка не отображается, выберите в меню « Просмотр» > « Показать линейку». Затем вы увидите один дисплей вверху и слева.
Чтобы изменить левое поле, поместите курсор над комбинацией прямоугольник / треугольник с левой стороны линейки. Вы увидите маленькую стрелку и вертикальную синюю линию.
Перетащите внутрь или наружу, чтобы уменьшить или увеличить левое поле. Будьте осторожны, не перетаскивайте прямоугольник или треугольник отдельно, так как это повлияет на абзацы, а не на поля страницы.
Чтобы изменить правое поле, поместите курсор над треугольником с правой стороны линейки. Когда вы видите стрелку и синюю линию, перетащите внутрь или наружу, чтобы изменить это поле.
Чтобы изменить верхнее или нижнее поля, наведите курсор на линейку, где заштрихованная область станет белой. Появится маленькая стрелка и горизонтальная синяя линия. Затем перетащите вверх или вниз, чтобы увеличить или уменьшить поле.
Когда вы перетаскиваете поля для редактирования полей с помощью линейки с любой стороны, вы увидите, как размер (в дюймах) регулируется по мере перемещения курсора. Это позволяет вам быть более точным. Но для большей точности используйте следующие шаги, чтобы изменить поля с помощью параметров страницы.
Если вы хотите ввести конкретные размеры полей, например, если вам нужны поля в один дюйм, выполните следующие действия.
- Открыв документ в Google Docs, нажмите « Файл» в меню и выберите «Параметры страницы» .
- Введите размеры в поля под столбцом « Поля» для полей «Сверху», «Снизу», «Слева» и «Справа».
- Нажмите ОК, чтобы применить изменения полей.
Вы можете установить для полей в Google Документах онлайн значения по умолчанию, если хотите. Таким образом, каждый раз, когда вы создаете новый документ, ваши поля будут иметь одинаковый размер. Это удобно, если у вас есть определенные размеры полей, необходимых для ваших документов.
- Откройте документ или создайте новый, в котором вы хотите применить размеры полей по умолчанию.
- Щелкните Файл в меню и выберите Параметры страницы .
- Введите размеры в поля под столбцом « Поля» для всех четырех сторон.
- Щелкните Установить по умолчанию .
- Хит ОК
Когда вы создаете следующий пустой документ в Google Docs, вы можете перейти в меню «Файл»> «Настройка страницы», чтобы убедиться, что для ваших полей заданы значения по умолчанию, выбранные вами.
Обратите внимание, что установка размеров полей по умолчанию не применяется, когда вы создаете документ с использованием шаблона Документов Google из Галереи. Однако вы все равно можете настроить поля для шаблонов, как описано ранее.
Настройте поля для столбцов в Документах Google
Если вы форматируете документ по столбцам, вы все равно можете изменить поля в Документах Google и настроить их по-разному для каждого столбца.
Вы установите крайние левое и правое поля, которые технически являются полями страницы, используя один из описанных выше методов. Таким образом, вы можете использовать линейку или меню настройки страницы. Но для внутренних полей или отступов столбцов вам понадобится линейка.
Щелкните в своем первом столбце, и вы увидите синий треугольник в правом верхнем углу. Это правое поле для первого столбца. Перетащите треугольник внутрь или наружу, чтобы настроить поля столбца.
Щелкнув мышью во втором столбце, вы заметите комбинацию прямоугольника / треугольника, которую вы используете для изменения левого поля страницы. Поэтому поместите курсор над этой комбинацией и перетащите внутрь или наружу, чтобы настроить поля этого столбца.
Если вы используете макет с тремя столбцами, у вас будут те же синие индикаторы на линейке для изменения третьего столбца. Просто помните, что они не появятся, пока вы не щелкните внутри столбца.
Настройте поля в Google Документах на мобильных устройствах
Если вы используете мобильное приложение Google Docs , работа с полями немного отличается. Эта функция отсутствует в текущей версии Google Docs на Android; однако он появляется на iOS.
Итак, если вы являетесь пользователем iPhone или iPad, вот как изменить поля в Документах Google на вашем устройстве.
- Откройте свой документ в Google Docs и войдите в меню с тремя точками в правом верхнем углу.
- Выберите Параметры страницы .
- Коснитесь поля .
- Выберите «Узкий», «По умолчанию», «Широкий» или «Пользовательский», которые описаны ниже.
- Коснитесь Применить .
Узкие : поля 0,5 дюйма со всех четырех сторон.
По умолчанию : поля в один дюйм со всех четырех сторон.
Широкие : поля шириной в один дюйм сверху и снизу и два дюйма по бокам.
Пользовательский : коснитесь цифр и используйте клавиатуру, чтобы изменить поля на любой желаемый размер.
Настроить поля для столбцов
Если вы хотите изменить поля для столбцов в приложении Google Docs на iOS, вы просто отредактируете поля для страницы, как описано выше, а затем увеличите или уменьшите интервал между столбцами.
После того, как вы установили поля страницы, вот как отрегулировать интервал между столбцами:
- Нажмите кнопку « Форматировать» (значок с заглавной буквой A рядом со знаком плюса вверху).
- Выберите макет
- Используйте стрелки рядом с пунктом Расстояние между столбцами, чтобы увеличить или уменьшить расстояние между столбцами.
Скачать : Google Docs для iOS (бесплатно)
Когда дело доходит до настройки или изменения полей в Google Документах, у вас есть несколько довольно простых инструментов. Линейка очень удобна для быстрого редактирования полей, а параметры настройки страницы идеально подходят для точных размеров полей. Так что используйте один, другой или оба, в зависимости от ваших потребностей в данный момент. И не забудьте о возможности установить поля по умолчанию!
Google Docs — отличная платформа для создания важных документов и предлагает гораздо больше, чем просто контент. У вас есть возможность отформатировать документ в соответствии с вашим стилем. Функции форматирования, такие как межстрочный интервал, интервал между абзацами, цвет шрифта и поля, являются важными элементами, которые необходимо учитывать, чтобы сделать ваши документы более презентабельными.
Однако некоторым пользователям может быть сложно вносить изменения в поля. Поля — это пустое пространство, которое вы оставляете по краям документа, чтобы содержимое не выходило за края страницы. Поэтому, чтобы помочь вам, мы написали руководство по как изменить поля в google docs.
Мы собираемся перечислить все методы, которые вы можете использовать, чтобы легко установить поля в Гугл документы
Метод 1: установите поля с помощью параметра линейки в документах
В Документах Google есть линейка, которую вы можете использовать для установки левого, правого, нижнего и верхнего полей документа. Вот как изменить поля в Документах Google:
A. Для левого и правого полей
1. Откройте свой веб-браузер и перейдите в окно документа Google.
2. Теперь вы сможете увидеть линейку прямо над страницей. Однако, если вы не видите линейки, щелкните вкладку «Вид» в разделе буфера обмена вверху и выберите «Показать линейку».
3. Теперь переместите курсор к линейке над страницей и выберите значок треугольника, обращенного вниз, чтобы сместить поля.
4. Наконец, нажмите и удерживайте значок треугольника, указывающий вниз влево, и перетащите его в соответствии с шириной поля. что вам нужно. Аналогичным образом, чтобы переместить правое поле, удерживайте и перетаскивайте значок треугольника, направленного вниз. по ширине поля именно то, что вы ищете.
Б. Для верхнего и нижнего полей
Теперь, если вы хотите изменить верхнее и нижнее поля, просто выполните следующие действия:
1. Вы увидите еще одну вертикальную линейку, расположенную в левой части страницы.
2. Теперь, чтобы изменить верхнее поле, переместите курсор в серую область линейки, и курсор превратится в двустороннюю стрелку. Удерживайте и перетащите ползунок, чтобы изменить верхнее поле. Точно так же повторите ту же процедуру, чтобы изменить нижнее поле.
Метод 2. Установите поля с помощью параметра Параметры страницы.
Альтернативный метод, который вы можете использовать для установки полей документа, — это использовать параметр настройки страницы в Документах Google. Параметр настройки страницы позволяет пользователям вводить точные размеры полей для своих документов. Вот, пожалуйста как настроить поля в документах Google с помощью настройки страницы:
1. Откройте веб-браузер и откройте документ Google.
2. Щелкните вкладку Файл в разделе буфера обмена вверху.
3. Перейдите в раздел «Параметры страницы».
4. Под полями вы увидите измерения для поля сверху, снизу, слева и справа.
5. Введите размеры, необходимые для полей документа.
6. Щелкните OK, чтобы применить изменения.
У вас также есть возможность применить поля к выбранным страницам или ко всему документу. Кроме того, вы также можете изменить ориентацию документа, выбрав вертикальную или горизонтальную.
Часто задаваемые вопросы (FAQ)
Q1. Каковы поля по умолчанию в Документах Google?
Поля по умолчанию в Документах Google составляют 2,5 см сверху, снизу, слева и справа. Однако у вас есть возможность настроить поля в соответствии с вашими потребностями.
Q2. Как сделать поля 2,50 см в Google Документах?
Чтобы установить поля 2,50 см, откройте Документ Google и перейдите на вкладку «Файл». Перейдите к настройкам страницы и введите размер в поля рядом с верхним, нижним, левым и правым полями. Наконец, нажмите OK, чтобы применить изменения, и ваши поля автоматически изменятся.
Q3. Где я могу изменить поля документа?
Чтобы изменить поля документа Google, вы можете использовать вертикальную и горизонтальную линейки. Однако, если вам нужны точные измерения, щелкните вкладку «Файл» в разделе буфера обмена и перейдите к настройке страницы. Теперь введите необходимые размеры полей и нажмите OK, чтобы применить изменения.
Q4. У Документов Google автоматически есть поля 2,50 см / 1 дюйм?
По умолчанию у Документов Google автоматически есть поле 2,50 см / 1 дюйм, которое позже вы можете изменить в соответствии с вашими требованиями к марже.
Q5. Как создать поля 2,50 см / 1 дюйм?
По умолчанию в Документах Google есть поля размером 1 дюйм. Однако, если вы хотите сбросить поля до 1 дюйма, перейдите на вкладку «Файл» сверху и нажмите «Параметры страницы». Наконец, введите 2,50 в поля рядом с верхним, нижним, левым и правым полями. Щелкните ОК, чтобы сохранить изменения.
Мы надеемся, что это руководство было для вас полезным и что вы смогли изменить поля в Документах Google. Если у вас все еще есть вопросы по этой статье, не стесняйтесь задавать их в разделе комментариев.
Если вы используете Google Docs для ввода письма или статьи, вы начнете с представления чистого листа бумаги на экране. Размер виртуальной бумаги соответствует обычному макету страницы и размеру, который вы бы увидели, если бы вы распечатали свой документ на обычном листе бумаги для документов с размером A4 (или 210 мм на 297 мм).
Если вы планируете печатать на другой бумаге или меняете ориентацию страницы, вам может потребоваться изменить поля страницы. Вы также можете изменить поля в Документах Google, чтобы переместить текст ближе или дальше от края страницы. Если вы хотите знать, как изменить поля в Документах Google, вот что вам нужно сделать.
По умолчанию в Документах Google используется типичный макет страницы документа A4. Это означает, что виртуальная страница, которую вы увидите, имеет размер 210 мм на 297 мм с полями, установленными на расстоянии 25,4 мм от каждого края (верхнего, нижнего, левого и правого).
Это означает, что когда вы начинаете печатать в документе Google Docs с этим стандартным макетом, текстовый курсор располагается на расстоянии не менее 25,4 мм (или 2,54 см) от верхнего и левого краев страницы. Если вы хотите быстро изменить поля, вы можете сделать это, переместив поля с помощью линейки документа.
- Чтобы отобразить линейку документа, выберите «Просмотр»> «Показать линейку» в документе Google Docs.
- Линейка станет видна вверху и слева от страниц документа. Поля документа располагаются на линии, где линейка переключается с серого на белый по обеим сторонам линейки, при этом верхняя линейка контролирует боковые поля, а левая линейка контролирует верх и низ.
- Чтобы переместить поля внутрь или наружу, наведите курсор мыши на линию между белой и серой областями на верхней или левой линейке. С помощью мыши выберите линию и переместите ее внутрь, чтобы переместить поле ближе к центру страницы, или наружу, чтобы переместить его ближе к краю.
- Обновленный размер поля (в сантиметрах) появится над линейкой с синей линией, показывающей новое положение поля на вашей странице. Когда вы будете довольны положением поля, отпустите кнопку мыши, чтобы применить новое поле.
- Если вы хотите вернуть поле страницы в предыдущее положение, сразу после этого нажмите кнопку «Отменить».
Как изменить поля Google Документов с помощью параметров страницы
Другой способ изменить поля в документе Google Docs — использовать меню настройки страницы. Это дает вам быстрый обзор размеров полей страницы, позволяя выбирать между стандартными размерами страниц и стандартами (например, A4), а также позволяя настраивать вашу страницу с помощью пользовательских макетов и полей.
- Чтобы получить доступ к меню настройки страницы, откройте документ Google Docs и выберите «Файл»> «Параметры страницы».
- В меню «Параметры страницы» вы можете выбрать стандартный макет страницы, выбрав один из размеров бумаги в раскрывающемся меню «Размер бумаги».
- Чтобы изменить поля, замените размеры значений полей (в сантиметрах), используя поля «Поля» справа.
- Если вы хотите настроить поля страницы для всех будущих документов, нажмите кнопку «Установить по умолчанию» после настройки размеров полей. В противном случае нажмите ОК, чтобы применить изменения полей к текущему документу.
Настройка полей печати в Документах Google
Если вы измените поля в Документах Google, текст и изображения будут сдвигаться ближе или дальше от краев страницы. Если вы решите распечатать документ, настраиваемые поля могут повлиять на то, как ваш документ будет выглядеть на физической бумаге. Например, не все принтеры позволяют печатать близко к краю страницы.
Если вы хотите изменить это перед печатью, вы можете настроить размер поля перед печатью в меню «Печать».
- Для начала выберите Файл> Печать, чтобы просмотреть доступные параметры печати. Либо нажмите Ctrl + P (в Windows) или Command + P (в Mac), чтобы получить доступ к этому меню.
- Это откроет меню печати Документов Google, где вы можете настроить макет документа (включая поля) перед печатью. Выберите «Нет», чтобы использовать поля без полей (не рекомендуется), «Минимум», чтобы использовать минимальный размер полей по умолчанию для вашего принтера, или «По умолчанию», чтобы использовать размеры полей документа по умолчанию.
- Или выберите «Пользовательский», чтобы вручную изменить поля в меню «Печать». Чтобы изменить поля, наведите указатель мыши на область предварительного просмотра слева, чтобы увидеть синие линии линейки полей, затем перетащите линии полей с каждой стороны в новое положение. Размер поля (в миллиметрах) будет обновлен позже.
- Чтобы распечатать документ с использованием настраиваемых полей, нажмите «Печать» в правом нижнем углу.
Как изменить поля для отдельной страницы в Google Документах
Приведенные выше методы изменят поля страницы для всего документа. Если вы хотите изменить поля страницы для одной страницы (или для нескольких страниц, но не для всего документа), вам нужно сначала выбрать свои страницы. Затем вы можете изменить поля для выбранной области с помощью меню настройки страницы.
- Сначала откройте документ Google Docs и с помощью мыши выделите текст или изображения на страницах, которые вы хотите изменить. Выделив текст, выберите «Файл»> «Параметры страницы».
- В меню «Параметры страницы» убедитесь, что в раскрывающемся меню «Применить к» выбрано «Выбранное содержимое». Используя поля «Поля», измените значения полей на выбранных страницах, чтобы переместить поля ближе или дальше от края страницы.
- Когда будете готовы, нажмите ОК, чтобы сохранить изменения на выбранных страницах.
После сохранения ваши новые поля появятся на странице с выбранным вами контентом. Если вам нужно отменить изменения, нажмите кнопку «Отменить» или повторите шаги, описанные выше, чтобы восстановить поля страницы до прежних значений.
Создание документов в Google Docs
Изменяя поля в Документах Google, вы можете создавать собственные документы для любых целей, от небольших листовок и визитных карточек до больших распечаток на холсте. Документы Google — это мощный инструмент, позволяющий вставить подписи в важные буквы или используйте специальные шаблоны для создания нового резюме.
Вы также можете использовать функцию чата в Документах Google, чтобы вместе с друзьями или коллегами работать над важными документами или использовать комментарии определить области для улучшения. Если вы знакомы с Microsoft Word, вам не составит труда переключиться на Документы Google — вы даже можете использовать Google Документы на мобильных устройствах, тоже.
Если вас не устраивает поле по умолчанию в Документах Google, вы можете изменить его в соответствии со своими требованиями. Вот простое руководство, которое позволит вам изменить Поля страницы и Цвет страницы в Google Документах в считанные минуты.
Документы Google содержат множество функций, улучшающих работу пользователей. Две из функций — это настройка полей страницы и цвета фона. Иногда вам может потребоваться изменить цвет фона, чтобы он соответствовал цвету другого существующего документа. Или предположим, что вы пишете что-то, что необходимо согласовать заранее определенным образом. В такой момент вы можете воспользоваться этими советами и уловками, чтобы сделать это.
Есть два основных способа изменить поле страницы в Google Документах. Первый метод позволяет пользователям настраивать правое и левое поля, тогда как второй метод позволяет изменять все четыре боковых поля одновременно.
Чтобы изменить поле страницы в Документах Google, выполните следующие действия:
- Используйте опцию одного щелчка мыши, чтобы изменить поле.
- Используйте инструмент настройки страницы.
1]Используйте параметр в один клик, чтобы изменить размер поля.
Это самый простой способ выполнить свою работу. Однако проблема в том, что вы не можете изменить поля сверху и снизу. Другими словами, это полезно для тех, кто хочет быстро изменить правое и левое поле. Если вы один из них, вы можете щелкнуть и удерживать значок правого / левого поля и перетащить его за пределы страницы.
Изменения будут отображаться при перетаскивании полосы.
2]Используйте инструмент настройки страницы
Настройка страницы — это простой набор параметров, которые помогут вам сразу изменить поля. Чтобы открыть его, перейдите в Файл> Параметры страницы.
Теперь вы можете изменить поля под Маржа раздел. Вы можете установить разные или одинаковые поля для разных сторон.
Как только вы нажмете Ok кнопка, изменение немедленно отразится на вашей странице.
Как изменить цвет страницы в Google Документах
Чтобы изменить цвет страницы в Документах Google, выполните следующие действия:
- Откройте инструмент настройки страницы в Google Документах.
- Выбери цвет.
Хотя поле можно изменить напрямую, вы не можете сделать то же самое с цветом страницы. Для этого вам нужно открыть Настройка страницы. Для этого перейдите в Файл> Параметры страницы. После этого вы можете найти опцию под названием Цвет страницы.
Разверните этот параметр и выберите цвет в соответствии с вашими требованиями. Чтобы сохранить изменение, нажмите кнопку Ok кнопка.
Надеюсь, это поможет.