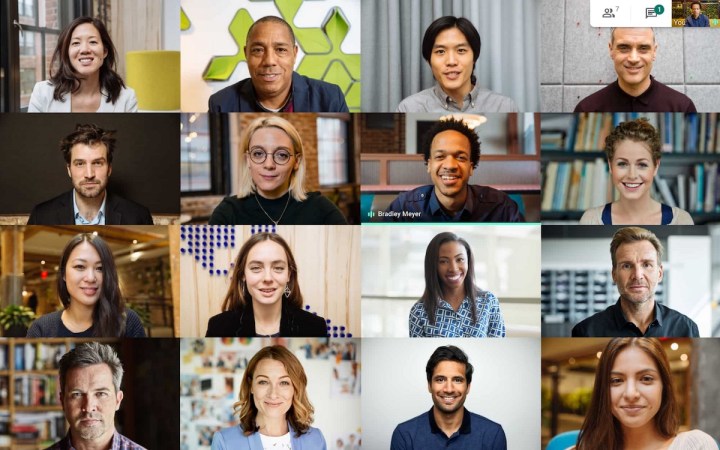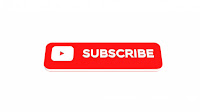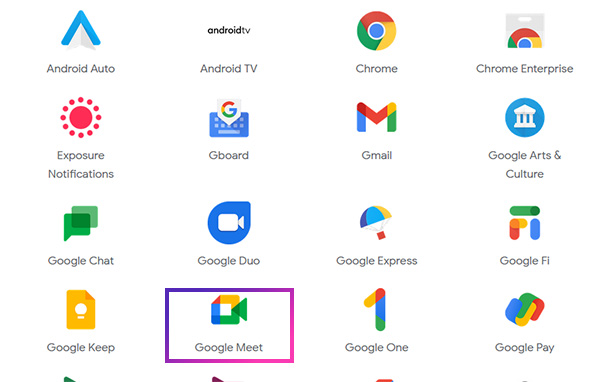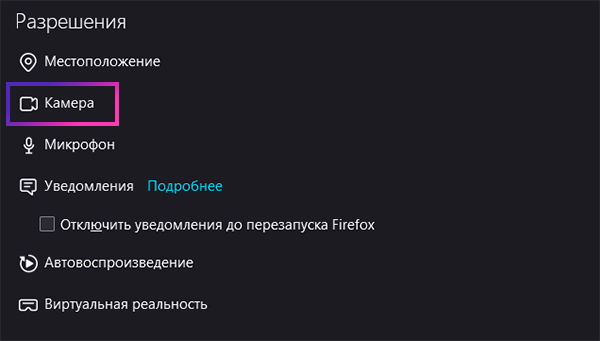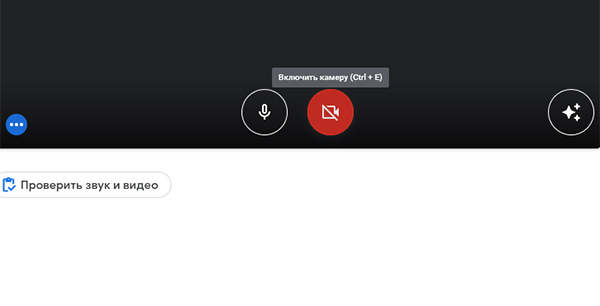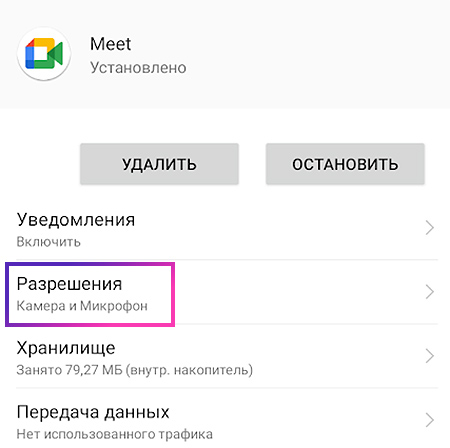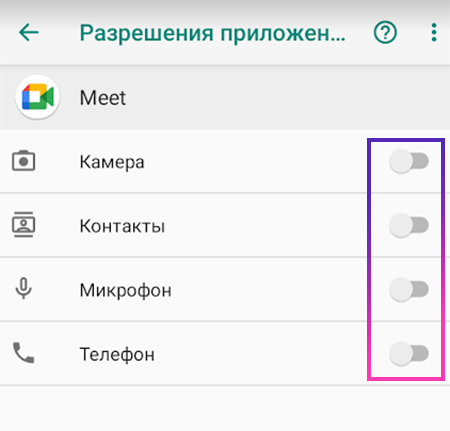Устранение неполадок с созданием встреч и подключением к ним
Из этой статьи вы узнаете, как устранять распространенные неполадки с созданием встреч и подключением к ним.
Не удается создать видеовстречу Meet или присоединиться к ней
Чтобы создать видеовстречу Meet или добавить ссылку на нее в мероприятие Google Календаря, необходимо войти в аккаунт Google. Добавить ссылку в мероприятие Google Календаря могут только пользователи, имеющие к нему доступ.
Если вы можете присоединяться к видеовстречам Meet, но не можете создавать и добавлять их, скорее всего, администратор должен включить видеовстречи для организации. За дополнительной информацией обратитесь к администратору.
Не удается присоединиться к видеовстрече или создать ее из чата
Если в вашей организации отключена возможность проводить видеовстречи, вы не сможете ни создавать их, ни присоединяться к ним в Chat. Обратитесь к администратору.
Запланированные встречи не отображаются
- Если, открыв Google Meet
, вы не видите запланированных встреч, возможно, ничего не запланировано. На странице meet.google.com и в приложении Meet отображаются только встречи, запланированные в Google Календаре.
- Убедитесь, что вы вошли в рабочий или учебный аккаунт Google Workspace или в свой личный аккаунт Google. Проверьте, есть ли у вас доступ к Gmail на этом же устройстве или компьютере.
Почему появляется сообщение о том, что достигнуто максимальное количество участников?
Максимальное количество участников встречи зависит от версии Google Workspace.
- В версиях Business Starter, Frontline, Education Fundamentals, G Suite Basic максимальное количество участников составляет 100 человек.
- В версиях Business Standard, Enterprise Essentials, Essentials, G Suite Business, Google Workspace for Nonprofits максимальное количество участников составляет 150 человек.
- В версиях Business Plus, Enterprise Standard, Enterprise Plus, Education Plus максимальное количество участников составляет 500 человек.
Совет. Количество участников считается по числу подключенных устройств, поэтому для удобства несколько человек могут подключиться из переговорной комнаты или с общего компьютера.
Важно! Если встреча создана в личном аккаунте Google, к ней могут присоединиться не более 100 участников.
Дополнительная информация приведена в статье Сравнение версий Google Workspace.
Почему возникают ошибки сети?
Если возникает ошибка брандмауэра или сеть долго не отвечает, возможно, сетевые настройки вашей группы не позволяют проводить видеовстречи. Например, ошибки могут возникать, если у вас заблокированы порты UDP и TCP.
Попросите своего администратора Google Workspace или сетевого администратора оптимизировать сеть для работы с Google Meet.
В Meet отображается неправильное время
Чтобы изменить время в Meet, настройте часовой пояс в Google Календаре.
Номер для подключения отсутствует, или указан номер в другой стране
Важно! Функция «Международные звонки в Google Meet» доступна для встреч, созданных пользователями Google Workspace.
- Во всех приглашениях, отправляемых из аккаунта Google Workspace, указан американский номер для подключения.
- В некоторых версиях бесплатно доступны дополнительные номера.
- При оформлении подписки «Международные звонки в Google Meet» появляется доступ к номерам из дополнительных стран. Может взиматься плата за звонки.
- Сервисы Календарь и Meet предлагают подходящий номер для подключения исходя из того, в какой стране вы находитесь.
- Если на компьютере и в Календаре эти настройки не совпадают, номера для подключения на устройстве и в приглашении Календаря могут различаться.
- Проверьте, поддерживается ли возможность подключения по телефону в вашей стране.
В данных встречи не появился телефонный номер для подключения
Важно! В настоящее время возможность подключения по телефону поддерживается только для видеовстреч, созданных пользователями Google Workspace.
Во всех версиях Google Workspace для каждой создаваемой встречи Google Meet автоматически назначается номер телефона в США. Ваш администратор должен включить эту функцию. В версиях G Suite Basic, G Suite Business, Google Workspace for Education Plus, Essentials, Business Starter, Frontline,Business Standard, Business Plus, Enterprise Essentials, Enterprise Standard, Enterprise Plus для подключения к видеовстречам Meet также поддерживаются международные номера телефонов. За звонки взимается стандартная плата.
Позвонить по такому номеру и присоединиться к видеовстрече могут даже люди не из вашей организации и пользователи других версий Google Workspace.
Страны, для которых поддерживается подключение по телефону, перечислены здесь.
Статьи по теме
- Как включить возможность проводить видеовстречи в Meet (для администраторов Google Workspace)
- Обучение и справка по Google Meet
Эта информация оказалась полезной?
Как можно улучшить эту статью?
Проблемы с шумоподавлением при использовании голосообразующего аппарата
Если вы используете голосообразующий аппарат, рекомендуем отключить шумоподавление в Meet. Мы работаем над расширением специальных возможностей в Meet. Подробнее о том, как отключить шумоподавление…
Не получается присоединиться к видеовстрече Meet, используя телефон с двумя SIM-картами
Попробуйте выключить вторую SIM-карту или подключитесь по Wi-Fi.
Неактивные встречи с одним участником завершаются автоматически
Если вы единственный участник встречи, по истечении 10 минут неактивности вам будет предложено завершить звонок или остаться. Если вы не ответите в течение 2 минут, встреча завершится автоматически.
Если вы не хотите, чтобы встречи завершались автоматически, отключите эту функцию в настройках.
На компьютере
На устройстве iOS
На устройстве Android
К учебным видеовстречам не могут присоединиться некоторые пользователи, не относящиеся к домену нашей организации
Одобрять и отклонять запросы на присоединение, поступающие от пользователей не из домена, может только организатор встречи. Если он не присутствует на встрече в момент поступления такого запроса, внешний пользователь не сможет присоединиться, а останется на странице отправки запроса.
Совет. Если вы создаете встречу, в которой будут участвовать гости с адресами электронной почты, не относящимися к домену вашего учебного заведения, не покидайте ее, пока не присоединятся все участники.
Важно! Если встреча создана с использованием личного аккаунта Google, допускать на нее участников может только ее организатор.
К встречам, созданным пользователями Essentials, внешние пользователи могут присоединяться, только отправив запрос.
При демонстрации окна участникам встречи не видны раскрывающиеся меню
Когда вы показываете одно из своих открытых окон участникам видеовстречи Meet, раскрывающиеся меню не отображаются.
Совет. Предоставьте доступ ко всему экрану, а не к отдельному окну.
При попытке предоставить доступ к экрану зависает браузер
Это может быть вызвано тем, что на компьютере используются несовместимые видеокарты или видеодрайверы.
Совет. Обновите версии видеокарт и видеодрайверов.
При показе презентации участники видят пустую страницу или искаженное изображение
Когда вы предоставляете доступ к окну в Meet и показываете презентацию, например в PowerPoint или Keynote, другие участники видят пустую страницу вместо слайд-шоу. Дело в том, что презентации в режимах воспроизведения или слайд-шоу открываются в полноэкранном режиме, тогда как вы открываете доступ только к отдельному окну.
Совет. Прежде чем открывать презентацию в режиме воспроизведения или слайд-шоу, включите показ всего экрана.
Не получается открыть Meet на мобильном устройстве
Каждая версия мобильного приложения Meet поддерживается в течение шести месяцев после выпуска. Возможно, приложение на вашем устройстве устарело. Установите последнюю версию.
Подключение по телефону неожиданно прерывается
Важно! Эта функция доступна для встреч, созданных с использованием аккаунта Google Workspace.
В Meet поддерживаются встречи с подключением по телефону длительностью до 8 часов. Имейте в виду, что у оператора связи могут быть собственные ограничения на длительность телефонных вызовов.
Совет. Если по истечении 8 часов связь была прервана, подключитесь к встрече заново.
Не получается запланировать встречу на весь день
Когда вы добавляете в мероприятие на весь день переговорную комнату, она бронируется по всемирному координированному времени (UTC). При этом, в каком бы часовом поясе ни находилась переговорная комната, учитывается время по UTC в период с полуночи до полуночи следующего дня. Из-за этого вы можете столкнуться с тем, что комната имеет статус занятой, даже если она свободна. Нам известно об этой проблеме.
Совет. Если вы добавляете переговорную комнату в часовом поясе, отличном от вашего, выбирайте для мероприятия длительность «24 часа» вместо варианта «Весь день».
Сервис Meet временно недоступен или есть проблемы с его производительностью
Если сервис Meet недоступен, вам не удается подключиться к встрече или вы наблюдаете явные проблемы с производительностью, например низкое качество видео, проверьте страницу Google Workspace: доступность сервисов. Статус сервиса обозначается следующим образом:
- Зеленый значок – Meet работает в нормальном режиме. В Справочном центре можно посмотреть советы по устранению неполадок, возникающих на стороне пользователя.
- Желтый или красный значок – в работе Meet возникли неполадки, или сервис недоступен. Используйте перечисленные ниже решения, пока работа сервиса не будет восстановлена.
Совет. Запишите свое выступление или лекцию заранее.
Важно! Запись поддерживается только для встреч, проводимых пользователями некоторых версий Google Workspace.
Если сервис Meet недоступен, воспользуйтесь сторонним приложением для записи видео с экрана. Затем предоставьте доступ к записи нужным пользователям.
Если у вас Meet работает, а у других участников нет, вы можете записать видеовстречу. Это можно сделать, даже если остальные участники не присоединились. Уточните у администратора Google Workspace, включена ли функция записи встреч Meet в вашей организации. Дождитесь, пока файл записи будет создан и сохранен в папке с записями Meet в разделе «Мой диск» организатора. Организатор видеовстречи и пользователь, начавший запись, получат электронное письмо со ссылкой на нее.
Статьи по теме
- Как записать видеовстречу
- Как включить или отключить запись видеовстреч в Meet
Совет. Проведите трансляцию встречи в Meet.
Трансляцию в Meet можно провести, даже если другие интерактивные функции недоступны. Эта функция позволяет выступать для широкой аудитории, например коллег или учащихся, в режиме реального времени.
Трансляцию могут смотреть только гости, которые принадлежат к той же организации, что и организатор встречи. Сторонним пользователям она недоступна.
Примечание. Администратор Google Workspace должен включить функцию трансляции. Также необходимо, чтобы организатор встречи создал дополнительное мероприятие для зрителей трансляции.
Статьи по теме
- Прямые трансляции видеовстреч
- Как разрешить или запретить прямые трансляции в Meet
Google Meet – популярное приложение для видеоконференцсвязи. Вы можете использовать его через браузер или специальное мобильное приложение. Однако некоторые пользователи сообщали об ошибке камеры Google Meet при использовании сервиса.
В этой статье мы обсудим, как устранить неполадки Google Meet, которые не работают в Chrome, Edge и других браузерах.
Причины ошибки Google Meet Camera Failed
Если вы столкнулись с ошибкой сбоя камеры Google Meet на компьютере с Windows, вот несколько распространенных причин, которые могут вызвать эту ошибку:
- Недостаточное разрешение для доступа к камере или аудиоустройству,
- Временный сбой браузера, конфликтующий с сервисом.
- Отсутствующие или устаревшие драйверы веб-камеры и другие сбои.
- Ваша веб-камера используется другими приложениями.
- Неправильно настроенные параметры видео, например камера по умолчанию в Google Meet.
К счастью, вы можете решить эту ошибку, изменив несколько настроек в веб-браузере, приложении Google Meet и системе.
Когда вы присоединяетесь к встрече, Google Meet запрашивает разрешение на доступ к вашей камере. Если вы заблокируете или отклоните запрос доступа, Google Meet отобразит черный экран.
Чтобы исправить это, дайте Google Meet разрешение на доступ к вашей камере. Вот как это сделать в браузерах Chrome, Firefox и Edge.
Предоставьте разрешение камере со страницы собрания
Если вы заблокируете доступ Google Meet к своей камере, вы увидите значок камеры с красным крестом, указывающий, что доступ к устройствам связи запрещен.
Чтобы исправить это, нажмите значок камеры или микрофона и выберите Всегда разрешать Google Meet доступ к вашей камере. Щелкните Готово . Затем щелкните значок «Видео / Камера» на экране Google Meet, чтобы включить камеру.
Предоставить разрешение камере из настроек сайта
Если вы по-прежнему видите черный экран, попробуйте предоставить камере доступ в настройках сайта. Вот как это сделать в любимом браузере.
На Edge Chromium:
- Щелкните значок « Настройки» и «Дополнительно» (три точки) и откройте « Настройки» .
- На странице настроек откройте вкладку Cookies и права доступа к сайту на левой панели.
- На правой панели прокрутите вниз до пункта « Все разрешения».
- Нажмите на камеру . Здесь вы должны увидеть, что доступ камеры для URL-адреса Google Meet заблокирован.
- Щелкните Удалить (значок корзины ).
- Снова откройте Google Meet. Когда появится запрос на доступ к камере, нажмите Разрешить .
В Google Chrome:
- Нажмите на три точки и выберите « Настройки» .
- Откройте вкладку Конфиденциальность и безопасность на левой панели.
- Откройте Настройки сайта.
- Прокрутите вниз и нажмите « Камера» .
- Затем нажмите URL-адрес Google Meet , нажмите кнопку раскрывающегося списка для камеры и выберите Разрешить .
Теперь у Google Meet должен быть доступ к вашей камере в Chrome.
В Firefox:
Firefox показывает статус разрешений в левой части адресной строки. Нажмите на значок камеры и выберите Разрешить аудио и видео, чтобы предоставить Google Meet доступ к вашей камере.
2. Проверьте, не использует ли вашу камеру другое приложение.
Google Meet не может использовать вашу камеру или показывать видеопоток, если другие приложения в фоновом режиме получают доступ к вашей веб-камере. Проверьте, использует ли вашу камеру какое-либо другое приложение для видеоконференций, например Skype или TeamViewer.
На портативном компьютере проверьте, горит ли индикатор камеры. Если да, найдите и закройте любое приложение, используя камеру в фоновом режиме. После этого присоединитесь к встрече в Google Meet и щелкните значок камеры, чтобы включить веб-камеру.
По-прежнему не удается заставить камеру работать? Попробуйте изменить настройки камеры в Windows 10 .
3. Перезагрузите браузер и проверьте наличие обновлений.
Это может быть наиболее очевидное решение, но также наиболее игнорируемое. Иногда временные сбои могут конфликтовать с функциями браузера. Чтобы исправить это, закройте все вкладки вручную, а затем перезапустите браузер.
Кроме того, проверьте наличие ожидающих обновлений браузера. Обновления обычно содержат исправления ошибок и улучшения производительности.
Чтобы обновить ваш браузер:
- Chrome : перейдите в раздел «Справка»> «О Google Chrome» . Загрузите и установите ожидающие обновления.
- Microsoft Edge : перейдите в раздел «Справка и отзывы»> «О Microsoft Edge» . Проверьте и установите ожидающие обновления.
- Firefox : перейдите в Меню приложений> Справка> О Firefox . Если доступно обновление, скачайте и установите его.
4. Установите камеру Google Meet по умолчанию.
Google Meet по умолчанию использует встроенное приложение камеры вашей системы. Если вы используете стороннее приложение камеры, такое как Snap Camera, или используете свой телефон в качестве веб-камеры с DroidCam или iVCam, вам придется соответствующим образом настроить Google Meet.
Чтобы изменить камеру по умолчанию:
- Откройте Google Meet в своем браузере.
- Щелкните значок шестеренки (в правом верхнем углу), чтобы открыть настройки.
- Откройте вкладку Видео .
- Щелкните камеру по умолчанию и выберите предпочтительный вариант камеры.
Теперь вы изменили камеру Google Meet по умолчанию. Присоединяйтесь к встрече и проверьте, есть ли улучшения.
5. Обновите драйверы веб-камеры.
Устаревшие драйверы веб-камеры могут привести к неисправности или неправильной работе камеры. Установка последних версий драйверов для вашей веб-камеры может помочь вам решить эту проблему.
Чтобы обновить драйверы веб-камеры:
- Нажмите клавиши Windows + R, чтобы открыть Выполнить.
- Введите dvmgmt.msc и нажмите OK, чтобы открыть Диспетчер устройств.
- Разверните категорию Камеры . Проверьте, есть ли на вашей веб-камере желтый восклицательный знак.
- Щелкните правой кнопкой мыши драйвер устройства веб-камеры и выберите « Обновить драйверы».
- Выберите параметр « Автоматический поиск драйверов» . Подождите, пока Windows просканирует и установит доступные драйверы.
После установки диска перезагрузите компьютер, чтобы изменения вступили в силу. Откройте Google Meet и проверьте, устранена ли ошибка сбоя камеры.
Флаги Chrome – это экспериментальные функции, доступные мастерам и разработчикам. MediaFoundation Video Capture – это флаг Chrome и мультимедийный фреймворк, разработанный Microsoft.
Как сообщается, в браузерах с включенным флагом MediaFoundation камера Google Meet не работает. Проверьте свой браузер и отключите его, чтобы решить проблему.
Чтобы отключить захват видео MediaFoundation:
- Скопируйте / вставьте следующее в адресную строку браузера Chrome или Microsoft Edge (Chromium) и нажмите Enter.
edge://flags/#enable-media-foundation-video-capturechrome://flags/#enable-media-foundation-video-capture - В раскрывающемся списке MediaFoundation Video Capture выберите Disabled.
- Перезагрузите браузер и проверьте, есть ли улучшения.
7. Проверьте свой антивирус на предмет блокировки доступа.
Некоторые антивирусы с функциями веб-защиты могут автоматически блокировать доступ к камере из неавторизованных или сторонних источников. Проверьте свою антивирусную программу на предмет защиты в Интернете.
Например – В антивирусе Касперского перейдите в Настройки> Защита> Веб-защита . Нажмите « Блокировать доступ к веб-камере для всех приложений» и снимите флажок. Появится всплывающее окно со списком заблокированных приложений. Удалите ваш браузер из списка.
Кроме того, временное отключение антивируса может помочь вам определить, связана ли проблема с вашей программой безопасности.
Кроме того, в качестве временного решения попробуйте получить доступ к Google Meet из другого браузера. Проблемы, связанные с браузером, могут потребовать исправления от разработчика, что может занять некоторое время.
Исправлена ошибка сбоя камеры Google Meet
Ваша камера или звук, которые не работают на собраниях Google Meet, могут раздражать. К счастью, в большинстве случаев предоставление Google Meet доступа к камере решает проблему.
Тем не менее, если проблема не исчезнет, у Google Meet есть отличные альтернативы, и Zoom – одна из них. Таким образом, вы больше не ограничены ограниченными возможностями веб-конференции, предоставляя ненадежные услуги.
Google Meet он был выпущен частично в ответ на глобальную пандемию, заставившую всех оставаться дома, а частично в ответ на растущий успех Zoom. Сервис новый и достаточно надежный. Однако бывают случаи, когда пользователям не разрешено присоединяться к собраниям в Google Meet, в то время как другие говорили, что Google Meet не позволяет вам присоединиться к собранию даже после нажатия кнопки «Присоединиться» несколько раз.
Здесь есть две ситуации. Первый — это когда Google Meet не позволяет вам присоединиться к встрече, что означает, что ошибка в конце. Во-вторых, Google Meet не позволяет вам присоединиться к собранию даже после нажатия кнопки «Присоединиться» несколько раз, что указывает на то, что что-то не так.
Бесплатная версия Google Meet позволяет принять до 100 участников. Все участники должны иметь и входить в учетную запись Google (рабочую область или обычную учетную запись Gmail). После присоединения участники, которые не вошли в свою учетную запись Google, будут перемещены в холл, где они «попросят» организатора разрешить им присоединиться к собранию.
Участник сможет зарегистрироваться только после того, как организатор одобрит запрос, и никак иначе. Это может вас раздражать, но Google добавил его из соображений безопасности, чтобы нежелательные пользователи не могли бомбить ваши собрания и испортить вам день. Ограничение по времени видеозвонка для пользователей бесплатного аккаунта Google составляет 60 минут.
2. Требования Google Meet
Для использования Meet вам не нужен браузер Google Chrome, но Google по-прежнему рекомендует его. Однако есть несколько другие требования что вы должны встретиться перед посещением собрания. Есть также некоторые системные требования (оборудование) что вы должны проверить и убедиться, что ваша система им соответствует.
3. Рабочая область Google и формат ссылки на встречу.
Вам понадобится учетная запись Google Workspace (ранее G Suite) для присоединиться к встрече размещен в учетной записи Workspace. Пользователи или участники за пределами вашей организации могут быть приглашены присоединиться к собранию, но только по ссылке.
Получили ли вы ссылку для присоединения к встрече? Что это за ссылка?
- meet.google.com/alphanumeric-code
- meet.google.com/lookup/random
- g.co/meet/nickname
Первая ссылка на встречу предназначена для тех, кто находится за пределами домена рабочей области, а оставшиеся две будут зависеть от того, вошел ли участник в учетную запись Google в том же домене. Какой у вас аккаунт Google?
4. Введите правильный код встречи.
Самый безопасный способ присоединиться к встрече Google Meet — нажать на общую ссылку. Может случиться так, что вы сделаете орфографические ошибки при вводе кода. Конечно, самый простой способ — скопировать и вставить код, особенно если он находится на другом устройстве, чем то, которое вы используете для присоединения к собранию. Обратите внимание, что дефисы не обязательны, но упрощают чтение кода.
5. Другое устройство
Некоторые учащиеся, использующие Chromebook, обнаружили, что они не могут присоединиться к сеансу Google Meet, используя учетные записи Google, предоставленные учебным заведением. Возможно, школьные власти наложили ограничения на уровень администрации. Я бы порекомендовал попробовать свою личную учетную запись Google или запасную на другом устройстве. Например, это может быть ваш личный смартфон.
Об этом свидетельствует сообщение об ошибке «Вы не авторизованы для участия в этой встрече».
6. Разрешения учетной записи
Возможно, ваша учетная запись Google не получила необходимых разрешений для присоединения к собранию. Опять же, это может быть верно и для рабочего места. Вам нужно будет попросить администратора убедиться, что ваш компьютер и Google ID авторизованы, прежде чем вы сможете присоединиться к собраниям Google Meet. В противном случае вы увидите сообщение об ошибке, в котором говорится, что вы не можете присоединиться к собранию или что Google Meet не разрешено присоединиться к собранию. Способ проверить эту теорию — попытаться посетить другое собрание. Ты можешь это сделать?
7. Исключен / исключен из собрания
Как бы я ни избегал этого, это могло быть возможной причиной. Организатор может удалить (или исключить) участников из собрания, если это необходимо, и когда они попытаются присоединиться снова, отобразится ошибка. Хотя мы не можем комментировать то, что произошло, мы рекомендуем вам связаться с хостом, используя другие средства, такие как Slack или WhatsApp.
Google наблюдает что если участнику дважды будет отказано в присоединении к собранию, он будет заблокирован и не сможет снова «стучать». А если посетителя выгнали, он даже не смог бы постучать или присоединиться к собранию.
8. Очистить кеш.
Мы уже рассмотрели, как смена устройства, которое вы используете для входа, может помочь устранить ошибку Google Meet, которая не разрешена для присоединения. Если у вас нет доступа к другому устройству, попробуйте очистите кеш вашего браузера если вы используете браузер на основе Chrome / Chromium и кеш dell’app если вы используете приложение для Android.
Вывод
Google проделал похвальную работу по обеспечению легкости и простоты использования Meet, либо он просто вдохновился Zoom. В любом случае Meet — надежное приложение, которое быстро интегрируется в другие приложения Google, такие как Gmail. Глубокая интеграция с другими приложениями Google открывает ряд возможностей и показывает приверженность и планы Google в отношении приложения. Чем раньше мы это узнаем, тем лучше будет для нас, пользователей.
Google Meet has become one of the standard solutions for videoconferencing. And it’s a viable option whether you’re joining a business meeting or connecting with friends and family. However, like all pieces of software, Google Meet isn’t perfect, and you may run into a few issues along the way. If you’re having problems with it, this guide is here to help you get back up and running as painlessly as possible.
Contents
- Problem: Can’t join or start a meeting
- Issue: A dial-in number is not provided for your meeting
- Bug: Education users can’t join from outside the domain
- Problem: Your meeting shows as being full
- Issue: Your camera or microphone were denied access
- Problem: People can’t see your camera when on MacOS
- Bug: Drop-down menus won’t show during screen sharing
- Problem: Can’t present when on MacOS
- Issue: Poor video quality during a call
- Glitch: Google Meet is completely inaccessible
- Problem: Unable to open Google Meet on mobile devices
- Glitch: Unable to schedule all-day meetings
See more
- How to use Google Meet
- Google Meet tips and tricks
- Best student Chromebooks
Additionally, be sure to check out these fantastic tips and tricks for your next Google Meet video call — they could take your event to an entirely new level.
Problem: Can’t join or start a meeting
If you’re having problems joining an existing Google Meet video meeting or creating a new meeting, first make sure that you are signed in with a Google or Google Workspace account — you can do so by visiting the Google website, then clicking the blue Sign In button. If your account is one from your workplace, you may need to check with your administrator to ensure that Google Meet’s video calling is enabled for your organization.
Issue: A dial-in number is not provided for your meeting
At this time, only meetings set up by Google Workspace users will have a dial-in number, which allows meeting attendees to call into a meeting using their telephone. Additionally, while the U.S. does support the dial-in feature, not all countries around the world are included. It’s also worth noting that while all Google Workspace users have access to the dial-in feature for calls to the U.S. and Canada (and a list of other approved countries as well, if you have a supported Workspace account), dialing in internationally (for certain countries) requires an additional subscription to Google’s Meet Global Dialing service. If you have this subscription and wish to dial in with a country outside of the U.S. and Canada, be sure to check with Google to make sure that your desired country supports the dial-in feature.
Bug: Education users can’t join from outside the domain
If you are using a Google Workspace for Education account, there is a known bug in which a meeting creator must be present to approve or deny join requests from outside the domain. As a result, if the meeting creator is absent from the call, users from outside the domain won’t be able to join the call, and the Ask to Join page will crash. Until this issue is fixed, the best solution is to ensure the meeting creator stays on the call until all participants with external email addresses are present.
Problem: Your meeting shows as being full
If you can no longer add additional people to your meeting, you may have reached the limit for your subscription. Personal Google accounts and G Suite Basic accounts have a limit of 100 participants. Education Fundamentals accounts are also limited to 100 participants, while G Suite Business, Business Standard, and Essentials accounts can contain up to 150 participants. (Business Starter is still capped at 100.) For Business Plus and Enterprise customers, Google Meet can support up to a maximum of 250 participants. Enterprise Essentials customers are still capped at 150, however. Education Plus accounts also have a maximum of 250 participants.
Issue: Your camera or microphone were denied access
When you first join a Google Meet conference, the system will ask permission to use your camera and microphone. If you accidentally denied the system, you can change your response by following the steps given below:
Step 1: Visit the Google Meet website, preferably using Google Chrome.
Step 2: Click the New Meeting button and then select Start an Instant Meeting from the menu that pops up.
Step 3: In the address bar on Chrome, click the Camera and Microphone Blocked icon (a small camera with a red X).
Step 4: Click Always Allow https://meet.google.com to Access Your Camera and Microphone.
Step 5: Click Done. A message may then pop up — just click Dismiss if it does. Then click on the Turn On Camera and Turn On Microphone icons at the bottom of the meeting window. Your camera and microphone should now be working properly.
Problem: People can’t see your camera when on MacOS
On the latest versions of MacOS (Mojave and later), you’ll need to permit Chrome or Firefox to use your webcam. This is a security measure to ensure no unapproved applications are using your webcam or microphone when they should not.
Note: Before following these steps, check to ensure that your camera is plugged in properly. If you can access your webcam in other apps, such as FaceTime or Photobooth, continue.
Step 1: Click the Apple logo in the top-left corner of your screen.
Step 2: Select System Preferences.
Step 3: Select the Security & Privacy setting.
Step 4: Choose Privacy and then Camera.
Step 5: Ensure that either Google Chrome or Firefox has a check next to it.
You can also follow these same steps if your microphone is denied. During step 4, select the Microphone option instead of the Camera option.
Bug: Drop-down menus won’t show during screen sharing
The team at Google is currently aware that when you share a window within Google Meet, drop-down menus will not show. If you need drop-down menus, the best option at this time is to share your whole screen instead of a certain window.
Problem: Can’t present when on MacOS
With MacOS Catalina or later, you need to allow your browser to record your screen before presenting. To enable this option via the System Preferences app, follow these steps:
Step 1: Click the Apple logo in the top-left corner of your screen.
Step 2: Select System Preferences.
Step 3: Select the Security & Privacy setting.
Step 4: Choose Privacy.
Step 5: Select Screen Recording.
Step 6: Ensure that either Google Chrome or Firefox has a check next to it.
Issue: Poor video quality during a call
Several different factors can influence your video call quality. For starters, ensure that you’re using a high-definition webcam from a trusted manufacturer. (If you don’t have a great webcam, there isn’t much we can do.) Additionally, check to ensure the network you’re on is high-speed and can support the call. If you still have issues, attempt to close other browser tabs and applications that may be using up resources. Lastly, if you are using a VPN, attempt to disconnect from it, as it may be slowing down your connection.
Glitch: Google Meet is completely inaccessible
You may have noticed that Google is experiencing some issues with its Meet service. Check out the Google Workspace Status Dashboard for more information. A green icon next to Meet indicates that everything is operating as it should, while an orange/yellow or red icon will denote a problem that may explain why you can’t connect at the current time.
Problem: Unable to open Google Meet on mobile devices
Visit the App Store on your iOS device or the Play Store on your Android device to make certain your version of Google Meet is current. Google only supports mobile Meet versions for six months, and older versions of the app may then cease to function correctly. Alternatively, delete the app and then reinstall it from your mobile device’s appropriate app store.
Glitch: Unable to schedule all-day meetings
Google has said that meeting rooms added to all-day events will be “scheduled in Coordinated Universal Time (UTC),” which can lead to an error that prevents you from scheduling an all-day meeting. You can correct this problem by manually scheduling the event for 24 hours (using the drop-down Date and Time boxes) rather than selecting the All Day choice when you plan your meeting.

Today’s tech news, curated and condensed for your inbox
Check your inbox!
Please provide a valid email address to continue.
This email address is currently on file. If you are not receiving newsletters, please check your spam folder.
Sorry, an error occurred during subscription. Please try again later.
Editors’ Recommendations
-
Windows 11 vs. Windows 10: finally time to upgrade?
-
How to watch Google’s highly anticipated AI event in Paris today
-
Microsoft is bringing ChatGPT to your browser, and you can test it out right now
-
Best microSD cards in 2023: top picks for your computer, camera, or drone
-
Wi-Fi not working? Here’s how to fix the most common problems
Welcome to the Digital World Education Blog.
Hello friends today I will tell you the solution of the most known issues with Google Meet during Covid 19. Everyone is conducting and getting online classes and Google meeting through googlemeet and Zoom app
.
These issues are found across the world level and mostly Indians are facing could not connect issue. These issues are great barriers for them to get online classes and other meetings.
- couldn’t connect you to the video call google meet mobile
- Google Meet you are not allowed to join this video call
- you can’t join a video call while you are on phone call
- you can’t join this video call
- you can’t join this video call google classroom
- couldn’t connect you to the video call in google meet
- couldn’t connect you to the video call in google meet app
- could not start the video call because of a network error google meet
- couldn’t connect you to the video call google meet android
These all known issues will be solved if you will completely read this post with passion. Make sure Google meet app download from Play store not from unknown sources. In desktop use meet.google.com link for Google meetings.
Couldn’t connect you to the video call google meet:
We are facing an issue that couldn’t connect you to video calls in Google Classroom. About 70% Indians are facing it.
Couldn’t connect you to the video call google meet android is faced by many reasons. First one is that when we use google account in different devices. Second reason is that when we use slow network or wifi, sometimes host leave the meeting or kick them from meeting. The most running reason is that when we haven’t done our sync calendar or not auto updated time.
You can get rid by avoiding above reasons and following below some steps. You should:
1. Open the settings in your mobile Phone
2. Go to account and Sync Settings
3. Then choose your email account
4. Select calendar and do sync.
5. After doing that all Uninstall google meet and install again.
Couldn’t connect you to the video call google meet android can be solved by these steps:
1. Uninstall your meet app
2. Google meet app download Google meet app and install again
4. Grant all Permissions
5. Otherwise use meet.google.com for meeting
6. Change your name before joining meeting.
Google Meet you are not allowed to join this video call:
This issue is most known issue mostly we face issue whenever our teacher don’t allow to join google meeting. But sometimes this issues is faced when students open link from old version of Google classroom. You can face it whenever you are using google account in different devices.
The solution of you are not allowed to join this video call is to first update your classroom and meet app. And avoid to using old versions and unverified apps that are blocked by play store. Sometime by using different account or nickname you can join meeting. See a full detailed video at here You aren’t allowed to join this meeting.
Could not start the video call because of a network error google meet:
This issue can only be solved by using new version of googlemeet and using excellent strength of network. Sometimes you can get it solved by not using meet app but use the meet.google.com .
You can’t join a video call while you are on phone call:
Thanks for visiting my blog. I hope you will solve these known issues with Google meet after reading this post. If still there is any question or query then don’t hesitate to ask there by commenting. Please subscribe my youtube channel.
На чтение 6 мин. Просмотров 132 Опубликовано 24.05.2021
Google Meet был выпущен частично в ответ на глобальную пандемию, которая заставила всех войти внутрь, и частично в ответ на растущий успех Zoom. Сервис новый и довольно надежный. Тем не менее, бывают случаи, когда пользователям не разрешается присоединяться к собраниям в Google Meet, в то время как другие утверждали, что Google Meet не удалось присоединиться к собранию.
Здесь возможны две ситуации. В первом случае Google Meet не позволит вам присоединиться к встрече, а это значит, что ошибка находится на вашей стороне. Во втором случае Google Meet не присоединится к собранию даже после того, как несколько раз нажмете «Присоединиться», а это значит, что что-то еще не так.
Начнем.
Содержание
- 1 . Ограничения Google Meet
- 2. Требования Google Meet
- 3. Google Workspace и формат ссылки на собрание
- 4. Введите правильный код встречи
- 5. Другое устройство
- 6. Разрешения учетной записи
- 7. Удалено/исключено из собрания
- 8. Очистить кеш
- Давай познакомимся
1 . Ограничения Google Meet
Бесплатная версия Google Meet позволяет принять до 100 участников. Все участники должны иметь и войти в учетную запись Google (Workspace или обычную учетную запись Gmail). После присоединения участники, которые не вошли в учетную запись Google, будут перемещены в комнату ожидания, где они «попросят» хозяина разрешить им присоединиться к встрече.
Участник сможет присоединиться только после того, как организатор одобрит просьба, а не иначе. Это может вас раздражать, но Google добавил это в целях безопасности, чтобы нежелательные пользователи не могли бомбить ваши собрания и испортить вам день. Ограничение по времени видеозвонка для пользователей бесплатного аккаунта Google составляет 60 минут.
2. Требования Google Meet
Для использования Meet вам не нужен браузер Google Chrome, но Google все равно его рекомендует. Но есть некоторые другие требования, которые вы должны выполнить, прежде чем присоединиться к собранию. Также существуют некоторые системные требования (оборудование), которые вы должны проверить и убедиться, что ваша система им соответствует.
Также в Guiding Tech
3. Google Workspace и формат ссылки на собрание
Чтобы присоединиться к собранию, организованному в учетной записи Workspace, вам потребуется учетная запись Google Workspace (ранее G Suite). Пользователи или участники за пределами вашей организации могут быть приглашены присоединиться к собранию, но только по ссылке.
Получили ли вы ссылку для присоединения к встрече? Какой это тип ссылки?
- meet.google.com/alphanumeric-code
- meet.google.com/lookup/random
- g.co/meet/nickname
Первая ссылка на встречу предназначена для тех, кто находится за пределами домена рабочей области, в то время как остальные две будут полагаться на участника как на вошел в учетную запись Google в том же домене. Какой у вас тип учетной записи Google?
4. Введите правильный код встречи
Самый безопасный способ присоединиться к встрече Google Meet – нажать на общую ссылку. Вы можете сделать орфографические ошибки при вводе кода. Конечно, самый простой способ – скопировать и вставить код, особенно если он находится на другом устройстве, чем то, которое вы используете для присоединения к собранию. Обратите внимание, что дефисы не обязательны, но облегчают чтение кода.
5. Другое устройство
Некоторые учащиеся, использующие Chromebook, обнаружили, что они не могут присоединиться к сеансу Google Meet, используя свои учетные записи Google, выпущенные учебным заведением. Возможно, администрация школы ввела ограничения на уровне администратора. Это может быть верно, если ваша команда использует учетную запись Google Workspace для звонков Meet. Я бы порекомендовал попробовать вашу личную или запасную учетную запись Google на другом устройстве. Например, это может быть ваш личный смартфон.
Одним из свидетельств этого является сообщение об ошибке «Вам не разрешено присоединиться к этой встрече».
Также в Guiding Tech
6. Разрешения учетной записи
Возможно, вашей учетной записи Google не предоставлены необходимые разрешения для присоединения к собранию. Опять же, это может быть верно и для рабочих мест. Вам нужно будет попросить администратора убедиться, что ваш компьютер и Google ID внесены в белый список, прежде чем вы сможете присоединиться к собраниям Google Meet. В противном случае вы получите сообщение об ошибке, что вы не можете присоединиться к собранию или Google Meet не разрешено присоединиться к собранию. Один из способов проверить эту теорию – попробовать присоединиться к другому собранию. Сможете ли вы это сделать?
7. Удалено/исключено из собрания
Ну, как бы вы ни старались не принимать это, это может быть возможной причиной. Организатор может удалить (или исключить) участников из собрания, если это необходимо, и когда вы попытаетесь присоединиться снова, вы получите сообщение об ошибке. Хотя мы не можем комментировать произошедшее, мы рекомендуем вам связаться с организатором, используя другие средства, такие как Slack или WhatsApp.
Google отмечает, что если участнику дважды отказывают в присоединении к собранию, он/она будет заблокирован и не может снова «стучать». А если участника выбрасывают, он/она не может даже постучать или присоединиться к встрече.
8. Очистить кеш
Мы уже рассмотрели, как смена устройства, которое вы используете для входа, может помочь устранить ошибку Google Meet не разрешено присоединиться. Если у вас нет доступа к другому устройству, попробуйте очистить кеш браузера, если вы используете браузер на основе Chrome/Chromium, и кеш приложения, если вы используете приложение для Android..
Также на Guiding Tech
Давай познакомимся
Google проделал достойную похвалы работу по обеспечению легкости и простоты использования Meet, либо они просто черпали вдохновение из Zoom. В любом случае Meet – надежное приложение, которое быстро интегрируется в другие приложения Google, такие как Gmail. Глубокая интеграция с другими приложениями Google открывает множество возможностей и показывает приверженность и планы Google в отношении приложения. Чем раньше мы с ним познакомимся, тем лучше будет для нас, пользователей.
Теперь, когда вы знаете, как решать эти ошибки, вы можете присоединяться к собраниям и помогать другим. Вы всегда можете быть в сети немного раньше, чем начнется встреча, чтобы успеть разобраться, если что-то пойдет не так.
Далее: Meet и Hangouts, и почему Google выпустила еще одно приложение для видеозвонков, когда оно уже было? Щелкните ссылку ниже, чтобы узнать, почему Meet имеет смысл и что думает Google.
В указанной выше статье могут содержаться партнерские ссылки, которые помогают в поддержке Guiding Tech. Однако это не влияет на нашу редакционную честность. Содержание остается непредвзятым и аутентичным.
У пользователей могут возникнуть проблемы с приложение Google Meet. Чтобы решить их, прочитайте эти подсказки, если не получается использовать подключенные к ПК устройства или подключиться к конференции.
Как войти в Гугл Мит
Приложение входит в список экосистемы Google. Поэтому для его использования нужен аккаунт. Посетите главную страницу поисковой системы для входа или регистрации нового личного профиля Гугл.
В готовую конференцию пользователей приглашают по коду-ссылке. Её нужно вставить в веб-браузер и открыть в новой вкладке. Или использовать отдельное окно для ввода кода. В таком случае часть с адресом и тире между цифрами можно отбросить.
Не работает микрофон в Гугл Мит на компьютере
Частая проблема, когда пользователи не могут настроить звук. Он может быть слишком тихим, прерываться или отсутствовать совсем. Это может быть связано с неправильным подключением устройства к компьютеру. Микрофон нужно настроить перед использованием в Google Meet. А также убедиться в том, что он рабочий. Для этого используйте микрофон на другом устройстве.
Бывает непросто определить причину, почему не работает микрофон в приложении Гугл Мит. В Windows есть полезная утилита, решающая самостоятельно эти проблемы. Вернитесь снова в параметры звука, нажмите ПКМ по иконке регулировки звука. Далее Открыть параметры звука и Устранение неполадок. Помогите утилите определить устройство, и она попытается решить сбой.
Читайте нашу статью: Как создать встречу в Гугл Мит.
Не показывает камера в Гугл Мит
В компьютере или ноутбуке может быть проблема с камерой. После входа в конференцию она не снимает, хотя подключена. Если на экран вы видите, что видео заблокировано:
- Выберите кнопку меню браузера.
- Перейдите в пункт основного меню – Приватность и защита.
- Найдите блок параметров Разрешения. Нам понадобится Камера.
- Если в списке заблокированных будет сайт Google Meet, удалите его. Добавьте онлайн-сервис в белый список.
С камерой могут возникнуть уже знакомые по настройке микрофона проблемы. Рассмотрим их повторно, чтобы ничего не пропустить.
- При подключении устройства в браузере появляется запрос на доступ к камере. Если его отклонить, изображение в Гугл Мит не появится. Пользователь может вынуть USB-коннектор и вернуть его в порт, чтобы запрос снова появился на экране. Теперь вы можете исправить параметр;
- Камера не найдена в Meet означает, что браузер не видит подключенного видеоустройства. Соответственно, система его тоже скорее всего не определяет. Смените порт, проверьте, работает ли камера;
- В Гугл Мит камеру можно отключать на время. Используйте для этого кнопку в интерфейсе. Нажмите чтобы включить или выключить камеру.
Используйте камеру в других сервисах. Если она работает, возможно в Гугл Мит её временно отключил администратора для всех участников.
Настройка камеры и микрофона в телефоне
Google Meet может быть использовано через смартфон. Если в устройстве вы не можете включить камеру или микрофон, проверьте разрешения приложения.
- Сверните программу для перехода на главный экран.
- Нажмите и несколько секунд удерживайте иконку Гугл Мит на экране, выберите О приложении.
- Нажмите на Разрешения.
- Включите регуляторы Микрофон и Камера, если они выключены.
Обращайте внимание на кнопки с регулировкой звука или видео. Проверьте настройки своего приложения.
Рекомендации по устранения проблем с изображением и звуком
Ошибки периодически случаются по разным причинам. Если не выходит настроить звук или изображение, попробуйте перезагрузить браузер. В телефоне закройте приложение и остановите его через менеджер задач. Через время снова запустите.
- Закройте все остальные вкладки в браузере, кроме Google Meet;
- Не используйте параллельно другие программы в Windows;
- Отключите все приложения, которые работают в фоновом режиме.
Если возникают перебои со стабильностью конференции Гугл Мит, используйте другой тип подключения.
Благодаря удобному пользовательскому интерфейсу и серьезному подходу Google Meet с комфортом зарекомендовал себя как одно из ведущих решений для видеоконференцсвязи. Благодаря интеграции с GSuite, Meet предлагает отличные профессиональные решения для любых нужд, а также позволяет пользователям Gmail одним касанием / щелчком получить доступ ко всем их собраниям Meet.
В целом Meet — один из самых надежных сервисов. Однако это не делает его менее уязвимым для мошеннических ошибок. Сегодня мы рассмотрим одно такое досадное неудобство — расскажем, что делать, если в Google Meet появляется ошибка «Ошибка камеры».
Связанный: Как сделать Google Meet
Хотя Google Meet на мобильных устройствах также может стать жертвой ошибок, хуже всего страдает версия для ПК. В этом разделе мы дадим вам все решения, которые помогут избавиться от проблемы навсегда.
Связанный: Как увидеть всех в Google Meet на ПК и телефоне
Ваша веб-камера подключена? Отключите и подключите, чтобы быть уверенным.
Конечно, это наиболее очевидный шаг, но повторная проверка никак не повредит процессу. Итак, прежде чем приступить к работе, убедитесь, что ваша веб-камера правильно подключена к вашему компьютеру и имеет все правильные драйверы.
Если он подключен, но отказывается появляться, вам сначала придется отключить и снова подключить камеру. Затем перейдите на сайт производителя и загрузите для него соответствующие драйверы. Когда все убрано, перейдите к Официальный сайт Meet и попробуйте.
Перезагрузите браузер и компьютер.
Если первый совет не помог, выполните еще одну простую попытку решения проблемы. Сначала закройте Google Chrome и снова откройте. Идти к Встретить и посмотрите, не изменится ли что-нибудь.
Кроме того, вы также можете перезагрузить компьютер, чтобы встряхнуть ситуацию.
Связанный: Как включить звук в Google Meet
Проверить настройки сайта
Google Chrome обычно отлично справляется со всеми вашими потребностями в Meet. Тем не менее, некоторым людям может быть трудно следовать за его специальными «Настройками сайта». Чтобы изменить настройки сайта для Google Meet, вам сначала нужно щелкнуть значок замка в верхнем левом углу и перейти в «Настройки сайта».
Теперь щелкните раскрывающееся меню рядом с «Камера» и установите для него значение «Разрешить».
Посмотрите, исправит ли он вашу ошибку «Ошибка камеры» во время встречи.
Связанный: Как отключить звук для себя, учителя и ведущего в Google Meet
Обновите Chrome или используйте другой браузер
Часто эти проблемы связаны с конкретным браузером или приложением. Поэтому важно проверить, не вызвана ли проблема только браузером. Чтобы выполнить небольшое устранение неполадок, откройте приложение Windows Camera и посмотрите, сможете ли вы получить четкое изображение.
Если вышеприведенный тест окажется успешным, вам следует проверить, установлена ли у вас последняя версия Google Chrome. Chrome предупреждает пользователей, когда доступно обновление. Так что обновить браузер до последней версии не составит труда.
Пользователям немного повезло с Microsoft Edge и Mozilla Firefox. Обязательно сначала ознакомьтесь с ними.
Убедитесь, что вы используете правильное оборудование
При использовании ПК, особенно в течение многих лет, отслеживать все компоненты может быть немного сложно. Также нет ничего необычного в использовании нескольких веб-камер в течение всего срока службы вашего ПК, что иногда может усложнять работу. Если вы по ошибке выберете старую веб-камеру в качестве текущей активной камеры, вы можете получить сообщение об ошибке «Ошибка камеры», поскольку она не будет доступна для ПК.
Во время собрания нажмите кнопку с вертикальным многоточием в правом нижнем углу. Теперь нажмите «Настройки».
Затем перейдите на вкладку «Видео».
[Screenshot needed]
Наконец, проверьте, правильно ли выбрана камера.
Связанный: Zoom против Google Meet: все, что вам нужно знать
Узнайте, использует ли ваше оборудование камеры какое-либо другое приложение
Благодаря COVID мы вынуждены работать, не выходя из дома. Этот феномен напрямую привел к увеличению количества приложений для видеоконференцсвязи, с которыми мы себя ассоциируем. Итак, если вы не будете осторожны, несколько таких приложений могут отправить запрос на использование вашей камеры, что приведет к блокировке всей системы.
Чтобы избежать этого беспорядка, все, что вам нужно сделать, это нажать «Alt + Ctrl + Del», чтобы вызвать диспетчер задач и закрыть другие приложения для видеозвонков, которые могут быть запущены.
Связанный: Google Meet for Teachers: полное руководство и 8 полезных советов
Разрешить приложениям использовать вашу камеру
Если вы используете Windows, система может заблокировать доступ приложений к вашей камере, даже не уведомив вас об этом. Это, конечно, функция конфиденциальности, но это может вызвать проблемы, если вы не будете осторожны.
Чтобы убедиться, что Windows не блокирует ваши любимые приложения, сначала нажмите «Windows + i», чтобы открыть «Настройки». Теперь перейдите в «Конфиденциальность».
Затем на левой панели перейдите к «Камера», чтобы увидеть приложения, у которых есть разрешение на доступ к оборудованию камеры. Убедитесь, что оба параметра — «Разрешить приложениям доступ к вашей камере» и «Разрешить настольным приложениям получать доступ к вашей камере» — включены.
Даже если они есть, выключите и снова включите их, чтобы перезагрузить систему.
После этого вернитесь к Google Meet, и попробуйте начать собрание снова. Надеюсь, запустится без сучка и задоринки.
Как исправить ошибку Google Meet «Camera Failed» на вашем мобильном телефоне?
У мобильных пользователей — как Android, так и iOS — есть специальное приложение Google Meet, способное удовлетворить все их потребности. К сожалению, однако, приложение не совсем покорило сердца с тех пор, как оно вышло на первый план.
Многие пользователи сообщают, что это беспорядок с ошибками, и обновления, кажется, только усугубляют ситуацию. Тем не менее, несмотря на все недостатки, приложение, похоже, неплохо справляется с использованием камер смартфонов.
Поскольку для работы смартфонов не требуется внешнее оборудование камеры и драйверы, системы гораздо менее подвержены ошибкам. Все, что вам нужно сделать, это запустить приложение, и ваша камера должна быть в порядке.
Связанный: 15 расширений Google Meet для Chrome, которые вы можете попробовать прямо сейчас!
Перезагрузите ваше устройство
Как бы то ни было, ваш телефон все равно может испортить ваши встречи из-за случайной ошибки камеры и сбоя. Если вы столкнетесь с этой непредвиденной проблемой, первым делом закройте приложение и перезапустите. Если он не принесет желаемого результата, вы всегда можете перезагрузить смартфон для быстрого исправления. Если что-то не сломается навсегда, быстрый перезапуск должен иметь большое значение.
Очистить кеш приложения Google Meet
Если простой перезапуск не помогает, вы также можете очистить кеш и данные приложения. Этот процесс, конечно же, приведет к выходу вас из приложения, эффективно убедившись, что от старой версии приложения не осталось никаких остатков. Очистка данных — это самое близкое к удалению приложение, которое вы можете не удалять, фактически не удаляя его.
Чтобы очистить кеш и данные Google Meet на Android, сначала перейдите в «Настройки», нажмите «Приложения» и найдите «Google Meet».
Теперь нажмите на него, чтобы открыть и перейти в «Хранилище».
Наконец, нажмите «Очистить данные» и «Очистить кеш» соответственно.
Связанный:
В этом руководстве мы покажем вам различные способы решения проблемы с тем, что Google Meet не работает на Android. Нет ничего более запутанного, чем длинный список коммуникационных приложений, разработанных гигантом Кремниевой долины. Google Talk, Google Plus, Google Hangouts, Google Allo, Google Chat, Google Duo и Google Meet — это лишь некоторые из названий, которые я смог вспомнить.
На момент написания последним трем удается выжить в гуще времен и они используются в настоящее время. Из них приложение Meet широко используется организациями с тех пор, как работа на дому стала новой нормой. Обладая всеми необходимыми наборами функций, он быстро стал предпочтительным выбором для многих пользователей, а его глубокая интеграция в экосистему Google играет в этом важную роль.
На данный момент у него есть только приложение для смартфона, а сайт работает на персональном компьютере. При этом многие пользователи выразили обеспокоенность тем, что Google Meet не работает на их устройствах Android. От частых сбоев до медленной загрузки и неработающих камеры и микрофона — в настоящее время пользователей беспокоит множество проблем. Если вы тоже находитесь в одной лодке, то это руководство поможет вам. Следите за различными исправлениями.
Рекомендуется попробовать каждый из перечисленных ниже обходных путей, а затем посмотреть, какой из них принесет вам успех. Итак, имея это в виду, давайте начнем.
ИСПРАВЛЕНИЕ 1. Проверьте сервер Google Meet
Прежде всего, вы должны убедиться, что сервер Google Meet запущен и работает нормально. [check here]. Если он в настоящее время не работает, то вы ничего не можете сделать со своей стороны, чтобы решить эту проблему. В лучшем случае следите за страницей своего сервера, так как они регулярно публикуют обновления, а также ETA для развертывания исправления. В том же духе вы также можете посетить их учетную запись в Твиттере, поскольку они также могут публиковать там частые обновления.
ИСПРАВЛЕНИЕ 2. Принудительная остановка Google Meet
Затем вам следует рассмотреть возможность принудительной остановки приложения, а затем перезапустить его вручную. Это обновит все его базовые процессы и даст ему новый экземпляр для работы. И это, в свою очередь, может также исправить основную проблему. Поэтому обратитесь к следующим шагам, чтобы попробовать это:
- Для начала перейдите в меню «Настройки» на вашем устройстве.
- Затем перейдите в «Приложения» > «Просмотреть все приложения» и выберите «Meet» из списка.
- Теперь нажмите «Принудительная остановка», а затем «ОК» в диалоговом окне подтверждения.
- Проверьте, исправляет ли это Google Meet, не работающий на Android.
ИСПРАВЛЕНИЕ 3. Удаление кэша Google Meet
Далее рассмотрите возможность удаления временных данных приложения. Если со временем накопится много таких файлов кеша, это может привести к конфликту с правильным функционированием приложения, а также замедлить его использование. Поэтому давайте сразу поместим эти файлы в корзину, а затем проверим результаты.
- Для начала перейдите в меню «Настройки» на вашем устройстве.
- Затем перейдите в «Приложения» > «Просмотреть все приложения» и выберите «Meet» из списка.
- После этого перейдите в раздел «Хранилище» и нажмите «Очистить кэш».
- Теперь проверьте, исправляет ли это Google Meet, не работающий на Android.
ИСПРАВЛЕНИЕ 4. Обновите Google Meet до последней версии
Использование старой или устаревшей версии может привести к проблемам со всей работоспособностью приложения. Более того, разработчики регулярно выпускают обновления, которые исправляют основные ошибки, обеспечивают стабильность производительности и повышают безопасность. Поэтому рекомендуется использовать последнюю сборку приложения.
- Так что зайдите в Play Store и найдите Meet.
- Если доступно обновление, скачайте и установите его прямо сейчас.
- Проверьте, исправляет ли это Google Meet, не работающий на Android.
ИСПРАВЛЕНИЕ 5. Используйте Google Meet через Gmail
Google Meets теперь интегрирован в Gmail. Поэтому, если его автономное приложение не работает должным образом, вы можете попробовать получить к нему доступ из этого почтового клиента. Для этого запустите Gmail, а затем нажмите значок Meet, расположенный в правом нижнем углу. Теперь создайте новую встречу или присоединитесь к существующей с помощью кода и проверьте, все ли работает хорошо и хорошо или нет.
ИСПРАВЛЕНИЕ 6. Удалите ограничения батареи Google Meet
Если вы приняли какие-либо ограничительные меры для батареи, играм и приложениям может быть трудно работать в этой ограничительной среде. Поэтому вам следует подумать об устранении всех этих препятствий, а затем проверить результаты. Вот как это можно сделать:
- Прежде всего, перейдите в раздел «Настройки»> «Аккумулятор».
- Затем перейдите в раздел «Экономия заряда батареи» и отключите его, если он включен.
- После этого перейдите в Приложения > Все приложения и выберите Meet из списка.
- Затем перейдите в раздел «Аккумулятор» и выберите «Оптимизированный» или «Неограниченный».
- Проверьте, исправляет ли это Google Meet, не работающий на Android.
ИСПРАВЛЕНИЕ 7. Переключение разрешений Google Meet
Если вы не можете получить доступ к камере или микрофону во время использования приложения Meet, проблема может быть связана с различными разрешениями приложения. Чтобы исправить это, вам придется обновить его разрешение, отключив, а затем снова включив их. Вот как это можно сделать
- Для начала перейдите в меню «Настройки» на вашем устройстве.
- Затем перейдите в «Приложения» > «Просмотреть все приложения» и выберите «Meet» из списка.
- После этого перейдите в раздел «Разрешения» и выберите «Камера» в разделе «Разрешено».
- Затем измените его на «Не разрешать». Аналогичным образом сделайте то же самое для микрофона.
- Теперь подождите несколько секунд и снова включите оба этих разрешения.
- Убедитесь, что это устраняет проблемы с неработающими/вылетающими приложениями и играми в Android 12.
ИСПРАВЛЕНИЕ 8. Сброс настроек приложения
В некоторых случаях создание и реализация правил для приложения может негативно сказаться на других приложениях, установленных на вашем устройстве. Поэтому вам следует рассмотреть возможность возврата всех настроек приложения к состоянию по умолчанию. Это приведет к сбросу правил, связанных с отключенными приложениями и приложениями по умолчанию, а также со всеми установленными ограничениями (данные приложения не будут стерты) и предоставит вам стандартные настройки для работы. Итак, давайте проверим это исправление и посмотрим на результаты.
- Перейдите в меню «Настройки»> «Система» на вашем устройстве.
- Затем перейдите в «Сбросить параметры» и нажмите «Сбросить настройки приложения».
- После этого нажмите кнопку «Сбросить приложения» в диалоговом окне подтверждения.
- Проверьте, исправляет ли это Google Meet, не работающий на Android.
ИСПРАВЛЕНИЕ 9. Удаление данных Google Meet
Если данные приложения будут повреждены, его негативные последствия будут ощущаться во всем приложении в целом. В таких случаях у вас нет другого выбора, кроме как удалить данные этого приложения, а затем позволить ему повторно заполнить их с нуля. Вот как это можно сделать:
- Перейдите в меню «Настройки» на вашем устройстве.
- Затем перейдите в «Приложения» > «Просмотреть все приложения» и выберите «Meet» из списка.
- После этого перейдите в раздел «Хранилище» и нажмите «Очистить данные».
- Затем нажмите OK в появившемся диалоговом окне подтверждения. Теперь запустите приложение и настройте его.
- Убедитесь, что Google Meet не работает на Android.
ИСПРАВЛЕНИЕ 10. Переустановите Google Meet
Если файл конфигурации и настроек приложения поврежден, простого удаления данных и кеша приложения может быть недостаточно. В таких случаях вам придется полностью удалить приложение с вашего устройства и переустановить его новую сборку. Вот как это можно сделать:
- Для начала перейдите в меню «Настройки» на вашем устройстве.
- Затем перейдите в «Приложения» > «Просмотреть все приложения» и выберите «Meet» из списка.
- После этого нажмите «Удалить», а затем «ОК» в диалоговом окне подтверждения.
- Теперь перейдите на официальную страницу приложения в Play Store и загрузите его последнюю версию.
- Затем установите приложение, запустите его и настройте.
- Проверьте, исправляет ли это Google Meet, не работающий на Android.
ИСПРАВЛЕНИЕ 11: понижение версии Google Meet
В некоторых случаях разработчик может выпустить ошибочное обновление, которое может привести к нарушению всей функциональности приложения. Хотя они обычно быстро выпускают последующий патч, но это развертывание может занять около 3-4 дней. А это довольно большой срок.
Поэтому лучше понизить версию приложения до более ранней настольной версии и оставаться в этой сборке до тех пор, пока проблема не будет решена. Точно так же вам следует отключить функцию автоматического обновления этого приложения. В противном случае Play Store обновит приложение до последней сборки, что в конечном итоге аннулирует исправление. Поэтому обратитесь к приведенным ниже инструкциям и сразу же внедрите это исправление.
- Для начала перейдите в меню «Настройки» на вашем устройстве.
- Затем перейдите в «Приложения» > «Просмотреть все приложения» и выберите «Meet» из списка.
- Теперь прокрутите до конца и нажмите «Сведения о приложении». Теперь вы попадете на страницу Play Store этого приложения.
- Поэтому нажмите на значок переполнения, расположенный в правом верхнем углу, и снимите флажок «Включить автоматические обновления».
- После этого вернитесь в «Приложения» > «Просмотреть все приложения» и выберите нужное приложение из списка.
- Теперь прокрутите до конца и запишите где-нибудь номер его версии.
- После этого нажмите «Удалить», а затем «ОК» в диалоговом окне подтверждения.
- После этого отправляйтесь к надежному сторонний сайт и загрузите более старую версию этого приложения (повторно проверьте ее с шага 3 выше).
- Теперь просто установите этот APK-файл (включите установку из неизвестных источников, если потребуется). Вот и все.
Вот и все. Это были одиннадцать различных методов, которые должны помочь вам решить проблему с тем, что Google Meet не работает на Android. Если у вас есть какие-либо вопросы относительно вышеупомянутых шагов, сообщите нам об этом в комментариях. Мы вернемся к вам с решением в ближайшее время.