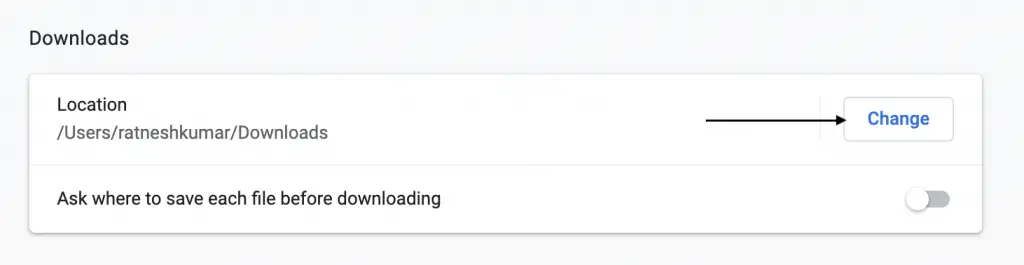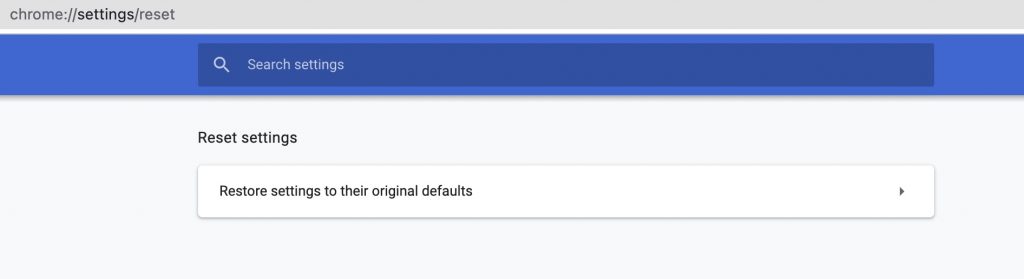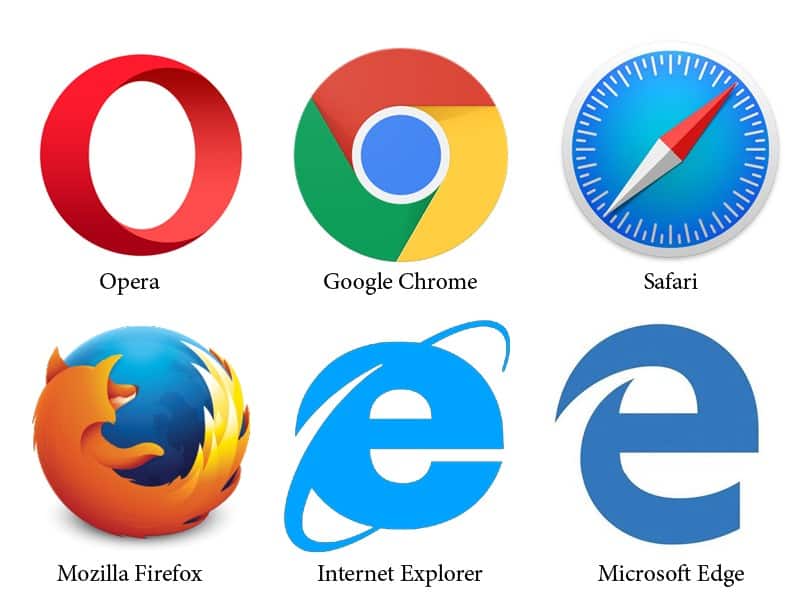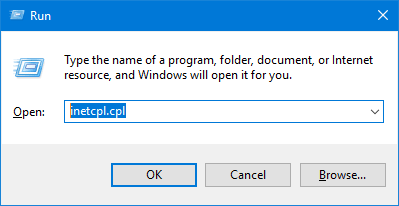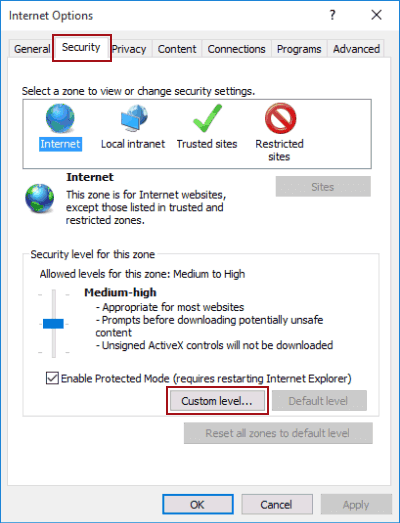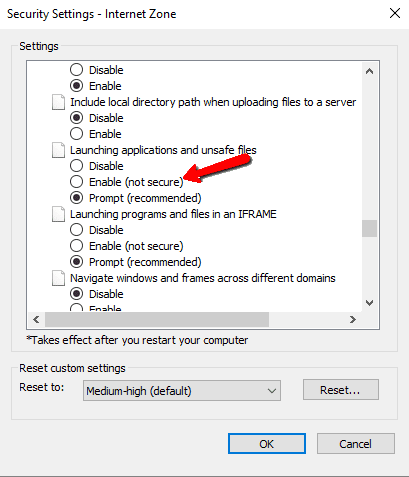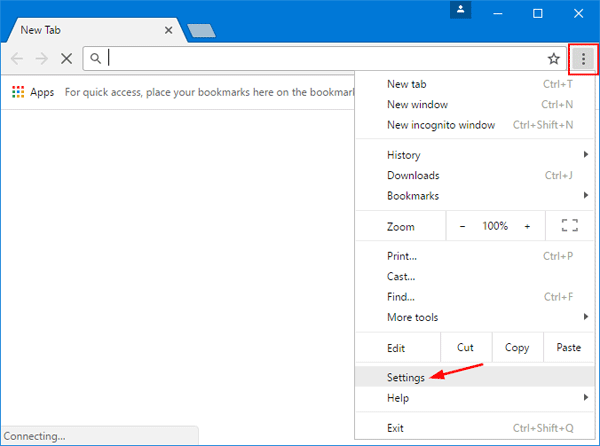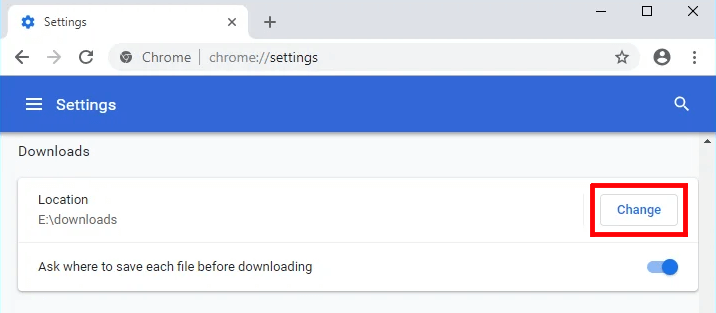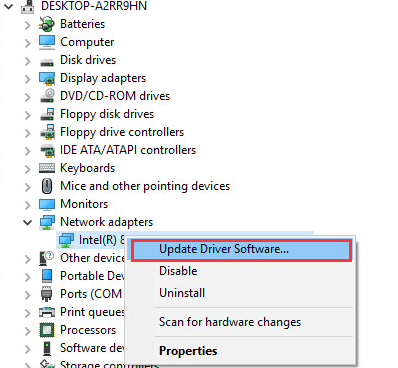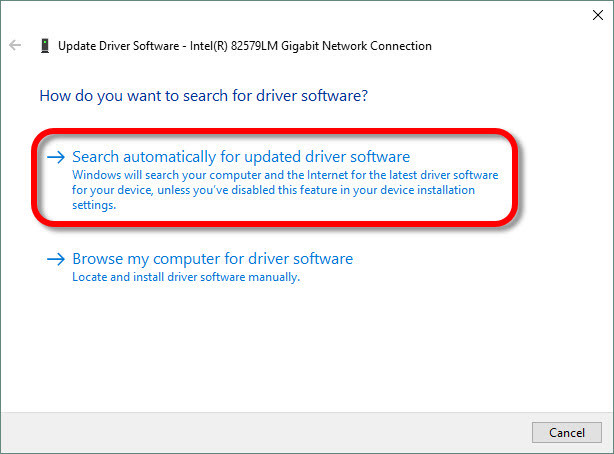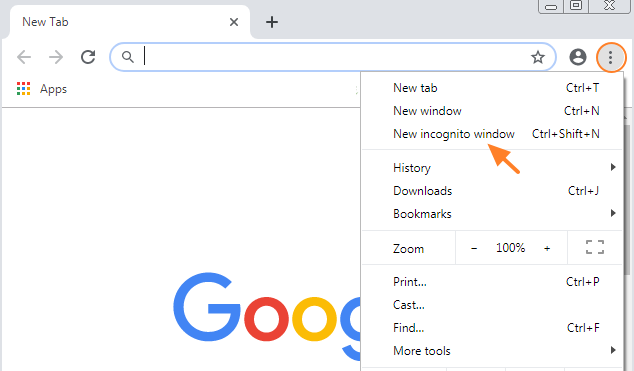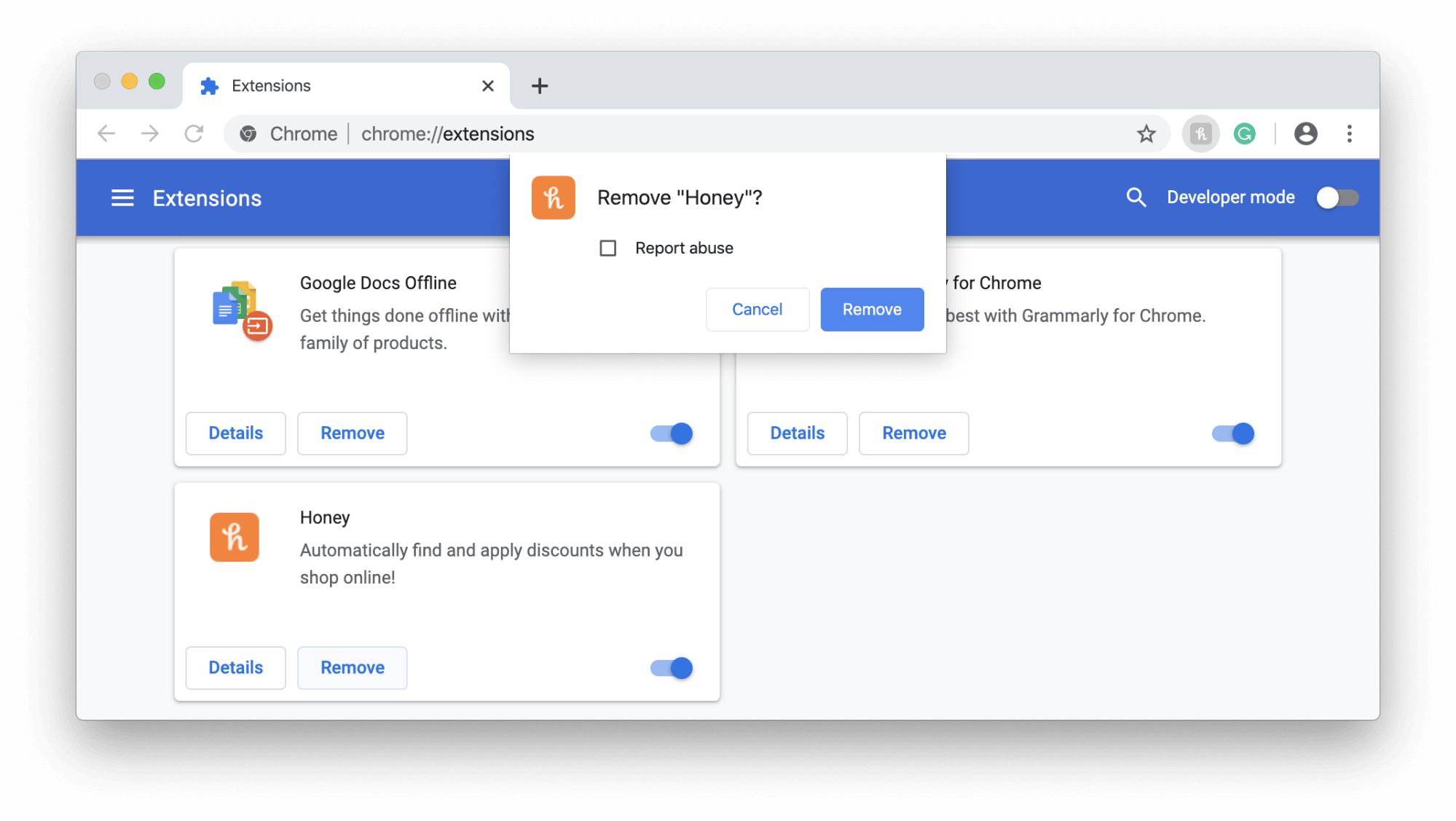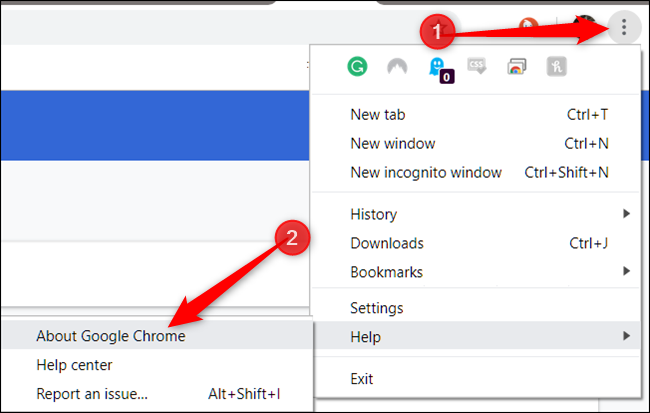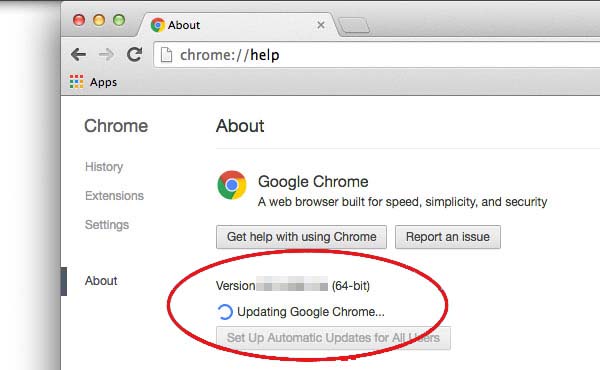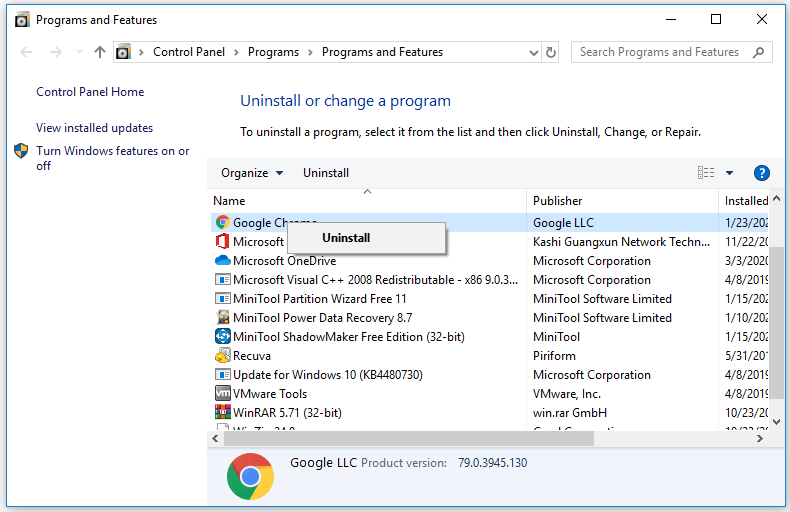Содержание
- Как исправить ошибку «Failed — Network Error» при загрузке в Google Chrome
- Содержание
- Что вызывает сообщение «Ошибка загрузки: ошибка сети»?
- Решение 1. Отключите проверку HTTP / порта на вашем антивирусе
- Решение 2. Измените расположение загрузок по умолчанию
- Решение 3. Установите последние сетевые драйверы
- Разблокируйте iPhone 3G с помощью Yellowsn0w
- Далее
- Разблокируйте iPhone 3G с помощью приложения Yellowsn0w
- Далее
- Разблокировать iPhone 3g с помощью Ultrasn0w на прошивке 3.0
- Как исправить ошибку hls.js ошибка сети в Chrome
- Как исправить ошибку сети hls.js в Chrome?
- 1. Временно отключите брандмауэры.
- 2. Отключите прокси-сервер.
- 3. Перезагрузите браузер.
- 4. Переустановите Chrome.
- 5. Проверьте свой антивирус.
- 6. Удалите данные браузера Chrome.
- Что делать если выскакивает ошибка error network changed
- Err network changed — что это за ошибка?
- Причины возникновения
- Некорректная работа протокола IPv6
- Установлены виртуальные адаптеры
- Некорректная работа фаервола/антивируса
- Технические проблемы (неисправности роутера, кабеля, сетевой карты)
- Вредоносное ПО
- Как исправить ошибку err network changed: Windows?
- Чистка системы от мусора
- Полное сканирование ОС на вирусы и вредоносное ПО
- Восстановление системы/записей реестра
- Переустановка браузеров
- Как исправить медленное соединение Wi-Fi?
- Что делать, если браузер блокирует доступ лишь к нескольким сайтам?
Как исправить ошибку «Failed — Network Error» при загрузке в Google Chrome
Содержание
Сообщение «Ошибка загрузки: ошибка сети» появляется, когда пользователи пытаются что-то загрузить с помощью браузера Google Chrome. Ошибка часто появляется при попытке загрузить файлы большего размера, но это не общее правило. Ошибка существует некоторое время и раздражает пользователей, которые хотят использовать свой браузер в обычном режиме.
Google Chrome обычно не виноват в этих сценариях, но часто бывает, что один и тот же файл может быть загружен с того же сайта с помощью другого веб-браузера. Тем не менее, мы подготовили несколько методов работы, которые должны помочь вам решить проблему.
Что вызывает сообщение «Ошибка загрузки: ошибка сети»?
То, что приводит к сбою почти всех загрузок Chrome, — это обычно ваш антивирус, который следует либо заменить, особенно если вы используете бесплатную версию. Альтернативой является отключение проверки HTTP или порта в антивирусе, чтобы разрешить загрузку.
Иногда другая программа или служба блокируют доступ к папке загрузок по умолчанию, и вам следует изменить ее на что-то другое. Кроме того, старые сетевые драйверы всегда могут вызвать проблему.
Решение 1. Отключите проверку HTTP / порта на вашем антивирусе
Обычная причина проблемы — ваш антивирус излишне сканирует сертифицированные сайты, что замедляет процесс запроса файлов с серверов, что, по сути, может вызвать появление сообщения Download Failed: Network Error в Google Chrome.
Поскольку ошибка появляется у пользователей, использующих различные антивирусные инструменты, вот как найти параметры сканирования HTTP или портов в некоторых из самых популярных сторонних AV-инструментов.
- Откройте пользовательский интерфейс антивируса, дважды щелкнув его значок на панели задач (правая часть панели задач в нижней части окна) или выполнив поиск в меню «Пуск».
- Параметры сканирования HTTPS расположены в разных местах по отношению к разным антивирусным инструментам. Его часто можно найти просто без особых хлопот, но вот несколько быстрых руководств о том, как найти его в самых популярных антивирусных инструментах:
Kaspersky Internet Security: Главная >> Настройки >> Дополнительно >> Сеть >> Сканирование зашифрованных соединений >> Не сканировать зашифрованные соединения
AVG: Главная >> Настройки >> Компоненты >> Online Shield >> Включить сканирование HTTPS (снимите флажок)
Avast: Главная >> Настройки >> Компоненты >> Веб-экран >> Включить сканирование HTTPS (снимите флажок)
ESET: Главная >> Инструменты >> Расширенная настройка >> Интернет и электронная почта >> Включить фильтрацию протокола SSL / TLS (выключить)
- Убедитесь, что теперь вы можете загрузить файл, не получив Ошибка загрузки: ошибка сети! Если ошибка все еще появляется, вы можете рассмотреть возможность использования другого антивируса или брандмауэра, особенно если тот, который вызывает проблемы, бесплатный!
Решение 2. Измените расположение загрузок по умолчанию
Иногда проблема вовсе не в вине Chrome. Если данная ошибка появляется, когда загрузка файла почти завершена, это может быть другой сценарий.
Когда файл загружается через браузер Chrome, он сохраняется в буферной памяти и впоследствии копируется в папку загрузок по умолчанию. Однако что-то может блокировать папку «Загрузки», и вам может потребоваться изменить расположение загрузки по умолчанию.
- Откройте браузер Google Chrome и нажмите на три горизонтальные точки в верхней правой части браузера. Когда вы наводите курсор на него, появляется надпись «Настроить и управлять Google Chrome». Откроется выпадающее меню.
- Нажмите на параметр «Настройки» в нижней части раскрывающегося меню.
- Прокрутите страницу вниз и нажмите кнопку «Дополнительно». Прокрутите вниз, пока не увидите раздел Загрузки. Нажмите кнопку «Изменить» под опцией «Местоположение» и выберите другую папку для загрузок Chrome. Подтвердите изменения, перезапустите браузер и проверьте, появляется ли ошибка по-прежнему.
Решение 3. Установите последние сетевые драйверы
Если вы заметили общее снижение общей скорости сети вашего компьютера, возможно, виноват один скрытый виновник Ошибка загрузки: ошибка сети проблема. Проблемы могут возникнуть из-за ваших сетевых драйверов. Вы всегда должны стараться установить на свой компьютер последнюю версию сетевых драйверов.
- Прежде всего, вам необходимо удалить сетевой драйвер, установленный на вашем ПК.
- Введите «Диспетчер устройств» в поле поиска рядом с кнопкой меню «Пуск», чтобы открыть служебную программу «Диспетчер устройств». Вы также можете использовать комбинацию клавиш Windows Key + R, чтобы запустить диалоговое окно Run. Введите «devmgmt.msc» в поле и нажмите кнопку «ОК» или «Ввод».
- Разверните раздел «Сетевые адаптеры». Это отобразит все сетевые адаптеры, работающие на ПК в данный момент.
- Щелкните правой кнопкой мыши сетевой адаптер, который нужно удалить, и выберите «Удалить устройство». Это удалит его из списка и деинсталлирует устройство. Нажмите «ОК», когда будет предложено полностью удалить драйвер.
- Удалите адаптер, который вы используете, из своего компьютера и перейдите на страницу производителя, чтобы увидеть список доступных драйверов для вашей операционной системы. Выберите последнюю версию, сохраните и запустите из папки «Загрузки».
- Следуйте инструкциям на экране, чтобы установить драйвер. Если адаптер является внешним, например, ключ Wi-Fi для настольных ПК, убедитесь, что он остается отключенным, пока мастер не предложит вам подключить его к компьютеру. Перезагрузите компьютер и проверьте, не Ошибка загрузки: ошибка сети проблема появляется после попытки скачать файл !.
Разблокируйте iPhone 3G с помощью Yellowsn0w
Возможность использовать разные IM-карты в вашем iPhone очень полезна, особенно во время путешествий. К сожалению, в настоящее время невозможно заменить IM-карту iPhone без предварительного джейлбрейк.
Далее
Разблокируйте iPhone 3G с помощью приложения Yellowsn0w
В этом видео от ironman333333 мы узнаем, как разблокировать iPhone 3G. Для этого нужна прошивка 2.2. Зайдите в Cydia, который вам нужен для этого. Перейдите на вкладку «Управление». Нажмите .
Далее
Разблокировать iPhone 3g с помощью Ultrasn0w на прошивке 3.0
Это видеоурок от bbiPodtouchhelp показывает, как разблокировать iPhone с помощью Ultran0w. Сначала необходимо сделать джейлбрейк iPhone, чтобы сделать джейлбрейк iPhone, следуя инструкциям к видео по .
Источник
Как исправить ошибку hls.js ошибка сети в Chrome
How Fix Hls Js Error Network Error Chrome
- Сетевая ошибка hls.js, похоже, появляется для пользователей Google Chrome, но без другой дополнительной информации.
- В этой статье мы рассмотрим некоторые шаги, которые вы можете предпринять, чтобы исправить это и восстановить полную функциональность Chrome.
- Не забудьте посетить наш Страница браузеров и прочтите более подробные статьи, написанные нашими техническими экспертами.
- Обязательно ознакомьтесь с нашими Хромированный концентратор для получения дополнительных сообщений по устранению неполадок.

- Легкая миграция: используйте помощник Opera для переноса существующих данных, таких как закладки, пароли и т. Д.
- Оптимизация использования ресурсов: ваша оперативная память используется более эффективно, чем Chrome
- Повышенная конфиденциальность: интегрирован бесплатный и неограниченный VPN
- Без рекламы: встроенный блокировщик рекламы ускоряет загрузку страниц и защищает от интеллектуального анализа данных
- Скачать Opera
Обычно Chrome — относительно стабильный и надежный браузер для использования в Windows 10 и это лучший выбор для миллионов людей во всем мире. Но, как и во всех других хороших вещах, время от времени могут случаться некоторые ошибки при использовании этого браузера.
Похоже, сетевая ошибка Google Chrome hls.js доставила пользователям много головной боли. Многим кажется, что эта ошибка появляется при рендеринге и воспроизведении плейлиста и живого видео.
В этой статье мы покажем вам несколько простых шагов, которые вы можете предпринять, чтобы решить эту проблему, поэтому обязательно продолжайте читать.
Как исправить ошибку сети hls.js в Chrome?
1. Временно отключите брандмауэры.
- Перейдите в поле поиска в Windows 10.
- Введите ключевое слово межсетевой экран.
- Нажмите Брандмауэр Защитника Windows , чтобы открыть Панель управления.
- Нажмите Включите или выключите брандмауэр Защитника Windows.
- ВыберитеОтключите брандмауэр Защитника Windowsрадиокнопки и щелкните Хорошо подтвердить.
Запись : Если вы установили на свое устройство стороннее антивирусное программное обеспечение со встроенным брандмауэром, не забудьте щелкнуть правой кнопкой мыши значок на панели задач. Затем вы должны выбрать отключение контекстного меню антивирусной утилиты, чтобы временно отключить ее.
2. Отключите прокси-сервер.
- Откройте Win + X меню.
- Выбрать Бежать чтобы запустить этот аксессуар.
- Печатать inetcpl.cpl в Run и нажмите Хорошо , чтобы открыть свойства Интернета.
- Затем не забудьте выбрать Подключения таб.
- нажмите Настройки LAN , чтобы открыть окно настроек локальной сети (LAN).
- Перейти к Используйте прокси-сервер для вашей локальной сети флажок иснимите выделение.
- Выберите Опция автоматического определения настроек .
- Нажмите Хорошо для выхода из окна настроек локальной сети.
3. Перезагрузите браузер.
- я n Тип строки URL Chrome хром: // настройки / и нажмите клавишу Enter.
- Нажмите Восстановить настройкик исходным значениям по умолчанию внизу вкладки ‘Настройки’
- Затем выберите Сбросить настройки возможность подтвердить.
- Перезагрузите ваше устройство.
4. Переустановите Chrome.
- Нажмите сочетание клавиш Windows + R.
- Тип appwiz.cpl и щелкнитеХорошовариант.
- Выберите из списка Google Chrome.
- Затем нажмите кнопку Удалить вариант для Google Chrome.
- Нажмите да на запросах подтверждения.
- После удаления Chrome перезапустите Windows.
- Зайдите на официальную страницу и скачать браузер Chrome r на вашем устройстве.
- Переустановить его и перезагрузите устройство.
5. Проверьте свой антивирус.
Если вы используете сторонний антивирус, мы рекомендуем временно отключить его. Убедитесь, что, выполнив этот шаг, вы перезагрузите устройство и проверьте, сохраняется ли ошибка.
Если проблема не появляется, убедитесь, что вы проверили настройки антивируса и отключили тот, который вызывает эту проблему.
6. Удалите данные браузера Chrome.
- Щелкните значок Настройка и управление Google Chrome в правом верхнем углу окна браузера.
- Выберите Дополнительные инструменты меню.
- Нажмите Очистить данные просмотра чтобы открыть утилиту, показанную непосредственно ниже.
- Выберите Все время в раскрывающемся меню.
- Затем выберите все три параметра данных на Базовый вкладка для файлов cookie, кеша и истории просмотров.
- Щелкните значок Очистить данные вариант.
Вот и все. Приведенные выше решения должны исправить сетевую ошибку hls.js в Google Chrome.
Исправить такую ошибку может быть довольно просто, все, что вам нужно сделать, это убедиться, что ваш антивирус не блокирует хром и что кеш и история были удалены.
В большинстве случаев удаление и повторная установка браузера также является хорошей идеей, многие пользователи заявляют, что это помогло им решить ошибку.
Если у вас есть дополнительные рекомендации или предложения, сообщите нам об этом в разделе комментариев ниже.
Источник
Что делать если выскакивает ошибка error network changed
Err Network Changed – это ошибка, которая отображается при попытке загрузить какую-либо страницу в браузере. Она проявляется независимо от веб-обозревателя. Сбой можно встретить в Google Chrome, Internet Explorer и других. Все из-за того, что система не может наладить подключение к сети. О причинах ошибки и способах, позволяющих ее устранить, пойдет речь в данной статье.
Err network changed — что это за ошибка?
«Err Network Changed похоже вы подключились к другой сети» указывает на то, что ранее активная сеть перестала отвечать. Это часто происходит из-за подсоединения к другому интернет-каналу. Есть и другие причины для появления сбоя: изменение настроек активного подключения, отключение кабеля и прочее. Для того чтобы вернуть нормальную работу интернета, нужно либо полностью перейти на использование другой сети, либо отключить остальные соединения и правильно настроить текущее.
Причины возникновения
Компьютер отказывается подключаться к удаленному серверу по различным причинам.
Некорректная работа протокола IPv6
Проблему вызывает не сам протокол IPv6, а отдельные особенности его работы. Учитывая отсутствие поддержки IPv6 у большинства мобильных провайдеров и неактуальность стандарта кабельного интернета, его можно отключить.
Как выключить IPv6:
- Нажать Win + R, затем написать ncpa.cpl и активировать команду.
- Кликнуть на ПКМ по активному подключению и выбрать «Свойства».
- Найти компонент «IP версии 6» и убрать флажок напротив него.
- Сохранить изменения.
- Отключить подключение и снова включить его.
Установлены виртуальные адаптеры
Виртуальные адаптеры имитируют наличие реального устройства. Windows может казаться, что она подключается к сети через них. Из-за путаницы система выдает error. Вызвать проблему могут Virtual Box, Hyper-V, Hamachi, различные ВПН-сервисы. Обычно сбои начинают появляться после установки нескольких адаптеров, обновления ОС или изменения настроек сети.
Для того чтобы устранить ошибку, достаточно выключить или полностью деинсталлировать подобные приложения и устройства. Если проблема устранена, тогда можно пробовать заново установить программу или воспользоваться более стабильным аналогом.
Некорректная работа фаервола/антивируса
Порой антивирусы или фаерволы вмешиваются в подключение. По непонятным причинам им кажется, что соединение заражено или может нести вред системе. Сперва стоит отключить все интернет-экраны и проверить, есть ли доступ. Если результат оказался положительным, то стоит переустановить антивирусы или добавить подключение в исключения.
Технические проблемы (неисправности роутера, кабеля, сетевой карты)
Нельзя исключать риск появления ошибки из-за физических неисправностей.
- Поломка роутера. Он некорректно работает, поэтому не может установить подключение. Стоит проверить компьютер напрямую, это поможет исключить сбой.
- Поврежденный кабель. Определить состояние провода можно визуально, достаточно его хорошо рассмотреть. Наличие переломов, повреждений изоляции и прочие дефекты недопустимы.
- Некачественно обжатый кабель. Для этого нужен специальный инструмент, который, скорее всего, у пользователя отсутствует. Можно купить клещи для обжима, обратиться за помощью к провайдеру или попробовать улучшить контакт вручную. В последнем случае достаточно извлечь кабель из гнезда и плоской отверткой надавить на медные контакты.
- Неисправность сетевой карты. Этот компонент компьютера может выходить из строя из-за перепадов напряжения или удара молнии. Проблема диагностируется в сервисном центре, хотя можно отнести ПК другу и проверить, подключается ли устройство к сети.
- Повреждение интернет-оборудования. Следует уточнить наличие подключения у провайдера.
Вредоносное ПО
Различные зловреды могут нарушать нормальную работу подключения или браузера. Очевидно, что без антивирусного ПО здесь обойтись не получится.
Как исправить ошибку err network changed: Windows?
Некоторые способы восстановления кратко описаны в предыдущих разделах, но есть еще ряд рабочих методов.
Чистка системы от мусора
По мере работы за компьютером в системе постепенно скапливается много мусора. Интернет-серфинг ежедневно генерирует сотни мегабайт временных файлов. Ошибки или конфликты в них приводят к невозможности подключения к сети.
Внимание! Несмотря на наличие в системе инструмента «Очистка диска», рекомендуется пользоваться сторонними утилитами. Встроенное средство чистки далеко несовершенно, тот же CCleaner намного лучше справляется с поставленной задачей.
Инструкция по очистке:
- Загрузить приложение с сайта разработчика и установить его.
- На странице «Очистка» открыть вкладку «Приложения» и установить выделения возле основных элементов: кэш, история, куки и данные последнего сеанса.
- Нажать кнопку «Анализ».
- После завершения сканирования щелкнуть «Очистка».
Полное сканирование ОС на вирусы и вредоносное ПО
Просканировать систему можно с помощью «Защитника Windows», антивируса или сканера. Из всех перечисленных типов программ лучше применить последний вариант. Весит он немного, не конфликтует с установленным антивирусом, отличается эффективностью поиска вирусов. Лучший представитель своей ниши – Dr. Web.
Важно! Перед началом сканирования стоит сделать резервную копию системы. Бывает такое, что антивирус удаляет практически все exe-файлы. Из-за этого нормально пользоваться Windows становится невозможно. Выход из ситуации: откат.
- Закрыть окно браузеров.
- Скачать и установить Dr. Web.
- Щелкнуть кнопку «Сканировать».
- Удалить или перенести в карантин опасные файлы.
- Перезагрузить ПК и проверить результат в постоянном веб-обозревателе.
Восстановление системы/записей реестра
Windows позволяет откатиться до более раннего состояния системы, в котором проблемы с подключением не было.
Инструкция по восстановлению:
- Нажать «Пуск», выбрать «Панель управления» и открыть «Восстановление».
- Активировать действие «Запуск восстановления системы».
- Пропустить первое окно, а во втором – выбрать подходящую точку.
- Закрыть окно, выключить и заново включить компьютер.
Переустановка браузеров
Процедура переустановки веб-обозревателей ничем не отличается от других программ. Единственная разница в том, что можно сохранить личные данные, если настроить синхронизацию с сервером. Для этого достаточно авторизоваться в своем аккаунте браузера (через настройки) и разрешить синхронизацию.
Для тех, кто не знает, как переустановить браузер:
- Нажать на ПК на «Пуск» и открыть «Программы и компоненты».
- Выбрать проблемный браузер, затем нажать кнопку «Удалить».
- В следующих окнах подтвердить удаление с личными данными.
- Загрузить веб-обозреватель с официального сайта и запустить его установку.
- Авторизоваться в браузере, получая все личные данные аккаунта.
Как исправить медленное соединение Wi-Fi?
Медленное или прерывистое подключение к интернету при переходе на Wi-Fi устранить несложно. Два простых и зачастую эффективных действия: поправить кабеля и перезагрузить Wi-Fi-маршрутизатор с кнопки на задней панели.
Бывают и более сложные ситуации:
- недостаточный объем электропитания, который решается заменой его блока;
- некачественная прошивка. Нужные файлы всегда доступны на официальном сайте;
- сильный нагрев маршрутизатора, где поможет установка кулера или изменение его расположения на более холодное место.
Что делать, если браузер блокирует доступ лишь к нескольким сайтам?
Виной блокировки отдельных веб-ресурсов является неправильная настройка браузера. Скорее всего, этот сайт добавлен в черный список веб-обозревателя или приложения. Многие дополнения имеют средства обеспечения безопасности. Они проверяют сайт по личной базе данных, блокируя загрузку в случае обнаружения опасности.
- Проверить записи в файле hosts. Идти по пути: C:WindowsSystem32driversetc. Открыть hosts через блокнот. Проверить отсутствие записей, блокирующих доступ к некоторым сайтам. Если такие есть, тогда удалить их и сохранить файл. Теперь страницы должны запускаться.
- Отключить расширения. Нужный раздел находится в разных местах, но скорее всего его можно найти в настройках. Открыть страницу ПК по дополнениям. Они расположены справа от адресной строки. Выбрать пункт «Управление расширением» или подобный. На целевой странице отключить все плагины и проверить работу браузера.
- Включить VPN. Некоторые сайты могут быть заблокированы провайдером, а установка VPN помогает обойти эту проблему. Достаточно ввести название Browsec в поиск и выбрать версию расширения для любимого браузера. После установки и включения сайт заработает.
- Просто подождать. Скорее всего, на сайте ведутся технические работы или на него обрушилась DDOS-атака. Как только веб-мастера восстановят работу веб-ресурса, к нему появится доступ.
Очистка временных файлов, удаление вирусов, восстановление системы, базовая настройка роутера Wi-Fi – это лучшие способы избавиться от ошибки Err Network Changed. Все прочие варианты либо слишком трудоемкие, либо приводят к потере личных данных. Учитывая эффективность описанных методов, необходимость в других способах отпадает сама собой.
Источник
Ошибка сети при скачивании файла через Хром возникает довольно часто. Пользователи массово жалуются на то, что веб-обозреватель дает сбой при скачивании того или иного контента. Поэтому нужно разобраться в ситуации и предложить возможные варианты решения проблемы.
Содержание
- Подробности
- Способ №1: Удаление пользовательского профиля
- Способ №2: Очистка кэша, истории и cookie
- Способ №3: Отключение конфликтных расширений
- Способ №4: Сброс настроек Google Chrome
- Способ №5: Отключаем блокировку антивируса
- Способ №6: Поиск и удаление вирусов
- Способ №7: Переустановка веб-обозревателя
- Заключение
Подробности
Для начала нужно определить причину такого поведения веб-обозревателя. И все бы ничего, но в данном случае сделать это практически невозможно. А без знания причины невозможно предложить конкретный способ решения проблемы.
Поэтому пользователям придется перебирать все возможные варианты и надеяться, что какой-нибудь из них поможет. Только так можно исправить проблему и заставить браузер работать так, как ему положено.
В данном материале мы собрали самые действенные способы, которые помогут заставить Гугл Хром нормально скачивать файлы. Мы начнем с самых простых и очевидных решений. Но постепенно перейдем к более сложным. Итак, начнем.
Способ №1: Удаление пользовательского профиля
В профиле пользователя хранятся настройки браузера, выполненные самим юзером. Если данный файл был как-то поврежден, то возможны вот такие сбои в работе веб-обозревателя. Если что-то не так, то Google Chrome может напрочь отказаться скачивать файлы любого типа. В этом и заключается главная проблема.
Однако ситуацию можно легко исправить. Для этого достаточно удалить файл профиля. Сделать это можно даже без помощи веб-обозревателя. Но нужно точно знать, где именно этот файл находится. Ведь он надежно спрятан в недрах операционной системы. Вот подробная инструкция, рассказывающая о том, что и как нужно делать:
- Закрываем Хром
- Открываем инструмент «Выполнить» с помощью комбинации Win + R.
- Теперь вводим команду %LOCALAPPDATA%GoogleChromeUser Data.
- А потом нажимаем «ОК».
- Далее нужно найти там каталог с именем Default и полностью удалить его. Без возможности восстановления.
Теперь можно закрывать окно проводника и запускать Google Chrome. При старте браузер автоматически создаст новый файл с настройками профиля. Однако придется снова настраивать веб-обозреватель под себя. Зато он должен начать качать файлы без проблем. Если этого не случилось, то переходим к следующей главе.
Способ №2: Очистка кэша, истории и cookie
Часто бывает и так, что файлы в Google Chrome не скачиваются по той простой причине, что кэш браузера переполнен. И именно это не дает файлам нормально скачиваться. Браузеру банально не хватает места для нормальной работы. Это же относится к истории посещений и файлам cookie. Иногда они достигают невообразимых размеров.
Поэтому нужно найти тот раздел в настройках, который позволяет почистить кэш. Сделать это не так уж и трудно. Кстати, можно также довериться расширениям, которые делают это автоматически. Но ручной способ гораздо надежнее. Мы предоставляем подробную инструкцию, рассказывающую о том, как и что делать. Вот она:
- Воспользоваться комбинацией Ctrl + Shift + Del.
- Настраиваем параметры чистки так, как указано на картинке.
- А потом щелкаем по кнопке «Удалить данные».
Сама очистка займет всего несколько секунд. Но после проведения данной процедуры обязательно нужно перезапустить веб-обозреватель. Иначе все изменения не будут применены. Увидеть результаты можно будет только после рестарта. Так что перезапуск Google Chrome – условие обязательное.
После перезапуска веб-обозревателя можно снова попробовать скачать какой-нибудь файл. Если все прошло успешно, то это значит, что браузер не мог нормально функционировать именно из-за раздувшегося кэша. Если же все осталось без изменений, то переходим к следующему пункту нашей программы.
Способ №3: Отключение конфликтных расширений
Дополнения и расширения здорово расширяют функционал браузера и делают работу с ним проще и интереснее. Некоторые пользователи даже не представляют себе жизнь без них. Но не стоит забывать, что эти плагины требуют довольно много оперативной памяти. И если у вас их установлено много, то скачивание некоторых файлов может быть блокировано.
К тому же, некоторые расширения могут конфликтовать друг с другом и поэтому браузер может работать не совсем адекватно. Наиболее правильным шагом будет отключение расширений. Не волнуйтесь, потом их можно будет вернуть. После проверки работоспособности веб-обозревателя. Вот подробная инструкция:
- Затем нажимаем на кнопку с тремя вертикальными точками. Она находится в верхней правой части окна браузера.
- Далее в появившемся контекстном меню выбираем пункт «Дополнительные инструменты».
- В левом столбце кликаем по надписи «Расширения».
- Появится список установленных дополнений. Напротив каждого из них будет ползунок, который отвечает за включение и выключение. Его нужно деактивировать.
- Повторяем процедуру для всех расширений в списке.
После отключения плагинов и расширений нужно обязательно перезапустить веб-обозреватель. Только тогда изменения вступят в силу. После рестарта нужно проверить стабильность работы браузера и попробовать скачать какой-нибудь файл. Если ничего не помогло, то переходим к следующей главе.
Но перед этим стоит отметить, что некоторые расширения все-таки можно вернуть в том случае, если данный способ не помог. Если у вас их было очень много, то все возвращать не стоит. Нужно остановиться на тех, которые являются самыми полезными. И если после включения какого-нибудь из них вновь возник конфликт, то именно оно и является проблемным. Нужно его вообще удалить.
Способ №4: Сброс настроек Google Chrome
Это действие можно выполнить при помощи удаления файла пользовательского профиля Google Chrome. Все настройки пользователя Хром хранит в специальном каталоге. Если этот файл поврежден или, то веб-обозреватель не будет качать файлы, как бы вы ни старались. Ведь ему просто неоткуда будет брать информацию о загрузке.
Хорошая новость заключается в том, что данный файл можно обновить. Причем для этого даже не потребуется веб-обозреватель. Но главное – настройки сбросятся до стандартных. Именно это нам и нужно для того, чтобы веб-обозреватель начал работать так, как ему положено. На самом деле все очень просто. Вот подробная инструкция, рассказывающая о том, как и что делать:
- Вновь вызовите меню браузера и выберите пункт «Настройки».
- Затем в поле поиска (сверху страницы) введите запрос «Сброс».
- Пролистайте результаты в самый низ.
- Нажмите на кнопку «Восстановление настроек по умолчанию».
- Подтвердите сброс.
- Перезапустите браузер.
Файлы должны начать скачиваться так, как положено. Но если нет, то тогда переходим к следующей главе.
Способ №5: Отключаем блокировку антивируса
Часто скачивание файлов и различного контента может блокироваться сторонней антивирусной программой. Так что мы рекомендуем на время отключить ее защиту. Для этого достаточно раскрыть трей Windows, навести на соответствующую иконку курсор мыши, кликнуть правой кнопкой и выбрать опцию деактивации.
Способ №6: Поиск и удаление вирусов
Если файлы в Google Chrome все так же не скачиваются, то вероятнее всего, на компьютере пользователя присутствуют вирусы. Они способны не только заставить браузер не качать какой-нибудь контент, но и вызвать куда более серьезные неполадки, которые скажутся на стабильности всей системы. Поэтому от вредоносных объектов нужно избавляться. Мы разобрали процедуру чистки браузера от вирусов в отдельной статье.
Способ №7: Переустановка веб-обозревателя
Точно такая же ситуация бывает и в том случае, если вирусы умудрились повредить файлы самого веб-обозревателя. Тогда он может вести себя неадекватно. И файлы скачивать в таком случае браузер напрочь откажется. И выход здесь только один: переустановка приложения целиком. Иначе о загрузках и думать нечего.
Для начала нужно озаботиться установочным файлом. Его нужно скачать с официального сайта разработчика заранее. Только потом можно приступать к удалению старой версии и установке новой. Однако не стоит скачивать инсталлятор с левых сайтов. Можно подцепить какой-нибудь вирус. Лучше использовать официальный сайт. Вот подробная инструкция, рассказывающая о том, как и что делать.
Заключение
Итак, мы попытались ответить на вопрос о том, что делать, если вылетает Хром при загрузке файлов. Теперь подведем итоги и сделаем кое-какие выводы. Начнем с того, что определить конкретную причину такого поведения браузера практически невозможно.
Поэтому пользователям приходится перебирать все варианты. Некоторым везет, и им помогают самые простые способы. Но даже если придется использовать довольно сложный метод, отчаиваться не стоит. Нужно просто все делать в строгом соответствии с инструкцией.
Как устранить ошибки, возникающие при загрузке страницы
Если вы видите сообщение об ошибке (например, «Опаньки…»), значит, у Chrome возникли проблемы при загрузке страницы. Сайт может работать медленно или не открываться совсем.
Если при загрузке страницы произошла ошибка, следуйте инструкциям ниже. Для начала попробуйте обновить страницу.
Обновите страницу
Как правило, достаточно обновить страницу.
Нажмите на значок «Обновить» в левом верхнем углу экрана.
Если проблему не удалось устранить
Шаг 1. Проверьте подключение к интернету
Убедитесь, что компьютер подключен к Wi-Fi или проводной сети.
Обновите вкладку с ошибкой.
Шаг 2. Очистите кеш
Загрузке веб-страниц могут препятствовать данные, хранящиеся в Chrome.
Откройте страницу в режиме инкогнито
- Запустите браузер Chrome на компьютере.
- В правом верхнем углу экрана нажмите на значок с тремя точками
Новое окно в режиме инкогнито.
- В окне инкогнито перейдите на нужную веб-страницу. Если она открывается, очистите кеш и удалите файлы cookie.
Как очистить кеш и удалить файлы cookie
- В правом верхнем углу экрана нажмите на значок с тремя точками
Дополнительные инструменты
Очистить историю.
- В меню «Временной диапазон» выберите Все время.
- Выберите Изображения и другие файлы, сохраненные в кеше и Файлы cookie и другие данные сайтов. Снимите остальные флажки.
- Нажмите Удалить данные.
- Обновите вкладку с ошибкой.
Шаг 3. Закройте другие вкладки, расширения и приложения
Возможно, они заняли много места в памяти компьютера, поэтому загрузить сайт не удается.
- Освободите память:
- Обновите вкладку с ошибкой.
Не удалось устранить проблему?
Шаг 5. Обновите Chrome
Шаг 6. Выполните поиск нежелательного ПО
Коды ошибок, возникающих при загрузке страницы
Следующие коды ошибок означают, что при загрузке веб-страницы возникла проблема:
- «Опаньки…» Chrome не может загрузить веб-страницу.
- ERR_NAME_NOT_RESOLVED. Несуществующий веб-адрес.
- ERR_INTERNET_DISCONNECTED. Устройство не подключено к интернету.
- ERR_CONNECTION_TIMED_OUT или ERR_TIMED_OUT. Для подключения к веб-странице потребовалось слишком много времени. Возможные причины: либо скорость соединения слишком низкая, либо страницу пытается открыть слишком много пользователей.
- ERR_CONNECTION_RESET. Соединение со страницей было прервано.
- ERR_NETWORK_CHANGED. При загрузке страницы устройство отключилось от сети или подключилось к новой.
- ERR_CONNECTION_REFUSED. Страница не позволила Chrome подключиться к ней.
- ERR_CACHE_MISS. Страница просит повторно отправить ранее введенные данные.
- ERR_EMPTY_RESPONSE. Сайт не отправил данные и, возможно, недоступен.
- ERR_SSL_PROTOCOL_ERROR. Страница отправила данные, непонятные для Chrome.
- ERR_BAD_SSL_CLIENT_AUTH_CERT. Не удается войти на сайт (например, банка или организации) из-за ошибки в сертификате клиента.
Все коды ошибок можно найти на странице chrome://network-errors/.
Могут также возникать следующие проблемы:
- Невозможно найти сайт.
- Сайт не открывается.
- HTTPS-сайт не открывается.
- Фотография не загружается.
- Новая вкладка не загружается.
Обратитесь за помощью
- Если открываются все сайты, кроме одного, скорее всего, ошибка возникла в работе именно этого сайта.
- Обновите страницу. Если она не откроется, напишите нам, нажав Отправить отзыв.
- Включите автоматическую отправку отчетов об ошибках, чтобы помочь нам быстрее справляться со сбоями, или сообщите о проблеме в Chrome.
- Свяжитесь с владельцем сайта и сообщите о проблеме.
- Получите совет от экспертов на справочном форуме Chrome.
Эта информация оказалась полезной?
Как можно улучшить эту статью?
This page describes how different
HTTP status codes,
network errors, and DNS errors affect Google Search. We cover the top 20 status codes that
Googlebot
encountered on the web, and the most prominent network and DNS errors. More exotic status
codes, such as
418 (I'm a teapot),
aren’t covered. All issues mentioned on this page generate a corresponding error or warning in
Search Console’s
Page Indexing report.
HTTP status codes
HTTP status codes are generated by the server that’s hosting the site when it responds to a
request made by a client, for example a browser or a crawler. Every HTTP status code has a
different meaning, but often the outcome of the request is the same. For example, there are
multiple status codes that signal redirection, but their outcome is the same.
Search Console generates error messages for status codes in the 4xx–5xx range,
and for failed redirections (3xx). If the server responded with a
2xx status code, the content received in the response may be considered for
indexing.
| HTTP status codes | ||||||||||||
|---|---|---|---|---|---|---|---|---|---|---|---|---|
|
Google considers the content for indexing. If the content suggests an error, for example
|
|||||||||||
|
Googlebot follows up to 10 redirect hops. If the crawler doesn’t receive content within
In case of robots.txt, Googlebot follows at least five redirect hops as defined by
Any content Googlebot received from the redirecting URL is ignored, and the final target
|
|||||||||||
|
Google’s indexing pipeline doesn’t consider URLs that return a
Any content Googlebot received from URLs that return a
|
|||||||||||
|
If the robots.txt file returns a server error status code for more than 30 days, Google
Any content Googlebot received from URLs that return a
|
soft 404 errors
A soft 404 error is when a URL that returns a page telling the user that the page does
not exist and also a
200 (success)
status code. In some cases, it might be a page with no main content or empty page.
Such pages may be generated for various reasons by your website’s web server or content
management system, or the user’s browser. For example:
- A missing server-side include file.
- A broken connection to the database.
- An empty internal search result page.
- An unloaded or otherwise missing JavaScript file.
It’s a bad user experience to return a 200 (success) status code, but then
display or suggest an error message or some kind of error on the page. Users may think the
page is a live working page, but then are presented with some kind of error. Such pages are
excluded from Search.
When Google’s algorithms detect that the page is actually an error page based on its content,
Search Console will show a soft 404 error in the site’s
Page Indexing report.
Fix soft 404 errors
Depending on the state of the page and the desired outcome, you can solve soft 404
errors in multiple ways:
- The page and content are no longer available.
- The page or content is now somewhere else.
- The page and content still exist.
Try to determine which solution would be the best for your users.
The page and content are no longer available
If you removed the page and there’s no replacement page on your site with similar content,
return a
404 (not found) or 410 (gone)
response (status) code for the page. These status codes indicate to search engines that the
page doesn’t exist and the content should not be indexed.
If you have access to your server’s configuration files, you can make these error pages useful
to users by customizing them. A good custom 404 page helps people find the
information they’re looking for, and also provides other helpful content that encourages
people to explore your site further. Here are some tips for designing a useful custom
404 page:
-
Tell visitors clearly that the page they’re looking for can’t be found. Use language that is
friendly and inviting. -
Make sure your
404page has the same look and feel (including navigation) as
the rest of your site. -
Consider adding links to your most popular articles or posts, as well as a link to your
site’s home page. - Think about providing a way for users to report a broken link.
Custom 404 pages are created solely for users. Since these pages are useless from
a search engine’s perspective, make sure the server returns a 404 HTTP status
code to prevent having the pages indexed.
The page or content is now somewhere else
If your page has moved or has a clear replacement on your site, return a
301 (permanent redirect)
to redirect the user. This will not interrupt their browsing experience and it’s also a great
way to tell search engines about the new location of the page. Use the
URL Inspection tool
to verify whether your URL is actually returning the correct code.
The page and content still exist
If an otherwise good page was flagged with a soft 404 error, it’s likely it
didn’t load properly for Googlebot, it was missing critical resources, or it displayed a
prominent error message during rendering. Use the
URL Inspection tool
to examine the rendered content and the returned HTTP code. If the rendered page is blank,
nearly blank, or the content has an error message, it could be that your page references many
resources that can’t be loaded (images, scripts, and other non-textual elements), which can be
interpreted as a soft 404.
Reasons that resources can’t be loaded include blocked resources (blocked by
robots.txt), having too many
resources on a page, various server errors, or slow loading or very large resources.
Network and DNS errors
Network and DNS errors have quick, negative effects on a URL’s presence in Google Search.
Googlebot treats network timeouts, connection reset, and DNS errors similarly to
5xx server errors. In case of network errors, crawling immediately starts
slowing down, as a network error is a sign that the server may not be able to handle the
serving load. Since Googlebot couldn’t reach the server hosting the site, Google also hasn’t
received any content from the server. The lack of content means that Google can’t index the
crawled URLs, and already indexed URLs that are unreachable will be removed from Google’s
index within days. Search Console may generate errors for each respective error.
Debug network errors
These errors happen before Google starts crawling a URL or while Google is crawling the URL.
Since the errors may occur before the server can respond and so there’s no status code that
can hint at issues, diagnosing these errors can be more challenging. To debug timeout and
connection reset errors:
-
Look at your firewall settings and logs. There may be an overly-broad
blocking rule set. Make sure that
Googlebot IP addresses
are not blocked by any firewall rule. -
Look at the network traffic. Use tools like
tcpdump and
Wireshark to capture and analyze
TCP packets, and look for anomalies that point to a specific network component or server
module. - If you can’t find anything suspicious, contact your hosting company.
The error may be in any server component that handles network traffic. For example, overloaded
network interfaces may drop packets leading to timeouts (inability to establish a connection)
and reset connections (RST packet sent because a port was mistakenly closed).
Debug DNS errors
DNS errors are most commonly caused by misconfiguration, but they may be also caused by a
firewall rule that’s blocking Googlebot DNS queries. To debug DNS errors, do the following:
-
Inspect your firewall rules. Make sure that
none of Google’s IPs
are blocked by any firewall rule, and that bothUDPandTCP
requests are allowed. -
Look at your DNS records. Double check that your
Aand
CNAMErecords are pointing to the right IP addresses and hostname,
respectively. For example:dig +nocmd example.com a +noall +answer
dig +nocmd www.example.com cname +noall +answer
-
Check that all your name servers are pointing to the correct IP addresses of your
site. For example:dig +nocmd example.com ns +noall +answerexample.com. 86400 IN NS a.iana-servers.net. example.com. 86400 IN NS b.iana-servers.net.dig +nocmd @a.iana-servers.net example.com +noall +answerexample.com. 86400 IN A 93.184.216.34dig +nocmd @b.iana-servers.net example.com +noall +answer... -
If you’ve made changes to your DNS configuration within the last 72 hours,
you may need to wait for your changes to propagate across the global DNS network. To speed up propagation, you can
flush Google’s Public DNS cache. -
If you’re running your own DNS server, make sure it’s healthy and that it’s
not overloaded.
Google Chrome — один из самых популярных браузеров. Его ежедневно используют миллионы людей, и он постоянно развивается и совершенствуется.
Несмотря на все это, Chrome не обходится без недостатков. Одной из самых распространенных проблем, о которых сообщают пользователи, является Ошибка загрузки: Ошибка сети. Сегодня мы сосредоточимся на том, как избавиться от этой проблемы раз и навсегда.
Как исправить ошибку сети Chrome при загрузке больших файлов? Вы можете легко исправить сетевые ошибки при загрузке файлов, очистив свой ПК от расширенных настроек Chrome. В большинстве случаев эта ошибка вызвана вредоносным ПО . Если это не решит вашу проблему, измените настройки антивируса или измените ограничения диспетчера вложений Windows.
Как исправить сетевые ошибки, блокирующие загрузку файлов в Chrome
- Попробуйте скачать в другом браузере
- Проверьте настройки безопасности
- Другие общие исправления
Решение 1 — Попробуйте скачать в другом браузере
Эта ошибка часто появляется, когда вы пытаетесь загрузить определенный файл с определенного веб-сайта, но она также может распространяться на несколько загрузок файлов.
Первое, что вам нужно сделать, это проверить загрузку в другом браузере . Таким образом, вы можете установить, связана ли проблема с файлом, который необходимо загрузить, или он имеет отношение к Chrome.
Если загрузка работает без проблем в других браузерах, то ошибка относится только к Chrome, и вам придется проверить следующие решения.
Говоря о запуске загрузки в другом браузере, если вы не знаете, что, если браузер использовать, мы рекомендуем UR Browser.
Этот браузер построен на расширенной версии Chromium, что делает его молниеносным. Кроме того, UR использует специальную технологию загрузки файлов, которая в основном разделяет файлы на более мелкие части, которые затем загружаются одновременно.
Рекомендация редактора

- Быстрая загрузка страницы
- Конфиденциальность на уровне VPN
- Усиленная безопасность
- Встроенный антивирусный сканер
Решение 2. Проверьте настройки безопасности
В большинстве случаев сетевые ошибки загрузки файлов вызваны проблемами безопасности. Во-первых, убедитесь, что Защитник Windows или ваше стороннее антивирусное программное обеспечение не блокирует загрузку.
Для этого выполните следующие действия:
- Откройте антивирус.
- Перейти к настройке .
- Найдите Дополнительные настройки , Дополнительные или Компоненты . (В зависимости от вашего антивирусного программного обеспечения)
- Вы увидите сканирование HTTPS или сканирование зашифрованного соединения . Снимите это.
- Теперь попробуйте загрузить файл.
Если это не решит проблему, выполните очистку от настроек Chrome , чтобы удалить вредоносное программное обеспечение:
- Откройте Chrome .
- Перейдите в Настройки > полностью прокрутите вниз и нажмите « Дополнительно».
- Прокрутите вниз и нажмите Очистить компьютер .
- Нажмите « Найти» и дождитесь окончания процесса.
- После этого проверьте, работает ли загрузка.
Кроме того, загрузка может быть заблокирована диспетчером вложений Windows. Это программное обеспечение поставляется с Windows 10 и действует как сторожевая собака, защищая ваш компьютер от вредоносного или нежелательного программного обеспечения.
Если диспетчер вложений Windows решит, что файл, который вы пытаетесь загрузить, небезопасен, он автоматически заблокирует загрузку. Чтобы изменить эти настройки безопасности, выполните следующие действия:
- В строке поиска введите inetcpl.cpl и нажмите Enter .
- Откроется окно интернет-свойств . Выберите вкладку « Безопасность ».
- В « Выберите зону для просмотра или изменения настроек безопасности» нажмите « Интернет», а затем « Пользовательский уровень»…
- Прокрутите вниз до пункта «Загрузки»> «Разное»> «Запуск приложений и небезопасных файлов» и установите флажок « Включить» .
- Нажмите OK и попробуйте загрузить ваш файл.
Не забудьте вернуться к первоначальным настройкам после загрузки файла. Разрешение небезопасных приложений и файлов на вашем компьютере может быть вредным, и вы должны помнить об этом.
- Читайте также: 9 лучших антивирусных программ с шифрованием для защиты ваших данных прямо сейчас!
Решение 3 — Другие общие исправления
В конце концов, вы можете попробовать несколько более простых решений, которые не всегда работают, но в вашем случае они могут:
- Используйте режим инкогнито в Google Chrome.
- Сброс настроек Chrome.
- Удалить расширения Chrome
- Установите последние версии сетевых драйверов.
- Проверьте наличие обновлений Chrome.
- Переустановите Google Chrome.
- ЧИТАЙТЕ ТАКЖЕ: Google Chrome открывается вечно в Windows 10? Вот исправление
Мы надеемся, что одно из решений помогло вам передать сообщение Failed — Network Error, и вы успешно загрузили нужные файлы.
Если у вас есть какие-либо вопросы или решения по этой проблеме, не стесняйтесь обращаться к разделу комментариев ниже.
Автор:
Virginia Floyd
Дата создания:
5 Август 2021
Дата обновления:
1 Февраль 2023
Содержание
- Что вызывает сообщение «Ошибка загрузки: ошибка сети»?
Сообщение «Ошибка загрузки: ошибка сети» появляется, когда пользователи пытаются что-то загрузить с помощью браузера Google Chrome. Ошибка часто появляется при попытке загрузить файлы большего размера, но это не общее правило. Ошибка существует некоторое время и раздражает пользователей, которые хотят использовать свой браузер в обычном режиме.
Google Chrome обычно не виноват в этих сценариях, но часто бывает, что один и тот же файл может быть загружен с того же сайта с помощью другого веб-браузера. Тем не менее, мы подготовили несколько методов работы, которые должны помочь вам решить проблему.
Что вызывает сообщение «Ошибка загрузки: ошибка сети»?
То, что приводит к сбою почти всех загрузок Chrome, — это обычно ваш антивирус, который следует либо заменить, особенно если вы используете бесплатную версию. Альтернативой является отключение проверки HTTP или порта в антивирусе, чтобы разрешить загрузку.
Иногда другая программа или служба блокируют доступ к папке загрузок по умолчанию, и вам следует изменить ее на что-то другое. Кроме того, старые сетевые драйверы всегда могут вызвать проблему.
Решение 1. Отключите проверку HTTP / порта на вашем антивирусе
Обычная причина проблемы — ваш антивирус излишне сканирует сертифицированные сайты, что замедляет процесс запроса файлов с серверов, что, по сути, может вызвать появление сообщения Download Failed: Network Error в Google Chrome.
Поскольку ошибка появляется у пользователей, использующих различные антивирусные инструменты, вот как найти параметры сканирования HTTP или портов в некоторых из самых популярных сторонних AV-инструментов.
- Откройте пользовательский интерфейс антивируса, дважды щелкнув его значок на панели задач (правая часть панели задач в нижней части окна) или выполнив поиск в меню «Пуск».
- Параметры сканирования HTTPS расположены в разных местах по отношению к разным антивирусным инструментам. Его часто можно найти просто без особых хлопот, но вот несколько быстрых руководств о том, как найти его в самых популярных антивирусных инструментах:
Kaspersky Internet Security: Главная >> Настройки >> Дополнительно >> Сеть >> Сканирование зашифрованных соединений >> Не сканировать зашифрованные соединения
AVG: Главная >> Настройки >> Компоненты >> Online Shield >> Включить сканирование HTTPS (снимите флажок)
Avast: Главная >> Настройки >> Компоненты >> Веб-экран >> Включить сканирование HTTPS (снимите флажок)
ESET: Главная >> Инструменты >> Расширенная настройка >> Интернет и электронная почта >> Включить фильтрацию протокола SSL / TLS (выключить)
- Убедитесь, что теперь вы можете загрузить файл, не получив Ошибка загрузки: ошибка сети! Если ошибка все еще появляется, вы можете рассмотреть возможность использования другого антивируса или брандмауэра, особенно если тот, который вызывает проблемы, бесплатный!
Решение 2. Измените расположение загрузок по умолчанию
Иногда проблема вовсе не в вине Chrome. Если данная ошибка появляется, когда загрузка файла почти завершена, это может быть другой сценарий.
Когда файл загружается через браузер Chrome, он сохраняется в буферной памяти и впоследствии копируется в папку загрузок по умолчанию. Однако что-то может блокировать папку «Загрузки», и вам может потребоваться изменить расположение загрузки по умолчанию.
- Откройте браузер Google Chrome и нажмите на три горизонтальные точки в верхней правой части браузера. Когда вы наводите курсор на него, появляется надпись «Настроить и управлять Google Chrome». Откроется выпадающее меню.
- Нажмите на параметр «Настройки» в нижней части раскрывающегося меню.
- Прокрутите страницу вниз и нажмите кнопку «Дополнительно». Прокрутите вниз, пока не увидите раздел Загрузки. Нажмите кнопку «Изменить» под опцией «Местоположение» и выберите другую папку для загрузок Chrome. Подтвердите изменения, перезапустите браузер и проверьте, появляется ли ошибка по-прежнему.
Решение 3. Установите последние сетевые драйверы
Если вы заметили общее снижение общей скорости сети вашего компьютера, возможно, виноват один скрытый виновник Ошибка загрузки: ошибка сети проблема. Проблемы могут возникнуть из-за ваших сетевых драйверов. Вы всегда должны стараться установить на свой компьютер последнюю версию сетевых драйверов.
- Прежде всего, вам необходимо удалить сетевой драйвер, установленный на вашем ПК.
- Введите «Диспетчер устройств» в поле поиска рядом с кнопкой меню «Пуск», чтобы открыть служебную программу «Диспетчер устройств». Вы также можете использовать комбинацию клавиш Windows Key + R, чтобы запустить диалоговое окно Run. Введите «devmgmt.msc» в поле и нажмите кнопку «ОК» или «Ввод».
- Разверните раздел «Сетевые адаптеры». Это отобразит все сетевые адаптеры, работающие на ПК в данный момент.
- Щелкните правой кнопкой мыши сетевой адаптер, который нужно удалить, и выберите «Удалить устройство». Это удалит его из списка и деинсталлирует устройство. Нажмите «ОК», когда будет предложено полностью удалить драйвер.
- Удалите адаптер, который вы используете, из своего компьютера и перейдите на страницу производителя, чтобы увидеть список доступных драйверов для вашей операционной системы. Выберите последнюю версию, сохраните и запустите из папки «Загрузки».
- Следуйте инструкциям на экране, чтобы установить драйвер. Если адаптер является внешним, например, ключ Wi-Fi для настольных ПК, убедитесь, что он остается отключенным, пока мастер не предложит вам подключить его к компьютеру. Перезагрузите компьютер и проверьте, не Ошибка загрузки: ошибка сети проблема появляется после попытки скачать файл !.
The “Download Failed: Network Error” appears when users are trying to download something using the Google Chrome browser. The error often appears when trying to download larger files but that is not the general rule. The error has been around for a while and it has annoyed users who want to use their browser normally.
Google Chrome is usually not the one to blame in these scenarios but cases are often then the same file can be downloaded from the same site using a different web browser. Still, we have prepared several working methods which should help you solve the problem.
What Causes the “Download Failed: Network Error”?
The thing which causes almost all Chrome downloads to fail is usually your antivirus which should either be replaced, especially if you are using a free version. The alternative is to disable HTTP or Port checking on the antivirus to allow downloads to go through.
Sometimes there is another program or service blocking access to the default Downloads folder and you should change it to something else. Also, old networking drivers can always cause the problem.
Solution 1: Disable HTTP/Port Checking on Your Antivirus
The usual cause for the problem is your antivirus unnecessarily scanning the sites’ certificated which slows down the process of requesting files from the servers which, in effect, can cause the Download Failed: Network Error to appear on Google Chrome.
Since the error appears to users using different antivirus tools, here is how to locate the HTTP or Port scanning options on some of the most popular third-party AV tools.
- Open the antivirus user interface by double-clicking on its icon at the system tray (right part of the taskbar at the bottom of the window) or by searching for it in the Start menu.
- The HTTPS scanning setting is located in different spots with respect to different antivirus tools. It can often be found simply without much hassle but here are some quick guides on how to find it in the most popular antivirus tools:
Kaspersky Internet Security: Home >> Settings >> Additional >> Network >> Encrypted connections scanning >> Do not scan encrypted connections
AVG: Home >> Settings >> Components >> Online Shield >> Enable HTTPS Scanning (uncheck it)
Avast: Home >> Settings >> Components >> Web Shield >> Enable HTTPS Scanning (uncheck it)
ESET: Home >> Tools >> Advanced Setup >> Web and Email >> Enable SSL/TLS protocol filtering (turn it off)
- Check to see if you are now able download the file without receiving the Download failed: Network error! If the error still appears, you might consider using a different antivirus or firewall tool, especially if the one giving you the problems is free!
Solution 2: Change Your Default Downloads Location
The problem is sometimes not at all Chrome’s fault. If the error at hand appears when the file has almost finished downloading, it may be a different scenario.
When a file is downloaded via the Chrome browser, it’s kept in buffer memory and copied in the default Downloads folder afterwards. However, something might be blocking the Downloads folder and you may need to change the default download location.
- Open the Google Chrome browser and click on the three horizontal dots at the top right part of the browser. It says “Customize and control Google Chrome” when you hover above it. This will open the dropdown menu.
- Click on the Settings option near the bottom of the dropdown menu.
- Scroll down to the bottom of this page and click the Advanced button. Scroll down until you see the Downloads section. Click the Change button under the Location option and choose a different folder for Chrome downloads. Confirm the changes, restart your browser, and check to see if the error still appears.
Solution 3: Install the Latest Network Drivers
If you notice a general decrease in overall network speed of your computer, there might be one hidden culprit to blame for the Download Failed: Network Error problem. It’s your networking drivers which might appear quite problematic. You should always try to have the latest version of networking drivers on your computer.
- First of all, you will need to uninstall the network driver you currently have installed on your PC.
- Type “Device Manager” into the search field next to the Start menu button to open the Device Manager utility. You can also use the Windows Key + R key combination in order to start the Run dialog box. Type “devmgmt.msc” in the box and click OK or Enter key.
- Expand the “Network Adapters” section. This will display all network adapters that the PC has running at the moment.
- Right click on the network adapter you want to uninstall and select “Uninstall device”. This will remove it from the list and uninstall the device. Click “OK” when prompted to uninstall the driver completely.
- Remove the adapter you are using from your computer and navigate to your manufacturer’s page in order to see the list of available drivers for your operating system. Choose the latest one, save it, and run it from the Downloads folder.
- Follow the instructions on-screen in order to install the driver. If the adapter is external such as a Wi-Fi dongle for desktop PCs, make sure it stays disconnected until the wizard prompts you to connect it to your computer. Restart the computer and check to see if the Download Failed: Network Error problem appears after trying to download a file!.
Kevin Arrows
Kevin is a dynamic and self-motivated information technology professional, with a Thorough knowledge of all facets pertaining to network infrastructure design, implementation and administration. Superior record of delivering simultaneous large-scale mission critical projects on time and under budget.
Have you ever come across the “Download Failed: Network Error” prompt when trying to download something from the Google Chrome browser? Well, it’s one of the common errors you may come across in Google Chrome. It occurs mostly while downloading large files. In this article, we would take you through some simple fixes to help resolve the “Failed-Network error” while downloading a PDF or large file in Google Chrome.
Related | How to Fix Can’t Download Files, Software from Websites in Google Chrome
Fix Failed Network Error When Downloading Large Files in Chrome
There can be many causes for this type of error, ranging from malware, issues with your antivirus or even your network drivers. We would proffer these solutions that can help you resolve the Failed-Network error in Google Chrome.
1. Make Sure Your Internet Connection Is Working
The first and foremost thing you should do before trying out any complex thing is to check whether your Internet connection is working or not. Most download errors are caused due to a bad network. If you find the Internet connection has an issue, try the two simple workouts to get the connection back.
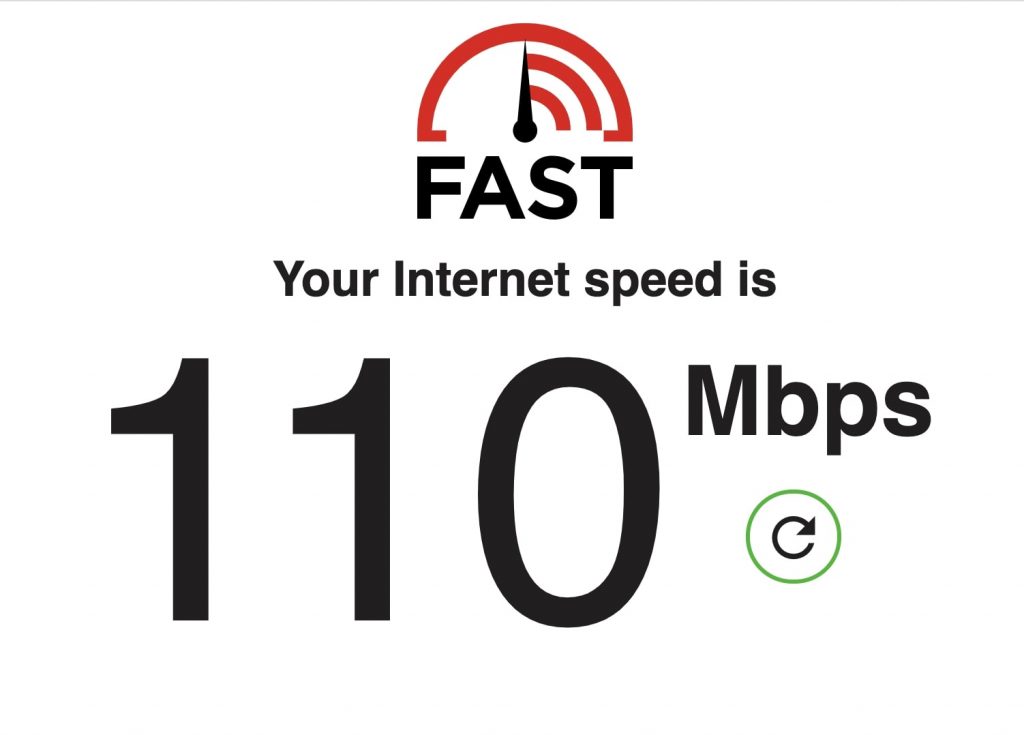
I would suggest you restart your Wi-Fi router. Unplug the router from the power outlet, keep it aside for at least 60 seconds and then plug it back in. Think of it as a soft reset or a power cycle. Now try to access the Internet.
You can also try downloading the file from another work. The best alternative to home Wi-Fi is Mobile Hotspot. Use mobile data to complete the download. Once your download is done, you can wait for your ISP to fix the Internet issue.
2. Restart Chrome
Close Chrome on your computer and relaunch it, then try to download the file again. It seems so simple but remembers simple things are not easy. For me, a lot of times, just restarting Chrome fixed the file download issue.
3. Clear Cache & Cookies
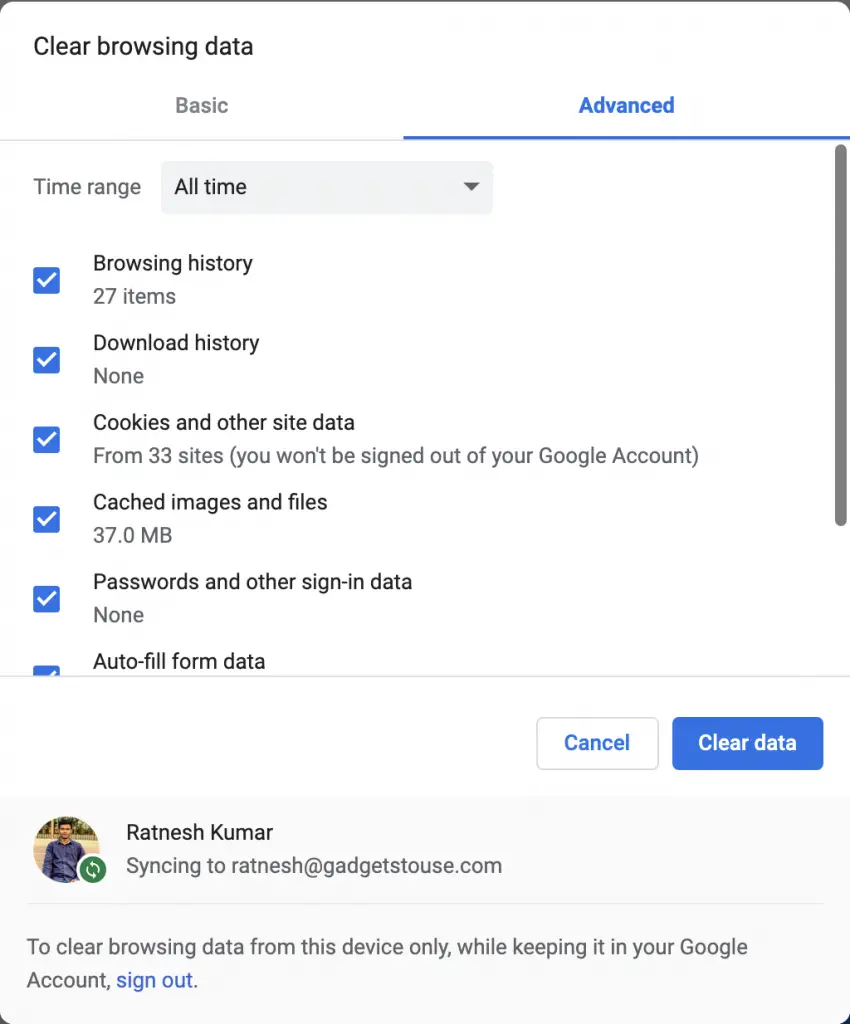
A lot of times, cache and cookies stored on Chrome cause download issues. Try clearing them to see if it works for you. Type chrome://settings/clearBrowserData in address bar and clear browsing data. It will clear all the browsing history along with cache and cookies.
4. Try To Download In Incognito Window
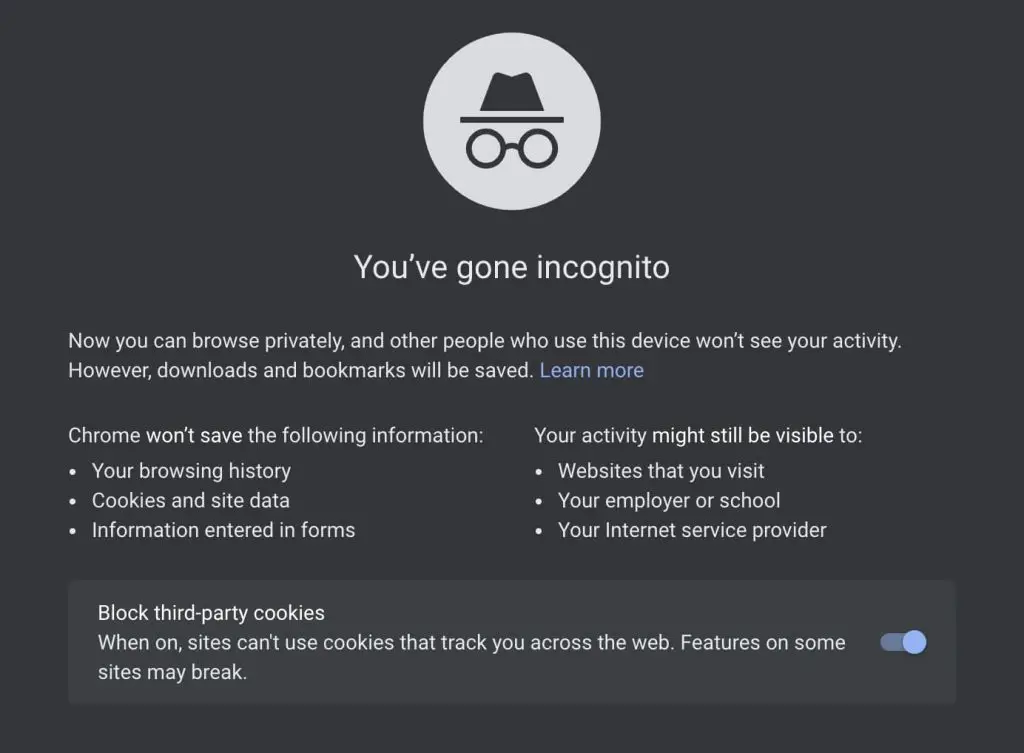
If you cannot download a file in the normal window, launch an incognito window by pressing Shift+CTRL+N on Windows & Shift+Command+N on Mac. Try to download the same file, and if It works, the issue is probably caused by an extension.
5. Disable Extensions

We use different extensions, and most of them do not create any disturbance, but Adblocker extensions can often lead to problems. In a lot of cases, it is seen that an ad blocker extension is blocking the download. So, if you encounter a file download error, disable the ad blocker extension if you have added one, and it will fix the issue.
6. Update Google Chrome
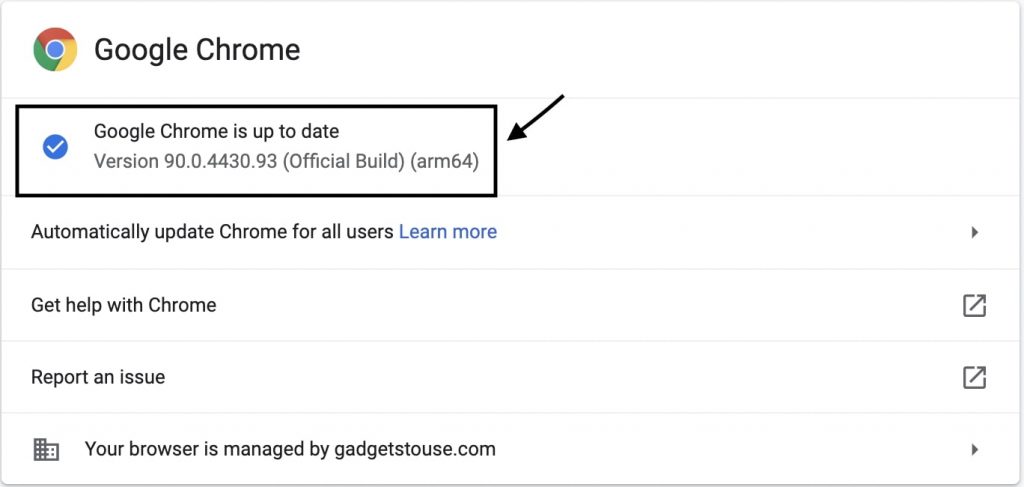
The latest updates do bring not only new features but also fix known bugs and errors. If you’re facing Failed – Network error, update Chrome to the latest version by typing chrome://settings/help in the address bar. Chrome will automatically check for updates and inform you in case of an available update.
7. Create A New Chrome Profile
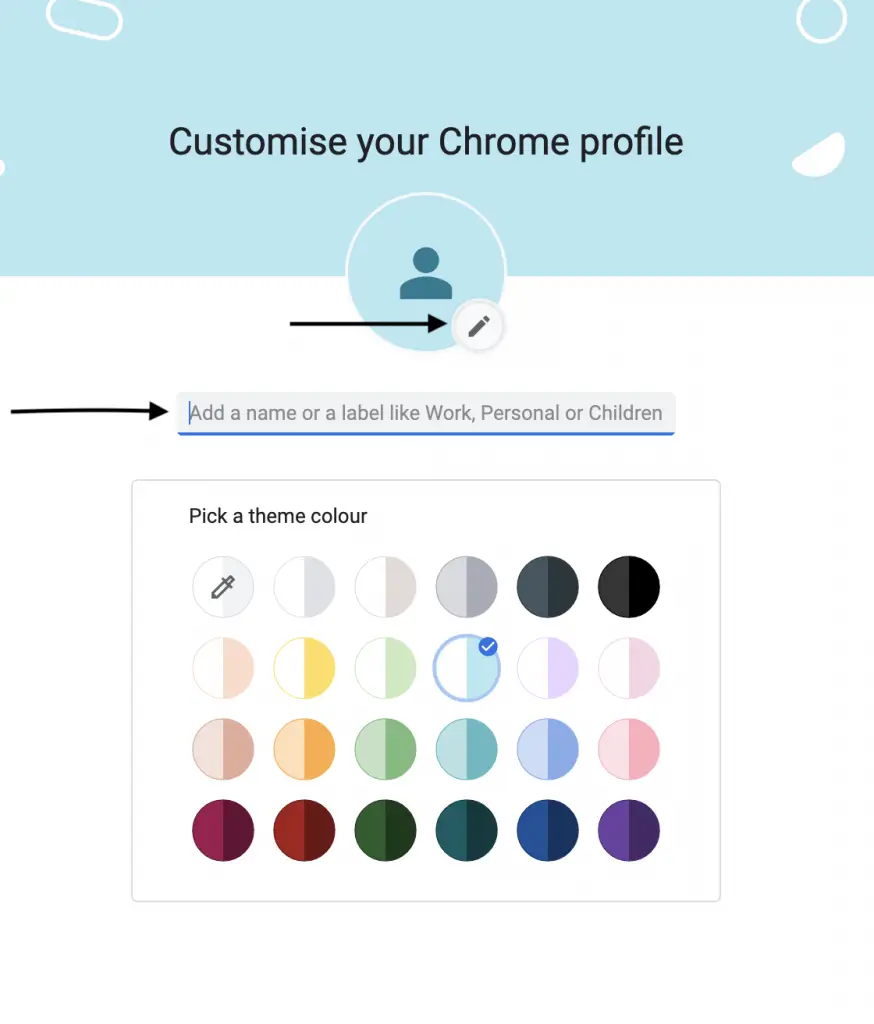
Chrome profiles are used to separate browsing history, bookmarks, and tabs. But it might also help in fixing download issues. Create a new Chrome profile and try to download the same file. If it works chances are your older Chrome profile is corrupted. Delete that one and start using the new one.
8. Change Download Destination Folder
Usually, every downloaded file on Chrome gets stored in the download folder. But in a situation when you are facing a download error, changing the download destination folder may help.
Type chrome://settings/downloads in the address bar and change the location where you want to save the downloads. Once you have changed the destination folder, try to download it, and it might help you.
9. Reset Chrome Settings to fix Download Failed Network Error
When we install Chrome, it comes with default settings and then we start changing settings and customizing it based on our needs. If something gets incorrect, it can lead to download failures.
So, if none of the above fixes work, reset Chrome settings to get back to default settings. Type chrome://settings/reset in the address bar and restore settings to the default. Once done your download issue will be gone.
10. Use A Different Browser
This error can come up when downloading large files from certain websites and can also occur when carrying out multiple file downloads. The very first step is to check if the file is downloadable in another browser. This method will allow you to ascertain if the problem is from the file or if the problem is from Google Chrome.
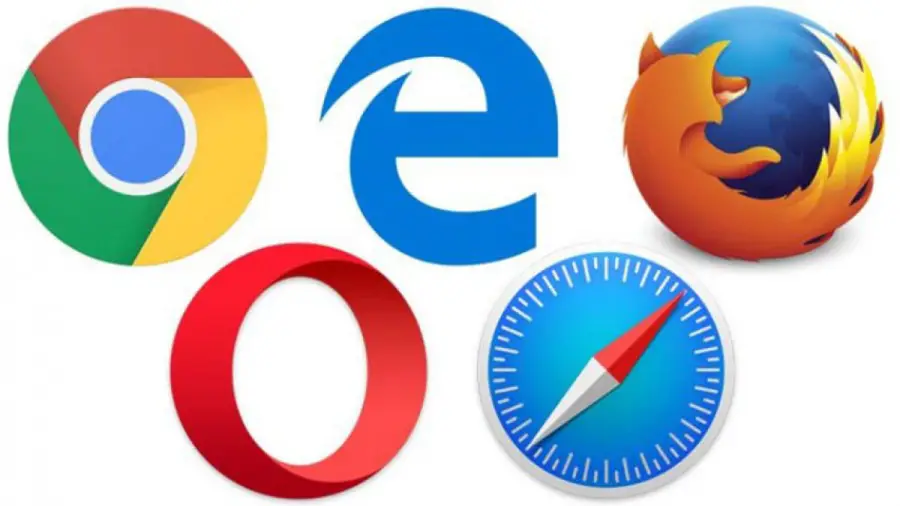
If the download works in other browsers, then the error is unique to Google Chrome. You can either continue using the new browser or can continue troubleshooting Google Chrome for more solutions. In terms of browsers, you can try Opera or Mozilla Firefox.
You can also use dedicated download managers like IDM, DAP, etc.
11. Check Security Setting & Disable HTTP/Port Checking for Antivirus
Another solution is to check the security settings of your antivirus. To do this, follow these steps:
Step 1: Open the antivirus on your PC.
Step 2: Go to its Settings.
Step 3: Look for Advanced setup, Components, or Additional based on the type of antivirus you are using.
I have listed down the exact steps you need to follow on some of the popular antivirus software in the market.
For Kaspersky Internet Security antivirus follow these – Home>Settings>Additional>Network>Encrypted connections scanning>Do not scan encrypted connections
For AVG antivirus – Home>Settings>Components>Online shield>Enable HTTPS Scanning – you have to uncheck this box
For ESET antivirus – Home>Tools>Advanced Setup>Web and Email>Enable SSL/TLS protocol filtering – turn this option off
For Avast antivirus – Home>Settings>Components>Web shield>Enable HTTPS Scanning – you have to uncheck this box
Once you’ve unchecked the HTTPS scanning protocol, you can try to download the file again.
12. Remove Unwanted Programs
If the option in the previous step does not work, then you might want to clean up Google Chrome. To do this, follow these steps.
Step 1: Open up Google Chrome.
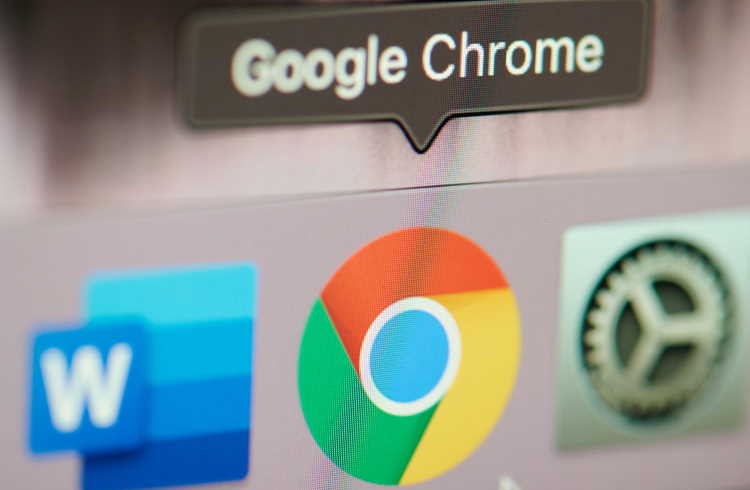
Step 2: Navigate to Settings by typing chrome://settings/ in the address bar. In the settings scroll down to Advanced.
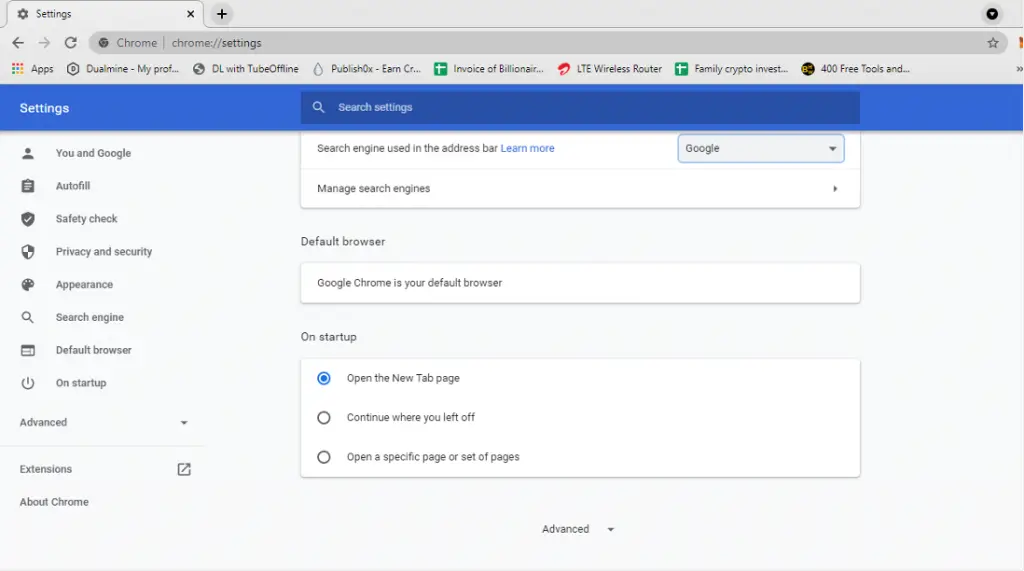
Step 3: Click on Advanced and Scroll down to where you can see Clean up computer.
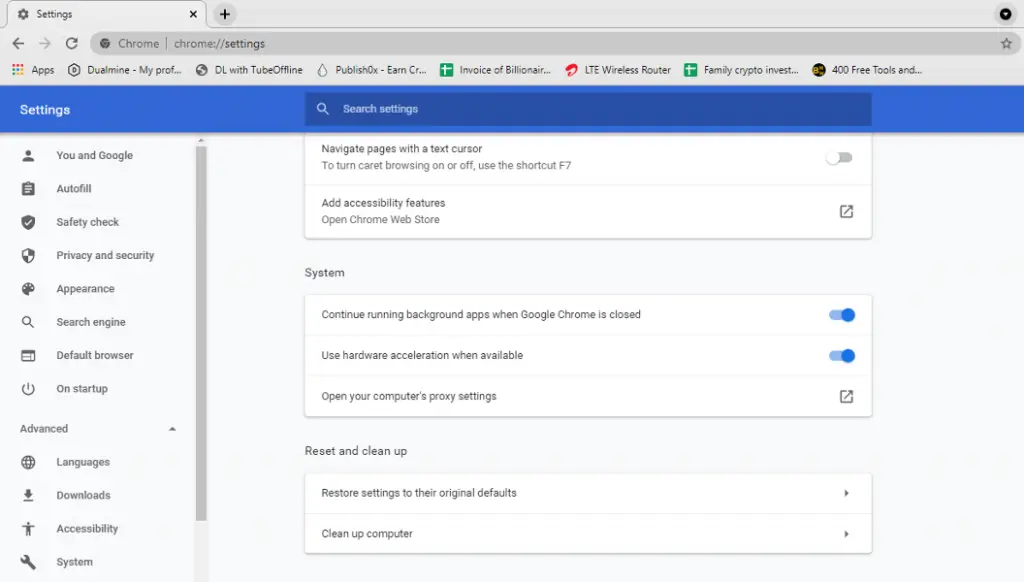
Step 4: Click on Find and wait until the process finishes.
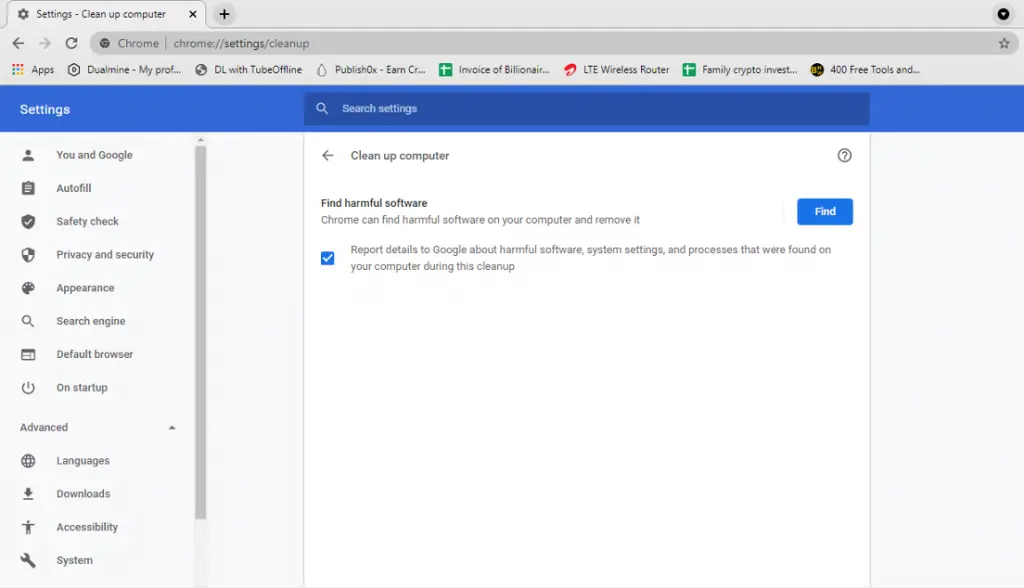
Once the process finishes, try to carry out the download again and see if it works.
13. Install Latest Versions Of Your Network Drivers
If none of these fixes work to solve the problem of a Failed Network error, then it is time to install the latest version of your network drivers. It is usually a hidden culprit that can cause the “Download failed: Network error” issue in Google Chrome and other browsers.
As a rule of thumb, you should always install the latest versions of drivers for your system to have excellent working conditions. To achieve the installation of your network drivers, you have to follow these steps. The first thing to do is to uninstall the current network drivers installed on your device.
Step 1: To do this, type “Device Manager” in the search box or go to the start menu to open the Device Manager utility panel.
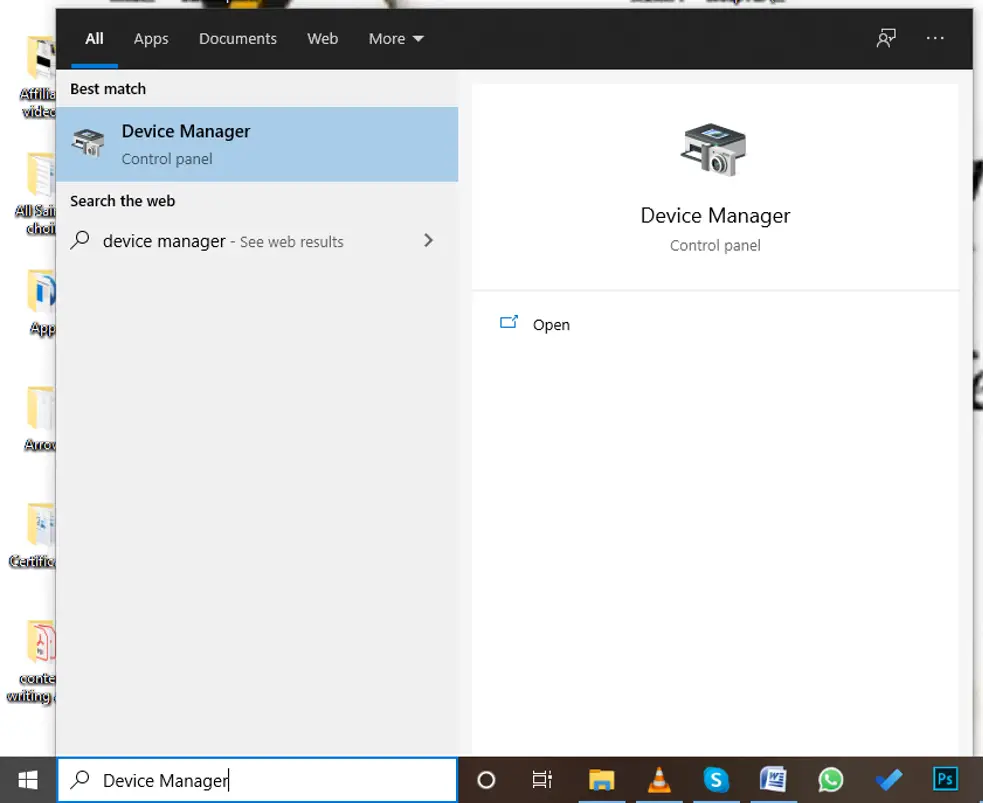
Step 2: You can also get the device manager utility panel by using the shortcut “Windows Key + R Key” to bring out a dialog box and then type the word “devmgmt.msc” into the dialog box. Now click ok to bring out the Device manager utility panel.
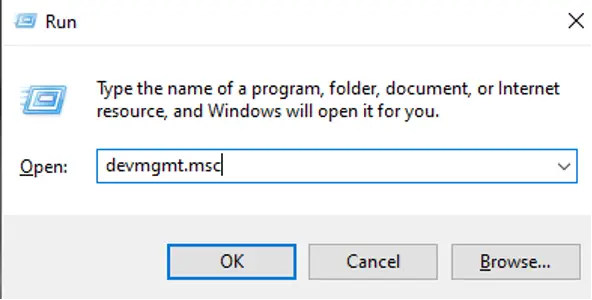
Step 3: On the device manager utility panel, expand the “Network Adapters” column to display all the network adapters on the device at that moment.
Step 4: Now right-click on any network adapter of your choice and uninstall by selecting “Uninstall device“.
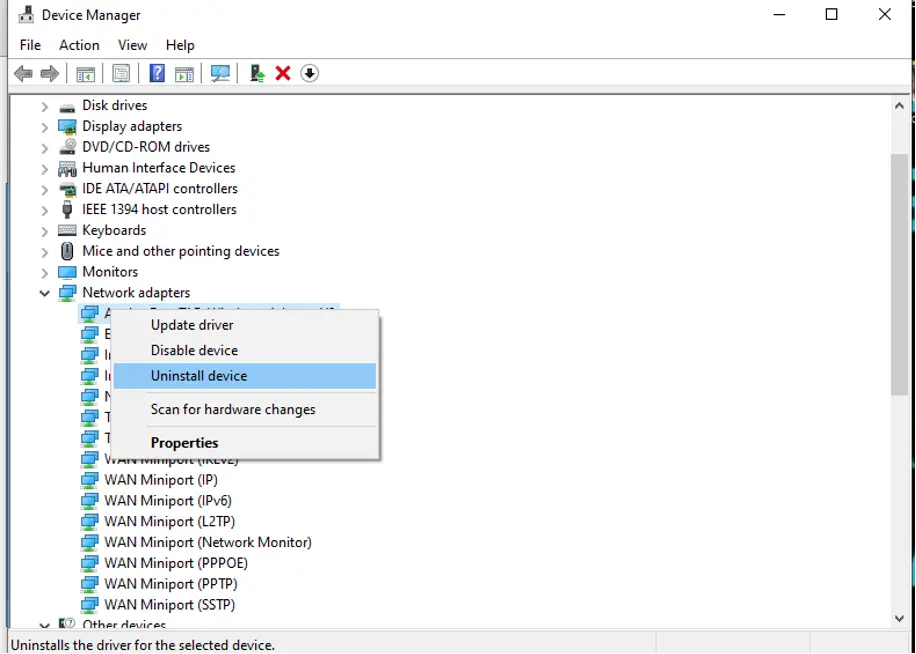
Step 5: Now, remove the selected adapters used on the device and navigate to the manufacturer’s page to see a complete list of all drivers that is available for your device and your operating system. From this list select, the attest one and run it from your download folder.
Step 6: Follow the instructions shown on the screen to install the new drivers. If you are using an external adapter like a Wi-Fi dongle for PCs, ensure that it is not connected until the installation wizard asks you to connect the adapter to your PC.
Once you are done, restart the computer and see if the Failed: Network Error has been resolved.
14. Uninstall & Reinstall Chrome
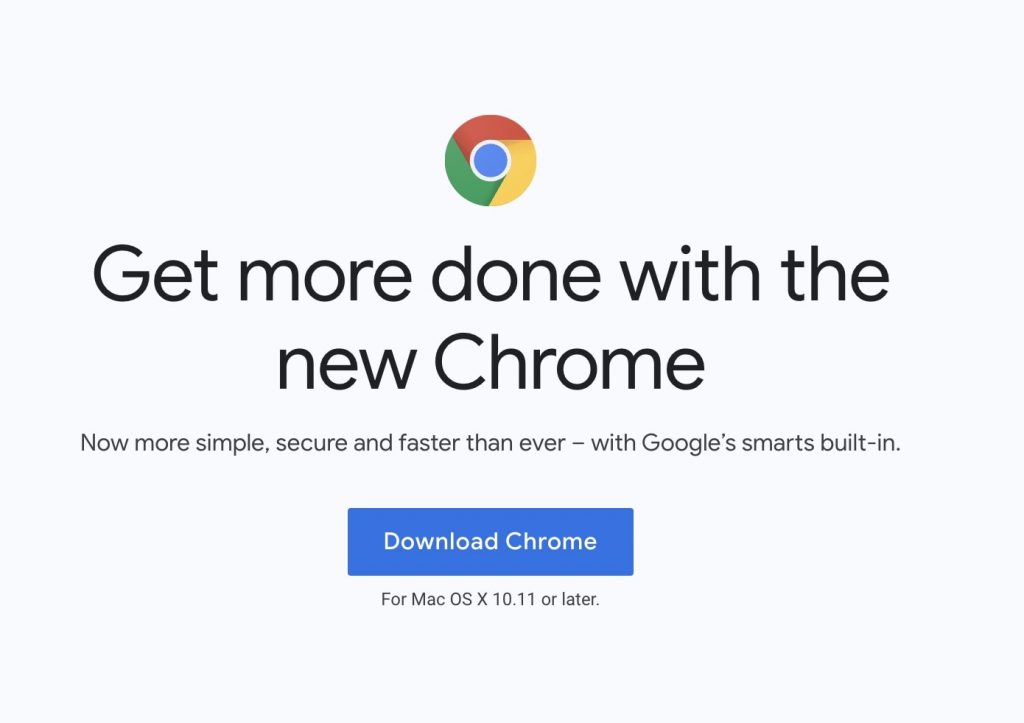
I am listing it as the last option since no one wants to go through the uninstallation and re-installation process. But as you have already tried almost every possible fix, you will have to go through it. Uninstall Chrome from your computer and install it from the official website of Chrome. Setup everything, and I don’t think the issue should be there.
Final Word- (Solved) Chrome Download Failed Network Error
Having a Failed: Network Error while downloading a PDF file or a large file in Chrome can be daunting, but it is solvable. We hope that the solutions we have outlined in this article will help you get past this problem and give you a chance to retrieve or download that file you have been longing to download. Why not try out these solutions and let us know which one worked well for you.
Google Chrome is one of the best and most popular browsers being used by a vast number of users as it is available on almost all platforms. It is the first preference for a lot of people over other browsers due to its security, speed, and clean/minimal design.
Although it’s a stable and most preferable browser, it is not untouched by errors. There are many instances where you can run into certain issues.
So, today I am going to addressing one of Google Chrome errors. In the series of troubleshooting guides, here we are going to tackle the failed network error on Google Chrome.
The “Download Failed: Network Error” appears while users trying to download files on Google Chrome. This error message often appears while trying to download files of large size. However, that is not a general rule and you can find this error in other scenarios as well.
It’s been a while, this Google Chrome error is around Windows users and has annoyed them as it makes them unable to use the Chrome browser normally. In this scenario, Google Chrome is not the only one to blame, there are many other cases that often cause this error.
Now moving to the fixes, I have prepared a list of methods that should work for you to fix the failed: network error on Google Chrome. But first, take a look at its causes.
What Can Cause the Chrome Failed: Network Error on Windows 10?
The main things that can cause the Google Chrome download failed network error on your Windows PC are:
- Your antivirus can block the downloading files especially if you are using the free version of third-party antivirus software on your computer.
- If the HTTP or Port checking feature is enabled on the antivirus, then it may slow down the downloading process which may eventually result in this error.
- Other services or programs of the PC might be blocking access to the default download location/folder.
- If you are running the outdated version of networking drivers.
- Try Another Browser
- Disable HTTP/HTTPS Port Checking on Antivirus
- Change Windows Attachment Manager Settings
- Clean Up the Google Chrome
- Change the Default Downloads Location
Solution 1: Try Another Browser
The first solution in order to fix the failed network error on Windows PC is to try any other browser to check if the issue is with the file or it’s specific to Google Chrome.
If the file download works in another browser, then the issue is specific to Google Chrome. In this case, you can either switch to another browser or continue with other troubleshooting methods.
Solution 2: Disable HTTP/HTTPS Port Checking on Antivirus
The common cause of getting the failed network error on Google Chrome is the antivirus. Third-party antivirus tools unnecessarily scan websites that cause the slow processing of requested files from servers and as a result, you run into the “Download Failed: Network Error” on Chrome.
Since the issue occurs due to the antivirus tool, disable the HTTPS or Port scanning feature on your third-party antivirus software. To do this, follow these steps:
- Open your antivirus.
- Go to the Settings.
- Now, search any of the Advanced setup, Components, or Additional options.
- Next, you can see the Encrypted connection scanning or HTTPS scanning option. Uncheck this option.
- Now, try to download the file.
Solution 3: Change Windows Attachment Manager Settings
Windows Attachment Manager is a Windows feature that acts as a guard for PC as it protects your computer from malware and unwanted software.
So, if Windows Attachment Manager doesn’t find the file safe you are trying to download, it will block the download and show this error. In this scenario, you need to make some changes in the Windows Attachment Manager settings.
- Press Windows + R keys to open the Run window, then type inetcpl.cpl and press the Enter.
- On the Internet Proprieties window, go to the Security tab.
- In Select a zone to view or change security settings, click on the Internet > Custom level.
- Go to the Downloads > Miscellaneous > Launching applications and unsafe files.
- Check the Enable.
- Click on the OK button and then try to download the file on Chrome.
Solution 4: Clean Up the Google Chrome
Sometimes, temporary browser history and data create such issues. Hence, cleaning up the browser can help you to remove temporary data and harmful software in order to fix failed network error on Chrome.
To do this, follow this quick guide:
- Open Google Chrome > click on the menu icon (the three vertical dots at the top-right corner of the window).
- Go to the Settings and select the Advanced option.
- Click on the Reset and clean up.
- Now, select the Clean up computer option.
- Click on the Find button.
- Now, Google Chrome will check for harmful software on the computer and will remove them.
After doing this, try to download the files again and check if the failed – network error is resolved or not.
Solution 5: Change the Default Downloads Location
Sometimes, the problem doesn’t belong to Chrome at all. It might be your default download location that is not allowing you to complete the download of the file.
When you download files on Chrome, it kept the files in the buffer memory and then copies them to the default Downloads folder. So chances are, something is blocking you to download the file in the Downloads folder.
To resolve this problem, you may need to change the default download location. For this, you need to do the following:
- Open Google Chrome > click on the menu icon the three horizontal dots at the top-right corner of the window.
- Go to the Settings option click on the Advanced button.
- Click on the Downloads option.
- Under the Downloads section, click on the Change button to change the default download folder/location.
- Select a different location to save files from for Chrome.
- Restart the browser, and check whether the failed network error still appears on Chrome.
Other General Fixes to Resolve Failed Network Error on Chrome
Apart from the above-mentioned fixes, there are some more ways to fix this error that are relatively easy to apply. So, here are the solutions you should follow if the error still appearing on your browser:
- Update Network Drivers
- Use the Incognito Mode in Chrome
- Remove the Chrome Extensions
- Reset Chrome Settings to Default
- Update Google Chrome
- Reinstall Google Chrome
1: Update Network Drivers
- Press Windows + X keys > select Device Manager.
- On the Device Manager window, click on the Network adapters.
- Right-click on the adapter and select Update Driver Software.
- Now a dialog box will pop-up. Here, click on the Search Automatically for Updated Driver Software.
- Follow the on-screen instructions to complete the updating process.
- Restarting your computer.
2: Use the Incognito Mode in Chrome
- Open Google Chrome.
- Click on the three vertical dots given at the top-right corner of the screen.
- Select the New incognito window option from the drop-down list.
- Now, try to download the file and check if you are able to download it or not.
3: Remove the Chrome Extensions
- Open Chrome > click on the menu icon (three vertical dots).
- Click on the More Tools > Extensions.
- Go to the extension you want to remove and click on the Remove button.
- Confirm your action by clicking on Remove.
4: Reset Chrome Settings to Default
- On your PC, open Chrome.
- Click on the menu icon > select Settings.
- Next, click on the Advanced > Reset and cleanup.
- Click on the Restore settings to their original defaults option > Reset Settings.
5: Update Google Chrome
- Launch Chrome.
- Click on the three vertical dots menu.
- Next, go to the Help option from the drop-down list.
- Click on About Google Chrome.
Now, it will automatically check for new updates and will get downloaded if any update is available. After this relaunch Chrome.
6: Reinstall Google Chrome
- Right-click on the Windows Start button > select Control Panel.
- Click on the Uninstall a program.
- Search for Google Chrome from the list of installed apps and select it.
- Click on the Uninstall button.
- On the next pop-up window, select Also delete your browsing data checkbox and click on the Uninstall button.
- Once you have removed Chrome completely from your computer, visit the Chrome website using another browser.
- Download Chrome and install it on your computer.
Chrome Failed Network Error: FAQ
1: Why downloads keep failing on Chrome?
Your downloads might keep failing on Google Chrome due to using a free version of antivirus software, or HTTP/Port checking feature of your antivirus is not allowing you to download anything. Apart from this, your network driver’s issue can also cause this error on Windows PC.
2: How can I fix the Google Chrome failed network error?
If Google Chrome is not allowing you to complete the download of a file, then here are the best working ways to fix this error. Simply, apply the fixes mentioned above in this article and get rid of this irritating problem.
3: How can I stop Chrome from blocking downloads?
If you are trying to download something from a suspicious source, then Chrome will block your download. However, you can fix this issue by following these steps:
- Launch Chrome.
- Click on the three vertical dots icon at the top right corner of the window.
- Click on the Settings.
- Click on the Sync and Google services option given under the You and Google section.
- Turn off the toggle button given next to the Safe Browsing.
4: How can I stop Chrome from blocking the website?
Follow these steps to stop Google Chrome from blocking the website:
- Open Chrome on your PC.
- Open the website that Chrome is blocking.
- Go to the web address bar, click on the icon you see at the left corner: View site information.
- Click on the Site settings.
- Change the permission setting.
Best & Easy Way to Speed up Your Windows 10 PC/Laptop
If your Windows 10 PC or laptop is running slow or showing various errors and issues then here it is suggested to scan your system with the PC Repair Tool.
This is a multifunctional tool that just by scanning once detect and fix various computers errors, remove malware, hardware failure, prevent file loss, and repair the corrupted system files to speed up Windows PC performance.
Not only this, but you can also fix other PC fatal errors like BSOD errors, DLL errors, repair registry entries, runtime errors, application errors, and many others. You just need to download and install the tool, rest work is done automatically.
Get PC Repair Tool, to Optimize Your Windows 10 PC Performance
Conclusion
Failed network error on Google Chrome is a widespread issue, and luckily there are enough solutions that you can apply to get rid of this error on Windows PC.
I hope one of the fixes helped you to get past the download failed network error on Chrome and now you are able to download the files without facing any more issues.
If you liked this article, then you can follow us and give us a like on Facebook and Twitter. Also, share this guide with the ones experiencing the same issue.
Hardeep has always been a Windows lover ever since she got her hands on her first Windows XP PC. She has always been enthusiastic about technological stuff, especially Artificial Intelligence (AI) computing. Before joining PC Error Fix, she worked as a freelancer and worked on numerous technical projects.