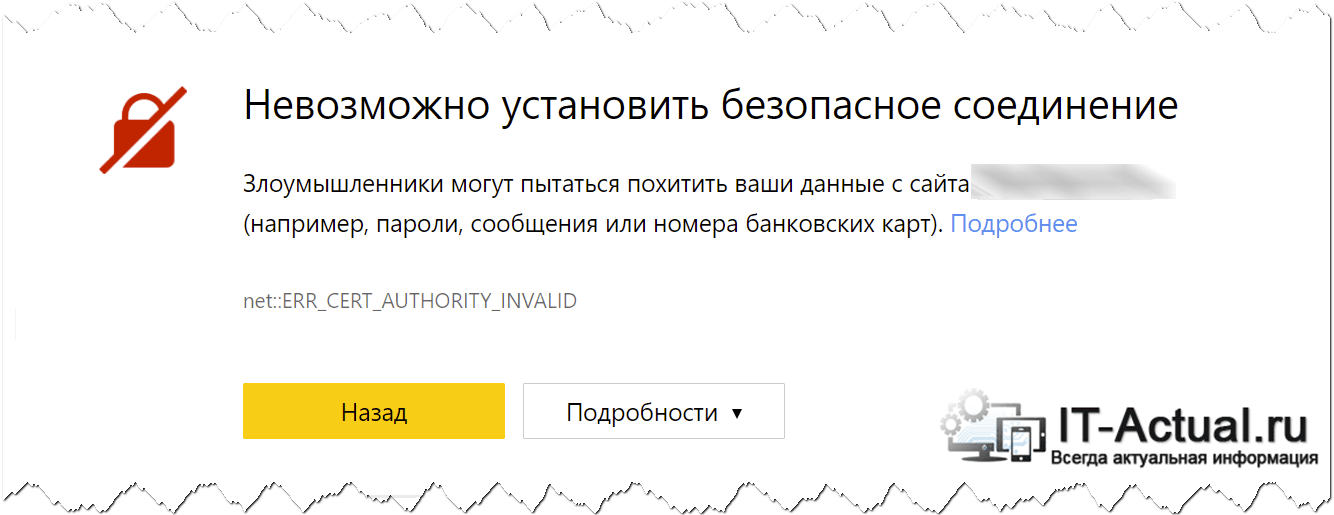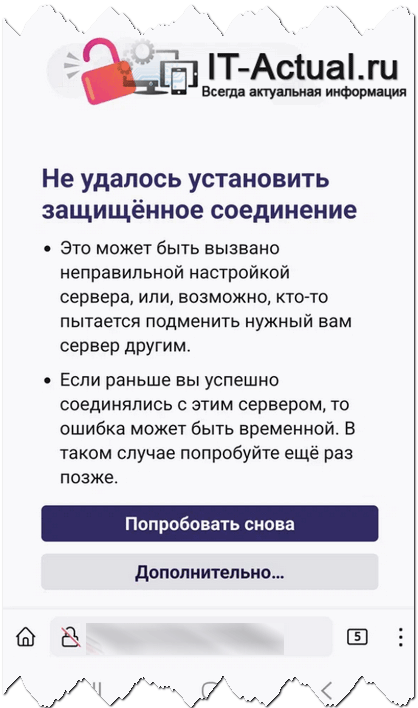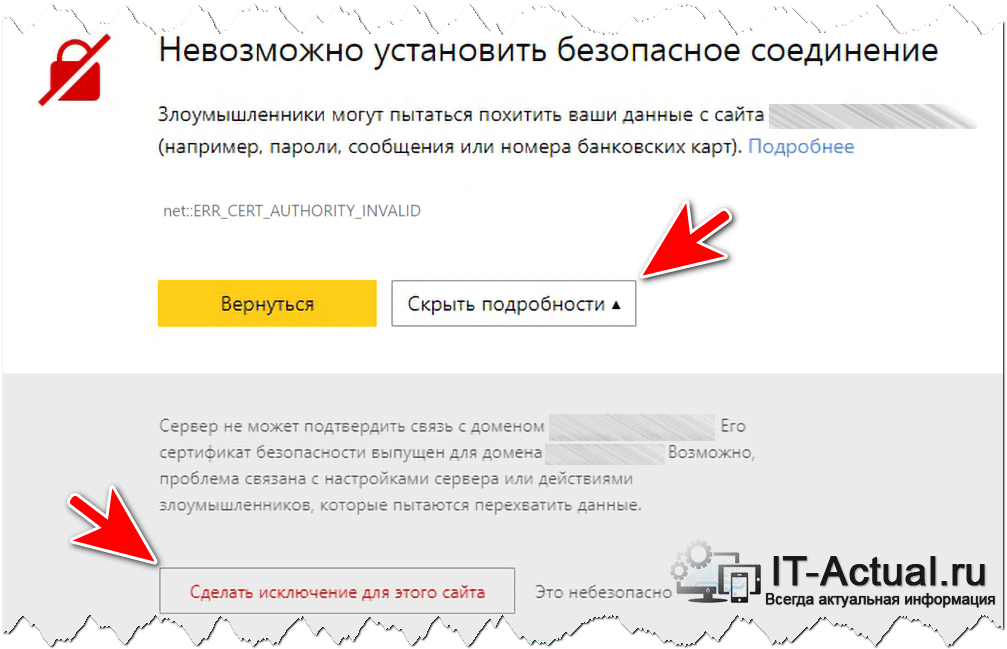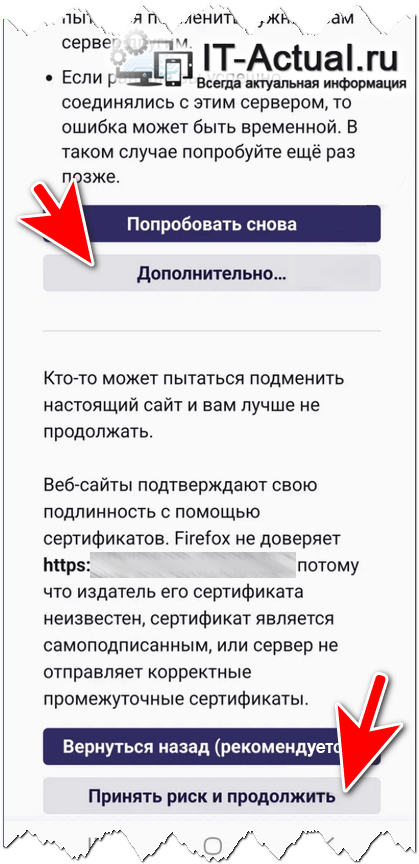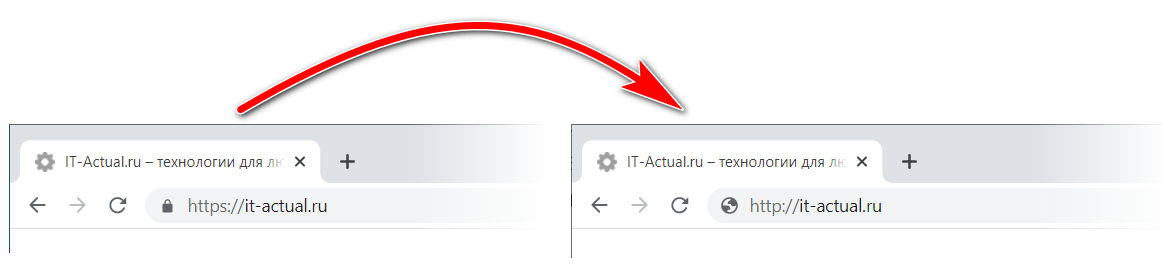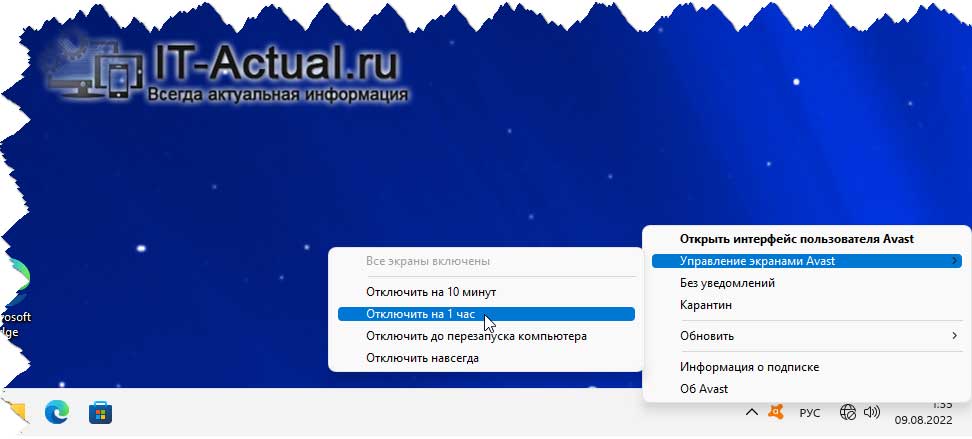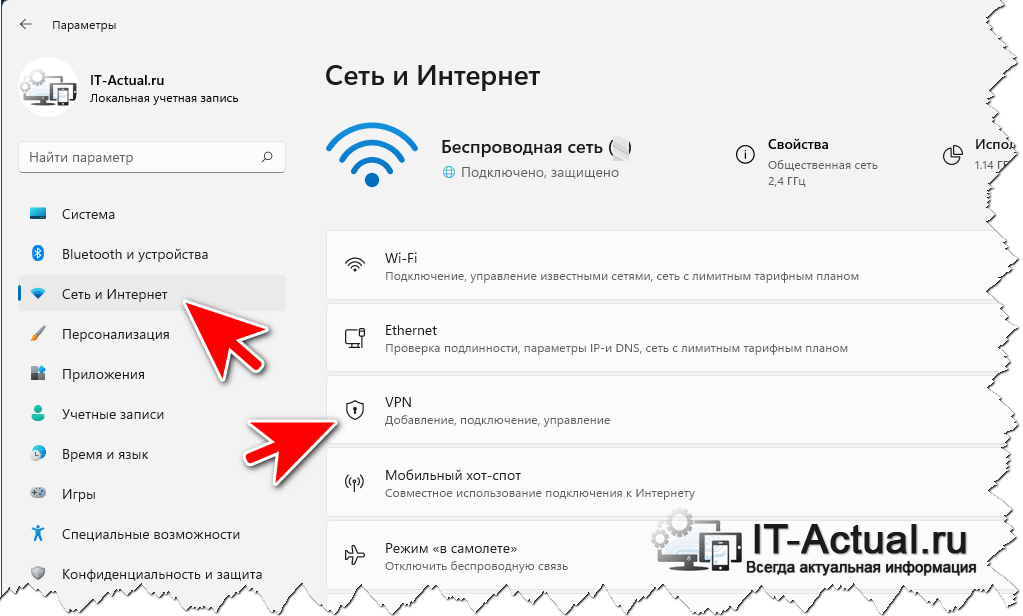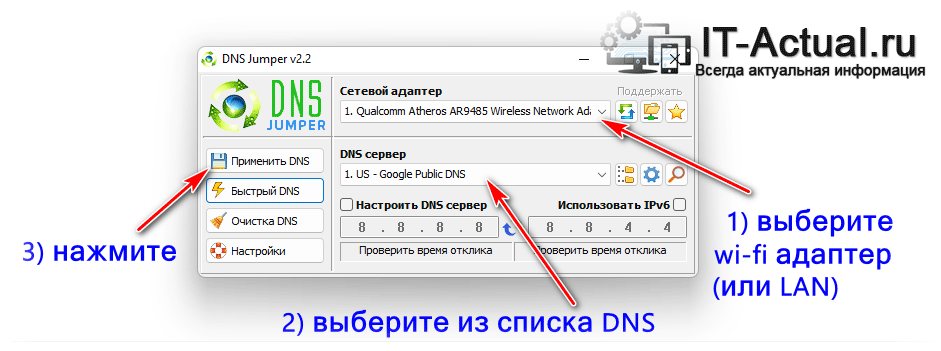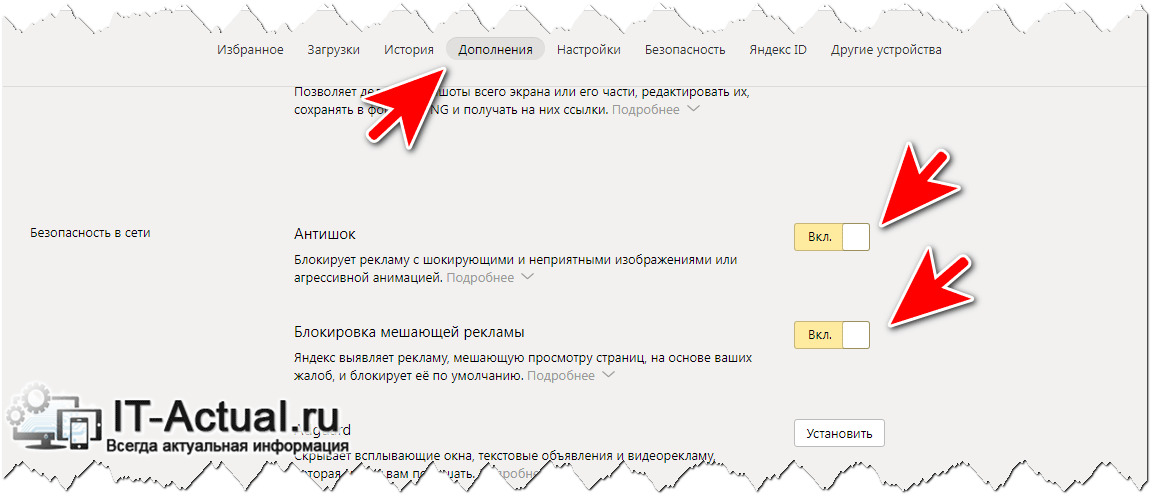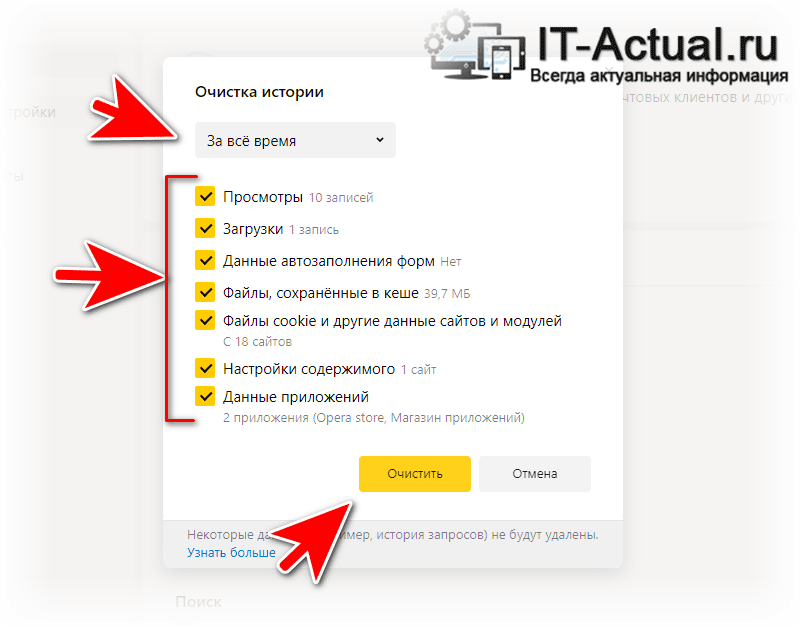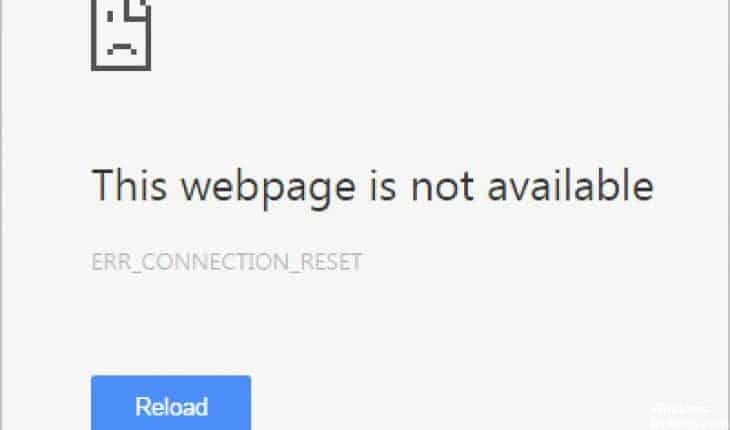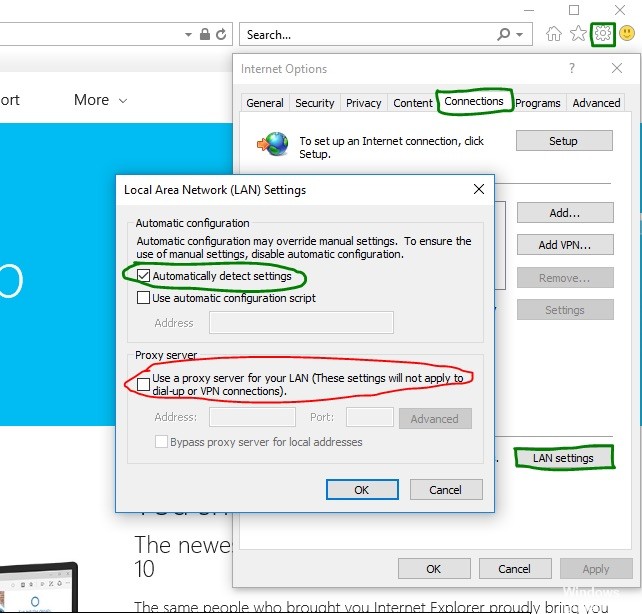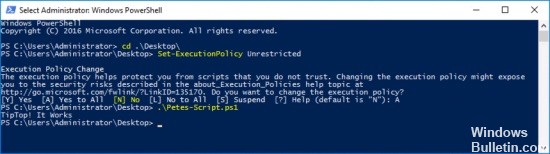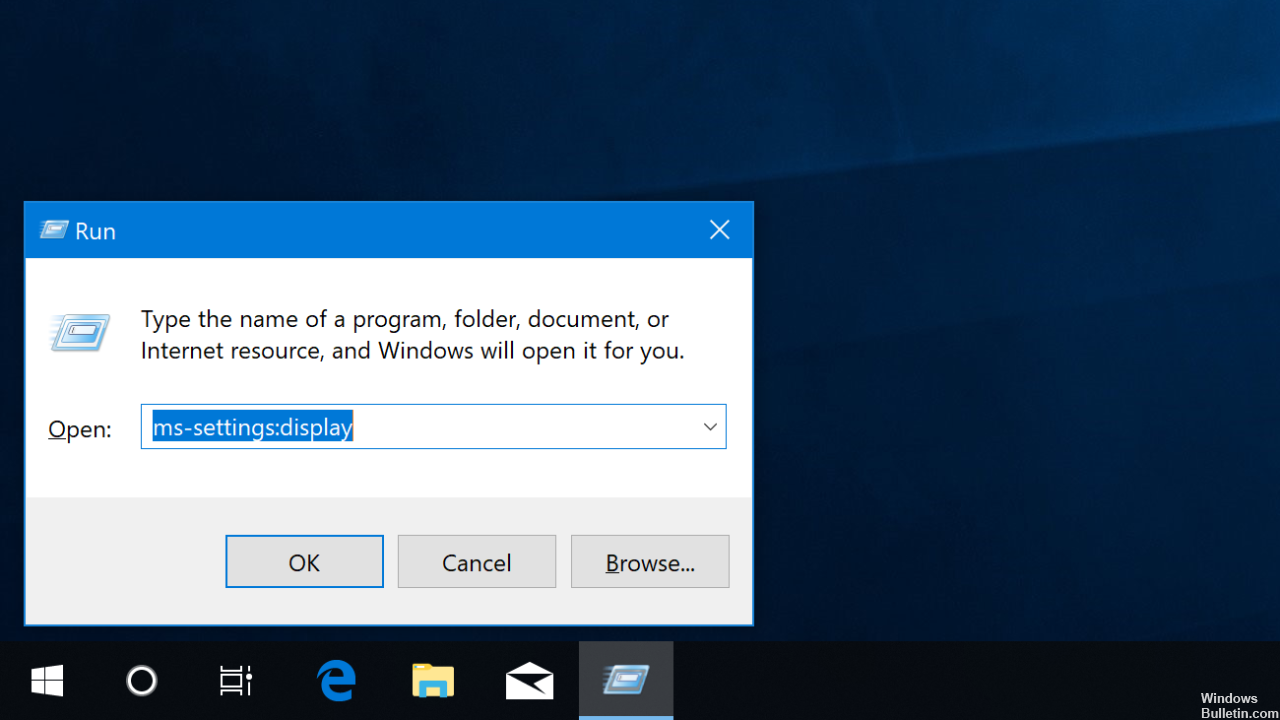Цитата: Valther от 11-04-2014, 19:12:29
Когда криво вставший KIS 2014 ( свежий, только-только вышедший летом прошлого года) уронил мне систему, тоже думал всерьёз на что-то другое перейти.
Но если не KIS, то что? Раньше хорошей альтернативой был Dr.Web, но что сейчас с ним совершенно не представляю.
Лично я, прекрасно понимая принципы проникновения вирусов в систему и учитывая свой опыт, на работе вообще не использую антивирус (хотя одна из существенных причин этого — компьютер-тооооооооооормоз). Другим я так поступать не советую. Одна из опор моей беспечности — своевременное обновление системы, т.к. даже хороший антивирус может не суметь защитить систему, если она дырявая. Различными эксплоитами, элевацией прав (получением прав ядра системы для запуска процессов), встраиванием в системные процессы и т.д. проникнуть в систему очень легко, если не установлены все обновления, закрывающие дыры системы. Это одно. Второе — я ВСЕГДА отключаю автозапуски всех дисков, т.к. чаще всего именно при автозапуске приложений с флешек большинство вирусов автоматом без лишних вопросов внедряются в систему. Обычно это обнаруживается при перезагрузке системы. Третье — я не запускаю новые непроверенные приложения без предварительной их проверки, это можно делать хотя бы через веб-сервис VirusTotal (или же включить свой антивирус, если он отключен).
В качестве дополнительного к вышесказанному средства от вирусов дома я использую бесплатный Microsoft Security Essentials, причем т.к. у меня уже «устаревшая» система Windows XP, то я использую неактуальную версию MSE 4.4 с актуальными обновлениями антивирусных баз.
Моё отношение к DrWeb — хороший антивирус, но платить за него я не хочу, потому и не использую. В отличие от MSE он сильнее грузит систему, и если комп слабый, или что еще хуже — одноядерный, то его работа будет заметно сказываться на производительности.
NOD32 — моё отношение к нему принципиально было испорчено еще со 2-й версии, и никакие настойчивые пиар-акции ESET этого уже не изменят.
Бесплатные Avast и Avira — раньше я их всегда удалял с особым наслаждением, это жуткие источники тормозов на большинстве систем. Сейчас я считаю так же.
Забугровые антивирусы вроде AVG, McAfee, Panda, Symantec, TrendMicro и т.д. на мой взгляд для нас вообще не подходят, т.к. чаще всего сильные вирусы территориально-ориентированны, и оперативность срабатывания на «наши» вирусы у зарубежных антивирусов ниже — они просто не получают достаточное количество сигналов о вирусе вовремя, а эвристика наука не простая и работает не всегда. Я сам сталкивался с необычными вариантами проникновения, которые не мог предугадать ни один антивирус…
Подытоживая (типа заключая мои глубокомысленные рассуждения выше 
В данной статье мы расскажем, почему может возникнуть такие ошибки и как их исправить.
- Что такое защищенное соединение
- Ошибка «Подключение к сайту не защищено»: как исправить
- «Подключение не защищено»: как исправить в Google Chrome и других браузерах владельцу сайта
- «Подключение не защищено»: как убрать ошибку на стороне пользователя
- Как подключиться по небезопасному соединению
- Google Chrome
- Mozilla Firefox
- Safari
- Яндекс.Браузер
Что такое защищенное соединение
Для передачи информации в интернете используется 2 протокола — HTTP и HTTPS.
HTTP (HyperText Transfer Protocol) — это протокол передачи гипертекста, который предназначен для передачи информации между клиентом и сервером. Раньше HTTP использовался только для гипертекстовых документов, но сейчас он может передавать любые данные: текст, картинки, видео, аудиофайлы. По протоколу HTTP данные передаются в незашифрованном виде, поэтому он не является безопасным.
HTTPS (HyperText Transfer Protocol Secure) — это защищенный протокол передачи данных. Его отличие от HTTP в том, что по нему информация передается в зашифрованном виде. Это обеспечивает безопасную передачу данных. Чтобы сайт работал по протоколу HTTPS, необходимо приобрести SSL-сертификат, установить его и настроить сайт для работы по HTTPS.
Раньше защищенное соединение не было обязательным. Сейчас же браузеры оповещают пользователей о том, что сайт не защищен. Оповещения отображаются в строке URL-адеса или же на весь экран выводится сообщение с ошибкой «Соединение не защищено».
Ошибка «Подключение к сайту не защищено»: как исправить
Самая распространенная причина отсутствия HTTPS-соединения — отсутствие SSL-сертификата на сайте. В этом случае пользователь не может повлиять на проблему, он может лишь подключиться к сайту по незащищенному HTTP-соединению.
Помимо этого, есть еще несколько проблем, которые могут возникнуть как на стороне пользователя, так и на стороне владельца ресурса.
«Подключение не защищено»: как исправить в Google Chrome и других браузерах владельцу сайта
«Подключение не защищено» — как исправить эту ошибку, если вы владелец сайта?
Чаще всего ошибка возникает по следующим причинам:
- Установлен самоподписанный сертификат. SSL-сертификат можно купить или выпустить самостоятельно. Бесплатный самоподписанный сертификат тоже обеспечивает безопасность передаваемых данных, но браузер не доверяет таким сертификатам, поскольку они не верифицированы сторонним сертификационным центром. Из-за этого в браузере возникает ошибка. Платные сертификаты не только шифруют данные, но и гарантируют, что информация о домене и его владельце проверена независимым источником.
- Срок действия SSL-сертификата истек. SSL-сертификаты приобретаются на определенный срок, чаще всего на 1 год. Когда срок приобретенного сертификата истекает, на сайте возникает ошибка. Чтобы исправить ее, нужно продлить SSL-сертфикат. Рекомендуем подключить автопродление SSL-сертификата, чтобы избежать ошибки.
- Сайт не настроен для работы по HTTPS. После покупки SSL-сертификата необходимо настроить сайт для работы по HTTPS. Если этого не сделать, на сайте будет возникать ошибка.
- Подключение к сайту защищено не полностью. Если владелец сайта установил SSL-сертификат и сделал переадресацию на HTTPS, внутри сайта могут остаться ссылки на внутренние страницы сайта или файлы, которые работают по HTTP. В таком случае браузер будет считать сайт небезопасным и выдавать ошибку. Чтобы исправить ее, владельцу сайта необходимо найти все HTTP-ссылки и перевести их на HTTPS. Если вы используете CMS WordPress, то можно воспользоваться специальным плагином Really Simple SSL.
«Подключение не защищено»: как убрать ошибку на стороне пользователя
Как отключить ошибку «Подключение не защищено» в Google Chrome и других браузерах, если вы пользователь? Прежде чем изменять настройки, убедитесь, что проблема не в вашем устройстве. Попробуйте открыть сайт на другом ПК или смартфоне. Если с другого устройства сайт открывается корректно, а на вашем устройстве возникает ошибка, попробуйте один из следующих способов решения проблемы:
- Проверьте корректность даты и времени. Для установки соединения между сайтом и браузером важно, чтоб время и дата совпадали. Если на вашем устройстве установлены неправильные дата и время, это может стать причиной возникновения ошибки подключения. Время не должно быть выверенным до секунды, достаточно чтоб совпадал день и час. Некоторые браузеры научились выявлять эту проблему и при ее возникновении выдают соответствующее оповещение.
- Почистите кеш и куки. Во временных данных могла сохраниться старая версия сайта с ошибкой. В таком случае сайт будет открываться некорректно, даже если ошибку уже устранили. Помимо этого, переполненная память кеша и куки влияет на работу браузера и может вызвать ошибки.
- Отключите расширения. Иногда расширения могут мешать корректной работе браузера. Если вы недавно установили новые расширения, попробуйте отключить или удалить их.
- Отключите антивирус и брандмауэр. Иногда антивирус и брандмауэр блокируют работу подозрительных сайтов. Если вы точно уверены в том, что ресурс безопасен, попробуйте временно отключить антивирус и брандмауэр. Если вы не уверены в безопасности сайта, делать этого не стоит.
- Обновите браузер. Старые версии браузера со временем теряют свою актуальность. Если у вас старый браузер, обновите его.
- Проверьте файл hosts. Злоумышленники могли проникнуть в файл hosts на вашем устройстве и подменить IP-адрес сайта. В таком случае вы попадаете на сайт-двойник, указанный мошенниками. Браузер или антивирус может заподозрить подмену и сообщить вам об этом, выдав ошибку. Откройте файл hosts и удалите из него посторонние записи.
- Попробуйте подключиться к другой сети Wi-Fi. Ошибки могут возникать при использовании публичной сети Wi-Fi из-за их неправильной конфигурации. Попробуйте подключиться к другой сети или использовать VPN.
Как подключиться по небезопасному соединению
Ниже мы расскажем, как подключиться к сайту по HTTP при появлении ошибок «подключение не защищено», «невозможно установить безопасное соединение», «этот сайт не может обеспечить безопасное соединение» в Google Chrome, Mozilla Firefox, Safari и Яндекс.Браузере.
Google Chrome
- Нажмите «Дополнительные»:
- Нажмите на ссылку «Перейти на сайт example.com (небезопасно)»:
Mozilla Firefox
- Нажмите «Дополнительно…»:
- Выберите «Принять риск и продолжить»:
Safari
- Нажмите «Подробнее»:
- Нажмите на ссылку «посетить этот веб-сайт»:
Яндекс.Браузер
- Нажмите «Подробности»:
- Выберите «Сделать исключение для этого сайта»:
На этой странице я постараюсь собрать все проверенные решения ошибки «Ваше подключение не защищено», которую можно увидеть в браузере Google Chrome, Яндекс.Браузер, Opera, Амиго и других, при посещении разных сайтов. Так же в окне с ошибкой есть описание: «Злоумышленники могут пытаться похитить ваши данные с сайта (например, пароли, сообщения или номера банковских карт)». И код ошибки: «ERR_CERT_AUTHORITY_INVALID», «ERR_CERT_WEAK_SIGNATURE_ALGORITM», или «ERR_CERT_COMMON_NAME_INVALID». А сам протокол «https» будет красным и перечеркнутым.
Сразу хочу сказать, что эта ошибка не означает, что вас взломали, или что-то похитили. Так же она не имеет никакого отношения к вашему подключению к интернету, или роутеру. Кстати, я недавно уже писал о решении похожей проблемы: этот сайт не может обеспечить безопасное соединение.
Важно! Если у вас Windows 7, то в первую очередь смотрите новое решение в конце этой статьи. Особенно, если проблема появилась после установки системы.
Что это за ошибка и почему она появляется? Немного полезной информации:
- Сама ошибка «Ваше подключение не защищено» появляется в браузерах, которые построены на движке Chromium. А это большое количество браузеров. Таких как: Chrome, Опера, Яндекс.Браузер, Orbitum, Амиго, Спутник и другие.
- Данная ошибка может появится только на сайтах, которые используют защищенный протокол https. Таких сайтов все больше и больше. Это популярные социальные сети (Одноклассники, Вконтакте), поисковые системы, оналйн банки, Ютуб и т. д. Все дело в сертификате, который нужен для шифрования трафика по протоколу SSL. И ошибка с незащищенным подключением появляется в результате сбоя при проверке сертификата. Как правило, проблема в браузере, или каких-то настройках на компьютере. Но проблема так же может быть на стороне сайта. Правда, если это какой-то популярный сайт, то это практически исключено.
- Сначала нужно проверить браузер (очистить кэш, отключить расширения), а тогда уже проверять другие настройки компьютера.
Ошибка: «Часы отстают (err_cert_date_invalid)» в Google Chrome
Из-за неверных настроек даты и времени на компьютере может появляться ошибка «Не защищено». Раньше так и было. Но сейчас я проверил, и появляется уже другое сообщение: «Часы отстают».
В любом случае, проверьте настройки даты и времени. Если настройки у вас сбились, то нажмите правой кнопкой мыши на часы и выберите «Настройка даты и времени». В Windows 10 это выглядит вот так:
Установите автоматическую настройку этих параметров, или задайте вручную.
Обновление: если дата и время установлены правильно
В комментариях Сергей поделился решением, которое помогло ему убрать ошибку «Ваше подключение не защищено», которая появилась после переустановки Windows 7 во всех браузерах.
Так как время и дата были настроены правильно, то Сергей сначала изменил дату, после чего Хром начал выдавать сообщение «Часы отстают», и после установки правильной даты все заработало.
Определяем причину ошибки, чистим браузер
Если с настройками даты все в порядке, то нужно определить причину появления сообщения «Ваше подключение не защищено». Как я уже писал выше, причина может быть как в самом браузере, так и в настройках системы, или на стороне сайта, на который не удается зайти.
Первым делом я советую проверить, открывается ли «проблемный» сайт в другом браузере (желательно на движке Chromium). Наверняка, у вас установлено несколько браузеров.
- Если сайт открывается в другом браузере – значит нужно очистить кэш и куки того браузера, в котором появляется ошибка с кодом ERR_CERT_AUTHORITY_INVALID, или ERR_CERT_COMMON_NAME_INVALID. Так же нужно отключить расширения (дополнения). Если не поможет – переустановить браузер.
- Если сайт не открывается – смотрите другие решения данной проблемы в конце этой статьи.
Давайте коротко рассмотрим, как очистить кэш и куки в популярных браузерах. Так же проверить установленные расширения.
Ваше подключение не защищено в Google Chrome
Для очистки кэша и cookie перейдите в «Меню» – «Дополнительные инструменты» – «Удаление данных о просмотренных страницах». Изображения и файлы можете спокойно удалять, а вот после очистки файлов cookie, возможно понадобится заново авторизоваться на некоторых сайтах.
Так же временно отключите все расширения. Для этого зайдите в «Меню» – «Дополнительные инструменты» – «Расширения» и снимите галочки возле всех установленных расширений.
Затем сможете включить их обратно. Особе внимание обратите на расширения от антивирусных программ.
В Яндекс.Браузер
Для очистки кэша и куки перейдите в «Меню» – «Настройки» и нажмите на кнопку «Очистить историю загрузки». Выберите «Файлы cookie» и «Файлы сохраненные в кэше». За все время.
Дополнения находятся в «Меню» – «Настройки», вкладка «Дополнения». Отключите все.
Opera
По браузеру Опера я писал отдельную инструкцию: как очистить историю, кэш, куки браузера Opera. Там все просто.
Расширения находятся в разделе «Меню» – «Расширения». Снова же, отключаем все. Особенно VPN и антивирусы.
Вот таким способом можно попытаться исправить ошибку «Ваше подключение не защищено» в браузере Opera.
Еще два момента:
- Если у вас другой браузер, то найти там эти настройки совсем не сложно. Так же для очистки разных параметров практически всех браузеров я могу посоветовать программу CCleaner. Только будьте осторожны при работе с ней. Не удалите что-то лишнее.
- Если очистка истории и отключение дополнений не помогли избавится от ошибки, и необходимый сайт по прежнему не открывается с предупреждением о незащищенном подключении, то попробуйте переустановить свой браузер. Если, например, ошибка в Google Chrome, то удалите его, затем скачайте и установите заново.
Другие решения ошибки «Ваше подключение не защищено»
Давайте рассмотрим еще несколько решений.
- Не забываем, что проблема может быть на стороне сайта. Особенно, если это не очень популярный сайт. Можно попробовать зайти на него с другого устройства и/или через другое подключение. Например, со смартфона через мобильный интернет.
- Попробуйте на компьютере, в свойствах подключения к интернету прописать DNS от Google: 8.8.8.8 / 8.8.4.4. Более подробно о том, как это сделать я писал в статье: как заменит DNS на Google Public DNS. Есть отзывы, что способ рабочий!
- Вспомните, может вы перед этим вы устанавливали какие-то программы. Удалите их. Например, ошибка может появляться из-за программ: Gramble, Research Bar.
- Временно отключите антивирус (или встроенный в него брандмауэр). Например, антивирусы AVAST, ESET Smart Security иногда не пускают на сайты, которые работают по протоколу https. Они пытаются фильтровать этот трафик, и не всегда у них это получается.
- Проверьте настройки прокси. В поиске наберите «прокси» и откройте «Настройка прокси-сервера» (в Windows 10). Или перейдите в «Панель управления» — «Свойства браузера» — вкладка «Подключения». Дальше нажимаем на кнопку «Настройка сети» и проверяем, чтобы все было выставлено как на скриншоте ниже.
Можно так же попробовать убрать галочку «Автоматическое определение параметров».
- Проверьте свой компьютер на вирусы. Для этого отлично подходят разные утилиты. Такие как: AdwCleaner (многим помогает), Dr.Web CureIt!, AVZ.
- Отключите VPN. Если он установлен на вашем компьютере в виде программы, или дополнения в браузере.
- Если у вас Windows XP, то нужно установить пакет обновления SP3 . Если ошибка «Ваше подключение не защищено» появляется в Windows 10, 8, 7, то можно попробовать установить обновления системы (если они у вас отключены и не устанавливаются автоматически).
- Если же вообще ничего не помогает, а на сайт очень нужно зайти, то в окне с ошибкой нажмите на «ДОПОЛНИТЕЛЬНЫЕ» и перейдите по ссылке «Перейти на сайт (небезопасно)».
Не рекомендую так заходить на сайты, где вы собираетесь проводить какую-то оплату, вводить важную информацию и т. д. Это может быть небезопасно!
Обновление: ошибка «подключение не защищено» в Windows 7
В один момент (примерно с конца марта 2020 года) в комментариях начали появляться сообщения, что именно в Windows 7 начала появляться ошибка «Подключение не защищено» при попытке зайти на некоторые сайты (ВКонтакте). Все стандартные решения, которые есть в этой статье не помогали.
Удалось выяснить, что причина в обновлениях. Точнее в их отсутствии. И эта ошибка появлялась в основном у тех, кто только что установил Windows 7. То есть, система без обновлений. Нужно признать, что семерка уже устарела. Поддержка Windows 7 со стороны Майкрософт уже закончилась.
Нашли два решения:
- Обновление Windows 7 через Центр обновления Windows. Есть информация (я не проверял), что нужно установить только обновление KB4474419. Если система загрузит и установит обновления – проблема с незащищенным подключением в браузере уйдет.
- Установка обновления KB3004394-v2-x64 для 64-разрядной системы и KB3004394-v2-x86 для 32-разрядной системы. Скачать его можно с сайта Microsoft.
Как скачать нужное обновление:
- Ссылка для 64-разрядных (x64) систем: https://www.microsoft.com/ru-RU/download/details.aspx?id=45633
- Ссылка для 32-разрядных (x86) систем: https://www.microsoft.com/ru-ru/download/details.aspx?id=45588
- Переходим по нужной ссылке, если нужно выбираем язык своей системы и нажимаем «Скачать».
- Сохраняем файл (он будет примерно с таким именем: Windows6.1-KB3004394-v2-x64.msu) на рабочий стол.
- Запускаем файл и устанавливаем обновление.
Обновление: установка сертификата вручную
Если у вас проблема появилась после 30.09.2021 и решение с установкой обновления вручную не помогло, то возможно проблема связана с прекращением действия корневого сертификата Let’s Encrypt. В качестве решения (подсказали в комментариях, так же это решение есть на англоязычных сайтах) можно попробовать загрузить и установить этот сертификат вручную.
- Загрузите сертификат по этой ссылке: https://letsencrypt.org/certs/isrgrootx1.der Сохраните его на компьютер.
- Запустите его (двойной клик).
- Если появится окно «Предупреждение системы безопасности» – нажмите «Открыть».
- Нажмите на кнопку «Установить сертификат…».
- Появится окно, в котором нужно выбрать пункт «Поместить все сертификаты в следующее хранилище» и нажав на кнопку «Обзор» выбрать «Доверенные корневые центры сертификации».
Пишите в комментариях, какой способ вам помог, если удалось избавится от ошибки в браузере «Ваше подключение не защищено». Задевайте свои вопросы, подробно описывайте проблему, после чего все началось, что пробовали сделать для ее решения и т. д. Будем думать и решать вопрос вместе. Так как большинство сайтов только начинает переходить на протокол https, то думаю, что статья будет актуальной и многим пригодится.

При просмотре Интернет-сайтов можно столкнуться с проблемой, при которой тот или иной желаемый сайт за место отображения ожидаемого контента, демонстрирует посетителю сообщение о том, что невозможно установить защищённое безопасное соединение.
И тут стоит сказать сразу, что данная ошибка свидетельствует о неблагонадёжности сайта, что он является опасным. У возникновения данной ошибки имеется несколько причин. И чтобы выяснить, какая именно причина вызвала ошибку при открытии интересующего вас сайта с её последующим устранением, чтобы можно было ознакомиться с содержанием сайта, и был создан данный материал.
И самый первый универсальный совет, который следует выполнить в данной ситуации – воспользоваться альтернативным браузером и попробовать там открыть интересующий вас сайт. В случае, если вы имеете дело с компьютером, то можно за место используемого вами Google Chrome или Яндекс Браузер открыть находящийся в системе браузер Microsoft Edge.
Если же в вашем случае это смартфон, то там также имеется встроенный браузер. А если вы используйте именно его, то самое время установить какой-нибудь альтернативный мобильный браузер.
Данная рекомендация поможет понять характер возникшей проблемы.
Если же данная ошибка имеет место быть при открытии сайта в другом браузере, или даже при попытке открыть любой сайт, то переходим к рассмотрению возможных причин этого события.
Содержание:
- Что необходимо предпринять для исправления ошибки с установкой безопасного и защищённого соединения
- Примеры возникающей ошибки и способы её решения
- Проверяем корректность установленной даты и времени, функционирования антивирусного ПО
- Отключаем функционал VPN (ВПН) и Proxy (Прокси)
- Настраиваем DNS, меняем настройки сетевого соединения
- Проверка дополнений к браузеру, операционной системы
Что необходимо предпринять для исправления ошибки с установкой безопасного и защищённого соединения
Далее мы наглядно рассмотрим возникшие ошибки и способы их устранения, дабы более проблема не встречалась при просмотре сайтов.
Примеры возникающей ошибки и способы её решения
В общем и целом, ошибка выглядит следующим образом, хотя её описание может варьироваться от браузера к браузеру и даже версии используемого браузера. В данном конкретном случае мы также можем наблюдать техническую строчку ERR_CERT_AUTHORITY_INVALID.
И если у вас сильна уверенность в том, что информация с данного сайта вам необходима, то вы можете его попытаться открыть. Ели же предполагается осуществлять на таком сайте финансовые операции, то категорически следует отказаться от этой идеи.
И так, для открытия сайта следует нажать по пункту Показать подробности или же Дополнительно (зависит от браузера) и далее следует подтвердить своё желание отобразить контент сайта.
Для наглядности того, что необходимо делать, ниже приведены скриншоты.
Также стоит ещё сказать об одной возможности, которая может помочь в решении проблемы – это изменение протокола сайта с HTTPS на HTTP в адресной строке браузера. Следует просто удалить букву S и далее нажать ввод. Порой это быстро помогает с решением проблемы отображения сайта.
Проверяем корректность установленной даты и времени, функционирования антивирусного ПО
Если же указанное выше не помогло, то давайте рассмотрим следующие шаги.
Весьма немаловажным является корректно установленная дата на компьютере и смартфоне при просмотре защищённых сайтов. Дело в том, что при обмене данных с защищённым сайтом используется соответствующий криптографический протокол, который завязан на соответствующий сертификат. А у любого сертификата есть дана выдачи и дата окончания. И если время установлено на устройстве неправильно, то безопасное соединение априори не сможет быть установлено.
Если вы затрудняетесь с настройкой даты и времени на компьютере, то соответствующий материал вам в этом поможет.
После установки корректной даты и времени не забудьте перезагрузить компьютер.
Также рассмотренной причиной ошибки с невозможностью установки безопасного и защищённого соединения может служить антивирусное программное обеспечение. Дабы исключить или наоборот подтвердить его влияние на открываемый сайт, можно временно отключить защиту.
Если после отключения зашиты проблемы с открытием сайтов исчезли, то следует либо прибегать к его отключению всякий раз, когда желаемый сайт отказывается открываться, либо же рассмотреть возможность смены антивирусного программного обеспечения.
Отключаем функционал VPN (ВПН) и Proxy (Прокси)
При использовании таких решений, как VPN или Proxy – следует отказаться от их использования на период выяснения проблемы с отображением сайтов. Причём в некоторых случаях недостаточно просто отключения, требуется удаление, если это отдельное приложение.
Также следует проверить, задействован ли VPN в настойках операционной системы. В Windows 11 это можно посмотреть и, соответственно, отключить в окне параметров (Параметры -> Сеть и Интернет -> VPN).
Настраиваем DNS, меняем настройки сетевого соединения
Причиной ошибки может служить сбой в работе Интернета у вашего провайдера, а именно из-за функционирования его DNS сервера.
Если ошибка наблюдается на смартфоне, то попробуйте отключиться от WI-Fi сети и подключиться к мобильной сети или же наоборот.
Если проблема наблюдается на компьютере, то следует изменить DNS сервера в настройках сетевого соединения. Наиболее быстро это можно сделать с помощью утилиты под названием DNS Jumper.
Проверка дополнений к браузеру, операционной системы
При возникновении проблемы установкой безопасного и защищённого соединения лишь в одном браузере, определённо стоит проверить, не являются ли причины этому используемые дополнения и плагины в нём.
В браузере Яндекс перейти на страницу расширений можно из меню, а можно за счёт ввода команды в адресную строку браузера. Вот эта команда:
Введя её, не забудьте нажать ввод, чтобы команда была отработана. На отобразившейся странице отключите всё незнакомое вам, и особенно приложения, связанные с блокировками рекламного контента, VPN и Proxy, если, конечно, таковые имеются.
Также не будет лишним и очистка кеша, временных файлов, куки браузера. Инструкцию о очистке вы можете подчеркнуть в материале «Полная очистка истории посещения браузера, кеша, куки и т.д. (ничем не восстановить впоследствии) – инструкция».
И если после всех осуществлённых манипуляций проблема так и не была устранена, то следует проверить смартфон или компьютер посредством антивирусного программного обеспечения, благо бесплатных и в то же время эффективных решений достаточно много. Для компьютера, к примеру, это антивирусная утилита Dr.Web CureIt!
Как устранить ошибки подключения к Интернету
Если при попытке открыть веб-страницу появляется сообщение об ошибке, следуйте инструкциям ниже.
Если ошибка, с которой вы столкнулись, не описана в этой статье, посмотрите инструкции по устранению проблем с загрузкой страниц или скачиванием файлов.
Как устранить большую часть ошибок подключения
Если при переходе на сайт появляется ошибка, для начала сделайте следующее:
- Убедитесь, что правильно ввели адрес сайта.
- Проверьте подключение к интернету.
- Обратитесь к владельцу сайта.
Как устранить определенные виды ошибок
«Подключение не защищено», NET::ERR_CERT_AUTHORITY_INVALID, ERR_CERT_COMMON_NAME_INVALID, NET::ERR_CERT_WEAK_SIGNATURE_ALGORITHM, ERR_CERTIFICATE_TRANSPARENCY_REQUIRED или «Ошибка сертификата SSL»
Если в сообщении об ошибке упоминаются HSTS, сертификаты конфиденциальности или недопустимый адрес сайта, выполните следующие действия.
Шаг 1. Войдите на портал
Чтобы воспользоваться общедоступной сетью Wi-Fi (например, в кафе или аэропорту), сначала подключитесь к ней, открыв любую веб-страницу с префиксом http://.
- Перейдите на любой сайт, адрес которого начинается с
http://, например http://example.com. - Чтобы получить доступ к Интернету, выполните вход на открывшейся странице.
Шаг 2. Откройте веб-страницу в режиме инкогнито (только на компьютере)
Откройте нужную страницу в режиме инкогнито.
Если это помогло, ошибка вызвана одним из расширений Chrome. Чтобы устранить проблему, отключите его. Подробнее о том, как управлять расширениями Chrome…
Шаг 3. Обновите операционную систему
Убедитесь, что установленная на устройстве операционная система, например Windows или macOS, обновлена до последней версии.
Шаг 4. Временно отключите антивирусную программу
Антивирусные программы с функцией защиты или сканирования HTTPS мешают защитной системе Chrome.
Чтобы устранить проблему, отключите антивирусное ПО. Если после этого веб-страница открылась, просматривайте защищенные сайты, отключив антивирус.
Завершив работу с сайтом, не забудьте снова включить антивирусную программу.
Шаг 5. Обратитесь за помощью
Если проблему решить не удалось, обратитесь к владельцу сайта или посетите справочный форум Chrome.
«Подключитесь к сети»
Эта ошибка возникает при использовании портала Wi-Fi, для работы с которым требуется выполнить вход.
В этом случае просто нажмите Подключиться на открываемой странице.
«Веб-страница недоступна» или ERR_SSL_VERSION_OR_CIPHER_MISMATCH
Эта ошибка возникает при переходе на веб-сайт с устаревшим защитным кодом. Для вашей защиты Chrome блокирует такие подключения.
Вы владелец сайта? Попробуйте изменить настройки сервера таким образом, чтобы вместо RC4 использовались TLS 1.2 и TLS_ECDHE_RSA_WITH_AES_128_GCM_SHA256. Шифр RC4 больше не считается безопасным. Если отключить его не удается, вам потребуется включить шифры, отличные от RC4.
«Истек срок действия сертификата DigiCert. Удалите его.» (только для macOS)
Это сообщение означает, что сайт использует сертификат, который неправильно настроен на вашем компьютере.
Чтобы исправить ошибку, выполните следующие действия:
- На компьютере с macOS нажмите на значок поиска Spotlight
в правом верхнем углу экрана.
- В открывшемся поле введите «Связка ключей».
- Выберите Связка ключей в результатах поиска.
- В верхней части экрана нажмите Вид
Показать истекшие сертификаты.
- В правом верхнем углу экрана нажмите на значок поиска
.
- Введите «DigiCert High» и нажмите клавишу Ввод.
- Найдите сертификат DigiCert High Assurance EV Root CA, который отмечен значком «Срок действия сертификата истек»
, и выберите его.
- Нажмите Delete на клавиатуре.
«Возможно, вы имели в виду [название сайта]?»
Это сообщение появляется, если при переходе на сайт его доменное имя немного отличается от имени того сайта, который вы посещаете обычно. Вам будет предложено перейти на сайт, который сохранен в истории Chrome.
- Чтобы перейти на этот сайт, нажмите на его имя или кнопку Продолжить.
- Чтобы перейти по первоначальной ссылке, нажмите Пропустить.
Ничего не помогло? Возможно, защита вашего интернет-подключения нарушена. Чтобы узнать больше, посетите справочный форум Chrome
Эта информация оказалась полезной?
Как можно улучшить эту статью?
Обновлено февраль 2023: перестаньте получать сообщения об ошибках и замедлите работу вашей системы с помощью нашего инструмента оптимизации. Получить сейчас в эту ссылку
- Скачайте и установите инструмент для ремонта здесь.
- Пусть он просканирует ваш компьютер.
- Затем инструмент почини свой компьютер.
Установление безопасного соединения, ошибки тайм-аута или Ошибка сети в Google Chrome? — Если вы столкнулись с какой-либо из этих проблем в Google Chrome, следуйте этим инструкциям, чтобы решить проблему.
Проблемы возникают регулярно после обновления программного обеспечения, в том числе Google Chrome. Проблемы, с которыми вы сталкиваетесь, варьируются от ошибки задержки до веб-сайта с https (безопасное соединение), который блокирует установление безопасного соединения в Google Chrome при загрузке веб-страницы.
Важно проверить, что проблемы с подключением возникают только в Google Chrome, Вы можете сделать это с помощью другого веб-браузера, такого как Microsoft Edge, Internet Explorer или Firefox, и убедившись, что URL-адрес можно посетить без каких-либо проблем с сетевым подключением.
Если вы заметили, что время ожидания, установления проблем безопасного соединения, происходит только в Google Chrome, продолжайте.
Настройте параметры Интернета.
- Открыть IE11
- Настройки / Инструменты (нажмите Alt + X)
- Свойства браузера
- Вкладка «Соединения»
- Настройки LAN
- Установите флажок «Автоматически определять настройки».
- Снимите флажок Прокси-сервер.
- ОК, чтобы сохранить сделанные изменения
Запустите командную строку или Powershell
Обновление за февраль 2023 года:
Теперь вы можете предотвратить проблемы с ПК с помощью этого инструмента, например, защитить вас от потери файлов и вредоносных программ. Кроме того, это отличный способ оптимизировать ваш компьютер для достижения максимальной производительности. Программа с легкостью исправляет типичные ошибки, которые могут возникнуть в системах Windows — нет необходимости часами искать и устранять неполадки, если у вас под рукой есть идеальное решение:
- Шаг 1: Скачать PC Repair & Optimizer Tool (Windows 10, 8, 7, XP, Vista — Microsoft Gold Certified).
- Шаг 2: Нажмите «Начать сканирование”, Чтобы найти проблемы реестра Windows, которые могут вызывать проблемы с ПК.
- Шаг 3: Нажмите «Починить все», Чтобы исправить все проблемы.
Для получения дополнительной информации об устранении неполадок выполните следующие действия:
- Запустите командную строку или PowerShell от имени администратора.
- Затем запустите эту команду
> netsh int ip сброс - Перезагрузите компьютер.
- Перезапустите Cmd (Admin).
- Выполните эти команды:
netsh int tcp set эвристика отключена
netsh int tcp установить глобальный уровень автонастройки = деактивировано
netsh int tcp set global rss = enabled
Сброс сети
Выполнение сброса сети — еще один простой способ решить эту проблему. Это сработало для многих пользователей, и когда вы попробуете, вам нечего будет использовать. Выполните следующие действия, чтобы узнать, не исчезает ли сообщение «Безопасный вход» слишком долго при посещении веб-сайта в Google Chrome!
- Откройте утилиту «Выполнить», используя комбинацию клавиш Windows + R на клавиатуре (нажмите эти клавиши одновременно). Введите «ms-settings:» в открывшееся поле без кавычек и нажмите «ОК», чтобы открыть инструмент «Настройки».
- Вы также можете открыть инструмент «Настройки» на своем ПК, щелкнув меню «Пуск» и значок скорости в левом нижнем углу.
- Вы также можете использовать комбинацию клавиш Windows + I для того же эффекта. Нажмите здесь, чтобы открыть раздел «Сеть и Интернет» и остаться на вкладке «Статус» в левой части окна.
- Прокрутите вниз, пока не дойдете до синей кнопки сброса сети. Нажмите и следуйте инструкциям на экране и убедитесь, что вы следуете всем.
Установка правильной даты и времени
Это кажется слишком очевидным, не так ли? Что ж, в большинстве случаев самое простое решение проблемы — это правильное. В этом случае неправильная установка даты и времени может вызвать проблемы. Поэтому заранее убедитесь, что ваша система не тормозит и не работает. Почему это проблема? Срок действия сертификата является чрезвычайно важным фактором в процессе аутентификации, что означает необходимость очень внимательно следить за датой подписания сертификата и датой его истечения. Если есть проблема с временем и датой вашей системы, могут быть все виды проблем аутентификации. Эти браузеры разработаны так, чтобы быть осторожными, поэтому такая простая вещь, как неправильное время, может вызвать ошибку SSL-соединения.
Это все, что вам нужно сделать, и вы исправили ошибку Установка безопасного соединения в браузере Chrome. Просто перезагрузите вашу систему, и вы готовы к работе.
Надеемся, что это поможет вам и сделает следующий комментарий, поделившись своими мыслями и опытом об этой ошибке при установке безопасного соединения в Google Chrome.
https://support.google.com/chrome/thread/2029071?hl=en
Совет экспертов: Этот инструмент восстановления сканирует репозитории и заменяет поврежденные или отсутствующие файлы, если ни один из этих методов не сработал. Это хорошо работает в большинстве случаев, когда проблема связана с повреждением системы. Этот инструмент также оптимизирует вашу систему, чтобы максимизировать производительность. Его можно скачать по Щелчок Здесь
CCNA, веб-разработчик, ПК для устранения неполадок
Я компьютерный энтузиаст и практикующий ИТ-специалист. У меня за плечами многолетний опыт работы в области компьютерного программирования, устранения неисправностей и ремонта оборудования. Я специализируюсь на веб-разработке и дизайне баз данных. У меня также есть сертификат CCNA для проектирования сетей и устранения неполадок.
Сообщение Просмотров: 112
Содержание
- Как устранить ошибку при переходе на защищенный сайт?
- Причина 1: Сертификат не будет действителен до даты [дата]
- Причина 2: Сертификат истек [дата]
- Причина 3: к сертификату нет доверия, так как сертификат его издателя неизвестен
- Причина 4: к сертификату нет доверия, т.к. отсутствует цепочка сертификатов
- Как устранить ошибку при переходе на незащищенный сайт?
- Обход ошибки
- Видео-урок:
- Вопросы и ответы
И хотя Mozilla Firefox считается наиболее стабильным браузером, в процессе использования некоторые пользователи могут сталкиваться с различными ошибками. В данной статье пойдет речь об ошибке «Ошибка при установлении защищенного соединения», а именно о способах ее устранения.
Сообщение «Ошибка при установлении защищенного подключения» может появляться в двух случаях: когда вы переходите на защищенный сайт и, соответственно, при переходе на незащищенный сайт. Оба типа проблемы мы и рассмотрим ниже.
Как устранить ошибку при переходе на защищенный сайт?
В большинстве случаев пользователь сталкивается с ошибкой при установлении защищенного подключения при переходе на защищенный сайт.
О том, что сайт защищен, пользователю может говорить «https» в адресной строке перед названием самого сайта.
Если вы столкнулись с сообщением «Ошибка при установлении защищенного соединения», то под ним вы сможете увидеть разъяснение причины возникновения проблемы.
Причина 1: Сертификат не будет действителен до даты [дата]
При переходе на защищенный веб-сайт Mozilla Firefox в обязательном порядке проверяет у сайта наличие сертификатов, которые позволят быть уверенным в том, что ваши данные будут передаваться только туда, куда они были предназначены.
Как правило, подобного типа ошибка говорит о том, что на вашем компьютере установлены неправильные дата и время.
В данном случае вам потребуется изменить дату и время. Для этого щелкните в правом нижнем углу по иконке даты и в отобразившемся окне выберите пункт «Параметры даты и времени».
На экране отобразится окно, в котором рекомендуется активировать пункт «Установить время автоматически», тогда система самостоятельно установит верные дату и время.
Причина 2: Сертификат истек [дата]
Эта ошибка как также может говорить о неправильно установленном времени, так и может являться верным знаком того, что сайт все-таки вовремя не обновил свои сертификаты.
Если дата и время установлены на вашем компьютере, то, вероятно, проблема в сайте, и пока он не обновит сертификаты, доступ к сайту может быть получен только путем добавления в исключения, который описан ближе к концу статьи.
Причина 3: к сертификату нет доверия, так как сертификат его издателя неизвестен
Подобная ошибка может возникнуть в двух случаях: сайту действительно не стоит доверять, или же проблема заключается в файле cert8.db, расположенном в папке профиля Firefox, который был поврежден.
Если вы уверены в безопасности сайта, то, вероятно, проблема все же заключается в поврежденном файле. И чтобы решить проблему, потребуется, чтобы Mozilla Firefox создала новый такой файл, а значит, необходимо удалить старую версию.
Чтобы попасть в папку профиля, щелкните по кнопке меню Firefox и в отобразившемся окне щелкните по иконке со знаком вопроса.
В той же области окна отобразится дополнительное меню, в котором потребуется щелкнуть по пункту «Информация для решения проблем».
В открывшемся окне щелкните по кнопке «Показать папку».
После того, как на экране появится папка профиля, необходимо закрыть Mozilla Firefox. Для этого щелкните по кнопке меню браузера и в отобразившемся окне кликните по кнопке «Выход».
Теперь вернемся к папке профиля. Найдите в ней файл cert8.db, щелкните по нему правой кнопкой мыши и выберите пункт «Удалить».
Как только файл будет удален, можете закрыть папку профиля и снова запустить Firefox.
Причина 4: к сертификату нет доверия, т.к. отсутствует цепочка сертификатов
Подобная ошибка возникает, как привило, из-за антивирусов, в которых активирована функция SSL-сканирования. Перейдите в настройки антивируса и отключите функцию сетевого (SSL) сканирования.
Как устранить ошибку при переходе на незащищенный сайт?
Если сообщение «Ошибка при переходе на защищенное соединение» появляется, если вы переходите на незащищенный сайт, это может говорить о конфликте настроек, дополнений и тем.
Прежде всего, откройте меню браузера и перейдите к разделу «Дополнения». В левой области окна, открыв вкладку «Расширения», отключите максимальное количество расширений, установленных для вашего браузера.
Следом перейдите ко вкладке «Внешний вид» и удалите все сторонние темы, оставив и применив для Firefox стандартную.
После выполнения данных действий проверьте наличие ошибки. Если она осталась, попробуйте отключить аппаратное ускорение.
Для этого щелкните по кнопке меню браузера и перейдите к разделу «Настройки».
В левой области окна перейдите ко вкладке «Дополнительные», а в верхней откройте подвкладку «Общие». В данном окне вам потребуется снять галочку с пункта «По возможности использовать аппаратное ускорение».
Обход ошибки
Если вы так и не смогли устранить сообщение «Ошибка при установлении защищенного соединения», но при этом уверены в безопасности сайта, устранить проблему можно, обойдя настойчивое предупреждение Firefox.
Для этого в окне с ошибкой щелкните по кнопке «Или же вы можете добавить исключение», после чего кликните по появившейся кнопке «Добавить исключение».
На экране отобразится окно, в котором щелкните по кнопке «Получить сертификат», а затем кликните по кнопке «Подтвердить исключение безопасности».
Видео-урок:
Надеемся данная статья помогла вам устранить проблемы в работе Mozilla Firefox.
У меня почему-то перестали открываться некоторые HTTPS сайты (не все!). При попытке открыть такой сайт в браузере появляется окно с ошибкой «Этот сайт не может обеспечить безопасное соединение». Сайты не отображаются как в Google Chrome, так и в Opera, Яндекс Браузере и Microsoft Edge. Без HTTPS некоторые сайты открываются, но не все, только те, у которых страницы доступны и по протоколу HTTPS и по протоколу HTTP. В Google Chrome ошибка при открытии HTTPS сайт выглядит так:
Этот сайт не может обеспечить безопасное соединение. Сайт sitename.ru отправил недействительный ответ. ERR_SSL_PROTOCOL_ERROR.
И так:
Этот сайт не может обеспечить безопасное соединение. На сайте sitename.ru используется неподдерживаемый протокол. ERR_SSL_VERSION_OR_CIPHER_MISMATCH.
Клиент и сервер поддерживают разные версии протокола SSL и набора шифров. Скорее всего, сервер использует шифр RC4, который считается небезопасный.» [/alert]
Или в Mozilla Firefox :
Secure Connection Failed
В Opera и Яндекс Браузере ошибки выглядит примерно также.
Как мне открыть такие сайты?
Ответ
Как вы уже вероятно поняли, проблема связана с проблемами при SSL взаимодействии между вашим компьютеров и HTTPS сайтом. Причины такой ошибки могут быть довольно разные. В этой статье я попробовал собрать все методы исправления ошибки «Этот сайт не может обеспечить безопасное соединение» (This site can’t provide a secure connection, ERR_SSL_PROTOCOL_ERROR) в различных браузерах.
Содержание:
- Очистите в брайзере кэш и куки, сбросьте SSL кэш
- Отключите сторонние расширения в браузере
- Проверьте настройки антивируса и файрвола
- Проверьте настройки даты и времени
- Обновите корневые сертификаты Windows
- Отключите поддержку протокола QUIC
- Проверьте версии протоколов TLS, поддерживаемых вашим браузером и сайтом
- Включите поддержку старых версий протоколов TLS и SSL
Сразу хочется отметить, что несмотря на то, что браузеры Google Chrome, Opera, Яндекс Браузер и Edge выпускаются разными компаниями, на самом деле все эти браузеры основаны на одном и том же движке — WebKit (Chromium) и проблема с ошибками при открытии HTTPS сайтов в них решается одинаково.
В первую очередь нужно убедиться, что проблема не на стороне самого HTTPS сайта. Попробуйте открыть его с других устройств (телефон, планшет, домашний/рабочий компьютер и т.д.). Также проверьте, открывается ли в других браузерах, например, IE/Edge или Mozilla Firefox. В Firefox похожая ошибка обсуждалась в статье Ошибка при установлении защищённого соединения в Mozilla Firefox.
Очистите в брайзере кэш и куки, сбросьте SSL кэш
Кэш и куки браузера могут быть частой причиной возникновения ошибок с SSL сертификатами. Рекомендуем сначала очистить в браузере кэш и куки. В Chrome нужно нажать сочетание клавиш Ctrl + Shift + Delete, выберите промежуток времени (Все время) и нажмите кнопку очистки данных (Удалить данные / Clear Data).
Чтобы очистить SSL кэш в Windows:
- Перейдите в раздел Панель управления -> Свойства браузера;
- Щелкните по вкладке Содержание;
- Нажмите на кнопку Очистить SSL (Clear SSL State);
- Должно появится сообщение “SSL-кэш успешно очищен”;
- Осталось перезапустить браузер и проверить, осталась ли ошибка ERR_SSL_PROTOCOL_ERROR.
Отключите сторонние расширения в браузере
Рекомендуем отключить (удалить) сторонние расширения браузера, особенно всякие анонимайзеры, прокси, VPN, расширения антивируса и другие подобные Addon-ы, которые могут вмешиваться в прохождение трафика до целевого сайта. Посмотреть список включенных расширения в Chrome можно, перейдя в Настройки -> Дополнительные инструменты -> Расширения, или перейдя на страницу
chrome://extensions/
. Отключите все подозрительные расширения.
Проверьте настройки антивируса и файрвола
Если на вашем компьютере установлены антивирусная программа или межсетевой экран (часто он встроен в антивирус), возможно доступ к сайту блокируется именно ими. Чтобы понять, ограничивают ли доступ к сайту антивирусы или файрволы, попробуйте на время приостановить их работу.
Во многих современных антивирусах по-умолчанию присутствует модуль проверки SST/TLS сертификатов сайтов. Если антивирус обнаружит, что сайт использует недостаточно защищенный (или самоподписанный) сертификат или устаревшую версию протокола SSL (тот же SSL 3.0 или TLS 1.0), доступ к пользователя к такому сайту может быть ограничен. Попробуйте отключить сканирование HTTP/HTTPS трафика и SSL сертификатов. В различных антивирусах эта опция может называть по-разному. Например:
Проверьте настройки даты и времени
Неправильная дата и время (и часового пояса) на компьютере также может быть причиной ошибки при установке защищенного соединения с HTTPS сайтами. Ведь при выполнении аутентификации система проверяет срок создания и дату истечения сертификата сайта и вышестоящего центра сертификации.
Проверьте что у вас установлено правильно время и часовой пояс. Если время постоянно сбивается – смотри статью “Сбивается время на компьютере при выключении: что делать?”.
Обновите корневые сертификаты Windows
Если ваш компьютер находится в изолированном сегменте, давно не обновлялся или на нем совсем отключена служба автоматического обновления, на вашем компьютере могут отсутствовать новые корневые доверенные сертификаты (TrustedRootCA). Рекомендуем выполнить обновление системы: установить последние обновления безопасности и обновления часовых поясов.
Вы можете вручную обновить корневые сертификаты по статье: Как вручную обновить корневые сертификаты в Windows (так же рекомендуем проверить хранилище сертификатов на предмет недоверенных сертификатов, это позволит предотвратить перехват вашего HTTPs трафика и ряд других проблем).
Отключите поддержку протокола QUIC
Проверьте, не включена ли в Chrome поддержка протокола QUIC (Quick UDP Internet Connections). Протокол QUIC позволяет гораздо быстрее открыть соединение и согласовать все параметры TLS (HTTPs) при подключении к сайту. Однако в некоторых случая он может вызывать проблемы с SSL подключениями. Попробуйте отключить QUIC:
- Перейдите на страницу: chrome://flags/#enable-quic;
- Найдите опцию Experimental QUIC protocol;
- Измените значение опции Default на Disabled;
- Перезапустите Chrome.
Проверьте версии протоколов TLS, поддерживаемых вашим браузером и сайтом
Проверьте, какие версии протоколов TLS/SSL и методы шифрования (Cipher Suite ) поддерживаются вашим браузером. Для этого просто откройте веб страницу https://clienttest.ssllabs.com:8443/ssltest/viewMyClient.html
Онлайн сервис SSL Labs вернет список протоколов и методов шифрования, которые поддерживает ваш блаузер. Например, в моем примере Chrome поддерживает TLS 1.3 и TLS 1.2. Все остальные протоколы (TLS 1.1, TLS 1.0, SSL3 и SSL 2) отключены.
Чуть ниже указан список поддерживаемых методов шифрования.
Cipher Suites (in order of preference)
- TLS_AES_128_GCM_SHA256
- TLS_CHACHA20_POLY1305_SHA256
- TLS_AES_256_GCM_SHA384
- TLS_ECDHE_ECDSA_WITH_AES_128_GCM_SHA256
- TLS_ECDHE_RSA_WITH_AES_128_GCM_SHA256
- TLS_ECDHE_ECDSA_WITH_CHACHA20_POLY1305_SHA256
- TLS_ECDHE_RSA_WITH_CHACHA20_POLY1305_SHA256
- TLS_ECDHE_ECDSA_WITH_AES_256_GCM_SHA384
- TLS_ECDHE_RSA_WITH_AES_256_GCM_SHA384
- TLS_ECDHE_ECDSA_WITH_AES_256_CBC_SHA
- TLS_ECDHE_ECDSA_WITH_AES_128_CBC_SHA
- TLS_ECDHE_RSA_WITH_AES_128_CBC_SHA
- TLS_ECDHE_RSA_WITH_AES_256_CBC_SHA
- TLS_RSA_WITH_AES_128_GCM_SHA256
- TLS_RSA_WITH_AES_256_GCM_SHA384
- TLS_RSA_WITH_AES_128_CBC_SHA
- TLS_RSA_WITH_AES_256_CBC_SHA
Полный список методов шифрования, включенных в Windows можно вывести с помощью PowerShell:
Get-TlsCipherSuite | Format-Table -Property CipherSuite, Name
Затем проверьте список протоколов TLS/SSL, которые поддерживает ваш сайт. Для этого воспользуйтесь онлайн сервисом проверки SSL
https://www.ssllabs.com/ssltest/analyze.html?d=domain.ru
(замените
domain.ru
на адрес сайта, который вы хотите проверить).
Проверьте, все ли версии TLS/SSL поддерживаемые сайтом доступны в вашем браузере.
В этом примере видно, что сайт не поддерживает TLS 3.1 и SSL3/2. Аналогично сравните список Cipher Suite.
Если метод шифрования не поддерживается вашим браузером, возможно нужно включить его в Windows.
Если сайт не поддерживает SSL протоколы, которые требует использовать клиент, то при подключении вы увидите ошибку “ Этот сайт не может обеспечить безопасное соединение”.
Включите поддержку старых версий протоколов TLS и SSL
И самый последний пункт. Cкорее всего для решения проблемы вам достаточно будет включить поддержку старых версий протоколов TLS и SSL. В большинстве случае он окажется самым эффективным, но я намеренно перенес его в конец статьи. Объясню почему.
Старые версии протоколов TLS и SSL отключены не по простой прихоти разработчиков, а в связи с наличием большого количества уязвимостей, которые позволяют злоумышленникам перехватить ваши данные в HTTPS трафике и даже видоизменить их. Бездумное включение старых протоколов существенно снижает вашу безопасность в Интернете, поэтому к этому способу нужно прибегать в последнюю очередь, если все другое точно не помогло.
Современные браузеры и ОС уже давно отказались от поддержки устаревших и уязвимых протоколов SSL/TLS (SSL 2.0, SSL 3.0 и TLS 1.1). Стандартном сейчас считаются TLS 1.2 и TLS 1.3
Если на стороне сайта используется более старая версия протокола SSL/TLS, чем поддерживается клиентом/браузером, пользователь видит ошибку установки безопасного подключения ERR_SSL_VERSION_OR_CIPHER_MISMATCH. Такая ошибка появляется, если клиент на этапе TLS Handshake обнаружил, что на сайте используется протокол шифрования или длина ключа, которая не поддерживается вашим браузером. Выше мы показали, как определить набор протоколов и шифров, поддерживаемых сервером.
Чтобы разрешить использовать старые версии протоколов SSL/TLS в Windows (еще раз отмечаю – это небезопасно!):
- Откройте Панель Управления -> Свойства браузера;
- Перейдите на вкладку Дополнительно;
- Включите опции TLS 1.0, TLS 1.1 и TLS 1.2 (если не помогло, включите также SSL 3.0,2.0).
- Перезапустите браузер.
Если все рассмотренные способы не помогли избавиться от ошибки «Этот сайт не может обеспечить безопасное соединение» также попробуйте:
-
- Проверить, что в файле C:WindowsSystem32driversetchosts отсутствуют статические записи. Файл hosts может использоваться в Windows в том числе для блокировки доступа к сайтам. Выведите содержимое файла hosts с помощью PowerShell:
Get-Content $env:SystemRootSystem32Driversetchosts - Попробуйте использовать публичные DNS сервера, например – DNS сервер Google. В настройках сетевого подключения в качестве предпочитаемого DNS сервера укажите IP адрес 8.8.8.8;
- В Панели управления -> свойства браузера, убедитесь, что для зоны Интернет выбрана уровень безопасности Выше среднего или Средний. Если выбрана зона Высокий, некоторые SSL подключения могут блокироваться браузером.
- Возможно проблема связана с сертификатом сайта. Проверьте его с помощью онлайн утилит SSL Checker;
- Если на компьютере используется VPN или задан прокси сервер в Windows, попробуйте отключите их;
- В тестовых целях, если вам нужно быстро просмотреть содержимое сайта, можно отключить ошибки проверки SSL сертификатов в Chrome. Для этого нужно запустить его с параметром —ignore-certificate-errors:
"C:Program Files (x86)GoogleChromeApplicationchrome.exe" --ignore-certificate-errors
(не работайте в таком режиме постоянно и не отправляйте конфиденциальные данные пароли/кредитки в такой сессии); - В Chrome проверьте, включен ли протокол TLS 1.3. В адресной строке перейдите в раздел настроек chrome://flags, С помощью поиска найдите параметр TLS 1.3. Убедитесь, что он включен (Enabled) или находится в состоянии Default. Если отключен – его нужно включить;
- Если у вас используется одна из старых версий ОС (Windows XP или Windows 7), установите вместо Chrome браузер Mozilla Firefox. В отличии от движков на базе Chromium, Mozilla не использует собственные модули реализации протоколов шифрования SSL/TLS, а не встроенные в Windows.
- Проверить, что в файле C:WindowsSystem32driversetchosts отсутствуют статические записи. Файл hosts может использоваться в Windows в том числе для блокировки доступа к сайтам. Выведите содержимое файла hosts с помощью PowerShell:

















 Можно так же попробовать убрать галочку «Автоматическое определение параметров».
Можно так же попробовать убрать галочку «Автоматическое определение параметров».