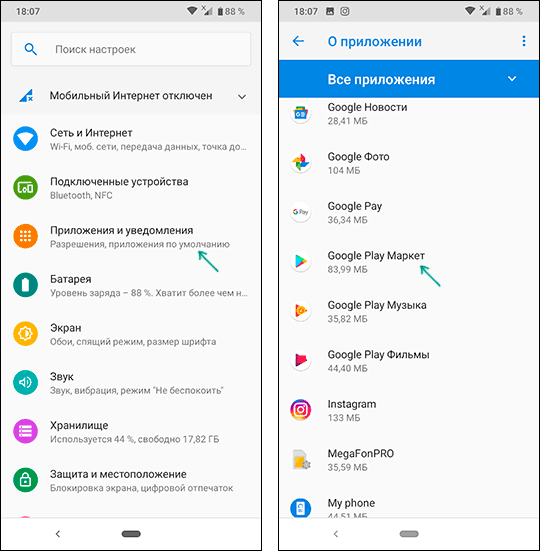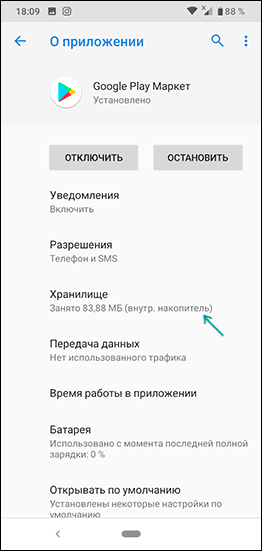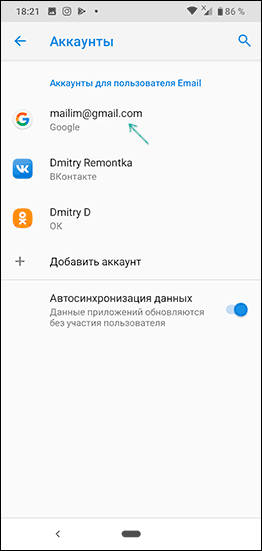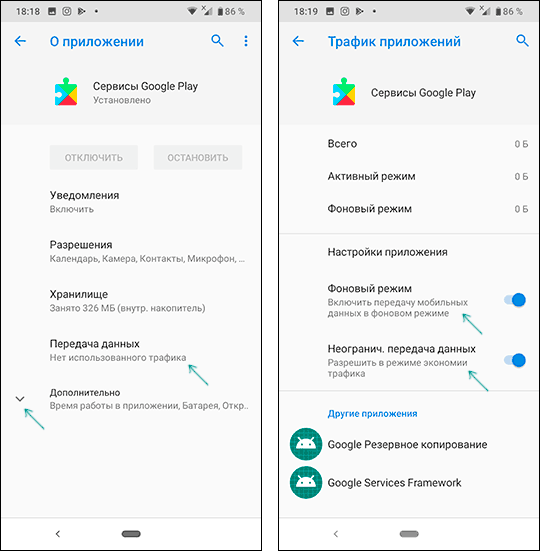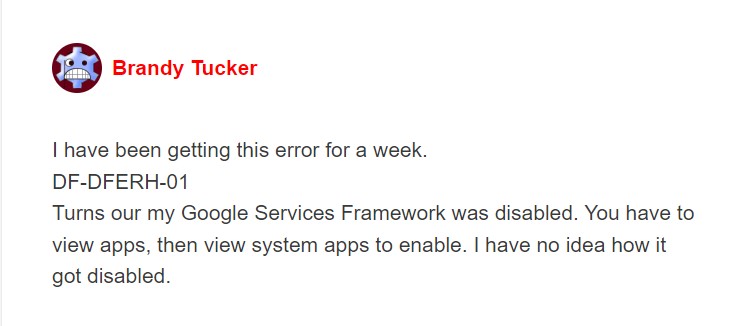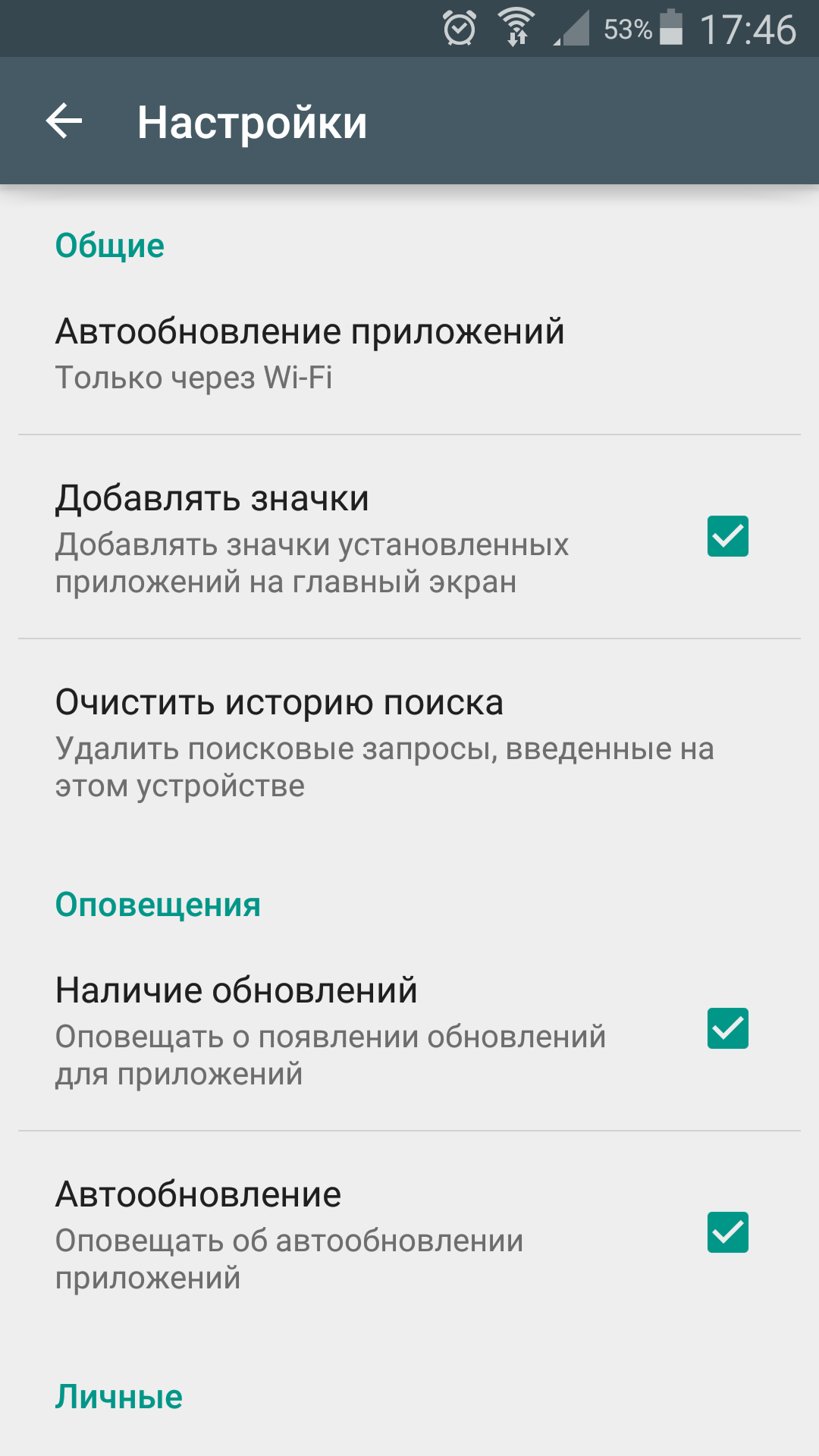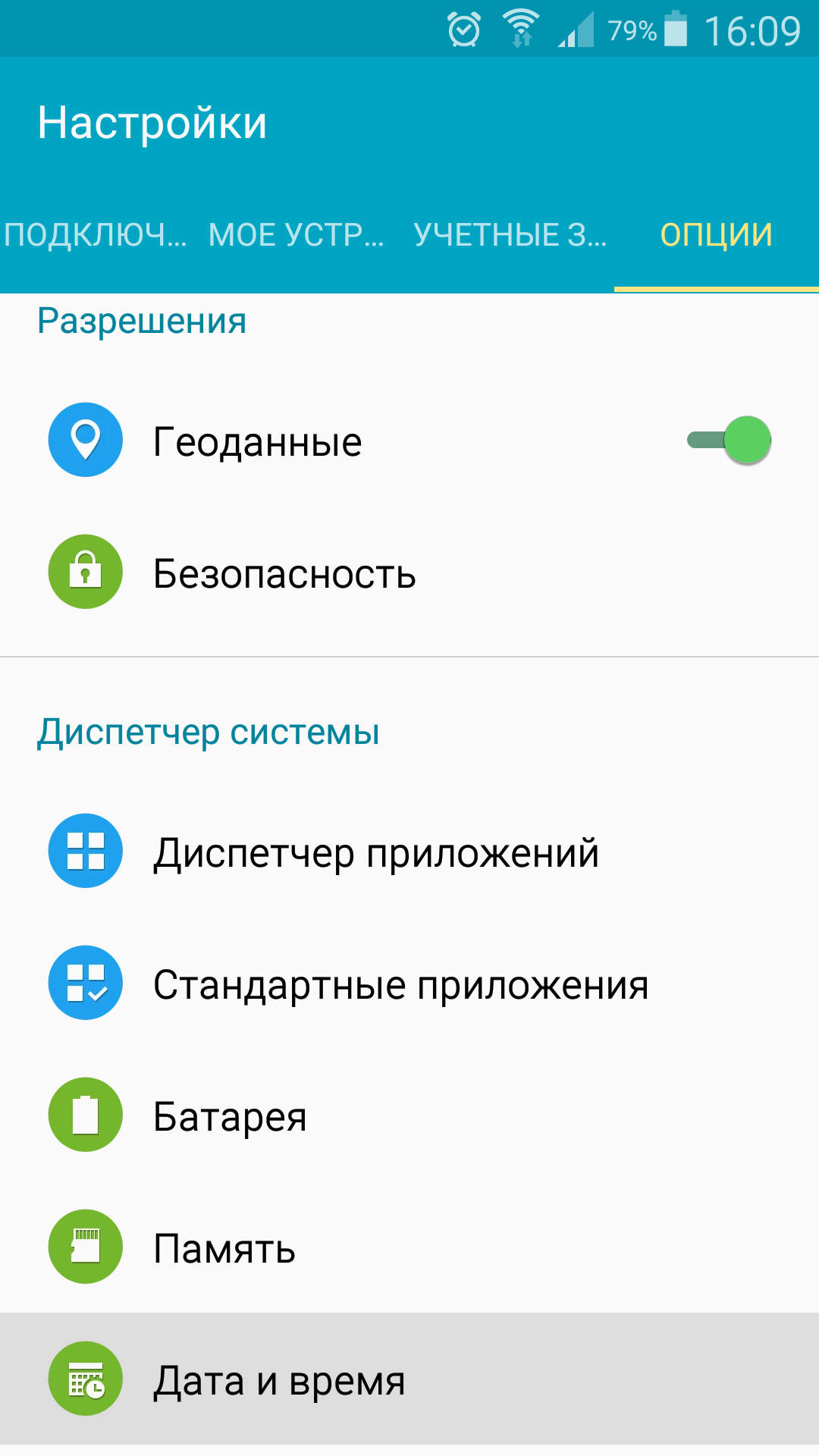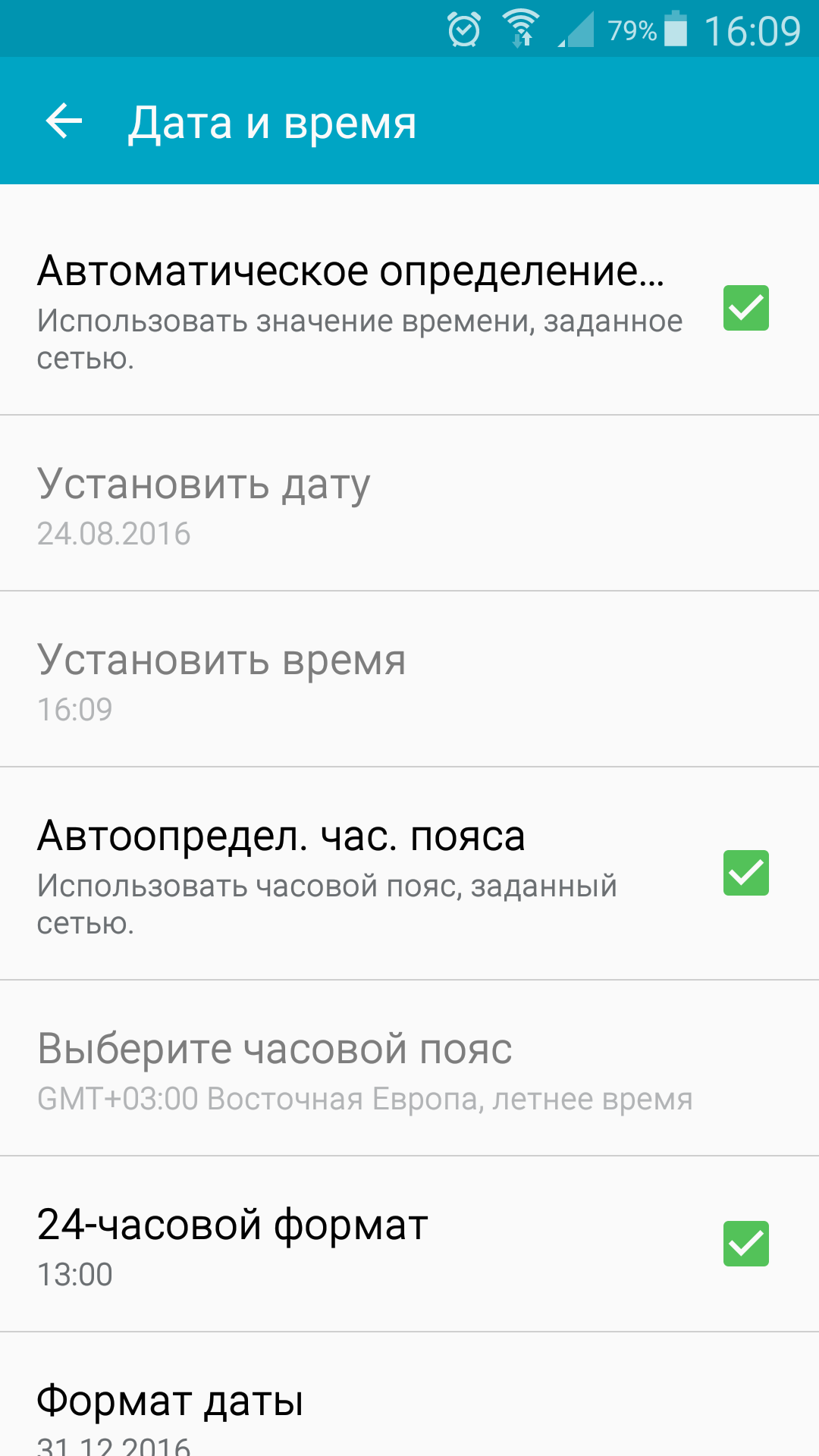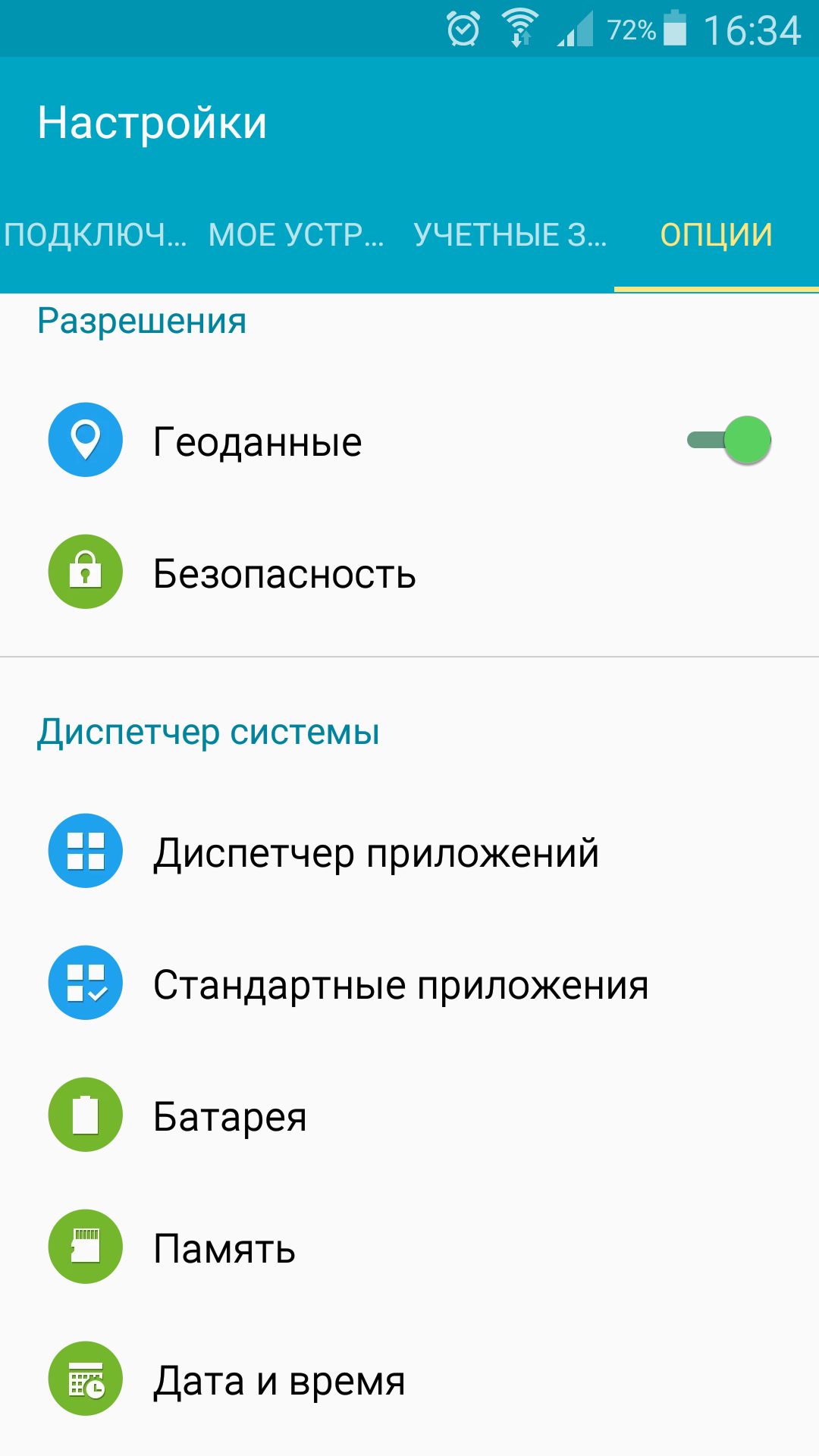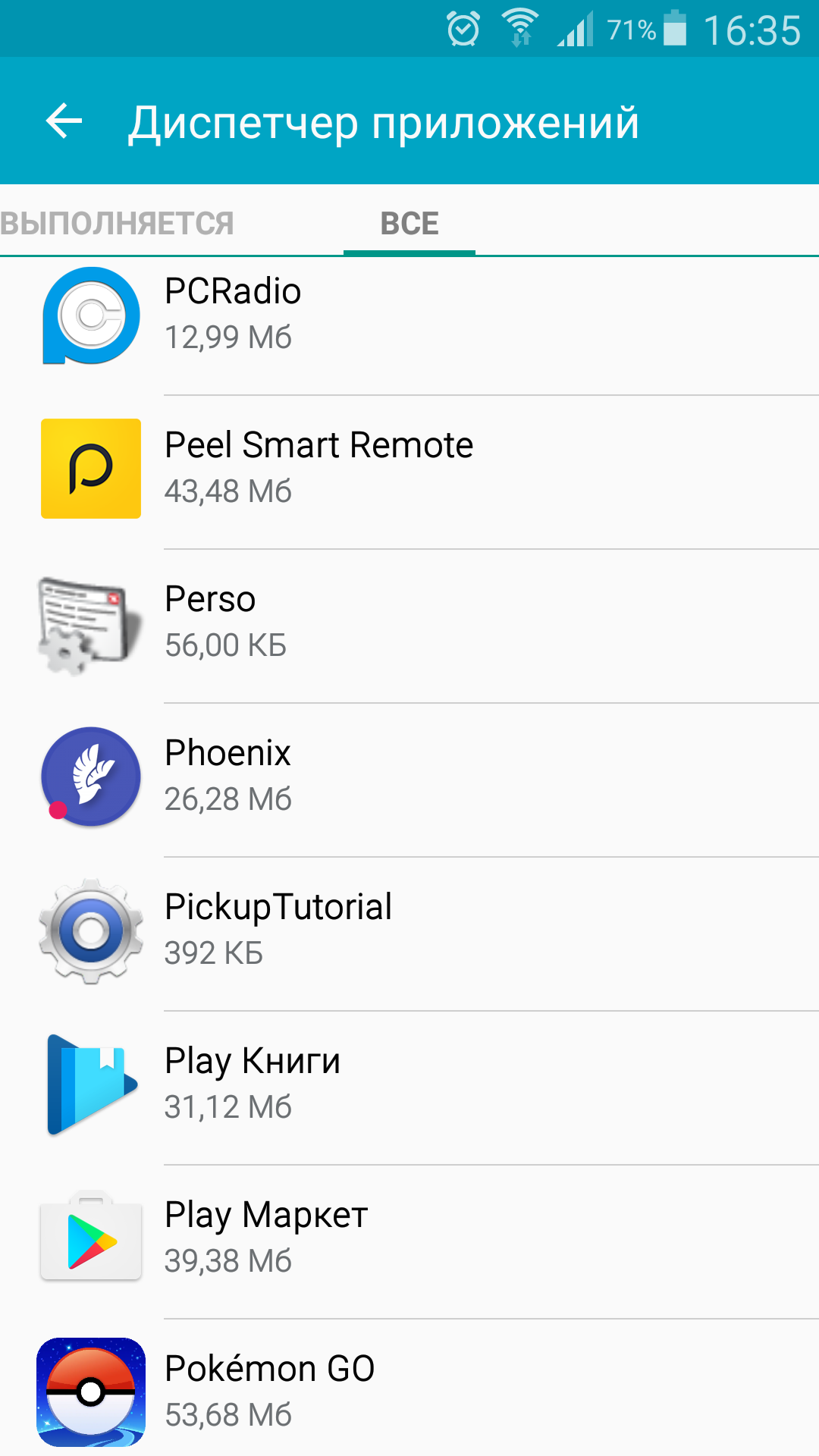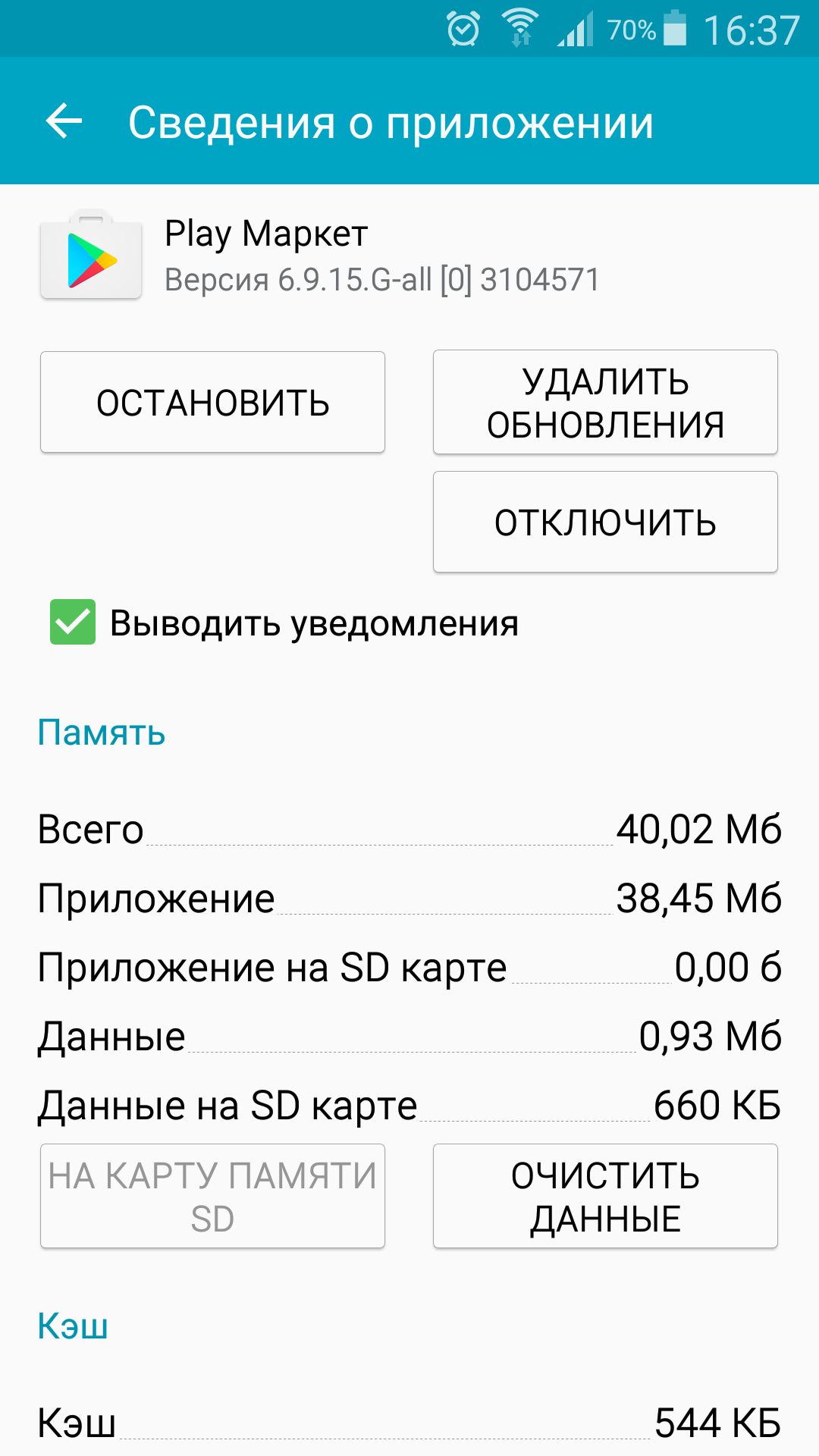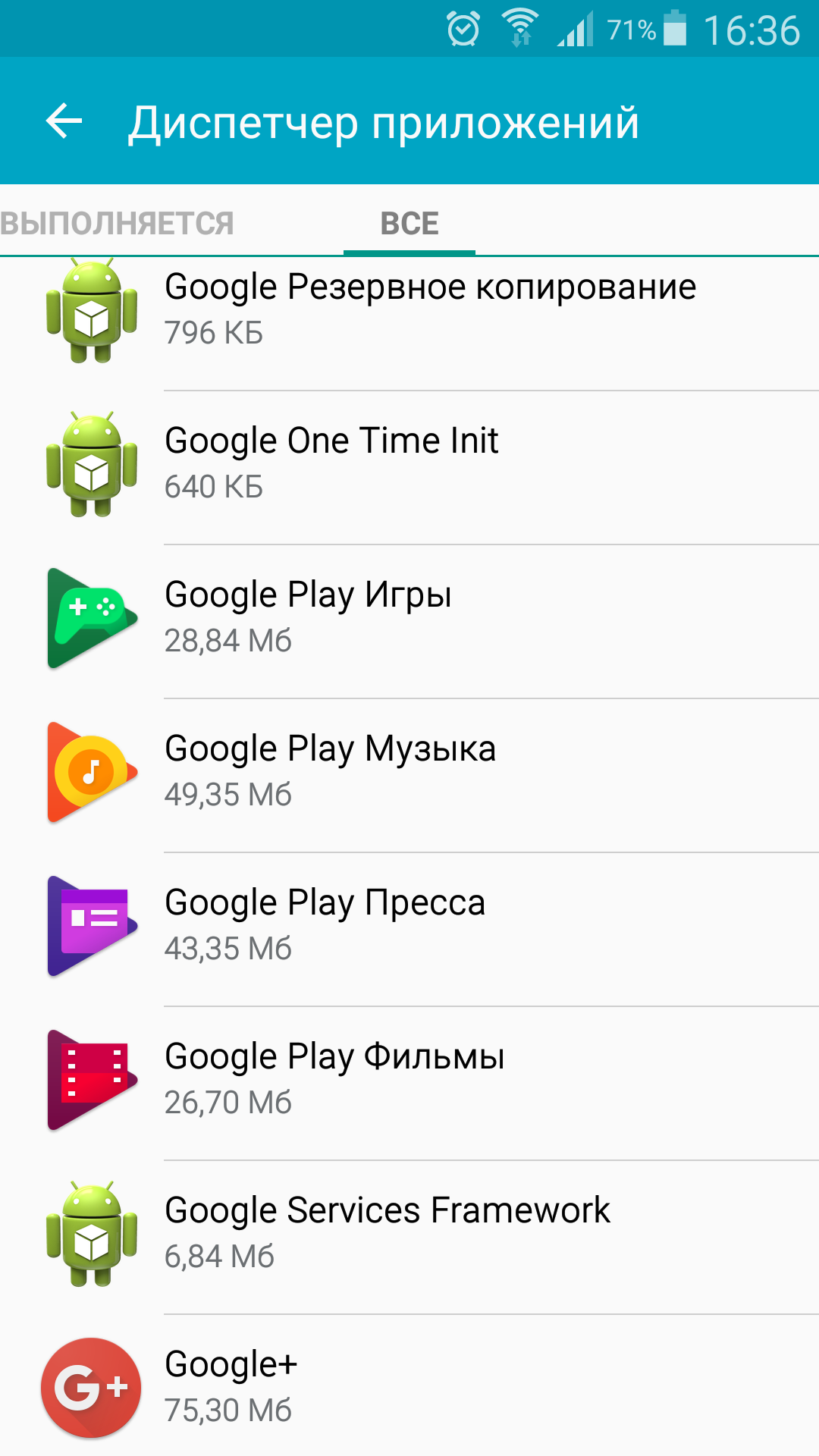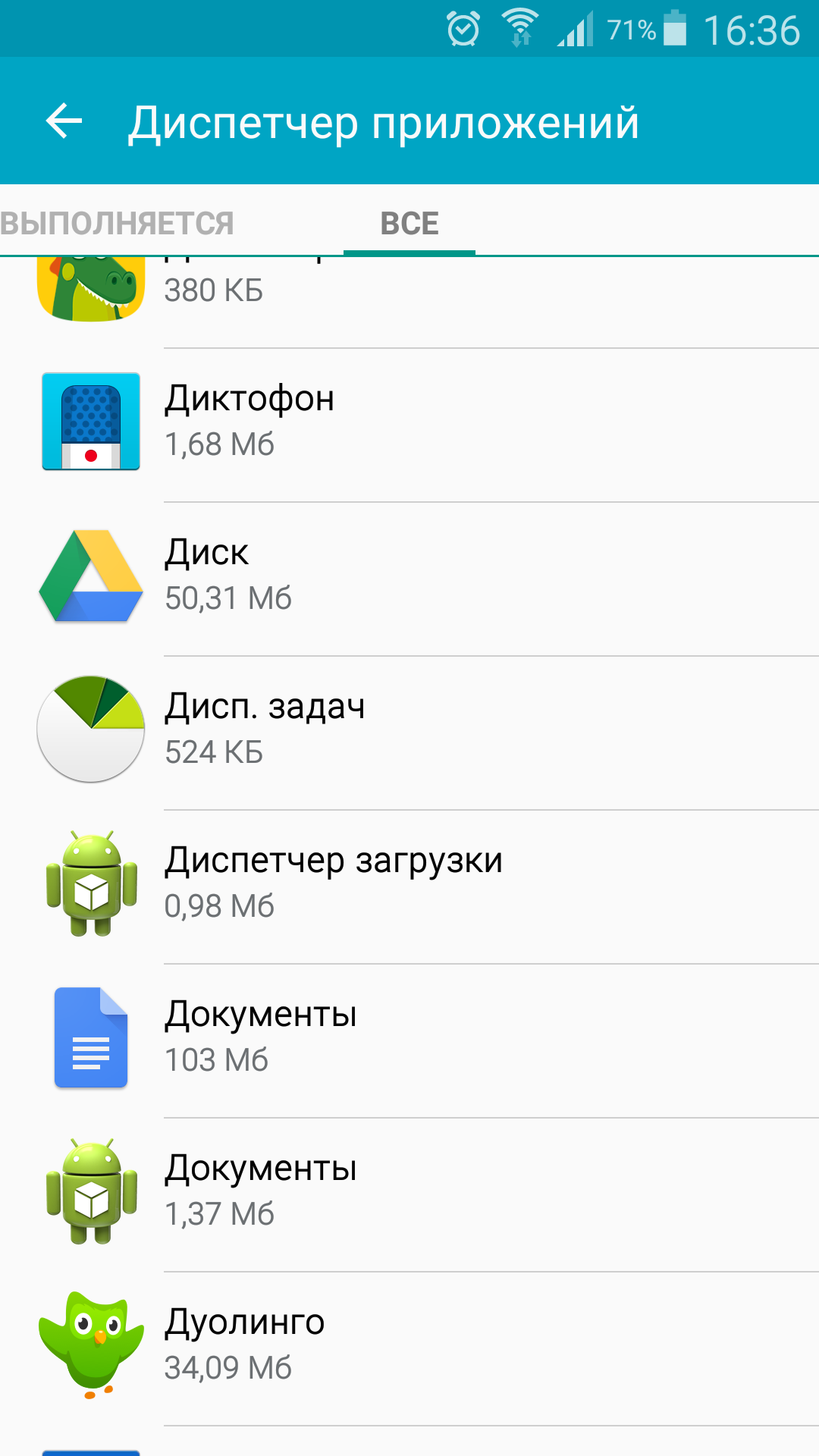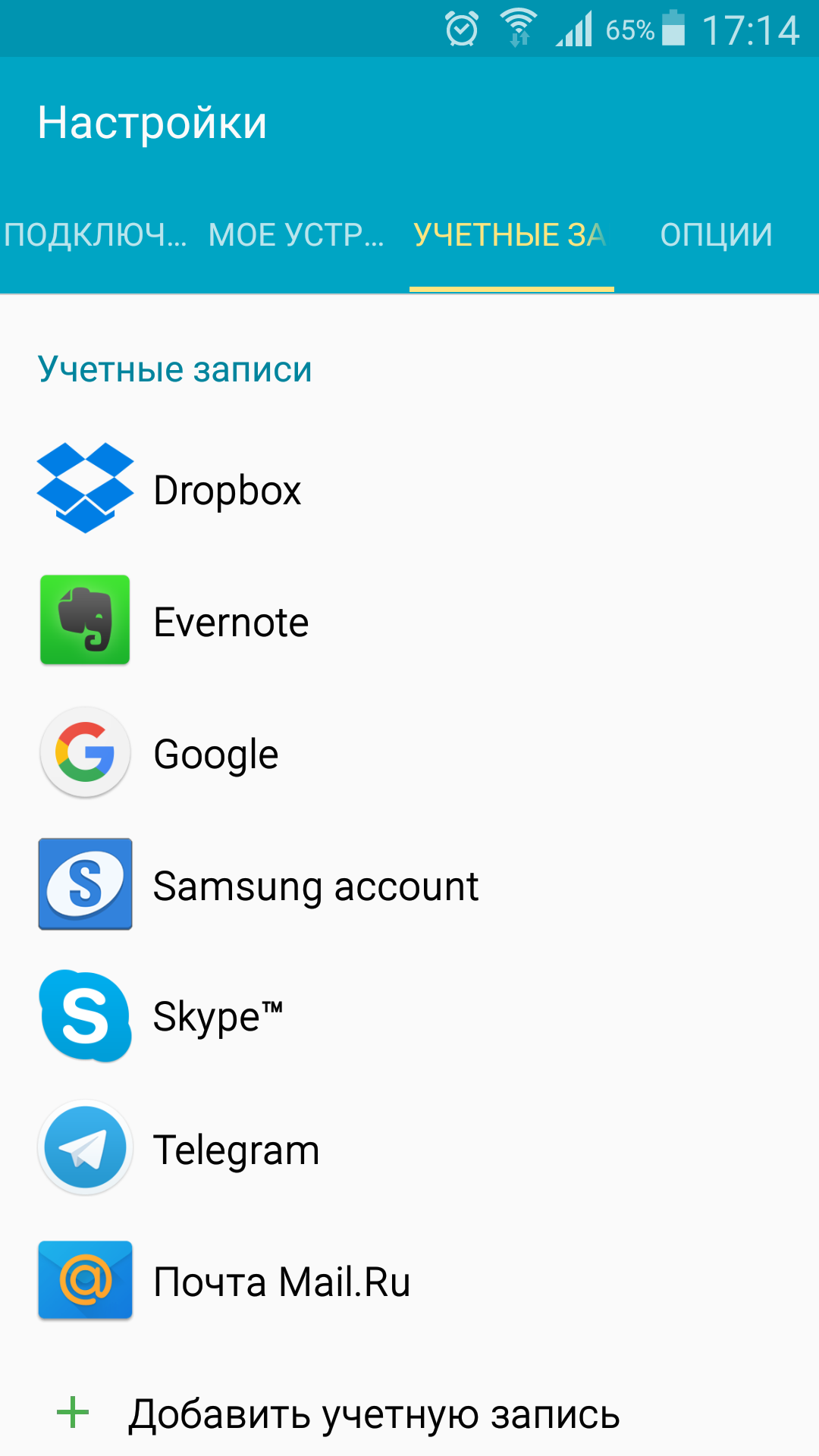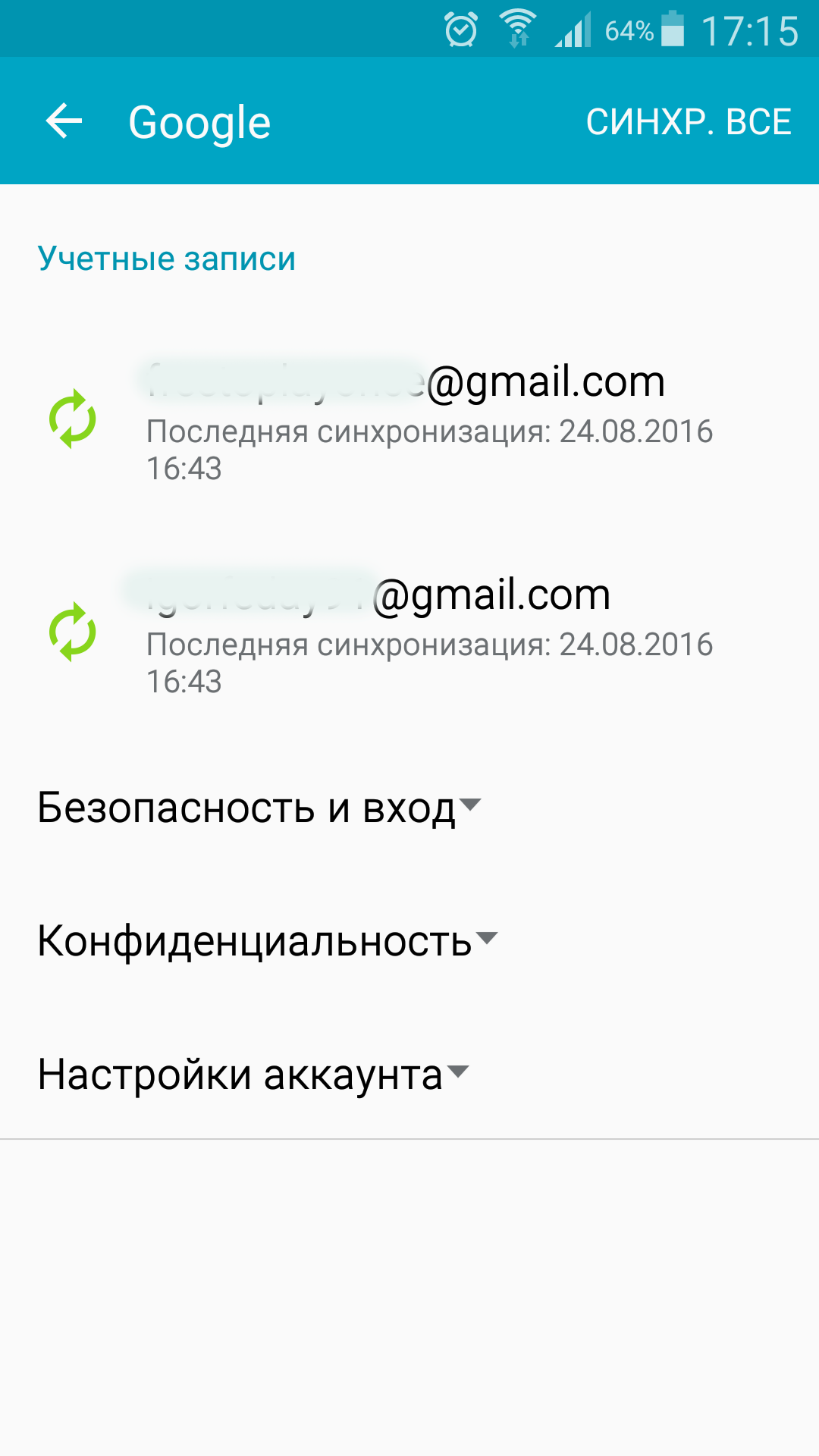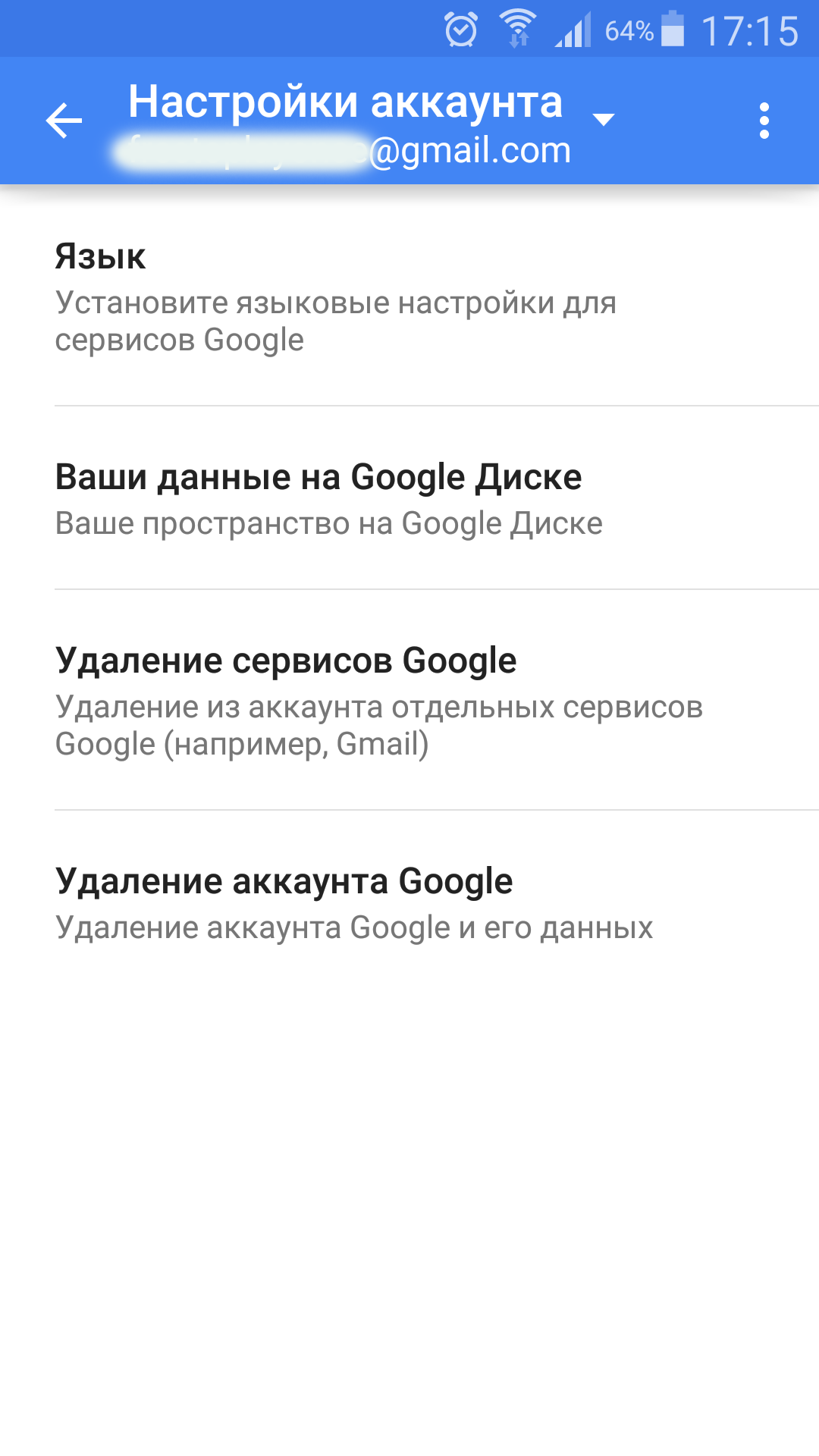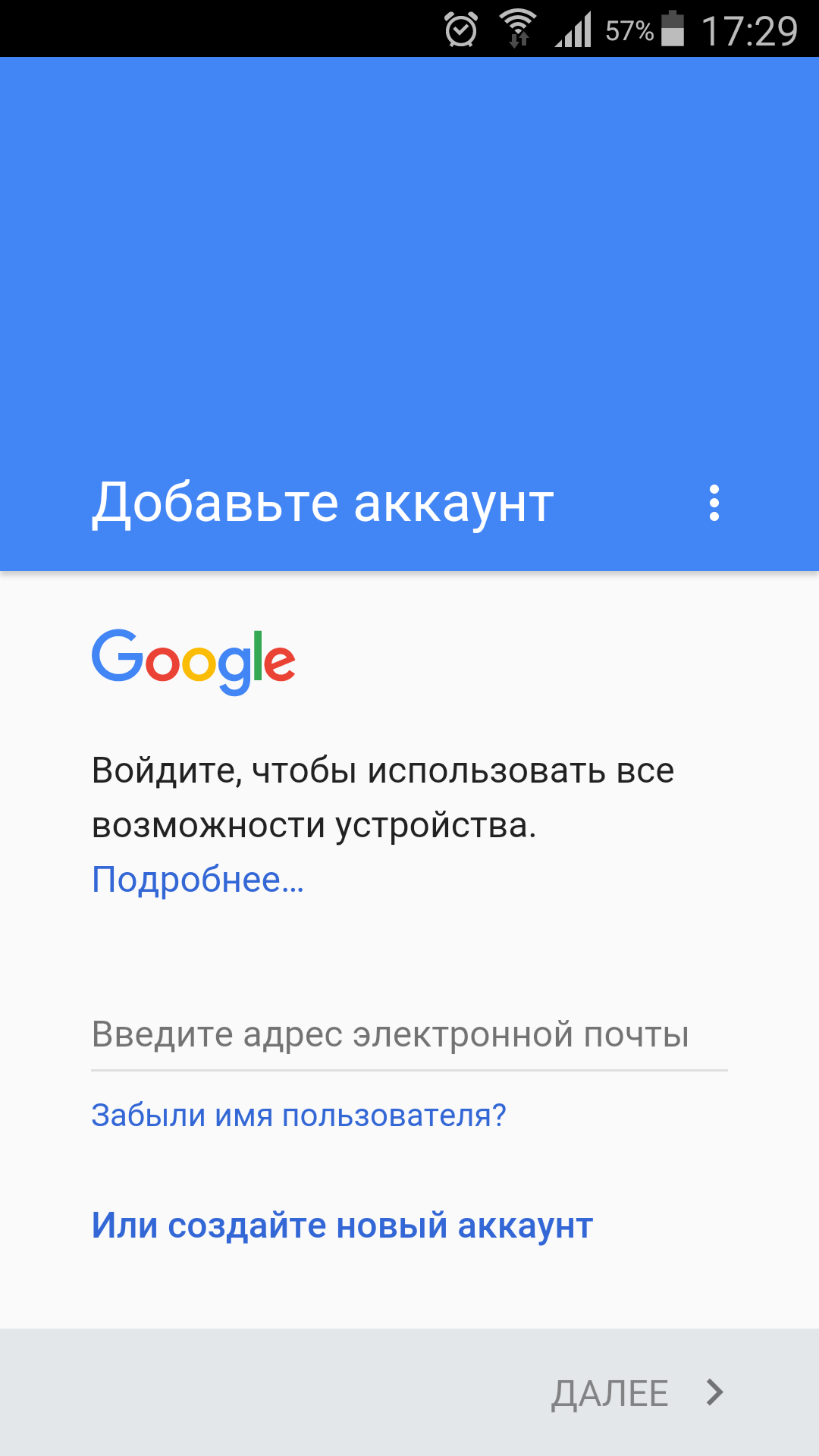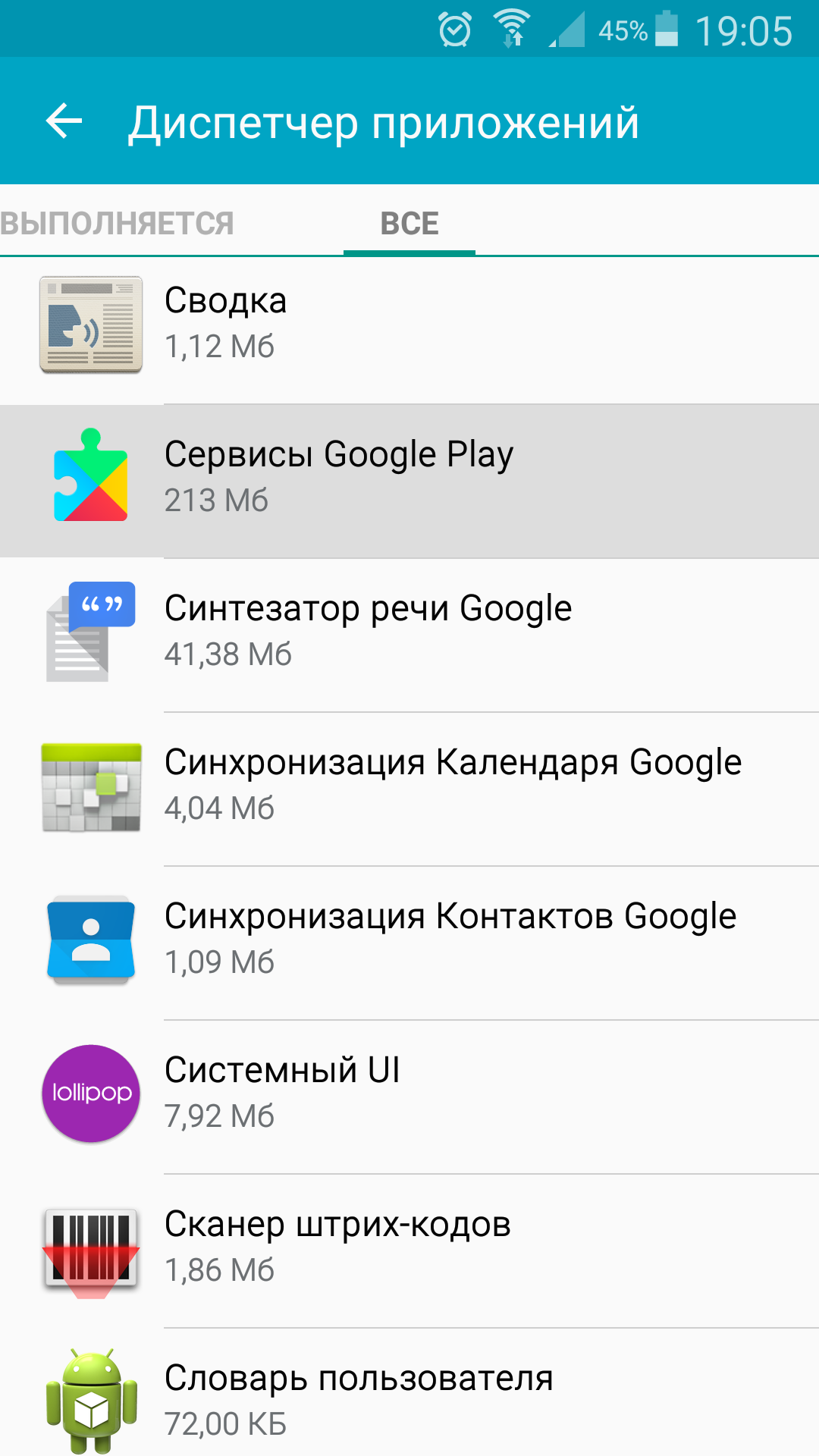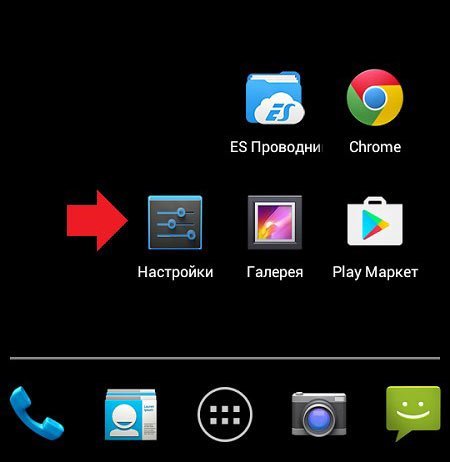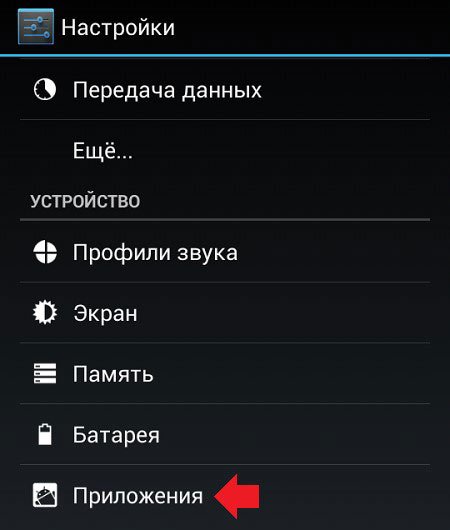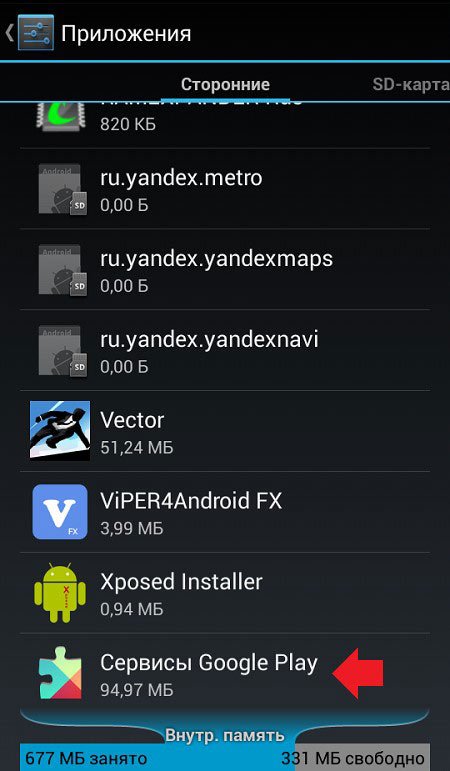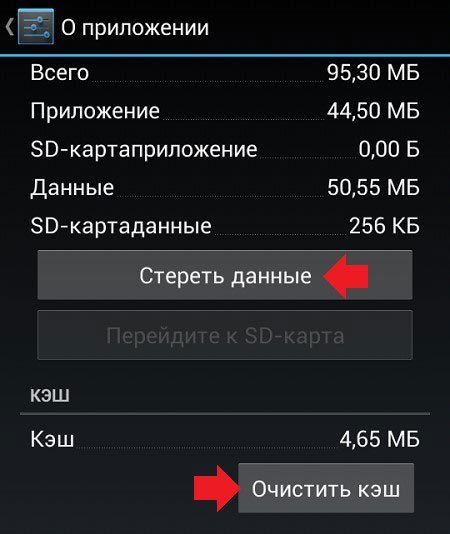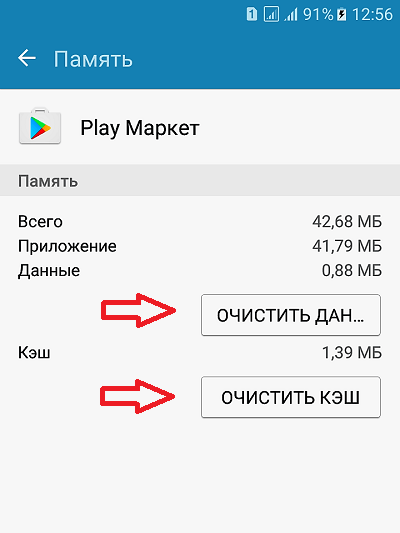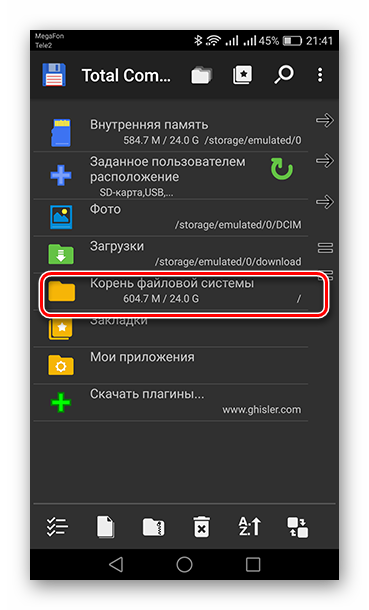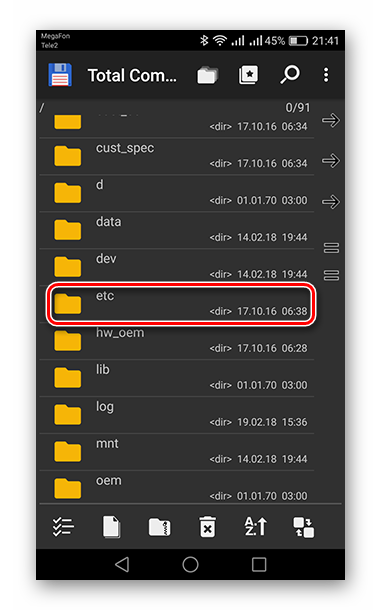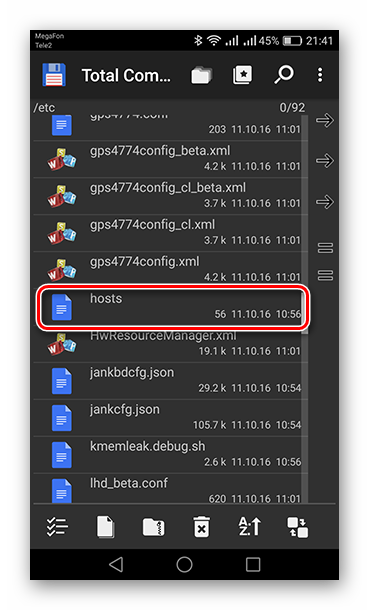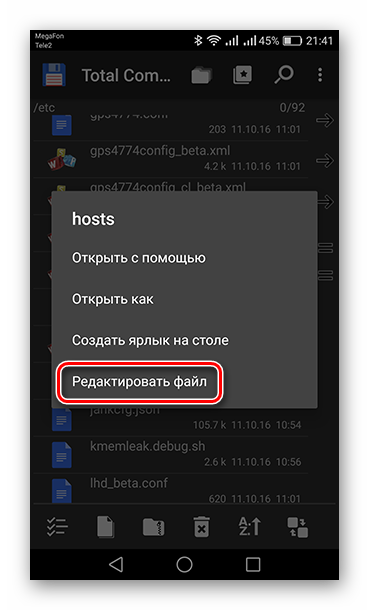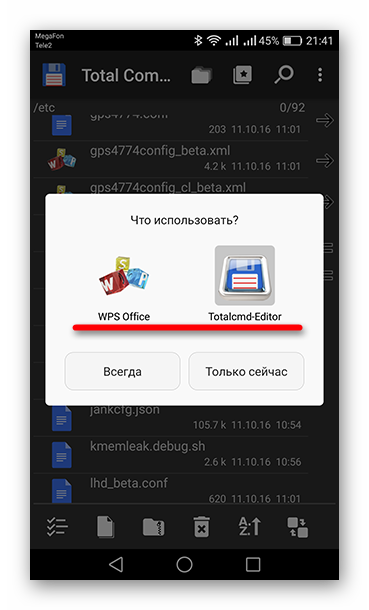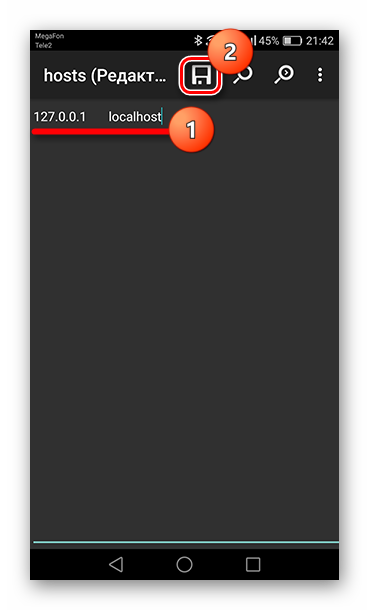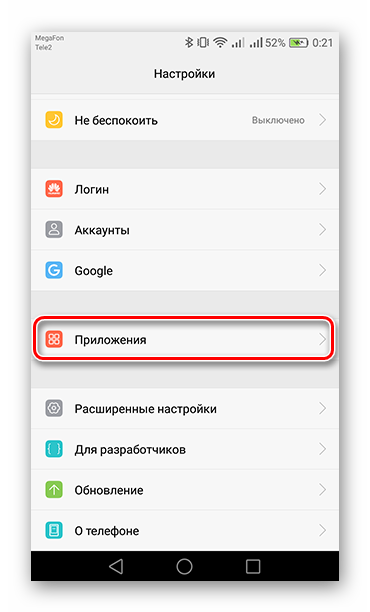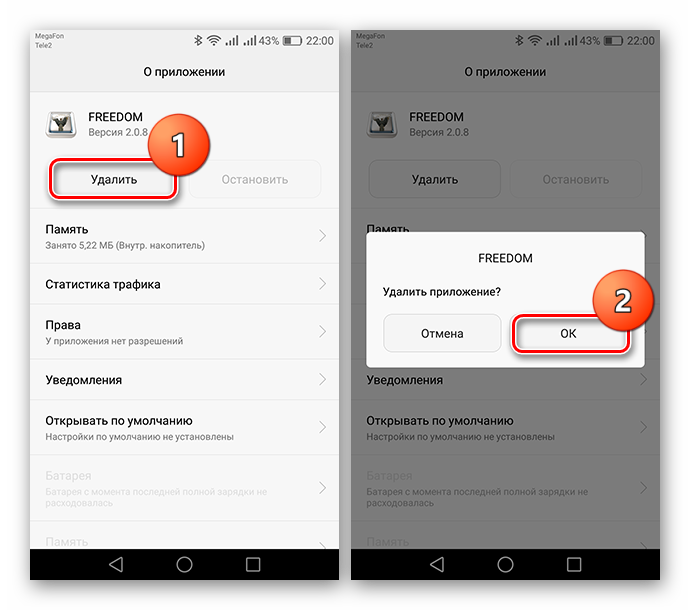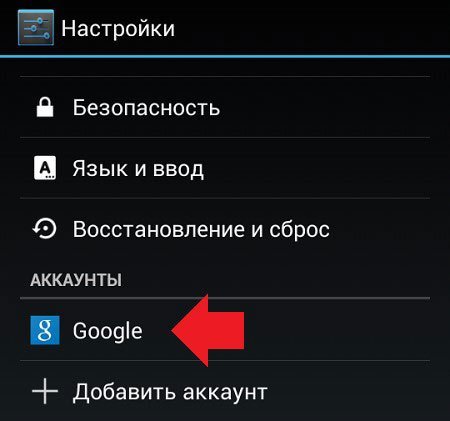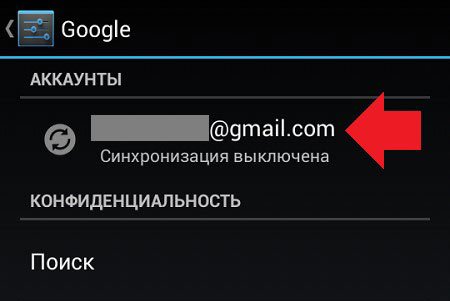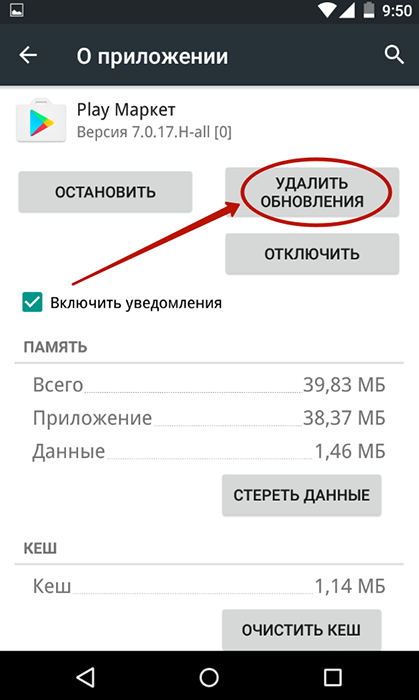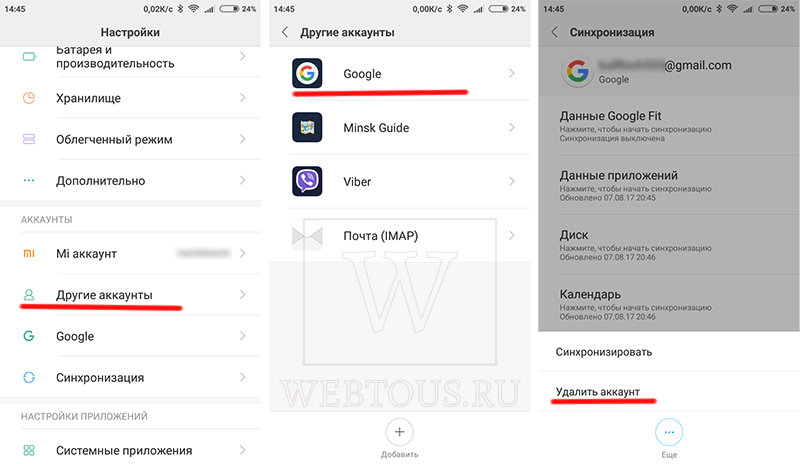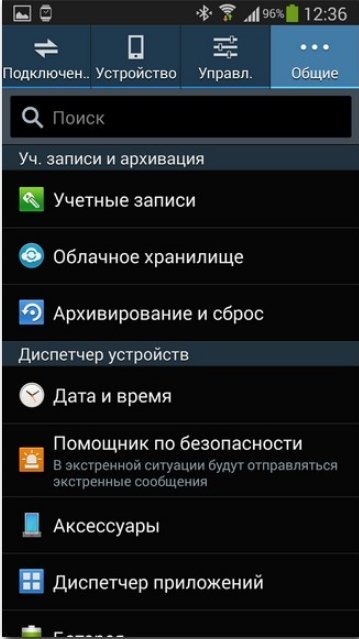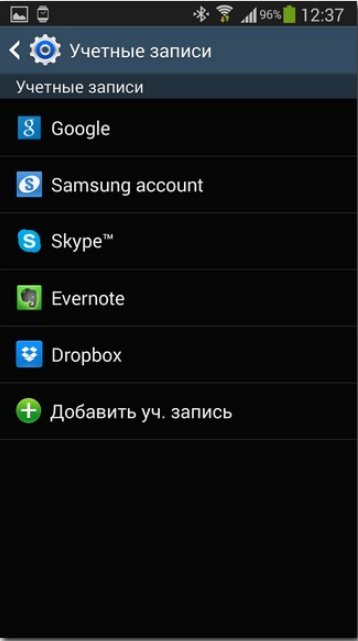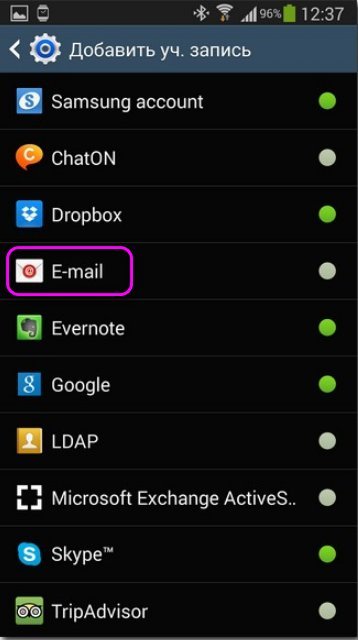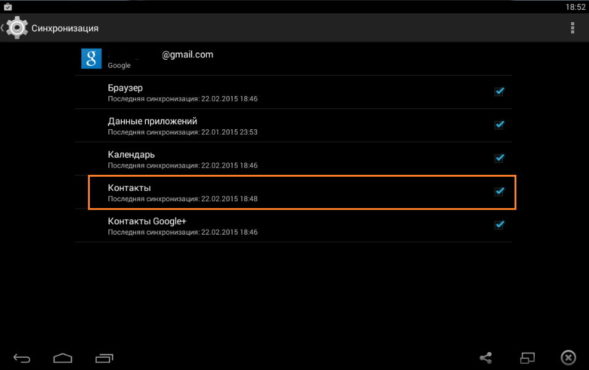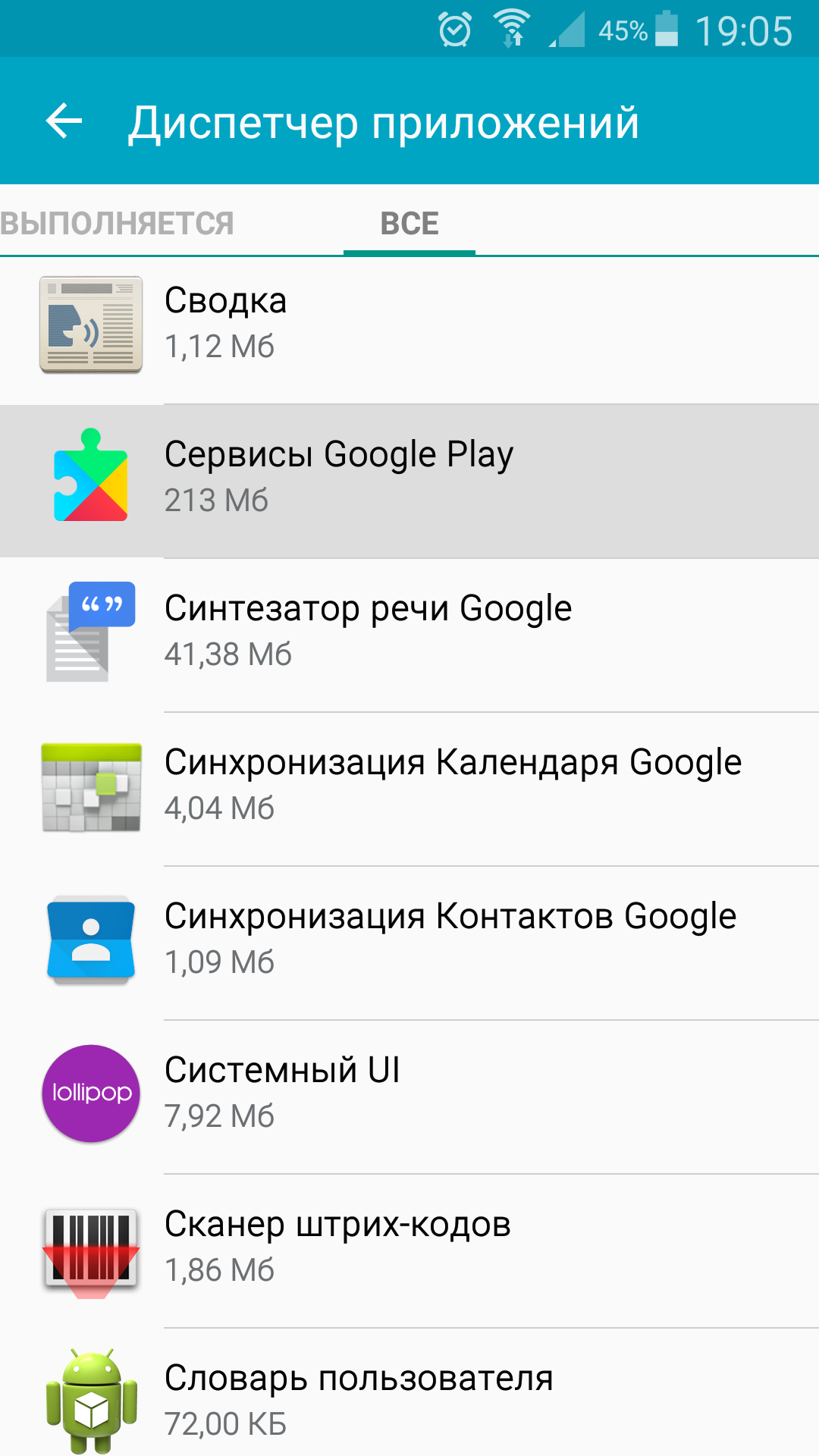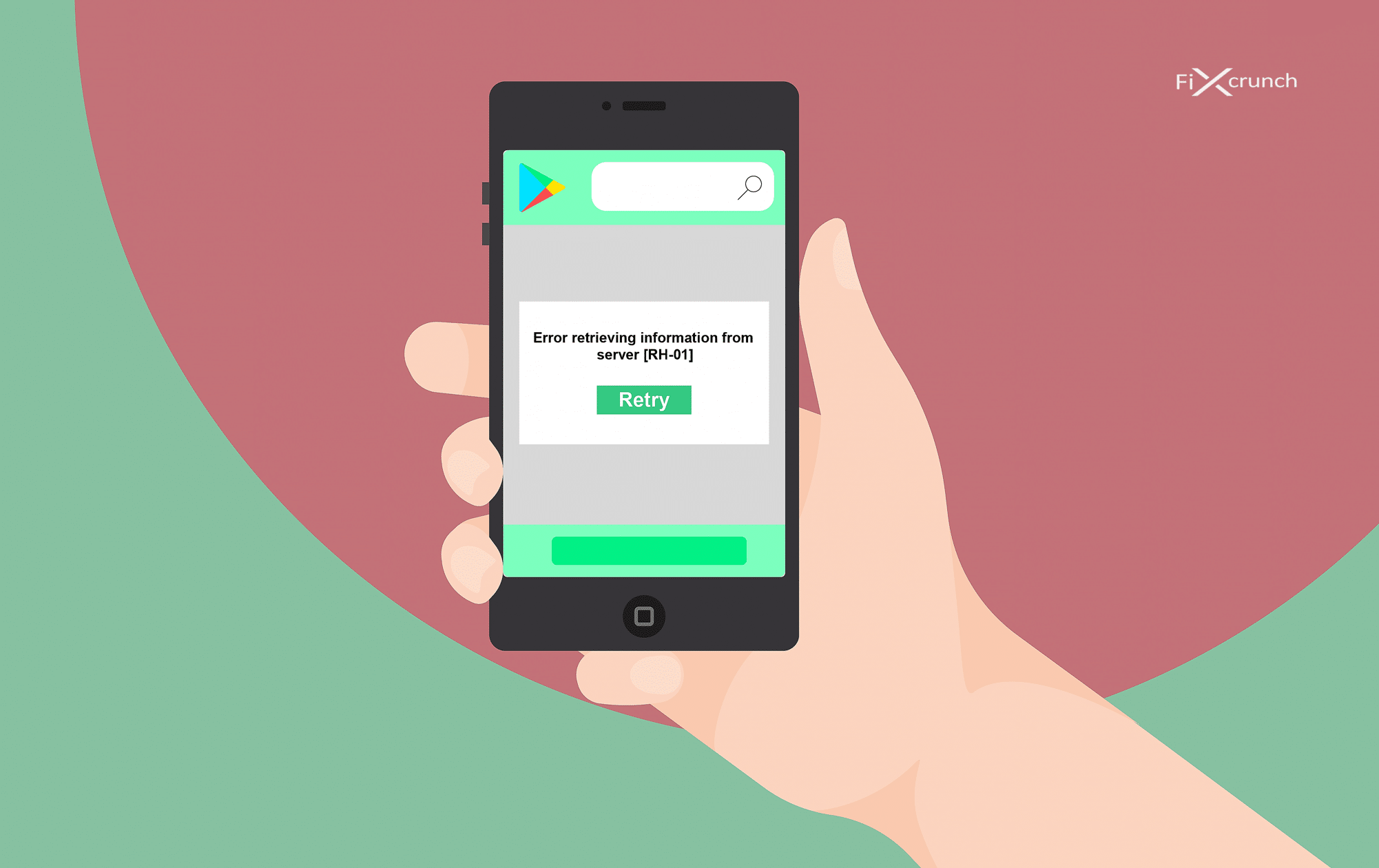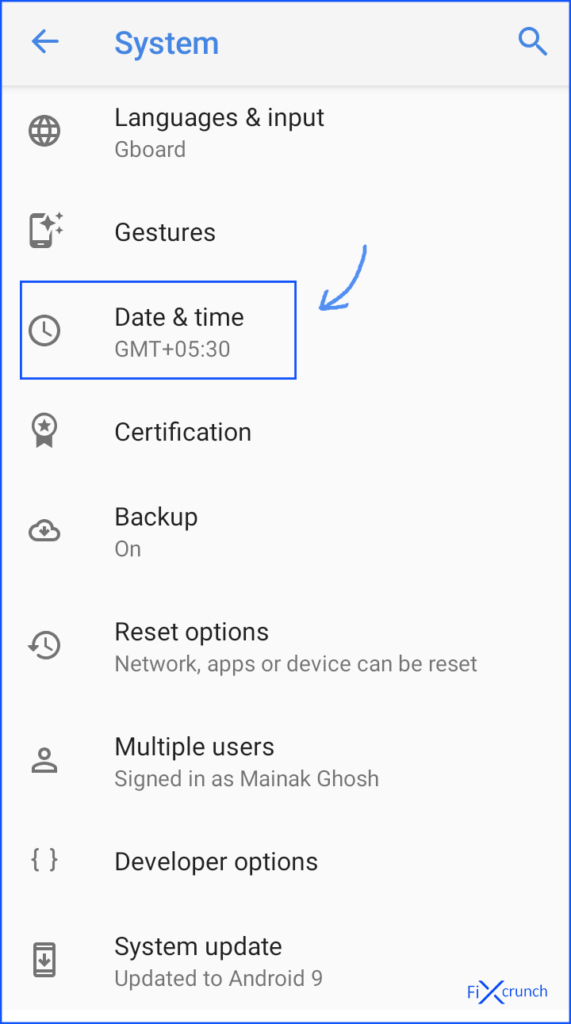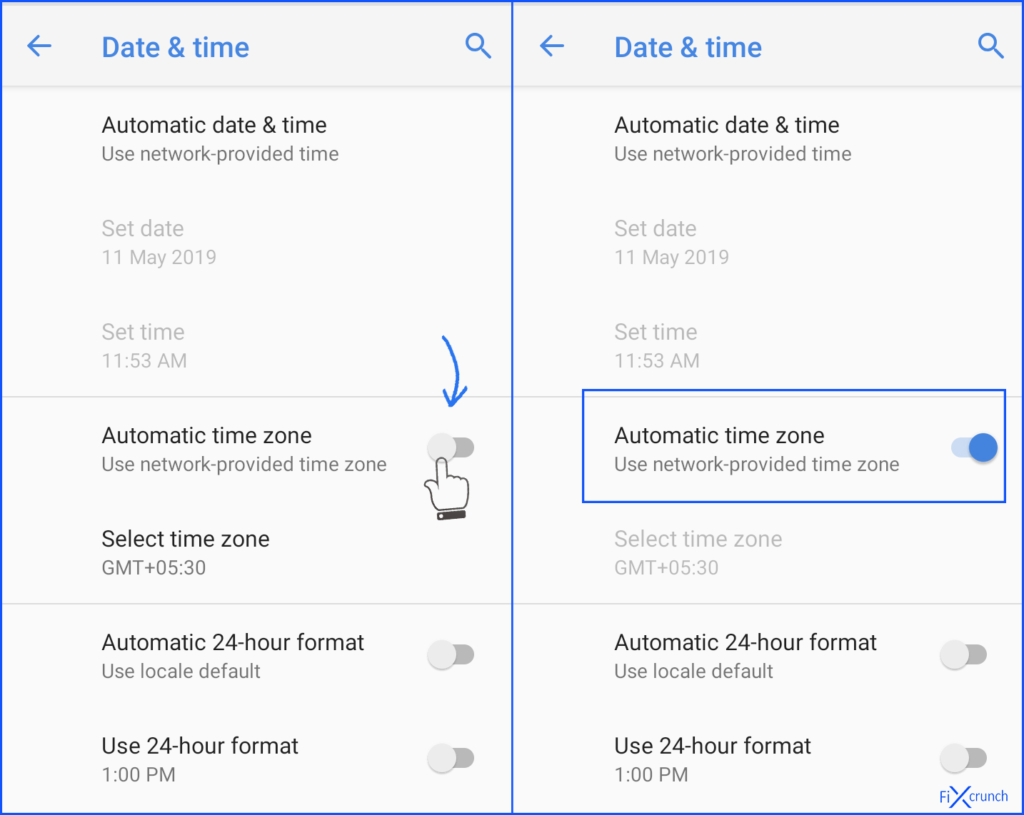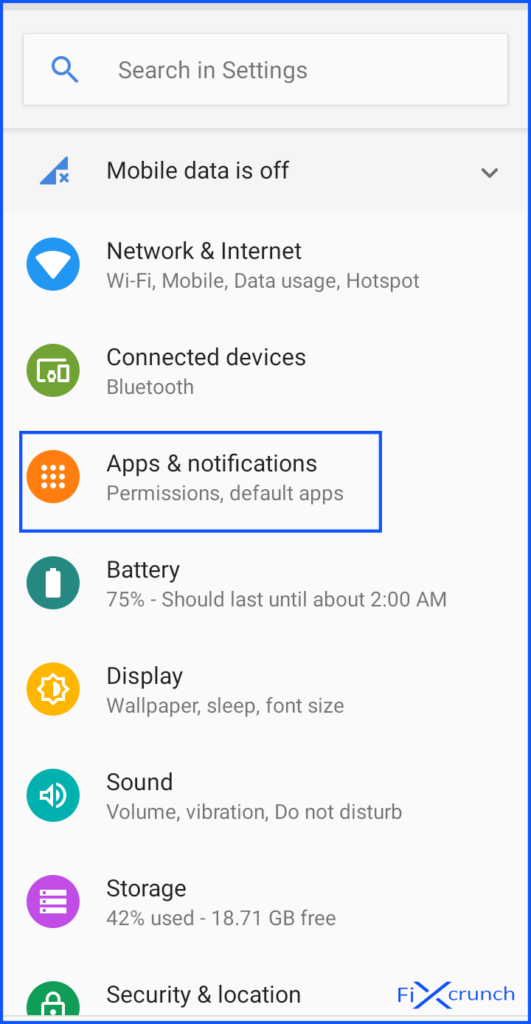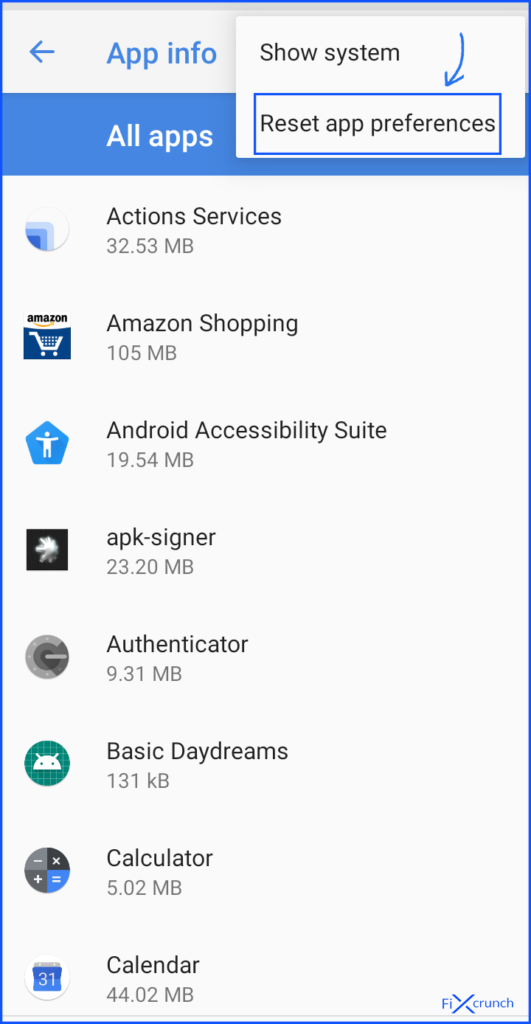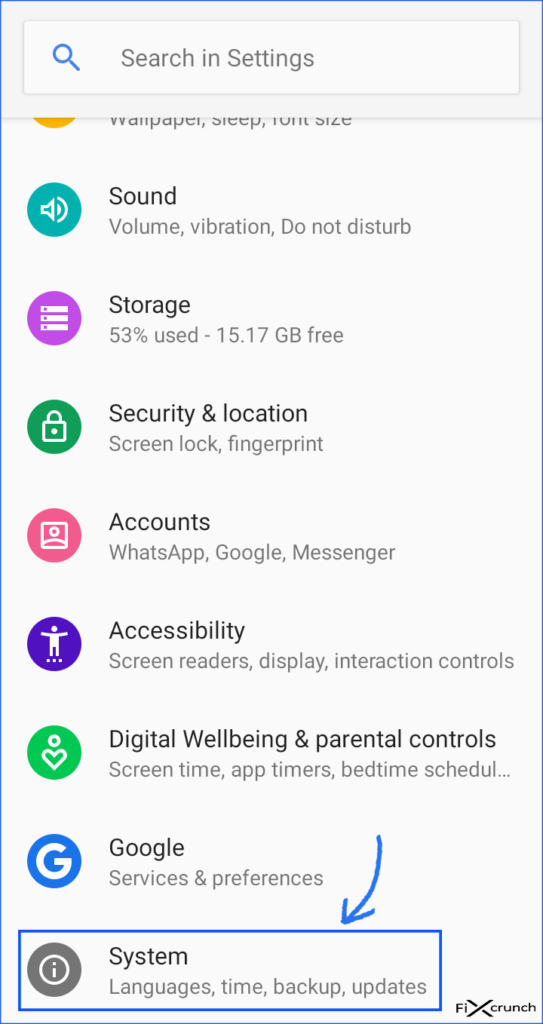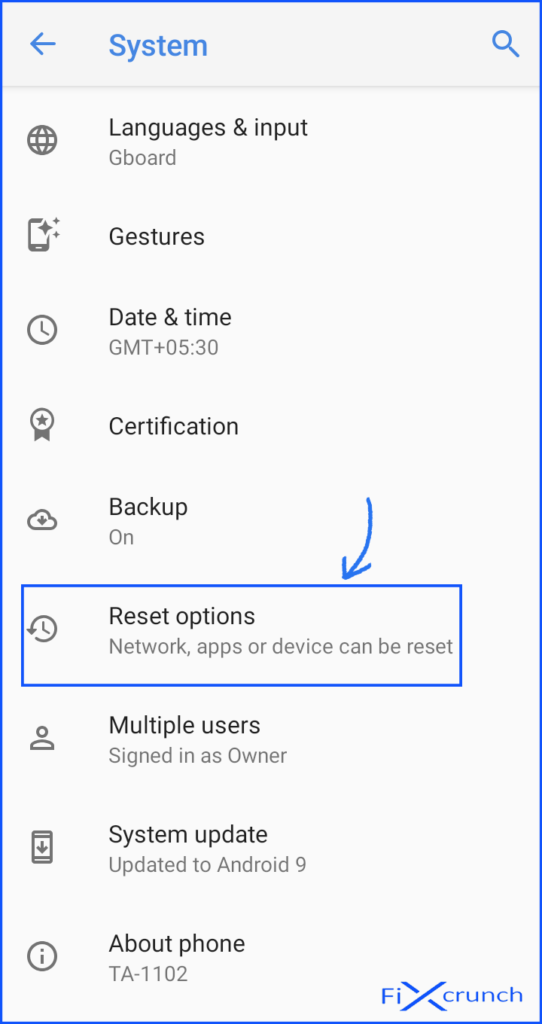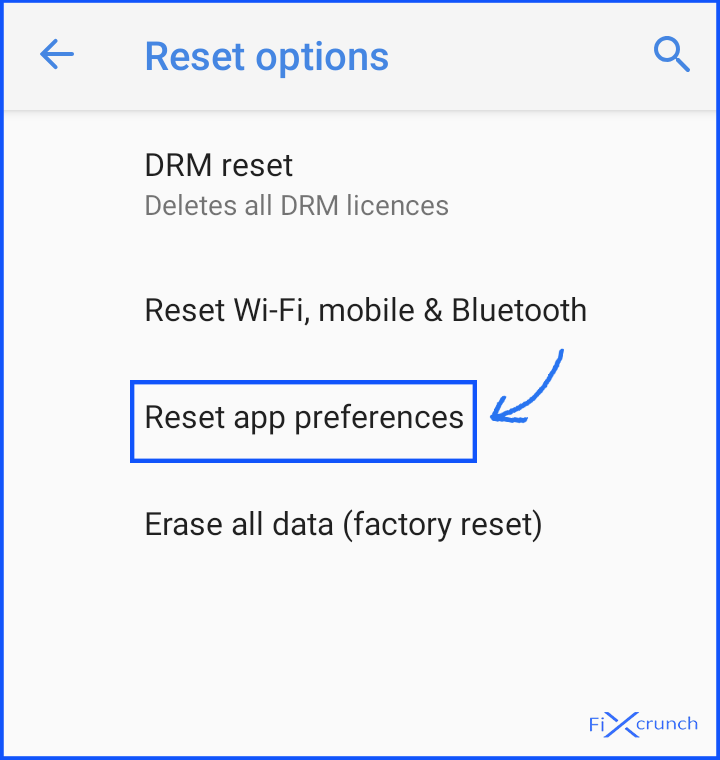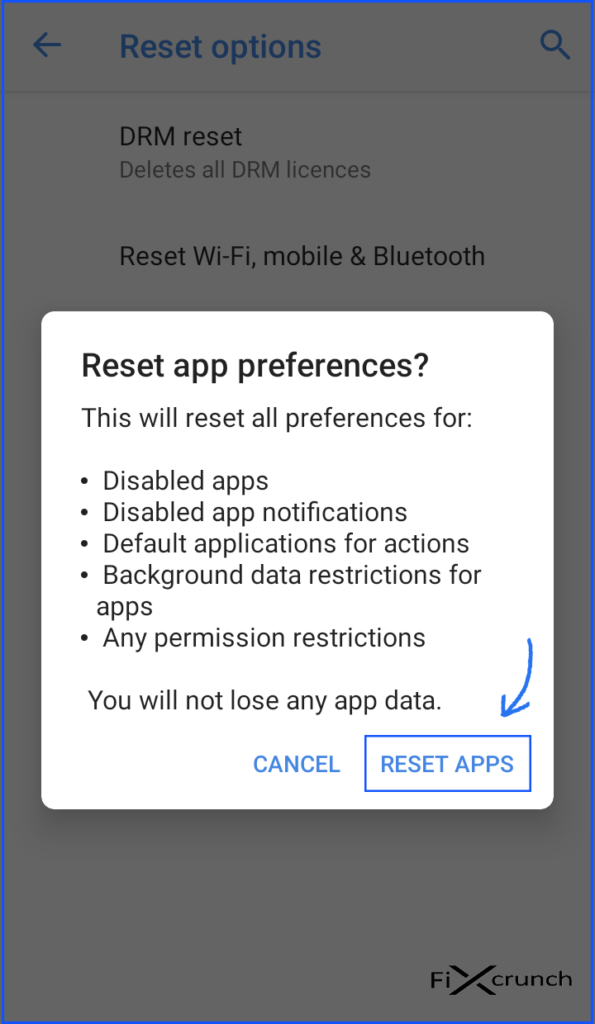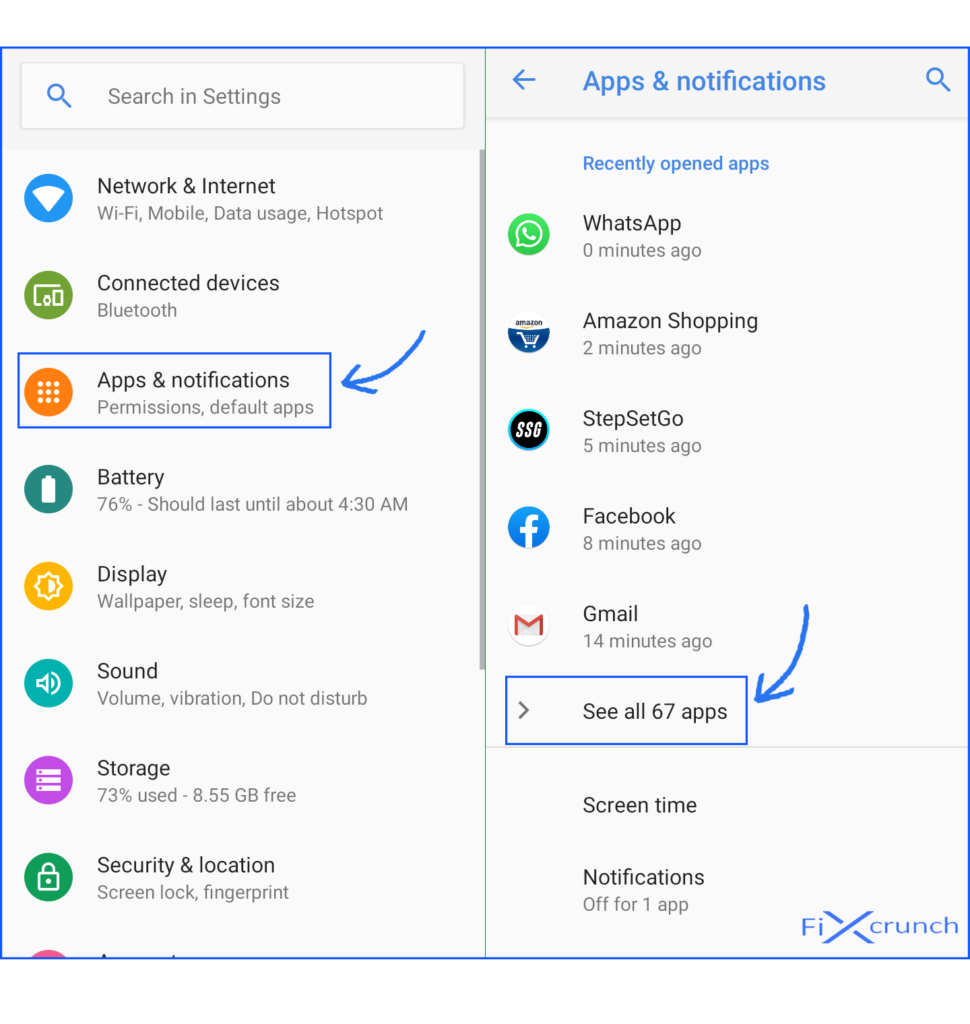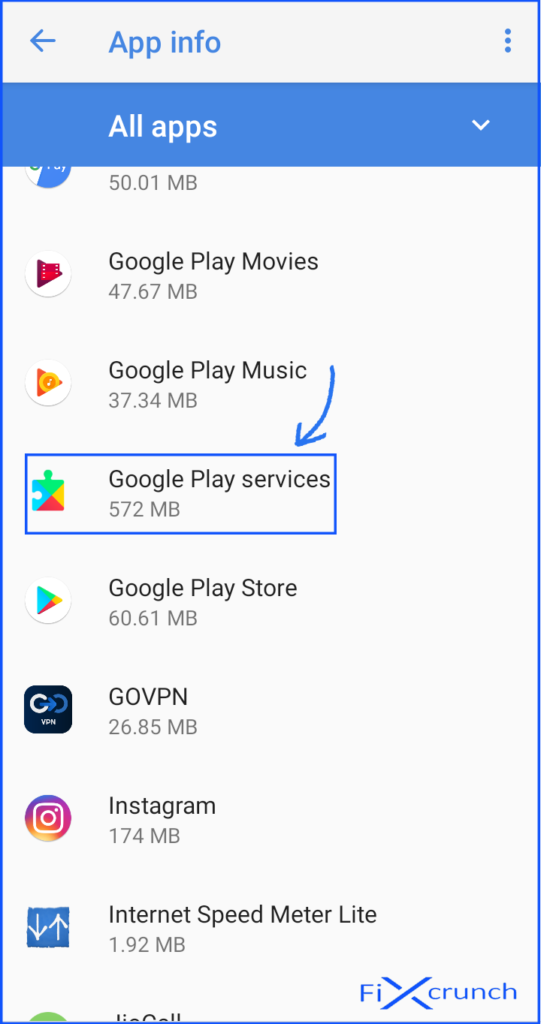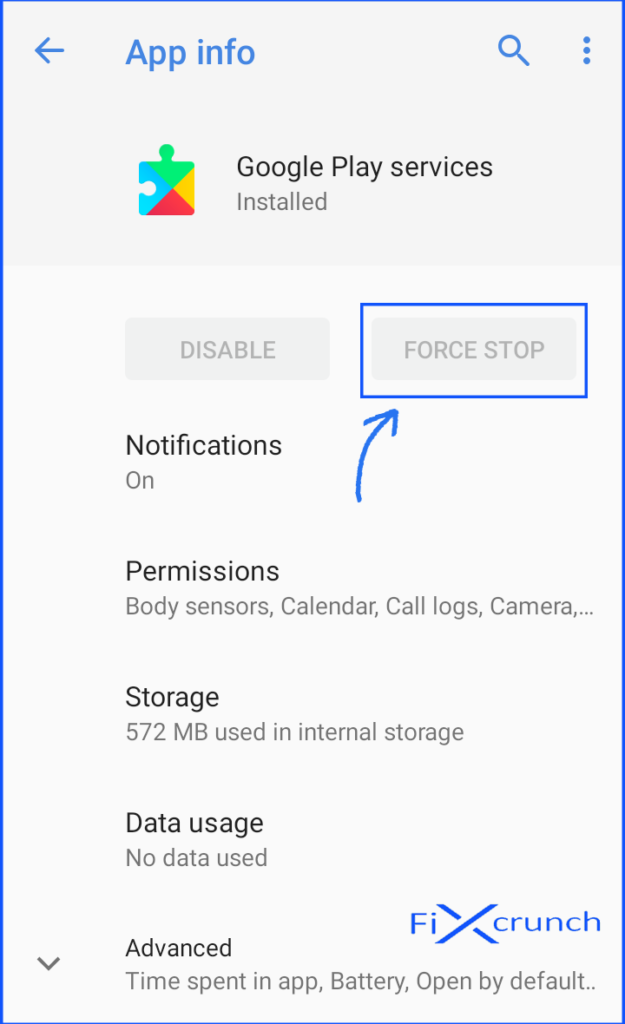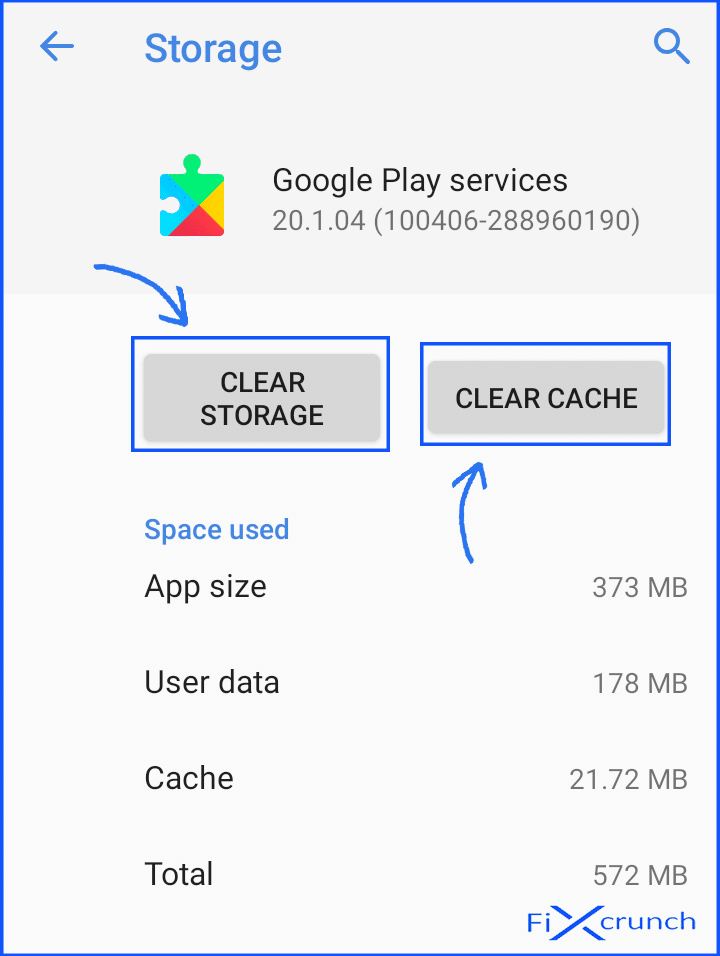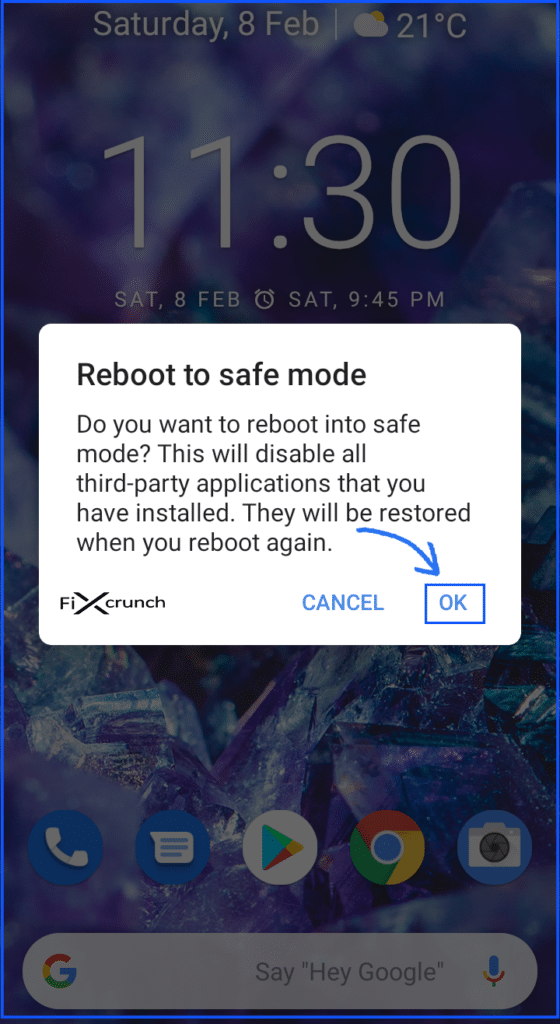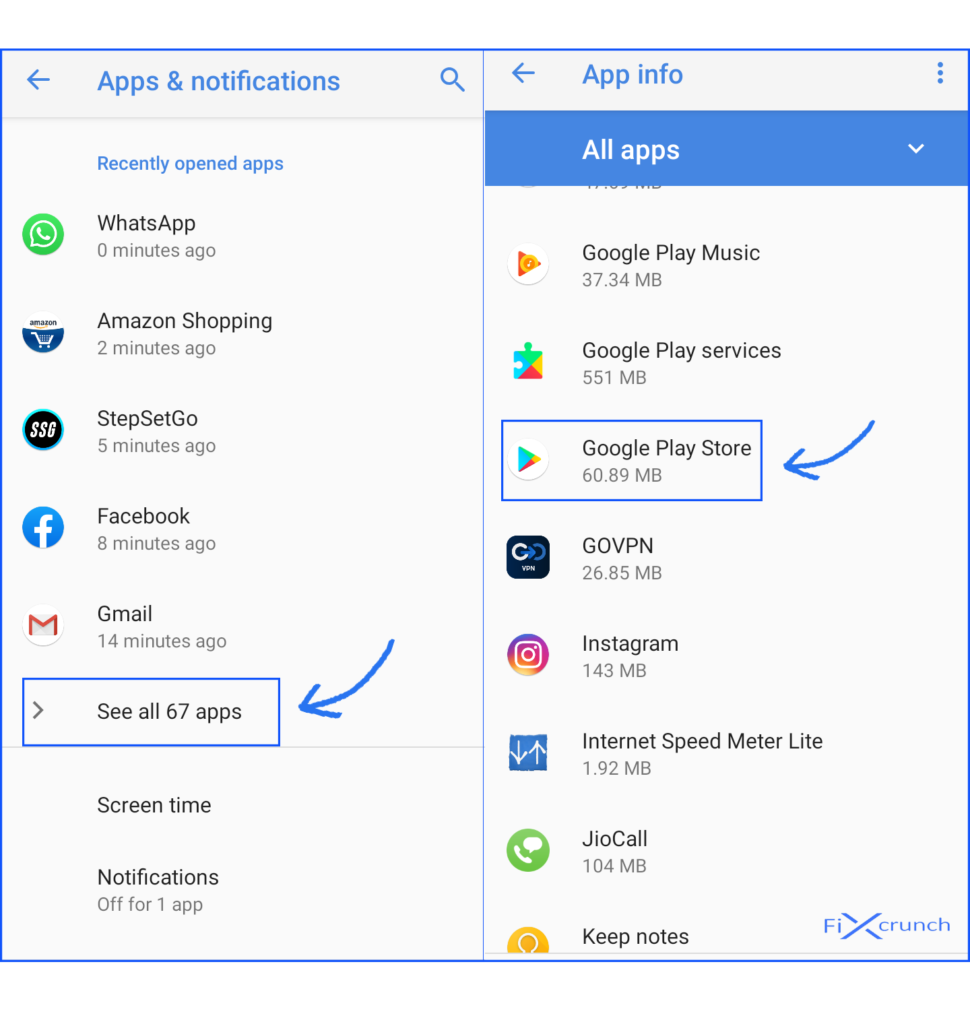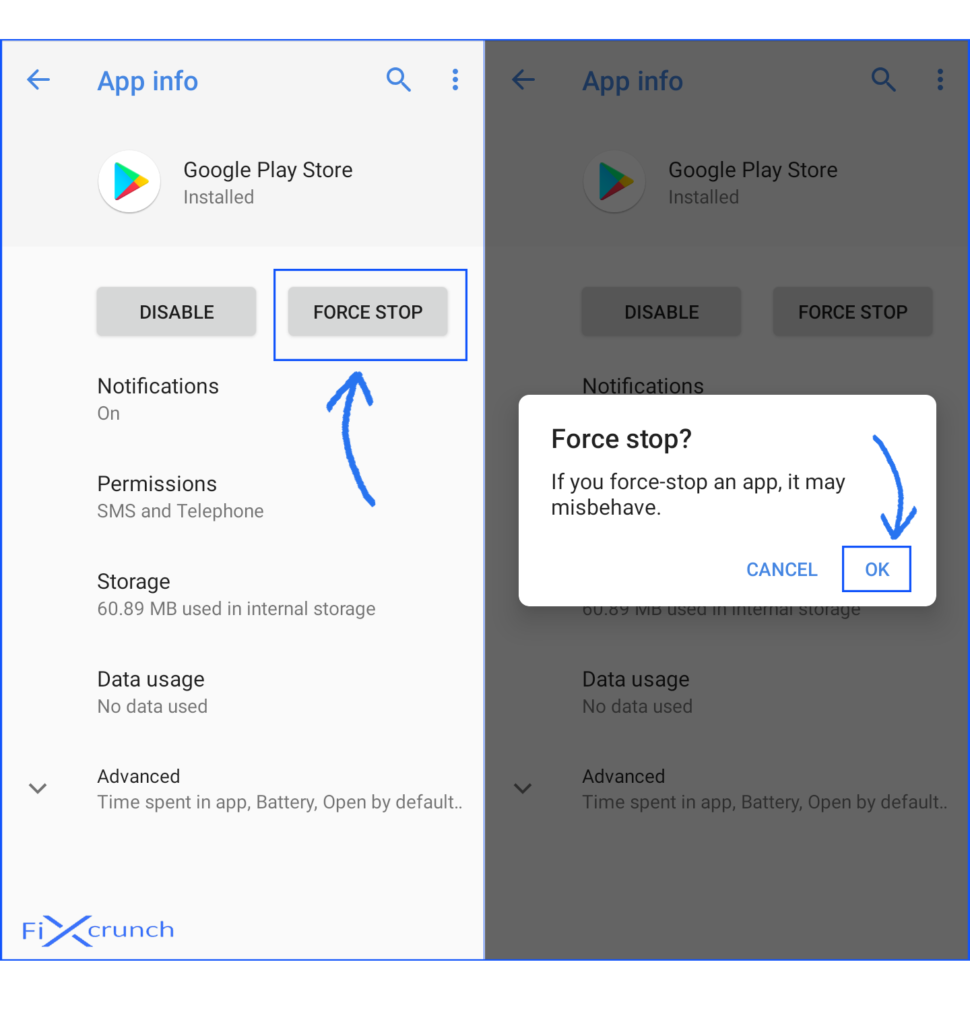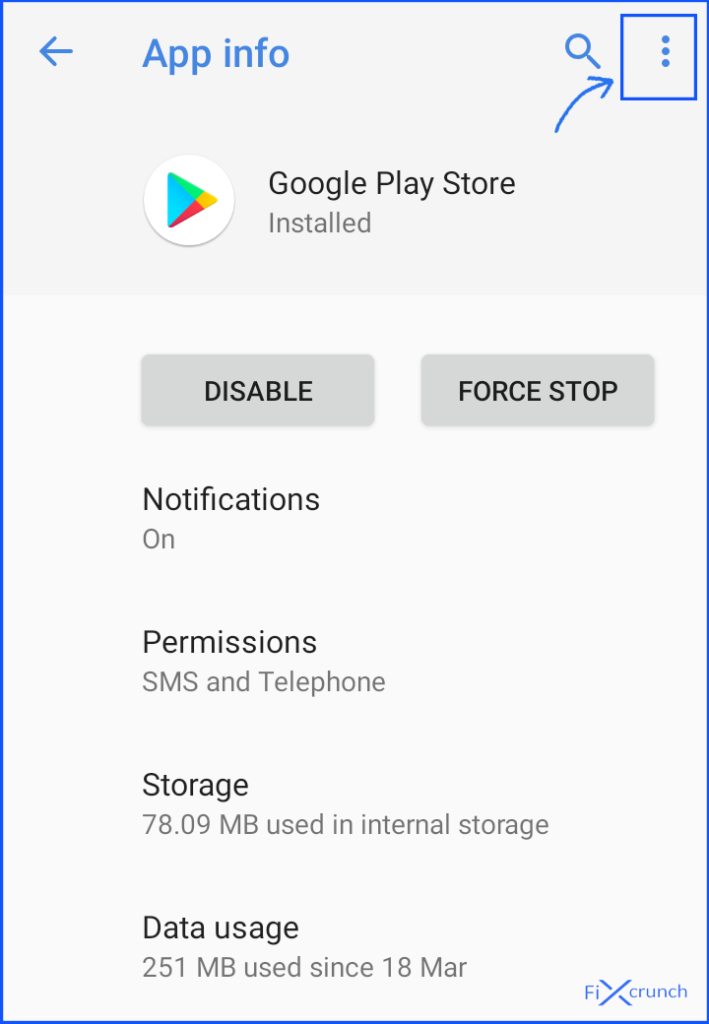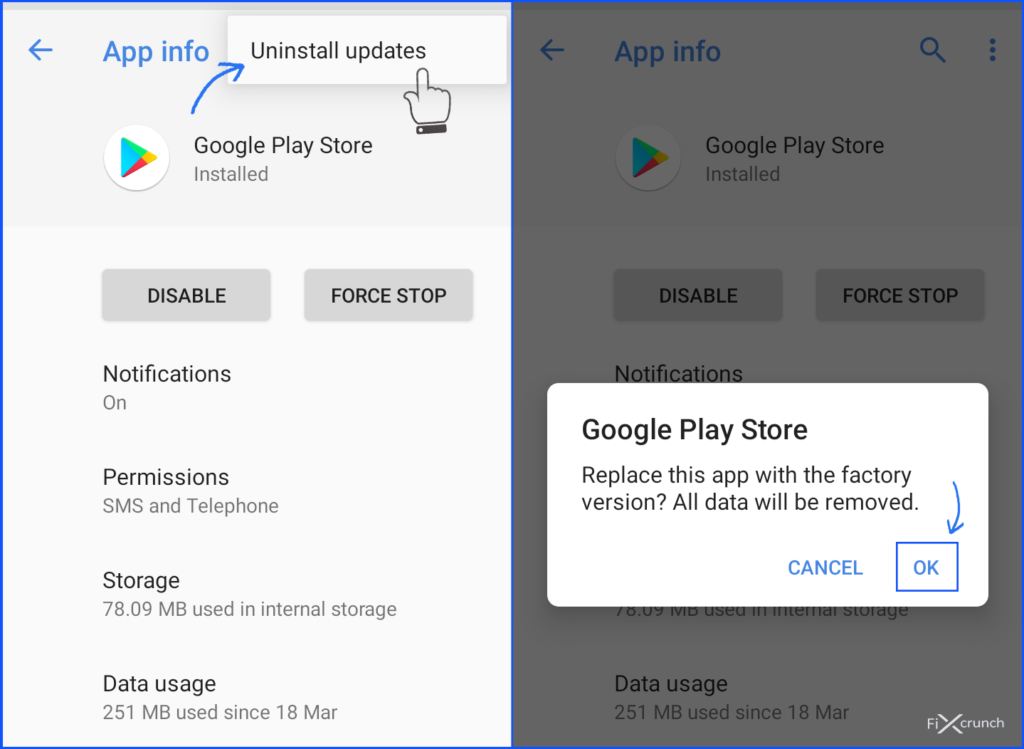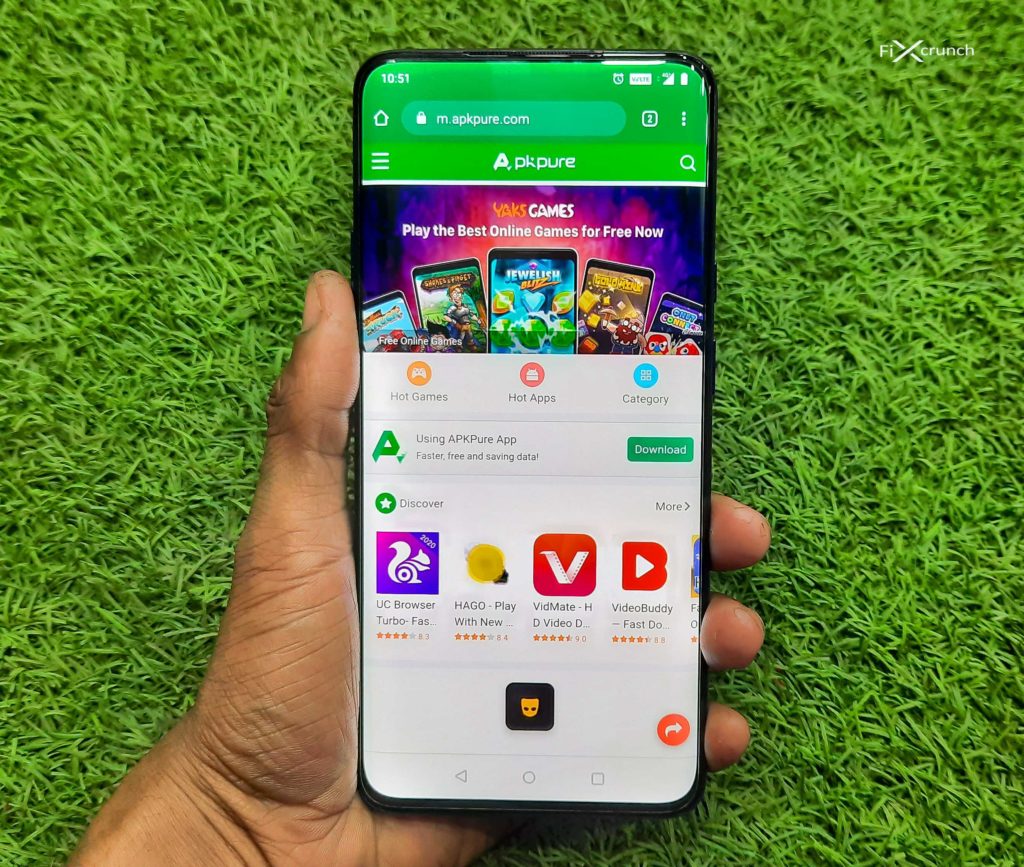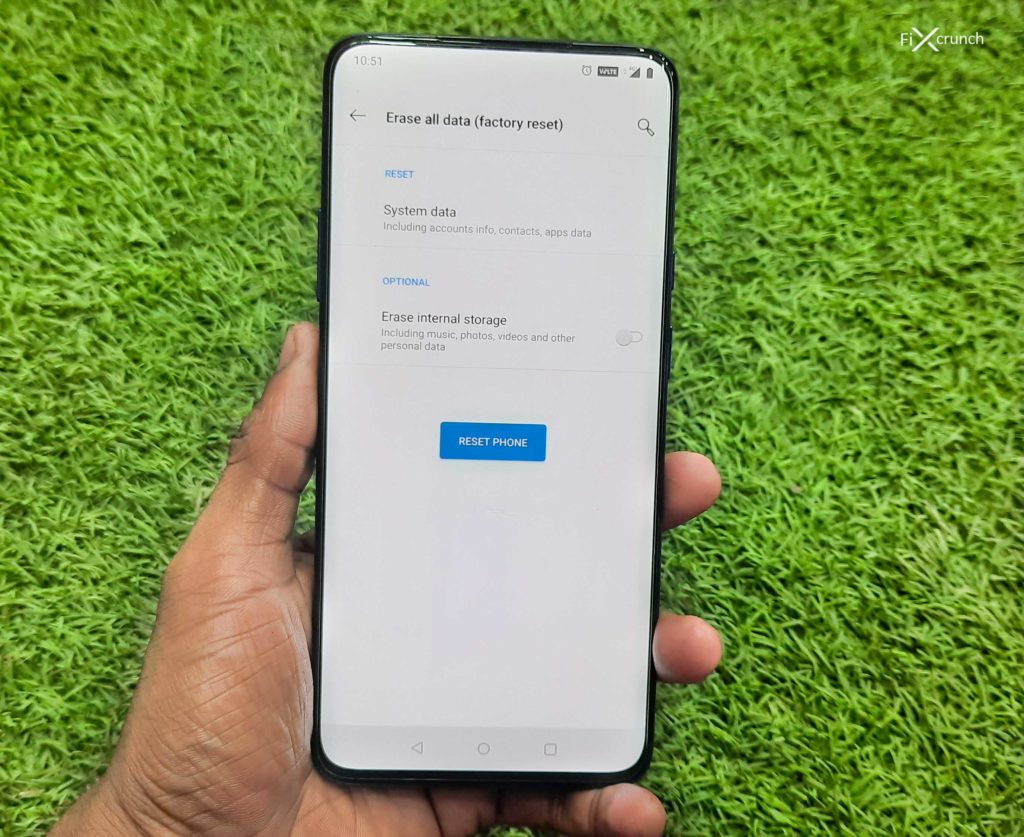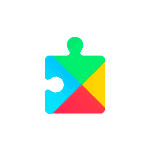
В этой инструкции подробно о способах исправить ошибку DF-DFERH-01 на Android телефоне, один из которых, возможно, сработает в вашем случае. Рекомендую не пропускать шаги, даже те, которые вы уже выполняли (например, очистка кэша), а действовать в предложенной последовательности. Ошибка по своей сути не отличается от другой аналогичной: Ошибка RH-01 при получении данных с сервера на Android.
- Исключение проблем связи с сетью или вызванных сторонними приложениями
- Очистка кэша и удаление обновлений Play Маркет
- Сброс аккаунта Google
- Проверка разрешений приложений
- Установка последней версии Play Маркет вручную
- Видео инструкция
Проверяем, не вызвана ли ошибка DF-DFERH-01 проблемами с сетью или сторонними приложениями
Прежде чем приступить к далее описываемым методом исправить рассматриваемую ошибку, рекомендую проверить:
- А появляется ли ошибка, если подключить телефон к другой сети. Например, если вы подключены по Wi-Fi, подключитесь по мобильной сети и наоборот.
- Наблюдается ли ошибка, если перезагрузить Android в безопасном режиме.
По последнему пункту подробнее: после перезагрузки телефона в безопасном режиме, все сторонние приложения отключаются, в том числе и те, которые могут влиять на соединение Play Маркет с серверами.
Если в безопасном режиме приложения из Play Маркет устанавливаются без ошибки DF-DFERH-01 можно предположить, что виноваты какие-то дополнительные приложения на телефоне, чаще всего это: антивирусы и другие средства защиты Android, программы для очистки памяти телефона, VPN, любые ускорители загрузки и работы, блокировщики рекламы. Внимание: если вы самостоятельно настраивали VPN в настройках подключения, то безопасный режим не уберет эту настройку, а она может вызвать описываемую ошибку. Попробуйте убрать VPN из настроек.
В случае, если в безопасном режиме всё заработало, перезагрузите телефон в обычном режиме и поочередно отключите все подобные сторонние приложения, пока не будет выявлено то, которое вызывает ошибку.
Очистка кэша, данных, удаление обновлений Play Маркет
Этот шаг многие пропускают и пишут, что «он никогда не помогает», тем не менее, рекомендую выполнить нижеследующие шаги для исправления ошибки DF-DFERH-01. Скриншоты приведены с чистой Android, на вашем телефоне интерфейс и путь к настройкам может слегка отличаться, но логика остается той же самой:
- Зайдите в Настройки — Приложения (или «Приложения и уведомления» — «Показать все приложения» на чистой Android 10 и 9). В списке приложений найдите Google Play Маркет.
- Нажмите по Play Маркет, а затем, если присутствуют такие кнопки, нажмите «Очистить кэш» и «Очистить данные». Если кнопки отсутствуют, нажмите «Хранилище», а затем — «Очистить хранилище» и «Очистить кэш».
- После этого перезапустите Play Маркет и проверьте, появляется ли ошибка DF-DFERH-01.
- Если ошибка продолжает появляться, снова зайдите в настройки приложения Play Маркет, нажмите «Отключить», а на запрос удаления обновлений или «Установить исходную версию приложения» ответьте «Ок».
- После удаления обновлений, нажмите «Включить» в параметрах приложения, запустите его и проверьте работу. Может также потребоваться дождаться, когда приложение обновится.
Если описанное не помогло, повторите те же шаги для приложений «Google Play Services» (или Сервисы Google Play), Google Services Framework и «Загрузки» (Downloads). Для того, чтобы два последних приложения отображались в списке, нужно включить показ системных приложений (обычно — в меню по кнопке вверху справа экрана).
Сброс аккаунта Google на Android дли исправления ошибки DF-DFERH-01
Еще один метод исправить ошибку «Ошибка при получении данных с сервера DF-DFERH-01» — сброс аккаунта Google на телефоне. Для этого выполните следующие шаги (важно: вы должны знать свой пароль от аккаунта Google для описываемых шагов, иначе его можно не восстановить):
- Зайдите в Настройки — Аккаунты — Google (если такого подраздела нет, просто выберите ваш аккаунт Gmail в списке).
- Нажмите «Удалить аккаунт».
- После удаления аккаунта вновь добавьте этот же аккаунт Google.
После добавления проверьте, была ли решена проблема. Подробнее об удалении аккаунта и видео: Как удалить аккаунт Google на Android телефоне.
Проверка разрешений Play Маркет и других приложений
Обратите внимание: пункты настроек в способах, описанных далее, на некоторых версиях Android и на некоторых марках телефона могут отсутствовать. На всякий случай, если нужный пункт не находится, используйте поиск по настройкам на вашем телефоне.
В параметрах передачи данных приложений Google Play Маркет и «Сервисы Google Play» проверьте, включена ли передача данных в фоновом режиме и неограниченная передача данных.
Также, в дополнительных настройках приложения (если такой пункт присутствует в вашей версии Android) проверьте, не отключена ли функция «Изменение системных настроек» (должна быть включена для этих приложений).
Установка последней версии Play Маркет
Если приложения в Play Маркет не скачиваются и не обновляются, сообщая о рассматриваемой ошибке, попробуйте вручную скачать последний APK Play Маркет (Google Play Store если искать на английском), со стороннего сайта приложений (подробнее: как скачать приложения APK из Play Маркет и сторонних источников). Например, последняя версия всегда доступна на странице apkpure.com/google-play-store/com.android.vending
После загрузки файла APK потребуется дать разрешение на установку, установить его и проверить, а будет ли работать скачивание и обновление приложений теперь.
Видео инструкция
В завершение, на всякий случай дополнительная инструкция более общего характера: Что делать, если не скачиваются приложения в Play Маркет на Android. Также отмечу, что на некоторых эмуляторах Android, в старых версиях Android (на момент написания статьи — 4.4 и более ранние), а также специфичных китайских телефонах могут не сработать никакие методы исправления.
Android is both affordable and easy to use. It stands out to be the most flexible of all the mobile operating systems available today. However, there are various issues that Android users come across, mostly, while downloading or upgrading their apps from Google Play Store.
In this article, we are going to talk about Google Play Store Error DF-DFERH-01 and the methods to fix this one.When you try to download or update an app from Google Play Store, you may encounter an error.
If you are also facing this issue, then don’t worry. By the end of this article, you will be able to get rid of this error. So follow along and go through the steps mentioned in the next section carefully.
Method 1: Clear Cache For Google Play Store And Google Play Services
Old cache has found to be one of the major causes for most of the Google Play Store related issues. So clearing the cache of Google Play Store and Google Play Services is certainly a good idea to get rid of Google Play Store Error DF-DFERH-01.
Follow the steps given below to clear the Google Play Store cache:
- Go to Settings.
- Tap on Applications.
- Scroll down and select Google Play Store.
- Select Clear Data.
- Now select Clear Cache.
Follow the steps given below to clear the Google Play Services cache:
- Go to Settings.
- Tap on Applications.
- Scroll down and select Google Play Services.
- Select Clear Data.
- Now select Clear Cache.
Method 2: Reset Google Account On Android Device
Resetting your Google Account is another solution to fix Google Play Store Error DF-DFERH-01. Follow the steps given below to reset your Google account:
- Go to Settings.
- Select Account and then tap on Google.
- Select Account Preferences.
- Tap on the Delete your Google Account option.
- Now go back to Accounts and again add your Google Account.
- Restart your device and check if the error still persists.
Method 3: Reinstalling Play Store
- Go to Settings >> Application Manager >> All >> Google Play Store.
- Tap Clear Data and click
- Tap Uninstall Updates and click
- Download the PlayStore APK from here.
- select “Install”.
Method 4: Check Play Store Services
- Go to Settings
- Scroll down and search for “apps with usage access”
- Tap on Enable for Google Play Store and Google Play Services
Method 5: Suggested By Our Active User Brandy Tucker
HI all, Had the exact same problem and even the fix in this post unfortunately didn’t work for me. However I managed to fix it, this is how it worked for me
Google Services Framework is disabled. You have to view apps, then view system apps to enable. I have no idea how it got disabled. This Can fix Thanks
So these were a couple of methods. Hope you liked this article. In case you find yourself in trouble while going through the methods mentioned above, feel free to reach out to us via comments. Your query will be addressed quickly. Also, if you get to know any other method to fix this error, kindly share that with us, so that it can help others as well. Thanks.
Robert Borowski is passionate about blogging and wants to share knowledge with others. His passion, dedication, and quick decision-making quality make him stand from others.
«Ошибка при получении данных с сервера RH-01» может возникнуть при попытке обновления или установки приложений из Play Market. Причина неполадки кроется не на сервере Play Market, а в Android-устройстве. Чаще всего с ней сталкиваются пользователи Android-устройств после:
- установки кастомной прошивки;
- обновления до новой версии Android ОС;
- сброса настроек до заводских;
- отключения или удаления обновлений сервисов Google Play.
Устранить эту проблему поможет один из ниже перечисленных способов.
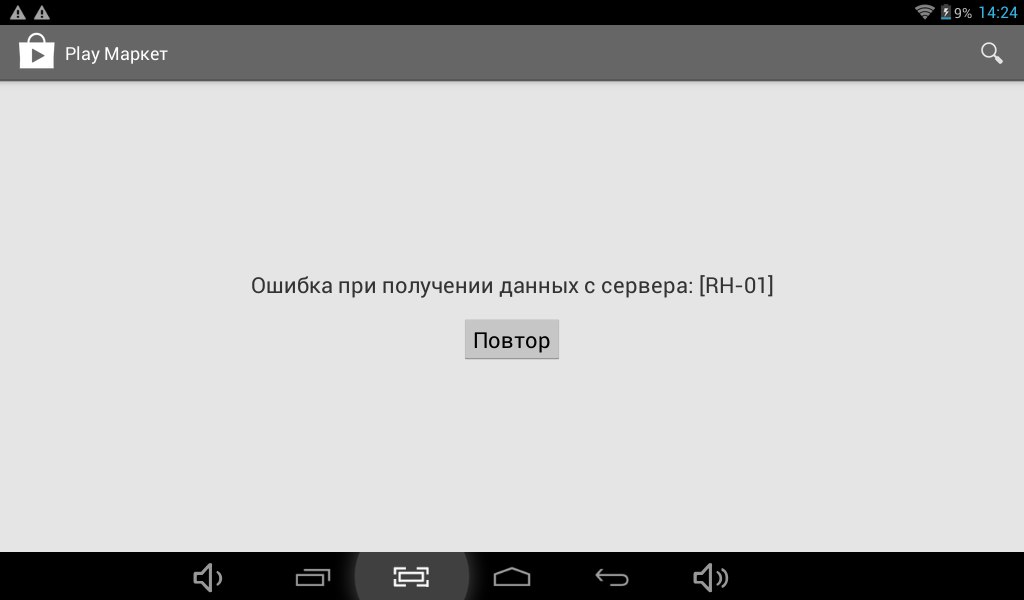
- Ограничение по сети
- Дата и время
- Чистка кэша и данных сервиса Google
- Переподключение Google аккаунта
- Обновление сервисов Google вручную
Важно! Перед тем, как пытаться устранить ошибку описанными ниже способами, просто перезагрузите ваше устройство и проверьте работу Play Market.
Ограничение по сети
Если вы пытаетесь скачать приложения через мобильные сети и появляется ошибка RH-01, возможно в настройках «Play Market» выставлено автообновление приложений только через «Wi-Fi». Поменяйте на «мобильные сети» или подключитесь к сети Wi-Fi.
Дата и время
Сбой может проявится, когда устройство показывает неверную дату и время. Android сопоставляет срок действия лицензии приложений со временем. Если срок действия лицензии приложений, отвечающие за работу Play Market истек (или не начался), это вызовет ряд сбоев, среди которых ошибка RH-01. Чтобы устранить:
- Зайдите в Настройки → вкладка «Опции» → пункт «Дата и время».
- Проверьте актуальность указанных даты и времени. Если они не верны, выключите и включите «Автоматическое определение» и «Автоопределение часового пояса». В случае, если не удается синхронизировать правильное время, выставите его вручную, отключив параметры автоопределения.
- Сохраните введенные изменения и проверьте работу Play Market. Если результат не увенчался успехом, переходите к следующему пункту.
Чистка кэша и данных сервиса Google
Очистка кэша (области для хранения временных файлов) помогает пользователям устранять сбои в работе приложений. Также, это может помочь в случае с ошибкой RH-01. Для устранения:
- Нажмите «Настройки» → «Опции» → «Диспетчер приложений».
- Откройте вкладку «Все».
- Войдите в Play Market.
- Нажмите на кнопки «Остановить», «Очистить данные», «Отключить».
- Затем найдите еще два приложения: «Google Service Framework», «Диспетчер загрузки» (Download Manager) и сотрите данные точно так же.
Переподключение Google аккаунта
Если перечисленные выше способы не помогли, попробуйте удалить и повторно привязать к Android-устройству ваш Google аккаунт:
- Зайдите в Настройки → «Учетные записи» → «Google»
- В открывшемся меню нажмите «Настройки аккаунта».
- Затем нажмите «Удаление аккаунта Google».
- После процедуры удаления, добавьте его заново: вернитесь на вкладку «Учетные записи» и выберите «Добавить учетную запись».
- Выберите «Google» и следуйте подсказкам для добавления учетной записи.
Обновление сервисов Google вручную
Play Market может капризничать из-за того, что не обновляются «Сервисы Google Play». Вы могли самостоятельно или с помощью утилиты запретить обновление или работу этого приложения, так как оно «ничего не делая» потребляло много ресурсов и быстро разряжало аккумулятор.
Так как Play Market выдает ошибку при попытке обновления, необходимо скачать и установить файл вручную с помощью другого Android-устройства или компьютера. В этом вам помогут две статьи: «Как скачать .apk файл из Google Play на компьютер» и «Как установить .apk файл на Android».
После установки, проверьте работу магазина.
Google Play Store may show the error DF-DFERH-01 due to issues with the application or the device’s operating system. These issues might range from an outdated platform installation to corrupt data Play Store’s data.
The error is reported on all Android versions on different OEM phones, TVs, smart watches, etc. Reviewing apps, updating apps, or initiating a subscription triggers the issue. For some people, the error also occurred when redeeming points on the Google Play Store.
Google Play Store error DF-DFERH-01 may occur due to many causes, but the following ones can be marked as the most common ones:
- Disabling of Essential Apps: If the applications essential for the background operation of the Google Play Store are disabled on your phone (like Google Services Framework), then that may cause the error DF-DFERH-01 on the Google Play Store.
- Outdated Device or Google Play Store: Google Play Store may show the server information retrieval error if its installation or the OS of the Android device is outdated, as it can make the data packets incompatible with Google Servers.
- Missing Essential Permissions You may encounter the error DF-DFERH-01 while the Google Play Store tries to retrieve information from the server if the Play Store itself or any of its dependencies (like Google Play Services) does not have the required permissions on your phone.
- Corrupted Cache: If the cache, data, or installation of the Google Play Store or any related apps (like Google Play Services) is corrupt, then that may not let the Play Store access essential modules for its operation.
- Corrupt OS of the Android Device: This error might occur if the OS of your Android device is corrupt, and due to this corruption, the Play Store is failing to access components essential for the Play Store’s operation.
1. Force Restart Your Android Device
A temporary glitch in the Android phone’s modules could cause it to show the DF-DFERH-01 error, and a forced restart of your Android device may clear the error. Before starting the troubleshooting process, ensure the issue does not result from a service outage from Google.
- Press and hold the power button of your Android device till the phone restarts (around 30 seconds). In the case of a Samsung device, you may press/hold power and volume down button till the device restarts (about 10 seconds).
Force Restart the Android Phone - Once restarted, launch Google Play Store and check if it works fine.
- If that does not work, check if disabling your phone’s Bluetooth resolves the issue (especially if the phone is connected to a smartwatch through Bluetooth).
2. Enable Google Services Framework on Your Device
Google Services Framework is a component of the Android OS that is essential for the proper operation of the Google Play Store. If the mentioned component is disabled on your Android device, it can lead to the error. In such a case, enabling Google Services Framework on your device may clear the problem.
- Head to the Settings of your Android device and select Apps.
Open Apps in the Android Phone Settings - Now, tap on the three vertical ellipses in the top right and select Show System.
Show System in the Android Apps Settings - Then, in the list of Apps, find Google Services Framework and tap on it.
Open Google Services Framework in the Android Phone Apps List - If the app is disabled, tap on the Enable button to enable it and restart your phone.
Enable Google Services Framework on the Android Device - Upon restart, check if the error DF-DFERH-01 of the Google Play Store is cleared.
If that did not work and you (or any 3rd party app) have uninstalled Google Play Services, check if installing it solves the problem.
3. Update Your Device’s OS to the Latest Build
If your device’s OS is missing the latest OEM patches, it may become incompatible with the Google Play Store. Updating the device’s OS to the latest build may clear the Play Store error. Although the process is generally safe, creating a backup of your Android device will be better. Also, ensure your phone is fully charged and, preferably, connected to Wi-Fi.
- Launch Settings of your phone and select About Phone.
Tap on About Phone in Settings - Now open System Update and afterward, tap on Check for Updates.
Tap on System Update in the Android Settings - If an Android update is available, download and install the update.
Check for Updates in the Android Settings - Once installed, restart your device, and upon restart, check if the Google Play Store is clear of the DF-DFERH-01
4. Update the Google Play Store to its Latest Build
If your device’s Google Play Store is outdated, its incompatibility with its OS modules could lead to this error. Updating the Google Play Store to its latest version may clear the error.
Keep in mind that this update is different from the Android OS update. Additionally, if you are one of those unlucky ones who encounter the error DF-DFERH-01 when launching the Google Play Store, then this method may not work for you (you may try these steps under the safe mode of your Android device).
- Launch Google Play Store and expand its menu.
Open Settings of the Google Play Store - Now select Settings and then open About.
Open About in the Settings of the Google Play Store - Then tap on Play Store Version and press Update if it shows an update.
Update Google Play Store - Once updated, restart your phone, and upon restart, check if the error DF-DFERH-01 is cleared from the Play Store.
5. Delete Dump on Samsung or Supported Android Phones
If the files in your Samsung phone’s dump are slowing down (by occupying the phone’s memory) the phone to a level that real-time execution of the Google Play Store is affected, then that could cause the error DF-DFERH-01. Deleting the dump on Samsung (or supported Android) phones may clear the error.
- Launch your phone’s dialer and dial the following code:
*#9900#
Dial *#9900# Code on Your Samsung Phone’s Dialer - Now select Delete Dumpstate/logcat, and once deleted, restart your phone.
Delete Dumpstate/Logcat on the Android Phone - Upon restart, launch Google Play Store and check if it is operating fine.
6. Opt Out of Interest-based Ads on Your Phone
If the Google Play Store fails to serve the interest-based ads on your phone’s apps due to a glitch, then it may fail to retrieve information from the server and thus show the error DF-DFERH-01. In this context, opting out of interest-based ads on your phone may clear the error.
- Launch Settings of your phone and open Google.
Open Google in the Android Phone Settings - Now, in the Services on This Device section, select Ads, and in the resulting menu, checkmark Opt Out of Interest-Based Ads.
Open Ads in the Google Settings of Your Android Phone - Then restart your phone and upon restart, check if Google Play Store error DF-DFERH-01 is cleared.
Opt Out of Interest Based Ads on the Android Device
7. Disable and Enable the Google Play Store
Google Play Store may show the error due to a temporary compatibility glitch between the Play Store and other device modules. In this context, disabling and enabling the Google Play Store on your device may clear the error.
- Launch Settings of your Android device and select Apps.
- Now expand the More menu by tapping on the three vertical ellipses and afterward, select Show System.
- Then find and tap on Google Play Store.
Open Google Play Store in the Android Apps - Now tap on Disable and then, confirm to disable the Google Play Store.
Disable Google Play Store on the Android Device - Then restart your phone and upon restart, enable Google Play Store to check if it is clear of the error DF-DFERH-01.
Enable Google Play Store on the Android Device
8. Enable All the Permissions Required by Google Play Store and Related Apps
If Google Play Store and related apps do not have the permissions required to operate, then the Store may fail to retrieve information from the server. In such a case, enabling all the permissions required by Google Play Store and related apps may resolve the issue.
- Launch Settings on your Android phone and open its App Management.
- Now open Google Play Store and enable the Auto-open option.
- Then repeat the same for other Google-based apps like Google Play Services.
- Now restart your phone and check if the Google Play Store error DF-DFERH-01 is cleared upon restart.
- If not, steer to the Google Play Store in the App Management section of your phone and open Permissions.
Open Permissions for the Google Play Store on the Android Phone - Now make sure all the required permissions are enabled.
Enable All the Permissions of the Google Play Store on Your Android Phone - Then repeat the same for all other Google-related apps like Google Play Services, Google Services Framework, etc.
- Now restart your phone and upon restart, launch Google Play Store to check if it is clear of the error DF-DFERH-01.
- If the issue persists, head to the Apps With Usage Access section in your phone’s settings (maybe under Advanced Settings) and tap on Apps With Usage Access.
- Now enable the following:
Google Play Store Google Play Services
Enable Usage of Access with Google Play Store and Services - Then restart your phone and check if the error DF-DFERH-01 of the Google Play Store is cleared upon restart.
9. Uninstall Updates of the Google Play Store
If the Google Play Store updates are corrupt or incompatible with your device, the servers may refuse to respond to its queries, resulting in the error. In this case, uninstalling the Google Play Store updates may resolve the issue.
- Launch Settings on your Android devices and open Apps.
- Now tap on the three vertical ellipses in the top right and select Show System.
- Then, locate Google Play Store and tap on it in the list of apps.
- Now, tap on the three vertical ellipses in the top right and select Uninstall Updates.
Uninstall Updates of the Google Play Store - Afterward, confirm to uninstall the Google Play Store updates, and once done, repeat the same steps to uninstall updates of the Google Play Services.
Uninstall Updates of the Google Play Services - Once done, check if the Google Play Store is clear of the DF-DFERH-01
Keep in mind that if the issue reemerges, you may repeat the above steps and disable auto-updating apps on your device (till the issue permanently resolves).
10. Readd Your Payment Method to the Google Play Store
If any of your payment methods have expired or the Play Store is having difficulties using a particular payment method, the Store app may crash when doing a payment method action (like buying a subscription or app). In this scenario, re-adding your payment method to the Google Play Store may resolve the issue.
- Launch the Google Play Store, open its menu, and select Payments & Subscriptions.
Open Payments & Subscriptions on the Google Play Store - Now select Payment Methods and tap on More Payment Settings. If the Google Play Store crashes during the process, you may use a browser to navigate to the Payment & Subscriptions section of the web version of the Google Play Store.
Open Payments & Subscriptions in the Google Play Store - Then remove all the payment methods one by one and restart your phone.
Open More Payment Settings of the Google Play Store - Upon restart, re-add a payment method to your Google Play Store account, and afterward, check if it is clear of the error at hand.
Remove Payment Method from Google Play Store - If that did not work, check if removing a subscription from your Google account clears the error. Be careful, this may cost you money when resubscribing.
11. Try Another Google Account in the Play Store
If you have multiple Google accounts configured in Google Play Store and you try to take action with an account (like an app subscription) that belongs to another account (where the subscription belongs), then that could result in the error message. In this scenario, switching the Google Play Store to another account may resolve the issue.
- Launch Google Play Store and tap on your user icon (in the top right).
- Now expand the accounts section and select another account.
Select Another Account in Google Play Store - Then check if the retrieving information from the server problem is solved.
- If that fails, you may try all the Google accounts (one by one) added to your device’s Google Play Store to check if the issue is resolved with any accounts.
12. Clear Cache/Data of the Google Play Store and Other Related Apps
If the cache and data of Google Play Store (or any other related apps) are corrupt, then the Play Store may fail to access modules essential for its operation and may result in the error DF-DFERH-01.
In such a case, clearing the cache/data of the Google Play Store and other related apps may solve the problem. Before moving on, keep the credentials of the related Google account at hand as you may need it to re-log into the Google Play Store.
- Launch Settings of your Android device and open Apps.
- Now tap on the three vertical ellipses and select Show System.
- Then locate Google Play Store and tap on it to open it.
- Now tap on Force Stop and afterward, confirm to stop the Google Play Store.
Force Stop Google Play Store and Open its Storage - Then open Storage and tap on Clear Cache.
Clear Cache and Storage of the Google Play Store - Now press the Clear Data button and afterward, confirm to clear the data of the Google Play Store.
- Then repeat the same to force stop and clear cache/data of the following apps as well:
Google Play services Download Manager Google Services Framework
- Now restart your phone and upon restart, launch Google Play Store.
- Then log in using your credentials and afterward, check if it is clear of the error DF-DFERH-01.
13. Try Another Network or Use a VPN
If your ISP limits Google Play’s server access, your Play Store may fail to retrieve the required information. Trying another network or VPN may clear the server retrieving error in such a case.
- Firstly, disable VPN (if connected) and check if the issue is resolved.
- If not, disconnect your phone from the current network.
- Now connect the phone to another network (like a hotspot from another phone on a different network or use mobile data/Wi-Fi).
Enable Hotspot of Your Phone - Then restart your phone and upon restart, launch Google Play Store to check if its server retrieval error has cleared.
- If the issue persists, download and Install a VPN application on your phone.
- Now restart your phone and launch VPN.
- Then connect to a location like the USA and afterward, launch Google Play Store to check if it is functioning normally.
14. Uninstall Conflicting Apps
If you have an app on your phone that conflicts with the proper operation of the Google Play Store, then that could result in the server retrieving the error. Here, uninstalling the conflicting app may clear the error. For illustration, we will uninstall the Micro G (replaces the Google Play Services API) app that is used with YouTube Vanced.
- Launch Settings of your Android phone and open Apps.
- Now open MicroG and tap on Uninstall.
Uninstall MicroG on the Android Phone - Then confirm to uninstall the Micro G app and restart your phone.
- Upon restart, check if the Google Play Store server retrieving error is cleared.
If you do not have Micro G or any similar app, boot your phone into its safe mode and check if it is working fine. If so, you may uninstall unessential apps until the problematic one is found.
15. Disable Developer Options of Your Phone
If you have enabled Developer Options on your phone and customized its features as per your requirement, then that customization may limit the Google Play Store’s ability to communicate with an essential resource and thus cause the error. In this scenario, disabling your phone’s Developer Options may resolve the issue.
- Launch Settings of your phone and open Developer Options.
- Now disable Developer Options by toggling its switch to off and then restart your phone.
Disable Developer Options on the Android Phone - Upon restart, check if the Play Store is working fine.
- If the issue was resolved after disabling Developer Options but you want to use Developer Options, then check if enabling Use NuPlayer (Experimental) under Media resolves the issue after enabling the Developer Options.
Enable Use NuPlayer (Experimental) in the Developer Options of the Android Phone
16. Use the Browser Version of the Google Play Store
A communication glitch between your device and Google servers might result in the server retrieval error under discussion. Here, the Google Play Store browser version may clear the glitch and solve the problem.
- Launch a web browser (preferably on a PC) and head to the Google Play website.
- Now select a free app or game (like Super Mario Run) and click on Install.
Install Super Mario Run Through the Web Version of the Google Play Store - Then, select the problematic Android device in the dropdown and click on Install.
- Now, on the device, once the app is installed, launch the Google Play Store and check if it is operating fine.
17. Reset App Preferences of Your Android Device
If any customization of your device apps’ preferences (like an app disabled that is essential for the operation of the Play Store) is limiting the Play Store’s ability to communicate with its servers properly, then that could cause the server error under discussion while retrieving information from the server. In this scenario, resetting the App Preferences of your Android device may solve the issue.
- Launch Settings of your Android device and select Apps.
- Now tap on the three vertical ellipses in the top right and select Reset App Preferences.
Reset App Preferences of the Android Phone - Then confirm to reset the app preferences and afterward, restart your phone.
- Upon restart, check if the Google Play Store is clear of the DF-DFERH-01 error.
18. Read Your Google Account to the Device
If due to a server-side glitch, Google servers are having difficulties responding to the queries from your Android device when using your Google Account, then that could cause an error while retrieving information from the server on Google Play.
In this scenario, re-adding your Google account to the device may clear the glitch and thus solve the problem. Before moving on, do not forget to keep your Google account credentials available. Additionally, if 2FA authentication is enabled on your account, make sure you can log into your account by using other 2FA methods (like through an SMS).
- Launch the Settings of your phone and open Accounts.
Open Accounts in the Android Phone Settings - Now select the problematic account and tap on Remove Account.
Open the Problematic Account in the Android Phone Accounts - Then confirm to remove your Google account from the device and afterward, restart your Android phone.
Remove the Google Account from the Android Device - Once restarted, head to Accounts in the Android phone Settings and tap on Add Account.
Add Account to the Android Device - Then follow the prompts on your screen to add back your Google account and once added, wait till the sync operation completes.
- Once done, launch Google Play Store and check if the error while retrieving information from the server is cleared. You may have to switch your Google account in the Play Store menu (as discussed earlier).
- If that did not work, delete the account once again and restart your phone.
- Upon restart, launch another Google app (like the Google Music app) and use it to log into your Google account.
- Afterward, check if the Google Play Store error DF-DFERH-01 is cleared.
19. Reset Your Android Phone to the Factory Settings
If the Google Play Store error DF-DFERH-01 is still there after trying all the above methods, then the corrupt OS of your Android device could be the root cause of the error under discussion. In such a case, resetting your Android device may clear the problem.
Before proceeding, ensure the device’s battery is fully charged, and you have a backup of your data. If you use any type of authenticator app (like Google Authenticator), make sure to transfer it to another device so, that you may not be locked out of your accounts/apps.
- Head to your Android phone’s Settings and tap on Backup and Reset.
Open Factory Data Reset in the Android Phone Settings - Now open Factory Data Reset and then tap on the Reset Device button.
Reset Android Phone to the Factory Defaults and Erase Everything - Now tap on the Erase Everything button and wait till the process completes.
- Once completed, set up your Android phone as a new device without restoring from any backup.
- Now launch the Google Play Store, and hopefully, it will be clear of the error DF-DFERH-01. If so, then you may restore your Android phone through a backup.
If none of the above worked, you may contact Google support or reinstall Google Play Store (strictly not recommended) after acquiring its APK from another source (generally, it’s not a safe option).
Содержание
- Почему в Плей Маркете пишет ошибка сервера
- Как исправить ошибку при получении данных DF-DFERH-01
- Перезагрузка Android
- Очистка «мусора»
- Сбрасываем главные google-приложения в телефоне
- Удаление приложения Freedom
- Пересоздание аккаунта
- Удаление обновлений
- Удаление Google-аккаунта и повторное добавление
- Проверяем, не вызвана ли ошибка DF-DFERH-01 проблемами с сетью или сторонними приложениями
- Установите верные время и дату
- Предварительная проверка
- Ограничение по сети
- Очистка кэша и данных Google Play Market
- Выход и повторный вход в аккаунт Google
- Проблемы с учетной записью Google, вызывающие неполадки с подключением к серверу
- Включите разрешение для программ от Гугл в настройках телефона или планшета
- Установка последней версии Play Маркет
- Удаляем профиль Гугл
- Отключаем синхронизацию
- Обновление сервисов Google вручную
- Устанавливаем приложение удалённо
- Возврат к заводским настройкам
- Удаление и повторное добавление учетной записи Google
- Ручное обновление Play Market
- На время смените DNS сети
- Что ещё можно сделать
- Радикальные методы
- Использование кастомного рекавери
- Банальное решение
- Если ничего не помогает
- Заключение
Почему в Плей Маркете пишет ошибка сервера
Магазин приложений Google – это инструмент, который содержит в себе информацию об имеющемся на устройстве программном обеспечении, выполняющий его установку и обновление. Play Market крайне удобен в использовании, имеет функцию автоматической инсталляции новых версий программ, предоставляет широкий выбор софта различных категорий.
Для доступа к сервису требуется аккаунт Google, который также привязывается к мобильному устройству. Возникающие в учетной записи проблемы могут оказывать негативное воздействие на все сопутствующие продукты и наоборот.
Среди основных причин того, что Гугл Плей пишет ошибка сервера, выделяется:
- сбой в работе операционной системы;
- неполадки на стороне Google;
- чрезмерный объем кэша
- случайное или преднамеренное отключение приложения «Диспетчер загрузки»;
- ошибка при обращении к данным аккаунта пользователя;
- наличие в системе несовместимого приложения;
- на устройстве установлены неверные настройки даты и времени.
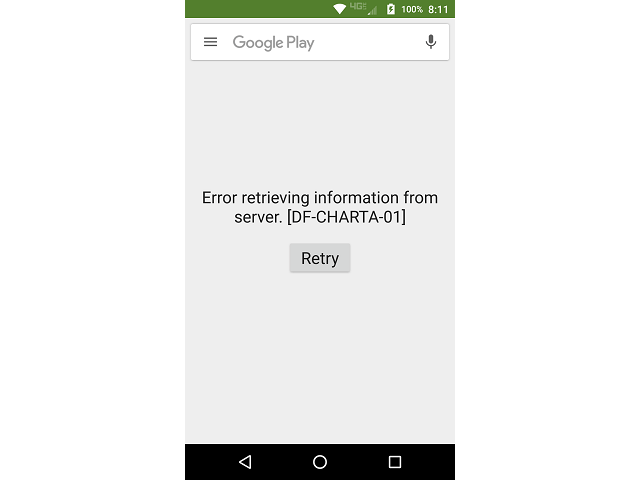
Независимо от причины возникновения неполадки, процедура ее решения заключается в поочередном переборе представленных ниже способов. Они выстроены в порядке усложнения, начиная с самых простых и заканчивая сбросом настроек к заводским значениям.
Самый популярный и наиболее эффективный способ заключается в удалении данных и очистки кэша для некоторых системных приложений. Для этого необходимо зайти в Настройки->Приложения и найти там следующие приложения:
- Google Play
- Google Play Market
- Google Services Framework (может отсутствовать)
Для всех этих приложений нужно удалить кэш и данные (кнопки «стереть данные» и «очистить кэш». Чаще всего, если ошибка зависит от телефона, она решается.
После выполнения вышеописанных действий Play Market может не запускаться с ошибкой RH-01, а его внешний вид может быть как у приложений 2000 годов.
Ничего страшного, вскоре он обновится на новую версию и ошибка, если она появилась, исчезнет. Для более быстрого обновления подключитесь к Wi-Fi — в противном случае Android может ждать пока появится вай фай соединение.
Если же ошибка происходит из-за проблем на серверах Google, решить её, к сожалению, не получится до тех пор, пока это не сделает сам Google.
Также удостоверьтесь, нет ли у вас запретов для выхода PlayMarket в интернет. Например, в Xiaomi этот пункт находится по следующему адресу: Настройки -> Расширенные настройки -> Конфиденциальность -> Приложения с доступом к данным -> Ещё (внизу) -> ищите там Play Market и разрешаете ему доступ в интернет.
Не помог ни один из вариантов? Не забудьте, что множество проблем можно решить банальной перезагрузкой устройства. Иными словами, просто выключите телефон и снова его включите.
Перезагрузка Android
Во многих случаях помогает обычный рестарт устройства. Попробуйте выключить Android и снова включить его, а затем выполнить те действия, которые вызвали появление ошибки (зайдите в Google Play и загрузите желаемое приложение, например).
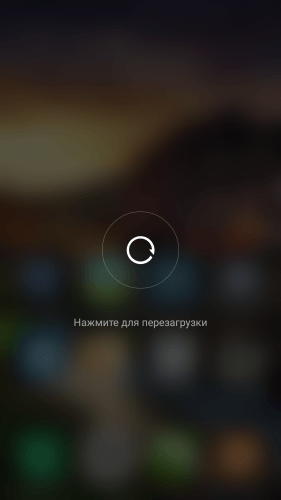
Очистка «мусора»
Ни для кого не секрет, что в процессе работы приложений Андроид скапливается немало «хлама», который загромождает файловую систему и приводит к сбоям. Ошибка RH 01 Play Market на телефоне также может возникать из-за кэша Google сервисов. Что делать? Его нужно периодически удалять ручным способом или с помощью сторонних оптимизаторов (клинеров).
Следующая инструкция является универсальной, хотя название и расположение элементов может отличаться. Но суть от этого не изменится:
- Заходим в главные настройки смартфона, нажав на значок «шестеренка». В ранних версиях Android он может выглядеть по-иному:
- Когда параметры загрузятся, находим элемент «Приложения»:
- Листаем перечень, пока не найдем программу «Сервисы Google Play». Нажимаем на это название для открытия детального обзора:
- Сотрите все данные утилиты и кеш, тапнув по соответствующим кнопкам. Еще раз подчеркну, что на Вашем устройстве всё может выглядеть иначе:
- Возвращаемся к перечню приложений и проделываем описанные выше манипуляции еще для парочки сервисов: Google Service Framwork, Googl Play Market.
Сбрасываем главные google-приложения в телефоне
Дальше нужно провести процедуру сброса данных и кэша в трех отдельных приложениях: Play Маркет, Google Services Framework и Сервисы Google Play. Это важнейшие приложения, на которых завязана большая часть работы вашего Андроида. В большинстве случаев к ошибке [DF-DFERH-01] приводят именно сбои в их работе.
- Входите в «Настройки» вашего телефона → Приложения → поочередно отыскиваете в списке и открываете все три приложения → останавливаете их, удаляете данные, удаляете обновления, очищаете кэш.
Очищайте все данные приложения - В зависимости от версии Android, указанные опции очистки и сброса могут несколько отличаться. Например в Xiaomi, для сброса всех данных нужно зайти в подпункт «Память» или «Хранилище». Однако все должно быть интуитивно понятно – просто пройдитесь по представленным кнопкам.
- Также хочу заметить – нужно заодно проверить пункт «Разрешения» – у этих системных программ должны быть активны все доступы.
Удаление приложения Freedom
Если вы обладаете root-правами и используете данное приложение, то имейте в виду – оно может повлиять на соединение с серверами Google. Его некорректная эксплуатация в некоторых случаях приводит к ошибкам.
- Чтобы проверить, причастно ли приложение или нет, установите подходящий для данной ситуации файловый менеджер, который дает возможность просматривать системные файлы и папки. Самыми распространенными и проверенными многими пользователями являются ES Проводник и Total Commander.
- Откройте проводник, который вы выбрали, и зайдите в «Корень файловой системы».
- Следом перейдите в папку «etc».
- Листайте вниз, пока не найдете файл «hosts», и тапните по нему.
- В отобразившемся меню нажмите «Редактировать файл».
- Следом будет предложено выбрать приложение, через которое можно внести изменения.
- После этого откроется текстовый документ, в котором не должно быть прописано ничего, кроме «127.0.0.1 localhost». Если есть лишнее, то удалите и нажмите на значок дискеты для сохранения.
- Теперь перезагрузите ваш девайс, ошибка должна исчезнуть. В случае если вы хотите корректно удалить это приложение, то для начала зайдите в него и в меню нажмите «Stop», чтобы остановить его работу. После этого откройте «Приложения» в меню «Настроек».
- Откройте параметры приложения Freedom и деинсталлируйте его кнопкой «Удалить». В отобразившемся на экране окне согласитесь с вашим действием.
Теперь перезапустите смартфон или иной гаджет, на котором вы работаете. Приложение Фридом исчезнет и больше не будет влиять на внутренние параметры системы.
Пересоздание аккаунта
Нужно в настройках отыскать пункт «Аккаунты», а внутри Google – выбрать свою учетную запись:
В зависимости от версии Андроид, кнопка «Удалить» может быть вынесена отдельно под перечнем синхронизации, или же для её отображения нужно нажать на адрес электронной почты Gmail:
Не забывайте сохранить все важные данные, которые не были синхронизированы, иначе они очистятся в результате подобных манипуляций.
Осталось только перезагрузить девайс и заново добавить учетную запись, указав email и пароль (как при первом запуске). Кстати, именно этот метод помог моей знакомой решить проблему и понять, почему Плей Маркет выдает ошибку RH 01.
Удаление обновлений
Нередко ошибка появляется в результате сбоя при установке обновлений, что легко исправить следующими действиями:
- Идём в «Настройки», далее «Приложения» – «Play Market»;
- В меню жмём кнопку «Удалить обновления», подтверждаем действие;
- Соглашаемся с предложением установки исходной версии софта.
При условии подключения к сети спустя некоторое время приложение загрузит последнюю версию в автоматическом режиме. При этом вы избавились от мусора, оставшегося при многих предыдущих обновлениях. К тому же, при этом освобождается немало оперативной памяти, ведь её недостаток сам по себе может быть источником самых разных проблем.
Удаление Google-аккаунта и повторное добавление
Для работы со всеми сервисами Google требуется единая учётная запись. Ошибку при получении данных с сервера DF-DFERH-01 может вызывать сбой синхронизации служб Google с аккаунтом. Для устранения проблемы проделаем следующее:
Проверяем, не вызвана ли ошибка DF-DFERH-01 проблемами с сетью или сторонними приложениями
Прежде чем приступить к далее описываемым методом исправить рассматриваемую ошибку, рекомендую проверить:
- А появляется ли ошибка, если подключить телефон к другой сети. Например, если вы подключены по Wi-Fi, подключитесь по мобильной сети и наоборот.
- Наблюдается ли ошибка, если перезагрузить Android в безопасном режиме.
По последнему пункту подробнее: после перезагрузки телефона в безопасном режиме, все сторонние приложения отключаются, в том числе и те, которые могут влиять на соединение Play Маркет с серверами.
Если в безопасном режиме приложения из Play Маркет устанавливаются без ошибки DF-DFERH-01 можно предположить, что виноваты какие-то дополнительные приложения на телефоне, чаще всего это: антивирусы и другие средства защиты Android, программы для очистки памяти телефона, VPN, любые ускорители загрузки и работы, блокировщики рекламы. Внимание: если вы самостоятельно настраивали VPN в настройках подключения, то безопасный режим не уберет эту настройку, а она может вызвать описываемую ошибку. Попробуйте убрать VPN из настроек.
В случае, если в безопасном режиме всё заработало, перезагрузите телефон в обычном режиме и поочередно отключите все подобные сторонние приложения, пока не будет выявлено то, которое вызывает ошибку.
Установите верные время и дату
Следующее решение часто подходит и для других ошибок, которые возникают в Google Play Market — необходимо установить точную дату и время.
Заходим в настройки, находим раздел «Дата и время».
Видим, что дата и время синхронизировано с сетью.
Если указано ошибочное время или дата, отключите синхронизацию и выставите данные вручную. Обратите внимание на часовой пояс, он может быть ошибочно выставленным.
Если же у вас изначально отключена синхронизация времени и оно выставлено руками, включите синхронизацию с сервером при подключенном интернете. Затем попробуйте зайти в Google Play Market.
Предварительная проверка
Первым делом следует убедиться в отсутствии банальных неполадок:
- время на смартфоне или планшете установлено правильно;
- интернет работает и позволяет загружать сайты, скачивать файлы;
- произведен вход в аккаунт Google.

Если все верно, идем дальше.
Ограничение по сети
Если вы пытаетесь скачать приложения через мобильные сети и появляется ошибка RH-01, возможно в настройках «Play Market» выставлено автообновление приложений только через «Wi-Fi». Поменяйте на «мобильные сети» или подключитесь к сети Wi-Fi.
Очистка кэша и данных Google Play Market
Перейдите в меню телефона. Найдите «Приложения» и откройте меню. Найдите магазин Google Play и откройте его. Сначала выберите «Очистить кэш», затем «Очистить данные». Используя все эти советы, вы сможете исправить ошибку RH-01. В противном случае придётся обратиться в сервисный центр.
Существует ещё несколько эффективных способов избавиться от проблемы. Один из них – использование новой учётной записи Google. В меню «Аккаунтов» удалите существующую учётную запись. Затем очистите данные и кэш всех приложений, связанных с Плэй Маркетом. После этого зарегистрируйте новый аккаунт. Это можно сделать как со смартфона, так и с компьютера. После регистрации вернитесь в меню аккаунтов на устройстве и добавьте новую учётную запись. Сразу проверьте Плей Маркет – если ошибка исчезла, значит, проблема заключалась в вашей старой учётной записи. В противном случае можно удалить новый аккаунт и добавить старый.
Выход и повторный вход в аккаунт Google
В настройках андроид в разделе «Другие аккаунты» найдите значок Google и кликните на него. В опциях учетной записи выберите пункт «Удалить аккаунт».
Теперь надо перезагрузить смартфон, заново добавить текущий аккаунт Гугл (новый создавать не надо!) и выполнить вход в него. Не помогло? Двигаемся дальше.
Проблемы с учетной записью Google, вызывающие неполадки с подключением к серверу
При появлении сообщения «Ошибка при соединении с сервером» или об неполадке при получении информации часто помогает сброс учетной записи Гугл на смартфоне или планшете.
Имейте в виду, что при выполнении следующих действий, придется повторно авторизоваться. Для этого нужно знать пароль и адрес электронной почты. В противном случае может возникнуть потребность в восстановлении аккаунта. Чтобы сбросить учетную запись, сделайте это:
- Откройте меню настроек.
- Перейдите во вкладку «Аккаунты».
- Выберите в списке Гугл. В некоторых устройствах этого пункта нет. Поэтому нужно зайти в список аккаунтов электронной почты Gmail.
- Удалите аккаунт, нажав соответствующую кнопку.
- Добавьте учетную запись в список повторно, введя данные для авторизации.
После выполненных действий, зайдите в Google Play Market еще раз. Если проблема не решилась, перейдите к следующей инструкции.
Включите разрешение для программ от Гугл в настройках телефона или планшета
В операционной системе Android нужно предоставлять разрешения для выполнения различных действий. К примеру, работа программы в фоновом режиме или неограниченная передача данных. Если по умолчанию нужные параметры выключены, то программное обеспечение не сможет корректно работать.
Откройте меню настроек, зайдите в список приложений и найдите «Сервисы Google Play». Нажмите на него. В меню «О приложении» должна быть опция «Передача данных». Включите работу в фоновом режиме, отключите ограничение на использование трафика.
Вернитесь в настройку программы сервисов. Откройте ветку дополнительных параметров. Пункт существует не во всех версиях операционной системы Android. Включите функцию, позволяющую изменять системные настройки. Те же действия стоит повторить для Play Market.
Установка последней версии Play Маркет
Если приложения в Play Маркет не скачиваются и не обновляются, сообщая о рассматриваемой ошибке, попробуйте вручную скачать последний APK Play Маркет (Google Play Store если искать на английском), со стороннего сайта приложений (подробнее: как скачать приложения APK из Play Маркет и сторонних источников). Например, последняя версия всегда доступна на странице apkpure.com/google-play-store/com.android.vending
После загрузки файла APK потребуется дать разрешение на установку, установить его и проверить, а будет ли работать скачивание и обновление приложений теперь.
Удаляем профиль Гугл
Данный метод иногда помогает в части ситуациях и, если вы к профилю не привязали различные программы с играми, стоит его испытать. Вполне возможно, сервер начнёт работать. Для удаления аккаунта, поступим следующим образом:
- Нужно войти в «Настройки»;
- Затем в «Учетные записи»;
- Тапнем по электронному адресу;
- Затем, нужно вызвать ниспадающее меню кнопочкой, расположенной спереди смартфона (она находится не далеко от кнопок «Назад и Домой»). В части устройств подобное меню можно вызвать, тапнув по кнопке с 3 точками, которое находится в углу справа дисплея;
- Затем нужно деинсталлировать профиль.
Затем, нужно перезагрузить смартфон и вновь войти в «Настройки». Далее, создать другой профиль Google. Email с паролем разрешено применить прежние. Попытаемся войти в Гугл Плей.
Отключаем синхронизацию
Из-за ошибки синхронизации магазин приложений также не может корректно соединиться с сервером. Для её отключения снова заходим в настройки устройства, перемещаемся к пункту «Аккаунты», выбираем Google.
Отключаем всю синхронизацию и перезагружаем устройство. Снова заходим в аккаунт и включаем синхронизацию обратно. Может появиться ошибка, но на неё не обращаем внимания и пробуем зайти в Плей Маркет.
Для отключения снимаем все галочки
Важно обязательно включить синхронизацию обратно. Из-за её отсутствия также могут возникнуть неполадки в работе Маркета.
Если подключение к серверу все ещё отсутствует, переходим к следующему шагу.
Обновление сервисов Google вручную
Play Market может капризничать из-за того, что не обновляются «Сервисы Google Play». Вы могли самостоятельно или с помощью утилиты запретить обновление или работу этого приложения, так как оно «ничего не делая» потребляло много ресурсов и быстро разряжало аккумулятор.
Так как Play Market выдает ошибку при попытке обновления, необходимо скачать и установить файл вручную с помощью другого Android-устройства или компьютера. В этом вам помогут две статьи: «Как скачать .apk файл из Google Play на компьютер» и «Как установить .apk файл на Android«.
Устанавливаем приложение удалённо
У вас так и не получилось настроить Плей маркет? В этом случае произвести закачку нужной программы можно с другого устройства. Заходим с любого обозревателя на ресурс Google Play и входим туда под вашим аккаунтом.
Дазайн практически тот же. Выбираем необходимое нам приложение, жмём скачать и производим установку. Через определённый промежуток времени программа окажется у вас на смартфоне.
Вход можно совершить как со смартфона, так с ПК, или с планшета. Важно, чтобы профиль на приборе, куда мы будем устанавливать программу, и на Гугл Плей были теми же. Другими словами, если вы применяете некоторое число профилей, чтобы установить приложение, активируйте только один из них.
Также можно произвести сброс настоек прибора до заводских. Разумеется, при этом все данные с гаджета удалятся. Поэтому, лучше создать их резервную копию на компьютер или облако и потом вернуть на место.
Возврат к заводским настройкам
Последнее решение ошибки сервера в Google Play – сброс параметров устройства к стандартным значениям. При этом будет удалена вся пользовательская информация без возможности восстановления. Смартфон или планшет вернется к состоянию, которое было на момент его покупки. С данным методом не стоит спешить, лучше подождать несколько дней и убедиться, что проблема возникает не на стороне Google или по причине плохого интернет-соединения.
Инструкция:
- В настройках устройства выбрать раздел «Восстановление и сброс».
- Кликнуть по пункту «Сброс настроек».
- Ознакомиться с предупреждением и подтвердить операцию.
- Смартфон или планшет самостоятельно перезагрузятся, после чего вы увидите чистую операционную систему. Потребуется заново подключать аккаунт Google и устанавливать все приложения.
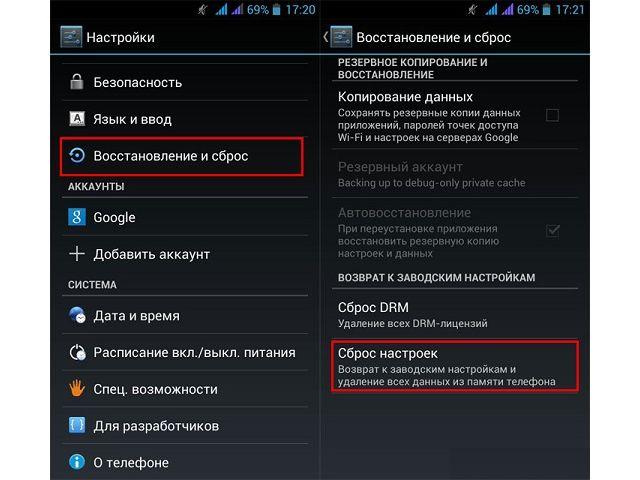
Таковы основные методы устранения ошибки сервера в магазине приложений. Применять рекомендации следует в том порядке, в котором они представлены в материале. Велика вероятность, что вам удастся справиться с неполадкой уже на первом или втором шаге.
Удаление и повторное добавление учетной записи Google
Еще один метод исправить ошибку при получении данных с сервера на Android — удалить аккаунт Google на устройстве, после чего вновь добавить его.
Примечание: перед использованием этого способа убедитесь, что вы помните данные вашей учетной записи Google с тем, чтобы не потерять доступ к синхронизированным данным.
- Закройте приложение Google Play, отключите телефон или планшет от Интернета.
- Зайдите в Настройки — Аккаунты — Google, нажмите по кнопке меню (в зависимости от устройства и версии Android это могут быть три точки вверху или подсвечиваемая кнопка внизу экрана) и выберите пункт «Удалить аккунт».
- Подключитесь к Интернету и запустите Play Маркет, вас попросят снова ввести данные аккаунта Google, сделайте это.
Один из вариантов этого же способа, иногда срабатывающий — не удалять аккаунт на устройстве, а зайти в учетную запись Google с компьютера, поменять пароль, а затем, когда на Android вас попросят заново ввести пароль (так как старый уже не подходит), ввести его.
Также иногда помогает сочетание первого и второго способов (когда по отдельности не срабатывают): сначала удаляем аккаунт Google, затем очищаем данные Сервисы Google Play, Загрузки, Play Маркет и Google Services Framework, перезагружаем телефон, добавляем учетную запись.
Ручное обновление Play Market
После всех сбросов и синхронизации нужно подождать некоторое время, что бы на Андроид были загружены последняя версия Google Play Market. Однако вы можете не ждать и самостоятельно загрузить на телефон APK-файл и установить его. Я делаю именно так, но искать нужно только проверенные источники, что бы избежать вирусов и пираток. Самый проверенный источник (по моему скромному мнению) это Play Market с Трешбокс.
На время смените DNS сети
Если у вас подключение телефона настроено через Wi-Fi роутер – нужно на время сменить заданные в телефоне значения DNS на публичные от Google: 8.8.8.8 и 8.8.4.4. Делается это в настройках подключения. Просто укажите в поле «DNS 1» параметр 8.8.8.8, а в поле «DNS 2» параметр 8.8.4.4. В общем, вот наглядная видео инструкция:
Что ещё можно сделать
Если связь с сервисом так и не установилась, несмотря на все предпринимаемые действия, скачивать приложения можно удалённо. Зайдите с любого браузера на сайт Гугл Плея и войдите под своей учетной записью.
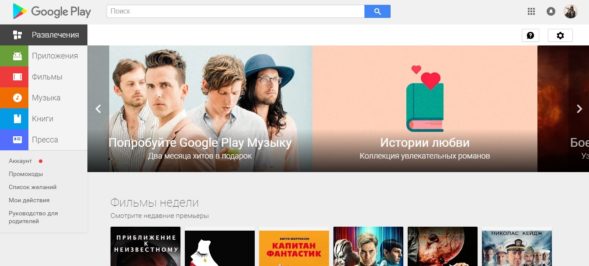
Интерфейс почти не отличается от приложения, выбрав нужную программу, нажимайте установить, спустя некоторое время оно появится на вашем устройстве. Зайти на сайт можно как с компьютера, так и телефона или планшета. Главное, чтобы учётные записи в устройстве, на которое нужно установить приложение и на сайте совпадали. То есть если вы используете несколько аккаунтов, для удалённой установки нужно сделать активным какой-то один.
И самый радикальный вариант — это сбросить устройство до заводских настроек. Но при этом удаляться все данные пользователя: скачанные приложения, фото, музыка, контакты и прочее, смартфон или планшет придёт в состояние, как при покупке.
Радикальные методы
Если по-прежнему вылетает ошибка rh 01 Play Market, причина может скрываться в системном приложении Google Services Framework. Оно может быть либо остановлено, либо вообще удалено ошибочно.
Для исправления нужны root-права суперпользователя. Как их получить, тема для отдельной статьи:
- Откройте системный раздел /System/App.
- Найдите файлы Phonesky.apk и GoogleServicesFramework.apk и проверьте их расширение, оно должно иметь значение rw-r-r.
Использование кастомного рекавери
На некоторых моделях Андроид-устройств можно установить кастомную версию рекавери, скачать можно отсюда. Обращайте внимание на версию, вам нужен файл, который подойдет именно для вашего устройства.
Описание:
- Софт предназначен для того, чтобы убирать разные ошибки соединения с серверами Плей Маркет, в том числе и rh-01.
- С помощью этого софта можно делать кастомные сборки оболочек.
- Скачивать обновления и исправления на взломанные устройства.
- Делать резервные копии и многое-многое другое.
Итак:
- Скачиваем файл на карту памяти.
- Проверяем процент зарядки батареи – он должен быть не менее 50%.
- Подключаем устройство к компьютеру в режиме накопителя.
- Открываем программу и выбираем Install, чтобы установить ее.
- Соглашаемся с условиями, и устанавливаем программу.
- Затем необходимо почистить системный кэш, и перегрузить устройство из вкладки Reboot.
Банальное решение
Проверьте соединение по беспроводной сети, вполне вероятно, что просто нет выхода в интернет, и поэтому соединение сбрасывается.
Можно проверить настройки DNS-сервера, но применить их можно только к беспроводным сетям, если ваш телефон с оригинальной прошивкой:
- Из меню главных настроек перейдите к позиции Wi-Fi. Здесь появится список всех доступных сетей.
- Выберите вашу сеть, и удерживайте кнопку, пока не появится меню настроек.
- Здесь нужно перейти на вкладку дополнительных функций, и выбрать позицию статистический IP.
- Далее следует прописать значение GoogleDNS, а если используется соединение через роутер, то значения DNS сервера 8.8.8.8
- Для проверки зайдите в системную папку (наличие root-прав обязательно), найдите файл hosts/etc/, здесь должно быть прописано только 127.0.0.1 localhost. Если есть другие записи, то их нужно удалить.
Если ничего не помогает
Если вы уже перепробовали описанное выше в статье, перезагрузили телефон, подождали хотя бы несколько часов до тех пор, пока не сервисы Google Play не восстановятся сами (такое тоже может быть)… Тогда у меня есть еще несколько вариантов, которые можно попробовать для того чтобы исправить ошибку DF-DFERH-01:
- Попробуйте сменить точку доступа в интернет (другой Wi-Fi). Желательно чтобы на другой точке доступа был иной провайдер.
- Попробуйте удалить аккаунт Google и добавить его снова. Эта «палочка-выручалочка» как минимум на втором месте по эффективности после удаления данных Google Play. Для удаления аккаунта зайдите в Настройки -> «Аккаунты» или «Google». Выберите свой аккаунт и удалите его с устройства.
- Установите Google Play, скачанный с интернета. Например, можно найти его на известном сайте 4pda.
- Попробуйте добавить новый аккаунт Google (старый можно не удалять). Это также сработало судя по отзывам.
- Снова ничего не помогло? Что ж, попробуйте сделать полный сброс настроек андроид. Но учтите, что все данные будут стёрты, поэтому прежде позаботьтесь о сохранении данных. Кстати, на этом сайте вы найдёте как не потерять контакты: как скинуть контакты с андроид на андроид, как сохранить контакты с андроид на компьютер
- Не помогает сброс? Последний вариант — попробовать найти более свежую прошивку для телефона.
Заключение
Если вы дошли до последнего способа избавления от ошибки, то дело в устаревших базах данных той версии приложения, которая была установлена ранее на вашем устройстве. Актуальная версия должна работать без проблем.
Источники
- https://mobila.guru/faqsingle/oshibka-pri-poluchenii-dannyh-s-servera-v-plej-market-chto-delat/
- https://FixErro.com/68-df-dferh-01/
- https://fans-android.com/oshibka-rh-01-v-play-market-i-sposobyi-eyo-ustraneniya/
- https://it-tehnik.ru/gadgets/rh-01.html
- https://aydasite.ru/oshibka-pri-poluchenii-dannih-s-servera-df-dferh-01-reshenie/
- https://lumpics.ru/error-rh-1-in-play-market/
- https://nastroyvse.ru/opersys/android/kak-ispravit-oshibku-df-dferh-01.html
- https://remontka.pro/df-dferh-01-error-android-fix/
- https://androidnik.ru/oshibka-pri-poluchenii-dannyx-s-servera-rh-01-v-play-market-kak-ispravit/
- https://vr4you.net/10-error-retrieving-information-from-server-rh-01.html
- https://protabletpc.ru/advice/oshibka-rh-01-play-market-na-android.html
- https://webtous.ru/poleznye-sovety/kak-reshit-oshibku-rh-01-so-vxodom-v-google-play-market.html
- https://linchakin.com/posts/how-to-fix-the-server-error-on-android/
- https://info-kibersant.ru/pley-market-ne-rabotaet-oshibka.html
- https://fans-android.com/oshibka-servera-v-play-market/
- https://remontka.pro/error-rh-01-android/
- https://mobimozg.com/android/problemy/oshibka-rh-01-play-market.html
- https://RusAdmin.biz/oshibki/oshibka-pri-poluchenii-dannyh-s-servera-df-dferh-01-v-play-market/
«Ошибка при получении данных с сервера RH-01» может возникнуть при попытке обновления или установки приложений из Play Market. Причина неполадки кроется не на сервере Play Market, а в Android-устройстве. Чаще всего с ней сталкиваются пользователи Android-устройств после:
Устранить эту проблему поможет один из ниже перечисленных способов.
Если вы пытаетесь скачать приложения через мобильные сети и появляется ошибка RH-01, возможно в настройках «Play Market» выставлено автообновление приложений только через «Wi-Fi». Поменяйте на «мобильные сети» или подключитесь к сети Wi-Fi.
Сбой может проявится, когда устройство показывает неверную дату и время. Android сопоставляет срок действия лицензии приложений со временем. Если срок действия лицензии приложений, отвечающие за работу Play Market истек (или не начался), это вызовет ряд сбоев, среди которых ошибка RH-01. Чтобы устранить:
Проверьте актуальность указанных даты и времени. Если они не верны, выключите и включите «Автоматическое определение» и «Автоопределение часового пояса». В случае, если не удается синхронизировать правильное время, выставите его вручную, отключив параметры автоопределения.
Очистка кэша (области для хранения временных файлов) помогает пользователям устранять сбои в работе приложений. Также, это может помочь в случае с ошибкой RH-01. Для устранения:
Обновление сервисов Google вручную
Play Market может капризничать из-за того, что не обновляются «Сервисы Google Play». Вы могли самостоятельно или с помощью утилиты запретить обновление или работу этого приложения, так как оно «ничего не делая» потребляло много ресурсов и быстро разряжало аккумулятор.
Так как Play Market выдает ошибку при попытке обновления, необходимо скачать и установить файл вручную с помощью другого Android-устройства или компьютера. В этом вам помогут две статьи: «Как скачать .apk файл из Google Play на компьютер» и «Как установить .apk файл на Android».
После установки, проверьте работу магазина.
Источник
9 Best Ways to Solve error retrieving information from server RH-01
Last night I was downloading the “Mobizen screen recorder” on my android device. And I faced an issue “Error retrieving information from the server RH-01” on the Play store screen. The screen was blank with only these words.
It was so much annoying I closed my Playstore and opened it again but the problem was still there. I opened my browser and did a little bit of research on this issue. I found out a lot of information which I thought to share here to help other people who are facing the same issue.
The “Error RH-01” is one of the most annoying errors of the Google Play store. It occurs during the installation or updating of apps on play store. This error mostly affects those devices which are equipped with custom ROMs.
Before we learn how to fix this annoying issue let me tell you something interesting. In my opinion, knowing the cause of the problem helps to solve it much faster. I will tell you all the issues that cause Error retrieving information from the server RH-01.
Table of Contents
Main causes of the “Error code RH-01”
Older device model:
This issue can be due to your device model. If you are using an outdated device you are more likely to face this issue. This is because of the fact that there are new and state of the art apps developed every day. These apps also require new and more powerful specs. As older devices are usually having limited specs such as RAM, ROM, or storage, etc. due to these problems some apps, even the latest google play store will not work properly in it.
Play store causing incompatibility of the device:
Sometimes user installs play store versions from third-party websites on google. Mostly these versions are absolute and they cause the incompatibility of the device which mostly results in the Error RH-01. If you are installing a play store from Google try to look for the one that is compatible with your device version.
Modification of device software:
This error mostly affects those devices which have a modified version of software installed in it. This modified software is called ROM. Nowadays most software shops will install modded versions of software in devices at very cheap rates.
Most of them have different awesome features but they also come with different issues. Some of them will also affect your camera function. It is possible that you are facing this error because you have installed a modified version of the software in your device.
Third party apps installed in your device:
I personally like many apps that is why I keep downloading them from the app store. If I can’t f find it on the play store I download it from Google. If you are like me you will have many third-party apps installed on your device. These third-apps sometimes interfere with system apps which cause the Error RH-01. I have mentioned all the possible causes of the problem. If there is any other issue the cause the problem you can mention it in the comment section of this article.
Now we have learned the cause of the problem. Our next step will be removing the problem. For this purpose, I have mentioned a few detailed solutions. You can follow these solutions and get rid of your issue.
⚠️ Note: I have mentioned these solutions based on my own research. It will work for everyone “If your problem is similar to mine”. If in case they don’t work for you feel free to let me know in the comment section. I will try my best to help you according to my knowledge.
9 Best Way to Solve error retrieving information from server rh-01
Method 1- Time & date correction:-
If you are using custom time and date in your device they might be incorrect. Correct time and date in your device and it will help you solve the issue.
For those who don’t know how to solve the time and date of your device follow the steps mentioned below.
- Go to “settings” of your device.
- In general settings tab look for “Time and Date”.
android time and date settings
- Then check if your Phone time and Date is right or not. If not just simply enable “Automatic time zone“.
Automatic time zone settings
After the correction of time and date close all running applications and check if the error is solved or not.
Method 2- Resetting app preferences:-
If you have accidentally tampered with your app’s preferences you are going to suffer for this. But don’t worry you can always fix this issue by resetting the app’s preferences to the stock one.
For this purpose go through the following steps:-
- Go to settings.
- Then go to the apps or “Apps & notifications” (on some phones). Switch to the all apps tab.
Apps & notification on settings
- On the All Apps tab, you will see a “three-dot” on the top right corner, click on it.
Apps on android
- After some features will pop up. In there you need to click on the “Reset App Preferences“.
Reset App Preferences android
- Immediately a Diolage box will open. In there you need to click on the “RESET APPS“.
- Go to the “System” option under settings.
- In that Click on “Reset options”.
Reset Options on android
- Under that, you need to open “Reset App preferences”.
Reset App preferences On Android
- And click on the “RESET APPS”.
By doing this your apps will return back to its factory preferences which will less likely to have any problem and that you will get rid of the message Error retrieving information from the server RH-01.
Method 3- Clearing Google Play services cache:-
Google Play services is a useful application. All of our data is synced with Google Play services. It also helps in runnings a lot of system applications such as google play store and much more.
Due to excessive date storage sometimes the cache memory of the Google Play Services is filled. And because of that, it cannot store any more data. And you get a super annoying error, the “Error RH-01“
You can get rid of this problem by simply clearing the cache of Google Play services. For this purpose you can follow the steps below;
- Go to your Phone “Setting”.
- Then go to the apps or “Apps & notifications” (on some phones). Switch to the all apps tab.
All apps under Apps & notifications option
- Look for the “Google Play services”.
Google Play services
- Click “Force Stop” once to stop the app.
Google Play services Force Stop
- After click on “Storage” and click on “Clear Cache”.
Google Play services Clear cache and data
- Finally, Reboot your device.
After executing the above steps and rebooting your device once I hope you will get rid of your the issue if it is caused due to the cache of google services framework.
Method 4- Running a safe mode checkup:-
As I have already mentioned some apps will interfere with your google play store. Due to the interference of these third-party apps, you will get Error RH-01. But how will you know if the error is caused due to third-party apps installed on your device? Well, do not worry. You can always run your device in safe mode.
Running your device in safe mode will allow your device to run only system apps and all other third-party apps will be sleeping. This is the best way to check if these applications are making a problem or not
If you don’t know how to enable safe mode on your device go through the following steps;
- Press and hold your phone’s “Power Button” just like you do for switching off, for a while.
- Tap & Hold on “Power off”.
Hold On Power Button
- In meanwhile you will see a Popup notification. It’s saying “Reboot to safe mode”, just tap on “Ok” to Reboot in Safe mode.
Reboot In Safe Mode
Reboot again to restore your device back to normal mode, don’t over headache about this. If your play store is working fine in safe mode it means that some of the third party apps you have installed are causing the trouble.
You can easily delete any third party app installed on your device and get rid of the problem.
Solution 5- Force stopping play store:-
You can also try these small steps. Sometimes these steps are very much helpful in solving big problems. You can force stop your google play store once and then check for the problem.
If you want to force stop google play store and you don’t know how to do it go through the following steps;
- Go to Device Setting, find and open “Application Manager” or “Apps & notifications“.
Apps & notification on settings
- Switch to all apps and look for the “Google Play Store”.
Google Play store settings
- Opening the Google play store, Just click on the “FORCE STOP”.
Google Play store Force stop
Reboot your device once and then try to run the application. I hope it will help you.
Method 6- Removing and readding account:-
You can always remove your existing Google Play Account and then add it again this will also help you solve the problem.
For removing your account go to “settings” and then switch to “account settings” and remove your own account after that add it again and close all applications.
Open play store and your problem will be solved.
Method 7- Downgrade play store:-
You can delete the existing version of the play store. Chances are it might be incompatible with your device version or upgrade an older version. This will remove all the bugs in the older version. It is also helpful in solving many issues.
Fo do that just flow below steps:-
- Go to Device Setting, find and open “Apps & notifications“, find and open “Google Play Store“.
- After opening the google play store you need to click on “Three Dot” on the top right corner.
- In there you will see “Uninstall updates”, just click on it & confirm it by pressing “Ok”.
Playstore uninstall update
Now you are good to go.
Method 8 – Alternate Play store:-
You can install a third-party app store which is much similar to the google play store such as Aptoide, Apkpure, Uptodown & many more. Also, you can check the best Third Party app store, this will help you clear all your doubts.
Third Party Apk Store APKpure
This way you will have a clean app store and you can download your favourite applications from this store without any kind of problem.
Note:- Download at Your Own Risk.
Method 9- Factory resetting your device:-
If none of the above solutions is working for you. Go ahead back up all of your important data such as pictures, videos, audios, and other files in external storage and then factory reset your device.
Factory Reset of Android
This will return your device back to its stock settings without any problem and you will get rid of the Error RH-01.
Note:- This is not Recommended Method. Try all above steps before proceeding this method.
Conclusion:-
The above steps which I have mentioned will help you solve the problem. I hope most of you reading this article will get benefits from it. If your problem still exists then I suggest you report the issue to ANDROID. Or even your device provider I am sure they will have a much better and technical solution for the Error retrieving information from server RH-01.
General FAQ’s
What is error while retrieving information from server RH 01?
The “Error RH-01” is one of the most annoying errors of the Google Play store. It occurs during the installation or updating of apps on play store. This error mostly affects those devices which are equipped with custom ROMs.
How do I fix Play store error RH 01?
Following these steps you can slove RH-01 error.
1.Time & date
2.Resetting app preferences
3.Clearing Cache
4.Safe mode
And 5 more which are explained.
Источник
Google’s Android is by far the most popular mobile operating system on the market, thanks to several factors; its large app availability is one of them. However, as much work as Google has put into making its Google Play marketplace better; it still runs into some errors from time to time.
In this article, we’re talking about the DF-DFERH-01 error that prevents the Play Store from working, its causes, and how you can fix the problem.
What causes DF-DFERH-01 error?
Several different issues can trigger DF-DFERH-01 error. Some of the most common causes include:
- Outdated Google Play version
- Missing permissions for Google Play
- Essential Android apps are disabled
- Corrupt Google Play cache
- Outdated or corrupt Android version
Also read: How to fix System UI has stopped issue on Android?
9 ways to fix DF-DFERH-01 error
Here are nine fixes you can try out.
Restart your phone
Restarting your phone can solve seemingly random issues, including this one. Restarting your device should be the first item on your priority list, regardless of the problem you’re trying to resolve.
Update your device
More often than not, a system update will resolve any crashes or errors you’re facing in the operating system. If there’s a bug in the OS or an issue with the current software version installed on your phone, updating it can eliminate any such issues at once.
- Open your phone’s settings and scroll down to System.
- Tap on Advanced.
- Tap on System Updates.
- Your device will automatically start downloading any available updates.
Wait for the updates to download and install and for your device to reboot.
Also read: Google Play server error: 7 Fixes
Clear cache files
Corrupt files in an app’s cache can also cause many issues. Here’s how you can clear them out.
- Head over to your phone’s settings and tap on Apps & notifications.
- Tap on Show all apps.
- Find Google Play Store in the list and tap it to proceed.
- Tap on Storage & cache.
- Tap the Clear cache button to clear out the cache.
Restart your phone and try reaccessing the Play Store. This should fix the DF DFERH 01 error.
Uninstall Play Store updates
Since you can’t uninstall the Play Store app, uninstalling its updates and installing them again is the next best option.
- Head over to your phone’s settings and tap on Apps & notifications.
- Tap on Show all apps.
- Find Google Play Store in the list and tap it to proceed.
- Tap the three vertical dots in the top right.
- Tap Uninstall updates.
Now restart your phone and relaunch the Play Store. It’ll automatically update to the latest version resolving your problem in the process.
Also read: 6 ways to fix Error 97 SMS Origination Denied on Android
Reset your Google account
Singing out of your Google account and signing back in can help resolve Play Store issues.
- Head over to your phone’s settings and tap on Accounts.
- Tap your Google account.
- Tap Remove account.
Now go ahead and add your account back again. Restart your phone, and it should resolve the DF DFERH 01 issue.
Check Google Play Services
Although unlikely, check to see if Google Play Services is enabled on your phone.
- Open your phone settings and tap Apps.
- Tap Show all apps.
- Find Google Play services in the list and tap it to proceed.
- Check to ensure that the services are enabled and running.
Free up some space
Not enough storage space on your phone is also one of the leading causes of app crashes. Generally, your phone will tell you when you’re low on space and should delete some content off your phone to give it some breathing space, but even if it doesn’t, it’s always a good idea to keep some extra space on your phone just in case.
Also read: How to preview pages on Chrome for Android?
Reset app preferences
Another thing that can help restore this process is resetting app preferences. Here’s how.
- Head over to your phone’s settings and tap on Apps & notifications.
- Tap on See all apps.
- Tap on the three vertical dots in the top-right.
- Tap on Reset app preferences.
Restart your phone, and the process should be trouble-free.
Factory reset your phone
If nothing else works, try factory resetting your phone. Yes, you will lose all your data, but a factory reset will fix most, if not all, of the problems on your phone.
- Head over to your phone’s settings and tap on System.
- Tap on Advanced.
- Tap on Reset options.
- Tap Erase all data (factory reset)
- Tap the final confirmation and wait for your device to reboot.
This should fix just about anything on your phone.
Also read: How to fix ‘error redeeming code Google Play’?
Someone who writes/edits/shoots/hosts all things tech and when he’s not, streams himself racing virtual cars.
You can contact him here: [email protected]