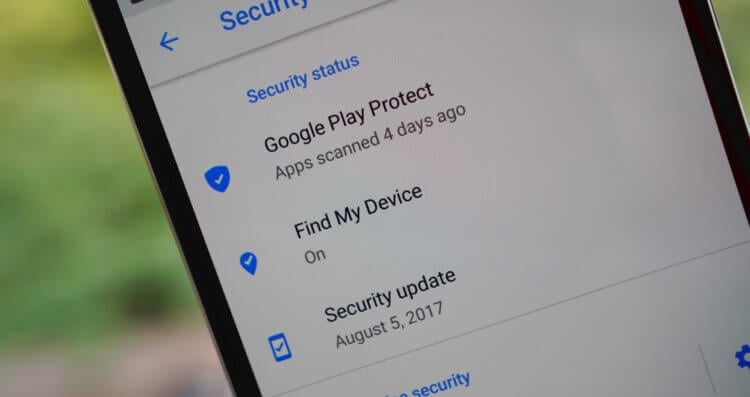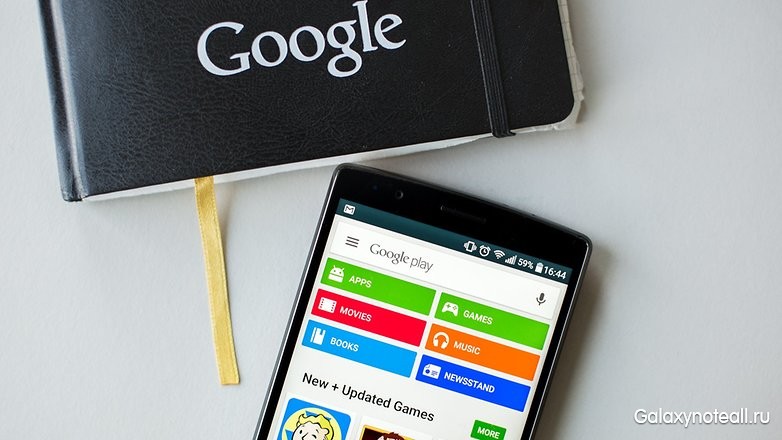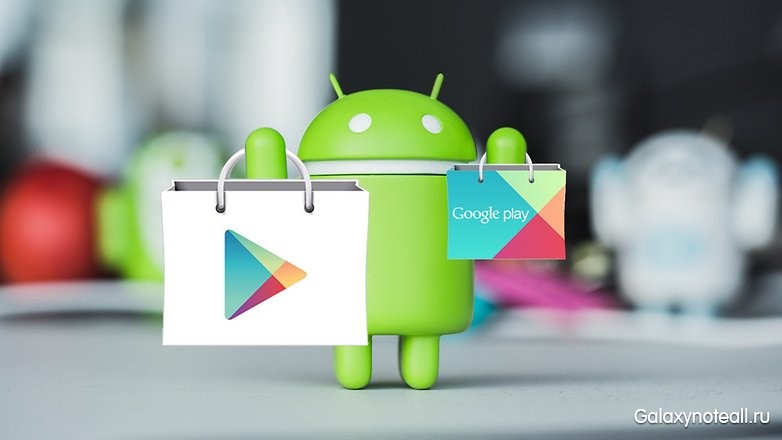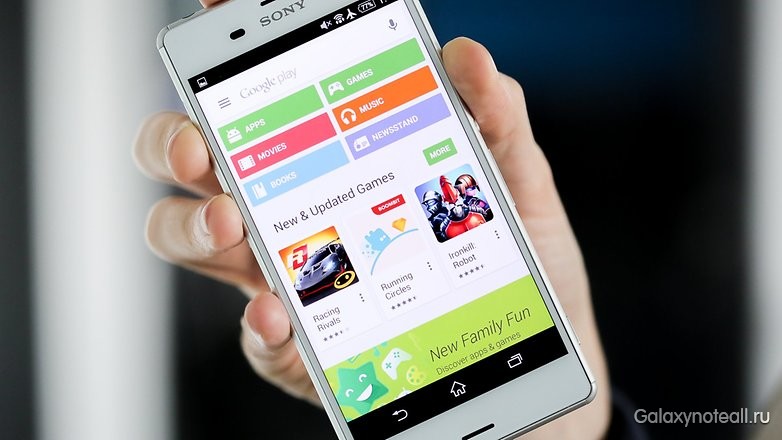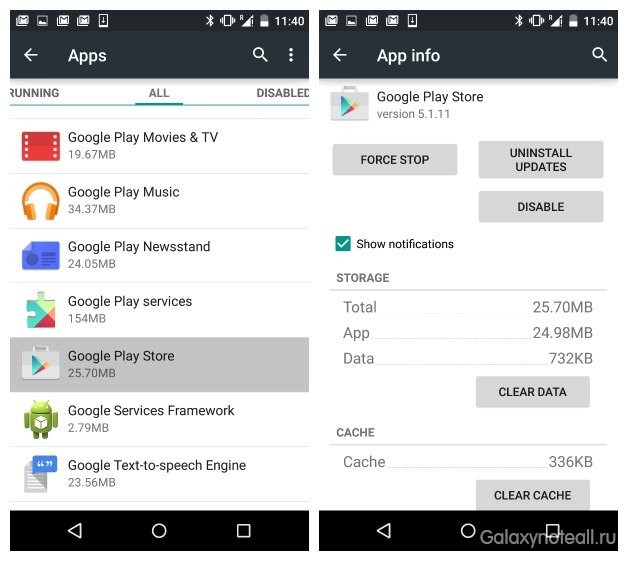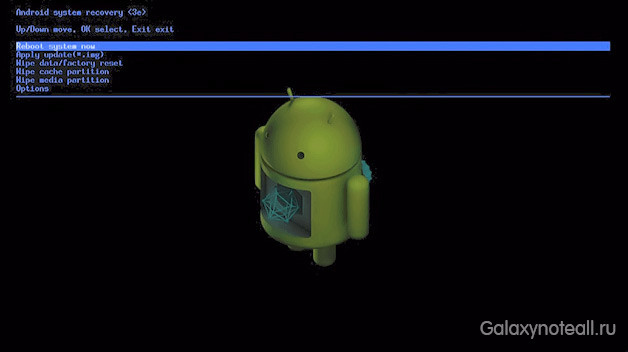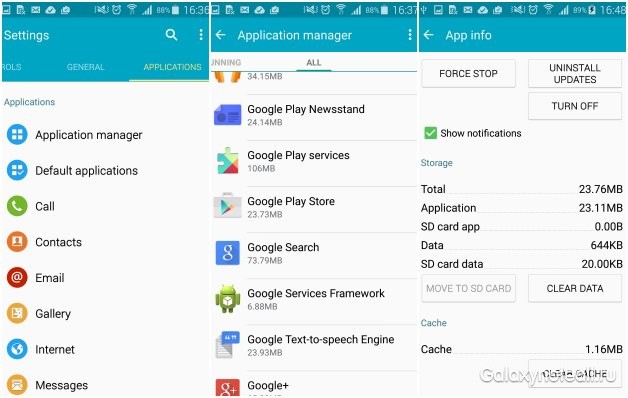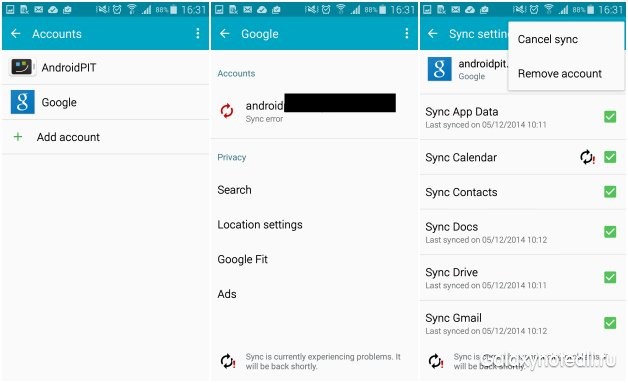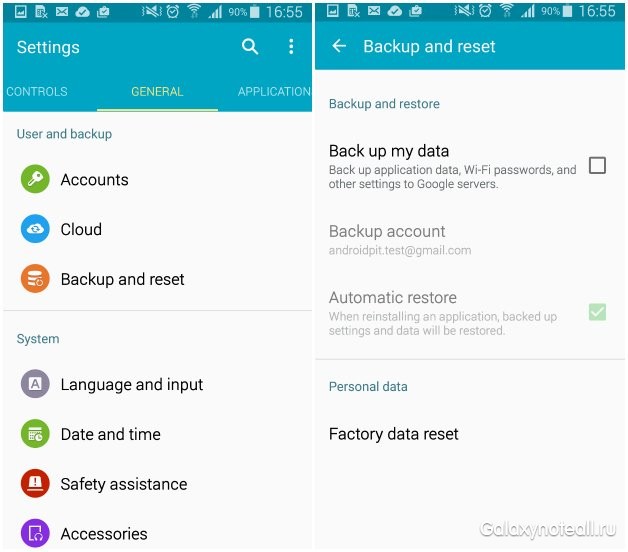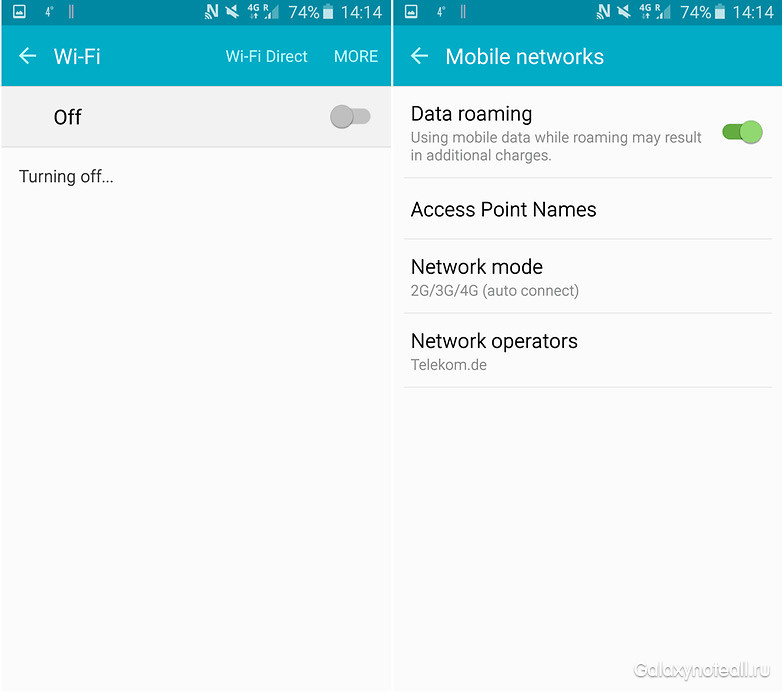Сервисы Google сейчас являются, пожалуй, самой большой ценностью для владельцев новых смартфонов Huawei. Из-за ограничений, наложенных правительством США, китайская компания не может устанавливать на свои аппараты Google Play и другие службы поискового гиганта, вынуждая своих пользователей искать обходные пути. Бесспорно, AppGallery за последние полгода сильно продвинулся в своём развитии, но из-за того, что многие приложения до сих пор требуют Google Mobile Services для стабильной работы, без официального каталога Google обойтись не получается. Вот только сама Google совершенно не хочет, чтобы кто-то пользовался её сервисами в обход официального запрета.
Не работают сервисы Google на смартфонах Huawei? Есть причина
Некоторые приложения из AppGallery от Huawei не работают без Google Play
Несмотря на то что время от времени в Сети появляются новые способы установки сервисов Google на смартфоны Huawei, вскоре поисковый гигант неизменно блокирует их. Казалось бы, как это может произойти, если Android – открытая операционная система, которая распространяется свободно и не содержит шпионских механизмов, позволяющих отслеживать установку тех или иных программ? Однако за последнее время Google неплохо поднаторела по части обеспечения безопасности пользователей и приспособила антивирус Google Play Protect выявлять устройства, незаконно использующие её сервисы.
Устройство не сертифицировано Play Защитой
Google Play Protect блокирует сервисы Google на несертифицированных устройствах
Как ни странно, но Google не занимается поиском пользователей, которые устанавливают её службы, не имея законных оснований, отдавая эти мероприятия на откуп Google Play Protect. Дело в том, что антивирус устанавливается по умолчанию на все устройства, на которых есть Google Play. В результате уже после первого сканирования Google Play Protect может понять, что аппарат, на котором он работает, не имеет сертификации Google, а значит, получает полное право запретить работу всех сервисов, что чаще всего и происходит. Для этого даже не нужно проводить ручную проверку – всё сделает автоматика.
Huawei представила сервис для установки WhatsApp, Instagram и других запрещённых приложений
Устройство не сертифицировано для запуска приложений Google и работы с сервисами Google. Обратитесь к производителю или продавцу и попросите предоставить вам сертифицированное устройство, — уведомление с таким содержанием Google Play Protect присылает пользователям всех смартфонов Huawei, попытавшихся самостоятельно установить Google Mobile Services.
Как отключить Google Play Защиту
Показательно, что решить эту проблему нельзя. Несмотря на то что Google позволяет отключить Google Play Protect в «Настройках», запретив ему сканировать устройство, практика показывает, что этот метод не срабатывает. Встроенный в Google Play антивирус хоть и перестаёт сканировать сам аппарат на предмет вредоносных приложений и защищать пользователя, нахождение в чужеродной среде вынуждает его запросить у Google подтверждение сертификата, которого, как довольно скоро выясняется, нет и никогда не было. Впрочем, если хотите попробовать, то перейдите в Google Play — «Настройки» — «Play Защита» и отключите все параметры сканирования. Возможно, вам повезёт и всё получится.
Стоит ли покупать смартфон или планшет Huawei в 2020 году
Впрочем, если вы столкнулись с блокировкой сервисов Google из-за отсутствия сертификата, это может послужить вполне реальной причиной для возврата смартфона назад производителю или продавцу. Ведь несмотря на то что в законе о защите прав потребителей не прописывается обязательное наличие Google Play на устройстве, отсутствие сертификации и невозможность устанавливать популярные приложения вполне может сойти за недостаток, неоговоренный при продаже. Думаю, в этом случае будет достаточно просто обратиться в магазин с просьбой принять товар назад. В крайнем случае напишите претензию в свободной форме и сдайте администратору или старшему менеджеру под роспись. Если и это не подействует, обращайтесь в суд (это не страшно) — у вас есть неплохой шанс создать новый прецедент и помочь всем остальным пользователям, которые окажутся в такой же ситуации.
У вас когда-нибудь бывало такое: вы нашли интересное приложение и пытаетесь скачать его из Google Play Store, а вместо этого видите непонятное сообщение об ошибке с каким-то непонятным набором чисел? Довольно неприятная ситуация, верно? Ниже мы публикуем подборку одних из самых распространённых ошибок Google Play Store, с расшифровкой их значения и способами их решения.
Мы хотим сказать о том, что решения для ошибок, описанные ниже, основываются на опыте сотрудников одного из зарубежных интернет-сайтов, а также читателей и модераторов форума этого сайта. Некоторые их таких решений были взяты с форума популярного сайта XDA Developers.
Содержание
- Google Play Store Error Processing Purchase
- Google Play Store Error Code 194
- Google Play Store Error Code 495
- Google Play Store Error Code 941
- Google Play Store Error Code rh01
- Google Play Store Error Code rpc:s-5:aec-0
- Google Play Store Error Code 504
- Google Play Store Error Code 505
- Google Play Store Error Code 491
- Google Play Store Error Code 498
- Google Play Store Error Code 919
- Google Play Store Error Code 413
- Google Play Store Error Code 921
- Google Play Package File Invalid
- Google Play Store Error Code 403
- Google Play Store Error Code 923
- Google Play Store Error Code 492
- Google Play Store Error Code 101
- Google Play Store Error Code 481
- Google Play Store Error Code 927
- Google Play Store install error Code 961
- Google Play Store Error Code 911
- Google Play Store Error Code 920
- Google Play Store Error Code -24
- Google Play Store Error Code rpc:aec:0]
- Google Play Store Error Code RPC:S-3
Google Play Store Error Processing Purchase
Проблема
Ошибка Google Play Error Processing Purchase DF-BPA-09 возникает довольно часто при попытке скачать приложение. Эта проблема не исчезнет, если вы снова попытаетесь скачать приложение, поэтому вам придётся пройти в настройки.
Решение
Рассматриваемая проблема возникает, как правило, не из-за действий пользователей, а из-за особенностей работы Google Play, и мы надеемся, что в ближайшем будущем всё будет исправлено.
А сейчас вам нужно сделать следующее:
- В настройках вашего устройства нажмите на «Приложения» или «Менеджер приложений» (название зависит от конкретного девайса);
- Свайпом вызовите вкладку «Все»;
- Сделайте прокрутку вниз, пока не увидите надпись Google Services Framework;
- Далее выберите пункт «Очистка данных» и нажмите «ОК».
Если это не работает, пройдите на сайт Google Play, используя ваш ПК, и установите приложение, которое является источником проблем на вашем смартфоне или планшете. Когда вы вернётесь к девайсу, установка должна проходить, как полагается.
Google Play Store Error Code 194
Проблема
Ошибка возникает при попытке скачать игры или приложения из Google Play Store.
Решение
Одним из способов решить подобную проблему будет очистка данных кэша для Google Play Services и Google Play Store.
Ваши действия:
- В настройках откройте «Приложения («Менеджер приложений»)»;
- Откройте вкладку «Все» и затем сделайте прокрутку вниз до Google Play Store;
- Откройте информацию о приложении и нажмите на иконку «Принудительная остановка»;
- Теперь вам следует нажать на иконку «Очистка данных».
После этого повторите вышеуказанные действия, с заменой Google Play Store на Google Play Services в шаге 2, далее снова попытайтесь произвести скачку игры/приложения.
Если этот способ не помог, то вам не стоит беспокоиться – в настоящее время проблема уже решена и исправление будет доступно в следующей версии приложения Play Store. Так что вам есть смысл проверить, имеете ли вы самую последнюю версию Google Play Store APK, чтобы больше у вас не возникало вышеописанной проблемы.
Google Play Store Error Code 495
Проблема
Неполадки с загрузкой или обновлением приложений из Play Store.
Решение
- Удалите ваши данные Google Play Store, пройдя по схеме «Настройки>Приложения>Все> Google Play Store>Очистка данных»;
- Удалите данные из Google Services Framework (примечание: будет назначен новый Google ID для вашего устройства – как в случае проведения сброса до заводских настроек, что не исключает временных проблем с вашими Google приложениями);
- Удалите ваш Google аккаунт на ваше девайсе, затем перезагрузите его и повторно добавьте ваш Google аккаунт, используя схему «Настройки>Аккаунты>Добавить аккаунт>Google аккаунт».
Google Play Store Error Code 941
Проблема
Неожиданное прерывание процесса обновления.
Решение
- В настройках откройте «Приложения», далее откройте вкладку «Все», затем откройте пункт Google Play Store и нажмите на иконку «Очистка кэша», потом нажмите на «Очистка данных». В том же самом месте сделайте прокрутку вниз до «Менеджер загрузок», после чего также нажмите на «Очистка кэша» и «Очистка данных».
- Вновь попробуйте начать процесс обновления.
Google Play Store Error Code rh01
Проблема
Ошибка при получении данных с сервера.
Решение 1
В настройках найдите пункт Google Play Store и выберите оба значения «Очистка данных» и «Очистка кэша». Это же сделайте и для Google Services Framework.
Решение 2
Удалите и повторно добавьте ваш Gmail аккаунт, перезагрузите ваше устройство, и затем снова добавьте ваш Gmail аккаунт.
Google Play Store Error Code rpc:s-5:aec-0
Проблема
Ошибка при получении данных с сервера.
Решение
В настройках найдите пункт Google Play Store и выберите оба значения «Очистка данных» и «Очистка кэша». Это же сделайте для «Менеджера загрузок» и Google Services Framework.
Google Play Store Error Code 504
Проблема
Приложение нельзя скачать вследствие ошибки
Решение 1
Нужные действия уже были рассмотрены выше: в настройках найдите пункт Google Play Store и выберите оба значения «Очистка данных» и «Очистка кэша». Это же сделайте и для Google Services Framework.
Решение 2
Попробуйте удалить ваш Gmail аккаунт.
Google Play Store Error Code 505
Проблема
Два или более приложений с дубликатами разрешений
Решение
Вам следует выяснить, какое приложение имеет такие же разрешения, как и то, которое вы пытаетесь установить, и удалить проблемное приложение. Для этого найдите файл APK для приложения, которое вы пытаетесь установить и попытайтесь восстановить приложение с помощью резервной копии Lucky Patcher. Эта программа в процессе восстановления покажет вам окошко, где будет отображено название приложения, вызывающее конфликт. Такое приложение вам следует удалить.
Google Play Store Error Code 491
Проблема
Невозможно выполнить загрузки и обновления
Решение
Удалите ваш Google аккаунт, перейдя по схеме «Настройки>Аккаунты> Google». Нажмите на иконку «Удалить аккаунт». Перезагрузите ваш девайс и затем снова добавьте аккаунт. После этого откройте «Настройки», потом пройдите в «Приложения» и откройте пункт «Все». Сделайте прокрутку вниз до Google Services, затем выберите значения «Удалить данные» и «Принудительная остановка».
Google Play Store Error Code 498
Прерывание загрузок из Google Play Store.
Решение
Причина этой проблемы заключается в переполненном кэше устройства. Перезагрузите ваш девайс в режиме восстановления. Этот режим имеет несколько вариантов действий. Выберите пункт «Очистка раздела кэша» среди других вариантов с помощью клавиши громкости. Затем подтвердите ваш выбор, используя клавишу «Вкл.».
Google Play Store Error Code 919
Проблема
Загрузка приложения работает, но оно не открывается после загрузки
Решение
В этом случае причина проблемы проста – нехватка свободного пространства на вашем девайсе. Удалите все ненужные данные, например, музыку, видео или большие приложения.
Google Play Store Error Code 413
Проблема
Невозможно сделать загрузку или обновление приложений. Если вы используете прокси-сервер, помните о том, что это может явиться причиной проблем в отношении Google Play Store.
Решение
В настройках найдите «Приложения» (или «Менеджер приложений»), затем найдите вкладку «Все». Сделайте прокрутку вниз до Google Services, после чего нажмите на иконки «Очистка данных» и «Принудительная остановка». Проделайте такую же операцию с приложением Google Play Store и осуществите чистку кэша вашего интернет-браузера.
Google Play Store Error Code 921
Проблема
Невозможно загрузить приложение
Решение
Попробуйте удалить информацию из кэша приложения Google Play Store. Если это не сработает, то удалите все данные о приложении Google Play Store, но при этом помните, что эти действия уберут все настройки, которые вы делали ранее. Как самый крайний вариант – удалите ваш Google аккаунт, перезагрузите устройство и снова введите ваш аккаунт.
Google Play Package File Invalid
Проблема
Ошибка Play Store (надпись «Недопустимый файл пакета»).
Решение 1
В настройках откройте «Приложения», далее «Все», после этого выберите приложение, вызывающее проблему и нажмите на иконки «Очистка кэша» и «Очистка данных». Теперь снова повторите ваши действия в Google Play Store.
Решение 2
Установите приложение через сайт Google Play Store.
Решение 3
Отключите Wi-Fi и скачайте (обновите) приложение с помощью канала передачи/приёма мобильных данных.
Решение 4
В настройках в разделе «Приложения» найдите и откройте пункт Google Play Store, затем нажмите на иконки «Очистка данных» и «Очистка кэша». Проделайте такую же операцию с Google Services Framework.
Решение 5
Удалите ваш Google, перезагрузите девайс, повторно введите ваш Google аккаунт и повторите попытку.
Google Play Store Error Code 403
Проблема
Скачивание – невозможно, запрос – «запрещён». Это обычно происходит, когда используются сразу два Google аккаунта для покупки приложений с одного устройства.
Решение 1
Войдите в Google Play Store через правильный Google аккаунт. Удалите подозрительное приложение. Попытайтесь вновь скачать приложение из Google Play и нажмите на иконку «Купить».
Решение 2
Удалите параметры вашего прокси-сервера, затем перейдите в настройки и выберите «Беспроводные сети», после чего откройте «Мобильная сеть». Выберите «Имя точки доступа» и нажмите на «Вариант очистки прокси». Отметим, что вы всегда можете потом восстановить прежние значения прокси-сервера.
Решение 3
Удалите всю историю поиска – это вы можете сделать в Play Store самостоятельно, нажав на иконку «Настройки». Далее, выберите пункт «Очистка истории поиска».
Решение 4
Попробуйте создать новый аккаунт Google и использовать его для Play Store. Зайдите в Google Play и снова выберите иконку меню. Далее выберите «Аккаунты» и откройте пункт «Новый Gmail аккаунт». После этого повторно попробуйте установить приложение.
Google Play Store Error Code 923
Проблема
Скачивание невозможно: ошибка при синхронизации вашего Google аккаунта или недостаточный объем памяти кэша.
Решение
Удалите ваш Google аккаунт и любые ненужные приложения, которые занимают память. Далее, перезагрузите устройство в режиме восстановления, потом выберите «Очистка раздела кэша» и запустите устройство, как обычно. Вам не следует беспокоиться – ваши личные данные не будут уничтожены. И напоследок вновь настройте ваш Google аккаунт.
Google Play Store Error Code 492
Проблема
Невозможно установить приложение из-за Dalvik кэша.
Решение
В настройках откройте подраздел «Приложения», затем сделайте прокрутку до вкладки «Все» и таким же образом найдите Google Services. Здесь выберите пункты «Очистка данных» и «Принудительная остановка». Эти же действия проведите и в отношении приложения Google Play Store.
Примечание: если проблема не будет решена, то тогда попробуйте удалить Dalvik кэш. Для этого войдите в пользовательский режим восстановления (при наличии root-прав). Ещё одним решением будет сделать полный сброс до заводских настроек. Такой вариант доступен всем пользователям и может быть выполнен через режим восстановления. Будьте осторожны – это удалит все ваши данные, поэтому есть смысл сделать резервную копию ценной информации.
Google Play Store Error Code 101
Проблема
Невозможно загрузить приложение ввиду большого количества уже установленных приложений.
Решение
Удалите старые и неиспользуемые приложения.
Google Play Store Error Code 481
Проблема
Ошибка, связанная с вашим аккаунтом Google Play Store.
Решение
Удалите ваш аккаунт и войдите с помощью альтернативного аккаунта.
Google Play Store Error Code 927
Проблема
Загрузка невозможна – идёт процесс обновления Play Store.
Решение
Подождите несколько минут, пока не завершится полностью обновление Google Play Store. Если проблема не исчезла, то тогда в настройках найдите пункт Google Services. Нажмите на иконки «Очистка данных» и «Принудительная остановка». Проделайте эту же операцию с приложением Google Play Store.
Google Play Store install error Code 961
Проблема
Неполадки при установке приложений из Play Store.
Решение
Прежде всего, получите возврат ваших денег из Play Store (это вы можете сделать в течение 15 минут после покупки). Для этого выберите опцию погашения в Play Store. Затем в настройках вам нужно найти пункт Google Play (в разделе «Приложения»). Далее, нажмите на иконку «Очистка кэша». Если проблема не решена, то тогда задействуйте иконку «Очистка данных».
Google Play Store Error Code 911
Проблема
Невозможно загрузить приложение
Решение 1
По уже описанной выше схеме вам нужно найти пункт Google Services и нажать на «Очистка данных».
Решение 2
Если вы подключены к Wi-Fi, и при этом требуется ввести логин для веб-страницы, убедитесь, что вы по-прежнему находитесь в системе.
Решение 3
Попробуйте подключиться к другой сети Wi-Fi.
Решение 4
Попробуйте переключиться из режима Wi-Fi в режим передачи/приёма мобильных данных. Вам стоит это делать, если вам позволяет ваш интернет-план.
Google Play Store Error Code 920
Проблема
Невозможно скачать приложение
Решение 1
Отключите Wi-Fi и затем снова его включите, после чего снова попытайтесь скачать или обновить нужное вам приложение.
Решение 2
Удалите ваш Google аккаунт, перезагрузите ваш девайс и снова добавьте такой аккаунт, зайдя в настройки приложений. Кроме того, есть смысл воспользоваться альтернативным аккаунтом.
Решение 3
Вам следует сделать очистку данных и кэша в пункте Google Play Store, а также провести удаление последних обновлений. Перезагрузите ваше устройство, откройте Google Play Store и снова попытайтесь скачать нужно приложение.
Google Play Store Error Code -24
Проблема
Нет точного описания
Решение
Для решения подобной проблемы вам понадобится root-менеджер. Если у вас есть такой менеджер, то тогда откройте раздел «Данные» и затем также откройте папку с таким же названием. Здесь найдите пакетное имя приложения, вызывающее проблему (его можно найти, узнав URL приложения на веб-сайте Play Store). Далее удалите всю папку. Затем попробуйте переустановить приложение.
Google Play Store Error Code rpc:aec:0]
Проблема
Невозможно скачать приложение
Решение
Прежде всего, удалите ваш аккаунт Google. Также удалите все синхронизированные аккаунты. Сделайте очистку данных пункта Google Play Store. Перезагрузите ваш девайс и повторите попытку.
Google Play Store Error Code RPC:S-3
Проблема
Не получается скачать приложение.
Решение
Удалите Google аккаунт и повторно добавьте его, или воспользуйтесь альтернативным аккаунтом.
А вы когда-нибудь сталкивались с какими-либо проблемами, связанными с Play Store? Расскажите об этом в комментариях.
С ошибками системных приложений рано или поздно сталкивается почти каждый пользователь устройств на Андроиде. И одна из самых распространенных и трудноустранимых — ошибка в приложении Сервисы Google Play. Чаще всего она возникает после каких-либо действий пользователя, но иногда — спонтанно и неожиданно, как бы из ниоткуда.
Сегодня поговорим о причинах ошибки приложения Сервисы Google Play и о том, что делать, чтобы ее устранить.
Содержание
- Что такое Сервисы Google Play
- Почему Сервисы Google Play вылетают с ошибками
- Методы устранения ошибки: от простого к сложному
- Настройка даты и времени
- Очистка кэша и данных Сервисов Google Play и связанных с ним приложений
- Перенос Сервисов Google Play с SD-карты в память устройства (root)
- Удаление последних установленных приложений
- Проверка на вирусы и чистка файла hosts
- Удаление и повторное создание аккаунта Google
- Переустановка Сервисов (root)
- Сброс на заводские настройки и перепрошивка
Что такое Сервисы Google Play
Сервисы Google Play — это системное приложение OS Android, которое отвечает за:
- Доступ учетной записи пользователя Андроид-устройства к контенту магазина Play Маркет, связь аккаунта и скачанных программ (библиотека «Мои приложения и игры» тоже находится в его ведении), ручную установку и автоматическое обновление контента, активацию платных программ, передачу на сервер и загрузку данных сетевых приложений и игр (например, статистики) на устройство .
- Синхронизацию пользовательских данных владельца девайса и его учетной записи Google. Благодаря Сервисам контент пользователя (пароли, контакты, почта и прочее) сохраняется не только локально, но и централизованно на серверах Гугла.
- Резервное копирование системы.
- Получение и отправку почты через встроенный клиент GMail, геолокацию, загрузку и отображение карт Google maps, навигацию по картам, запуск сетевых приложений, например, YouTube, VK, Instagram и т. п.
- Push-уведомления различных приложений и служб (которые открываются в «шторке» устройства).
Почему Сервисы Google Play вылетают с ошибками
Расположение в системе Сервисов Google Play определяет производитель устройства. На одних девайсах они хранятся в системных каталогах /system/app или /system/priv-app, на других — в папке пользовательских приложений /data/app. Однако многие юзеры (счастливые обладатели рутированных устройств) переносят все доступные программы из папки /data/app на съемную SD-карту, в том числе и Сервисы. А им для полноценной работы необходимо находиться во внутренней памяти телефона или планшета. Это и становится одной из самых частых предпосылок ошибки.
Прочие возможные причины сбоя запуска Сервисов Google Play:
- Удаление приложения с последующей повторной установкой неподходящей версии. Некоторые пользователи, начитавшись советов на форумах, удаляют сервисы Гугл в надежде снизить расход батареи, а когда сталкиваются с проблемами в работе других программ, пытаются вернуть его на место. И получают сообщения об ошибках.
- Изменение отдельных настроек системы, например, даты и времени.
- Удаление, перемещение или повреждение связанных приложений — Play Маркет и Google Services Framework. Изменение прав доступа этих приложений.
- Системные неполадки или программный конфликт.
- Вирусное заражение и его последствия (записи в файле hosts).
Важно знать, что Сервисы Гугл Плэй выпускаются в разных версиях. Каждая из них предназначена для группы гаджетов с определенным разрешением экрана (точнее, плотностью пикселей), архитектурой процессора и поколением Андроида. Чтобы узнать, какая версия установлена на вашем телефоне или планшете, запустите его настройки, откройте раздел «Приложения», найдите Сервисы Google Play и зайдите в их свойства. Версия указана во второй строке сверху. Самое важное значение для поиска файла на просторах сети имеют 3 цифры в скобках, которые отделены от остальной группы дефисом. В моем примере это 240.
Более подробные сведения о версиях Сервисов приведены здесь.
Методы устранения ошибки: от простого к сложному
Решения приведены в порядке простоты выполнения. Если одно не помогло, переходите к следующему. Либо сразу делайте то, что считаете наиболее подходящим в вашей ситуации.
Настройка даты и времени
Неправильные установки даты и времени на устройстве приводят к сбоям запуска многих приложений, не только Сервисов Гугл Плэй. Также при этом часто возникают проблемы с доступом на интернет-ресурсы.
Чтобы исправить ошибку, запустите «Настройки» (Параметры) на Андроиде, откройте раздел «Система» и подраздел «Дата и время». Установите нужные показатели вручную или синхронизируйте время по сети.
Очистка кэша и данных Сервисов Google Play и связанных с ним приложений
Запустите «Настройки», зайдите в раздел «Устройство» и «Приложения». Найдите среди них:
- Сервисы Google Play.
- Магазин Play Маркет.
- Google Services Framework.
Поочередно откройте их свойства, нажмите «Остановить», потом «Очистить кэш» и «Стереть данные». Если неполадка возникла после обновления этих приложений, удалите обновления. Перезагрузите гаджет.
Перенос Сервисов Google Play с SD-карты в память устройства (root)
Если на вашем телефоне или планшете часть приложений размещена на карте памяти, не исключено, что туда попали и Сервисы. Если это так, перенесите их обратно в память устройства — в папку системных либо пользовательских программ. Используйте для этого любую утилиту, которая имеет функцию переноса программ между накопителями, например, Link2SD, Files To SD Card, Переместить в SDCard или аналоги.
Удаление последних установленных приложений
Если сбой возник после того, как вы установили одно или несколько новых приложений, попробуйте поочередно деинсталлировать их. После каждого удаления перезагружайте устройство.
Проверка на вирусы и чистка файла hosts
Неожиданная, спонтанно возникающая ошибка Сервисов Google Play и других системных приложений может быть признаком вирусного заражений устройства. Особенно если она сопровождается такими характерными симптомами, как:
- слишком быстрый разряд аккумулятора;
- необъяснимые отключения функций, чаще всего связанных с безопасностью, а также невозможность изменить настройки системы;
- недоступность некоторых ресурсов в Интернете (например, почты, социальных сетей), рекламные баннеры на веб-страницах, перенаправление на другие сайты;
- реклама на рабочем столе устройства, не связанная с приложениями;
- самопроизвольная установка ненужных вам программ и невозможность их удалить;
- скрытые звонками и SMS-сообщения на неизвестные номера;
- исчезновение средств с баланса телефона и электронных кошельков;
- внезапное удаление или нарушение работы антивируса.
Как удалить вирусы на Андроиде, наш сайт уже рассказывал. Но иногда одного только удаления вредоносной программы недостаточно, особенно когда устройство рутировано. Если вирус внес изменения в системные файлы и настройки, то они, как правило, сохраняются и действуют даже при отсутствии первопричины.
Некоторые вредоносные программы вносят записи в файл hosts, где, как и на компьютере, хранятся IP-адреса и сопоставленные им имена веб-сайтов. Эти записи тоже могут стать причиной ошибки Сервисов Google Play, поэтому после сканирования на вирусы, независимо от того, были они найдены или нет, вам следует проверить hosts.
Доступ пользователя к файлу hosts возможен только на устройствах, где получен root. Кроме того, вам понадобится приложение-проводник с доступом к системным каталогам, вроде Root Explorer или Total Commander. Нужный файл находится в папке /etc и не имеет расширения. Для открытия и внесения в него правок понадобится любой текстовый редактор.
Файл hosts состоит из блока комментариев, строчки которого начинаются со знака #, и блока записей. Комментарии ни на что не влияют — это просто справочная информация, а записи указывают устройству, по какому IP-адресу искать в Интернете тот или иной сайт.
Изначально во втором блоке hosts присутствует единственная запись — 127.0.0.1 localhost, которая означает, что этот IP принадлежит самому девайсу. И все сайты, сопоставленные 127.0.0.1, он будет искать на самом себе.
Если вы видите в блоке записей что-то, помимо «127.0.0.1 localhost», удалите это.
После сохранения файла и перезапуска устройства ошибка Сервисов Гугл Плэй часто исчезает.
Удаление и повторное создание аккаунта Google
Способы удаления с планшета или смартфона аккаунта Google подробно описаны в другой статье на CompConfig.ru, поэтому повторяться не будем. После удаления создайте на устройстве новый аккаунт, а следом еще раз очистите кэш и данные Сервисов и связанных с ними приложений, как рассказано выше.
Переустановка Сервисов (root)
Переустановка помогает исправить ошибку, которая возникла после обновления Сервисов Gogle Play или установки неподходящей версии после ручного удаления. Скачивать подходящий вашему девайсу файл лучше отсюда, так как по ссылке собраны старые, заведомо стабильные версии (как определить свою, смотрите в разделе о причинах ошибки).
После скачивания apk-файл приложения следует поместить в каталог /system/app (/system/priv-app) или /data/app, используя тот же Root Explorer или Total Commander. Далее не забудьте дать ему разрешение на чтение и запись (на Root Explorer это делается касанием кнопки, обведенной рамкой на скриншоте, чтобы она переключилась с R/O на R/W) и запустите установку.
После перезагрузки устройства, скорее всего, ошибка вас больше не побеспокоит.
Кстати, если проблема возникла после обновления Сервисов, она может повториться, как только девайс скачает новую версию из Play Маркета. Поэтому, возможно, вам придется отключить установку его обновлений. Во всяком случае до тех пор, пока не выяснится истинный виновник ситуации.
Сброс на заводские настройки и перепрошивка
Если все ваши попытки устранить ошибку оказались безуспешными, остаются последние средства — сброс Android на заводские настройки и перепрошивка. Сброс — довольно действенное решение при всевозможных проблемах с системой, но он не окажет желаемого эффекта на телефонах и планшетах с root. Кроме того, вы потеряете личные файлы и настройки. Прибегайте к нему только на нерутированных гаджетах и только тогда, когда испробовали все более простые способы.
Функция сброса доступна через приложение «Настройки» — раздел «Система» — «Восстановление и сброс», а также через меню Recovery, методика открытия которого обычно приведена на сайтах мобильных девайсов различных марок.
Перепрошивка устройства на Андроиде равнозначна переустановке операционной системы на компьютере, то есть это самое радикальное решение из всех, что есть. Для нее не имеет значения, был на устройстве рут или нет. После перепрошивки вы получите девственно чистую систему, ошибки останутся в прошлом, но настраивать и обживать ее вам придется заново.
Обновлено: 08.02.2023
Почти у всех нас есть большое количество учетных записей. И часто войти с помощью Фейсбука будет намного проще. Вводите пароль и логин, а затем можете приступать к игре без выдумывания новых данных. Это удобно для компьютерных игр по нескольким причинам:
- можете зайти с разных устройств, а данные игры будут сохранены;
- появляется возможность поделиться с друзьями из социальных сетей своими успехами и пригласить в игру;
- если вы забудете пароль, то сможете легко восстановить его через социальные сети;
- привязка к аккаунту Гугл может выступить в роли дополнительной защиты от взлома.
Чтобы это сделать, существует три способа. Для привязки аккаунта игры к Фейсбуку или Гугл Плей можно действовать так:
- в первом случае вы можете попробовать связать аккаунты еще при регистрации, выбрав авторизацию через учетную запись Facebook. Здесь необходим логин и пароль социальной сети;
- если это уже давно созданная учетная запись игры, соединение можно осуществить в любой другой момент;
- третий вариант предполагает добавление игры из центра приложений Facebook или Google Play.
Как подключить аккаунт гугл плей к игре day r
Day R: Survival-Выживание в апокалипсис СССР
Версия: 1.693
Тип версии: Release
Жанр: Аркада
Последнее обновление игры в шапке: 11.10.2021
Краткое описание:
Выживай в постъядерном СССР, превозмогая голод, болезни и врагов!
Описание:
Day R является симулятором выживания в мире ядерного постапокалипсиса. Сюжет игры разворачивается в СССР. География игры соответствует реальной.
Это лучшая (и, возможно, единственная) мобильная игра про постапокалиптическую Россию от тольяттинских разработчиков, в которой упор делается на реалистичное выживание.
Исследуйте города, находите пищу, медикаменты, инструменты и оружие. Голод, жажда, бесчисленные болезни и травмы, кровожадные враги встанут на Вашем пути. Выполняйте квесты, чтобы пройти сюжетную линию, узнать о причинах катастрофы и найти семью, ищите лагеря выживших и уничтожайте бандитские базы. Также в игре есть широкая система крафта снаряжения. Игра довольно разнообразна.
Особенности: 3D, Online
Русский интерфейс: Да
Системные требования: Android 4.1+
С запросами на обновление игры обращайтесь в тему Обновите игру!
Причина редактирования: Обновление: новая версия 1.693 arm-v7
jaygi, была тема на форуме — не помню почему потёрли её. Вообще игра очень классная. Была. Для меня она была очень интересной и захватывающей ещё тогда, когда бой был чисто на определённом шансе успеха, а на карте персонаж обозначался в кружочке и с противогазом. Тогда игра была сложнее и интереснее. Сейчас она сильно упростилась, и нет — увеличение сложности тут дело не исправит. Тогда рецепты были сложнее, лута меньше, система поиска вещей другая и множество механик работали по-другому
Shadowoolf,
Насколько я помню из-за модов. Как только создается тема, сразу премиум-версию кидают. А разрабы, вроде как, просили этого не делать :scratch_one-s_head:
Dementоr, да, разрабы постоянно мониторили тему, чтобы там не выкладывали paid версию. Я помню, что её там, по этой причине, никогда и не выкладывали, так что осталось загадкой почему её всё же потёрли
Shadowoolf, игра офлайн работает или исключительно нужен инет?
LPStep1, офлайн спокойно работает. Интернет только для мультиплеера
Shadowoolf, Спасибо, я думаю это надо в шапке указать, а то в особенностях стоит онлайн, многих отпугнёт, у кого как у меня интернет не постоянный.
По-моему еще для подгрузки частей карты, если мне память не изменяет. Или при смене качества графики.
Dementоr, графика точно нет, а вот части карты возможно. Но, что-то подсказывает, что тоже нет
Dementоr, да. Таки нужно всю карту загрузить (опять же, спорное решение. Раньше такого и в помине не было и всё было в порядке — игра мало весила)
Shadowoolf,
Честно говоря, меня это при игре сильно раздражало. Ну сделали бы кэш с текстурами разного качества. Так нет же, пусть уж лучше игроки скачивают, чем «все и сразу».
Shadowoolf,
я её даже купил на радостях, что и в оффе можно играть, да не тут то было , обновами всё изгадили. 

Скачал, поставил и снова она меня увлекла.
Из новинок , не понравилось система обучения для прокачки лута. Машины только на высоких уровнях. До этого ходи пешком или катайся на велике. Найти части велика тоже, еще то занятие. Ближе к Ленинграду нашел,но все равно сломалось. Беда.
Из UI багов можно отметить, что когда плывешь на плоту, и город посреди реки а у тебя перегруз. Все, амба. Фиг куда ты с ним пройдешь. Сначала бросай плот, потом ьеги на рекуч выгружай шмот и обратно за плотом.
Странная система крафта еды. Раньше было точно описано, чтобы сварить грибную похлебку , нужно грибы, тут грузи что хочешь будет только 2 типа еды.
Сложные бои с воагами. Именно с мародёрами. Они уж очень сильные для начала. Особенно для квеста вернуть украденое. Пришлось топать в Леник, лутать армейку, потом уже ужратым разносить супостата. Но это все перемещения и тратится время и велосипед.
Конечнн, я понимаю, разрабы пошли на то , чтобы был ретеншен, но сложность игры на начале может вызвать отторжение.
Хотя б прем сундучки, штуки три дали на халяву для кача.
Я купил, и не жалею. Игра бесплатна, а труд разрабов нужно оплачивать и уважать.
Для разрабов: ребята, обратите внимание на оптимизацию. Игра любит кушать батарейку. Нагрева нет, но аппетиты все равно высокие,даже для casual 2d
Как привязать игру к существующему аккаунту Google Play
У большинства разработчиков есть функция привязки уже существующего аккаунта к Facebook или Google Play. И хотя визуальная составляющая может отличаться от сайта к сайту и от игры к игре, выполнение следующих действий одинаково в большинстве случаев.
- Зайдите в игру под своим логином и паролем;
- перейдите в личный кабинет и нажмите на кнопку с Гугл или Фейсбуком;
- вы войдете на сайт социальной сети, где вам предложат установить то же имя, что закреплено в профиле;
- нажимаете на подтверждение.
Читайте также:
- Сколько стоит майнкрафт на нинтендо свитч
- Кто такой sarvente из fnf
- Как изменить fov в сталкер чистое небо через консоль
- Snowrunner как улучшить графику
- Что делать если в nfs most wanted 2005 невозможно загрузить старый профиль
Эти действия позволят реанимировать магазин приложений на вашем смартфоне.
Как и любое другое приложение, Google Play не защищён от сбоев в работе. Он может не открываться, не загружать контент, зависать или вылетать с ошибкой. Случается всё это нечасто, но если уж произошло, то нужно знать, как быстро устранить проблему. В зависимости от ситуации, решения могут быть различными. Начнём с самого простого.
1. Убедитесь, что проблема на стороне пользователя
Первое, что нужно сделать при проблемах с Google Play, — проверить работу сервиса на других устройствах. Можно запустить магазин в браузере на ПК или же попросить, чтобы кто-то из близких открыл приложение на своём смартфоне.
Если проблема наблюдается не только на вашем гаджете, то ничего предпринимать не стоит. Скорее всего, произошёл какой-то сбой на стороне Google Play, и вскоре он будет устранён.
Если же магазин не открывается или работает некорректно только у вас, необходимо выполнить одно или несколько действий из списка ниже.
2. Закройте Google Play принудительно
Во многих случаях помогает обычный перезапуск приложения. Закрыть его можно в списке активных процессов или через раздел настроек «Приложения». Там в поиске нужно найти «Google Play Маркет» и нажать «Остановить» или «Закрыть».
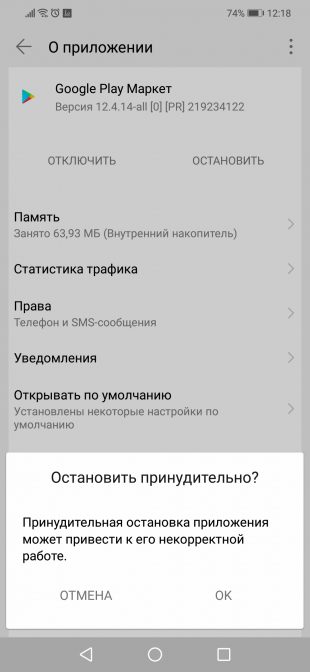
Далее запустите сервис заново и проверьте, устранена ли проблема.
3. Перезапустите Wi-Fi
Не исключено, что проблема кроется в сетевом соединении. Чтобы исключить этот вариант, стоит попробовать перезапустить на смартфоне Wi-Fi, а также проверить наличие проблемы при подключении к сети мобильного оператора.
Если смартфон вообще не выходит в Сеть, но при этом показывает стабильное соединение по Wi-Fi, стоит перезагрузить домашний роутер.
4. Включите режим полёта
Нередко направить Google Play в нужное русло позволяет простой переход в режим полёта и выход из него через несколько минут. Удивительно, но это действительно помогает, особенно если магазин приложений завис во время какой-то загрузки.
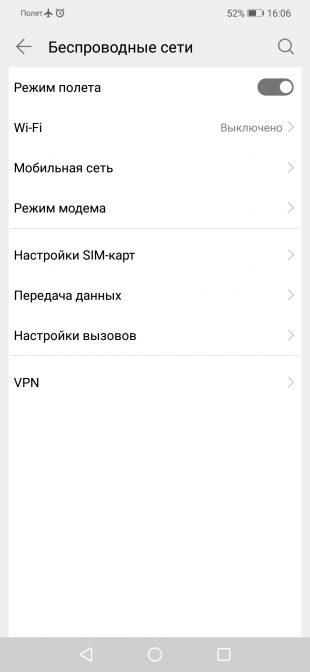
Запустить режим полёта или «В самолёте» можно из системной шторки или настроек в разделе «Беспроводные сети».
5. Перезагрузите смартфон
В случае возникновения проблем в работе Android-приложений простая перезагрузка смартфона никогда лишней не будет. Сложности с Google Play не исключение.
6. Удалите кеш и данные Google Play
Довольно часто проблема кроется в накоплении неактуального кеша и временных данных приложения Google Play. Чтобы избавиться от них. нужно открыть «Приложения» в настройках смартфона, перейти к Google Play и там в разделе «Память» выбрать сброс и очистку.
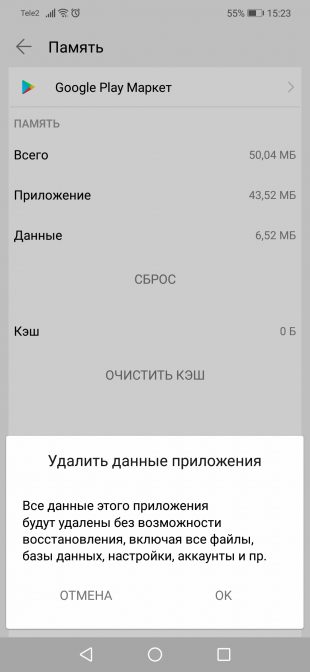
Стоит учесть, что при удалении данных приложения вам при последующем открытии Google Play нужно будет заново авторизоваться. Если это не помогло, выполните идентичную очистку приложения «Сервисы Google Play».
7. Проверьте настройки даты и времени
Причиной сбоев в работе магазина приложений могут стать проблемы с синхронизацией даты и времени. Проверить влияние этого фактора можно, просто включив или же отключив использование времени сети. Сделать это можно через настройки системы в разделе «Дата и время».
8. Удалите обновления Google Play
Удалить само приложение Google Play стандартным способом нельзя, а вот избавиться от загруженных для него обновлений вполне можно. Это позволит откатиться к старой версии программы, которая может оказаться более работоспособной.
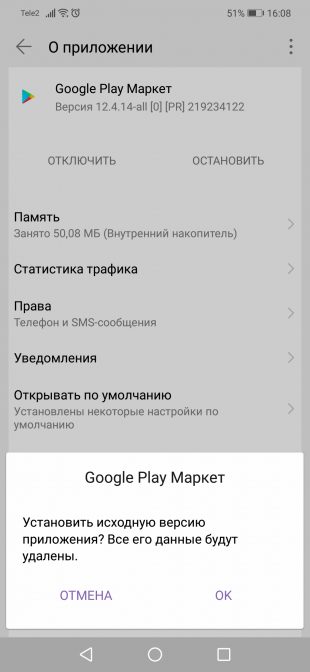
Удалить обновления можно через раздел настроек «Приложения», где нужно выбрать «Google Play Маркет» и нажать «Удалить обновления». В зависимости от оболочки системы, эта кнопка может как находиться на виду, так и скрываться в дополнительном меню в правом верхнем углу.
9. Обновите Google Play вручную
Если все перечисленные выше способы не позволили реанимировать магазин приложений, то стоит попробовать установить более свежую или даже такую же версию Google Play вручную. И в том, и другом случае приложение просто обновит актуальную версию.
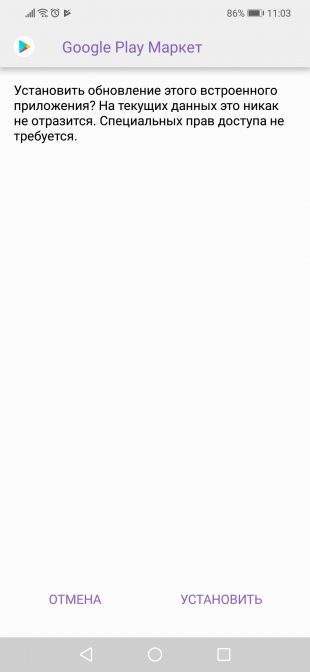
Для ручного обновления потребуется скачать APK-файл Google Playи установить его из памяти смартфона. В настройках нужно будет разрешить установку неизвестных приложений, о чём система вас спросит автоматически.
10. Удалите Google-аккаунт и повторно авторизуйтесь
Иногда восстановить работу приложений Google позволяет повторная авторизация на смартфоне. Чтобы её осуществить, нужно открыть в настройках смартфона раздел «Пользователи и Аккаунты», выбрать учётную запись Google и удалить её с устройства.
Далее при входе в Google Play сервис сам предложит авторизоваться, набрав свой электронный адрес и пароль.
Читайте также 🧐
- 10 полезных функций «Google Переводчика», которые должен знать каждый
- 22 малоизвестные функции «Google Документов», которые сделают работу проще и удобнее
- 12 полезных функций «Google Фото», о которых стоит знать каждому пользователю
Как исправить ошибку «Что-то пошло не так, попробуйте еще раз» в магазине Google Play
Несмотря на существование альтернативных торговых площадок приложений, Google Play Store является крупнейшим источником загрузки приложений на Android. Благодаря своему огромному размеру, Play Store предлагает доступ к множеству полезных приложений для Android в одном месте. Однако ни одно программное обеспечение не является полностью безупречным, и могут быть случаи, когда Google Play Store не будет работать так, как вы ожидаете. Если у вас возникли проблемы с Google Play Store и вы получаете сообщение об ошибке «Что-то пошло не так, попробуйте еще раз», вот несколько полезных советов и приемов для решения проблемы.
Что вызывает ошибку «Что-то пошло не так, попробуйте еще раз» в магазине Google Play?
Прежде чем мы рассмотрим обходной путь для решения этой проблемы, давайте обсудим, почему эта ошибка Google Play Store возникает в первую очередь. Причины довольно очевидны и уже должны быть известны большинству пользователей Android.
- Самая распространенная причина, по которой вы сталкиваетесь с этой ошибкой, может быть связана с вашей учетной записью Google. Вы либо вошли в систему с несколькими учетными записями, и одна из них вызывает ошибку. Или вы недавно изменили пароль своей учетной записи Google и вам нужно повторно войти с новыми учетными данными.
- Ошибка Play Store также возникает из-за проблем с хранением данных и кешем на вашем устройстве Android. Мы подробно описали шаги по очистке кеша Play Store в статье ниже.
- Другими распространенными причинами ошибки «Что-то пошло не так, попробуйте еще раз» в магазине Google Play — это плохое подключение к Интернету, несоответствие даты и времени и многое другое.
Исправьте ошибку «Что-то пошло не так, попробуйте еще раз» в магазине Google Play (2021 г.)
Хотя Google добавил в Play Store мини-игру с пасхальными яйцами, чтобы вы развлекались во время простоев, нельзя скрыть тот факт, что ошибки Play Store часто разочаровывают. Если у вас возникли проблемы с доступом к Play Store для загрузки лучших игр для Android, ознакомьтесь с некоторыми мерами, описанными ниже, чтобы снова запустить Google Play Store.
Проверьте подключение к Интернету
Самый простой способ исправить ошибку Google Play Store — убедиться, что ваше интернет-соединение работает должным образом. Бывают случаи, когда Play Store не может установить соединение с серверами Google. Итак, в качестве простого решения вы можете попробовать переключить Wi-Fi и мобильные данные и посмотреть, решит ли это проблему.
Пока вы это делаете, вы также можете запустить быстрый тест скорости интернета, используя один из лучших сайтов тестирования скорости интернета, чтобы проверить скорость вашего интернета. Таким образом, вы можете быть уверены, что медленное интернет-соединение не является виновником.
Принудительно закрыть и перезапустить приложение «Play Маркет»
Если у вас хорошее подключение к Интернету, следующий лучший способ исправить ошибку «Что-то пошло не так» или «Повторить попытку» в магазине Google Play — это принудительно выйти и перезапустить приложение.
Если вы используете полноэкранные жесты на своем телефоне Android, проведите вверх снизу и удерживайте в середине экрана. Затем проведите пальцем вверх (или вправо/влево в некоторых пользовательских скинах) на карточке приложения Play Store, чтобы принудительно закрыть приложение. Теперь вернитесь в ящик приложений и перезапустите Play Store, чтобы проверить, исправили ли вы ошибку.
Убедитесь, что дата и время не совпадают
Одна из возможных причин ошибки «Что-то пошло не так, попробуйте еще раз» в Google Play Store — неправильная дата и время. Если часовой пояс вашего телефона по умолчанию не соответствует вашему региону или время отстает или опережает фактическое время, это может вызвать проблемы с Play Store. Вот как вы можете решить эту проблему, установив правильную дату и время на своем телефоне Android:
- Откройте приложение «Настройки» и прокрутите вниз, пока не найдете раздел «Система». Нажмите на него, чтобы получить доступ к настройкам системы.
2. В разделе «Система» выберите «Дата и время» и убедитесь, что включены переключатели «Установить время автоматически» и «Установить часовой пояс автоматически». Если это не так, включите два переключателя, чтобы автоматически установить время и дату на телефоне.
Включение/выключение режима полета
Вы можете попробовать переключить режим полета, чтобы сбросить сетевое соединение и снова включить Google Play. Для этого смахните вниз от главного экрана, чтобы получить доступ к меню быстрых настроек, и коснитесь переключателя «Режим полета». Альтернативный способ получить доступ к режиму полета — в меню «Настройки» -> «Сеть и Интернет» -> «Режим полета».
Очистить кеш магазина Google Play
Теперь, если вы все еще не справились с ситуацией и ошибка «Что-то пошло не так, попробуйте еще раз» не позволяет вам загружать ваши любимые приложения для Android из магазина Google Play, следующий лучший способ действий — посмотреть данные. проблемы с хранением. Мы очистим кеш данных для приложения Play Store, чтобы попытаться исправить ошибку.
Для этого откройте страницу информации о приложении в магазине Google Play в разделе «Настройки» -> «Приложения» -> «Просмотреть все приложения» -> «Магазин Google Play» и нажмите «Хранилище и кеш». В разделе «Настройки хранилища» нажмите «Очистить кеш», чтобы удалить кеш в магазине Google Play. Перед повторным открытием приложения мы предлагаем нажать кнопку «Принудительная остановка», чтобы принудительно выйти и перезапустить приложение.
Удалите обновления Google Play Store, чтобы исправить ошибку «Что-то пошло не так»
Если очистка кеша не помогла, вы можете попробовать удалить обновления Google Play Store. На странице информации о приложении Google Play Store в приложении настроек коснитесь вертикального меню из трех точек в правом верхнем углу. Затем выберите «Удалить обновления», чтобы восстановить заводскую версию Play Store. Если проблема была вызвана новым обновлением Google Play Store, это должно исправить ее.
Очистить кеш сервисов Google Play
Сервисы Google Play также иногда могут быть источником проблем. Следовательно, вы можете попробовать очистить кеш сервисов Google Play, чтобы решить проблемы с Play Store.
Чтобы очистить кеш сервисов Google Play, перейдите в « Настройки» -> «Приложения» -> «Просмотреть все приложения» -> «Сервисы Google Play», нажмите «Хранилище и кеш» и нажмите кнопку «Очистить кеш».
Удалите учетную запись Google и войдите снова
Если ни одна из вышеперечисленных мер у вас не сработала, попробуйте выйти из своей учетной записи Google и снова войти в нее. Этот метод также работает, если вы недавно изменили пароль своей учетной записи Google. Следуйте инструкциям ниже, чтобы узнать, как это работает:
- Для этого откройте приложение «Настройки» и нажмите « Пароли и учетные записи ». На следующем экране коснитесь адреса электронной почты своей учетной записи Google.
2. На странице настроек учетной записи Google нажмите « Удалить учетную запись », чтобы выйти из учетной записи, и снова нажмите «Удалить учетную запись» в запросе подтверждения. После выхода из системы вы можете снова войти в свою учетную запись с той же страницы. Просто выберите опцию « Добавить учетную запись » и войдите в свою учетную запись Google.
Устранение ошибок магазина Google Play за несколько простых шагов
Итак, это некоторые эффективные меры по исправлению ошибок Google Play Store на вашем телефоне Android. Если у вас все еще есть какие-либо вопросы, прокомментируйте их ниже, и мы поможем вам.
Как исправить ошибку «Что-то пошло не так» в Windows 10
«Что-то пошло не так. Попытайтесь повторно открыть параметры позже»- это сообщение ошибки, с которой можно столкнуться при попытке открыть Центр обновления Windows. Из-за нее пользователи не могут открыть настройки с обновлениями для их проверки или установки. Такая ошибка может возникнуть по ряду причин. Чаще всего возникают это происходит из-за проблем с конфигурацией или совместимостью, о которых люди часто не знают. Любое стороннее ПО или внутренние проблемы Windows могут стать причиной неисправности Центра обновлений Windows. Довольно сложно сразу определить, какая причина вызвала проблему, поэтому необходимо протестировать все доступные решения, пока не найдется рабочее. Ниже мы разберем несколько методов, способных решить ошибку «Что-то пошло не так». Следуйте за каждым шагом внимательно, чтобы не пропустить никаких деталей.
Скачать средство восстановления Windows
Существуют специальные утилиты восстановления для Windows, которые могут решить проблемы, связанные с повреждением реестра, неисправностью файловой системы, нестабильностью драйверов Windows. Мы рекомендуем вам использовать Advanced System Repair, чтобы исправить ошибку «Что-то пошло не так» в Windows 10.
1. Включите Чистый запуск Windows.
Стоит проверить есть ли на вашем ПК стороннее ПО, которое вызывает несовместимость. Чистая загрузка поможет запустить ваш компьютер только со встроенными приложениями и службами, чтобы узнать, вызывает ли проблему какое-то стороннее приложение. Иногда даже программное обеспечение для защиты от вредоносных программ может конфликтует со службами Windows. Для запуска в режиме чистой загрузки просто выполните следующие действия:
- Нажмите Windows Key + R кнопки одновременно и вставьте msconfig .
- Затем в открывшемся окне перейдите в Службы сверху.
- Установите флажок рядом с Не отображать службы Майкрософт и нажмите на Отключить все кнопку.
- Теперь перейдите в Общие и выберите Выборочный запуск опцию. Убедитесь, что флажок установлен только рядом с Загружать системные службы.
- Нажмите Применить и OK. Затем перезагрузите компьютер.
Теперь вы можете попытаться открыть Центру обновления еще раз, в режиме чистой загрузки. Если сейчас все работает нормально, это означает, что какая-то сторонняя программа все-таки конфликтует с процессами Windows. Подумайте, что вы установили недавно, и попробуйте удалить это. После загрузки в чистом режиме вам следует вернуть Windows к настройкам нормального запуска. Для этого просто повторите все шаги выше, включив отключенные службы и изменив параметр запуска с Выборочный запуск в Обычный.
2. Сбросьте компоненты Центра обновления Windows.
Еще один хороший метод, который можно попробовать для решения проблем, связанных с обновлением, — это сброс настроек Центра обновления Windows. Как показывает практика, данный способ помогает решить проблему во многих случаях. Вся процедура включает перезапуск служб BITS, Cryptographic, MSI Installer и Windows Update, а также переименование некоторых папок обновлений (SoftwareDistribution и Catroot2). Эти папки содержат временные файлы, необходимые для установки обновлений Windows. Исходя из этого, мы заставим Windows удалить поврежденные элементы и создать компоненты обновления с нуля. Мы будем использовать консоль для выполнения необходимых команд. Это более продвинутый вариант, но для его выполнения не потребуется много времени и знаний. Следуйте шагам ниже:
- Откройте Командная строка , введя cmd в поле поиска рядом с Меню Пуск кнопку.
- Щелкните правой кнопкой мыши по Командная строка , а затем Запуск от имени администратора.
- Скопируйте и вставьте этот список команд одну за другой, нажимая Enter после каждой. (Это действие отключит службы, ответственные за Обновления Windows)
net stop wuauserv
net stop cryptSvc
net stop bits
net stop msiserver
ren C:WindowsSoftwareDistribution SoftwareDistribution.bak
ren C:WindowsSystem32catroot2 Catroot2.bak
net start wuauserv
net start cryptSvc
net start bits
net start msiserver
3. Проверьте целостность системных файлов.
Как мы уже упоминали в начале, проблемы с обновлением могут возникать из-за отсутствия или повреждения файлов. Такие файлы обычно очень важны для правильной работы многих служб Windows. Если некоторые из этих файлов находятся вне своей родной среды, то это может стать причиной ошибок обновления. Ниже мы воспользуемся SFC (Проверка системных файлов) и DISM (Обслуживание образов развертывания и управление ими), которые помогут обнаружить и восстановить отсутствующие компоненты. Вот как:
С помощью SFC
- Откройте Командная строка , введя cmd в поле поиска рядом с Меню Пуск кнопку.
- Щелкните правой кнопкой мыши по Командная строка , а затем Запуск от имени администратора.
- После открытия консоли введите sfc /scannow команду и нажмите Enter.
- Когда процесс восстановления будет завершен, перезагрузите компьютер.
С помощью DISM
- Откройте Командная строка как мы это делали на предыдущем шаге.
- Скопируйте и вставьте эту команду DISM.exe /Online /Cleanup-image /Restorehealth .
- Нажмите Enter и подождите, пока Windows закончит сканирование и исправление.
- После этого перезагрузите компьютер и снова установите обновление.
4. Просканируйте жесткий диск на наличие повреждений.
Перед тем, как переходить к следующим методам, стоит проверить жесткий диск на наличие повреждений и ошибок. Вы можете легко сделать это с помощью следующих шагов:
- Откройте Командная строка так же, как мы сделали выше.
- Затем вы должны вставить chkdsk /f /r C: команду и нажмите Enter. При необходимости замените «C» на букву вашего жесткого диска.
- Система выполнит сканирование на правильность конфигурации и физические ошибки, после чего автоматически исправит их.
Этот метод вряд ли решит проблему, поэтому не беспокойтесь, если он не сработал.
5. Измените параметры запуска для Службы оркестратора обновлений.
Служба оркестратора обновлений (Update Orchestrator Service) считается очень важной служба для правильной работы процессов обновления. По умолчанию эта служба должна быть установлена на автоматический запуск, однако бывают случаи, когда она отключена у пользователей по необоснованным причинам. Итак, давайте проверим, настроена ли Служба оркестратора обновлений правильно:
- Нажмите Windows Key + R, скопируйте и вставьте services.msc и нажмите Enter.
- Затем найдите Служба оркестратора обновлений среди списка.
- Далее дважды щелкните по нейи перейдите в Общие меню.
- Установите Тип запуска на Автоматически.
- Наконец, нажмите Применить, закройте окно, перезагрузите компьютер, и посмотрите решилась ли проблема.
6. Измените значения в Редакторе реестра.
Проблема с Центром обновлений также может быть связана с неправильными значениями в Редакторе реестра. Ниже мы проверим, так ли это.
- Нажмите Windows Key + R, скопируйте и вставьте regedit, и откройте его.
- Затем вам следует перейти по этому пути HKEY_LOCAL_MACHINESYSTEMCurrentControlSetServicesUsoSvc .
- После нажатия на UsoSvc, найдите и дважды нажмите старт на правой панели.
- Рядом с Значение полем, измените цифру на 2 и нажмите OK в конце.
Теперь все должно работать нормально. То же самое стоит сделать и для этих сервисов:
Как только закончите, перезагрузите компьютер и проверьте, исчезла ли ошибка при открытии Центра обновления Windows.
7. Создайте новую локальную учетную запись.
Если ни один из упомянутых шагов не помог вам решить проблему, тогда стоит попробовать создать новую учетную запись пользователя. Иногда вновь созданные аккаунты могут решить проблемы с настройками и вернуть некоторые службы в нормальный строй. Также обратите внимание, что новые учетные записи не содержат данных, которые хранились ранее, поэтому не забудьте переместить туда свои файлы. Если новая учетная запись помогла вам решить проблему, вы можете оставить или удалить исходную после перемещения всех важных данных. Ниже вы можете найти шаги для создания новой учетной записи:
- Щелкните правой кнопкой мыши по значку Меню Пуск и выберите Настройки. Вы также можете нажать Windows Key + I сочетание клавиш.
- Перейдите в Учетные записи > Семья и другие пользователи.
- На правой панели прокрутите вниз до Другие пользователи раздела и нажмите Добавить пользователя для этого компьютера.
- Теперь выберите У меня нет данных для входа этого человека внизу.
- Выберите Добавить пользователя без учетной записи Майкрософт внизу.
- Затем введите имя пользователя и пароль для нового пользователя и нажмите Далее.
- Теперь вы можете переключиться на новую учетную запись (щелкнув на значок пользователя в Меню Пуск) и попробуйте снова открыть Центр обновлений.
8. Используйте Media Creation Tool.
Сегодняшняя проблема не позволяет людям отслеживать новые обновления, выпускаемые Microsoft. С этим также возникает проблема обновить вашу систему. Поэтому вы можете воспользоваться Media Creation Tool, чтобы обойти этот недуг. Данная утилиту поможет вам установить свежие обновления, несмотря на проблему. Не исключено, что новые обновления также исправят ошибку с Центром обновления Windows, о которой идет речь в этом руководстве. Эта процедура не коснется ваших личных данных, а просто обновит компьютер. Для этого выполните следующие действия:
- Сначала вам нужно скачать утилиту с веб-сайта Microsoft.
- Затем запустите загруженный файл.
- После того, как вы согласитесь с Условиями использования, вам будет предложено два варианта на выбор. Выберите Обновить этот компьютер сейчас.
- Выберите Сохранить личные файлы чтобы они не пострадали.
- Наконец, запустите процесс и дождитесь его завершения.
- Надеtvcy, этот метод помог вам справиться с возникающей проблемой.
Заключение
Надеемся, вы попробовали все решения и нашли то, которое избавило вас от этой проблемы. Если вы когда-нибудь столкнетесь с какими-то другими проблемами в будущем, можете использовать другие руководства на нашем веб-сайте для их решения.
Не работает Спотифай : “Что-то пошло не так” – как исправить
Сообщение об ошибке от Spotify: “Что-то пошло не так” может быть довольно неожиданным и неприятным. В статье собраны подробные решения проблем с ошибкой в спотифай “Что-то пошло не так”.
1.Проверить работоспособность Spotify через Twitter.
Если проблема не с вашей стороны. Стоит проверить, работает ли сервис Spotify в целом. Нначать лучше с проверки официальных аккаунтов Spotify в Twitter.
Перейдите по ссылкам с и проверьте, происходит ли что-нибудь с их серверами в настоящее время. Вы также можете попробовать связаться со службой поддержке через учетную запись @SpotifyCares.
Информацию о функционировании сервиса можно сделать через сайт, отслеживающий работы серверов Downdetector.
Для этого в поиске достаточно ввести “Spotify”.
Если никакой информации о сбоях работы стриминга нигде нет, значит проблема где-то у вас.
2. Выйти и войти в систему повторно.
Одно из самых простых, но эффективных решений, которое можно попробовать в первую очередь, – это выход и вход в свою учетную запись. Это устранит любую несогласованность служб и общую задержку сервера, которые могут привести к тому, что некорректно.
Скорее всего ошибка может быть связана связана с вашим соединением с сервером, а приведенный способ приведет к сбросу соединения и восстановлению нового, работоспособного.
Вот как выйти и войти в Spotify
В правом верхнем углу кликнуть на наименование аккаунта, где в выпадающем меню выберите строку “Выйти”.
Проверьте работоспособность приложения после выполненных шагов.
Тапните на значок шестеренки в правом верхнем углу.
Пролистайте открывшийся экран в самый низ где нажмите на строку “Выйти”
Проверьте работоспособность приложения.
3. Если возникли проблемы с одной композицией.
Если по каким-либо причинам не воспроизводится какой-то трек пользователь может получить сообщение об ошибке “Что-то пошло не так”, попробуйте проверить очередь воспроизведения.
Воспроизводя свой плейлист в привычном режиме, следует регулярно просматривать список. Может возникнуть проблема с композицией, которая могла быть либо заблокирована самим Spotify, либо расположена на сервере, на котором возник сбой. Такая композиция подсвечивается как неактивная.
В этом случае, можно легко нивелировать неприятность, переместив песню в нижнюю часть списка воспроизведения или временно удалив ее.
В случае нарушения соединения с сервером, проблема должна решиться в короткие сроки.
Если же исполнитель или конкретная композиция подверглась санкциям со стороны стриминга, возможно придется найти другую версию композиции (если же таковая существует) или вынужденно отказаться от прослушивания трека до исправления ситуации.
4. Перезагрузить устройство.
Проверенное и самое очевидное, но чрезвычайно эффективное решение – это перезагрузка устройства. Подобный способ может устранить любые проблемы с программным обеспечением, которые возникают в результате внутреннего сбоя. Технически – это проблема с самим устройством, поскольку Spotify работает полностью онлайн.
Перезагрузка устройства устранит все проблемы с подключением, которые могут быть причиной проблемы. Кроме того, рекомендуется выполнять ТОЛЬКО обычную перезагрузку и воздержаться от принудительной перезагрузки телефона.
Перезагрузка телефона приведет к завершению всех ваших программ в надлежащем порядке перед завершением работы операционной системы.
5. Отключить все VPN.
В связи с растущей заботой о цифровой безопасности VPN являются одним из лучших способов маскировки вашего присутствия в Интернете.
Подключая и скрывая интернет-соединение за прокси-сервером, VPN, по сути, скрывают IP-адрес пользователя от всех сайтов, которые он открывает. Раньше VPN считался сервисом для злоумышленников, поскольку именно его хакеры использовали, чтобы скрывать свои IP-адреса. Только в последнее время VPN становятся широко доступен.
Для Spotify и, по сути, других сайтов вполне естественно защищать свои серверы от других VPN-серверов. Отключение любых активных VPN на вашем устройстве, даже тех, которые установлены по умолчанию на вашем iPhone и Mac, может решить проблему.
6. Выйти на всех устройствах.
Spotify позволяет премиум-пользователям входить в свои учетные записи на пяти устройствах и могут быть синхронизированы для автономной игры. В идеале устройства должны автоматически переключаться друг с другом при синхронизации в автономном режиме.
Однако нередка проблема, когда синхронизация либо нарушается, либо полностью отключает от нее текущее устройство. Чтобы устранить эту проблему, пользователю, возможно, придется выйти из системы со всех устройств, на которых ранее был осуществлен вход в одну и ту же учетную запись.
Вот как можно выйти со всех устройств одновременно:
После описанной процедуры, войдите в систему и запустите список воспроизведения, чтобы проверить наличие проблемы.
7. Включить “Приватный режим”.
Это исправление работает путем изменения статуса Spotify на самих серверах. Теоретически, изменение статуса приватности обновит и устранит любые проблемы с подключением к учетной записи.
Если вы не знакомы настройками приватности, то они по сути, скрывают действия пользователя от его подписчиков. Люди, которые подписаны на его учетную запись, не увидят даже его имя и воспроизводимую в данный момент песню.
В правом верхнем углу экрана нажать на значок профиля, где в выпадающем меню выбрать “Приватный режим”.
Слева от иконки аккаунта должен появиться значок замка в синем круге, означающий, что вы все сделали правильно.