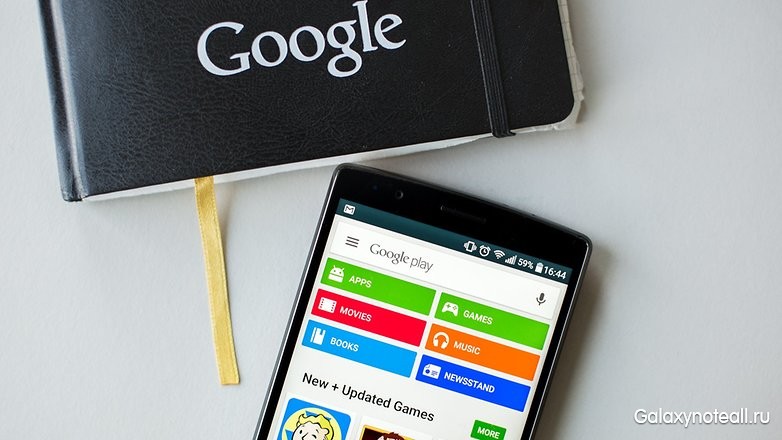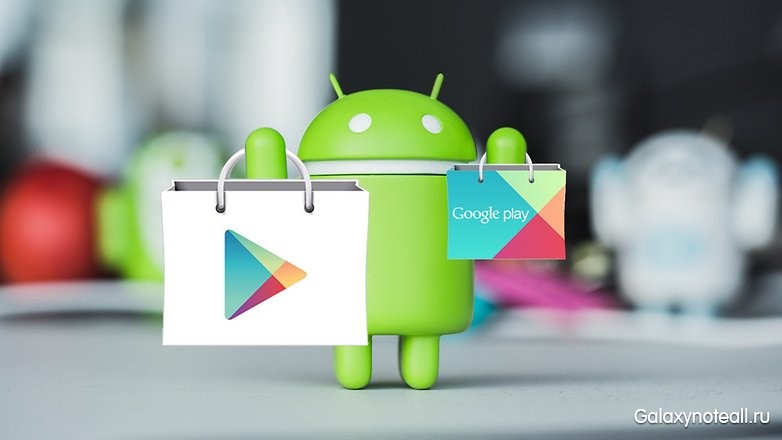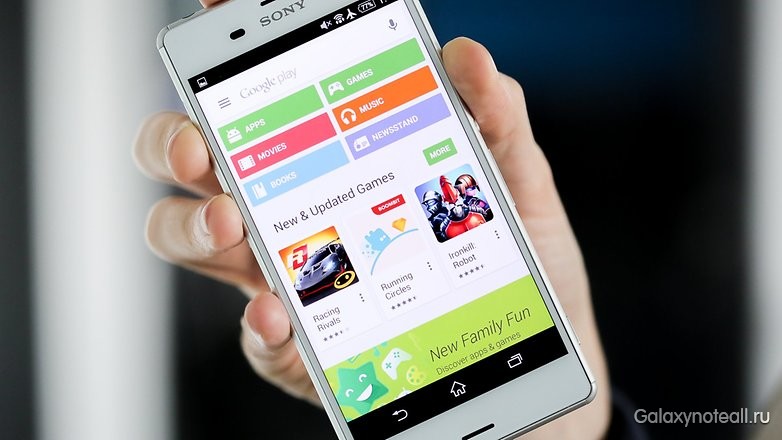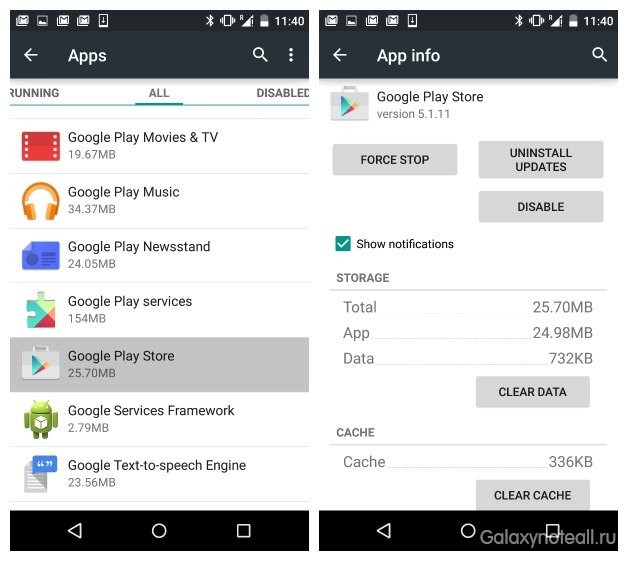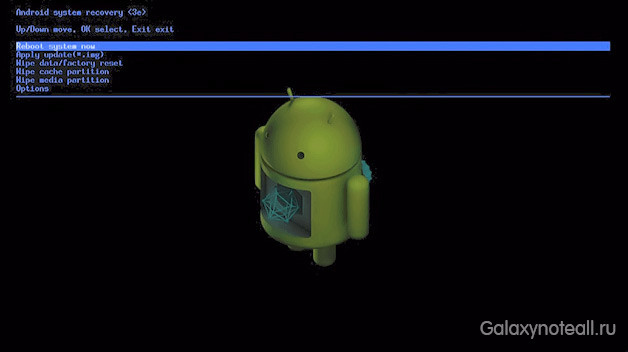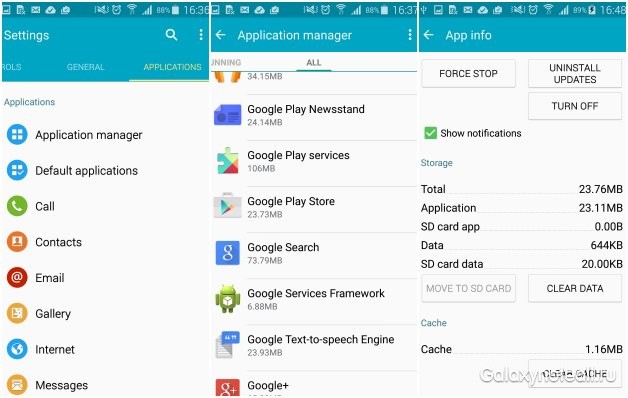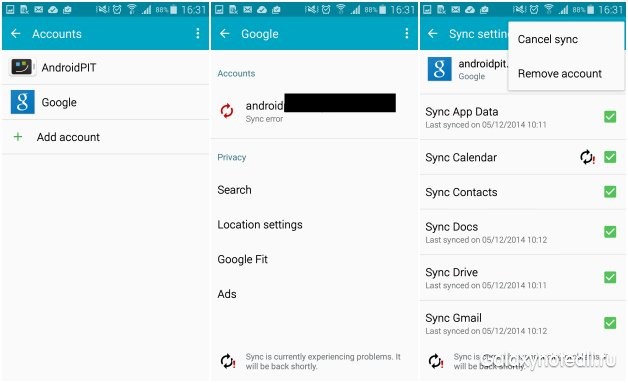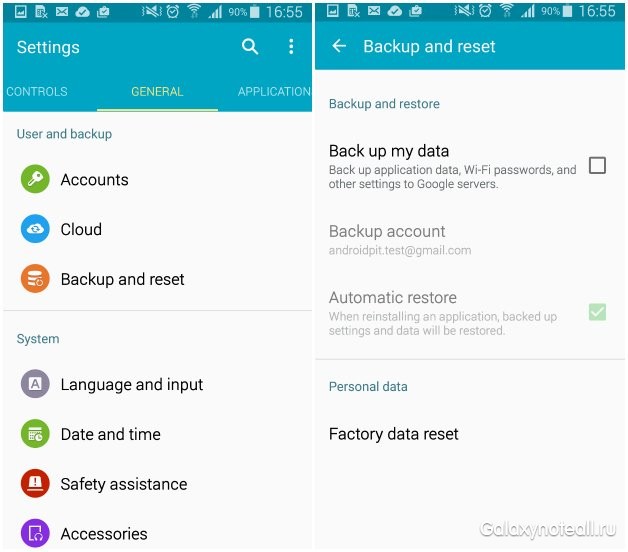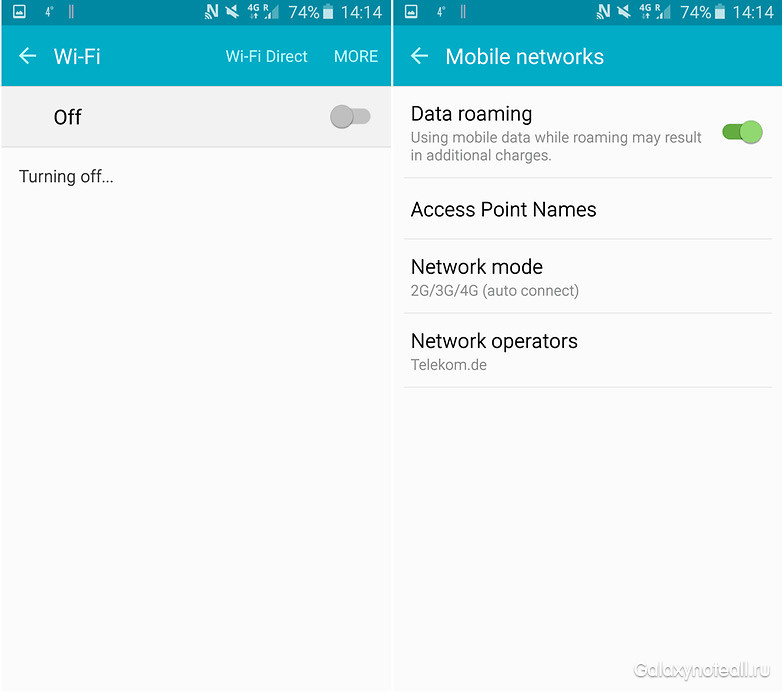Следуйте инструкциям ниже, если приложение Google Play на вашем телефоне:
- не запускается или не загружается;
- работает со сбоями.
Если Google Play запускается, но вы не можете скачивать приложения, узнайте, как устранить связанные с этим неполадки.
Основные способы устранения неполадок
Подключитесь к сети Wi-Fi или мобильной сети
Проверьте наличие свободного пространства
- Ошибки при скачивании и установке приложений могут возникать из-за того, что на вашем устройстве недостаточно места.
- На это может указывать следующее:
- Вы получаете соответствующее уведомление.
- На устройстве осталось менее 1 ГБ.
- Узнайте, как освободить место на устройстве Android.
Проверьте наличие обновлений Android
Что делать, если проблема сохраняется
Если советы выше не помогли, и вы все ещё не можете пользоваться Google Play, выполните действия ниже. После каждого шага проверяйте, удалось ли устранить неполадку.
Перезапустите приложение Google Play
- Проведите вверх от нижнего края экрана, удерживайте палец, затем уберите его.
- Чтобы закрыть Google Play, смахните окно приложения вверх.
- Откройте его снова.
Удалите и повторно установите обновления Play Маркета
Перезагрузите устройство
- Нажмите и удерживайте кнопку питания.
- Нажмите Выключение или Перезапуск.
- При необходимости нажмите и удерживайте кнопку питания, пока устройство не включится.
Очистите кеш и удалите данные из сервисов Google Play
Удалите и снова добавьте аккаунт Google
При удалении аккаунта будет стерта часть информации с устройства. Чтобы не потерять нужные сведения, создайте их резервную копию.
Подробнее о том, как удалить и снова добавить аккаунт…
Очистите кеш и удалите данные Play Маркета
Очистите кеш и удалите данные из Диспетчера загрузки
Дополнительная информация
Ресурсы по теме
- Как устранить неполадки со скачиванием приложений из Google Play
- Как решить проблему с покупкой в приложении
Эта информация оказалась полезной?
Как можно улучшить эту статью?
Содержание
- Устраняем ошибку в приложении Сервисы Google Play
- Способ 1: Установка актуальной даты и времени на устройстве
- Способ 2: Очистка кэша Сервисов Google Play
- Способ 3: Удаление обновлений Сервисов Google Play
- Способ 4: Удаление и восстановление аккаунта
- Вопросы и ответы
При пользовании устройствами с операционной системой Android изредка может появляться информационное окно, в котором сообщается о том, что в приложении Сервисы Google Play произошла ошибка. Не стоит впадать в панику, это не критичная ошибка и исправить ее можно за несколько минут.
Чтобы избавиться от ошибки, необходимо выявить причину ее происхождения, которая может скрываться в простейшем действии. Далее будут рассмотрены возможные причины возникновения сбоя в работе Сервисов Google Play и способы решения проблемы.
Способ 1: Установка актуальной даты и времени на устройстве
Выглядит банально, но неправильная дата и время могут быть одной из возможных причин сбоя в Сервисах Гугл Плей. Чтобы проверить, правильно ли были введены данные, зайдите в «Настройки» и перейдите в пункт «Дата и время».
В открывшемся окне удостоверьтесь в правильности указанного часового пояса и других показателей. Если они неправильны и изменение пользователем запрещено, то отключите «Дата и время сети», переместив ползунок влево, и укажите верные данные.
Если эти действия не помогли, то переходите к следующим вариантам.
Способ 2: Очистка кэша Сервисов Google Play
Чтобы стереть временные данные приложения, в «Настройках» устройства зайдите в «Приложения».
В списке найдите и тапните по «Сервисы Google Play», чтобы перейти к управлению приложением.
На версиях Андроид ОС ниже 6.0 опция «Очистить кэш» будет доступна сразу в первом окне. На 6 версии и выше сначала зайдите в пункт «Память» (или «Хранилище») и только после этого увидите нужную кнопку.
Перезагрузите ваше устройство — после этого ошибка должна пропасть. В противном случае пробуйте следующий метод.
Способ 3: Удаление обновлений Сервисов Google Play
Помимо очистки кэша, можно попробовать удалить обновления приложения, вернув его к исходному состоянию.
- Для начала в пункте «Настройки» перейдите в раздел «Безопасность».
- Далее откройте пункт «Администраторы устройств».
- Следом нажмите на строку Найти устройство».
- В отобразившемся окне нажмите на кнопку «Отключить».
- Теперь через «Настройки» зайдите в Сервисы. Как и в предыдущем способе, нажмите «Меню» внизу экрана и выберите «Удалить обновления». Также на других устройствах меню может быть в правом верхнем углу (три точки).
- После этого в строке уведомлений появится сообщение о том, что для корректной работы нужно обновить Сервисы Гугл Плей.
- Для восстановления данных зайдите в оповещение и на странице Play Market нажмите «Обновить».
Если этот способ не подошел, то можно попробовать еще один.
Способ 4: Удаление и восстановление аккаунта
Не стирайте учетную запись, если не уверены, что помните ее актуальные логин и пароль. В этом случае вы рискуете потерять много важных данных, привязанных к аккаунту, поэтому убедитесь, что почту и пароль к ней вы точно помните.
- Перейдите в «Настройках» в раздел «Аккаунты».
- Следом выберите «Google».
- Зайдите в почту вашей учетной записи.
- Тапните по «Удалить аккаунт» и подтвердите действие, нажав в отобразившемся окне на соответствующую кнопку. На некоторых устройствах удаление будет спрятано в меню, находящемся в правом верхнем углу, обозначенном тремя точками.
- Для восстановления учетной записи вновь зайдите во вкладку «Аккаунты» и внизу списка нажмите «Добавить аккаунт».
- Теперь выберите «Google».
- Введите в указанном месте номер телефона или почту от вашей учетной записи и тапните «Далее».
- Следом укажите пароль и нажмите «Далее».
- И напоследок подтвердите ознакомление с «Политикой конфиденциальности» и «Условиями пользования», нажав на кнопку «Принять».
Читайте также: Как зарегистрироваться в Плей Маркете
Подробнее: Как восстановить пароль в своем аккаунте Google
После этого ваш аккаунт вновь добавится в Плей Маркет. Если и этот способ не помог, то здесь без сброса к заводским настройкам, со стиранием всей информации с устройства, не обойтись.
Подробнее: Сбрасываем настройки на Android
Таким образом, победить ошибку Сервисов Гугл не так и сложно, главное — выбрать нужный способ.
Еще статьи по данной теме:
Помогла ли Вам статья?
С ошибками системных приложений рано или поздно сталкивается почти каждый пользователь устройств на Андроиде. И одна из самых распространенных и трудноустранимых — ошибка в приложении Сервисы Google Play. Чаще всего она возникает после каких-либо действий пользователя, но иногда — спонтанно и неожиданно, как бы из ниоткуда.
Сегодня поговорим о причинах ошибки приложения Сервисы Google Play и о том, что делать, чтобы ее устранить.
Содержание
- Что такое Сервисы Google Play
- Почему Сервисы Google Play вылетают с ошибками
- Методы устранения ошибки: от простого к сложному
- Настройка даты и времени
- Очистка кэша и данных Сервисов Google Play и связанных с ним приложений
- Перенос Сервисов Google Play с SD-карты в память устройства (root)
- Удаление последних установленных приложений
- Проверка на вирусы и чистка файла hosts
- Удаление и повторное создание аккаунта Google
- Переустановка Сервисов (root)
- Сброс на заводские настройки и перепрошивка
Что такое Сервисы Google Play
Сервисы Google Play — это системное приложение OS Android, которое отвечает за:
- Доступ учетной записи пользователя Андроид-устройства к контенту магазина Play Маркет, связь аккаунта и скачанных программ (библиотека «Мои приложения и игры» тоже находится в его ведении), ручную установку и автоматическое обновление контента, активацию платных программ, передачу на сервер и загрузку данных сетевых приложений и игр (например, статистики) на устройство .
- Синхронизацию пользовательских данных владельца девайса и его учетной записи Google. Благодаря Сервисам контент пользователя (пароли, контакты, почта и прочее) сохраняется не только локально, но и централизованно на серверах Гугла.
- Резервное копирование системы.
- Получение и отправку почты через встроенный клиент GMail, геолокацию, загрузку и отображение карт Google maps, навигацию по картам, запуск сетевых приложений, например, YouTube, VK, Instagram и т. п.
- Push-уведомления различных приложений и служб (которые открываются в «шторке» устройства).
Почему Сервисы Google Play вылетают с ошибками
Расположение в системе Сервисов Google Play определяет производитель устройства. На одних девайсах они хранятся в системных каталогах /system/app или /system/priv-app, на других — в папке пользовательских приложений /data/app. Однако многие юзеры (счастливые обладатели рутированных устройств) переносят все доступные программы из папки /data/app на съемную SD-карту, в том числе и Сервисы. А им для полноценной работы необходимо находиться во внутренней памяти телефона или планшета. Это и становится одной из самых частых предпосылок ошибки.
Прочие возможные причины сбоя запуска Сервисов Google Play:
- Удаление приложения с последующей повторной установкой неподходящей версии. Некоторые пользователи, начитавшись советов на форумах, удаляют сервисы Гугл в надежде снизить расход батареи, а когда сталкиваются с проблемами в работе других программ, пытаются вернуть его на место. И получают сообщения об ошибках.
- Изменение отдельных настроек системы, например, даты и времени.
- Удаление, перемещение или повреждение связанных приложений — Play Маркет и Google Services Framework. Изменение прав доступа этих приложений.
- Системные неполадки или программный конфликт.
- Вирусное заражение и его последствия (записи в файле hosts).
Важно знать, что Сервисы Гугл Плэй выпускаются в разных версиях. Каждая из них предназначена для группы гаджетов с определенным разрешением экрана (точнее, плотностью пикселей), архитектурой процессора и поколением Андроида. Чтобы узнать, какая версия установлена на вашем телефоне или планшете, запустите его настройки, откройте раздел «Приложения», найдите Сервисы Google Play и зайдите в их свойства. Версия указана во второй строке сверху. Самое важное значение для поиска файла на просторах сети имеют 3 цифры в скобках, которые отделены от остальной группы дефисом. В моем примере это 240.
Более подробные сведения о версиях Сервисов приведены здесь.
Методы устранения ошибки: от простого к сложному
Решения приведены в порядке простоты выполнения. Если одно не помогло, переходите к следующему. Либо сразу делайте то, что считаете наиболее подходящим в вашей ситуации.
Настройка даты и времени
Неправильные установки даты и времени на устройстве приводят к сбоям запуска многих приложений, не только Сервисов Гугл Плэй. Также при этом часто возникают проблемы с доступом на интернет-ресурсы.
Чтобы исправить ошибку, запустите «Настройки» (Параметры) на Андроиде, откройте раздел «Система» и подраздел «Дата и время». Установите нужные показатели вручную или синхронизируйте время по сети.
Очистка кэша и данных Сервисов Google Play и связанных с ним приложений
Запустите «Настройки», зайдите в раздел «Устройство» и «Приложения». Найдите среди них:
- Сервисы Google Play.
- Магазин Play Маркет.
- Google Services Framework.
Поочередно откройте их свойства, нажмите «Остановить», потом «Очистить кэш» и «Стереть данные». Если неполадка возникла после обновления этих приложений, удалите обновления. Перезагрузите гаджет.
Перенос Сервисов Google Play с SD-карты в память устройства (root)
Если на вашем телефоне или планшете часть приложений размещена на карте памяти, не исключено, что туда попали и Сервисы. Если это так, перенесите их обратно в память устройства — в папку системных либо пользовательских программ. Используйте для этого любую утилиту, которая имеет функцию переноса программ между накопителями, например, Link2SD, Files To SD Card, Переместить в SDCard или аналоги.
Удаление последних установленных приложений
Если сбой возник после того, как вы установили одно или несколько новых приложений, попробуйте поочередно деинсталлировать их. После каждого удаления перезагружайте устройство.
Проверка на вирусы и чистка файла hosts
Неожиданная, спонтанно возникающая ошибка Сервисов Google Play и других системных приложений может быть признаком вирусного заражений устройства. Особенно если она сопровождается такими характерными симптомами, как:
- слишком быстрый разряд аккумулятора;
- необъяснимые отключения функций, чаще всего связанных с безопасностью, а также невозможность изменить настройки системы;
- недоступность некоторых ресурсов в Интернете (например, почты, социальных сетей), рекламные баннеры на веб-страницах, перенаправление на другие сайты;
- реклама на рабочем столе устройства, не связанная с приложениями;
- самопроизвольная установка ненужных вам программ и невозможность их удалить;
- скрытые звонками и SMS-сообщения на неизвестные номера;
- исчезновение средств с баланса телефона и электронных кошельков;
- внезапное удаление или нарушение работы антивируса.
Как удалить вирусы на Андроиде, наш сайт уже рассказывал. Но иногда одного только удаления вредоносной программы недостаточно, особенно когда устройство рутировано. Если вирус внес изменения в системные файлы и настройки, то они, как правило, сохраняются и действуют даже при отсутствии первопричины.
Некоторые вредоносные программы вносят записи в файл hosts, где, как и на компьютере, хранятся IP-адреса и сопоставленные им имена веб-сайтов. Эти записи тоже могут стать причиной ошибки Сервисов Google Play, поэтому после сканирования на вирусы, независимо от того, были они найдены или нет, вам следует проверить hosts.
Доступ пользователя к файлу hosts возможен только на устройствах, где получен root. Кроме того, вам понадобится приложение-проводник с доступом к системным каталогам, вроде Root Explorer или Total Commander. Нужный файл находится в папке /etc и не имеет расширения. Для открытия и внесения в него правок понадобится любой текстовый редактор.
Файл hosts состоит из блока комментариев, строчки которого начинаются со знака #, и блока записей. Комментарии ни на что не влияют — это просто справочная информация, а записи указывают устройству, по какому IP-адресу искать в Интернете тот или иной сайт.
Изначально во втором блоке hosts присутствует единственная запись — 127.0.0.1 localhost, которая означает, что этот IP принадлежит самому девайсу. И все сайты, сопоставленные 127.0.0.1, он будет искать на самом себе.
Если вы видите в блоке записей что-то, помимо «127.0.0.1 localhost», удалите это.
После сохранения файла и перезапуска устройства ошибка Сервисов Гугл Плэй часто исчезает.
Удаление и повторное создание аккаунта Google
Способы удаления с планшета или смартфона аккаунта Google подробно описаны в другой статье на CompConfig.ru, поэтому повторяться не будем. После удаления создайте на устройстве новый аккаунт, а следом еще раз очистите кэш и данные Сервисов и связанных с ними приложений, как рассказано выше.
Переустановка Сервисов (root)
Переустановка помогает исправить ошибку, которая возникла после обновления Сервисов Gogle Play или установки неподходящей версии после ручного удаления. Скачивать подходящий вашему девайсу файл лучше отсюда, так как по ссылке собраны старые, заведомо стабильные версии (как определить свою, смотрите в разделе о причинах ошибки).
После скачивания apk-файл приложения следует поместить в каталог /system/app (/system/priv-app) или /data/app, используя тот же Root Explorer или Total Commander. Далее не забудьте дать ему разрешение на чтение и запись (на Root Explorer это делается касанием кнопки, обведенной рамкой на скриншоте, чтобы она переключилась с R/O на R/W) и запустите установку.
После перезагрузки устройства, скорее всего, ошибка вас больше не побеспокоит.
Кстати, если проблема возникла после обновления Сервисов, она может повториться, как только девайс скачает новую версию из Play Маркета. Поэтому, возможно, вам придется отключить установку его обновлений. Во всяком случае до тех пор, пока не выяснится истинный виновник ситуации.
Сброс на заводские настройки и перепрошивка
Если все ваши попытки устранить ошибку оказались безуспешными, остаются последние средства — сброс Android на заводские настройки и перепрошивка. Сброс — довольно действенное решение при всевозможных проблемах с системой, но он не окажет желаемого эффекта на телефонах и планшетах с root. Кроме того, вы потеряете личные файлы и настройки. Прибегайте к нему только на нерутированных гаджетах и только тогда, когда испробовали все более простые способы.
Функция сброса доступна через приложение «Настройки» — раздел «Система» — «Восстановление и сброс», а также через меню Recovery, методика открытия которого обычно приведена на сайтах мобильных девайсов различных марок.
Перепрошивка устройства на Андроиде равнозначна переустановке операционной системы на компьютере, то есть это самое радикальное решение из всех, что есть. Для нее не имеет значения, был на устройстве рут или нет. После перепрошивки вы получите девственно чистую систему, ошибки останутся в прошлом, но настраивать и обживать ее вам придется заново.
What to Know
- Error codes may mean Google connectivity issues, device storage problems, account issues, or issues with permissions or compatibility.
- If there’s no error code but Google Play isn’t working, restart the device, force close Google Play, and toggle Airplane Mode and Wi-Fi.
- Other steps to try: restart the router, eject the SD Card, clear the Google Play cache, check for disabled apps, and update Google Services.
This article explains how to troubleshoot Google Play Store errors you may encounter when downloading apps, games, and more. Instructions cover all smartphones and tablets with Android 6.0 (Marshmallow) or later, but some steps may vary slightly depending on your device model.
Common Google Play Store Errors
Before you begin troubleshooting Google Play errors, visit Downdetector.com to see if other users are reporting problems with Google Play. If so, the issue likely lies with Google Play Services, and it will resolve itself soon.
Often, you’ll receive an error code that indicates what’s wrong. Here’s a list of common Google Play error codes and what each means:
Error 944
Google’s servers are having connectivity problems; wait until Google resolves the problem.
Errors 919, 101, 923, and 921
Your device is out of storage space. Delete some apps to make room. Consider moving your music, pictures, and videos to cloud storage.
Error 481
Your Google account has been shut down due to an error. The only solution is to delete it and create a new one.
Error 927
This error code appears when you download an app while the Google Play app is updating. Wait until the update is finished installing, and then try your download again.
Error F-BPA-09
This download error is caused by problems with Google or the app. Clear the Play Store app’s cache data by going into the Settings app and selecting Apps & notifications > See All Apps > Google Play Store > Storage & cache > Clear cache.
Error 505
Similar apps are trying to access the same permissions. This is only a problem with older versions of Android. Clear the cache via the app settings and install the latest Android update to prevent this issue.
Error DF-DLA-15
This code relates to app updates. Clear the Play Store app cache to fix this error.
Error 103
Your device is incompatible with the app you downloaded. Google Play typically doesn’t let you download incompatible apps, but sometimes it does. You may also get this code erroneously. Update to the latest versions of Google Play and Android to solve this issue.
Error 491
No downloads or updates are possible due to a technical issue. Try removing, then re-adding your Google account on your device.
Error 403
This error happens when you download the same app using different Google accounts on a single device. Sign in to the Google account you originally bought the app with and uninstall it before downloading it with your other account. You may also need to clear the Play Store search history. To do this, go to the Google Play Store app and tap Menu > Settings > Clear local search history.
Error 911
This code indicates a problem with your Wi-Fi connection, or you may need to clear the data cache. If you use a hotspot with authentication requirements, log in again.
Errors 941, 504, 495, 413, 406, 110, rh01, and rpc:aec:0
These downloading errors occur for various reasons, but all require the same fix. First, clear the cache. If that doesn’t solve the problem, use a different Google account.
Assigning a new Google account to your device can cause compatibility issues with some apps, so you may need to reinstall the apps before they work properly.
How to Fix a Google Play Store Error
You won’t always see a code when Google Play unexpectedly stops working or misbehaves, so you may have to perform some troubleshooting to identify the underlying issue. If Google Play malfunctions without giving you an error message, there are plenty of strategies you can try to get it working again.
Google Play is optimized for Android devices. Although it’s possible to install Google Play on Amazon Fire tablets and iOS devices, the following strategies may or may not fix Google Play Store errors on those platforms.
-
Restart your device. Turn off your device and turn it back on to resolve a surprising number of technical issues.
-
Force close the Google Play Store app. To force the Google Play Store app to close, open the Settings app, then tap Apps & notifications > See all apps.
Tap Google Play Store, then tap Force Stop. Tap OK to confirm.
-
Toggle airplane mode. Although it’s unclear why, many users report that turning airplane mode on and off corrects Google Play’s behavior. Go to Settings and tap Network & internet, then toggle Airplane mode on or off.
-
Toggle Wi-Fi. Disable Wi-Fi for a few seconds, and then turn it back on. Go to Settings > Network & Internet and toggle Wi-Fi off and on.
-
Reset your router. If you have trouble with other web apps, there could be an issue with your internet connection. Giving the router a reset often solves these problems.
-
Eject the SD card. SD cards can cause issues with Google Play if the card isn’t set up properly. Remove the SD card and re-insert it when you’re done using the Google Play Store app.
-
Clear Google Play Store cache. This action may help the Google Play Store app to behave. To clear the Google Play cache memory:
Go to the Settings app and select Apps & notifications > See all apps.
Then select Google Play Store > Storage & cache > Clear cache.
-
Clear Google Play Services cache and data. Google Play Services helps keep apps updated and running properly. Clearing the Google Play Services cache may help resolve Play Store errors, particularly downloading errors.
Go to the Settings app and select Apps & notifications > See all apps.
Then select Google Play Services > Storage & cache > Clear cache.
-
Check disabled apps. Google Play depends on other apps to run, some of which can accidentally be disabled. Go to Apps & notifications > See all apps. Then, scroll through the Apps list and look for apps that say «Disabled.» Tap each disabled app and tap Enable. Check to see if this solves the problem.
-
Disable Proxy Server/VPN. If you use a virtual private network or any other type of proxy server, turn it off and see if this solves the problem.
-
Check the system date and time settings. Inaccurate date settings cause conflicts with Google’s servers, so navigate to Settings > System > Date & Time. Make sure Network-provided time and Network-provided time zone are enabled. (Depending on your device, these settings may be labeled «Automatic date and time» or something similar. )
-
Update Google Play Services. Navigate to the Google Play Services app page. If you see Update, tap to update the app. If you see a Deactivate option, then Google Play Services is updated to the latest version.
-
Update the Android OS. Go to Settings > System > Advanced and then tap System update (or Firmware update on some devices) to see if it’s possible to upgrade.
-
Uninstall and reinstall Google Play updates. You can’t uninstall Google Play from your Android device because it’s a system app, but you can uninstall the updates, which takes the app back to a previous version:
Navigate to Settings > Apps & notifications > See all apps, then tap Google Play Store. Tap the three vertical dots in the upper-right corner on the app details screen, and tap Uninstall updates.
Restart your device. The most current updates install automatically. When Google Play finishes updating, download the app again.
-
Remove and re-add a Google account. The problem may stem from an issue with your Google account. To reset a Google account on your device:
Open Settings and tap Accounts. Tap the account you want to remove, then tap Remove account.
Restart your device, then go back to Settings > Accounts and tap Add Account. Re-enter your account information, then see if the problem has been resolved.
-
Use another Google account. Follow the steps above to remove your account, but assign a different account instead of re-adding the old one.
-
Clear your device’s Download Manager. Emptying the Download Manager’s cache and data may solve your problem.
Go to Settings > Apps & Notifications > See all apps.
Tap More (three dots) > Show System, then scroll down and tap Download Manager.
Tap Storage & cache. Tap Clear Cache, then tap Clear Storage > OK.
-
Reset your device. Performing a factory reset on your Android device returns your phone or tablet to the state it was in when you bought it. This may fix your problem, but it also deletes everything you downloaded and saved, so save this step as a last resort.
Back up your important data before performing a factory reset.
How to Fix Other Google Play Errors
If you encounter other error codes not listed above, a quick Google search gives some insight into which solutions might fix your problem.
Thanks for letting us know!
Get the Latest Tech News Delivered Every Day
Subscribe
What to Know
- Error codes may mean Google connectivity issues, device storage problems, account issues, or issues with permissions or compatibility.
- If there’s no error code but Google Play isn’t working, restart the device, force close Google Play, and toggle Airplane Mode and Wi-Fi.
- Other steps to try: restart the router, eject the SD Card, clear the Google Play cache, check for disabled apps, and update Google Services.
This article explains how to troubleshoot Google Play Store errors you may encounter when downloading apps, games, and more. Instructions cover all smartphones and tablets with Android 6.0 (Marshmallow) or later, but some steps may vary slightly depending on your device model.
Common Google Play Store Errors
Before you begin troubleshooting Google Play errors, visit Downdetector.com to see if other users are reporting problems with Google Play. If so, the issue likely lies with Google Play Services, and it will resolve itself soon.
Often, you’ll receive an error code that indicates what’s wrong. Here’s a list of common Google Play error codes and what each means:
Error 944
Google’s servers are having connectivity problems; wait until Google resolves the problem.
Errors 919, 101, 923, and 921
Your device is out of storage space. Delete some apps to make room. Consider moving your music, pictures, and videos to cloud storage.
Error 481
Your Google account has been shut down due to an error. The only solution is to delete it and create a new one.
Error 927
This error code appears when you download an app while the Google Play app is updating. Wait until the update is finished installing, and then try your download again.
Error F-BPA-09
This download error is caused by problems with Google or the app. Clear the Play Store app’s cache data by going into the Settings app and selecting Apps & notifications > See All Apps > Google Play Store > Storage & cache > Clear cache.
Error 505
Similar apps are trying to access the same permissions. This is only a problem with older versions of Android. Clear the cache via the app settings and install the latest Android update to prevent this issue.
Error DF-DLA-15
This code relates to app updates. Clear the Play Store app cache to fix this error.
Error 103
Your device is incompatible with the app you downloaded. Google Play typically doesn’t let you download incompatible apps, but sometimes it does. You may also get this code erroneously. Update to the latest versions of Google Play and Android to solve this issue.
Error 491
No downloads or updates are possible due to a technical issue. Try removing, then re-adding your Google account on your device.
Error 403
This error happens when you download the same app using different Google accounts on a single device. Sign in to the Google account you originally bought the app with and uninstall it before downloading it with your other account. You may also need to clear the Play Store search history. To do this, go to the Google Play Store app and tap Menu > Settings > Clear local search history.
Error 911
This code indicates a problem with your Wi-Fi connection, or you may need to clear the data cache. If you use a hotspot with authentication requirements, log in again.
Errors 941, 504, 495, 413, 406, 110, rh01, and rpc:aec:0
These downloading errors occur for various reasons, but all require the same fix. First, clear the cache. If that doesn’t solve the problem, use a different Google account.
Assigning a new Google account to your device can cause compatibility issues with some apps, so you may need to reinstall the apps before they work properly.
How to Fix a Google Play Store Error
You won’t always see a code when Google Play unexpectedly stops working or misbehaves, so you may have to perform some troubleshooting to identify the underlying issue. If Google Play malfunctions without giving you an error message, there are plenty of strategies you can try to get it working again.
Google Play is optimized for Android devices. Although it’s possible to install Google Play on Amazon Fire tablets and iOS devices, the following strategies may or may not fix Google Play Store errors on those platforms.
-
Restart your device. Turn off your device and turn it back on to resolve a surprising number of technical issues.
-
Force close the Google Play Store app. To force the Google Play Store app to close, open the Settings app, then tap Apps & notifications > See all apps.
Tap Google Play Store, then tap Force Stop. Tap OK to confirm.
-
Toggle airplane mode. Although it’s unclear why, many users report that turning airplane mode on and off corrects Google Play’s behavior. Go to Settings and tap Network & internet, then toggle Airplane mode on or off.
-
Toggle Wi-Fi. Disable Wi-Fi for a few seconds, and then turn it back on. Go to Settings > Network & Internet and toggle Wi-Fi off and on.
-
Reset your router. If you have trouble with other web apps, there could be an issue with your internet connection. Giving the router a reset often solves these problems.
-
Eject the SD card. SD cards can cause issues with Google Play if the card isn’t set up properly. Remove the SD card and re-insert it when you’re done using the Google Play Store app.
-
Clear Google Play Store cache. This action may help the Google Play Store app to behave. To clear the Google Play cache memory:
Go to the Settings app and select Apps & notifications > See all apps.
Then select Google Play Store > Storage & cache > Clear cache.
-
Clear Google Play Services cache and data. Google Play Services helps keep apps updated and running properly. Clearing the Google Play Services cache may help resolve Play Store errors, particularly downloading errors.
Go to the Settings app and select Apps & notifications > See all apps.
Then select Google Play Services > Storage & cache > Clear cache.
-
Check disabled apps. Google Play depends on other apps to run, some of which can accidentally be disabled. Go to Apps & notifications > See all apps. Then, scroll through the Apps list and look for apps that say «Disabled.» Tap each disabled app and tap Enable. Check to see if this solves the problem.
-
Disable Proxy Server/VPN. If you use a virtual private network or any other type of proxy server, turn it off and see if this solves the problem.
-
Check the system date and time settings. Inaccurate date settings cause conflicts with Google’s servers, so navigate to Settings > System > Date & Time. Make sure Network-provided time and Network-provided time zone are enabled. (Depending on your device, these settings may be labeled «Automatic date and time» or something similar. )
-
Update Google Play Services. Navigate to the Google Play Services app page. If you see Update, tap to update the app. If you see a Deactivate option, then Google Play Services is updated to the latest version.
-
Update the Android OS. Go to Settings > System > Advanced and then tap System update (or Firmware update on some devices) to see if it’s possible to upgrade.
-
Uninstall and reinstall Google Play updates. You can’t uninstall Google Play from your Android device because it’s a system app, but you can uninstall the updates, which takes the app back to a previous version:
Navigate to Settings > Apps & notifications > See all apps, then tap Google Play Store. Tap the three vertical dots in the upper-right corner on the app details screen, and tap Uninstall updates.
Restart your device. The most current updates install automatically. When Google Play finishes updating, download the app again.
-
Remove and re-add a Google account. The problem may stem from an issue with your Google account. To reset a Google account on your device:
Open Settings and tap Accounts. Tap the account you want to remove, then tap Remove account.
Restart your device, then go back to Settings > Accounts and tap Add Account. Re-enter your account information, then see if the problem has been resolved.
-
Use another Google account. Follow the steps above to remove your account, but assign a different account instead of re-adding the old one.
-
Clear your device’s Download Manager. Emptying the Download Manager’s cache and data may solve your problem.
Go to Settings > Apps & Notifications > See all apps.
Tap More (three dots) > Show System, then scroll down and tap Download Manager.
Tap Storage & cache. Tap Clear Cache, then tap Clear Storage > OK.
-
Reset your device. Performing a factory reset on your Android device returns your phone or tablet to the state it was in when you bought it. This may fix your problem, but it also deletes everything you downloaded and saved, so save this step as a last resort.
Back up your important data before performing a factory reset.
How to Fix Other Google Play Errors
If you encounter other error codes not listed above, a quick Google search gives some insight into which solutions might fix your problem.
Thanks for letting us know!
Get the Latest Tech News Delivered Every Day
Subscribe
Самое главное приложение на любом Android-смартфоне — это Google Play. Именно с его помощью устанавливаются все новые мобильные приложения, на него завязана работа сервисов Google, да и немалое число функций самого смартфона. Но, как и любое приложение, Google Play не застраховано от сбоев. И время от времени вы можете столкнуться с тем, что в приложении Google Play произошла ошибка.
Конечно, такие сбои довольно неприятны, но совсем не смертельны, и в большинстве случаев избавиться от них довольно просто. В сегодняшней статье мы разберем основные способы решения проблемы с ошибкой Google Play.
1 Убедитесь, что ошибка на вашей стороне
В первую очередь, стоит убедиться в том, что ошибка возникает не из-за какого-то глобального сбоя сервисов Google. Для этого просто запустите Google Play маркет на другом смартфоне, или попросите это сделать своих друзей. Ошибка возникает и у них? В таком случае просто наберитесь терпения и подождите, пока специалисты Google устранят сбой.
Если же Google Play некорректно работает только на вашем смартфоне, стоит перейти к следующему пункту статьи.
2 Проверьте дату и время
Неожиданно, правда? Тем не менее, именно неверные дата и время могут стать причиной появления ошибки гугл на андроид. Чтобы устранить эту ошибку, достаточно вручную установить актуальные дату и время или включить функцию автоопределения времени в меню настроек. В некоторых случаях она может называться «Дата и время сети». После включения опции убедитесь, что смартфон перешел на правильное время.
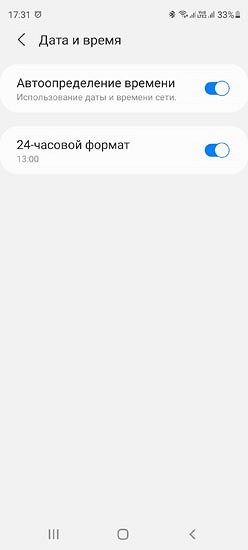
3 Перезагрузите смартфон
Что в первую очередь говорят сотрудники службы поддержки, когда вы обращаетесь к ним с жалобой на сбой в работе компьютера? Правильно, они советуют перезагрузить ПК, после чего большинство проблем исчезает как по мановению волшебной палочки. Собственно, в этом смысле смартфон недалеко ушел от полноценного компьютера, и такой способ «исправления» ошибки может быть самым эффективным.
4 Перезапустите Google Play
Этот способ во многом повторяет наш предыдущий совет, только на сей раз вам не обязательно перезагружать сам смартфон. Достаточно просто перезагрузить приложение Google Play. Для этого найдите Google Play в списке установленных на смартфон приложений, зайдите в его настройки и нажмите кнопку «Остановить». После этого запустите приложение заново и проверьте, ушла ли проблема.
5 Очистите кэш сервисов Google Play
В некоторых случаях ошибку гугл аккаунта можно решить очисткой кэша сервисов Google Play. Для этого найдите приложение уже описанным нами способом, зайдите в его настройки и найдите там пункт «Память». Кликните по нему и нажмите кнопку «Очистить кэш». Обычно она находится внизу экрана.
6 Удалите обновления Google Play
Ошибка Google Play обычно возникает не просто так, часто она появляется после установки очередного обновления приложения. Обновление может неправильно «встать» на смартфон, а может быть глючным и само по себе. Поэтому если вы перепробовали уже все, о чем мы писали раньше, самое время избавиться от недавно установленных обновлений Google Play.
Для этого снова найдите проблемное приложение в смартфоне, зайдите в его настройки и нажмите на иконку с тремя точками в правом верхнем углу окна, после чего тапните на появившуюся надпись «Удалить обновления».
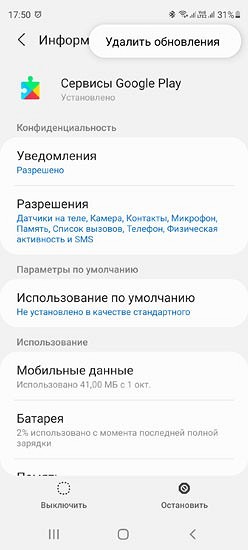
7 Обновите Google Play
Приложение Google Play можно обновить несколькими способами. Самый простой из них плавно вытекает из предыдущего пункта. Просто удалите обновления приложения по инструкции, описанной в нем. После этого запустите магазин приложений Google, и приложение само предложит обновиться до актуальной версии.
Второй способ подойдет тем, кто привык все делать сам и не доверяет автоматической установке. Здесь понадобится скачать APK-файл Google Play и запустить его с помощью любого файлового менеджера. Преимущество такого способа в том, что вы можете сами выбрать, какую версию программы установить на смартфон.
8 Включите режим полета
Этот способ особенно эффективен, если приложение зависло в процессе установки какой-то программы. Ошибка Google произошла, как исправить ее? Просто переключите смартфон в режим полета (авиарежим), подождите несколько минут и верните его в исходное состояние. Тем самым вы фактически перезапустите сетевое подключение.
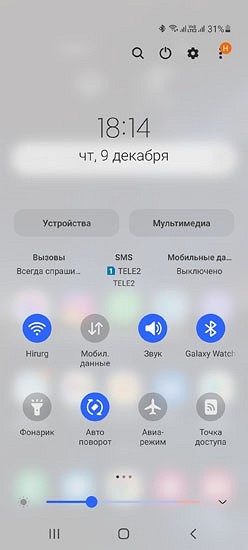
9 Перезапустите Wi-Fi
Это еще один близкий «родственник» последнему способу решения проблемы. Попробуйте выключить доступ к Wi-Fi, а затем снова включите его. Если доступа в интернет нет, перезагрузите домашний роутер или дождитесь его перезагрузки — бывает так, что при «передергивании» Wi-Fi роутер самостоятельно уходит в ребут. Кроме того, проверьте нормально ли работает доступ в интернет через сеть оператора сотовой связи.
10 Удаление аккаунта Google
Если при загрузке Google Play произошла ошибка, а ни один из описанных нами способов не работает, попробуйте еще один достаточно кардинальный метод решения проблемы — удаление аккаунта Google со смартфона.
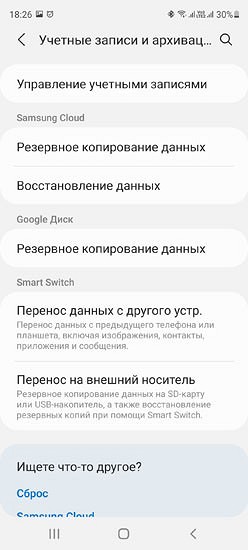
Для этого найдите в меню настроек смартфона пункт «Аккаунты» или «Управление учетными записями». Перейдите в него и нажмите удалить аккаунт с устройства.
Важно! Этот пункт стоит выполнять, только если вы помните данные для входа в ваш аккаунт Google.
После этого запустите Google Play, и смартфон сам попросит вас ввести данные аккаунта Google для авторизации.
Итоги
Ошибка google, что делать для ее устранения? В этой статье описано несколько действенных способов решения проблемы. Ни один из них не требует получения рут-прав или каких-то специфичных знаний.
Но, повторимся, самым действенным способом исправления ошибки Google Play остается банальная перезагрузка смартфона, которая помогает в подавляющем большинстве случаев. Многие другие описанные в статье способы, по сути, призваны выполнить локальную перезагрузку самого приложения или сетевого подключения, а все это автоматически происходит при перезагрузке смартфона.
Читайте также
- Ошибка 0xc0000005 при запуске игры или приложения: как ее исправить
- Ошибка обновления 80072efe: как ее исправить
У вас когда-нибудь бывало такое: вы нашли интересное приложение и пытаетесь скачать его из Google Play Store, а вместо этого видите непонятное сообщение об ошибке с каким-то непонятным набором чисел? Довольно неприятная ситуация, верно? Ниже мы публикуем подборку одних из самых распространённых ошибок Google Play Store, с расшифровкой их значения и способами их решения.
Мы хотим сказать о том, что решения для ошибок, описанные ниже, основываются на опыте сотрудников одного из зарубежных интернет-сайтов, а также читателей и модераторов форума этого сайта. Некоторые их таких решений были взяты с форума популярного сайта XDA Developers.
Содержание
- Google Play Store Error Processing Purchase
- Google Play Store Error Code 194
- Google Play Store Error Code 495
- Google Play Store Error Code 941
- Google Play Store Error Code rh01
- Google Play Store Error Code rpc:s-5:aec-0
- Google Play Store Error Code 504
- Google Play Store Error Code 505
- Google Play Store Error Code 491
- Google Play Store Error Code 498
- Google Play Store Error Code 919
- Google Play Store Error Code 413
- Google Play Store Error Code 921
- Google Play Package File Invalid
- Google Play Store Error Code 403
- Google Play Store Error Code 923
- Google Play Store Error Code 492
- Google Play Store Error Code 101
- Google Play Store Error Code 481
- Google Play Store Error Code 927
- Google Play Store install error Code 961
- Google Play Store Error Code 911
- Google Play Store Error Code 920
- Google Play Store Error Code -24
- Google Play Store Error Code rpc:aec:0]
- Google Play Store Error Code RPC:S-3
Google Play Store Error Processing Purchase
Проблема
Ошибка Google Play Error Processing Purchase DF-BPA-09 возникает довольно часто при попытке скачать приложение. Эта проблема не исчезнет, если вы снова попытаетесь скачать приложение, поэтому вам придётся пройти в настройки.
Решение
Рассматриваемая проблема возникает, как правило, не из-за действий пользователей, а из-за особенностей работы Google Play, и мы надеемся, что в ближайшем будущем всё будет исправлено.
А сейчас вам нужно сделать следующее:
- В настройках вашего устройства нажмите на «Приложения» или «Менеджер приложений» (название зависит от конкретного девайса);
- Свайпом вызовите вкладку «Все»;
- Сделайте прокрутку вниз, пока не увидите надпись Google Services Framework;
- Далее выберите пункт «Очистка данных» и нажмите «ОК».
Если это не работает, пройдите на сайт Google Play, используя ваш ПК, и установите приложение, которое является источником проблем на вашем смартфоне или планшете. Когда вы вернётесь к девайсу, установка должна проходить, как полагается.
Google Play Store Error Code 194
Проблема
Ошибка возникает при попытке скачать игры или приложения из Google Play Store.
Решение
Одним из способов решить подобную проблему будет очистка данных кэша для Google Play Services и Google Play Store.
Ваши действия:
- В настройках откройте «Приложения («Менеджер приложений»)»;
- Откройте вкладку «Все» и затем сделайте прокрутку вниз до Google Play Store;
- Откройте информацию о приложении и нажмите на иконку «Принудительная остановка»;
- Теперь вам следует нажать на иконку «Очистка данных».
После этого повторите вышеуказанные действия, с заменой Google Play Store на Google Play Services в шаге 2, далее снова попытайтесь произвести скачку игры/приложения.
Если этот способ не помог, то вам не стоит беспокоиться – в настоящее время проблема уже решена и исправление будет доступно в следующей версии приложения Play Store. Так что вам есть смысл проверить, имеете ли вы самую последнюю версию Google Play Store APK, чтобы больше у вас не возникало вышеописанной проблемы.
Google Play Store Error Code 495
Проблема
Неполадки с загрузкой или обновлением приложений из Play Store.
Решение
- Удалите ваши данные Google Play Store, пройдя по схеме «Настройки>Приложения>Все> Google Play Store>Очистка данных»;
- Удалите данные из Google Services Framework (примечание: будет назначен новый Google ID для вашего устройства – как в случае проведения сброса до заводских настроек, что не исключает временных проблем с вашими Google приложениями);
- Удалите ваш Google аккаунт на ваше девайсе, затем перезагрузите его и повторно добавьте ваш Google аккаунт, используя схему «Настройки>Аккаунты>Добавить аккаунт>Google аккаунт».
Google Play Store Error Code 941
Проблема
Неожиданное прерывание процесса обновления.
Решение
- В настройках откройте «Приложения», далее откройте вкладку «Все», затем откройте пункт Google Play Store и нажмите на иконку «Очистка кэша», потом нажмите на «Очистка данных». В том же самом месте сделайте прокрутку вниз до «Менеджер загрузок», после чего также нажмите на «Очистка кэша» и «Очистка данных».
- Вновь попробуйте начать процесс обновления.
Google Play Store Error Code rh01
Проблема
Ошибка при получении данных с сервера.
Решение 1
В настройках найдите пункт Google Play Store и выберите оба значения «Очистка данных» и «Очистка кэша». Это же сделайте и для Google Services Framework.
Решение 2
Удалите и повторно добавьте ваш Gmail аккаунт, перезагрузите ваше устройство, и затем снова добавьте ваш Gmail аккаунт.
Google Play Store Error Code rpc:s-5:aec-0
Проблема
Ошибка при получении данных с сервера.
Решение
В настройках найдите пункт Google Play Store и выберите оба значения «Очистка данных» и «Очистка кэша». Это же сделайте для «Менеджера загрузок» и Google Services Framework.
Google Play Store Error Code 504
Проблема
Приложение нельзя скачать вследствие ошибки
Решение 1
Нужные действия уже были рассмотрены выше: в настройках найдите пункт Google Play Store и выберите оба значения «Очистка данных» и «Очистка кэша». Это же сделайте и для Google Services Framework.
Решение 2
Попробуйте удалить ваш Gmail аккаунт.
Google Play Store Error Code 505
Проблема
Два или более приложений с дубликатами разрешений
Решение
Вам следует выяснить, какое приложение имеет такие же разрешения, как и то, которое вы пытаетесь установить, и удалить проблемное приложение. Для этого найдите файл APK для приложения, которое вы пытаетесь установить и попытайтесь восстановить приложение с помощью резервной копии Lucky Patcher. Эта программа в процессе восстановления покажет вам окошко, где будет отображено название приложения, вызывающее конфликт. Такое приложение вам следует удалить.
Google Play Store Error Code 491
Проблема
Невозможно выполнить загрузки и обновления
Решение
Удалите ваш Google аккаунт, перейдя по схеме «Настройки>Аккаунты> Google». Нажмите на иконку «Удалить аккаунт». Перезагрузите ваш девайс и затем снова добавьте аккаунт. После этого откройте «Настройки», потом пройдите в «Приложения» и откройте пункт «Все». Сделайте прокрутку вниз до Google Services, затем выберите значения «Удалить данные» и «Принудительная остановка».
Google Play Store Error Code 498
Прерывание загрузок из Google Play Store.
Решение
Причина этой проблемы заключается в переполненном кэше устройства. Перезагрузите ваш девайс в режиме восстановления. Этот режим имеет несколько вариантов действий. Выберите пункт «Очистка раздела кэша» среди других вариантов с помощью клавиши громкости. Затем подтвердите ваш выбор, используя клавишу «Вкл.».
Google Play Store Error Code 919
Проблема
Загрузка приложения работает, но оно не открывается после загрузки
Решение
В этом случае причина проблемы проста – нехватка свободного пространства на вашем девайсе. Удалите все ненужные данные, например, музыку, видео или большие приложения.
Google Play Store Error Code 413
Проблема
Невозможно сделать загрузку или обновление приложений. Если вы используете прокси-сервер, помните о том, что это может явиться причиной проблем в отношении Google Play Store.
Решение
В настройках найдите «Приложения» (или «Менеджер приложений»), затем найдите вкладку «Все». Сделайте прокрутку вниз до Google Services, после чего нажмите на иконки «Очистка данных» и «Принудительная остановка». Проделайте такую же операцию с приложением Google Play Store и осуществите чистку кэша вашего интернет-браузера.
Google Play Store Error Code 921
Проблема
Невозможно загрузить приложение
Решение
Попробуйте удалить информацию из кэша приложения Google Play Store. Если это не сработает, то удалите все данные о приложении Google Play Store, но при этом помните, что эти действия уберут все настройки, которые вы делали ранее. Как самый крайний вариант – удалите ваш Google аккаунт, перезагрузите устройство и снова введите ваш аккаунт.
Google Play Package File Invalid
Проблема
Ошибка Play Store (надпись «Недопустимый файл пакета»).
Решение 1
В настройках откройте «Приложения», далее «Все», после этого выберите приложение, вызывающее проблему и нажмите на иконки «Очистка кэша» и «Очистка данных». Теперь снова повторите ваши действия в Google Play Store.
Решение 2
Установите приложение через сайт Google Play Store.
Решение 3
Отключите Wi-Fi и скачайте (обновите) приложение с помощью канала передачи/приёма мобильных данных.
Решение 4
В настройках в разделе «Приложения» найдите и откройте пункт Google Play Store, затем нажмите на иконки «Очистка данных» и «Очистка кэша». Проделайте такую же операцию с Google Services Framework.
Решение 5
Удалите ваш Google, перезагрузите девайс, повторно введите ваш Google аккаунт и повторите попытку.
Google Play Store Error Code 403
Проблема
Скачивание – невозможно, запрос – «запрещён». Это обычно происходит, когда используются сразу два Google аккаунта для покупки приложений с одного устройства.
Решение 1
Войдите в Google Play Store через правильный Google аккаунт. Удалите подозрительное приложение. Попытайтесь вновь скачать приложение из Google Play и нажмите на иконку «Купить».
Решение 2
Удалите параметры вашего прокси-сервера, затем перейдите в настройки и выберите «Беспроводные сети», после чего откройте «Мобильная сеть». Выберите «Имя точки доступа» и нажмите на «Вариант очистки прокси». Отметим, что вы всегда можете потом восстановить прежние значения прокси-сервера.
Решение 3
Удалите всю историю поиска – это вы можете сделать в Play Store самостоятельно, нажав на иконку «Настройки». Далее, выберите пункт «Очистка истории поиска».
Решение 4
Попробуйте создать новый аккаунт Google и использовать его для Play Store. Зайдите в Google Play и снова выберите иконку меню. Далее выберите «Аккаунты» и откройте пункт «Новый Gmail аккаунт». После этого повторно попробуйте установить приложение.
Google Play Store Error Code 923
Проблема
Скачивание невозможно: ошибка при синхронизации вашего Google аккаунта или недостаточный объем памяти кэша.
Решение
Удалите ваш Google аккаунт и любые ненужные приложения, которые занимают память. Далее, перезагрузите устройство в режиме восстановления, потом выберите «Очистка раздела кэша» и запустите устройство, как обычно. Вам не следует беспокоиться – ваши личные данные не будут уничтожены. И напоследок вновь настройте ваш Google аккаунт.
Google Play Store Error Code 492
Проблема
Невозможно установить приложение из-за Dalvik кэша.
Решение
В настройках откройте подраздел «Приложения», затем сделайте прокрутку до вкладки «Все» и таким же образом найдите Google Services. Здесь выберите пункты «Очистка данных» и «Принудительная остановка». Эти же действия проведите и в отношении приложения Google Play Store.
Примечание: если проблема не будет решена, то тогда попробуйте удалить Dalvik кэш. Для этого войдите в пользовательский режим восстановления (при наличии root-прав). Ещё одним решением будет сделать полный сброс до заводских настроек. Такой вариант доступен всем пользователям и может быть выполнен через режим восстановления. Будьте осторожны – это удалит все ваши данные, поэтому есть смысл сделать резервную копию ценной информации.
Google Play Store Error Code 101
Проблема
Невозможно загрузить приложение ввиду большого количества уже установленных приложений.
Решение
Удалите старые и неиспользуемые приложения.
Google Play Store Error Code 481
Проблема
Ошибка, связанная с вашим аккаунтом Google Play Store.
Решение
Удалите ваш аккаунт и войдите с помощью альтернативного аккаунта.
Google Play Store Error Code 927
Проблема
Загрузка невозможна – идёт процесс обновления Play Store.
Решение
Подождите несколько минут, пока не завершится полностью обновление Google Play Store. Если проблема не исчезла, то тогда в настройках найдите пункт Google Services. Нажмите на иконки «Очистка данных» и «Принудительная остановка». Проделайте эту же операцию с приложением Google Play Store.
Google Play Store install error Code 961
Проблема
Неполадки при установке приложений из Play Store.
Решение
Прежде всего, получите возврат ваших денег из Play Store (это вы можете сделать в течение 15 минут после покупки). Для этого выберите опцию погашения в Play Store. Затем в настройках вам нужно найти пункт Google Play (в разделе «Приложения»). Далее, нажмите на иконку «Очистка кэша». Если проблема не решена, то тогда задействуйте иконку «Очистка данных».
Google Play Store Error Code 911
Проблема
Невозможно загрузить приложение
Решение 1
По уже описанной выше схеме вам нужно найти пункт Google Services и нажать на «Очистка данных».
Решение 2
Если вы подключены к Wi-Fi, и при этом требуется ввести логин для веб-страницы, убедитесь, что вы по-прежнему находитесь в системе.
Решение 3
Попробуйте подключиться к другой сети Wi-Fi.
Решение 4
Попробуйте переключиться из режима Wi-Fi в режим передачи/приёма мобильных данных. Вам стоит это делать, если вам позволяет ваш интернет-план.
Google Play Store Error Code 920
Проблема
Невозможно скачать приложение
Решение 1
Отключите Wi-Fi и затем снова его включите, после чего снова попытайтесь скачать или обновить нужное вам приложение.
Решение 2
Удалите ваш Google аккаунт, перезагрузите ваш девайс и снова добавьте такой аккаунт, зайдя в настройки приложений. Кроме того, есть смысл воспользоваться альтернативным аккаунтом.
Решение 3
Вам следует сделать очистку данных и кэша в пункте Google Play Store, а также провести удаление последних обновлений. Перезагрузите ваше устройство, откройте Google Play Store и снова попытайтесь скачать нужно приложение.
Google Play Store Error Code -24
Проблема
Нет точного описания
Решение
Для решения подобной проблемы вам понадобится root-менеджер. Если у вас есть такой менеджер, то тогда откройте раздел «Данные» и затем также откройте папку с таким же названием. Здесь найдите пакетное имя приложения, вызывающее проблему (его можно найти, узнав URL приложения на веб-сайте Play Store). Далее удалите всю папку. Затем попробуйте переустановить приложение.
Google Play Store Error Code rpc:aec:0]
Проблема
Невозможно скачать приложение
Решение
Прежде всего, удалите ваш аккаунт Google. Также удалите все синхронизированные аккаунты. Сделайте очистку данных пункта Google Play Store. Перезагрузите ваш девайс и повторите попытку.
Google Play Store Error Code RPC:S-3
Проблема
Не получается скачать приложение.
Решение
Удалите Google аккаунт и повторно добавьте его, или воспользуйтесь альтернативным аккаунтом.
А вы когда-нибудь сталкивались с какими-либо проблемами, связанными с Play Store? Расскажите об этом в комментариях.
Несмотря на то, что Apple первой выпустила смартфон, Google поместил многие популярные приложения в руки людей.
Несколько обновлений улучшили работу магазина Google Play и добавили миллионы приложений для Android.
Но бывают случаи, когда в Play Store возникают проблемы, одной из которых является ошибка «Что-то пошло не так, попробуйте еще раз».
Если вы столкнулись с проблемой, я перечислил несколько полезных тактик, которые помогут вам решить эту проблему.
По мнению многих пользователей, одной из основных причин этой ошибки может быть проблема с вашей учетной записью Google.
Несмотря на то, что Google обновил свой Play Store, на Android по-прежнему царит беспорядок. Если вы столкнулись с ошибкой «Что-то пошло не так, попробуйте еще раз», вот двенадцать способов устранения проблемы.
Способ 1: проверьте подключение к Интернету
Google Play Store не будет работать, если ваше интернет-соединение работает неправильно.
Проверка подключения к Интернету — самый простой способ устранить ошибку Google Play Store. Вам нужно будет убедиться, что ваше интернет-соединение активно и не отключено.
Используйте это быстрое средство, переключаясь между Wi-Fi и мобильными данными, чтобы посмотреть, решит ли это проблему.
Если ваше соединение Wi-Fi активно, но вы все еще сталкиваетесь с проблемой, вы можете выполнить быстрый тест скорости интернета, чтобы узнать, насколько быстро ваше соединение. Таким образом, вы можете быстро исключить вероятность медленного интернет-соединения.
Способ 2. Включите или выключите переключатель режима полета.
Включение и выключение режима полета приведет к сбросу сетевого подключения и заработает Google Play Store.
Для этого перейдите в меню «Быстрые настройки» и нажмите на переключатель «Режим полета». Вы также можете получить доступ к режиму полета, выбрав «Настройки» > «Сеть и Интернет» > «Режим полета».
Способ 3: перезапустите приложение Google Play Store
Этот метод включает в себя принудительный выход из Google Play Store и его перезапуск.
Если вы используете полноэкранные жесты на своем телефоне Android, проведите пальцем снизу вверх и удерживайте в середине экрана. Когда вы увидите карточку приложения Play Store, сдвиньте вверх, чтобы принудительно закрыть приложение. Вернитесь в ящик приложений и перезапустите Play Store, чтобы увидеть, устранена ли ошибка.
Те, кто использует экранные кнопки «Домой», должны нажать кнопку многозадачности. Когда вы увидите карточку приложения Play Store, сдвиньте вверх, чтобы принудительно закрыть приложение. Вернитесь в ящик приложений и перезапустите Play Store. Теперь посмотрите, устранена ли ошибка.
Способ 4: очистить кеш Google Play Store
Если вы по-прежнему видите ошибку «Что-то пошло не так, попробуйте еще раз», вам придется рассмотреть проблемы с хранением данных. Оттуда следующим шагом будет очистка кеша данных для приложения Play Store, что должно исправить ошибку.
Для этого выполните следующие действия:
Шаг 1. Откройте страницу информации о приложении в Google Play Store, выбрав «Настройки» > «Приложения» > «Просмотреть все приложения» > «Google Play Store».
Шаг 2. Нажмите «Хранилище и кеш».
Шаг 3. В настройках хранилища выберите «Очистить кеш». Это приведет к удалению кеша Google Play Store.
Способ 5: очистить кеш для сервисов Google Play
Службы Google Play могут быть основной причиной вашей проблемы. С помощью этого метода вы очистите кеш сервисов Google Play, чтобы решить проблему с Play Store.
Для этого выполните следующие действия:
Шаг 1: Откройте «Настройки» на вашем Android-устройстве.
Шаг 2. Выберите «Приложения» > «Просмотреть все приложения» > «Сервисы Google Play».
Шаг 3. Нажмите «Хранилище и кеш».
Шаг 4: Нажмите кнопку «Очистить кеш».
Способ 6: принудительно остановить сервисы Google Play
Принудительная остановка сервисов Google Play — еще один способ исправить ошибку «Что-то пошло не так, попробуйте еще раз».
Шаг 1. Нажмите и удерживайте значок Google Play Store.
Шаг 2: Выберите опцию «Информация о приложении».
Шаг 3: Нажмите «Принудительно остановить». Это полностью остановит работу всех сервисов Google Play Store в фоновом режиме.
Способ 7: убедитесь, что ваша учетная запись Google синхронизирована
Проблема, с которой вы столкнулись, может заключаться в вашей учетной записи Google и в том, как она синхронизируется. Вам нужно будет снова синхронизировать свой Google ID. Выполните следующие действия:
Шаг 1: Запустите настройки.
Шаг 2. Прокрутите вниз и нажмите «Учетные записи».
Шаг 3: Выберите учетную запись Google.
Шаг 4: Нажмите «Синхронизация учетной записи».
Шаг 5: Теперь нажмите на меню с тремя точками вверху и выберите «Синхронизировать сейчас».
Вам придется подождать несколько минут, прежде чем изменения вступят в силу. Запустите Google Play Store и посмотрите, решена ли проблема.
Способ 8: проверка несоответствий времени и даты
Если вы все еще видите ошибку, неправильная дата и время могут быть проблемой, и решение относительно простое.
Если время вашего телефона отстает или опережает фактическое время или часовой пояс по умолчанию не соответствует вашему региону, это может быть причиной проблем с Play Store. Выполните следующие действия, чтобы устранить проблему:
Шаг 1: Откройте приложение «Настройки» и прокручивайте, пока не найдете раздел «Система».
Шаг 2: Нажмите на него, чтобы получить доступ к системным настройкам.
Шаг 3. В разделе «Система» выберите «Дата и время».
Шаг 4: Убедитесь, что переключатели «Установить время автоматически» и «Установить часовой пояс автоматически» включены. Если это не так, включите его, автоматически установив время и дату вашего телефона.
Способ 9: удалить обновления Google Play Store
Глючное обновление может быть причиной проблемы с Play Store. Чтобы это исправить, вам нужно удалить последние обновления и использовать стабильную версию:
Шаг 1. Откройте меню «Информация о приложении» в Play Маркете.
Шаг 2: Нажмите на трехточечное меню вверху.
Шаг 3. Выберите «Удалить обновления». Таким образом, ОС Android вернет Play Store к предыдущей версии.
Способ 10: перезагрузите Android-устройство
Перезагрузка или перезапуск устройства с проблемами программного обеспечения часто решает проблему. Если вы испробовали все девять методов и по-прежнему сталкиваетесь с ошибкой, перезагрузите устройство Android:
Шаг 1: Нажмите и удерживайте кнопку питания.
Шаг 2: Нажмите «Перезагрузить».
Шаг 3. Если вы выбрали «Выключить» устройство, нажмите и удерживайте кнопку питания, пока устройство не включится.
Способ 11: удалите свою учетную запись Google и войдите снова
Если ни одно из вышеперечисленных решений не помогло вам, попробуйте выйти из своей учетной записи Google и снова войти в нее.
Этот метод также сработает, если вы изменили пароль своей учетной записи Google за последние несколько дней. Выполните следующие действия:
Шаг 1: Запустите приложение «Настройки».
Шаг 2. Нажмите «Пароли и учетные записи».
Шаг 3: Нажмите на адрес электронной почты своей учетной записи Google на следующем экране.
Шаг 4: На странице настроек вашей учетной записи Google выберите «Удалить учетную запись», чтобы выйти из своей учетной записи.
Шаг 5: Нажмите «Удалить учетную запись» еще раз в запросе подтверждения.
Теперь, когда вы вышли из системы, вы можете снова войти в свою учетную запись с той же страницы. Выберите опцию «Добавить учетную запись» и войдите в свою учетную запись Google.
Способ 12: перезагрузите устройство
Если вы выполнили все одиннадцать шагов, а в Play Store по-прежнему отображается сообщение об ошибке «Что-то пошло не так, попробуйте еще раз», сброс устройства Android — ваше последнее средство. Эта опция вернет ваше устройство к заводским настройкам.
Перед сбросом устройства необходимо сделать резервную копию устройства Android. Выполните следующие действия:
Шаг 1: Откройте приложение «Настройки».
Шаг 2: Прокрутите, пока не найдете параметр сброса «Резервное копирование и сброс».
Шаг 3: Выберите «Восстановление заводских настроек».
Шаг 4: Нажмите «Сбросить устройство».
Шаг 5: Теперь выберите «Стереть все».
Когда устройство завершит процесс, откройте Google Play Store, и ваша проблема будет решена.
Посмотреть видео-учебник
Часто задаваемые вопросы
Почему мой магазин Google Play постоянно сообщает, что что-то пошло не так?
Если вы можете запустить Google Play, но не можете загрузить приложения, вам следует попробовать основные методы устранения неполадок: проверить, работает ли ваш Wi-Fi/мобильный интернет, освободить место на диске, попробовать обновить устройство и перезагрузить телефон.
Почему я не могу скачать ни одно приложение из Play Store?
Вам следует проверить объем памяти, если вы не можете загрузить приложение из Google Play Store. Ваше устройство остановит загрузку и установку приложений, если на нем недостаточно места.
Как обновить магазин Google Play
Чтобы обновить Google Play Store, выполните следующие действия:
- Запустите Google Play Store> щелкните значок профиля в правом верхнем углу> нажмите «Настройки»> затем «О программе»> «Версия Play Store».
- Вы увидите сообщение о том, что Play Store обновлен.
Заключение
Вот как вы можете исправить ошибку «Что-то пошло не так, попробуйте еще раз» в магазине Google Play.
Да, это довольно много практических мер, но одна из них должна сработать для вас.
Вышеуказанные методы сработали для многих пользователей, которые устранили ошибку Google Play Store.
Я предлагаю вам попробовать все методы, чтобы решить эту проблему. Это не является серьезной проблемой, и ее можно решить с помощью простых повседневных процессов, таких как проверка подключения к Интернету или очистка кеша Google Play Store.
Пользователи смартфонов с Андроид часто теряются при возникновении следующих обстоятельств — в приложении сервисы Google Play произошла ошибка. Причин может быть множество — старая версия приложения, нехватка места, большой объем кэша и так далее. Ниже подробно рассмотрим, в чем особенности таких сервисов, для чего они нужны, и как исправить ситуацию.
Что такое сервисы Google Play?
Многие ошибочно путают Гугл Плей с приложениями. Это не совсем так. Открыть их не получиться, но по умолчанию они установлены на всех устройствах с ОС Андроид. В перечень входит множество разрешений и ряд других опций — доступ к СМС, важной информации и т. д.
Сервисы Google Play не нужно инсталлировать — они уже установлены в устройствах с Андроид и позволяют быстро интегрироваться с технологиями Гугл. При этом упомянутые сервисы и Плей Маркет — разные вещи. Технология произошла от Play Market, но имеет более обширное назначение. Имеющиеся элементы не получится удалить или выключить, но зато они почти не расходуют трафик. Ошибки сервисов Google Play являются редким явлением, что делает их настоящими помощниками владельцев смартфонов.
Для чего они нужны?
Со сказанного выше ясно, что Гугл Плей — элемент, который находится в тесном взаимодействии с ОС Андроид. В его состав ходит набор интерфейсов, обеспечивающих связь между программами и обновлениями. Такие сервисы — очередной этап в развитии смартфонов. К примеру, программа Гугл Карты сделана до Google Play, а их обновление приложения происходило одновременно с ОС. Сегодня этот процесс налажен в автоматическом режиме.
Кроме обновления, рассматриваемый сервис отвечает и за другие программы, которые применяют сервис от Гугл. Иными словами, на любой версии Андроид программы взаимодействуют друг с другом. Впервые Google Play появились на Android версии 4.3, а в дальнейшем они только совершенствуются.
Причины ошибок и способы их исправления
Несмотря на надежность, ошибка версии сервисов Google Play нередко застигает пользователей врасплох. В таких обстоятельствах важно оперативно выявить причину и принять ряд шагов по устранению проблемы. Ниже рассмотрим наиболее распространенные ситуации, которые могут привести к сбою ПО, а также разберем пути их решения.
Устаревшая версия
Если вдруг произошла ошибка сервисов Гугл Плей, ситуация может объясняться устаревшей версией. Для исправления сделайте такие шаги:
- В телефоне с Андроид зайдите в Плей Маркет.
- Свайпните вправо и выберите Мои приложения и игры.
- Если версия устарела, то вам будет предложено обновление Сервисов Гугл Плей.
- Нажмите обновить.
После обновления сообщения, мол, произошла ошибка в приложении, появляться не должно. Если этого не произошло, переходите к принятию дополнительных мер.
Загрязнение кэшем Гугл Плей
Ошибка сервисов Google Play на Андроиде иногда возникает из-за загрязнения устройства старым кэшем. В таком случае телефон нуждается в очистке. Алгоритм такой:
- Войдите в телефон и перейдите в Настройки.
- Кликните Приложения и уведомления, а после этого жмите Показать все приложения.
- Прокрутите перечень вниз и перейдите по ссылке Сервисы Google Play.
- Кликните на кнопку Хранилище(Память).
- Жмите на кнопку Очистить кэш.
- Кликните на кнопку Управление местом и жмите Удалить все данные.
Теперь откройте Плей Маркет, выждите в течение пяти минут и загрузите приложение еще раз. Если ситуация произошла снова, переходите к следующей проверке.
Загрязнение кэша Play Market
Еще один метод, как устранить ошибку сервисов Гугл Плей — удалить лишние данные с Плей Маркета. Алгоритм действий такой:
- Войдите в телефон Андроид и жмите кнопку Настройки.
- Кликните в раздел Приложения и уведомления.
- Жмите на кнопку Показать все приложения.
- Переместите ползунок до момента, пока не достигните Play Market.
- Кликните кнопку Хранилище и жмите на кнопку Очистить кэш.
- Выберите секцию Стереть данные.
Теперь войдите в Play Market, скачайте и установите ПО еще раз. Если приложение не запускается, сделайте такие шаги:
- подключитесь к Интернету с более сильным сигналом;
- удалите кэш, если ранее не была сделана эта работа;
- перезапустите устройство.
Как правило, указанные выше действия должны помочь. Если сообщения произошла ошибка так и появляется, воспользуйтесь другими способами решения проблемы (рассмотрены ниже).
Нехватка свободного места
Существует еще один путь, как поступить, если в приложении сервисы Гугл Плей произошла ошибка, и что делать. Посмотрите сколько места осталось на устройстве. Зачастую приложения и их кэш занимают много пространства. Если на смартфоне мало встроенной памяти, со временем возникают трудности с загрузкой. В случае, когда на смартфоне произошла такая ситуация, удалите лишние приложения и почистите кэш для каждой из программ.
Проверьте подключение к Интернету
Многие пользователи ломают голову над вопросом, как исправить ошибку сервисов Google Play, хотя проблема лежит на поверхности. Причина — отсутствие нормальной скорости Сети. При подключении к мобильному Интернету проверьте качество сигнала. В случае с Вай-Фай бывают ситуации, когда телефон показывает подключение, но передачи данных нет. Возможно, произошла ошибка. Попробуйте зайти на другой сайт, чтобы убедиться наличии подключения к Сети.
Неисправность SD-карты
Иногда планшет выдает ошибку сервисов Google Play из-за неисправности установленного в телефоне накопителя. В такой ситуации необходимо сделать несколько шагов:
- Установите карту памяти в другой телефон и проверьте, работает она или нет.
- Отключите карточку и активируйте ее снова.
- Скопируйте данные на другое устройство, а после этого форматируйте SD-карту.
Если проверка показала неисправность накопителя, его необходимо заменить, чтобы неисправность больше не произошла.
Проблемы с Плей Маркет
Нередко бывают ситуации, когда ошибка на Андроид в сервисах Google Play вызвана сбоем в работе Play Market. Для решения вопроса попробуйте удалить ПО и установить его заново. Для этого проделайте такие шаги:
- подключитесь к Вай-Фай с устойчивым сигналом;
- откройте Настройки на устройстве с Андроид;
- кликните Play Market, а если его нет в перечне, жмите Показать все приложения;
- вверху экрана кликните три точки, а после этого жмите Удалить обновления;
- воспользуйтесь предложением системы сбросить настойки до заводских и жмите ОК.
Теперь войдите в Play Market и скачайте приложение еще раз. Если появляется сообщение Произошла ошибка, попробуйте рассмотренные ниже методы.
Устаревшая версия Андроид
Ошибки подключения сервисов Google Play могут быть вызваны устаревшей версией Андроид. Алгоритм действий может меняться в зависимости от ОС. Общая инструкция имеет такой вид:
- На устройстве с Андроид войдите в приложение Настройки.
- Кликните Система, а после этого перейдите в раздел Дополнительно и Обновление системы.
- Проверьте наличие обновлений. Если таковые имеются, загрузите их и перезапустите телефон.
Если ошибка в сервисах Google Play произошла на версиях ОС Андроид 2.2 и ниже, не стоит этому удивляться. Такая ситуация является распространенным явлением.
Сбои в работе аккаунта
Одни из способов решения проблемы, если произошла ошибка — удалить аккаунт. В таком случае необходимо учесть, что часть информации с телефона уничтожается. При этом резервные копии остаются в облачном хранилище. После добавления аккаунта почти все данные возвращаются на телефон. Для надежности лучше сделать резервную копию.
Начните с удаления установленного аккаунта. Для этого:
- Войдите в телефон Андроид и жмите кнопку Настройки.
- Кликните Аккаунты и выберите вариант удаления.
- Если требуется, укажите ПИН-код, ключ или пароль.
Чтобы в будущем ошибка Google Play больше не произошла, после удаления необходимо добавить аккаунт снова. Алгоритм такой:
- Войдите в смартфон или планшет, а после перейдите в Настройки.
- Кликните Аккаунты, а после этого Добавить аккаунт и Google.
- Действуйте по инструкции, которая появляется на дисплее.
- Войдите в Play Market и кликните три горизонтальные полоски.
- Вверху экрана вы увидите сведения текущего аккаунта (имя и e-mail).
- Кликните необходимые стрелки для выбора аккаунта.
- Попробуйте скачать контент еще раз.
Теперь вы знаете, как действовать, если в приложении сервисы Google Play произошла ошибка, как исправить ситуацию и вернуть работоспособность системы. Приведенных выше рекомендаций зачастую достаточно для решения вопроса.
Отличного Вам дня!
Ваш Play Маркет не работает? Некоторые приложения больше не запускаются на вашем Android-смартфоне? Ваши загрузки зависли в ожидании? Нередко проблемы возникают в магазине Google Play. Если вы не знаете, что делать если на телефоне «в приложении google снова произошел сбой», то эта статья будет для вас очень полезна. В ней мы познакомим вас с несколькими действенными способами, которые помогут устранить сбой приложения google.
- Способ 1. Перезагрузить устройство и обновить ПО
- Способ 2. Устранить приложение google
- Способ 3. Сбросить андроид до заводских настроек
- Способ 4. Исправить сбой с помощью Tenorshare ReiBoot for Android
Способ 1. Перезагрузить устройство и обновить ПО
Если в приложении Google произошел сбой на андроид, сначала необходимо перезагрузить устройство или обновить ПО. Это самы простой и эффективный метод для исправления сбоя. Если вы не знаете как сделать, то надо выполнить следующие пошаговые инструкции.
Для начала необходимо перезагрузить ваше устройство:
- Нажмите и удерживайте кнопку питания на устройстве;
- Примерно через 30 секунд ваше устройство Android автоматически перезагрузится;
- Нажмите «Перезагрузить», если это необходимо.
- На вашем устройстве Android зайдите в «Настройки»;
- Далее перейдите в «Система», затем в «Дополнительные настройки», а потом в «Обновление системы»;
- В зависимости от типа устройства, вам необходимо будет выбрать «О телефоне» или «О планшете», и затем перейти в «Обновление программного обеспечения».
- Вам будет отображен статус обновления приложения.
- Зайдите в приложение Google Play;
- В верху экрана телефона нажмите на значок вашего профиля в Google Play;
- Нажмите «Управление приложениями и устройствами»;
-
Вы можете выбрать и обновить необходимые приложения в разделе «Доступные обновления».
Теперь проверьте наличие обновлений Android:
Чтобы обновить необходимо вам приложение, выполнить нижеследующие шаги:
Способ 2. Устранить приложение google
Если вышесказанные методы не помогут вам, то можно попробовать устранить гугл, чтобы исправить сбой приложения google.
Вариант 1. Принудительно остановите приложение
Сначала зайдите в «Настройки», далее в «Приложения» и в «Диспетчер приложений». Потом выберите приложения и нажмите «Остановить».
Вариант 2. Очистите кеш и удалите данные приложения
- Зайдите на своем устройстве в «Настройки», затем перейдите в «Обслуживание устройства»;
- Далее необходимо войти в «Хранилище»;
-
Нажмите на приложение и нажимайте «Очистить кэш» или «Кэшированные данные».
Вариант 3. Удалите приложение
Удаление приложения приведет к тому, что все данные, хранящиеся в приложении, будут стерты.
- Шаг 1. Нажмите на значок приложения, которое необходимо удалить, и удерживайте его;
- Шаг 2. Начните перемещать значок к верхней части экрана, чтобы выполнить удаление;
- Шаг 3. Перенесите его к надписи: «Удалить» в верху экрана. Если эта надпись не отображается, то приложение удалить невозможно;
- Шаг 4. Чтобы завершить удаление, уберите палец с экрана.
Способ 3. Сбросить андроид до заводских настроек
В приложении google снова произошел сбой – выполните сброс андроида до заводских настроек.
Необходимо понимать, что такой процесс как сброс андроида до заводских настроек необратим. После его выполнения, ваш телефон будет в таком состоянии, как после покупки в магазине. Иными словами, все данные хранящиеся на нем будут удалены.
Для того, чтобы сделать сброс до заводских настроек выполните нижеследующие пошаговые действия:
- Заходим в «Настройки», далее выбираем пункт «Восстановление и сброс»;
-
Затем под надписью: «Возврат к заводским настроек» нажмите на «Сброс настроек»;
-
Нажмите на «Сбросить настройки телефона»;
- В появившемся окне появится предупреждение, что все данные будут удалены с вашего устройства; Нажмите «Удалить все».
После выполнения всех этих действий ваше устройство перезагрузится и все настройки будут по умолчанию.
Способ 4. Исправить сбой с помощью Tenorshare ReiBoot for Android
В приложении гугл снова произошел сбой? Устраните этот сбой с помощью Tenorshare ReiBoot for Android. Это программа исправляет сбой на вашем устройстве быстро и эффективно. Tenorshare ReiBoot for Android — Верный помощник при многих системных сбоях и ошибках. Устранение 50+ проблем системы Android, таких как зависание логотипа Samsung, сбой приложения, черный экран и т. д. Поддержка более 600+ Android телефонов и планшетов.
Для этого следуйте нашей пошаговой инструкции:
- Скачайте и установите Tenorshare ReiBoot for Android на свой ПК;
- Подключите ваше устройство к ПК с помощью USB-кабеля;
-
Запустите программу ReiBoot вашем ПК и нажмите «Исправление системы Android»;
-
Потом нажмите “Исправить сейчас”;
-
После этого появляются некоторые информации, которые вам надо выполнить.Потом нажмите “Далее”;
-
Далее загрузите пакет прошивки;
-
После выполнения загрузки вам надо выбрать опцию “Исправить сейчас”.


Потом через несколько минут успешно выполнить исправление, и ваша проблема андроида решена.
Заключение
Многие пользователи андроида, сталкиваются с такой проблемой как, в работе приложения google произошел сбой. Причины могут быть разными, и есть разные методы решения его. Надеюсь, что они помогут вам.


Присоединяйтесь к обсуждению и поделитесь своим голосом здесь