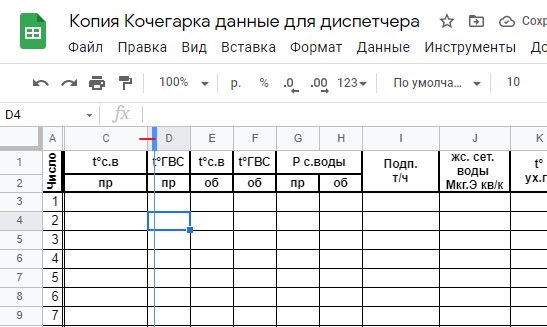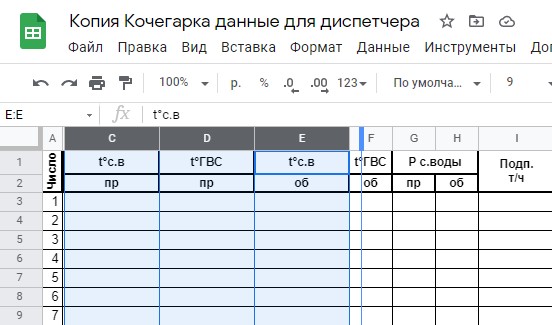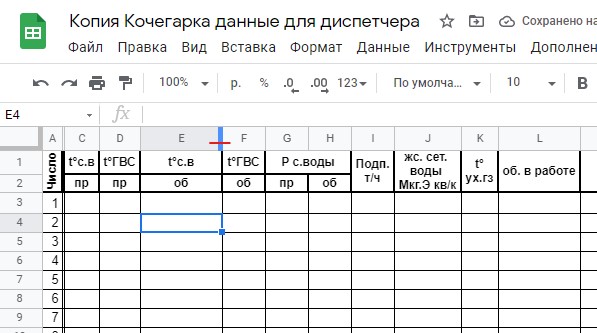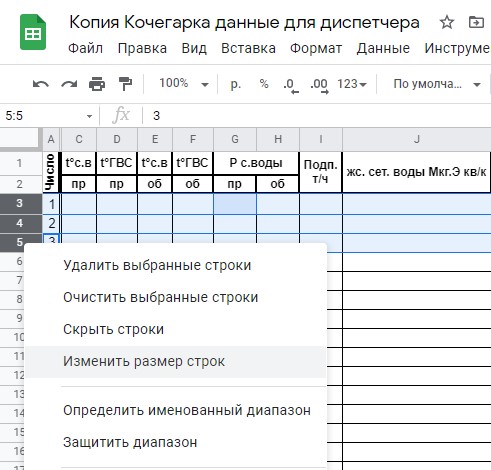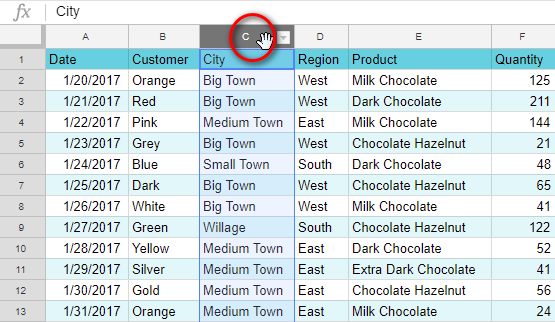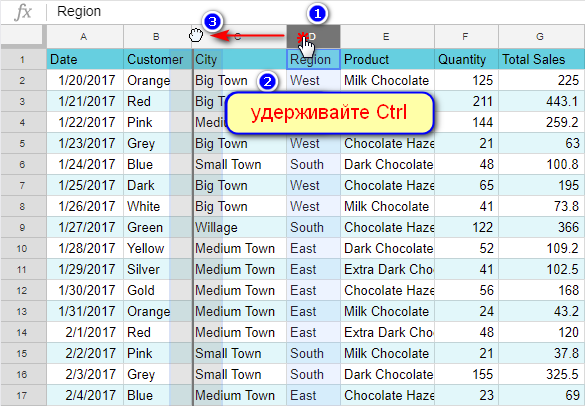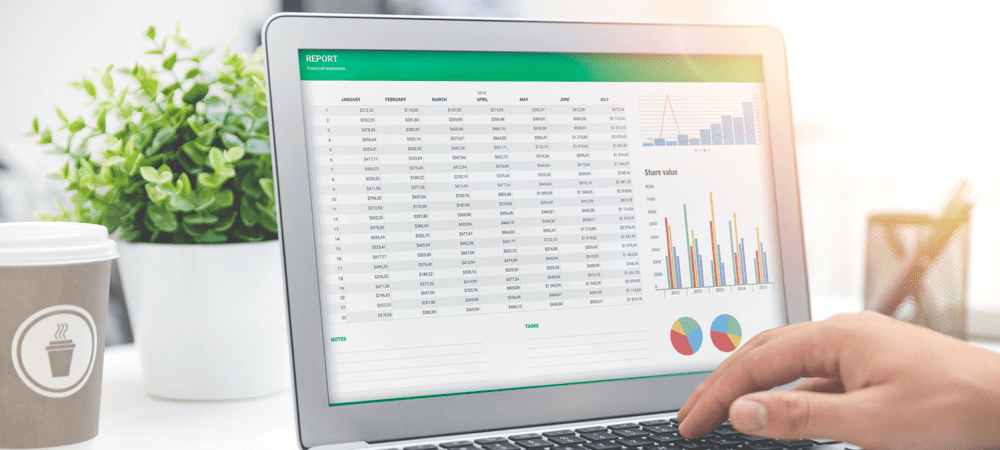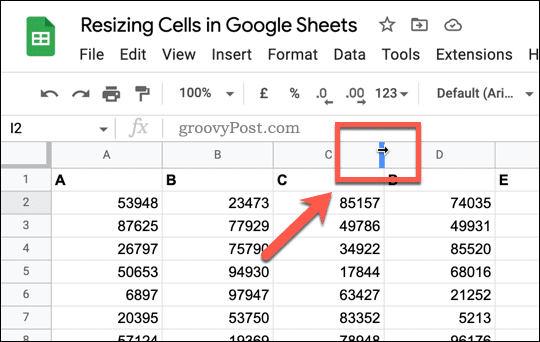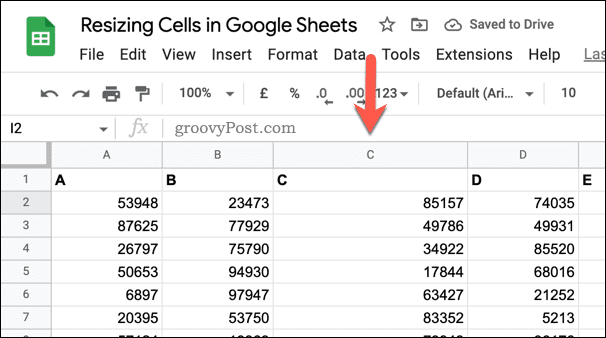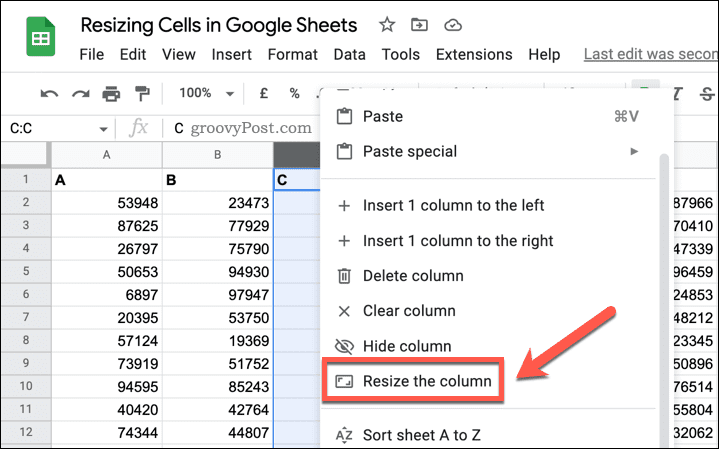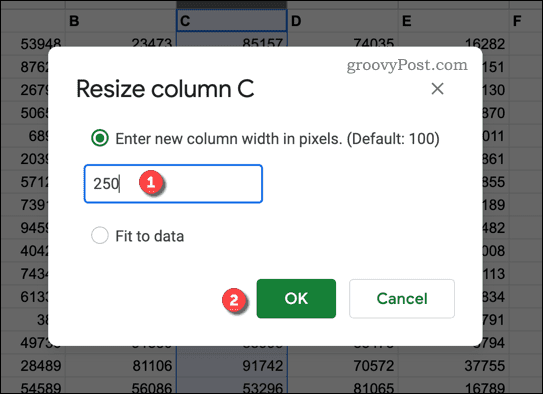В Google Таблицах можно задать ширину всех столбцов или высоту всех строк.
Развернуть все | Свернуть все
Как настроить размер всех строк или столбцов в Таблицах
- Откройте файл в Google Таблицах на компьютере.
- Выберите строки и столбцы, размер которых хотите изменить.
Совет. Чтобы выбрать все строки и столбцы, нажмите на кнопку в левом верхнем углу таблицы. - Чтобы изменить размер строк:
- Наведите указатель на границу любой строки в столбце с ее номером. Указатель примет вид вертикальной стрелки.
- Перетащите границу выбранной строки.
- Чтобы изменить размер столбцов:
- Наведите указатель на границу любого столбца в строке с его буквенным обозначением. Указатель примет вид горизонтальной стрелки.
- Перетащите границу выбранного столбца.
Как настроить изменение размера ячеек в зависимости от объема содержимого
В Таблицах можно настроить формат ячеек таким образом, чтобы их размер автоматически менялся в зависимости от объема контента. Также можно отображать содержимое ячейки поверх соседних пустых ячеек, не меняя ее размер.
- Откройте файл в Google Таблицах на компьютере.
- Выделите нужные ячейки.
- Нажмите Формат
Перенос текста и выберите подходящий вариант:
- Перекрывать соседние ячейки: контент будет накладываться на соседние пустые ячейки. Такой способ экономит вертикальное пространство и позволяет показывать максимально возможный объем данных.
- Переносить по словам: ячейка будет автоматически расширяться, чтобы вместить весь контент. Такой способ позволяет показать все данные в выбранной ячейке.
- Обрезать текст: контент, который не помещается в ячейке, будет скрыт. При этом показывается только часть данных.
Статьи по теме
- Как настроить размер всех строк или столбцов таблицы в Google Документах
- Как изменять и форматировать данные в таблице
- Как добавить и отредактировать таблицу в Документах и Презентациях
Эта информация оказалась полезной?
Как можно улучшить эту статью?
Регулировка ширины столбца при работе с Google Таблицами — это то, что нужно делать каждому. Иногда он слишком узкий, а иногда просто слишком широкий. И хотя у вас есть способы настроить ширину столбца вручную, есть также способ убедиться, что все столбцы автоматически соответствуют ячейкам в Google Таблицах.
Это позволит убедиться, что текст не перетекает в другие ячейки и в столбце нет лишнего пробела (кроме необходимого).
В этом уроке я покажу вам несколько способов автоматического подбора ширины столбца в Google Таблицах .
Итак, приступим!
Автоподбор ширины столбца двойным щелчком
Самый простой способ автоматически настроить ширину столбцов в Google Таблицах — выбрать все столбцы, для которых вы хотите настроить ширину, и использовать простой двойной щелчок.
Предположим, у вас есть набор данных, показанный ниже, и вы хотите автоматически заполнить столбец A (в котором есть названия компаний).

- Выберите столбец, который вы хотите подобрать автоматически.
- Поместите курсор у правого края заголовка столбца. Вы заметите, что курсор изменится на двунаправленную стрелку.
- Двойной клик
Вышеупомянутые шаги мгновенно автоматически подгонят столбец на основе текста в ячейках.
Обратите внимание, что автоматическая подгонка подстраивается под ячейку с максимальным количеством текста. Поэтому, если у вас есть ячейка с большим количеством текста, автоматическая подгонка может значительно расширить столбец.
Если вы хотите автоматически подобрать ширину столбца для нескольких столбцов одновременно, выполните следующие действия:
- Выберите столбцы, которые вы хотите подобрать автоматически (это могут быть смежные или несмежные столбцы)
- Поместите курсор у правого края любого из выбранных заголовков столбцов. Вы заметите, что курсор изменится на двунаправленную стрелку.
- Двойной клик
Это позволит настроить ширину всех выбранных столбцов за один раз.
Если вы хотите сделать это для всех листов, вы можете выбрать все ячейки, щелкнув серое поле в верхнем левом углу листа. После выбора вы можете автоматически подобрать столбцы, дважды щелкнув любой из столбцов.
Автоподбор ширины столбца с опцией «По размеру данных»
Если вам не нравится метод двойного щелчка, есть еще один способ быстро автоматически подогнать ширину столбца в Google Таблицах.
Предположим, у вас есть набор данных, показанный ниже, и вы хотите автоматически подогнать столбец A.
Ниже приведены шаги по настройке и автоматическому подгонке ширины столбца в Google Таблицах:
Вышеупомянутые шаги мгновенно изменили бы ширину столбца, чтобы автоматически подогнать ячейку с максимальным количеством текста в ней. Таким образом, ни в одной ячейке не будет текста, который переносится на следующую ячейку.
Обратите внимание, что в случае, если вы измените ячейки и добавите / удалите дополнительный контент, и вам потребуется снова выполнить автоматическую подгонку, вам придется повторить те же шаги, что и выше.
Автоподбор по сравнению с переносом текста
Автоподбор позволяет убедиться, что столбцы достаточно широки, чтобы вместить ячейку с самой длинной строкой в ней. Это отлично работает, но в некоторых случаях у вас может быть несколько ячеек с длинной текстовой строкой, и из-за этого все ячейки имеют большую ширину столбца.
В таком случае имеет смысл обернуть текст так, чтобы длинная строка была преобразована в несколько строк в одной и той же ячейке (например, абзац).
Но когда вы используете обтекание текстом, вы можете заметить, что автоматическая подгонка работает не так, как ожидалось.
Вот что происходит.
Когда вы переносите текст, ячейка, к которой он был применен, получает возможность поместить любой дополнительный текст в следующую строку. Таким образом, не происходит перетекания текста в следующую ячейку. А поскольку его нет, ширина Google Таблицы кажется нормальной.
Итак, когда у вас есть ячейка (или несколько ячеек), к которой применен перенос текста:
- В случае, если есть ячейка, которая переполняется в следующую ячейку, Google Таблицы отрегулируют, чтобы сделать ширину шире (обратите внимание, что ячейка с текстом переноса никогда не переполняется)
- Если в ячейках с примененным переносом текста есть пробелы, автоматическое заполнение отрегулирует ширину столбца, чтобы убедиться, что нет лишнего пространства.
Итак, это два простых способа, которые вы можете использовать для автоматического подбора ширины столбца в Google Таблицах. Я лично предпочитаю метод двойного щелчка, так как он более быстрый и эффективный, но если вы не используете двойной щелчок, вы также можете использовать опцию «По размеру данных».
Также обратите внимание, что все методы, которые мы рассмотрели в этом руководстве, также работают, когда вам нужно изменить размер и автоматически подогнать строки в Google Таблицах.
Надеюсь, вы нашли этот урок полезным!
Когда вы открываете Google Таблицу, то по умолчанию она имеет одинаковы размер ячеек. Иногда, нужно вместить больше данных в эти ячейки, а для этого нужно увеличить их размер: Высоту, Длину.
В этом руководстве о том, как изменить размеры выбранных ячеек, столбцов и строк в Google Таблицах.
Изменение размера столбца и строки вручную
Наведите на край столбца, где нужно изменить размер. Далее зажмите левой кнопкой мыши и перетягиваете в нужную вам сторону, расширяя или сужая. Это касается и строки, если вам нужно поднять или опустить высоту.
Изменить размер нескольких столбцов и строк вручную
Если изменить размер нескольких столбцов, то они будут принимать одинаковый размер. Выделите нужные вам строки или столбцы и тяните за край мышкой до нужного вам размера.
Чтобы выделить определенные столбцы или строки, зажмите на клавиатуре Ctrl и щелкайте по нужным вам столбцам C,D,E.
Автоматически подогнать размер столбца или строки
Сделать автоматический размер столбца или строки ячеек по обтеканию данных — это отличный вариант. Если таблица уже заполнена данными, которые могут не влазить в ячейку и скрывать часть цифр или текста, или наоборот, в ячейке остается много пустого места, то можно быстр навести порядок с размерами всей таблицы и придать её хороший вид.
Щелкните быстро два раза левой кнопкой мыши по границе столбца, строки и вы увидите как размер автоматически изменится под ваши данные.
Как точно задать размер столбцов и строк
Конечно, если вы отталкиваетесь, чтобы распечатать таблицу в A4 формате и нужно вместить много данных, то нужно рассчитывать размер каждой группы ячеек столбца и строк.
Нажмите правой кнопкой по столбцу или строке и выберите «Изменить размер столбца«. Размер задается в «px». Если вам нужны сантиметры, то 100px — это 2,6 сантиметра. Вы можете найти в интернете онлайн конвертер PX в СМ, чтобы облегчить подсчеты.
Если вам нужно изменить несколько столбцов или строк, то зажмите Ctrl на клавиатуре, выберите нажатием мышки нужные вам строки, и нажмите правой кнопкой мыши по началу строки. Далее выберите из меню «Изменить размер строк«.
[ Telegram | Поддержать ]
Когда вы открываете новую электронную таблицу Google Sheets, все столбцы, строки и отдельные ячейки, которые вы видите, будут иметь определенный размер. Если вы хотите видеть больше данных в каждой ячейке, вам необходимо изменить их размер. Вот как.
Один из самых быстрых способов изменить размер столбца или строки в Google Таблицах — это изменить размер вручную с помощью мыши или трекпада. Это включает в себя перетаскивание границы столбца или строки в новое положение с изменением ее размера в процессе.
Сделать это, открыть электронную таблицу Google Таблиц содержащие ваши данные. Под строкой формул вы увидите заголовки столбцов, изначально в диапазоне от A до Z. Аналогичным образом, заголовки строк отображаются с левой стороны, изначально в диапазоне от 1 до 100.
Чтобы изменить размер строки или столбца, наведите указатель мыши на заголовок столбца (A, B и т. Д.) Или строки (1, 2 и т. Д.) И переместите указатель мыши к границе. Курсор должен превратиться в стрелку, указывающую в любом направлении.
Используя мышь или трекпад, перетащите границу в новое положение, отпуская ее, когда граница будет на месте. При перемещении границы появится синяя линия, которая визуально покажет размер нового столбца или строки.
Вы также можете выполнить этот шаг для нескольких столбцов или строк одновременно, сначала выбрав их, а затем с помощью мыши или трекпада изменив размер границы одного из столбцов или строк.
Google Таблицы будут обрабатывать выбранные ячейки вместе, изменяя их размер до одинакового размера.
Автоматическое изменение размера строк или столбцов в Google Таблицах
Если ячейки в выбранной вами строке или столбце содержат слишком много данных, часть информации может быть скрыта от просмотра (если вы сначала не оберните текст).
Чтобы быстро изменить размер этих столбцов или строк для отображения этих данных без обтекания текста ячейки, вы можете использовать мышь, чтобы изменить размер по размеру. При этом отобразится весь скрытый текст, размер столбца или строки будет изменен в соответствии с размером самой большой ячейки, содержащей наибольшее количество данных.
Для этого откройте электронную таблицу и наведите указатель мыши на заголовок столбца (начиная с A, B и т. Д.) Или строки (начиная с 1, 2 и т. Д.). Переместите курсор, чтобы навести курсор на границу, пока курсор не изменится на стрелку.
Когда курсор в виде стрелки станет видимым, дважды щелкните границу. Это заставит Google Таблицы автоматически изменить его размер, чтобы он соответствовал содержимому самой большой ячейки.
Как и в случае описанного выше ручного метода, вы можете выбрать несколько строк или столбцов, чтобы изменить их размер одновременно. Это автоматически изменит размер каждой строки или столбца, чтобы они соответствовали данным самой большой ячейки.
Использование инструмента изменения размера столбца или строки в Google Таблицах
Приведенные выше шаги позволяют изменять размер столбцов и строк с помощью мыши или трекпада, но эти методы не позволяют изменять их размер до установленного размера. Для этого вам понадобится инструмент изменения размера столбцов и строк Google Таблиц.
Для начала откройте электронную таблицу и выберите заголовок для своей строки (начиная с 1, 2 и т. Д.) Или столбца (начиная с A, B и т. Д.), Чтобы выбрать его. Вы также можете сделать это сразу для нескольких строк и столбцов, сначала выбрав их.
Выбрав строку или столбец, размер которых вы хотите изменить, щелкните правой кнопкой мыши саму метку заголовка (например, 1 или A). Во всплывающем меню выберите «Изменить размер столбца» или «Изменить размер строки».
В поле «Изменить размер» для строки или столбца введите новый размер (в пикселях) в соответствующем поле, чтобы изменить его размер. В качестве альтернативы выберите параметр «Зафиксировать данные», чтобы автоматически изменить размер столбца или строки, чтобы они соответствовали данным самой большой ячейки.
Когда вы будете довольны новым размером, нажмите «ОК», чтобы внести изменения.
После подтверждения размер столбца или строки изменится в соответствии с выбранным вами размером. Вы можете повторить этот шаг для дополнительных строк или столбцов.
Столбцы в Google таблице – приёмы работы и редактирования
Рассмотрим, какие действия можно производить со столбцами Google таблицы: добавление и удаление, фиксация, перемещение, скрытие, изменение ширины, разделение на несколько столбцов различными способами.
Также мы научимся менять столбцы и строки Google таблицы местами. Это поможет сделать нашу таблицу более понятной, улучшить её вид и сделать проще работу с ней.
Столбцы – это один из основных элементов Google таблицы. Поэтому так важно знать те возможности, которые дают операции с ними.
Операции со столбцами Google таблицы.
- добавить и удалить столбец в Google таблице
- изменить ширину столбца
- закрепить и открепить столбцы
- переместить столбец
- объединить столбцы
- скрыть столбец в Google таблице
Для того, чтобы производить какие-либо операции со столбцом, необходимо сначала выделить его.
Кликните мышкой по заголовку (серое поле с буквой вверху таблицы). При этом столбец будет выделен целиком, а курсор автоматически будет установлен в его первую ячейку.
Таким же способом можно выделить несколько столбцов сразу. Для этого нажмите на заголовок первого столбца, который нужно выделить, и затем, не отпуская левую кнопку мыши, протащите курсор по заголовкам вправо. При этом вы выделите сразу несколько смежных столбцов.
После того, как столбец выделен, с ним можно производить различные операции.
О том, что можно делать, мы и поговорим далее.
Как добавить и удалить столбец в Google таблице
Итак, что можно сделать с выделенным столбцом?
Самое простое действие – это удалить его.
Для этого кликните по перевёрнутому треугольнику рядом с заголовком столбца. Откроется выпадающее контекстное меню, при помощи которого вы можете удалить текущий столбец.
Если вы перед этим выделили несколько столбцов, то можете нажать на треугольник рядом с заголовком любого из них, и в появившемся контекстном меню вам будет предложено удалить все выделенные вами столбцы.
Однако, как вы сами видите, при использовании контекстного меню вы можете не только удалять столбцы, но и добавлять новые справа или слева от выделенного нами.
Если вы выделили несколько столбцов (к примеру, 3), то вам также будет предложено добавить 3 пустых столбца слева или справа.
Для того, чтобы производить какие-то действия со столбцом, не обязательно перед этим выделять его. Есть и второй способ – с использованием главного меню.
Установите курсор в любую ячейку нужного нам столбца.
Затем в меню нажмите Правка и выберите Удалить.
Если нужно добавить новый, то выберите в меню пункт Вставка.
Далее можно выбрать, с какой стороны от текущего вставить новый – слева или справа.
И, наконец, ещё один способ добавления и удаления столбцов. Используем выпадающее контекстное меню ячейки. Для этого установим курсор в любую ячейку нужного нам столбца и нажмем правую кнопку мыши.
В появившемся меню можно выбрать действие Вставить либо Удалить.
Обратите внимание, что при вставке нового столбца он всегда добавляется слева от текущего!
И, наконец, есть ещё один способ удаления нескольких столбцов одновременно.
Вы можете выделить несколько столбцов, которые находятся в любом месте таблицы и не обязательно являются смежными. Для этого, удерживая клавишу Ctrl, нажмите мышкой на заголовки нужных нам столбцов. К примеру, это могут быть А и С.
После этого при помощи правой кнопки мыши вызовите контекстное меню и удалите выделенные столбцы.
Как изменить ширину столбца в Google таблице.
Для того, чтобы ширина столбца соответствовала данным, которые в нем размещены, часто возникает необходимость увеличить либо уменьшить его ширину.
Для этого существует несколько способов. Самый простой из них – установить курсор на правую границу столбца рядим с его заголовком. Когда курсор примет вид двойной стрелки, удерживая левую кнопку мыши, переместите этот указатель вправо или влево, чтобы установить новую ширину.
Можно поступить проще – вместо того, чтобы вручную изменять ширину столбца, на его правой границе сделайте двойной щелчок мышью. Ширина изменится автоматически таким образом, чтобы соответствовать находящимся в нем данным – теперь они будут полностью отображаться.
Кроме того, так же, как мы делали это ранее, можно использовать контекстное выпадающее меню.
Нажав на треугольник рядом с заголовком столбца либо просто щелкнув по этому заголовку правой кнопкой мыши, открываем уже знакомое нам контекстное меню и выбираем Изменить размер. Далее мы можем либо указать точную ширину (но тогда некоторые данные могут в нем просто не поместиться, либо ширина его будет для этих данных слишком велика), либо установить автоматический подбор ширины в соответствии с введёнными данными.
Как закрепить и открепить столбец в Google таблице
При просмотре большого количества данных часто бывает полезно «заморозить» часть экрана, чтобы при прокрутке таблицы вправо или вниз были всё время видны наименования, которые обычно размещают в первом столбце таблицы.
Зафиксировать или «заморозить» один или несколько столбцов на экране можно следующим образом.
Установите курсор в ячейку столбца, который вы хотите «заморозить», и в меню выберите Просмотр – Закрепить и далее укажите, сколько столбцов вы хотите зафиксировать.
Как видите, «заморозить» можно любое количество столбцов. Главное, чтобы для просмотра остальных “не замороженных” данных хватило ширины вашего монитора 
Второй способ фиксации столбца – при помощи мыши. Установите курсор курсор на серый прямоугольник в верхнем левом углу, найдите положение у его правой границы, при котором указатель курсора превратится в руку, нажмите левую кнопку мыши и перетащите появившуюся границу на один или несколько столбцов вправо.
В результате эти столбцы будут «заморожены» и не будут перемещаться при передвижении по таблице.
Все эти действия можно проделать и со строками таблицы, если есть необходимость «заморозить» названия столбцов.
Для того, чтобы отменить все эти действия и вернуть вид таблицы в исходное состояние, в главном меню выберите Просмотр – Закрепить – Не закреплять. Фиксация столбцов и строк будет отменена.
Как переместить столбец в Google таблице.
Часто случается, что в процессе редактирования таблицы возникает необходимость переместить один из столбцов. Это может помочь сделать представление данных более наглядным. Наиболее важные данные можно сгруппировать и разместить в начале таблицы.
Для того, чтобы переместить столбец, сначала выделите его, как это мы делали ранее.
Затем в главном меню нажмите Правка – Переместить столбец влево или вправо. После этого он будет перемещён на одну позицию вправо или влево. При необходимости повторите эту операцию и двигайте его дальше. Но двигать по одной позиции за шаг не слишком удобно.
Другой способ позволяет переместить столбец сразу на несколько позиций путем его «перетаскивания».
Для этого в начале так же выделите нужный столбец. Затем нажмите и удерживайте клавишу Ctrl.
При помощи мыши перетащите ваш столбец на новое место на любое количество позиций вправо или влево. Отпустите мышь и клавишу Ctrl, и теперь он будет расположен на новом месте.
Как объединить столбцы в Google таблице.
[the_ad id=”1342″] Столбцы можно не только перемещать, но и объединять.
Это может помочь красиво оформить заголовки, разместить большие объёмы информации и т.д.
Однако такое объединение желательно производить, пока ваша таблица не заполнена данными.
Дело в том, что при объединении столбцов будут сохранены только те данные, которые находятся в крайнем левом столбце, а остальные данные будут уничтожены.
В начале выделите те столбцы, которые вы ходите объединить. К примеру, это будут D и E. Затем в меню выберите Формат – Объединить ячейки.
Далее можно выбрать следующие способы объединения:
«Объединить все» – слияние всех отмеченных ячеек столбцов. Все данные в них будут удалены, кроме верхней левой ячейки диапазона. (в нашем примере – D1 со значением “City”).
«Объединить по вертикали» — объединение ячеек по столбцам. Останутся без изменения только данные в верхних ячейках, остальные будут потеряны. (в нашем примере – D1 со значением “City” и E1 со значением “Region”).
«Объединить по горизонтали» — количество строк в диапазоне остается неизменным, столбцы объединятся и заполнятся значениями из первой колонки диапазона. В нашем примере все значения из столбца E будут стёрты, а объединённый столбец будет заполнен данными из столбца D.
Для отмены объединения воспользуйтесь командой “Отменить объединение”, расположенной чуть ниже в том же меню.
Объединение столбцов на самом деле используют очень редко. Гораздо чаще объединяют отдельные ячейки, что действительно позволяет придать таблице более красивый вид и сделать ее более наглядной.
Как можно скрыть столбец.
Иногда случается так, что отдельные столбцы содержат дополнительные или вспомогательные данные, необходимые для расчетов, но показывать их в таблице нет необходимости. В таком случае их лучше скрыть. При этом они не будут отвлекать внимание от самой главной информации, а данные их будут использованы в расчетах формул таблицы.
Выделите столбец, который вы хотите скрыть, уже знакомым нам способом.
Щелкните мышкой на треугольнике рядом с его названием, и в появившемся контекстном меню выберите “Скрыть столбец”.
Скрытые столбцы будут помечены небольшими стрелками в заголовке. Достаточно щелкнуть по одной из них, чтобы вновь увидеть скрытое содержимое.
Другие примеры эффективной работы с Google таблицами:
На чтение 7 мин. Просмотров 10.1k.
Содержание
- Вступление
- Работа со столбцами, строками и ячейками
- Вставка, удаление и перемещение строк и столбцов
- Перенос текста и объединение ячеек
- Закрепление строк и столбцов
- Практикум
Вступление
По умолчанию ячейки каждой новой электронной таблицы всегда имеют одинаковый размер. Как только вы начинаете вводить информацию в электронную таблицу, можно легко настроить строки и столбцы для лучшего соответствия вашим данным.
На этом уроке вы узнаете, как изменять высоту и ширину строк и столбцов, а также как вставлять, перемещать, удалять и фиксировать их. Вы также узнаете, как скрывать и объединять ячейки.
Работа со столбцами, строками и ячейками
Каждая строка и столбец новой электронной таблицы всегда имеют одинаковую высоту и ширину. Когда вы начнете работать с электронными таблицами, вы обнаружите, что эти размеры по умолчанию не всегда идеально подходят для содержимого ячеек.
Как изменить ширину столбца?
В нашем примере ниже часть содержимого в столбце B слишком длинна для отображения. Мы можем сделать все видимым, изменив ширину столбца B.
- Наведите указатель мыши на линию между двумя столбцами. Курсор превратится в двойную стрелку.
- Нажмите и перетащите границу столбца вправо, чтобы увеличить ширину столбца. Перетаскивание границы влево уменьшит ширину столбца.
- Отпустите кнопку мыши, когда вы будете удовлетворены новой шириной столбца. Все содержимое ячейки теперь видно.
Как автоматически изменить ширину столбца?
Функция автоматического изменения размера позволит вам автоматически установить ширину столбца.
- Наведите указатель мыши на линию между двумя столбцами. Курсор превратится в двойную стрелку.
- Дважды щелкните мышью.
- Ширина столбца будет изменена в соответствии с содержимым.
Как изменить высоту строки?
Вы можете сделать клетки выше, изменив высоту строки. Изменение высоты строки создаст дополнительное пространство в ячейке, что часто облегчает просмотр содержимого ячейки.
- Наведите указатель мыши на линию между двумя строками. Курсор превратится в двойную стрелку.
- Нажмите и перетащите границу строки вниз, чтобы увеличить высоту. Перемещение границы вверх уменьшит высоту строки.
- Отпустите кнопку мыши, когда вы будете удовлетворены новой высотой строки.
Как изменить все строки или столбцы?
Вместо индивидуального изменения размеров строк и столбцов можно одновременно изменять высоту и ширину каждой строки и столбца в электронной таблице, используя кнопку «Выбрать все». Этот метод позволяет установить одинаковый размер для строк и столбцов электронной таблицы. В нашем примере мы установим одинаковую высоту строки.
- Нажмите кнопку «Выбрать все» под панелью формул, чтобы выбрать каждую ячейку в электронной таблице.
- Наведите указатель мыши на линию между двумя строками. Курсор превратится в двойную стрелку.
- Нажмите и перетащите границу строки, чтобы изменить высоту.
- Отпустите кнопку мыши, когда вы будете удовлетворены новой высотой строки для электронной таблицы.
Вставка, удаление и перемещение строк и столбцов
После того как вы поработали некоторое время с электронной таблицей, вы можете захотеть добавить новые столбцы или строки, удалить определенные строки или столбцы или даже переместить их в другое место в электронной таблице.
Как вставить столбец?
- Щелкните правой кнопкой мыши заголовок столбца. Появится раскрывающееся меню. Существует два варианта добавления столбца. Выберите Вставить 1 слева, чтобы добавить столбец слева от текущего столбца, или выберите Вставить 1 справа, чтобы добавить столбец справа от текущего столбца.
- Новый столбец будет вставлен в электронную таблицу.
Как вставить строку?
- Щелкните правой кнопкой мыши заголовок строки. Появится раскрывающееся меню. Есть два варианта добавления строки. Выберите Вставить 1 выше, чтобы добавить строку над текущей строкой, или выберите Вставить 1 ниже, чтобы добавить столбец под текущей строкой.
- Новая строка будет вставлена в электронную таблицу.
Если вам нужно добавить более одной строки за раз, вы можете прокрутить до нижней части таблицы и нажать кнопку «Добавить». По умолчанию это добавит 1000 новых строк в вашу электронную таблицу, но вы также можете указать количество строк, добавляемых в текстовое поле.
Как удалить строку или столбец?
В таблице легко удалить любую строку или столбец, которые вам больше не нужны. В нашем примере мы удалим строку, но вы можете удалить столбец таким же образом.
- Выберите строку, которую вы хотите удалить.
- Щелкните правой кнопкой мыши заголовок строки и выберите «Удалить строку» в раскрывающемся меню.
- Строки под удаленной строкой сместятся вверх, чтобы занять свое место. В нашем примере строка 8 теперь является строкой 7.
Есть разница между удалением строки или столбца и простой очисткой их содержимого. Если вы хотите удалить содержимое строки или столбца, не вызывая смещения других, щелкните правой кнопкой мыши заголовок и выберите «Очистить строку» или «Очистить столбец».
Как переместить строку или столбец?
Иногда вам может понадобиться переместить столбец или строку, чтобы сделать ее более доступной в электронной таблице. В нашем примере мы переместим столбец, но вы можете переместить строку таким же образом.
- Выберите столбец, который вы хотите переместить, затем наведите указатель мыши на заголовок столбца. Курсор станет значком руки.
- Нажмите и перетащите столбец в желаемое положение. Контур колонки появится.
- Отпустите кнопку мыши, когда вы будете удовлетворены новым местоположением.
Перенос текста и объединение ячеек
Всякий раз, когда у вас слишком много содержимого ячейки для отображения в одной ячейке, вы можете решить перенести текст или объединить ячейку, а не изменять размер столбца. Перенос текста автоматически изменит высоту строки ячейки, позволяя отображать содержимое ячейки в несколько строк. Объединение позволяет объединить ячейку с соседними пустыми ячейками, чтобы создать одну большую ячейку.
Как перенести текст?
- Выберите ячейки, которые вы хотите перенести. В этом примере мы выбираем диапазон ячеек C3:C10.
- Откройте раскрывающееся меню «Перенос текста» и нажмите кнопку «Переносить по словам».
- Размер ячеек будет автоматически изменен в соответствии с их содержимым.
Как объединить ячейки?
- Выберите ячейки, которые вы хотите объединить. В этом примере мы выбираем диапазон ячеек A1: C1.
- Нажмите кнопку «Объединить ячейки».
- Ячейки теперь будут объединены в одну ячейку.
Чтобы отменить объединение ячеек, нажмите стрелку раскрывающегося списка рядом с кнопкой «Объединить ячейки», затем выберите «Отменить объединение ячеек» в раскрывающемся меню.
Закрепление строк и столбцов
При работе с большими электронными таблицами могут возникнуть ситуации, когда вам захочется постоянно видеть определенные строки или столбцы, особенно при использовании ячеек заголовка, как в нашем примере ниже. Закрепляя строки или столбцы, вы сможете прокручивать электронную таблицу, продолжая видеть ячейки заголовка.
Как закрепить строку?
- Найдите строку или строки, которые вы хотите закрепить. В этом примере мы закрепляем две верхние строки. Примечание: вам не нужно выбирать строки, которые вы хотите закрепить.
- Нажмите Вид на панели инструментов. Наведите указатель мыши на «Закрепить», затем выберите в раскрывающемся меню нужное количество строк для закрепления.
- Два верхних ряда закреплены на месте. Вы можете прокрутить свой лист вниз, продолжая просматривать закрепленныестроки в верхней части.
Как закрепить столбец?
- Найдите столбец или столбцы, которые вы хотите закрепить. В этом примере мы закрепим самый левый столбец. Примечание: вам не нужно выбирать столбцы, которые вы хотите закрепить.
- Нажмите Вид на панели инструментов. Наведите указатель мыши на «Закрепить», затем выберите в раскрывающемся меню нужное количество столбцов, которые необходимо зафиксировать.
- Крайний левый столбец теперь закреплен на месте. Вы можете прокручивать свой рабочий лист, продолжая просматривать зафиксированный столбец слева.
Чтобы отменить закрепление строки, нажмите «Вид», наведите курсор мыши на «Закрепить» и выберите «Не закреплять строки». Чтобы отменить закрепление столбцов, нажмите «Вид», наведите курсор мыши на «Закрепить» и выберите «Не закреплять столбцы».
Практикум
- Откройте наш пример файла. Убедитесь, что вы вошли в Google, затем нажмите «Файл»> «Сделать копию».
- Измените высоту строки всех строк, уменьшив их.
- Объедините ячейки A1: I1.
- Вставьте строку ниже строки 11 и введите свое имя в первой ячейке.
- Удалить строку 7. Эта строка содержит имя Елена Федорова.
- Вставьте столбец между столбцами G и H и введите Общее количество в качестве заголовка столбца.
- Выберите ячейки A2: J2, измените их, чтобы перенести текст, и выровняйте их по центру.
- Заморозьте два верхних ряда.
- Когда вы закончите, ваша таблица должна выглядеть примерно так:

Когда вы открываете новую электронную таблицу на листах Google, все отдельные столбцы, строки и ячейки, которые вы видите на экране, будут одного размера. Если вы хотите получить больше информации, больше данных можно увидеть и отобразить в каждой ячейке, вам нужно будет изменить их размер. Вот как это сделать.
Один из самых быстрых способов изменить размер столбцов или строк в Google Таблицах — это вручную заказать мышь или трекпад. Вам просто нужно выполнить простые операции, например перетащить границу столбца или строки в новое положение, пока этот столбец или строка не увеличится до желаемого размера.
Более конкретно, сначала откройте электронную таблицу Google Sheets, содержащую строки или столбцы, размер которых вы хотите изменить. Под строкой формул вы увидите заголовки столбцов, диапазон по умолчанию от A до Z. Точно так же заголовки строк отображаются с левой стороны, по умолчанию диапазоны от 1 до 100.
Чтобы изменить размер строки или столбца, наведите указатель мыши на заголовок столбца (A, B и т. Д.) Или строку (1, 2 и т. Д.) И наведите указатель мыши на границу. Убедитесь, что указатель мыши поворачивается к значку стрелки, указывающей в любом направлении.
С помощью мыши или трекпада перетащите границу в новое положение и отпустите, только когда граница окажется в нужном вам положении. При перемещении границы появляется синяя линия, которая визуально указывает на размер нового столбца или строки.
Вы также можете выполнить этот шаг для нескольких столбцов или строк одновременно, выделив их сначала, а затем с помощью мыши или трекпада изменить размер границы одного из столбцов или строк.
Google Таблицы автоматически обрабатывают выбранные ячейки вместе, изменяя их все до определенного размера.
Автоматическое изменение размера строк или столбцов в Google Таблицах
В Google Таблицах, если ячейки в строке или столбце содержат слишком много данных, некоторая информация может быть скрыта, что заставит вас щелкнуть непосредственно по ячейке, прежде чем она станет полностью видимой.
Если вы хотите быстро изменить размер этих столбцов или строк для отображения полных данных в ячейке, вы можете использовать мышь для автоматического изменения размера соответствующим образом. Это покажет весь скрытый текст, изменит размер столбцов или строк, чтобы они соответствовали размеру самой большой ячейки, содержащей наибольшее количество данных.
Сначала откройте электронную таблицу и наведите указатель мыши на заголовки столбцов (начиная с A, B и т. Д.) Или строки (начиная с 1, 2 и т. Д.). Перемещайте экранный указатель над границей, пока он не изменится на стрелку.
Когда отображается указатель стрелки, дважды щелкните границу. Это заставит Google Таблицы автоматически изменять размер соответствующей строки или столбца, чтобы соответствовать содержимому самой большой ячейки.
Подобно описанному выше ручному методу, вы можете выбрать несколько строк или столбцов, чтобы изменить их размер одновременно. Как правило, это автоматически изменяет размер каждой строки или столбца, чтобы соответствовать данным самой большой ячейки.
Измените размер строк или столбцов в Google Таблицах с помощью встроенного инструмента
Вышеупомянутый метод позволяет гибко изменять размер столбцов и строк с помощью мыши или сенсорной панели. Но если вы хотите, чтобы все шло быстрее и точнее, используйте встроенный в Google Таблицы инструмент изменения размера строк и столбцов.
Сначала откройте рабочий лист, содержащий строку или столбец, размер которого вы хотите изменить. Затем щелкните заголовок строки (начиная с 1, 2 и т. Д.) Или столбца (начиная с A, B и т. Д.), Чтобы выбрать их.
Щелкните правой кнопкой мыши тег заголовка (например, 1 или A). Во всплывающем меню выберите параметр «Изменить размер столбца» или «Изменить размер строки» соответственно.
В диалоговом окне «Изменить размер» для этой строки или столбца введите новое измерение, которое вы хотите применить к строке или столбцу (размер в пикселях). Также установите флажок «По размеру данных», чтобы автоматически изменять размер столбца или строки в соответствии с данными в самой большой ячейке.
Нажмите «ОК», чтобы внести изменения.
Сразу же столбец или строка изменится, чтобы соответствовать выбранному вами размеру. Вы можете повторить этот шаг для других строк или столбцов.
Вам нужно увеличить или уменьшить ячейки в электронной таблице Google Sheets? Есть несколько способов сделать это, и это руководство объяснит, как это сделать.
Если вы откроете новую электронную таблицу Google Sheets, вы увидите то же самое — белую страницу с сеткой ячеек. Каждая ячейка имеет одинаковый размер, даже если содержимое ячейки больше ее границ.
Если это так, вам придется подумать об изменении размеров ячеек в электронной таблице Google Sheets. У вас есть несколько способов сделать это: от ручного изменения размера строк или столбцов до установки для ячейки (или ячеек) точных размеров.
Если вы хотите узнать, как изменить размер ячейки в Google Таблицах, выполните следующие действия.
Прежде чем мы начнем, важно решить, как изменить размер ячейки в Google Таблицах. Вы не можете изменить размер отдельных ячеек, но вы можете изменить размер столбца или строки, в которой они находятся.
Это потому, что ваши ячейки находятся в сетке. Если вы измените размер одной ячейки, сетка не будет работать. Единственный способ обойти эту проблему — объединить ячейки вместе. Это создает большую ячейку, но без потери целостности сетки.
Как вручную изменить размер строки или столбца в Google Sheets
Самый быстрый и простой способ изменить размеры ячеек в Google Таблицах — изменить их размер вручную. Как мы уже упоминали, вы не можете сделать это для отдельных ячеек, но вы можете изменить размер строки или столбца.
Чтобы вручную изменить размер строки или столбца в Google Таблицах, откройте электронную таблицу Google Sheets. Затем наведите курсор мыши на границы заголовков строк или столбцов. Курсор изменится, чтобы показать значок стрелки.
Как только вы увидите это, нажмите на границу и переместите курсор мыши. Для столбцов: переместите столбец влево или вправо, чтобы изменить его размер. Для строк переместите его вверх или вниз.
Когда вы будете довольны размером строки или столбца, отпустите кнопку мыши. Размер ячеек в строке или столбце будет изменен — вы можете повторить это в любой момент, чтобы снова изменить размер столбца.
Как изменить размер ячеек в Google Sheets
Если вы воспользуетесь описанным выше методом, вы измените размер ячеек, но не будете знать точный размер. Если вам нужно, чтобы ваши ячейки в Google Sheets имели точный размер, вам нужно изменить их размер с помощью встроенного инструмента изменения размера.
Чтобы изменить размер ячеек в Google Sheets, сначала откройте электронную таблицу Google Sheets, а затем выберите заголовок строки или столбца. Выбрав строку или столбец, щелкните правой кнопкой мыши выбранные ячейки и нажмите «Изменить размер строки» или «Изменить размер столбца».
Во всплывающем меню «Изменить размер» введите новое значение размера в пикселях. Значение по умолчанию — 100, если вы ранее не изменяли размер столбца или строки. Если вы предпочитаете изменить размер строки или столбца, чтобы он соответствовал любым данным ячейки, выберите параметр «Подогнать к данным».
Когда будете готовы, нажмите OK, чтобы сохранить.
Размер столбца или строки изменится в соответствии с выбранными вами новыми размерами. Если вы хотите снова изменить его размер, повторите шаги, описанные выше, или нажмите «Отменить», чтобы вернуть его к размеру, который вы использовали ранее.
Объединение ячеек в Google Sheets
Вы не можете изменить размер отдельных ячеек в Google Таблицах. Как мы уже упоминали, есть обходной путь — вы можете объединить ячейки.
Чтобы быстро сделать это, выберите любые ячейки, которые вы хотите объединить, в электронной таблице и нажмите кнопку «Объединить ячейки».
Если вы хотите отменить это действие позже, выберите объединенную ячейку и снова нажмите кнопку «Объединить ячейки».
Работа в Google Таблицах
Вышеуказанные шаги должны помочь вам изменить размер ячейки в Google Таблицах или, скорее, изменить размер ячейки. Если вы хотите увеличить ячейку, вам нужно объединить ее со всеми соседними ячейками.
Это лишь один из нескольких полезных и уникальных способов использования электронных таблиц Google Sheets. Вы можете использовать Google Sheets для отправки электронных писем или встраивания электронной таблицы в веб-сайт.
Хотите дополнительно настроить Google Таблицы? Вы можете удалить линии сетки, чтобы ваша электронная таблица выглядела как один лист бумаги. При желании вы также можете экспортировать лист Google Таблиц в Excel.
Download Article
Download Article
This wikiHow teaches you how to resize columns and rows in Google Sheets in order to make a cell larger in width and height, using a desktop internet browser.
-
1
Open Google Sheets in your internet browser. Type sheets.google.com into the address bar, and hit ↵ Enter or ⏎ Return on your keyboard.
-
2
Click the spreadsheet file you want to edit. Find the spreadsheet you want to edit on the list of your saved files, and click on its name or icon to open the file.
- Alternatively, you can click the Blank option at the top to create a new, empty spreadsheet.
Advertisement
-
3
Find the column heading of the column you want to resize. Every column is labeled with a heading letter at the top.
- This will allow you to resize all the cells in the selected column at once.
- If you want to resize multiple columns at once, hold Control on Windows or ⌘ Command on Mac, and select all the columns by clicking on the header letter.
-
4
Hover over the right-hand side border of a column heading. This will add a blue highlight on the right-hand side border, and your mouse cursor will turn into a rightward arrow.
-
5
Click and drag the border of the column header to the right. You can make all the cells in the selected column wider by dragging the right-border to the right.
- If you want to make a column smaller, just click and drag the right-border to the left.
-
6
Find the row number of the cell you want to resize. All the rows are numbered on the left-hand side of your spreadsheet.
- This will allow you to resize all the cells in this row.
- If you want to resize multiple rows, hold Control on Windows or ⌘ Command on Mac, and select all the rows by clicking on the row number.
-
7
Hover over the bottom border of a row number. This will highlight the border with blue, and turn your cursor into an upward arrow.
-
8
Click and drag the row border downwards. This will make all the cells in this row larger.
- You can also make a row smaller by dragging the border upwards.
Advertisement
Ask a Question
200 characters left
Include your email address to get a message when this question is answered.
Submit
Advertisement
Thanks for submitting a tip for review!
About This Article
Article SummaryX
1. Open Google Sheets in a browser.
2. Click a spreadsheet.
3. Hover over the right-hand side of a column heading.
4. Click and drag the column heading to the right.
5. Hover over the bottom border of a row number.
6. Click and drag the row number downwards.
Did this summary help you?
Thanks to all authors for creating a page that has been read 24,923 times.
Is this article up to date?
Download Article
Download Article
This wikiHow teaches you how to resize columns and rows in Google Sheets in order to make a cell larger in width and height, using a desktop internet browser.
-
1
Open Google Sheets in your internet browser. Type sheets.google.com into the address bar, and hit ↵ Enter or ⏎ Return on your keyboard.
-
2
Click the spreadsheet file you want to edit. Find the spreadsheet you want to edit on the list of your saved files, and click on its name or icon to open the file.
- Alternatively, you can click the Blank option at the top to create a new, empty spreadsheet.
Advertisement
-
3
Find the column heading of the column you want to resize. Every column is labeled with a heading letter at the top.
- This will allow you to resize all the cells in the selected column at once.
- If you want to resize multiple columns at once, hold Control on Windows or ⌘ Command on Mac, and select all the columns by clicking on the header letter.
-
4
Hover over the right-hand side border of a column heading. This will add a blue highlight on the right-hand side border, and your mouse cursor will turn into a rightward arrow.
-
5
Click and drag the border of the column header to the right. You can make all the cells in the selected column wider by dragging the right-border to the right.
- If you want to make a column smaller, just click and drag the right-border to the left.
-
6
Find the row number of the cell you want to resize. All the rows are numbered on the left-hand side of your spreadsheet.
- This will allow you to resize all the cells in this row.
- If you want to resize multiple rows, hold Control on Windows or ⌘ Command on Mac, and select all the rows by clicking on the row number.
-
7
Hover over the bottom border of a row number. This will highlight the border with blue, and turn your cursor into an upward arrow.
-
8
Click and drag the row border downwards. This will make all the cells in this row larger.
- You can also make a row smaller by dragging the border upwards.
Advertisement
Ask a Question
200 characters left
Include your email address to get a message when this question is answered.
Submit
Advertisement
Thanks for submitting a tip for review!
About This Article
Article SummaryX
1. Open Google Sheets in a browser.
2. Click a spreadsheet.
3. Hover over the right-hand side of a column heading.
4. Click and drag the column heading to the right.
5. Hover over the bottom border of a row number.
6. Click and drag the row number downwards.
Did this summary help you?
Thanks to all authors for creating a page that has been read 24,923 times.