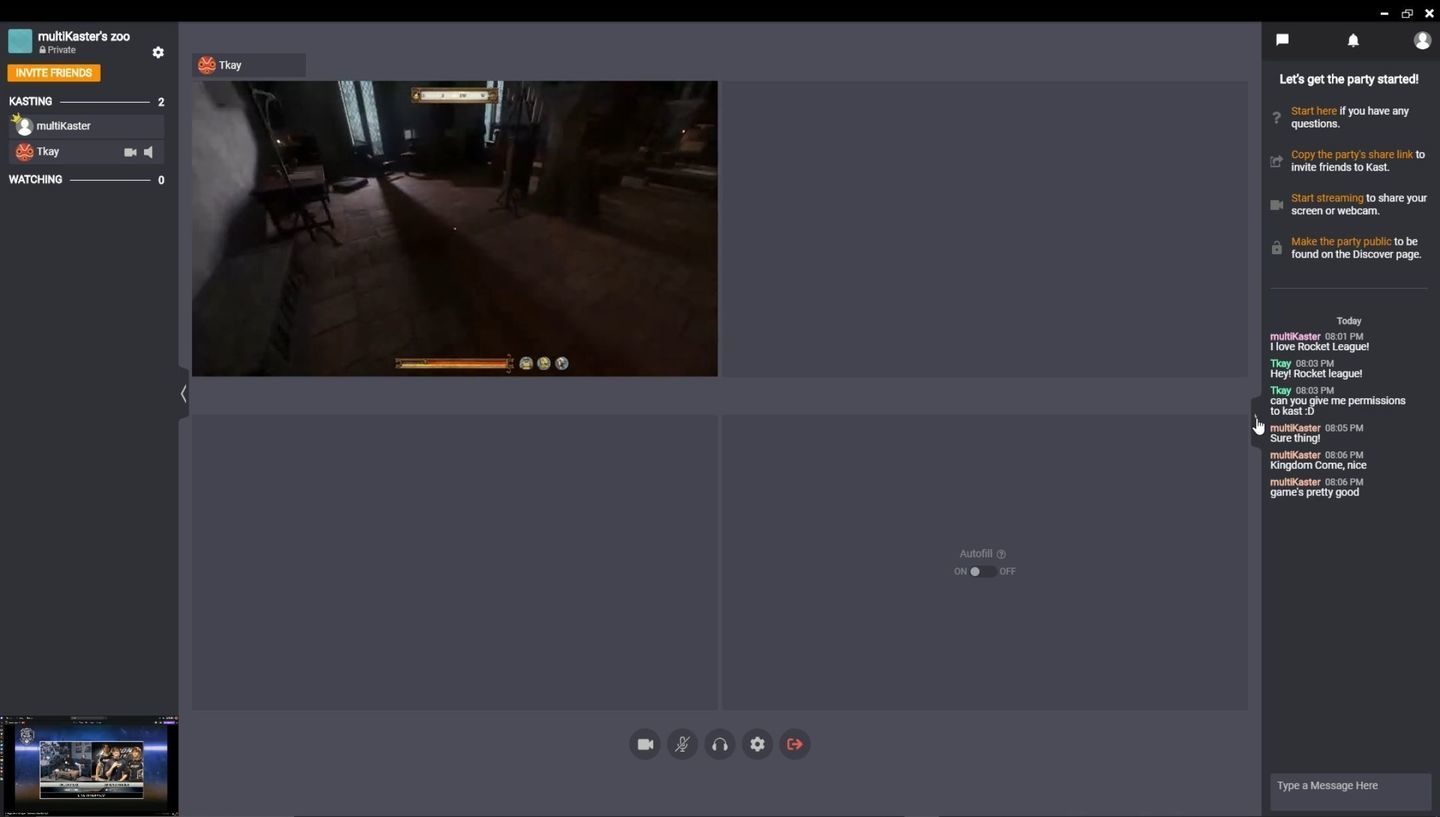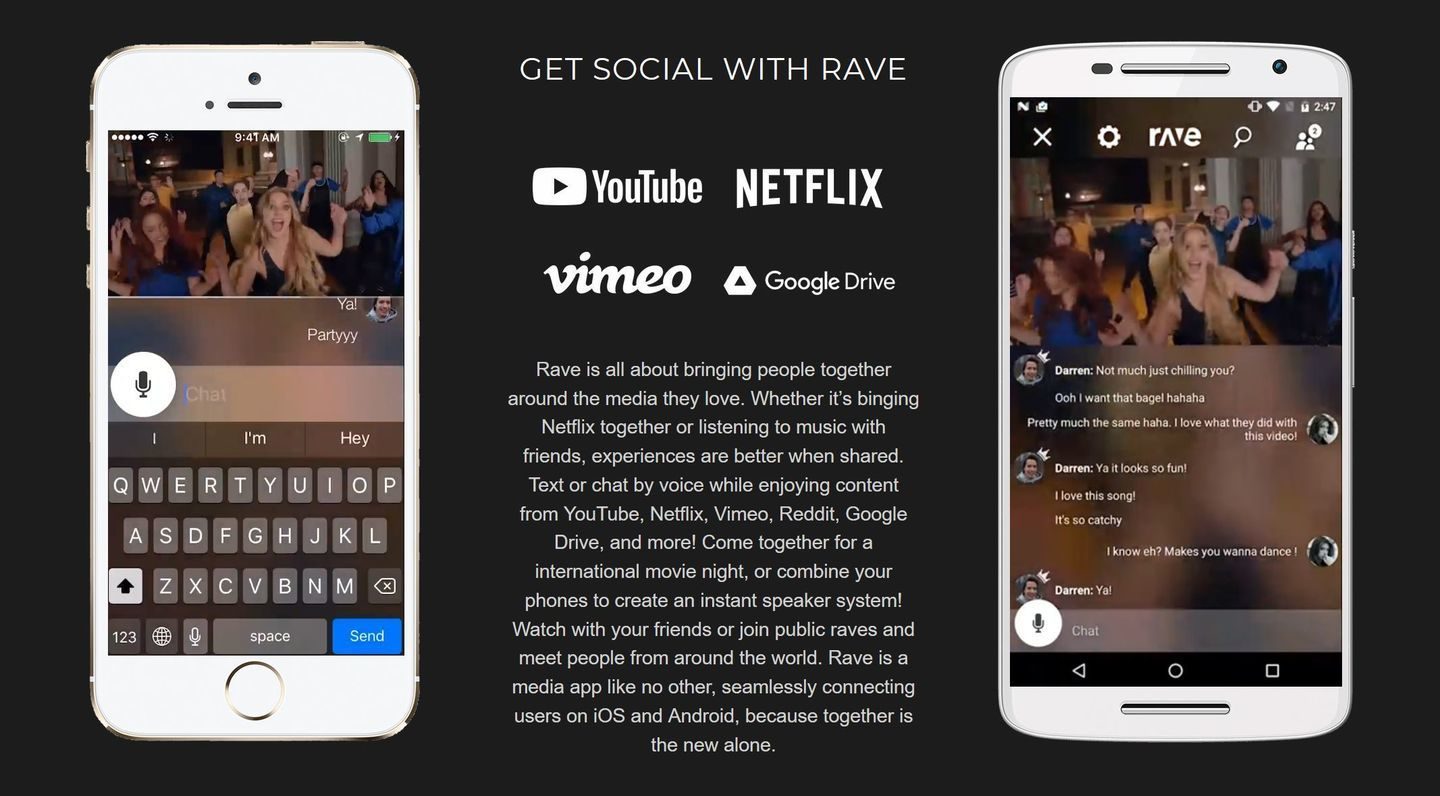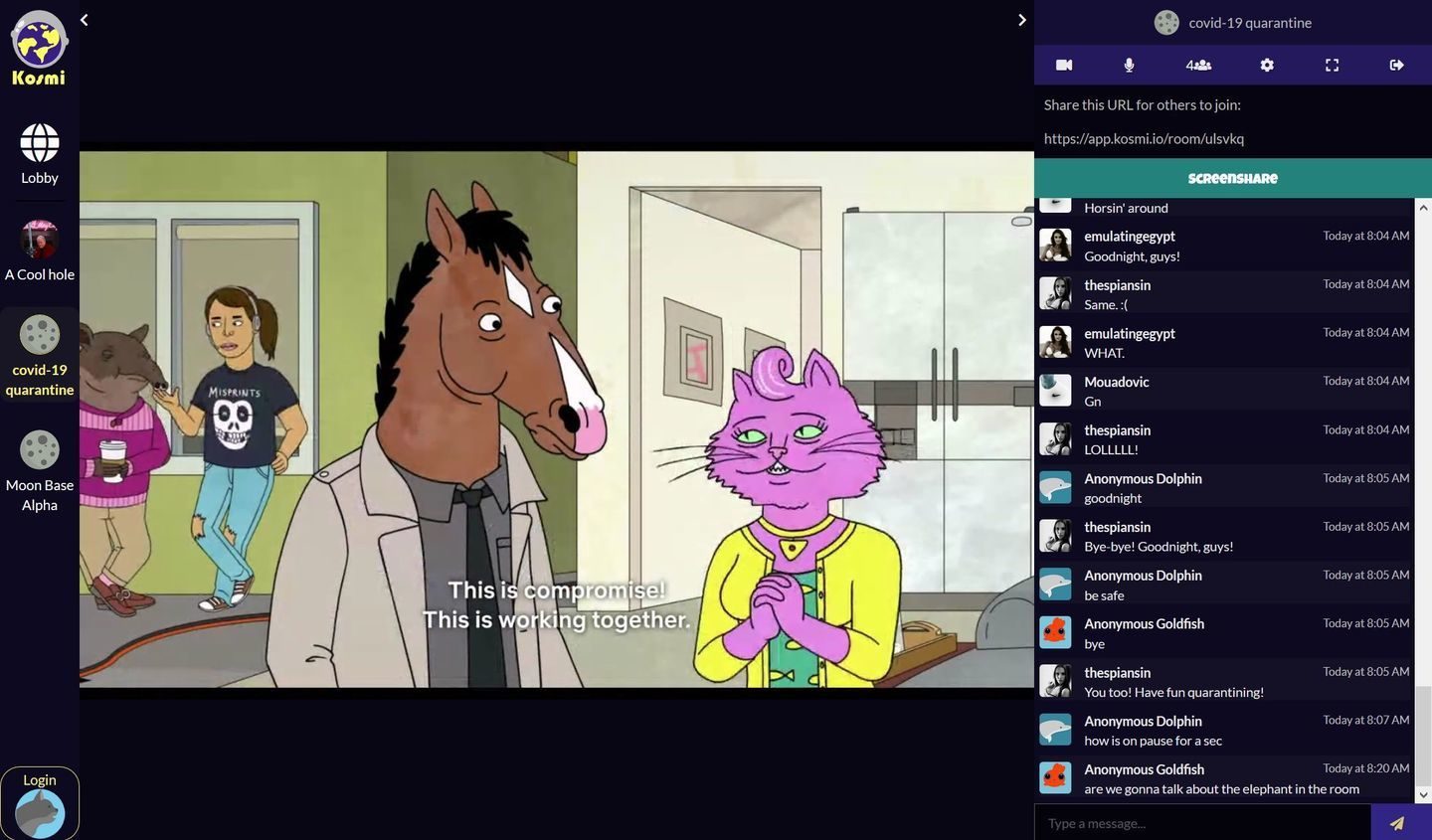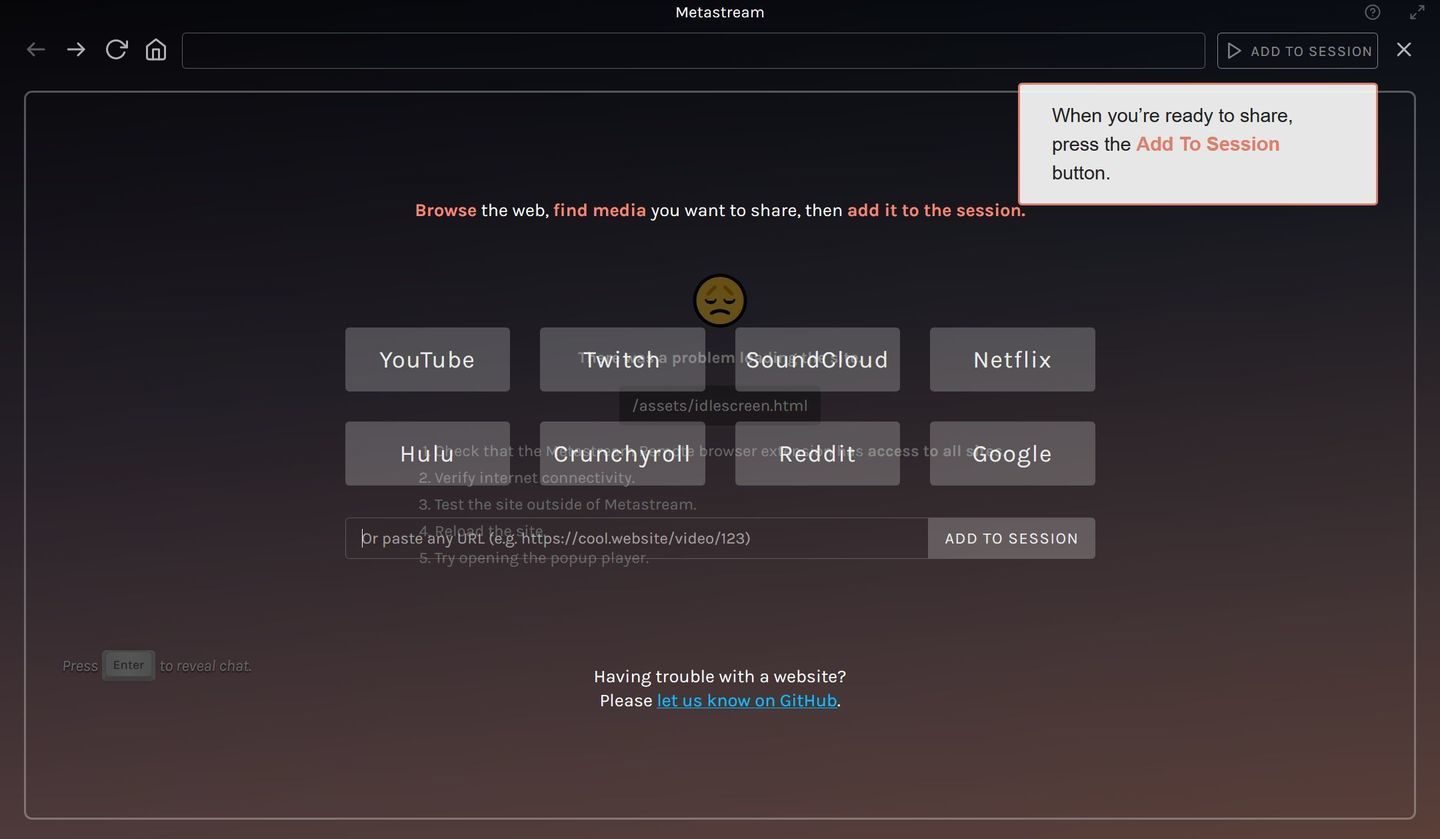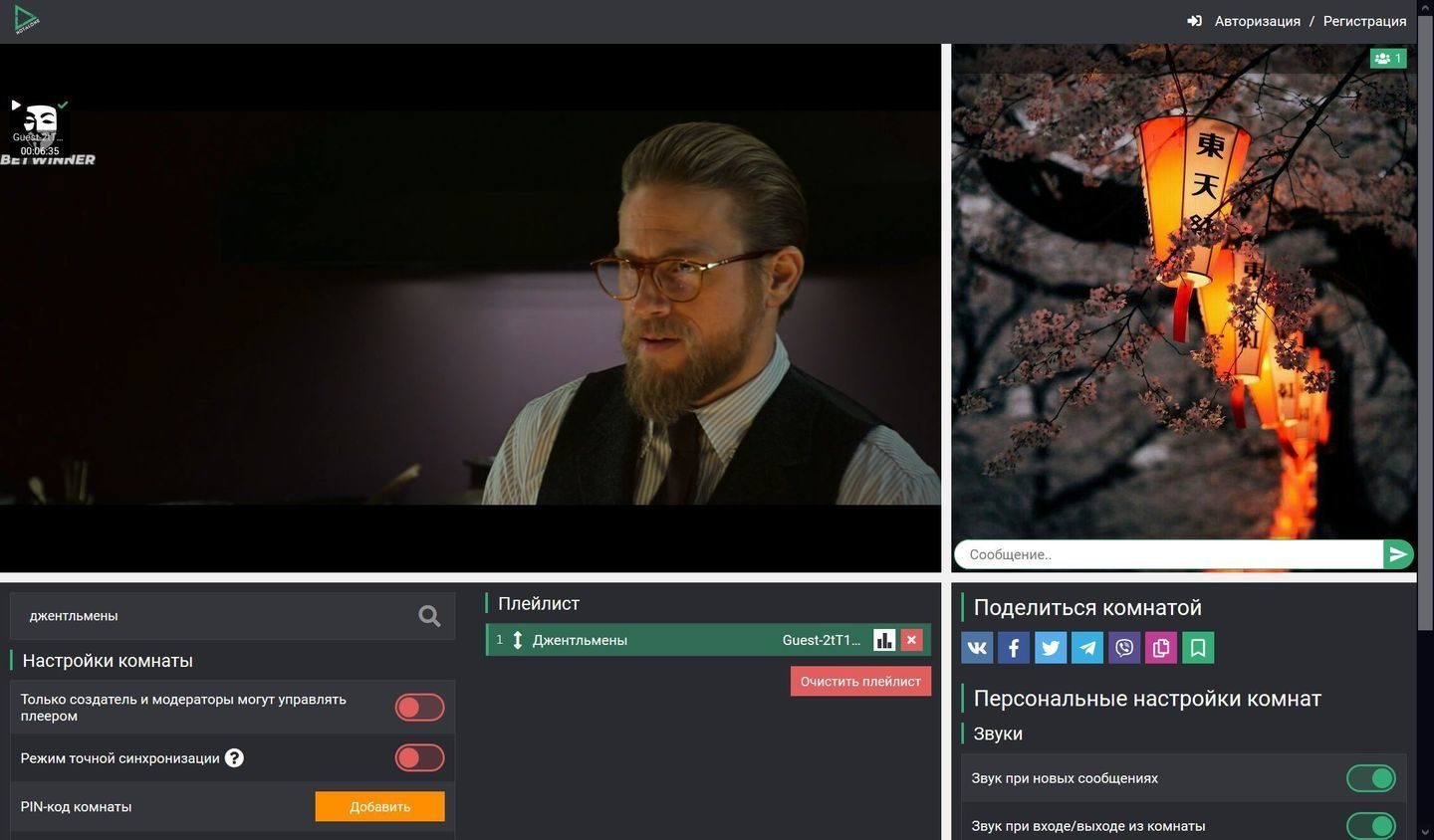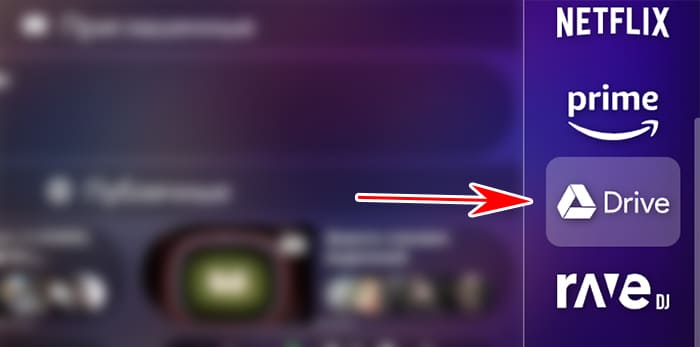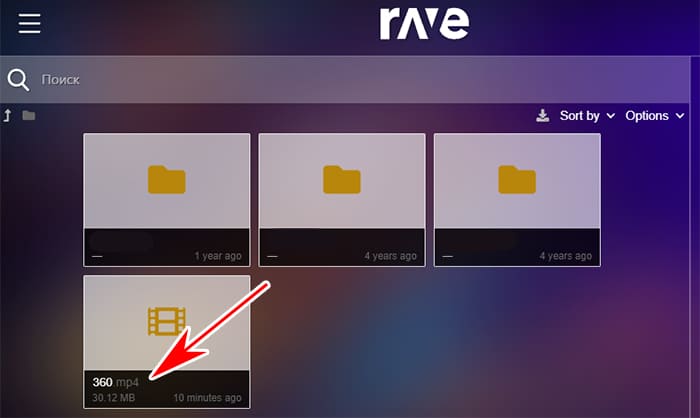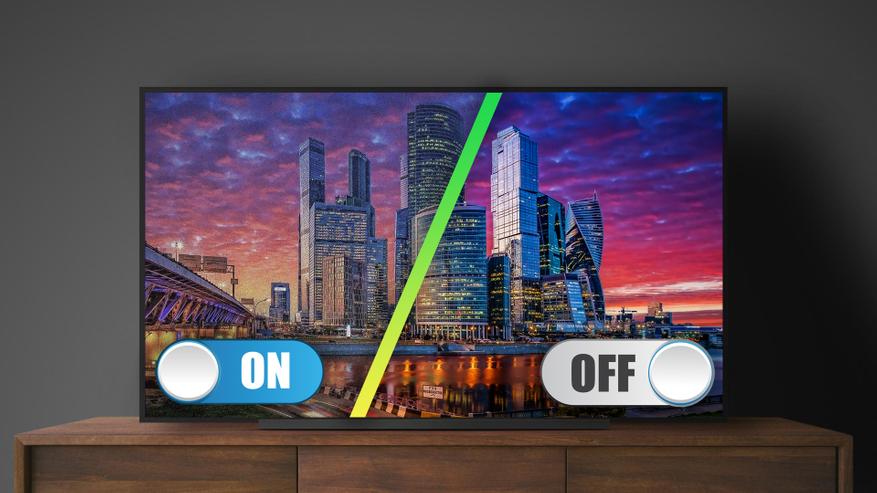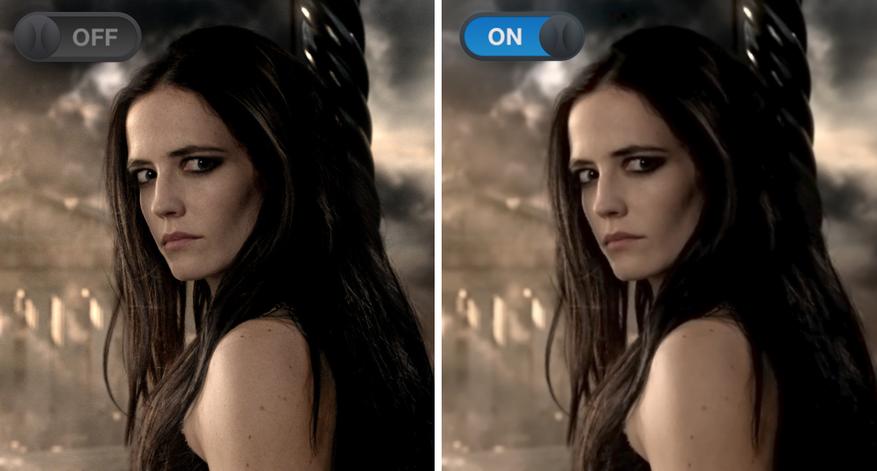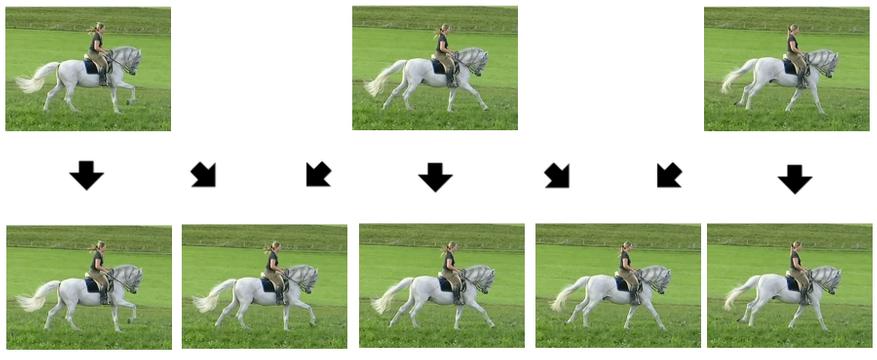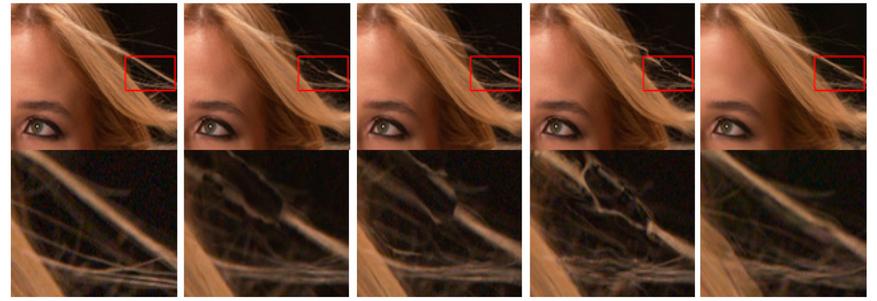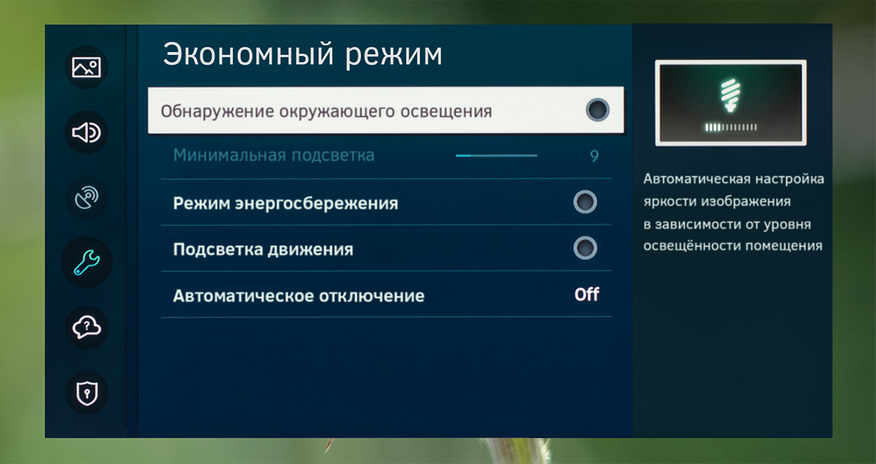Как-то раз нам с друзьями захотелось посмотреть режиссерскую версию «Хранителей» вместе. Проблема была одна: мы все находились в разных городах достаточно далеко друг от друга, так что собраться вживую, всей толпой разместиться на диване и включить фильм на телевизоре возможности не было. На помощь пришли сервисы для совместного онлайн-просмотра видео.
Проблема совместного просмотра кино для тех, кто живет в разных частях света, существует уже давно, а сейчас, с учетом различных карантинов, такой вариант времяпрепровождения становится все более и более актуальным.
Конечно, есть самое банальное решение: все участники просмотра открывают у себя одну и ту же версию фильма, кооперируются в каком-нибудь чате и одновременно начинают воспроизведение, периодически сверяя друг с другом время и параллельно общаясь. Но это хлопотно и не так сильно создает ощущение сопричастности — плюс у кого-то, например, компьютер может не тянуть тяжелую версию фильма, или что-то может заглючить, придется подстраиваться… Поэтому спрос породил предложение и появились специальные сервисы для совместного онлайн-просмотра.
Чаще всего такие сервисы открываются во вкладке браузера — большую часть экрана занимает, собственно, транслируемое изображение, а сбоку отображается чат, в котором все участники просмотра могут общаться. Главное отличие — в том, откуда сервисы готовы брать контент. Первые работают с ограниченным списком сайтов, потому как представляют собой фактически виртуальный браузер, доступный нескольким пользователям, вторые же позволяют запускать на персональном компьютере приложение и захватывать картинку с него. Дальше разница уже в деталях.
В США уже выпустили множество приложений, работающих с самыми разными стриминговыми сервисами, но в России из мирового стриминга работает только Netflix, а библиотека у него не такая крупная, так что выбор у нас несколько меньше.
Разнообразие и регистрация
Одним из первых и наиболее популярных решений был сайт Rabb.it — он существовал аж с 2014 года и именно его мы использовали для того, чтобы посмотреть на доктора Манхэттена во всей его красе. Но в мае 2019 года сервис работать перестал, в июле его приобрела компания Kast и теперь запускает под новым именем. Сейчас большинство функций доступны через приложения для Windows и Mac, веб-версия обладает урезанным функционалом, да и работает только в Chrome и Opera. Позже выйдут и приложения для мобильных устройств.
Принцип работы простой: один из участников просмотра создает комнату — публичную или приватную — и выбирает контент, который будет транслировать. В Kast есть возможность воспроизводить не только конкретные странички браузера, но и захватывать изображение из некоторых других приложений (видеоплееров среди них нет, зато есть веб-камера).
В интерфейсе можно скрыть чат, а еще есть функция, которая позволяет нескольким участникам комнаты одновременно транслировать изображения. Друзей в свою комнату можно позвать либо через само приложение, либо скинув им ссылку на комнату. Для просмотра, однако, необходима регистрация.
С регистрацией и с более широким функционалом доступен сервис Rave. Он считает себя не просто онлайн-медиацентром, а полноценной социальной сетью. В нем контент можно просматривать не только с онлайн-площадок, но еще и из собственных файлохранилищ Dropbox и Google Drive — что тоже позволяет запускать практически любую версию фильма.
Отличие Rave от большинства других платформ в том, что он ориентирован на работу на мобильных устройствах — есть приложения под iOS и Android, а также под VR. Плюс разработчики предлагают еще попробовать себя в роли соавтора AI-диджея.
Простота и удобство
Есть сервисы, которые работают без регистрации: это Kosmi, Watch2gether и Metastream. В них можно попросту создать комнату, задать настройки приватности и начать что-нибудь транслировать. Так, в Kosmi есть функция захвата изображения с экрана, так что с этим сайтом никто не мешает открыть видеофайл или приложение стримингового сервиса и показывать картинку тем, кто соберется в комнате. За счет этого можно транслировать практически все, что угодно.
К примеру, при работе над статьей я наткнулась в Kosmi на публичную комнату, в которой пользователь показывал «те фильмы, которые, я считаю, нужно всем посмотреть», в тот момент, когда там шел «Безумный спецназ» с Клуни и Макгрегором — и залипла. Общение — только текстовое, чат расположен сбоку и в полноэкранном режиме не виден. Трансляция периодически заикается, но это уже зависит от характеристик сети.
Metastream требует установки расширения для браузера, которое может управлять воспроизведением на вкладках. Поддерживаются не все сервисы: указаны Netflix, Hulu, YouTube, Twitch, Crunchyroll, свой контент воспроизводить нельзя. Но интерфейс приятный, видео можно вынести в отдельное окошко. Регистрация не нужна — достаточно ввести короткий ник.
В Watch2gether нет регистрации, но список поддерживаемых платформ, с которых можно показывать видео, серьезно ограничен — YouTube, Amazon, Facebook, Vimeo и Dailymotion. Просмотром, как и в Metastream, заведуют все участники комнаты, а не только ее создатель — каждый может добавить видео в плейлист или остановить/запустить воспроизведением. Зато здесь можно общаться не только текстом: сервис поддерживает веб-камеры.
От наших и для наших
Для тех, кого пугают англоязычные интерфейсы, есть платформы для совместного просмотра от отечественных разработчиков (хотя тот же Watch2gether имеет русскоязычную версию).
Например, NotAlone: создание комнаты не требует регистрации, просмотр — тоже, сбоку есть слишком крупный чат. База фильмов у сервиса своя собственная, но новинки появляются достаточно быстро: те же «Джентльмены» уже есть — правда, со слегка похрустывающим звуком. Звуковая дорожка только одна — дубляж, а качество — до 720.
Еще есть vmeste.tv — от предыдущего он отличается тем, что базу в нем создают сами пользователи, делясь контентом. За счет такого разнообразия сервис предлагает несколько вариантов озвучки, если пользователи добавили разные варианты фильма — например, «Соник» есть и в дубляже, и в многоголосом переводе. Качество — вплоть до 1080p. Реклама включается только при самом начале просмотра. Можно поставить свое воспроизведение на паузу, а потом синхронизировать его с владельцем комнаты.
Компромиссы, везде компромиссы
Конечно, ни один из этих сервисов не заменит живого общения. Не у всех есть видео- или даже хотя бы аудиочаты — но параллельно с ними можно включить какой-нибудь Discord и общаться там, а кино пусть играет в своем приложении, но одновременно для всех.
Более того, качество картинки, естественно, не идеальное — все-таки это стриминг с ограниченным битрейтом и далеко не всегда даже доступным Full HD, что уж о 4K говорить. Но если уж очень хочется что-то посмотреть с теми, кто не может сесть рядышком на диван — это вполне себе выход.
God of War: Ragnarok даже на консолях PlayStation 4 и PlayStation 5 может удивить своим огромным списком доступных для настройки параметров. Брутальный экшен включает в себя 70 опций доступности, вместе с дополнительными настройками игрового процесса, графики и много другое. На этой странице вы найдете самые лучшие настройки для God of War: Ragnarok, которые позволят комфортно проходить игру.
Широкий ассортимент настроек God of War: Ragnarok может легко запутать любого опытного геймера. Многие пользователи могут даже пропустить раздел настроек и сразу начать играть, что может сильно испортить впечатления от игры. Мы рекомендуем перед началом прохождения сиквела God of War обязательно посвятить время настройкам игры, чтобы повысить свой комфорт. Ниже вы найдете список лучших параметров игры.
Лучшие настройки игрового процесса в God of War Ragnarok
Уровень сложности
Здесь все зависит исключительно от ваших предпочтений. Если вы любите испытания, можно смело ставить уровень сложности повыше. Для первого прохождения всегда стоит выбирать средний уровень. Не забывайте что сложность можно изменить практически в любой момент прохождения.
Помощь в прицеливании
Если вам сложно целиться во врагов с геймпада, этот параметр для вас. Стоит отметить, что автоприцеливание может работать неидеально и направлять ваши броски не в тех врагов, в которых хотелось бы.
Время головоломки
Некоторые головоломки могут раздражать, поэтому вы можете включить эту опцию, если хотите больше времени. Доступна расширенная опция, которая добавляет больше времени на решение головоломки, а также замедляет их механику. Это может быть очень полезно на дополнительных испытаниях.
Захват цели
Есть три варианта; Классический, Автозахват и Автозахват +. Лучшим выбор будет классический режим, которые предоставляет вам больше свободы.
Остальные параметры в разделе игрового процесса не нуждается в дополнительной настройки.
Стиль игры
Автоподбор
Из всех доступных в игре параметров, этот пропускать не стоит. Перед началом прохождения God of War Ragnarok стоит обязательно включить Автоподбор. Эта опция позволяет персонажу делать всю работу за вас. Основной вариант собирает камни здоровья и ярости, тогда как «плюс» включает в себя хаксильвер, добычу и другие ресурсы, лучше выбрать последний.
Удержание меню
Измените это значение на Быстрое, если вы хотите сэкономить немного времени, взаимодействуя с параметрами меню.
Стиль мини-игры
Параметр отвечает за смену управления во время перехода в мини-игры. Вы можете изменить управление с левого стика и выбрать кнопки, а также настроить дополнительные опции. Также можно выбрать автоматическое завершение любых мини-игр, что может существенно сократить время их прохождения.
Помощь в навигации
Если вам нужна помощь, чтобы узнать, куда идти, вы можете включить ее. Нажав на кнопку R3, игра автоматически укажет вам путь к вашей основной цели.
Помощь в путешествии
Еще одна опция, которую следует включить и установить на режим «Авто плюс». Данный параметр позволит вашему персонажу автоматически взбираться на уступы, прыгать через промежутки, прыгать, ползать и т. д. Это избавит вас от постоянных нажатий на кнопку взаимодействия для путешествия по миру игры.
Интерфейс
Большинство этих опций зависит от ваших предпочтений. Вы можете полностью отключить весь интерфейс в игре и полностью погрузиться в прохождение. Здесь стоит включить параметр отображения траекторию брошенного топора. В какой-то момент игры вы столкнетесь с кристаллами/зеркалами, от которых вы сможете отразить топор. Если эта опция включена, фиолетовая линия покажет вам, в каком направлении будет двигаться ваш топор. Кроме того, это значительно упрощает решение головоломок, так как фиолетовая линия станет синей, когда брошенный топор будет правильно выровнен.
Лучшие настройки графики и камеры в God of War Ragnarok
Разрешение или производительность?
God of War Ragnarok позволяет выбирать между режимом качества и производительности только в том случае, если у вас нет телевизора или монитора, поддерживающего VRR. Если вы предпочитаете более высокое разрешение и лучшее качество изображения, то режим с высоким разрешением для вас. Игра будет заблокирована на 30 кадров в секунду, стремясь достичь 4K.
Если вы хотите немного пожертвовать качеством картинки, чтобы удвоить производительность (60 кадров в секунду), режим производительности для вас.
Режим производительности лучше всего подходит для комфортного прохождения God of War Ragnarok. Движения персонажей и объектов будут максимально плавными и быстрыми, при этом визуальное качество изображения будет не сильно хуже.
Если у вас есть монитор или телевизор с поддержкой VRR, вы можете запустить игру с неограниченной частотой кадров. Для разрешения это будет колебаться между 45-50 FPS, а производительность будет предлагать 120 FPS. Режим разрешения в данном случае вовсе не плохой выбор, хотя 120 кадров в секунду делают анимацию безумно плавной.
Размытие в движении, зернистость пленки и другие параметры графики и камеры
По умолчанию размытие в движении и зернистость пленки включены, а их ползунки установлены на максимум. Для улучшения картинки в God of War Ragnarok эти параметры следует отключить. Зернистость и размытие в движении могут лишний раз отвлекать вас и искажать качество графики в худшую сторону.
Настройки аудио и субтитров God of War Ragnarok
God of War Ragnarok поддерживает локализацию субтитров и озвучки на русском языке. Включить русский язык, если он не активирован по умолчанию, можно будет в этом меню.
Стоит отметить, что русский язык для God of War Ragnarok поддерживается не во всех регионах. Например, в Турции будут доступны только русские субтитры, без озвучки.
Приложение Rave позволяет связывать аккаунты и запускать видеоролики для компании зрителей. Не проблема, если люди живут в разных уголках страны или даже мира, видео синхронизируется на всех подключенных устройствах и воспроизводится без задержек. Читайте в этой инструкции, как открывать фильмы через Гугл в Rave.
Скачайте бесплатную программу для Windows и Mac на сайте Rave. В ней те же функции, что в приложении для телефона.
- Запускайте совместный просмотр видео на Vimeo
- Youtube
- Открывайте сохранённые фильмы на Dropbox, Google Drive
- Запускайте видео из поиска Гугл.
Остановимся на последнем пункте подробнее и рассмотрим, как это сделать.
Как открыть видео из интернета в Rave
В клиенте для ПК в главном меню есть активные комнаты, где можно присоединиться к сеансу. Если вам нужно создать свою комнату, выберите в боковой вкладке Web.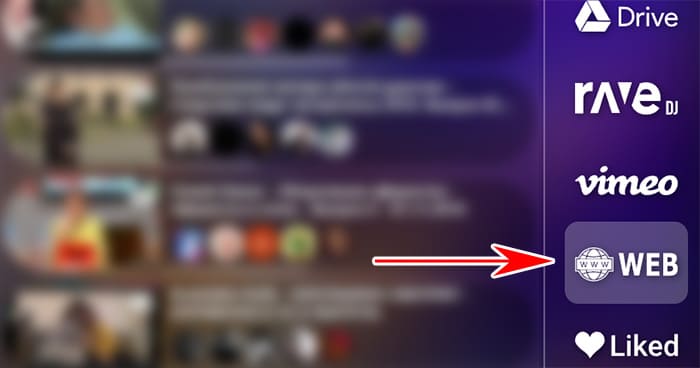
| Abc.com | BBC.com | Asian Crush |
| CBS | Buzz Feed | Cartoon Network |
| CNN | Anime Digital Network | Bravo.tv |
| Adult Swim | Comedy Central | Discovery |
| FOX | MLB | NBA |
| NYTimes | EllenTube | Engadget |
| Ebaums World | PBS | TikTok |
Rave ответит – Not Found, если вставить ссылку на видео с пиратских сайтов. Не работают ссылки также на российские онлайн-кинотеатры. Если и удастся найти интересное видео на перечисленных сайтах, вас всё равно ждёт разочарование – они не переведены на русский язык. Найдите подходящее видео через Youtube. Через вкладку Web в Rave работают ссылки на видео в ВКонтакте и некоторые другие соцсети. Найдите видео ВК, скопируйте ссылку из адресной строки и вставьте её в поле. В Rave есть ещё один способ смотреть любое видео, которое вы скачаете в интернете.
Как запустить в Rave видео через Google Drive
В приложении могут быть открыты файлы, которые хранятся на вашем диске Гугл. Значит кино предварительно нужно найти в интернете и загрузить на облачный сервис. Чтобы открыть его:
- Выбираем в меню Rave вкладку – Drive.
- Авторизуемся в аккаунте Гугл.
- Выбираем в папке на Диске видео для просмотра.
Осталось позвать друзей для совместного просмотра. Как это сделать, мы уже подробно описали здесь. Видео может не открываться через Rave, если вы недавно закачали его на Диск Гугл. Сервису нужно время, чтобы обработать файл. Подождите и повторите запуск чуть позже. Видео, которые были загружены на Google Drive давно, должны без проблем открываться в Rave.
Сайты с возможностью смотреть видео вместе
Некоторые сайты тоже умеют запускать видео с совместным просмотром. Каждый из участников должен создать аккаунт и присоединиться к тому, кто запустил видео первым. Ему передаются все функции управления воспроизведением, а также списком участников.
- W2g.tv – зарегистрируйтесь и создайте свою комнату. Подключайте друзей или выбирайте готовые комнаты для просмотра видео с другими участниками платформы;
- Gowo.su – библиотека с бесплатными фильмами и мультфильмами в хорошем качестве. Открывайте просмотр для друзей на Ютубе;
- Blatube.com – на сайте могут быть открыты видео с сайтов youtube.com, twitch.com, facebook.com, google Диск, Vkontakte, Vimeo и других. Пользоваться сайтом можно без регистрации. Аккаунт открывает дополнительные возможности: сохранять видео в избранное, добавлять друзей.
Для браузеров можно установить расширение и управлять с его помощью совместным просмотром.
Для работы проектов iXBT.com нужны файлы cookie и сервисы аналитики.
Продолжая посещать сайты проектов вы соглашаетесь с нашей
Политикой в отношении файлов cookie
Многие пользователи после покупки и распаковки телевизора не утруждают себя сколько-нибудь вдумчивой настройкой изображения. Производители учитывают этот факт, а потому настройки изображения «из коробки» обычно делаются такими, чтобы большинство покупателей не задумывалось о необходимости что-то менять. Для чуть более продвинутых пользователей в настройках ТВ доступно множество опций и функций, и с каждым годом их число растет.
Грамотно пользуясь этими функциями, можно приблизить картинку к той, какой её задумывал режиссер. Если же бездумно включать все доступные «улучшайзеры», то эффект будет обратный. Сегодня предлагаю рассмотреть те функции телевизоров, включение которых чаще всего приводит к снижению качества изображения. К сожалению, эти опции бывают включены «по умолчанию» в некоторых моделях ТВ.
1. Цифровое шумоподавление
Функция шумоподавления была актуальна во времена DVD. Чтобы фильм поместился на такой диск, видеодорожку приходилось сильно сжимать, что нередко приводило к появлению шумов. Рассматриваемая функция позволяет существенно снизить количество отображаемых при просмотре помех, но кто в наше время смотрит DVD?
Если включить шумодав во время воспроизведения контента с высоким битрейтом, то качество картинки от этого лишь ухудшится. Современные телевизоры не настолько умные, чтобы отличать помехи от мелких деталей или намеренной зернистости изображения (как на картинке выше). Таким образом при активации шумоподавления картинка теряет в детализации. Это особенно легко заметить, если внимательно посмотреть на лица актеров: шумодав разглаживает шероховатости не хуже иного фильтра для селфи в смартфоне.
2. Сглаживание движения (интерполяция движения)
Название этой настройки может варьироваться в зависимости от производителя ТВ, ну суть всегда одна: дорисовывание промежуточных кадров. Встроенное в телевизор ПО из двух соседних оригинальных кадров генерирует один или несколько промежуточных. Визуально это добавляет картинке плавности, но вместе с этим появляется так называемый «эффект мыльной оперы».
Сглаживание движения воспринимается как нечто неестественное при просмотре фильмов, изначально снятых в 24 к/с. Фильмы теряют в «кинематографичности» и становятся больше похожи на дешевые сериалы. Из-за увеличенной кадровой частоты зрителю легче заметить недостатки в гриме главных героев, недоработки в спецэффектах и т. п.
Кроме того, в силу несовершенности технологии в динамичных сценах возможно появление артефактов (чаще всего на краях движущихся объектов, что ухудшает восприятие объема). Смотреть фильмы со включенной интерполяцией движения не рекомендуют даже актеры и режиссеры. В частности, Том Круз и Кристофер Маккуорри записали в декабре 2018 года ролик, где призвали зрителей отключать эту функцию.
3. Eco-режим
Экологичный режим призван снижать расход электроэнергии во время просмотра ТВ. Если в вашем доме телевизор работает сутками напролет, то эту функцию можно включить, во всех остальных случаях — выключайте. Функция Eco снижает пиковую яркость телевизора, что делает светлые сцены намного менее выразительными, особенно в случае просмотра HDR-контента.
По задумке производителей, Eco-режим должен динамически подстраивать яркость в зависимости от уровня освещенности в помещении, для этого в ТВ встраивают соответствующий датчик. Тем не менее почти во всех случаях сниженная яркость будет недостаточной для вдумчивого просмотра фильмов. Если телевизор куплен в одной из стран ЕС, то Eco может быть включен по умолчанию.
4. Резкость (Четкость)
Возможность добавить картинке резкости — это тоже наследие эпохи DVD. Сейчас же, когда бóльшая часть контента производится в разрешении Full HD или выше, повышение четкости чаще вредит качеству изображения, чем наоборот. Настройка резкости способна увеличить зернистость изображения и добавить эффект свечения на границах контрастных объектов.
Эту настройку часто выкручивают до максимума на выставочных образцах: в условиях интенсивного освещения торгового зала телевизор с более резкой картинкой может выглядеть выигрышнее на фоне конкурентов. В домашних условиях разумнее оставить настройку четкости в нейтральном положении (у большинства брендов ТВ это соответствует положению 0, у Sony — 50).
Если же вы готовы повозиться с настройкой четкости, чтобы добиться идеального результата, то можно использовать специальный паттерн AVS HD 709.
5. Режимы изображения
В меню настроек любого телевизора можно найти выбор режимов изображения. Тем, кого хоть немного волнует качество картинки, следует избегать большинства из них. Итак, самыми распространенными режимами являются:
- Стандартный;
- Динамический;
- Игровой;
- Кино;
- Спорт.
Стандартный — этим пресетом на постоянной основе пользуется большинство владельцев телевизоров. Именно он включен «из коробки». Ему свойственна посредственная точность цветопередачи — картинка «холодная», поэтому белый цвет больше похож на синий. Кроме того, в этом режиме сглаживание движения включено по умолчанию в большинстве случаев.
Таким пресетам, как Спорт, Игровой и Динамический (или Vivid) свойственны еще большие огрехи в цветопередаче, поэтому для регулярного просмотра контента они мало пригодны. Из упомянутых выше наиболее точным по цветопередаче является режим Кино (или Фильм).
Если в меню есть режимы с заводской калибровкой, следует отдавать предпочтение именно им. К таким относятся ISF день, ISF ночь, ISF эксперт и им подобные, а также Режим кинорежиссера (Filmmaker Mode). Они по задумке должны приблизить картинку на ТВ к той, которую видит режиссер монтажа или которую зритель может наблюдать в кинотеатре.