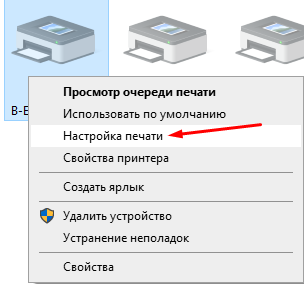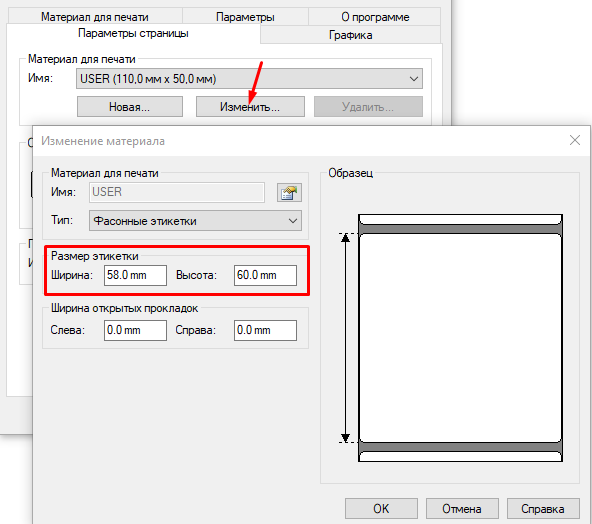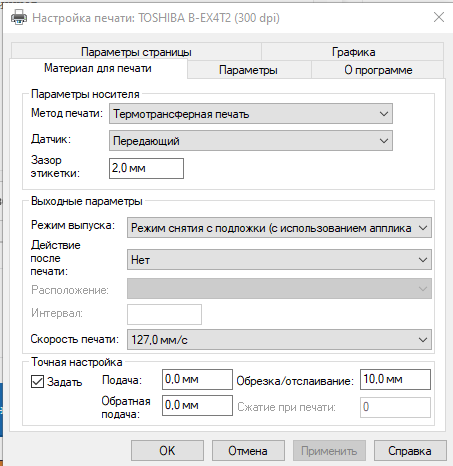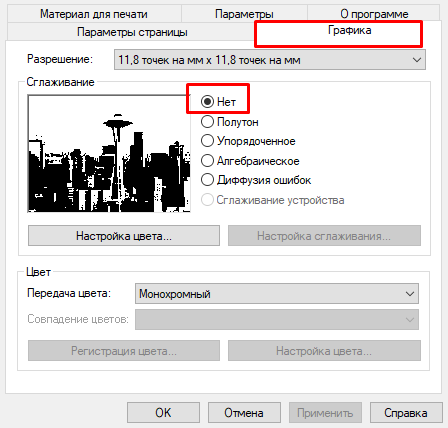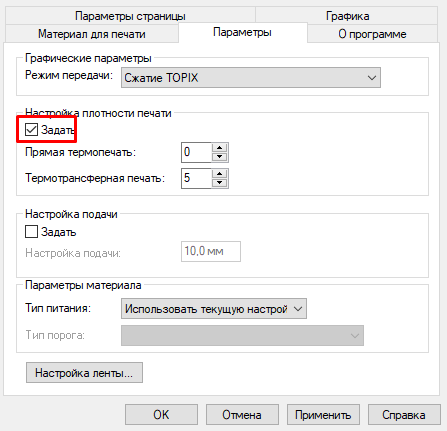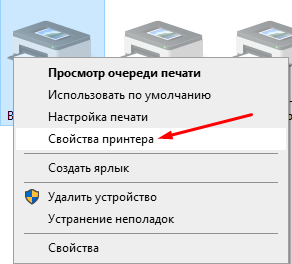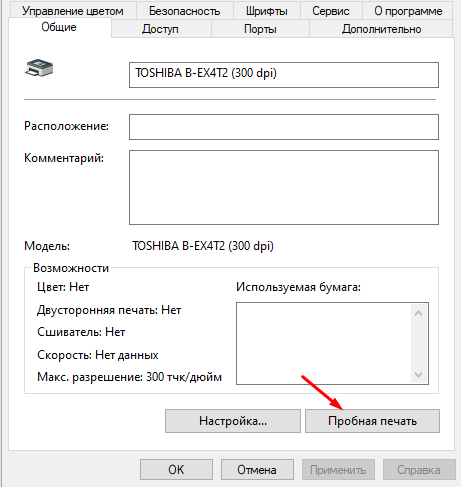Здесь мы пошагово расскажем и покажем как настроить принтер этикеток с нуля.
1. РАСПАКОВКА ПРИНТЕРА
Произвести первоначальную распаковку принтера. Снять все защитные пленки!
Убедиться в наличии кабеля для подключения к ПК. Не у всех производителей или моделей принтеров в комплекте они присутствуют, поэтому необходимо заранее уточнять этот момент при покупке принтера.
2. ЗАГРУЗКА МАТЕРИАЛОВ ДЛЯ ПЕЧАТИ
Перед включением принтера необходимо установить материалы для печати: рулон этикетки и, при необходимости, красящую ленту (Ribbon).
Т.е., если планируете использовать только термо-этикетку, то красящая лента не нужна. В остальных случаях (полуглянцевая этикетка, текстильные ленты и прочее) печать происходит только с применением красящей ленты.
После установки этикетки, ВАЖНО не забыть выставить датчики , которые будут калибровать этикетку для корректной печати.
— Если используется этикетка с зазорами, то датчик должен располагаться по середине этикетки (или в том месте, где между этикетками просвет).
— Если используется этикетка с черной меткой (например, этикетки с перфорацией), то датчик должен располагаться ровно под этой меткой.
— Если используется непрерывная лента (например, текстильная), то датчик калибровки использоваться не будет, поэтому расположение его не важно.
3. ВКЛЮЧЕНИЕ ПРИНТЕРА И ПОДКЛЮЧЕНИЕ К ПК
После того, как была произведена загрузка материала для печати, подключить принтер к ПК по USB-кабелю, включить питание принтера.
4. УСТАНОВКА ДРАЙВЕРА НА ПК И НАСТРОЙКА ПАРАМЕТРОВ
Перед установкой рекомендуем скачать последнюю (актуальную) версию драйвера для вашего принтера. После чего можно приступить к установке, соблюдая все рекомендации при выполнении процесса.
Когда драйвер установлен, произвести настройки печати. для этого, на вашем ПК зайти в «Панель управления» -> «Устройства и принтеры«.
Затем нажать на иконку вашего принтера правой кнопкой мыши и выбрать «Настройки печати«
1. В открывшемся окне выбрать вкладку «Параметры страницы«. В этом окне необходимо выставить размеры вашей этикетки (область печати). Если размеры в настройках будут отличаться от реальных, принтер будет выдавать ошибку при печати или печатать не в размеры этикетки.
Не забываем нажать «Применить» после внесения изменений.
2. Следующим шагом необходимо указать принтеру, какой метод печати будет использоваться и с каким типом датчика калибровки ему работать.
Для этого перейти во вкладку «Материал для печати«. Здесь необходимо указать:
- Метод печати. Если используется красящая лента (Ribbon), то выбрать «Термотрансферная печать«, если нет — то «Прямая термопечать» (для термо-этикетки).
- Датчик. Если этикетка с зазором, то выставить «Передающий«. Если с черной меткой — «Отражающий«. Если непрерывная лента — значение «Нет«
- Зазор этикетки. Ширина зазора между этикетками, по которой будет происходить калибровка.
Также в этой вкладке можно задать дополнительные настройки, такие как «Выходные параметры» (действие после печати) и «Скорость печати».
3. Во вкладке «Графика» нужно выставить значение «Сглаживание» в положение «Нет». Это позволит улучшить качество выводимой печати.
4. Изменение настроек во вкладке «Параметры» является пунктом опциональным. Если во время печати или настройки вам необходимо увеличить/уменьшить четкость (плотность) выводимой печати, то сделать это можно путем изменения плотности печати (увеличение или уменьшение нагрева печатающей головки) для режима, используемого принтером в данный момент.
Стоит обратить внимание, что работа на максимальных значениях продолжительное время может привести к быстрому (преждевременному) выходу из строя печатающей головки.
5. КАЛИБРОВКА ПРИНТЕРА
Завершением настройки принтера этикеток станет его калибровка.
Для этого, необходимо нажать на иконку вашего принтера правой кнопкой мыши и выбрать «Свойства принтера».
Затем перейти во вкладку «Общие» и нажать на кнопку «Пробная печать» (можно прогнать сразу несколько этикеток).
Убедиться, что этикетка откалибрована, качество печати соответствуют вашим требованиям.
Принтер – это устройство для вывода на печать цифровых данных. На сегодняшний день практически каждый имеет такой аппарат дома. Различают множество разнообразных моделей. Делят их как по принципу печати (лазерные, струйные, матричные), так и по функциональности (фотопечать, поддержка различных форматов, предварительная обработка, двусторонняя печать).
Каким бы современным не был ваш аппарат, каждый может столкнуться с проблемами. Многие из них можно решить самостоятельно, не обращаясь в службу поддержки, в особенности, если ошибка программного характера.
Принтер выдает ошибку
Есть несколько причин возникновения ошибок, связанных с принтером или печатью, их можно разделить на две категории.
Первая – программные:
- каждый современный принтер имеет специальную программу, кроме драйвера, облегчающую работу с ним. Иногда, если ПО установлено неправильно или удалено, вывод на печать не возможен, даже если сам драйвер остался. В таком случае при попытке отправки на печать одного или нескольких файлов можно увидеть системное сообщение;
- кроме того, программа может быть повреждена вирусами. Если ваш компьютер был заражен, и ошибка появилась после его лечения, необходимо переустановить ПО;
- также, с устройством может возникнуть проблема, связанная с конфликтом драйверов. Чаще всего это случается с несколькими принтерами, подключенными к одному компьютеру, или при работе со многими аппаратами через локальную сеть.
Вторая причина возникновения ошибок – аппаратные, которые связаны непосредственно с самим устройством, как например:
- принтер периодически выключается или выдает ошибку, что может работать быстрее (проблема может быть вызвана USB портом, соединяющим шнуром или драйвером);
- если картридж плохо вставлен, или соединяющий чип запачкан тонером или чернилами, устройство выдаст сообщение, связанное с заменой картриджа;
- также ошибки возникают в случае, если бумага замялась или закончилась;
- самое распространенное сообщение от аппарата, – «чернила или тонер заканчиваются».
На самом деле системных сообщений от современного принтера намного больше. Но все, так или иначе, связаны с заправкой/заменой картриджа или застрявшей бумагой, а также перегревом устройства.
Большинство проблем с неработающим картриджем возникает после его заправки, поскольку многие из них имеют защиту от производителя в виде специальных счетчиков и датчиков.
Проверка настроек ОС и устройства
Если вы столкнулись с тем, что устройство не выводит на экран никаких сообщений, и при отправке файла на печать ничего не происходит, то прежде чем обращаться в сервисный центр с вопросом: «что делать принтер перестал печатать, проверьте настройки подключения аппарата, а также операционой системы.
Чтобы это сделать первым делом следует проверить, правильно ли подключено устройство к компьютеру, и видит ли его операционная система.
Для этого следует:
- открыть диспетчер задач и найти необходимое устройство;
- оно должно быть в списке и соответствовать наименованию вашего аппарата;
- напротив него не должно быть обозначений ошибочного подключения, конфликта или отключения (желтый восклицательный знак или красный крест).
Теперь нужно проверить, правильность настроек самого аппарата.
В случае если печать не начинается, проблем может быть несколько:
- неправильно указан порт подключения;
- сменился адрес или имя компьютера, к которому подключен сетевой принтер;
- не работает устройство, которое является связующим для подключения по сети (роутер, маршрутизатор, компьютер);
- неверно выбран принтер, как устройство по умолчанию;
- в настройках аппарата стоит запрет на вывод определенного типа данных.
Для проверки этих данных необходимо обратиться к «Панели управления» и выбрать пункт «Устройства и принтеры». Тут можно изменить устройство для печати, выбранное по умолчанию (правой кнопкой мыши вызвав меню и активировав соответствующую галочку). В свойствах аппарата – проверить правильность настройки.
Если подключение к сетевому аппарату невозможно, лучше обратиться за помощью к пользователю удаленного компьютера или сетевому администратору.
Установлен ли драйвер?
При первичном подключении любого устройства к компьютеру необходима установка драйверов. В случае с принтерами лучше устанавливать не только драйвер, но и программу для работы с устройством. ПО практически всегда поставляется на диске вместе с аппаратом и также содержит инструкцию на нескольких языках.
Изредка в дорогих моделях программное обеспечение предоставляется на USB-флешке. Чтобы проверить, правильно ли установлен драйвер, необходимо зайти в «Диспетчер устройств» операционной системы Windows.
Для этого следует:
- левой кнопкой мыши нажать на «Мой компьютер» на рабочем столе или «Компьютер» в меню «Пуск» и вызвать «Свойства»;
- в меню слева выбрать «Диспетчер…»;
- проверить перечень на наличие вашего устройства.
Аппарат должен находиться в категории «Принтеры и сканеры». Его название должно соответствовать точно или приблизительно названию вашего устройства (в случае если драйвер универсален, или программно-аппаратная часть не изменялась с прошлой модели).
Например, у вас модель Canon Pixma MP 280, в диспетчере задач может отображаться как Canon Pixma MP 200 или MP 2.
Видео: Не печатает принтер
Занята очередь печати
Если вы уверены, что принтер работает но не печатает, необходимо проверить, не занята ли очередь печати. Большинство современных устройств с полностью установленным программным обеспечением сами выводят на экран подобную ошибку. Однако это не всегда происходит.
В таком случае нужно самому проверять очередь на печать. Сделать это можно, вызвав программу драйвера из трея (значок возле часов). Однако этот способ не всегда подходит для тех, кто пользуется аппаратом по сети.
Наиболее часто с проблемой очереди печати сталкиваются пользователи обширных сетей при работе с общим принтером. В таком случае одно задание может состоять из множества частей. Например, если оно очень большое, программа могла сама поделить его для того, чтобы не перегружать внутреннюю память устройства.
Кроме того, корпоративная практика показывает, что очень часто встречаются случаи, когда одно задание не завершилось полностью из-за ошибок (закончилась или замялась бумага, перегрелся принтер), и было послано еще одно и еще.
В зависимости от модели аппарат может не обращать внимания на недоработанные задания и продолжать работать, пока его память полностью не забьется подобными фрагментами. Или же сразу не давать продолжить работу.
Выхода может быть два:
- проверить очередь печати и очистить её на том компьютере, к которому подключен принтер;
- некоторые аппараты требуют физического воздействия, то есть квитирования ошибок и удаления очереди печати кнопками непосредственно на нём.
Что делать, если принтер не печатает после заправки картриджа
Пользователи, которые пробовали сами произвести заправку картриджа, его очистку, или отмачивание в специальном растворе, нередко сталкиваются с такой проблемой: принтер перестал печатать, что делать теперь?
Заправка картриджа – это сложная операция, содержащая множество нюансов, которые пользователи не учитывают, поэтому потом обращаются в сервисный центр с более серьезными проблемами.
Всё дело в том, что каждое устройство требует индивидуального подхода, когда речь идет о заправке. Первым делом необходимо узнать о том, не снабжен ли картридж специальными защитами и чипами, почитать, не стоит ли на нем счетчик страниц или другая хитроумная опция производителей.
Кроме того, заправляя картридж самостоятельно, очень важно следить, чтобы не «завоздушить» систему подачи чернил в случае со струйными принтерами. А на лазерном устройстве – не запачкать, не поцарапать барабан или не сбить пружину, фиксирующую шестеренки.
В любом случае, если после перезаправки принтер работает, но не печатает, нужно обратиться к профессионалам, в мастерскую, чтобы не испортить его окончательно. Цены на картриджи иногда составляют половину стоимости всего устройства, так что следует быть очень осторожным при заправке.
Иногда бывают случаи высыхания картриджей с чернилами. Поэтому после перезаправки обязательно напечатайте несколько страниц для проверки. Если же это не дало результатов, картридж требует отмачивания в специальном растворе.
Большинство проблем с принтером возникает из-за программных ошибок, но с ними легко разобраться самостоятельно, не обращаясь в компьютерную мастерскую. В случае если ошибки не устраняются, следует обратиться к специалисту.
Когда требуется перезаправка картриджа, необходимо внимательно изучить всю информацию и четко следовать инструкциям, а для принтеров со струйной печатью вообще лучше установить специальную систему подачи чернил. Благодаря этому, можно избежать большинства проблем.
( 2 оценки, среднее 2 из 5 )
Gprinter GP-1125T предназначен для печати штрих-кодов, текста и графики на термобумаге или термоэтикетках. Рекомендуются для применения в магазинах, аптеках, на небольших складах, в офисах.
Принтер рассчитан на совместную работу с 1C любых версий. Распечатка этикеток из программы 1C производится с помощью стандартного Windows драйвера.
При подключении к 1С8.0 и выше, рекомендуется пользоваться драйверами для ОС 32/64 Битных Windows всех версий.
Так же есть возможность подключения принтера к устройствам на iOS и linux.
С помощью бесплатной программы NiceLabel, которая поставляется в комплекте, возможно создание, редактирование, сохранение макетов этикеток. Принтер полностью русифицирован и имеет встроенные русские шрифты.
Имеется возможность загрузки в память принтера любых Ваших пользовательских шрифтов для последующей печати.
Принтер оборудован сенсором края этикетки — «на отражение».
Этот сенсор позволяет использовать этикетки с любой плотностью подложки, а также этикетки с «черной меткой».
Принтер сам определяет размер заправленных в него этикеток.
На задней стенке принтер имеет специальную прорезь, через которую можно ввести нестандартный печатный материал снаружи. Например, если используются рулоны этикеток больших диаметров, возможна установка данного рулона на специальный внешний держатель больших рулонов (заказывается дополнительно).
В стандартной комплектации принтер имеет 4 интерфейса:
- USB2.0
- RS232
- Ethernet
- LPT
Принтер имеет возможность крепления на стену, например, для печати заказов на кухне в ресторанных применениях.
Комплектация:
- Принтер
- Блок питания
- USB кабель
- CD диск: программное обеспечение для печати этикеток, драйверы (в том числе и для печати из 1С)

Технические характеристики
Модуль отделителя этикеток
отсутствует
Модуль отрезчика этикеток
отсутствует
Индикация и датчики
Датчики
на отражение, расстояния между этикетками, черной метки, ширина ленты
Интерфейсы
Интерфейс подключения
USB, RS-232, Ethernet, LPT
Характеристики печати
Метод печати
термотрансферная
Разрешение печати
203 dpi
Скорость печати
127 мм/сек
Свойства материалов для печати
Тип намотки красящей ленты (риббон)
OUT внешняя
Диаметр втулки красящей ленты (риббон)
1″
Максимальная намотка красящей ленты (риббон)
300 м
Минимальная ширина риббона
30 мм
Максимальная ширина риббона
110 мм
Риббон
WAX, WAX/RESIN, RESIN
Максимальный диаметр рулона: 67 мм
Этикет лента
Непрерывная, маркированная, этикеточная, с черной меткой, перфорированная бумага, с зазором
Минимальная ширина ленты этикеток
20 мм
Максимальная ширина ленты этикеток
110 мм
Толщина бумаги
0.06-0.25 мм
Диаметр втулки ленты этикеток
1″ (25,4 мм), 1.5″ (40 мм)
Минимальный диаметр втулки ленты этикеток
25.4 мм
Максимальный диаметр втулки ленты этикеток
40 мм
Максимальный диаметр рулона этикеток
127 мм
Шрифты / графика / символы
Встроенные шрифты
поддерживают кириллицу и латиницу
Электронные параметры
Питание
от сети через адаптер 5 A, 60 Вт
ОС и программные утилиты
Программное обеспечение
Nicelabel — программа для создания и редактирования этикеток
Физические характеристики
Корпус
ударопрочный пластик
Габариты товара (ДxШxВ)
285x180x210 мм
Габариты товара (ДxШxВ) в упаковке
28.5/18/21 см
Условия эксплуатации и стандарты
Температура эксплуатации
+5°C ~ +45°C
Температура хранения
0°C ~ +50°C
Влажность при эксплуатации
25-85%, без конденсации
Влажность при хранении
10-90%, без конденсации
Прочее
Комплектация
Принтер
Блок питания со шнуром
USB кабель
CD-диск: программное обеспечение для печати этикеток, драйверы (в том числе и для печати из 1С)
Мы поддерживаем контакты с основными официальными сервисными центрами по ремонту техники, предлагаемой в нашем интернет-магазине.
При наступлении случая, требующего ремонта в авторизованном центре, Вы можете обратиться к менеджерам нашей фирмы и мы сами возьмем на себя хлопоты по доставке техники в сервис. Все работы по обслуживанию выполняют квалифицированные мастера в самые краткие сроки . По дополнительным условиям и гарантии обращайтесь к менеджерам за подробной консультацией.
- Товары
- Питание
- Оборудование
- Оборудование для магазинов
- Принтеры чеков, этикеток, штрих-кода
Вокруг заказные отзывы о Принтер этикеток Gprinter GP-1125T, серый? Читайте плохие отзывы владельцев Принтер этикеток Gprinter GP-1125T, серый, НА НЕГАТИВЕ РУ.
Средняя оценка — 0
Написать отзыв без регистрации
► Показать все (не только плохие) отзывы на Принтер этикеток Gprinter GP-1125T, серый
—
Принтер этикеток Gprinter GP-1125T, серый можно купить значительно дешевле. Кэшбэк порой доходит до 17%, но о нём не любят говорить. Для его получения выбирайте магазин, выбирайте магазин где ниже цена и активируйте кэшбэк, далее совершайте покупку в магазине как обычно, кэшбэк поступит в течение 10 мин. Кэшбэк это не баллы и бонусы, а настоящие деньги, которые можно перевести на свою карту или баланс телефона. Приятная скидка не будет лишней! От нас дарим первый кэшбэк 150р по промокоду: sdx548 Выбрать магазин и активировать кэшбэк нужно здесь: 770 магазинов с Кэшбэком
Отзывов еще нет. Вы можете стать первым.
Написать отзыв без регистрации
Принтер этикеток Gprinter GP-1125T, серый отзывы:
Перед тем как купить Принтер этикеток Gprinter GP-1125T, серый прочитайте плохие отзывы о неудачных покупках. Мы публикуем только отрицательные отзывы покупателей Принтер этикеток Gprinter GP-1125T, серый и не допускаем заказные.
Статьи от НаНегативе.ру
Teclast M40 Pro дебютировал еще в 2021 году как планшет среднего класса с достойными функциями. Теперь компания представила обновленную версию того же планшета с некоторыми заметными улучшениями в
Читать далее…
16.01.2023 07:00
1 938
Виктор (nanegative.ru)
Realme недавно выпустила серию смартфонов Realme 10 в Индии. На прошлой неделе дебютировала модель Realme 10 4G. Данное устройство оснащено AMOLED-дисплеем с частотой 90 Гц, чипсетом Helio G99 и
Читать далее…
02.01.2023 12:35
4 412
Виктор (nanegative.ru)
Samsung только что выпустила на рынок еще одну новую модель ноутбука: Galaxy Book 2 Go с новым процессором Qualcomm.
Galaxy Book 2 Go от южнокорейского технологического гиганта — это
Читать далее…
Администрация сайта не несет ответственности за содержание информации, которую размещают посетители. Все Торговые Марки принадлежат их владельцам.