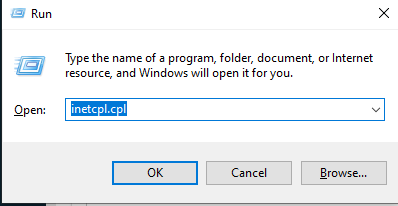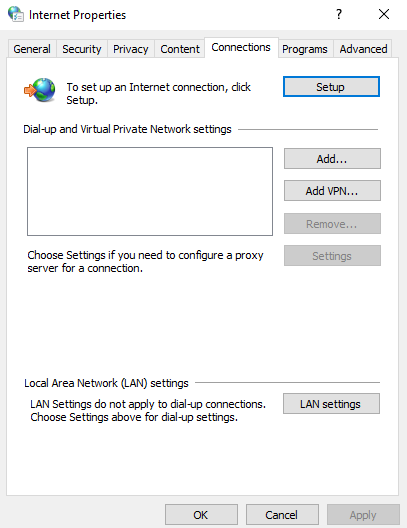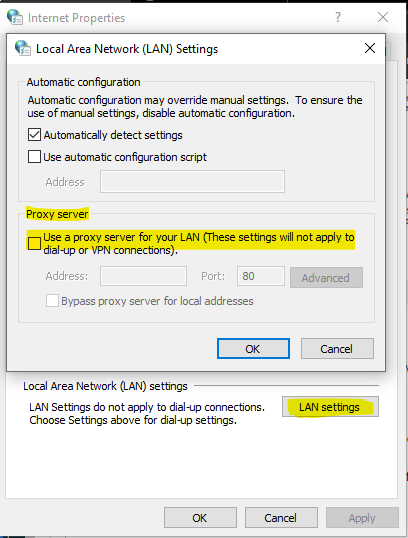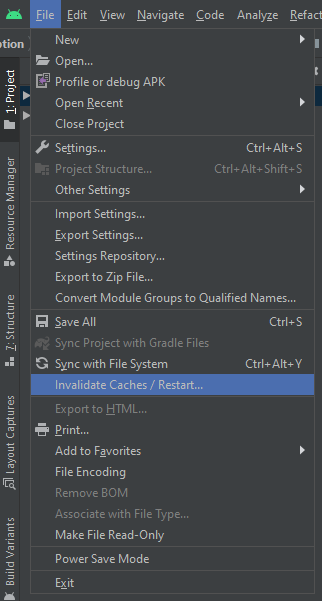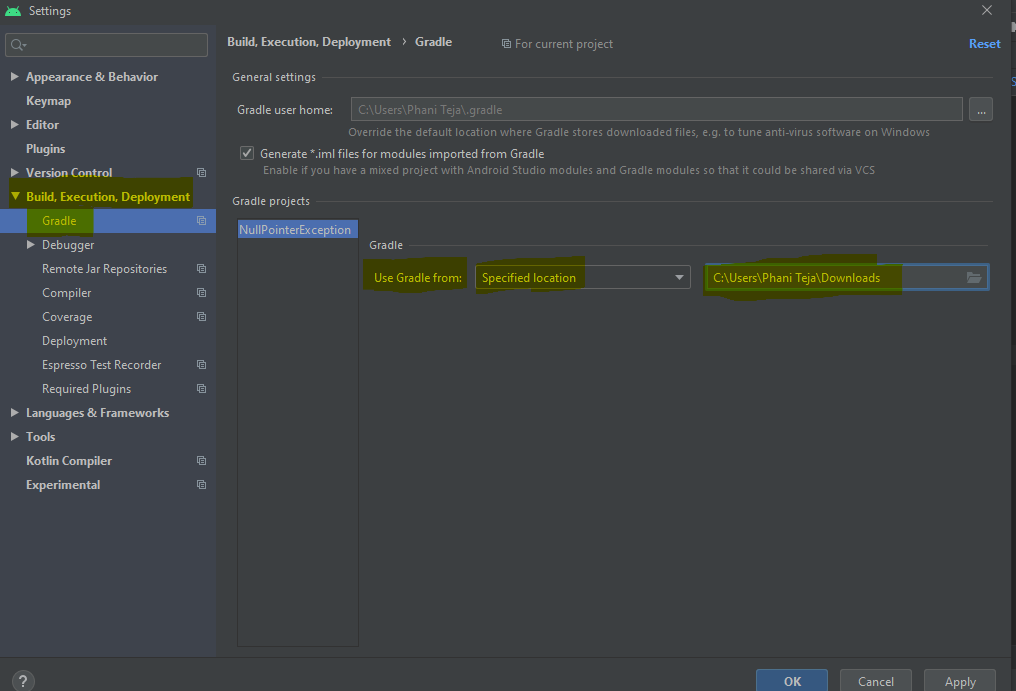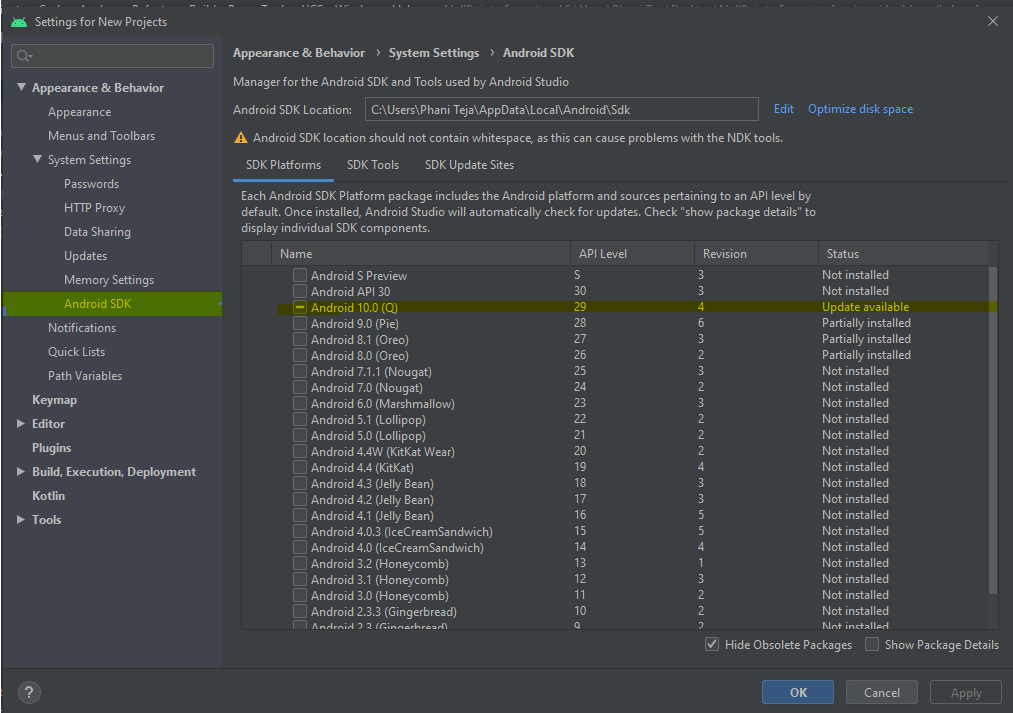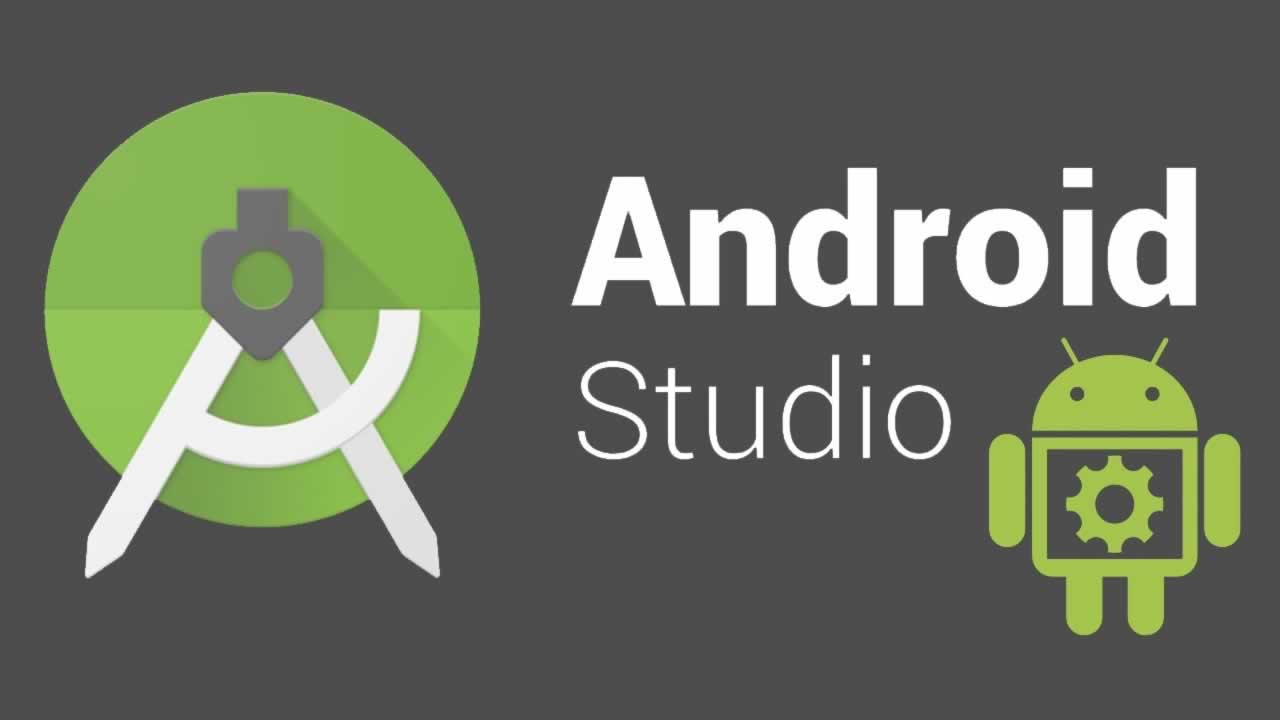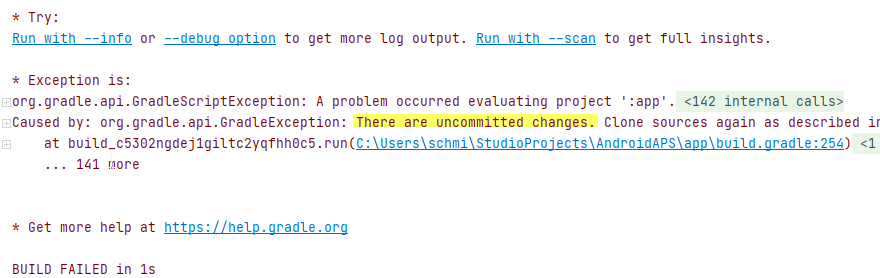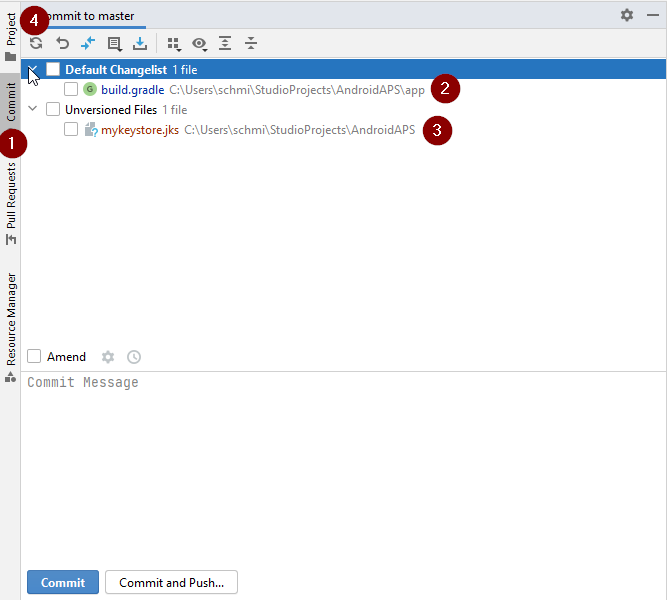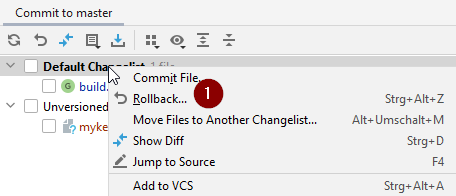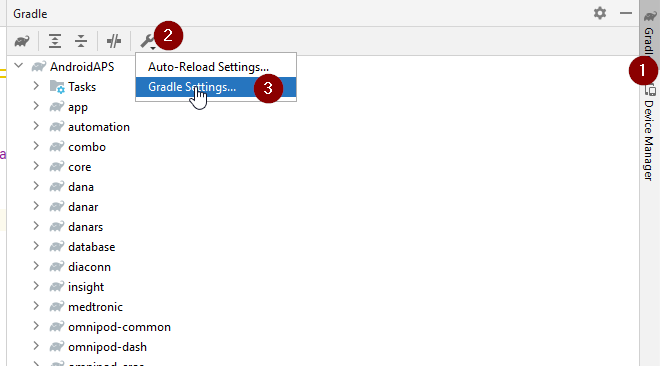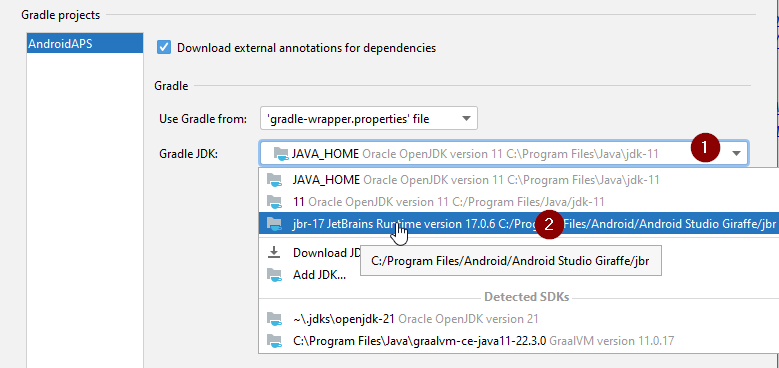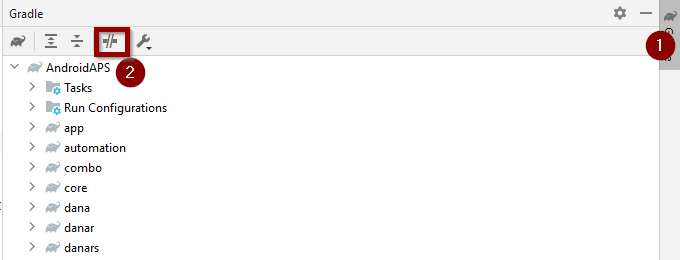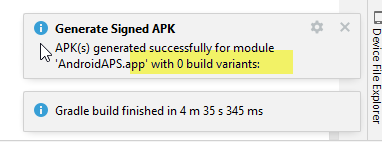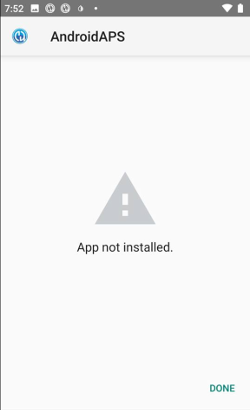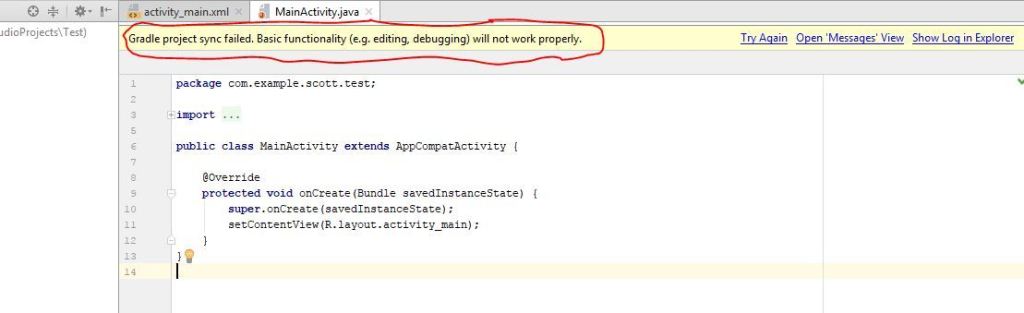In this article, we will see how to fix the error: “Gradle project sync failed. Please fix your project and try again” in Android Studio”. Before getting into the solution part, let’s discuss Gradle.
What is Gradle?
Gradle is an open-source build automation tool that automates the creation of applications. The various steps involved in creating an application are compiling, linking, packaging the code. This process becomes much easier and convenient with the help of build automation tools like Gradle.
Why is Gradle used in Android Studio?
Gradle is used in Android Studio to develop the .APK files which are non-other than the Apps on our mobile phones. The Gradle combines all the Java and XML files into dex files and with the help of its tools produces an APK file.
What does the error, Gradle project sync failed Please fix your project and try again” in Android Studio mean?
Gradle sync is one of the Gradle tasks which checks for all the dependencies present in the build. Gradle files. It then downloads all the specified versions online. Here the meaning of error is that the Gradle sync has not functioned properly i.e it has not downloaded all the required files for the project due to various reasons as discussed below.
Why does Gradle Project Sync Fail?
There are various reasons as to why Gradle Project Sync can Fail to compile or build the project files. Some of the reasons are listed below:
- Lack of good internet connection: Gradle’s job is to install all the missing versions and packages online which are required for compiling the project, Hence it won’t be able to download in case of a bad internet connection
- Problems in Gradle Compilation: Sometimes there might be issues in the Gradle Compiler, In that case, we have to take the extra effort to download and load the Gradle manually
- Missing Files: There is a chance of Gradle files getting misplaced. This can be solved by re-installing the required files.
- Using the Proxy Servers: There was an issue with the syncing of the Gradle when Proxy Servers were turned on. Disabling it can help
- Cache Memory: Android Studio uses Cache memory for fast and smooth usage of the app. Sometimes the cache gets corrupted due to which Gradle sync fails.
How to Fix the Error?
Method 1. Check your Internet Connectivity
Gradle Sync requires a stable internet connection for downloading various versions required for the project online. Hence it is always advised to check your internet connection before syncing your project in Android Studio.
Method 2. Disabling the Proxy Server
Nowadays, there is an increase in the usage of the ProxyServer’s all around the world. It is basically used to increase the speed of the network and save on the network bandwidth. Usage of such ProxyServers can affect the Gradle sync. Hence it is better to disable the proxy server while syncing the Gradle. You can also make sure whether you are using a ProxyServer in the following way.
Step 1: Press Windows+R and type inetcpl.cpl
Windows + R
Step 2: You will observe a window displaying Internet Properties. Here click on the Connections tab present at the top.
Internet Properties
Step 3: Now press on the LAN settings, A LAN network settings window will be opened.
LAN Settings
Step 4: Then under the proxy server settings, uncheck the box saying “Use a proxy server for your LAN” if you have checked it. This will Disable the ProxyServer. Now you can verify if the issues have been resolved.
Method 3. Invalidating the Cache Files/Restart
A cache is a temporary storage that is used to store the temporary data for accessing it quickly. Even Android Studio stores the cache for faster and smoother running of the app. However, there are instances where the cache can go corrupt, which can hinder the Gradle Sync Process. In order to solve this, we will delete or refresh all the cache in Android Studio in the following way.
- Step 1. Firstly, we have to open Android Studio and go to the File > Press Invalidate Caches/Restart.
- Step 2. Then wait for the process to complete which will be done in around 5 mins.
- Step 3. Now, Restart Android Studio and check if the error still persists.
Invalidating the Cache
Method 4. Downloading a new version of Gradle Files
Every time a project is created, Gradle downloads the required versions and modules from the online distributions. However, sometimes there may be an issue with online distribution. To solve it is advised to download the Gradle distribution again manually. Here are the steps you can follow for downloading the files manually.
- Step 1. Visit the official Gradle website and download the latest version of Gradle
- Step 2. Now unzip the Gradle Files and place them in a Folder.
- Step 3. Then open Android Studio and go to File > Settings > Build, Execution and Deployment > Gradle > Use Gradle from > Set the path of the downloaded Gradle.
- Step 4. Now try syncing the Gradle again and check if the error still persists.
Loading the Gradle manually
Method 5. Updating Packages in SDK Manager
Updating the packages present in SDK Manager can solve the problem.
- Step 1. Open SDK Manager in Android Studio i.e: Tools > SDK Manager > Android SDK
- Step 2. Now check the “-” sign beside any package and click OK to install the required packages
- Step 3. Then Reload the android studio and start syncing the Gradle and check whether the error is resolved
Downloading the Required SDK Packages
Hence In this way, you can fix the “Error running android: Gradle project sync failed. Please fix your project and try again” in Android Studio.
Programmers using the IDE Android Studio experience the error message “Gradle Project Sync Failed” when they are compiling their code or running it on their Android device (either real or emulated). Gradle Sync is a Gradle task who’s main function is to check all the dependencies in your build.gradle files which are associated with your Android studio project and then download that specified version (if not downloaded already).
There are many variations in which this error message might occur. You might be facing something as simple as an internet connection to complex issues where your gradle compilation isn’t working. In this article, we will go through all the causes as to why this issue occurs and then move on to the solutions.
What causes the error message “Gradle Project Sync Failed” in Android Studio?
Like mentioned before, there are several reasons as to why your Gradle project might fail to compile or sync. Here are some of the causes (each one of them might not be applicable to you):
- Bad internet connection: Since Gradle downloads all the missing versions which are required to run your project, it might fail if you don’t have a valid internet connection.
- Issues in Gradle compiler: There might be cases where your Gradle compiler is not working properly. Here we can manually try to load Gradle and see if this does the trick for you.
- Bad cache in Android Studio: Android Studio makes use of cache in your computer in order to work properly. In some cases, it might get corrupt and cause issues in several modules (including Gradle).
- Missing files: There might also be missing files which are required to run Gradle. Installing them solves the issue instantly.
- Proxy servers: Even though proxy servers are becoming increasingly popular, we saw some cases where Gradle wasn’t syncing on them properly. Disabling the proxy server resolves the issue.
Before we start with the solutions, make sure that you have a backup of your current project. Save the file and make a copy elsewhere as well just in case. Also, make sure that you are logged in as an administrator on your computer.
Solution 1: Checking Internet Connection
Gradle requires that you have a working internet connection on your computer. As its main job is to download all the required versions from the internet which are missing on your computer, it is mandatory to have a proper internet connection. You also check the connection by trying to connect other devices to the same network. Once you are absolutely sure that this isn’t the problem, you can move to other solutions.
Solution 2: Disabling Proxy Server
Proxy servers are getting common day by day where they are used in organizations and other institutes to boost the current bandwidth and provide better internet access to all the users. However, proxy servers have their limitations. One of them include issues where syncing modules don’t work as required. This includes Gradle as well. Here is the method to make sure that you are not using a proxy server.
- Press Windows + R, type “inetcpl.cpl” in the dialogue box and press Enter.
- Now Internet Properties will be opened. Click on the tab Connections and then LAN settings.
- Now if you are using a proxy server, the field will be checked with the details inside. Uncheck any proxy servers if enabled. Now restart the Android Studio and check if the issue is resolved.
Solution 3: Installing Missing Components
Before we indulge in more technical methods, you should check if you have some modules missing which are necessary for syncing Gradle. Gradle isn’t standalone itself and it requires other services as well to perform properly.
Now whenever you try to sync Gradle and the error message appears, check if there is any hyperlink underneath the issue with the heading Install missing platform(s) and sync project. After clicking the link, Android Studio will start the download process and install everything which is missing. Try syncing your project now and see if this solves the issue.
Solution 4: Utilizing Local Gradle Distribution
Whenever you build your project and Gradle gets activated, it connects to an online distribution which is latest and downloads all the required modules or versions from there. We came across several cases where the online distribution was not working as expected and failed the Gradle sync. Another workaround to this issue is to download the Gradle distribution manually and make use of that. Follow the steps below:
- Download the latest version of Gradle from the official Gradle Release Website.
- After downloading, extract all the files to an accessible folder.
- Now launch Android Studio and go to File > Settings > Build, Execution, Deployment > Gradle.
- Now select the option of Local Gradle Distribution. Also, when in the Gradle home, point to the path where you just extracted the files.
Note: If you are using offline work in the Global Gradle Settings, uncheck that option.
- Now try building your project and check if Gradle syncs properly. You would have to repeat these steps every time you create a new project.
Solution 5: Enabling GPU Debugger
The GPU Debugger enables you to debug and analyze OpenGL ES applications. It has several functionalities where it lets you inspect the GPU state and also understand what caused a rendering outcome. In some Gradle build instances, there is some bug in the system where this is not enabled. In this solution, we will force the modules to refresh and install this component.
- Click on Tools and then select Android > SDK Manager.
- Now click on the tab of SDK Tools and then uncheck the option of Android SDK Build-Tools. After waiting for around 5 seconds, enable the option again.
- Now, wait a little while until the list is refreshed and items are populated.
- Once new items are populated, look at the list and check the option of GPU Debugging Tools. Press OK when you are done.
Now, these tools will be downloaded into your Android Studio application and you will be able to sync the Gradle properly without any issues.
Solution 6: Refreshing the Cache
Every application including Microsoft Windows has cache’s everywhere to help the application in running smoothly without any issues. They serve as temporary storage where the application stores preferences or temporary data to pick up later on. We determined that this cache, if corrupt, will halt the gradle build process. In this solution, we will refresh the entire cache and after deleting the existing Gradle files, restart Android Studio and see if this fixes the issue.
- Navigate to File and click Invalidate cache/Restart.
Invalidate cache/Restart - Now after the process is done, shut Android Studio down completely.
- Navigate to the .gradle folder in your Android Studio installation directory. Now you can either cut/paste it to some other location or simply rename it.
Now when Android studio tries to access the Gradle files, it will see that there are none present and it will attempt at downloading the entire thing again. - Restart your Android Studio and try Gradle sync again. Now check if the issue is resolved.
Kevin Arrows
Kevin is a dynamic and self-motivated information technology professional, with a Thorough knowledge of all facets pertaining to network infrastructure design, implementation and administration. Superior record of delivering simultaneous large-scale mission critical projects on time and under budget.
“Gradle project sync failed. Basic functionality will not work properly” error usually appears when a Build Tools Version is not set and you could resolve it by designating Build Tools Version. Depending on how things play out, close and reopen Android Studio, take a look at the network connection, adjust JDK, update Android Studio to the latest version, …. Read to the end to dismiss the error and put Android Studio to good use.
What You Should Try Out
Overall, when Android Studio acts up, developers could use a wide range of procedures to get things back to normal. That being said, regarding the “Gradle project sync failed. Basic functionality will not work properly” error, it’s a good idea to do the following
Close and open Android Studio
While it sounds simple, “turn it off and on again” is capable of eliminating numerous errors with applications and Android Studio is not an exception. You just need to close the app, wait a little bit then open it again.
Check out the network connection
The Gradle syncing error usually occurs once the network is unstable so you should take a look at network connection. Additionally, if you happen to use VPN (Virtual Private Network), you have to adjust the VPN connection on gradle.properties.
Designate the Build Tools Version
In several cases, the “Gradle project sync failed. Basic functionality will not work properly” error takes place because a Build Tools Version is not set. So it’s suggested that you go to File => Project Structure and select the Build Tools Version in Modules section.
Reconfigure JDK (Java Development Kit)
If you come across the Gradle syncing error after you update Android Studio, there is a chance that the obsolescence of JDK is at fault. To test that possibility, you should head over File => Project Structures => SDK Location => JDK Location. At that point, tick the Use embedded JDK (recommended) option.
Download the latest Gradle version
Keeping Gradle up-to-date permits developers to avoid irritating errors with Android Studio including “Gradle project sync failed. Basic functionality will not work properly”.
- Step 1: Visit the Gradle website
- Step 2: Download the latest version and proceed to unzip it
- Step 3: On Android Studio, go to File => Settings => Build, Execution, Deployment => Gradle
- Step 4: Choose Use local gradle distribution and select the Gradle version that you unzip previously
- Step 5: Hit OK
The Gradle syncing error persists? Then just go to your project, choose Gradle script and select build.gradle (Module.app). In there, change targetsdkversion to compilesdkversion and that should do the trick.
Frequently Asked Questions About Android Studio And Gradle
- What exactly is resource shrinking?
In layman’s terms, resource shrinking in Android Studio automatically gets rid of unused resources from apps and library dependencies. It’s also worth pointing out that resource shrinking is able to work alongside code shrinking tools such as ProGuard.
- Is it possible to create multiple APKs on Android Studio?
Depending on the situation, Android Studio users could create separate APKs for particular screen densities. The multiple APK support is a big plus for developers of apps that don’t like to make large APK to support all target devices.
- May I use Android Studio to debug?
Android Studio is designed with a handy built-in debugger which lets developers debug apps on selected devices, set breakpoints in typical programming codes and assess variables/expressions at runtime. Moreover, the debugger of Android Studio comes in types so people can use the ideal debugging operation for their apps.
- How could I change the theme/ color of Android Studio?
To change the theme of Android Studio to something that soothes your eyes, you just have to go to File => Settings => Appearance & Behavior => Appearance => Theme. For the editor text, all you have to do to change its color is to head to File => Settings => Editor and apply changes to properties.
- What needs to be done to enter split-screen mode?
While using Android Studio, you should be able to enter split-screen mode at any time with a simple technique: right-click the tab of desired fired and select the split options that you like. Based on personal preferences, you can split the screen of Android Studio horizontally or vertically.
I am a Software developer with approx 4 years of experience in building various responsive and beautiful websites and apps.
Language: Ruby, Java, HTML/CSS, Android
Frameworks: Ruby on Rails, Hosting: Heroku, Godaddy
Database: Mysql, Postgres, Mongo, Oracle
Also please look on my stack overflow profile.
Are you getting the Gradle Project Sync Failed Error? It could be owing to the fact that your downloaded gradles are broken. The easiest way to resolve this situation is by downloading the latest gradles and replacing the older version folder with it.
Here’s the error message that you might be getting:
Before proceeding with the resolution of Gradle Project Sync Failed Error, I would like to first explain what Gradle in Android Studio really means.
What is Gradle?
Gradle is nothing but a build system that takes all your source files and converts them into APK (Android Application Package) format. The latter is the file format the Android Operating System uses to distribute and install mobile apps. So we need a gradle to use necessary tools to make that happen. Good news is that all those tools come inbuilt and you don’t have to worry about what Gradle is actually performing in the background.
Steps to Resolve the Gradle Project Sync Failed Error – Method 1
Step 1: Go to the following location:
https://services.gradle.org/distributions
Step 2: Download the latest gradle zip file. It might be located at the very top:
Step 3: When the zip file gets downloaded open it.
Step 4: Then extract the content to the following folder (where your previous gradle version is located):
C:Program FilesAndroidAndroid Studiogradle
Mine’s located in the aforementioned area.
You can do a simple drag and drop for this process.
Step 5: Just delete the previous gradle when your extraction completes.
Step 6: Restart Android Studio.
That’s it.
Problem Still Persists? Method 2 – Install missing files
If the problem persists there might be some SDK files that could be missing. You can look for the exact error message in the bottommost message window:
I am going to show you one such case.
Here, as you can see, Android Studio is failing to find the target that has android-26 in it. Good news is that it automatically gives a link to install the missing platforms.
To resolve this situation just follow the following simple steps:
Step 7: Click on Install missing platform(s) and sync project link.
Doing so will download some missing files:
Step 8: A license agreement dialog box opens. Just click on Accept and then on Next.
The Component Installer will then start downloading the missing files.
Just sit back and relax while the download happens.
Step 9: When download finishes click on Finish:
Some might get an error like this too:
The procedure to get rid of the error remains the same. Just click on the Install Build Tools 26.0.2 and sync project link, and repeat the whole process from Step 7 to 9.
Any such errors generally get depicted in the bottommost area. You can resolve them by simply clicking on the link and then downloading the respective missing components.
Alright following the above method will resolve the issue for sure.
Let’s see if it did the trick for me.
Woohoo!
The error message is gone.
I can die in peace now.
Check out our other cool Android related tutorials as well.
Потеряно хранилище ключей¶
If you use the same keystore when updating AndroidAPS you do not have to uninstall the previous version on your smartphone. That’s why it is recommended to store the keystore in a save place.
If you try to install the apk, signed with a different keystore than before, you will get an error message that the installation failed!
In case you cannot find your old keystore or its password anymore, proceed as follows:
-
Export settings on your phone.
-
Copy or upload the settings file from your phone to an external location (i.e. your computer, cloud storage service…).
-
Generate signed apk of new version as described on the Update guide and transfer it to your phone.
-
Деинсталлируйте предыдущую версию AAPS на вашем телефоне.
-
Установите новую версию AAPS на свой телефон.
-
Import settings to restore your objectives and configuration.
-
Check your battery optimization options and disable them again.
If you can’t find them on your phone copy them from the external storage to your phone.
-
Keep on looping.
Gradle Sync failed¶
Gradle Sync can fail to various reasons. Wen you get a message saying that gradle sync failed, open the «Build» tab (1) at the bottom of Android Studio and check what error message (2) is displayed.
These are the usual gradle sync failures:
-
Неодобренные изменения
-
No cached version of … available
-
Android Gradle requires Java 11 to run
Important: After you have followed the instructions for your specific problem, you need to trigger the gradle sync again.
Неодобренные изменения¶
If you receive a failure message like
Step 1 — Check git installation¶
-
Open the terminal tab (1) at the bottom of Android Studio and copy the following text and paste or type into the terminal.
Note: There is a space and two hyphens between git and version!
-
You must receive a message saying what git version is installed, as you can see in the screenshot above. In this case, go to Step 2.
-
In case you get an message saying
your Git installation is not right.
-
Check git installation
-
if on Windows and git was just installed, you should restart your computer to make git globally available after the installation
-
If Git is installed, you have restarted (if on windows), and git still couldn’t found:
-
Search your computer for a file «git.exe».
Note for yourself, what directory it is in.
-
Go to the Environment variables in windows, select the variable «PATH» and click edit. Add the directory where you have found your git installation.
-
Save and close.
-
Restart Android Studio.
Step 2: Check for uncommitted changes.¶
-
In Android Studio, oben the «Commit» Tab (1) on the left-hand side.
-
You can see either a «Default changeset» (2) or «Unversioned files» (3):
-
For «Default changeset», you probably updated gradle or changed some of the file contents by mistake.
-
Right click on «Default Changeset» and select «Rollback»
-
The files are fetched again from the Git server. If there are no other changes in the commit tab, go to Step 3.
-
-
If you can see «Unversioned Files», you might have stored files in your sourecode directory which should be better places somewhere else, e.g. your keystore file.
-
Use your regular file explorer on your computer to move or cut and paste that file to a save place.
-
Go back to Android Studio and click the Refresh button (4) within the Commit tab to make sure the file is not stored in the AndroidAPS directory anymore.
If there are no other changes in the commit tab, go to Step 3.
-
Step 3: Resync Gradle (again)¶
Follow the instructions at Gradle Resync.
Android Gradle plugin requires Java 11 to run¶
You might experience this error message:
Click on «Gradle Settings» (1) to go to open the gradle settings.
If you don’t have the link to the «Gradle Settings», open the Gradle settings manually by selecting the Gradle Tab on the right border (1), select the tools icon (2) and there the item „Gradle Settings“ (3).
When you have opened the Gradle settings dialog, open the options (1) at «Gradle JDK» and selected the «Embedded JDK version» (2).
Press «OK» to save and close the settings dialog.
Important: If you don’t see the setting «Gradle JDK», you might have not updated Android Studio. Make sure you are using Android Studio 2021.1.1 Bumblebee) or newer.
Now you need to trigger a Gradle Resync
Could not resolve/No cached version¶
You might get this error message:

-
On the right side, open the Gradle tab (1).
Make sure the button shown at (2) is NOT selected.
-
Now you need to trigger a Gradle Resync
Не удается запустить демон процесс¶
If you see an error message like the one below you probably use a Windows 10 32-bit system. This is not supported by Android Studio 3.5.1 and above and unfortunately nothing the AAPS developer can do about.
If you are using Windows 10 you must use a 64-bit operating system.
There are a lot of manuals on the internet how to determine wether you have a 32-bit or 64-bit OS — i.e. this one.
Gradle Resync¶
If you can still see the message that the gradle sync failed, now select the Link «Try again».
If you don’t see the a message anymore, you can still trigger this manually:
-
Open the Gradle tab (1) on the right border of Android Studio.
-
Right-click on AndroidAPS (2)
-
Click on «Reload Gradle Project» (3)
Generate Signed APK generated successfully with 0 build variants¶
When you generate the signed apk, you might get the notification that generation was successfully but are told that 0 build variants where generated:
This is a false warning. Check the directory your selected as «Destination folder» for generation (step Generate Signed APK) and you will find the generated apk there!
App was created with compiler/kotlin warnings¶
If your build completed successfully but you get compiler or kotlin warnings (indicated by a yellow or blue exclamation mark) then you can just ignore these warnings.
Your app was build successfully and can be transferred to phone!
Key was created with errors¶
When creating a new keystore for building the signed APK, on Windows the following error message might appear
This seems to be a bug with Android Studio 3.5.1 and its shipped Java environment in Windows. The key is created correctly but a recommendation is falsely displayed as an error. This can currently be ignored.
No CGM data is received by AndroidAPS¶
-
In case you are using patched Dexcom G6 app: This app is outdated. Use the BYODA app instead.
-
In case you are using xDrip+: Identify receiver as described on xDrip+ settings page.
App not installed¶
-
Make sure you have transferred the “app-full-release.apk” file to your phone.
-
If «App not installed» is displayed on your phone follow these steps:
-
Export settings (in AAPS version already installed on your phone)
-
Удалите AAPS с телефона.
-
Enable airplane mode & turn off bluetooth.
-
Установите новую версию («app-full-release.apk»)
-
Выполните импорт настроек
-
Снова включите Bluetooth и отключите режим самолета
App installed but old version¶
If you built the app successfully, transferred it to your phone and installed it successfully but the version number stays the same then you might have missed to update your local copy
None of the above worked¶
If non of the above tips helped you might consider building the app from scratch:
-
Export settings (in AAPS version already installed on your phone)
-
Подготовьте пароль ключа и пароль хранилища. In case you have forgotten passwords you can try to find them in project files as described here.
Или просто создайте новый файл хранения ключей.
-
Build app from scratch as described here.
-
Когда вы успешно собрали APK, удалите существующее приложение с телефона, перенесите новое приложение на ваш телефон и установите.
-
Import settings again to restore your objectives and settings.
-
You should check your battery optimization options and disable them again.
Worst case scenario¶
In case even building the app from scratch does not solve your problem you might want to try to uninstall Android Studio completely. Some Users reported that this solved their problem.
Make sure to uninstall all files associated with Android Studio. If you do not completely remove Android Studio with all hidden files, uninstalling may cause new problems instead of solving your existing one(s). Manuals for complete uninstall can be found online i.e.
https://stackoverflow.com/questions/39953495/how-to-completely-uninstall-android-studio-from-windowsv10.
Install Android Studio from scratch as described here.
Обновлено 2023 января: перестаньте получать сообщения об ошибках и замедлите работу вашей системы с помощью нашего инструмента оптимизации. Получить сейчас в эту ссылку
- Скачайте и установите инструмент для ремонта здесь.
- Пусть он просканирует ваш компьютер.
- Затем инструмент почини свой компьютер.
Программисты, использующие IDE Android Studio, сталкиваются с сообщением об ошибке «Gradle Project Sync Failed», когда компилируют свой код или запускают его на своем устройстве Android (реальном или эмулированном). Gradle Sync — это задача Gradle, основная функция которой — проверить все зависимости ваших файлов build.gradle, связанных с вашим проектом Android Studio, и загрузить указанную версию.
Что такое Gradle?
Gradle — это не что иное, как система компиляции, которая конвертирует все ваши исходные файлы в формат APK (Android Application Package). Последний — это формат файла, который операционная система Android использует для распространения и установки мобильных приложений. Итак, нам нужен инструмент, чтобы использовать необходимые инструменты, чтобы сделать это возможным. Хорошая новость в том, что все эти инструменты интегрированы, и вам не нужно беспокоиться о том, что Gradle действительно делает в фоновом режиме.
Есть много вариантов, в которых может появиться это сообщение об ошибке. Вы можете столкнуться с чем-то таким простым, как подключение к Интернету, для решения сложных проблем, когда ваша компиляция Gradle не работает. В этой статье мы рассмотрим все причины этого проблема синхронизации а затем искать решения.
Как исправить синхронизацию проекта Gradle не удалось:
Загрузите последнюю версию Gradle.
- Вы можете скачать его с сайта Gradle.
- После загрузки извлеките все файлы в одну папку.
- Откройте свою Android Studio. Перейдите в File-> Parameters-> Build, Run, Deploy-> Gradle.
- Затем выберите «Использовать локальное распространение Gradle» и в Gradle Home введите путь к папке, в которую мы распаковали файл.
Обновите SDK
Обновление за январь 2023 года:
Теперь вы можете предотвратить проблемы с ПК с помощью этого инструмента, например, защитить вас от потери файлов и вредоносных программ. Кроме того, это отличный способ оптимизировать ваш компьютер для достижения максимальной производительности. Программа с легкостью исправляет типичные ошибки, которые могут возникнуть в системах Windows — нет необходимости часами искать и устранять неполадки, если у вас под рукой есть идеальное решение:
- Шаг 1: Скачать PC Repair & Optimizer Tool (Windows 10, 8, 7, XP, Vista — Microsoft Gold Certified).
- Шаг 2: Нажмите «Начать сканирование”, Чтобы найти проблемы реестра Windows, которые могут вызывать проблемы с ПК.
- Шаг 3: Нажмите «Починить все», Чтобы исправить все проблемы.
Обновление SDK в SDK Manager
- Откройте Android Studio и перейдите в диспетчер SDK (Файл> Параметры> Диспетчер SDK).
- Найдите значок (-) перед каждым пакетом и нажмите на него.
- Нажмите OK, чтобы начать обновление SDK.
Установка недостающих компонентов
Прежде чем начать с более технических методов, вы должны проверить, отсутствуют ли какие-либо модули, необходимые для синхронизации Gradle. Gradle не автономен и требует, чтобы другие службы работали должным образом.
Если вы сейчас пытаетесь синхронизировать Gradle, и появляется сообщение об ошибке, проверьте, есть ли гиперссылка на заголовок «Установить недостающие платформы», и синхронизируйте проект в соответствии с проблемой. После нажатия на ссылку Android Studio запускает процесс загрузки и устанавливает все, что отсутствует. Теперь попробуйте синхронизировать ваш проект и посмотреть, решена ли проблема.
https://stackoverflow.com/questions/29808199/error-running-android-gradle-project-sync-failed-please-fix-your-project-and-t
Совет экспертов: Этот инструмент восстановления сканирует репозитории и заменяет поврежденные или отсутствующие файлы, если ни один из этих методов не сработал. Это хорошо работает в большинстве случаев, когда проблема связана с повреждением системы. Этот инструмент также оптимизирует вашу систему, чтобы максимизировать производительность. Его можно скачать по Щелчок Здесь
CCNA, веб-разработчик, ПК для устранения неполадок
Я компьютерный энтузиаст и практикующий ИТ-специалист. У меня за плечами многолетний опыт работы в области компьютерного программирования, устранения неисправностей и ремонта оборудования. Я специализируюсь на веб-разработке и дизайне баз данных. У меня также есть сертификат CCNA для проектирования сетей и устранения неполадок.
Сообщение Просмотров: 91