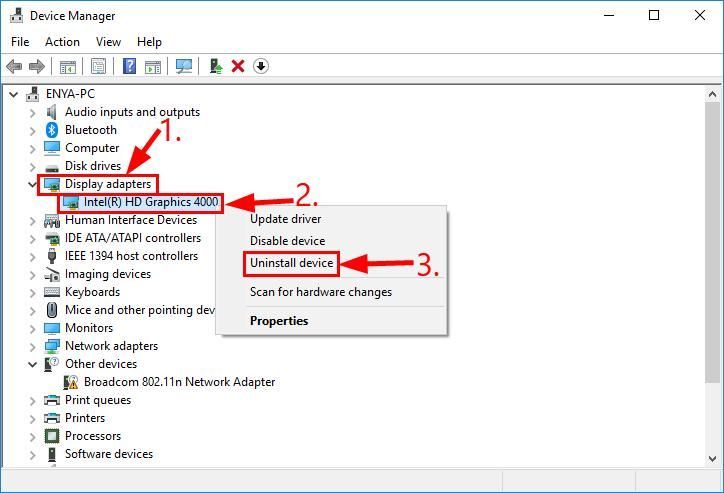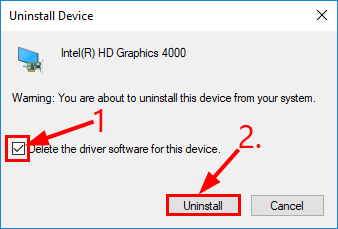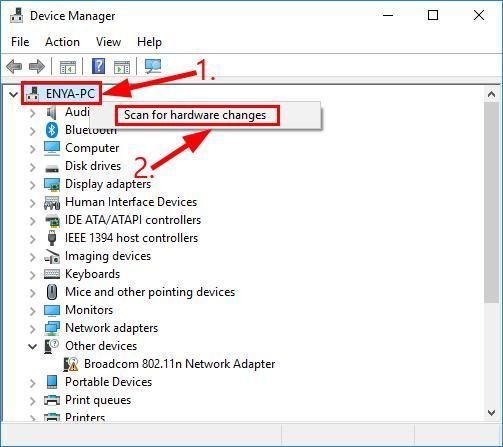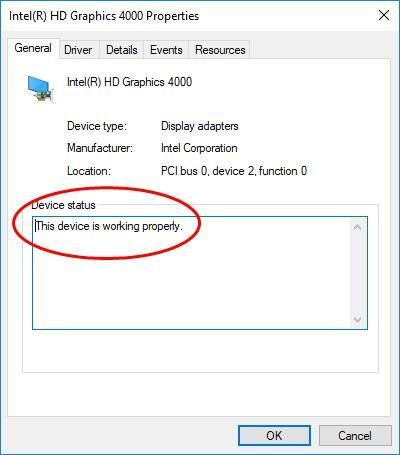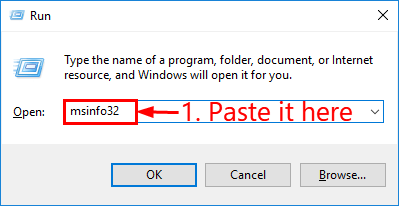Эта ошибка возникает, когда драйвер устройства графики уведомляет Windows о том, устройство не работает надлежащим образом. Это может указывать на проблему с оборудованием, сбой драйвера или программного обеспечения драйвера. Чтобы устранить эту ошибку, выполните следующие действия.
Обновления драйверов для Windows 10 и многих устройств (например, сетевых адаптеров, мониторов, принтеров и видеоадаптеров) автоматически скачиваются и устанавливаются с помощью Центра обновления Windows. Хотя, возможно, вы уже установили последний драйвер, если возникают проблемы с устройством, можно попытаться их устранить, обновив драйвер.
-
Нажмите и удерживайте или щелкните правой кнопкой мыши кнопку Пуск и выберите пункт Диспетчер устройств.
-
Найдите в списке устройство, с драйвером которого возникли проблемы (обычно рядом с ним отображается желтый восклицательный знак). Затем нажмите и удерживайте устройство (или щелкните его правой кнопкой мыши) и выберите пункт Свойства.
-
Перейдите на вкладку Драйвер и выберите команду Обновить.
-
Выберите пункт Автоматический поиск обновленных драйверов.
Если найдено обновление драйвера, оно будет установлено автоматически. По завершении установки нажмите кнопку Закрыть.
Если Windows не найдет новый драйвер, можно попытаться его найти на веб-сайте изготовителя устройства и выполнить инструкции по установке.
Если недавно было установлено обновление системы, драйвера устройства или ПО драйвера, вы можете устранить эту проблему, выполнив откат драйвера до предыдущей версии.
Примечание: Windows 10 устанавливает драйверы автоматически, поэтому вам не придется самостоятельно выбирать, какие обновления необходимы. В редких случаях определенный драйвер может вызывать временные проблемы на устройстве. В этом случае можно предотвратить автоматическую переустановку проблемного драйвера при следующем обновлении Windows, выполнив откат к предыдущей версии.
-
Нажмите и удерживайте или щелкните правой кнопкой мыши кнопку Пуск и выберите пункт Диспетчер устройств.
-
Найдите в списке устройство, с драйвером которого возникли проблемы (обычно рядом с ним отображается желтый восклицательный знак). Затем нажмите и удерживайте устройство (или щелкните его правой кнопкой мыши) и выберите пункт Свойства.
-
Перейдите на вкладку Драйвер и выберите Откатить.
В некоторых случаях удаление и переустановка драйвера устраняет .
-
Нажмите Start кнопку «Пуск». В поле поиска введите диспетчер устройств, а затем выберите пункт Диспетчер устройств из списка результатов.
-
Найдите в списке устройство, с драйвером которого возникли проблемы (обычно рядом с ним отображается желтый восклицательный знак). Затем нажмите и удерживайте устройство (или щелкните его правой кнопкой мыши) и выберите Удалить > ОК.
-
После удаления драйвера нажмите и удерживайте (или щелкните правой кнопкой мыши) имя компьютера (в верхней части списка устройств) и выберите Обновить конфигурацию оборудования. Это позволит переустановить драйвер устройства.
-
Чтобы проверить, исправлена ли проблема, снова нажмите и удерживайте (или щелкните правой кнопкой мыши) имя устройства. На вкладке Общие в разделе Состояние устройства должно отобразиться сообщение «это устройство работает неправильно». Если вы не видите это сообщение, ознакомьтесь с документацией устройства или обратитесь к производителю.
Нужна дополнительная помощь?
This error occurs when your graphics device driver has notified Windows that the device isn’t working properly. This may mean that the device has a hardware problem, or that the driver or driver software is failing. To fix this error, try the following:
Driver updates for Windows 10 and many devices (such as network adapters, monitors, printers, and video cards) are automatically downloaded and installed through Windows Update. Though it’s likely you already have the most recent driver, if you’re having trouble with a device, you can try fixing it by updating the driver.
-
Tap and hold or right-click the Start button, and then select Device Manager.
-
On the list of devices, find the device that’s having driver problems (it will often have a yellow exclamation point next to it). Then tap and hold or right-click the device and select Properties.
-
Select Driver, and then select Update Driver.
-
Select Search automatically for updated driver software.
If a driver update is found, it will install automatically. Select Close when it finishes installing.
If Windows doesn’t find a new driver, you can try looking for one on the device manufacturer’s website and follow their instructions to install it.
If an update was recently installed, or you updated your device driver or driver software, you may be able to fix the problem by rolling back the driver to the previous version.
Note: Windows 10 installs drivers automatically, so you don’t have to choose which updates are needed. In rare cases, a specific driver might temporarily cause problems on your device. In this situation, you can prevent the problematic driver from reinstalling automatically the next time Windows updates by rolling back to a previous version.
-
Tap and hold or right-click the Start button and select Device Manager.
-
On the list of devices, find the device that’s having driver problems (it will often have a yellow exclamation point next to it). Then tap and hold or right-click the device and select Properties.
-
Select Driver, and then select Roll Back Driver.
In some cases, uninstalling and reinstalling the driver fixes the error:
-
Select the Start button. Type device manager in the search box, and select Device Manager from the list of results.
-
On the list of devices, find the device that’s having driver problems (it will often have a yellow exclamation point next to it). Then tap and hold or right-click the device and select Uninstall > OK.
-
After the driver uninstalls, tap and hold or right-click the name of your PC (found at the top of the device list) and select Scan for hardware changes. This reinstalls the device driver.
-
To see if this fixed the problem, tap and hold or right-click the name of the device again. On the General tab under Device status, you should see the message “This device is working properly.” If you don’t see this message, see the device documentation or contact the manufacturer.
Need more help?
If you ever run into this Graphics Device Driver Error Code 43 error in your graphics device, don’t worry. It’s often not hard to fix at all…
Here are 4 fixes that have helped other users resolve the Graphics Device Driver Error Code 43 issue. You may not have to try them all; just work your way down the list until you find the one that works for you.
- Update your graphics driver
- Reinstall your graphics driver
- Power cycle your PC
- Update your BIOS
Fix 1: Update your graphics driver
This problem may occur if you’re using the wrong or outdated graphics driver. So you should update your graphics driver to see if it fixes the issue. If you don’t have the time, patience or computer skills to update your drivers manually, you can do it automatically with Driver Easy.
Driver Easy will automatically recognize your system and find the correct drivers for it. You don’t need to know exactly what system your computer is running, you don’t need to risk downloading and installing the wrong driver, and you don’t need to worry about making a mistake when installing. Driver Easy handles it all.
You can update your drivers automatically with either the Free or the Pro version of Driver Easy. But with the Pro version it takes just 2 clicks (and you get full support and a 30-day money back guarantee):
- Download and install Driver Easy.
- Run Driver Easy and click the Scan Now button. Driver Easy will then scan your computer and detect any problem drivers.
- Click Update All to automatically download and install the correct version of ALL the drivers that are missing or out of date on your system (this requires the Pro version – you’ll be prompted to upgrade when you click Update All).
You can also click Update to do it for free if you like, but it’s partly manual.
- Restart your computer for the changes to take effect.
- Check to see if the Graphics Device Driver Error Code 43 error has been resolved. If yes, then great! If the issue remains, please move on to Fix 2, below.
Fix 2: Reinstall your graphics driver
If Fix 1 doesn’t help with the code 43 problem(say you already have the most up-to-date graphics driver), then chances are it’s incorrectly installed/ corrupted. So we can try reinstalling the driver and see if the problem gets solved. To do so:
- On your keyboard, press the Windows logo key and R at the same time, then type devmgmt.msc into the box and press Enter.
- Locate and double-click on Display adapters (aka. Graphics card, Video card). Then right-click on the item right below and click Uninstall device.
- Click Uninstall in the pop-up window.
- After the uninstall, right-click on the name of your PC and click Scan for hardware changes.
- Double-click on your graphics card again to check if you can see “This device is working properly” on Device Manager. If yes, then congrats – you’ve fixed the problem. If it is still the same Graphics Device Driver Error Code 43 message, please try Fix 3, below.
Fix 3: Power cycle your PC
Sometimes the Windows has stopped this device because it has reported problems (code 43) issue can be fixed by power cycling your PC, which is mainly about shutting down your PC and then disconnecting it from the power source before you turn it back on again. To do so:
- Power off your PC.
- Disconnect your PC from ALL power supplies (power cables for a desktop PC; AC adapter and battery for a laptop PC).
- Long press the power button for at least 30 seconds and wait for 10 minutes.
- Reconnect your PC with power supplies(power cables for a desktop PC; AC adapter and battery for a laptop PC).
- Power on your PC.
- Check to see if your graphics card works properly.
Graphics Device Driver Error Code 43 issue still persists, please try Fix 4, below.
Fix 4: Update your BIOS
BIOS (Basic Input/Output System) performs the hardware initialization and jumpstarts the processes during the booting process of your computer. So we can try updating our BIOS to see if it solves this code 43 issue.
Important: Updating BIOS incorrectly might incur loss of data or even more serious problems. So please proceed with caution or seek professional help in the BIOS updating process.
- On your keyboard, press the Windows logo key and R at the same time, then copy & paste msinfo32 into the box and press Enter.
- In the information in BIOS Version/Date and go to the manufacturer’s official website.
- Check out the Support (or Download) section and search for the latest BIOS update.
- Download the file and install it properly.
- Restart your computer and check if this Windows has stopped this device because it has reported problems (code 43) message disappears.
Hopefully you have successfully resolved the graphics device driver error code 43 issue by now. If you have any questions, ideas or suggestions, please let me know in the comments. Thanks for reading!
Содержание
- Ошибка видеокарты (код 43)
- Неисправность аппаратной части
- Ошибки драйверов
- Частный случай с ноутбуком
- Радикальные меры
- Вопросы и ответы
Видеокарта – весьма сложное устройство, которое требует максимальной совместимости с установленным оборудованием и программным обеспечением. Иногда в работе адаптеров возникают неполадки, которые делают невозможным дальнейшее их использование. В этой статье поговорим об ошибке с кодом 43 и о том, как ее можно исправить.
Данная неполадка чаще всего встречается при работе со старыми моделями видеокарт, такими как NVIDIA 8xxx, 9ххх и их современницами. Возникает она по двум причинам: ошибки драйверов либо аппаратные сбои, то есть, неисправности железа. В обоих случаях адаптер не будет нормально функционировать либо вовсе отключится.
В Диспетчере устройств такое оборудование помечается значком в виде желтого треугольника с восклицательным знаком.
Неисправность аппаратной части
Начнем с «железной» причины. Именно неисправности самого устройства могут вызвать ошибку 43. Видеокарты преклонного возраста в большинстве своем имеют солидный TDP, что означает высокое энергопотребление и, как следствие, высокую температуру в нагрузке.
Во время перегрева у графического чипа могут возникнуть несколько проблем: расплавление припоя, которым он припаян к плате карты, «отвал» кристалла от подложки (плавится клей-компаунд) либо деградация, то есть, снижение рабочих характеристик из-за слишком высоких частот после разгона.
Самым верным признаком «отвала» графического процессора являются «артефакты» в виде полосок, квадратиков, «молний» на экране монитора. Примечательно, что и при загрузке компьютера, на логотипе материнской платы и даже в BIOS они также присутствуют.
Если «артефактов» не наблюдается, то это не значит, что данная проблема обошла Вас стороной. При значительных аппаратных неполадках Windows может автоматически переключиться на стандартный VGA драйвер встроенной в материнскую плату или процессор графики.
Решение следующее: необходимо произвести диагностику карты в сервисном центре. В случае подтверждения неисправности, нужно определиться с тем, в какую сумму обойдется ремонт. Возможно, «овчинка выделки не стоит» и проще приобрести новый ускоритель.
Способ попроще – вставить устройство в другой компьютер и понаблюдать за его работой. Ошибка повторяется? Тогда – в сервис.
Ошибки драйверов
Драйвер — это микропрограмма, которая помогает устройствам взаимодействовать между собой и с операционной системой. Несложно догадаться, что ошибки, возникающие в драйверах, могут нарушить работу установленного оборудования.
Ошибка 43 говорит о довольно серьезных неприятностях с драйвером. Это могут быть как повреждения файлов программы, так и конфликты с другим ПО. Не лишней будет попытка переустановки программы. Как это сделать, читайте в этой статье.
- Несовместимость стандартного драйвера Windows (либо Intel HD Graphics) с установленной программой от производителя видеокарты. Это самая «легкая» форма болезни.
- Идем в Панель управления и ищем «Диспетчер устройств». Для удобства поиска выставляем параметр отображения «Мелкие значки».
- Находим ветку, содержащую видеоадаптеры, и раскрываем ее. Здесь мы видим нашу карту и Стандартный VGA графический адаптер. В некоторых случаях это может быть Intel HD Graphics Family.
- Кликаем дважды по стандартному адаптеру, открывая окно свойств оборудования. Далее переходим на вкладку «Драйвер» и нажимаем кнопку «Обновить».
- В следующем окне нужно выбрать способ поиска. В нашем случае подойдет «Автоматический поиск обновленных драйверов».
После непродолжительно ожидания мы можем получить два результата: установка найденного драйвера, либо сообщение о том, что подходящее ПО уже установлено.
В первом случае перезагружаем компьютер и проверяем работоспособность карты. Во втором – прибегаем к другим методам реанимации.
- Идем в Панель управления и ищем «Диспетчер устройств». Для удобства поиска выставляем параметр отображения «Мелкие значки».
- Повреждение файлов драйвера. В этом случае необходимо заменить «плохие файлы» на рабочие. Сделать это можно (попытаться) банальной установкой нового дистрибутива с программой поверх старого. Правда, в большинстве случаев это не поможет решить проблему. Зачастую файлы драйверов параллельно используются и другим оборудованием или программами, что не дает возможности их перезаписать.
В этой ситуации может понадобиться полное удаление ПО при помощи специализированных утилит, одной из которых является Display Driver Uninstaller.
Подробнее: Варианты решения проблем при установке драйвера nVidia
После полного удаления и перезагрузки устанавливаем новый драйвер и, если повезет, приветствуем рабочую видеокарту.
Частный случай с ноутбуком
Некоторых пользователей может не устраивать версия операционной системы, установленной на купленном ноутбуке. К примеру, стоит «десятка», а мы хотим «семерку».
Как известно, в ноутах могут быть установлены два вида видеокарт: встроенная и дискретная, то есть, подключенная в соответствующий слот. Так вот, при установке новой операционной системы нужно будет в обязательном порядке установить все необходимые драйвера. Из-за неопытности устанавливающего может возникнуть путаница, в результате чего не будет установлено общее программное обеспечение для дискретных видеоадаптеров (не для конкретной модели).
В этом случае Windows определит BIOS устройства, но не сможет с ним взаимодействовать. Решение простое: будьте внимательнее при переустановке системы.
Как искать и устанавливать драйвера на ноутбуки, можете прочитать в этом разделе нашего сайта.
Радикальные меры
Крайним средством в решении проблем с видеокартой является полная переустановка Windows. Но прибегать к ней нужно в самую последнюю очередь, поскольку, как мы уже говорили ранее, ускоритель мог попросту выйти из строя. Определить это могут только в сервисном центре, поэтому сначала удостоверьтесь в исправности устройства, а уж потом «убивайте» систему.
Подробнее:
Пошаговое руководство по установке Windows7 с флешки
Установка операционной системы Windows 8
Инструкция по установке Windows XP с флешки
Ошибка с кодом 43 – одна из наиболее серьезных проблем при работе устройств, и в большинстве случаев, если не помогают «софтовые» способы решения, Вашей видеокарте предстоит путешествие на свалку. Ремонт таких адаптеров либо обходится дороже самого оборудования, либо восстанавливает работоспособность на 1 – 2 месяца.
Содержание
- Fix: NVIDIA Code 43 (Windows has stopped this device because it has reported problems)
- 1. Run a Batch File To Resolve Error Code 43
- 2. Uninstall VIRTU MVP Application
- 3. Reinstall NVIDIA Drivers
- 3.1 Uninstall Graphics Driver
- 3.2 Install Graphics Driver
- 4. Check legitimateness Of Nvidia Card
- 5. Disable Automatically Updating Drivers From Windows
- 6. Update BIOS
- 7. Run SFC and DISM Commands
- 8. Revert System to Previous Restore Point
- Fighting error 43 – Nvidia GPU in a virtual machine
- The tested system setup
- Fixing error 43
- Set KVM hidden via Libvirt xml
- Set KVM hidden for direct QEMU usage
- Using QEMU command arguments in the libvirt XML definition
- Sources
- Post updates
- 23 comments on “Fighting error 43 – Nvidia GPU in a virtual machine”
- MICHAEL MAST
- Graeme
- Mathias Hueber
- Frank
- Enyce
- Bikram
- Tosto
- ledjoud
- utilit
- eSavior
Fix: NVIDIA Code 43 (Windows has stopped this device because it has reported problems)
If you are encountering Nvidia Error Code 43, there are two possible reasons for this error. Perhaps it might be the hardware problem of your graphics card, or it can be the software issue that causes Error Code 43. High temperature, having VIRTU MVP Application, improper connected PCI-E 6 pin cable, and corrupted drivers seem to be the main contributors to this issue.

We had research on this and discovered the error could be caused due to several reasons, including those mentioned below:-
- Lucid VIRTU MVP Software- Lucid VIRTU MVP is software that offers computer visuals with a faster response time but as per the Nvidia reports, using Lucid VIRTU MVP can bring many errors, including this one.
- Hardware Issue – The error could appear due to the hardware issues such as a wrong inserted graphics card and its cables. So before moving out, make sure to check that the graphics card and cables are correctly connected. You can also check the minimum watt of your power supply and how much your graphics card takes from it.
- Outdated Motherboard Bios- Having outdated bios can be one of the main reasons as it can cause errors.
- Outdated and Wrong Installed Drivers- If you have installed your graphics driver incorrectly, you may encounter this error. Please ensure the drivers you have are not obsolete or missing, as it can trigger error code 43.
- Defective System Files- If your Windows has corrupted files that cause error code 43, you must run some system commands to repair them.
1. Run a Batch File To Resolve Error Code 43
We have found an effective method that worked for almost every user encountering Error Code 43. Below we attached a batch file created explicitly for fixing error code 43 against Nvidia eGPU running on a mPCIe, EC, M.2, LUA interface, or desktop PCIe slot. Below are the steps to run a batch file.
- Download the batch file from Here
- Once the downloading is finished
- Right-click on it and select Extract to nvidia-error43-fixer_113
Note: You can use WinRar to extract the folder


2. Uninstall VIRTU MVP Application
VIRTU MVP Application allows users to optimize their computers for the best gaming experience. The application offers faster response time, video processing, and smoother media playback. However, Nvidia does not support the VIRTU MVP Application, which can be why you are getting Error Code 43.
To uninstall the VIRTUP MVP application, press the Windows + R keys at the same time
- Type appwiz.cpl and press Enter

 Inserting Command
Inserting Command3. Reinstall NVIDIA Drivers
As it turns out, a corrupted graphics driver can be the sole reason for this issue. Having corrupted drivers decreases GPU performance and brings many errors such as this one. So first, we need to remove the graphics driver properly. Many users use the device manager to remove their drivers. Still, some files cannot be removed properly and are being left behind, which can cause errors because when we remove drivers, we want to delete them permanently. Apparently, From the device manager, it does not happen, and when we install new drivers, they conflict with each other, which is terrible and can cause problems. To remove drivers properly, we use DDU (Display Driver Uninstaller), allowing us to remove drivers without any files left behind.
3.1 Uninstall Graphics Driver
- To uninstall Graphics Driver completely, Download Display Driver Uninstaller
- Once done, now boot your Windows in safe mode, as recommended by DDU. For that click the Start-Menu and click the Power button then select Restart While holding the shift key on the keyboard Restart Computer to Open Windows in Safe Mode
- You will be redirected to the Windows options screen, where you will navigate to the Troubleshoot>Advanced option>Startup Settings
- Then, click Restart from the bottom right and wait for the Windows to boot up in the safe mode Restarting Computer
- Then, go to the downloads directory, right-click the zip folder and click Extract to [Guru3D.com] Note: You can use WinRar for this process to extract the zip folders.



3.2 Install Graphics Driver
We have mentioned the almost similar steps for installing the graphics driver, if you have AMD or INTEL graphics card, you either follow the below steps:-
- To install the latest Graphics driver, go to the respective GPU manufacturer’s website
- Choose the Graphics Card according to its specification and click on the Search button
Searching For Latest Graphics Drivers
- Click Download to start the downloading process of the drivers
Downloading Graphics Driver
- Once done, launch the installer and follow the on-screen instructions to install the drivers
- After the drivers’ installation, restart your computer for the changes to take effect
- Then, navigate to the device manager to check if the error is fixed.
4. Check legitimateness Of Nvidia Card
If the issue is still there, you may need to check the legitimacy of your Nvidia Card, if your card is fake, this error could arise until you change the graphics card. In this case, you need to ensure that your card is legit. For that, you have to install GPU-Z, an application that provides vital graphics card information. If your graphics card is fake, you will get a yellow warning with the [FAKE] before the model name of your graphics card.
- To check the legitimateness of the graphics card, Download GPU-Z
- After the downloading open the installer and follow the instruction to install it
Installing GPU-Z
- Once done, launch the application and check your graphics card is legit.
5. Disable Automatically Updating Drivers From Windows
Another solution for this error is to disable automatic updates from windows as it can cause a conflict of drivers, which occurs when windows think it is the latest driver and install the outdated one. The driver you have already installed can conflict with a driver that windows installed. It is called driver conflict that can cause Error Code 43. To avoid this, you have to disable automatic driver updates from the Local Group Policy Editor.
Below are the steps that will help you to disable automatic updates:-
- Press the Windows + R keys simultaneously to open a Run dialogue box
- Type gpedit.msc and hit Enter to open Local Group Policy Editor


A short Window will appear, click Enabled then click Apply

6. Update BIOS
If the issue is still there, try updating bios as it can aid in fixing the problem. If your bios is outdated, try to update it from the manufacturer’s website and follow all the instructions they mentioned.
7. Run SFC and DISM Commands
Corrupted or missing system files are also included in causing Error Code 43. The easy way to repair corrupted files is by running commands to restore Windows images and files. These commands contain the DLL package and the files that will replace with the corrupted or missing ones.
- To run SFC and DISM commands, click Start Menu and type Command Prompt
- Right-click on the command prompt and choose Run As Administrator

Once the terminal is launched, insert the following commands one by one and hit Enter

8. Revert System to Previous Restore Point
If none of the methods has worked, we recommend you restore Windows to a working condition. It requires a restore point created before you encounter the error message.
- To utilize a restore point, click Start Menu and type rstrui, and press enter to launch the restore settings
Launching System Restore Settings
- Click Next and select a restore point then click Next

 Click Finish To Proceed
Click Finish To ProceedAbove, we have compiled all the solutions that have the potential to fix Error Code 43. If none of the methods worked, we recommend you take your laptop or computer to a repair shop as the problem might come from the hardware.
Источник
Fighting error 43 – Nvidia GPU in a virtual machine
The infamous error 43 is triggered by the Nvidia Windows driver, in case it recognizes the GPU is used inside a virtual machine with GPU passthrough. This means the driver won’t load correctly during the system startup leaving you with cumbersome 800 by 600 display resolution.
Update: With Nvidia driver v465 (or later) Nvidia officially supports the use of consumer GPUs in virtual environments. Thus, edits recommended in this article are no longer required. Thank you!
An examination of the Windows Device Manager will unveil the culprit – Code 43
Windows has stopped this device because it has reported problems. (Code 43)
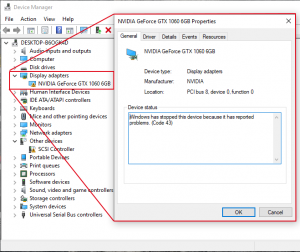
Luckily, KVM/QEMU is able to hide the fact that the Nvidia driver is running a virtual environment.
The tested system setup
This method has been tested for the following versions
Host:
- OS: Ubuntu 18.04, as well as a 16.04
- Kernel: 4.15 – 5.3.6
- Hypervisor: QEMU 2.12.0 up to 4.1
- Libvirt: version 4.6.0 up to 4.7.0
One can use virsh version in order to display the current version status.
Guest:
- OS: Windows 10 1803 – 1903
- VM chipset: i440FX, Q35
- Nvidia driver: 399.07 – 441.12
- GPU: Geforce GTX 970 and Geforce GTX 1060
Fixing error 43
In order to hide that the system is running on a hypervisor, KVM supports the “hidden” flag.
Depending on whether you call QEMU directly or call it via Libvirt the flag syntax differs.
Set KVM hidden via Libvirt xml
In order edit the virtual machines configuration use:
virsh edit your-windows-vm-name
Once your done editing, you can use CTRL+x CTRL+y to save the changes.
For QEMU 3.0 and later the required flags are “ vendor_id ” in the hyperv section, and “ hidden ” in the kvm section, of the features block, of the virtual machines xml definiton. I think it is recommended to use a 12 character value (see excerpt marked green ).
Additionally, in case you are using QEMU 4.0 (or higher) in combination with a Q35 chip, the flag ‘ ioapic driver=’kvm’ ‘ needs to be added in the features section (see excerpt marked blue ).
Excerpt from libvirt xml file
Set KVM hidden for direct QEMU usage
In case you call QEMU directly you have to add the flags ‘ kvm=off ‘ and ‘ vendor_id=null ‘ on your cpu argument (see excerpt marked green ).
Additionally, in case you are using QEMU 4.0 (or higher) in combination with a Q35 chip, use the machine argument ‘ kernel_irqchip=on ‘.
Example for virtual machine with host-passthrough set as CPU model and Q35 as machine type:
Using QEMU command arguments in the libvirt XML definition
Just for the sake of completeness (and historical compatibility of this article), there is a third way of enabling the hypervisor spoofing. Actually it is a combination of the two described earlier, as it is possible to add QEMU arguments to the libvirt xml defintion file.
These arguments are called after the definition has been parsed, and usually overwrite the settings made via XML structure. Thus it is not recommended to use both ways for one setting in the same definition file.
First of all find the very first line, which should read:
and replace it with:
Find the line which ends with
and add the following block afterwards (or alter the block if it already exists):
Attention: Make sure and have the same indent.
Thats it – these settings work for me.
Sources
As usual, the glorious arch wiki has further information and help; i.e. it recommends using a 12-character alphanumeric string as vendor ID.
Post updates
21.09.2019 – added further information regarding qemu 4.0 and error 43
07.11.2019 – updated the article structure
MICHAEL MAST
This got me past code 43, but now I get no video during Windows 10 boot. I can get into safe mode no issue, but normal boot produces no video signal and the monitor goes to sleep.
Graeme
How do i fix Code 43 in Xen, as KVM my USB 3 card is grabed by XHCI_HCD. and i don’t have much success recompiling Kernel to make it a damm module.
Mathias Hueber
Unfortunately, I don’t have much experience with Xen. Which USB-3 card are you using? I found this thread. Also see the redhat post they are referencing.
Frank
Can you please post the actual starting command of the VM? I’m using Proxmox thus “” does not exit there. I am trying to find its equivalent but got no good, the starting command would be really helpful. Thank you!
Enyce
Anyone succeed with the code43 ?
Bikram
Try virshpatcher you’ll know what i am talking about
Tosto
Nothing changed applying these instructions for me.
Arch/Virt-manager/kvm/geforce 840m
ledjoud
On my config I had an error in dmesg (Bar 3 : ….) which resulted in an error 43 in the Windows host.
I had to add video=efifb:off to the grub command line and now it works.
utilit
After looking around for a long time this was also the fix for me.
sudo nano /etc/default/grub
Add video=efifb:off
sudo update-grub
Now it’s working. Mostly. I can launch games on the Win10 host without the Nvidia driver error, and I have display either through spice or through direct attachment, but if I use Spice, mouse isn’t working from the host OS. Does work with a separate mouse redirected to the VM before rebooting.
If I use Spice as 1 of my 2 monitors, i.e. multi monitor with 1 pane of glass being from Ubuntu, 1 directly to Windows, host mouse isn’t working, and the pointer from Windows is invisible. Interesting.
Thanks for this great writeup. Helped me fix a botched install and get a GTX 970 running via passthrough.
eSavior
Hi, Mathias. Thanks for documenting this workaround! This article got me past the final Code 43 hurdle on my Linux Mint 20 GPU passthrough voyage for my GeForce 1050ti coupled with a basic Gigabyte B460M DS3H motherboard with a 10th gen Core i7 CPU. The only thing your main passthrough article didn’t describe was a way to make my 1050ti be the primary graphics adapter so Windows 10 would use it instead of the Spice display. To work around that issue, I just removed the Video QXL device and the Graphics Spice devices so that the 1050ti would be the only display adapter Windows 20H2 could access. Maybe now that I have this workaround in place, I can add back the other virtual display. For now, I press ahead into GPU passthrough territory and see what amazing 3d graphics stuff I can revel in 🙂
Источник
Fix error 43 on your GPU by checking your connection and drivers
by Matthew Adams
Matthew is a freelancer who has produced a variety of articles on various topics related to technology. His main focus is the Windows OS and all the things… read more
Published on September 2, 2022
Reviewed by
Alex Serban
After moving away from the corporate work-style, Alex has found rewards in a lifestyle of constant analysis, team coordination and pestering his colleagues. Holding an MCSA Windows Server… read more
- The error code 43 is usually displayed if there’s a driver issue with your GPU.
- Sometimes a hardware problem can cause this error to appear on your PC.
XINSTALL BY CLICKING THE DOWNLOAD FILE
This software will keep your drivers up and running, thus keeping you safe from common computer errors and hardware failure. Check all your drivers now in 3 easy steps:
- Download DriverFix (verified download file).
- Click Start Scan to find all problematic drivers.
- Click Update Drivers to get new versions and avoid system malfunctionings.
- DriverFix has been downloaded by 0 readers this month.
The error code 43 on GPU is usually displayed in the Device status box on the hardware Properties window. If this happens, sometimes Windows will restart your GPU in order to fix the issue.
If you’re experiencing this problem, today’s guide will show you how to fix it properly.
What does code 43 mean for GPU?
Error code 43 indicates that there’s an issue with your GPU. The most common causes for this problem are the following:
- Hardware – If your GPU isn’t connected properly, you might get this error. A damaged graphics card can also cause this problem. If this happens, your PC won’t detect your GPU.
- Drivers – Sometimes latest drivers don’t work well with your GPU. Reinstalling drivers with Display Driver Uninstaller can help fix the problem.
What errors does GPU code 43 cause?
Error code 43 is related to your graphics card and causes various problems. Speaking of problems, here are some common issues that users reported:
- Gtx 970, Gtx 1060 code 43, gtx 1070 error code 43 – This error can affect Nvidia graphics cards, and if you encounter it, be sure to run the Hardware troubleshoot and see if that helps.
- Windows has stopped this device because it has reported problems. (code 43) Intel hd graphics – This problem can also affect Intel’s graphics cards, and if you encounter it, be sure that you have the latest drivers installed.
- Nvidia Quadro error code 43 – This problem can appear while using Nvidia Quadro series and in order to fix it, you need to make sure that there aren’t any overheating issues.
- Error code 43 Windows 10 GPU, AMD, Nvidia – According to users, this error can affect any brand of graphics cards, and if you encounter this issue, be sure to try the solutions from this article.
So if you’re getting error code 43 for your video card, this is how to fix it.
How can I fix Error code 43 for a video card on Windows 10?
Before we start fixing this issue, you do a couple of checks before proceeding:
- Check the connection – If your GPU isn’t properly connected, you might get this error message. If the PCI-E 6-pin cable isn’t firmly connected, that can cause this issue to appear. It’s also advised to clean your connectors and make sure that there’s no dust in your PCI-E slot.
- Check for hardware damage – Inspect your GPU. If you notice anything strange on the card, it might be damaged. Also look for any visual glitches, such as vertical lines. These are a common indicator that your GPU is faulty.
1. Update the Device Driver
- Press the Windows key + X and select Device Manager from there.
- Click Display adapter and then you should right-click your graphics card to open further context menu options as below.
- Now select Update driver from there to open the window directly below.
- Select the Search automatically for updated driver software option on that window to see if any updates are required. Now Windows will update the video card drivers if required.
You can also go to the Manufacturer’s website and download the driver but some of our readers reported problems with the NVIDIA driver being not compatible with the Windows version so proceed with caution.
In addition to your GPU, check drivers for any adapters that you may have. JUA370 USB to VGA adapter has been reported as a culprit for this issue, but after updating the drivers, the problem was gone.
Nevertheless, you can use third-party software to update your drivers automatically. Not only will professional software protect your PC from possible damage, but it will also select the correct version of drivers for your device.
They are built with up-to-date technologies meant to avoid any kind of errors and are easier to use than the inbuilt Windows utilities.
We recommend DriverFix which is proven to be one of the greatest driver assistant software on the market.

DriverFix
A tool designed for protecting your PC from potential errors and damage by finding the correct drivers for your device.
2. Re-install the Device Driver
In some cases, error code 43 can appear if your display drivers are corrupted, and the only way to fix that is to reinstall them.
Some PC issues are hard to tackle, especially when it comes to corrupted repositories or missing Windows files. If you are having troubles fixing an error, your system may be partially broken.
We recommend installing Restoro, a tool that will scan your machine and identify what the fault is.
Click here to download and start repairing.
We highly recommend that you perform a clean installation of the latest graphics drivers provided by your computer’s manufacturer because they are tailored to work specifically with your computer model.
1. Press the Windows Key and type in Device Manager, then click on the result.
2. Locate your graphics card driver, right-click it and choose Uninstall device from the menu.
3. When the confirmation dialog appears, check Remove driver software for this device and then click the Uninstall button.
4. After removing the driver, restart your PC and Windows 10 will automatically install the default display driver.
5. After the default driver is installed, check if the issue is still there. If everything works, you can also download the latest driver from your graphics card manufacturer.
Once the driver is removed, check if the Graphics device driver error Code 43 NVIDIA message on Windows 10 is still there.
3. Check the GPU temperature
- Use any CPU temperature software to check the temperature of your PC.
- If there are any temperature issues, open your case and clean it.
- Consider installing additional cooling.
- Removing overclock settings can also reduce temperature.
If you want to keep your device temperature in check, but don’t want the hassle of doing it manually, you should consider dedicated utilities.
There are many good CPU & GPU temperature software that provide professional-level solutions to optimize your device.
Utilities such as AIDA64 Extreme offer industry-leading technologies to measure the performance of your hardware, including your GPU temperature.
They can also assess your installed software and give handy solutions on how you can improve overall PC performance.
Check out our article on the best ATX cooling cases for your PC for more information.
- Fix: Video Scheduler Internal Error [Windows 10 & 11]
- How to check Windows 11’s GPU temperature
- Application has been blocked to accessing graphics hardware
So that’s how you can fix error code 43 for video cards in Windows. This isn’t the only problem, and many reported that their GPU usage is 0%, but we covered that issue in a separate guide.
If you’re aware of another way to solve the issue, please share it in the comments section below so that other users can try it as well.
Newsletter
-
Partition Wizard
-
Partition Magic
- Top 6 Methods to Fix Graphics Device Driver Error Code 43
By Amy | Follow |
Last Updated May 18, 2021
The graphics device driver error code 43 is associated with the graphics card. This is a common error, but it still upsets plenty of users. Given to that fact, MiniTool would like to share some troubleshooting methods in this post.
When the error 43 Windows 10 occurs, you may receive a piece of error message that varies in different cases. Here, we summarize them as follows.
- Gtx 1060 code 43, gtx 1070 code 43
- Windows has stopped this device because it has reported problems. (code 43) Intel hd graphics
- Nvidia Quadro error code 43
- Error code 43 Windows 10 GPU, AMD, Nvidia
Method 1: Power Cycle the Computer
A restart can fix some glitches with the computer. Some common errors on Windows can be resolved by this operation. You can try it to troubleshoot graphics device error code 43. Here is the guide.
Step 1: Turn off your computer.
Step 2: Disconnect the power cables including AC adapter and the battery for the laptop.
Step 3: Hold the Power button at least 30 seconds. Then wait about 10 minutes.
Step 4: Now, reconnect the power cables and turn on the device.
Method 2: Update Graphics Driver
Step 1: Open Device Manager from the Run utility.
- Open Run utility by pressing Windows and R keys.
- Type devmgmt.msc in the Run window and click OK.
Step 2: Expand Display adapters by double-clicking on it. Then right-click on your graphics driver and click Update driver.
Step 3: In the next window, choose a driver update method and then follow the on-screen instruction to finish the operation. To update your driver automatically, select the first option. If you want to update the driver manually, choose the second option.
Method 3: Run the Hardware and Devices Troubleshooter
You can also run the hardware and devices troubleshooter to resolve the graphics device driver error code 43. Here are detailed steps for that.
Step 1: Press Windows and I keys to open Settings, and then click Update & Security on its main menu.
Step 2: In the next window, click Troubleshoot in the left pane. Then move to the right side of the window and scroll down the content to find and click on the Hardware and Devices. Click Run the troubleshooter button to continue.
Step 3: Now, the program will run automatically to detect hardware and device issues with your PC. Then apply the offered method to fix the issue.
Method 4: Try Another Graphics Card
If the graphics device driver error code 43 still persists after trying above methods, probably there are some issues with the graphics card itself. In this case, you should try replacing the current graphics card with another one with similar specifications.
After that, run your PC again to see if the graphics device error code 43 disappears. If not, try other offered methods.
Method 5: Update BIOS
BIOS (Basic Input/Output System) is a firmware built on the chip of a computer’s motherboard. It performs the hardware initialization and jumpstarts the processes during the startup of the PC. Here, you can try updating BIOS by following the steps below to fix GPU code 43.
Step 1: Open the Run window by holding Windows and R keys, and then type msinfo32 and hit Enter.
Step 2: Find the BIOS version/date in the next window and then move to the official website of the manufacturer.
Step 3: Navigate to the Support or Download section and then find the latest BIOS version.
Step 4: Download the file and install it with the prompted instruction.
Step 5: After that, restart your PC and check if the error 43 Windows 10 is solved.
Also read: How to Update BIOS Windows 10 | How to Check BIOS Version
Method 6: Perform a System Restore
System restore is a built-in feature in modern Windows systems. With this feature, your computer can be restored to a previous state where the device runs properly. This feature is rather useful when you encounter some destructive errors like blue screen of death, crashing, black screen of death, etc.
If you don’t have any other methods to fix the graphics device driver error code 43, try performing a system restore. It has been proven to be helpful by many users. You can obtain the details in this post: How to Restore Computer to Earlier Date in Win10/8/7 (2 Ways)
Note: You need to know that system restore will undo some changes you’ve made after the creation of system restore points.
About The Author
Position: Columnist
Having writing articles about computer tech for a long time, I am rather experienced especially on the aspect of computer optimization, PC enhancement, as well as tech terms explanation. The habit of looking through tech forums makes me a great computer issues collector. And then, many articles related to these issues are released, which benefit plenty of users. Professional, effective, and innovative are always the pursuit of an editing worker.
Если вы когда-нибудь столкнетесь с этим Код ошибки драйвера графического устройства 43 ошибка вашего графического устройства, не волнуйтесь. Часто это совсем не сложно исправить …
Вот 4 исправления, которые помогли другим пользователям решить проблему Код ошибки драйвера графического устройства 43 вопрос. Возможно, вам не придется пробовать их все; просто продвигайтесь вниз по списку, пока не найдете тот, который вам подходит.
- Обновите свой графический драйвер
- Переустановите драйвер видеокарты
- Выключите и снова включите компьютер
- Обновите свой BIOS
Исправление 1. Обновите графический драйвер.
Эта проблема может возникнуть, если вы используете неправильный или устаревший графический драйвер. Поэтому вам следует обновить драйвер видеокарты, чтобы увидеть, устраняет ли он проблему.Если у вас нет времени, терпения или навыков работы с компьютером для обновления драйверов вручную, вы можете сделать это автоматически с помощью Водитель Easy .
Driver Easy автоматически распознает вашу систему и найдет для нее подходящие драйверы.Вам не нужно точно знать, в какой системе работает ваш компьютер, вам не нужно рисковать, загружая и устанавливая неправильный драйвер, и вам не нужно беспокоиться о том, что вы ошиблись при установке. Driver Easy справится со всем этим.
Вы можете автоматически обновлять драйверы с помощью Свободный или Pro версия Driver Easy. Но с версией Pro требуется всего 2 клика (и вы получаете полную поддержку и 30-дневную гарантию возврата денег):
- Скачать и установите Driver Easy.
- Запустите Driver Easy и щелкните Сканировать сейчас кнопка. Затем Driver Easy просканирует ваш компьютер и обнаружит проблемы с драйверами.
- Нажмите Обновить все для автоматической загрузки и установки правильной версии ВСЕ драйверы, которые отсутствуют или устарели в вашей системе (для этого требуется Pro версия — вам будет предложено выполнить обновление, когда вы нажмете «Обновить все»).
Вы также можете нажать Обновить если хотите, можете сделать это бесплатно, но частично вручную.
- Перезагрузите компьютер, чтобы изменения вступили в силу.
- Убедитесь, что Код ошибки драйвера графического устройства 43 ошибка решена. Если да, то отлично! Если проблема не исчезнет, перейдите к Исправить 2 , ниже.
Исправление 2: переустановите графический драйвер
Если Исправить 1 не помогает решить проблему с кодом 43 (скажем, у вас уже установлена последняя версия графического драйвера), то есть вероятность, что он неправильно установлен / поврежден. Итак, мы можем попробовать переустановить драйвер и посмотреть, решится ли проблема. Для этого:
- На клавиатуре нажмите клавиша с логотипом Windows и р в то же время, затем введите devmgmt.msc в коробку и нажмите Войти .
- Найдите и дважды щелкните Видеоадаптеры (он же. Видеокарта , Видеокарта ). Затем щелкните правой кнопкой мыши на предмет прямо внизу и нажмите Удалить устройство .
- Нажмите Удалить во всплывающем окне.
- После удаления щелкните правой кнопкой мыши на имя вашего ПК и нажмите Сканировать на предмет изменений оборудования .
- Дважды щелкните на ваша видеокарта еще раз, чтобы проверить, видите ли вы «Это устройство работает правильно» в диспетчере устройств. Если да, то поздравляю — вы устранили проблему. Если он все тот же Код ошибки драйвера графического устройства 43 сообщение, попробуйте Исправить 3 , ниже.
Исправление 3: выключите и снова включите компьютер
Иногда Windows остановила это устройство, потому что оно сообщило о проблемах ( код 43) выпускможет быть исправлено включение и выключение вашего ПК , который в основном касается выключения компьютера и последующего отключения его от источника питания перед повторным включением. Для этого:
- Выключите компьютер.
- Отключите компьютер от ВСЕ блоки питания (кабели питания для настольного ПК; адаптер переменного тока и аккумулятор для портативного компьютера).
- Нажмите и удерживайте кнопку питания не менее 30 секунд и подождите 10 минут.
- Подключите к ПК блоки питания (кабели питания для настольного ПК; адаптер переменного тока и аккумулятор для портативного компьютера).
- Включите ваш компьютер.
- Проверьте, правильно ли работает ваша видеокарта.
Код ошибки драйвера графического устройства 43 проблема не устранена, попробуйте Исправить 4 , ниже.
Исправление 4: Обновите BIOS
BIOS ( Базовая система ввода вывода ) выполняет инициализацию оборудования и запускает процессы во время загрузки вашего компьютера. Итак, мы можем попробовать обновить наш BIOS чтобы увидеть, решит ли он это код 43 вопрос.
Важный : Неправильное обновление BIOS может привести к потере данных или даже более серьезным проблемам. Поэтому будьте осторожны или обратитесь за профессиональной помощью в Процесс обновления BIOS .
- На клавиатуре нажмите клавиша с логотипом Windows и р одновременно, затем скопируйте и вставьте msinfo32 в коробку и нажмите Войти .
- В информация в Версия / дата BIOS и зайдите на официальный сайт производителя.
- Проверьте Служба поддержки (или же Скачать ) и найдите последнее обновление BIOS.
- Загрузите файл и установите его правильно.
- Перезагрузите компьютер и проверьте, не Windows остановила это устройство, потому что оно сообщило о проблемах ( код 43) сообщение исчезает.
Надеюсь, вы успешно решили проблему с кодом ошибки драйвера графического устройства 43. Если у вас есть вопросы, идеи или предложения, дайте мне знать в комментариях. Спасибо за прочтение!
На чтение 9 мин. Просмотров 6.6k. Опубликовано 03.09.2019
Код ошибки 43 обычно отображается в окне состояния устройства в окнах свойств оборудования. Код 43 гласит следующее: « Windows остановила это устройство, поскольку сообщала о проблемах (код 43). »
Так что, если вы получаете код ошибки 43 для вашей видеокарты, вот как это исправить.
Содержание
- Как я могу исправить код ошибки 43 для видеокарты в Windows 10?
- Решение 1 – вернуться к предыдущей точке восстановления системы
- Решение 2. Запустите средство устранения неполадок оборудования и устройств
- Решение 3. Обновите драйвер устройства
- Решение 4. Удалите и переустановите драйвер устройства.
- Решение 5 – Проверьте температуру графического процессора
- Решение 6. Запретите Windows автоматически обновлять драйверы видеокарты
- Решение 7. Загрузите и установите старую версию
- Решение 8. Проверьте правильность подключения видеокарты.
- Решение 9 – Установите последние обновления
- Решение 10 – Удалите программное обеспечение Lucid VIRTU MVP
Как я могу исправить код ошибки 43 для видеокарты в Windows 10?
Код ошибки 43 связан с вашей видеокартой и вызывает различные проблемы. Говоря о проблемах, вот некоторые распространенные проблемы, о которых сообщили пользователи:
- Gtx 1060, код 43, gtx 1070, код 43 – эта ошибка может повлиять на видеокарты Nvidia, и, если вы столкнетесь с ней, обязательно запустите поиск и устранение неисправностей оборудования и посмотрите, поможет ли это.
- Windows остановила это устройство, поскольку сообщала о проблемах. (код 43) Intel HD Graphics . Эта проблема также может повлиять на видеокарты Intel, и если вы столкнулись с ней, убедитесь, что у вас установлены последние версии драйверов.
- Код ошибки Nvidia Quadro 43 . Эта проблема может возникать при использовании серии Nvidia Quadro, и для ее устранения необходимо убедиться в отсутствии проблем с перегревом.
- Код ошибки 43 Windows 10 GPU, AMD, Nvidia . По мнению пользователей, эта ошибка может повлиять на видеокарты любой марки, и если вы столкнетесь с этой проблемой, обязательно попробуйте решения из этой статьи.
Решение 1 – вернуться к предыдущей точке восстановления системы
Если вы недавно добавили новое устройство или внесли другие изменения в диспетчере устройств, рассмотрите возможность восстановления Windows до более ранней даты с помощью функции «Восстановление системы».
Внесенные вами корректировки могли вызвать ошибку 43, и вы можете отменить эти системные изменения с помощью средства восстановления системы Windows следующим образом.
- Откройте Cortana, нажав кнопку на панели задач и введите тип «Восстановление системы» в поле поиска.
- Выберите Создать точку восстановления , чтобы открыть окно «Свойства системы» ниже.
-
Теперь нажмите кнопку Восстановление системы , чтобы открыть Восстановление системы.
- Нажмите Далее в окне «Восстановление системы», чтобы открыть список точек восстановления системы.
-
Выберите Показать больше точек восстановления , чтобы развернуть список точек восстановления.
- Теперь выберите подходящую точку восстановления, которая предшествует настройкам диспетчера устройств.
- Нажмите Далее и кнопку Готово , чтобы восстановить Windows до более ранней даты.
Если вы заинтересованы в получении дополнительной информации о том, как создать точку восстановления и как это вам поможет, ознакомьтесь с этой простой статьей, чтобы узнать все, что вам нужно знать.
Если восстановление системы не работает, не паникуйте. Посмотрите это полезное руководство и снова все исправьте.
Решение 2. Запустите средство устранения неполадок оборудования и устройств
Средство устранения неполадок оборудования и устройств в Windows может пригодиться для исправления аппаратных ошибок. Так что это также может разрешить код ошибки 43. Вот как вы можете открыть и запустить это средство устранения неполадок.
- Нажмите Ключ Windows + I , чтобы открыть приложение Настройки .
-
Когда откроется Приложение настроек , перейдите в раздел Обновление и безопасность .
-
Перейдите в раздел Устранение неполадок на левой панели. На правой панели перейдите в Оборудование и устройства и нажмите Запустить средство устранения неполадок .
Когда откроется окно устранения неполадок, следуйте инструкциям на экране для его завершения. После устранения неполадок ваша проблема должна быть полностью решена.
Если у вас возникли проблемы с открытием приложения Настройка, обратитесь к этой статье, чтобы решить эту проблему.
Если средство устранения неполадок останавливается до завершения процесса, исправьте его с помощью этого полного руководства.
Решение 3. Обновите драйвер устройства
Неисправные драйверы видеокарты обычно вызывают код ошибки 43. Поэтому один из лучших способов исправить это – обновить драйверы видеокарты. Вы можете обновить их с помощью диспетчера устройств следующим образом.
-
Нажмите клавишу Win + X, чтобы открыть меню Win + X, и выберите Диспетчер устройств . Кроме того, вы можете ввести «Диспетчер устройств» в окне поиска Windows, чтобы открыть окно ниже.
-
Нажмите Адаптер дисплея , а затем щелкните правой кнопкой мыши видеокарту, чтобы открыть дополнительные параметры контекстного меню, как показано ниже.
-
Теперь выберите Обновить программное обеспечение драйвера , чтобы открыть окно, расположенное ниже.
- Выберите в этом окне параметр Автоматический поиск обновленного программного обеспечения драйвера , чтобы узнать, требуются ли какие-либо обновления. Теперь Windows обновит драйверы видеокарты при необходимости.

Хотите последние версии драйверов для графических процессоров? Добавьте эту страницу в закладки и всегда оставайтесь в курсе последних и самых лучших.
Решение 4. Удалите и переустановите драйвер устройства.
В некоторых случаях код ошибки 43 может появиться, если ваши драйверы дисплея повреждены, и единственный способ исправить это переустановить их. Это довольно просто сделать, и вы можете сделать это, выполнив следующие действия:
- Откройте Диспетчер устройств .
-
Найдите драйвер видеокарты, щелкните его правой кнопкой мыши и выберите в меню Удалить устройство .
-
Когда появится диалоговое окно подтверждения, установите флажок Удалить программное обеспечение драйвера для этого устройства и нажмите кнопку Удалить .
После удаления драйвера перезагрузите компьютер, и Windows 10 автоматически установит драйвер дисплея по умолчанию.
Windows не может автоматически найти и загрузить новые драйверы? Не волнуйтесь, мы вас обеспечим.
Если вы хотите полностью удалить драйвер видеокарты, вы также можете использовать программное обеспечение Display Driver Uninstaller.
После установки драйвера по умолчанию проверьте, сохраняется ли проблема. Если все работает, вы также можете скачать последнюю версию драйвера от производителя вашей видеокарты.
Вы также можете использовать стороннее программное обеспечение для удаления и переустановки драйверов видеокарты. Driver Talent – одна из удобных утилит, с помощью которой вы можете переустанавливать и восстанавливать драйверы.
Посетите веб-сайт программного обеспечения и нажмите кнопку Загрузить сейчас , чтобы добавить программу в Windows. Затем вы можете нажать кнопку Сканировать , чтобы установить необходимые драйверы видеокарты.
Решение 5 – Проверьте температуру графического процессора
Распространенной причиной появления кода ошибки 43 может быть температура вашего графического процессора, и для решения этой проблемы необходимо убедиться, что на вашей видеокарте нет пыли. Чтобы почистить его, просто откройте корпус компьютера и удалите пыль с видеокарты с помощью сжатого воздуха.
Кроме того, вы можете установить дополнительное охлаждение или оставить корпус компьютера открытым и проверить, не влияет ли это на вашу видеокарту. Кроме того, обязательно удалите настройки разгона, поскольку разгон может привести к перегреву.
Если вы ищете хорошее программное обеспечение, позволяющее проверить температуру вашей системы, вам следует рассмотреть возможность использования AIDA64 Extreme .
Решение 6. Запретите Windows автоматически обновлять драйверы видеокарты
Windows 10 имеет тенденцию автоматически обновлять устаревшие драйверы, но в некоторых случаях это может привести к появлению кода ошибки 43 просто потому, что новый драйвер не полностью совместим с вашим ПК.
Чтобы решить эту проблему, вам нужно заблокировать Windows 10 от автоматического обновления драйверов. Если вы хотите сделать это, у нас есть специальное руководство по этому вопросу.
После предотвращения обновления драйверов в Windows проблема должна быть полностью решена.
Решение 7. Загрузите и установите старую версию
Иногда код ошибки 43 вызывается более новыми драйверами, и для устранения этой проблемы необходимо выполнить откат к более старому драйверу. Это довольно просто сделать, и для этого вам просто нужно удалить драйвер, как мы показали вам в одном из наших предыдущих решений.
После удаления драйвера перейдите на веб-сайт производителя видеокарты и загрузите драйвер, которому не менее пары месяцев. Установите более старый драйвер, и проблема должна быть решена.
Решение 8. Проверьте правильность подключения видеокарты.
Несколько пользователей сообщили, что появился код ошибки 43, потому что их видеокарта не была правильно подключена. По словам пользователей, 6-контактный кабель PCI-E не был надежно подключен, и это привело к появлению этой проблемы.
Чтобы решить эту проблему, откройте корпус компьютера и убедитесь, что ваша видеокарта правильно подключена.
Решение 9 – Установите последние обновления
Windows 10 – отличная операционная система, но иногда могут появляться определенные ошибки, которые приводят к появлению кода ошибки 43. Тем не менее, Microsoft усердно работает над устранением любых потенциальных проблем, и если у вас возникла эта проблема, мы советуем вам установить последние обновления Windows.
По умолчанию Windows 10 устанавливает необходимые обновления автоматически, но иногда вы можете пропустить одно или два обновления из-за определенных ошибок. Однако вы всегда можете проверить наличие обновлений вручную, выполнив следующие действия:
- Откройте Настройки приложения .
-
Перейдите в раздел Обновление и безопасность .
- Нажмите кнопку Проверить обновления на правой панели.
Если доступны какие-либо обновления, они будут автоматически загружены в фоновом режиме и установлены, как только вы перезагрузите компьютер. После установки последних обновлений проверьте, сохраняется ли проблема.
Если у вас возникли проблемы с открытием приложения Настройка, обратитесь к этой статье, чтобы решить эту проблему.
Не можете обновить Windows 10? Ознакомьтесь с этим руководством, которое поможет вам быстро их решить.
Решение 10 – Удалите программное обеспечение Lucid VIRTU MVP
По словам пользователей, иногда код ошибки 43 может появляться из-за программного обеспечения Lucid VIRTU MVP. Чтобы решить эту проблему, рекомендуется найти и удалить это приложение с вашего ПК.
Существует несколько способов удалить приложение, но лучше всего использовать программное обеспечение для удаления. Если вы не знакомы, такие инструменты, как IOBit Uninstaller , могут полностью удалить любое приложение с вашего компьютера, включая все его файлы и записи реестра.
Нужно больше вариантов? Вот лучшие деинсталляторы на рынке прямо сейчас.
После удаления проблемного приложения с помощью программного обеспечения для удаления проблема должна быть полностью решена.
Вот так вы можете исправить код ошибки 43 для видеокарт в Windows. Вы также можете исправить код 43 для других устройств почти так же.
Если вам известен другой способ решения проблемы, поделитесь им в разделе комментариев ниже, чтобы другие пользователи могли попробовать его.
Кроме того, оставьте там любые другие вопросы, которые могут у вас возникнуть, и мы обязательно их рассмотрим.
ЧИТАЙТЕ ТАКЖЕ
- ИСПРАВЛЕНИЕ: Код ошибки X80080008 Приложения не устанавливаются на ПК
- Исправьте ошибку Windows 10 0xc0000185 с помощью этих простых решений
- Как исправить ошибку обновления Windows с кодом 643


 You can also click Update to do it for free if you like, but it’s partly manual.
You can also click Update to do it for free if you like, but it’s partly manual.














 Searching For Latest Graphics Drivers
Searching For Latest Graphics Drivers Downloading Graphics Driver
Downloading Graphics Driver Installing GPU-Z
Installing GPU-Z Launching System Restore Settings
Launching System Restore Settings
















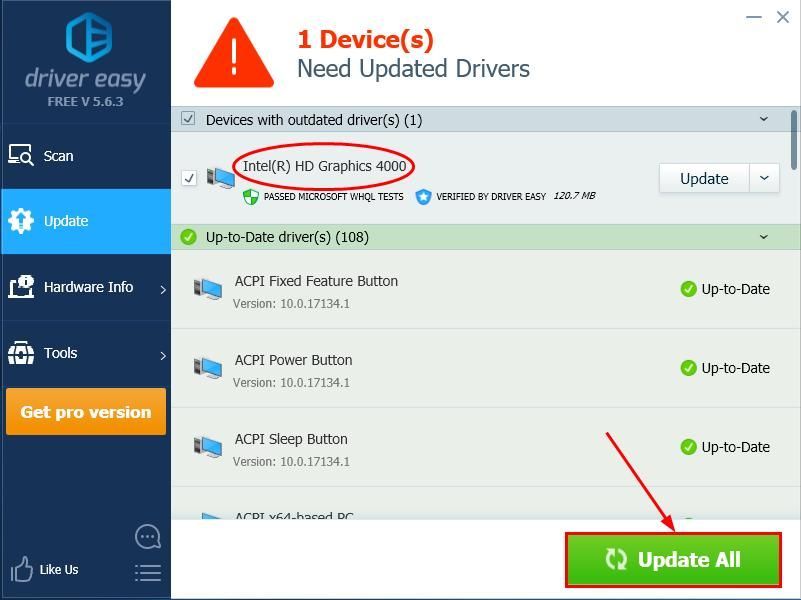 Вы также можете нажать Обновить если хотите, можете сделать это бесплатно, но частично вручную.
Вы также можете нажать Обновить если хотите, можете сделать это бесплатно, но частично вручную.