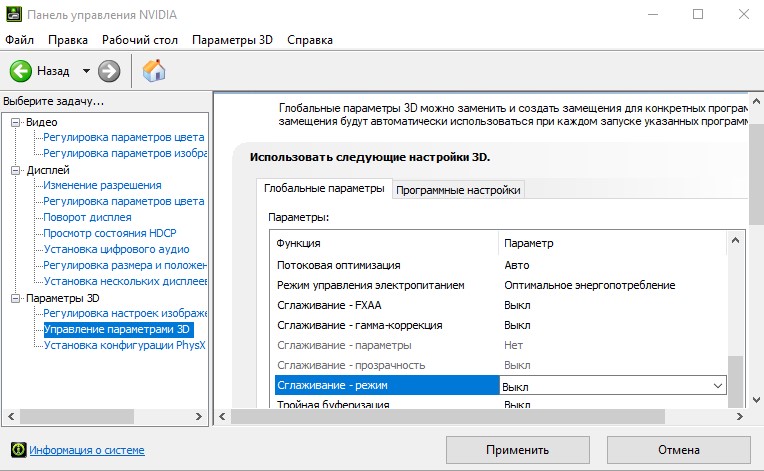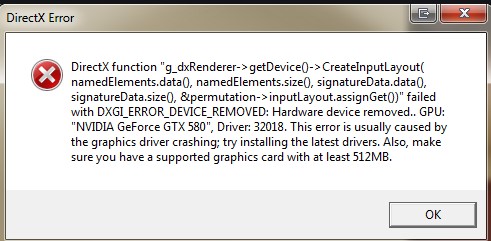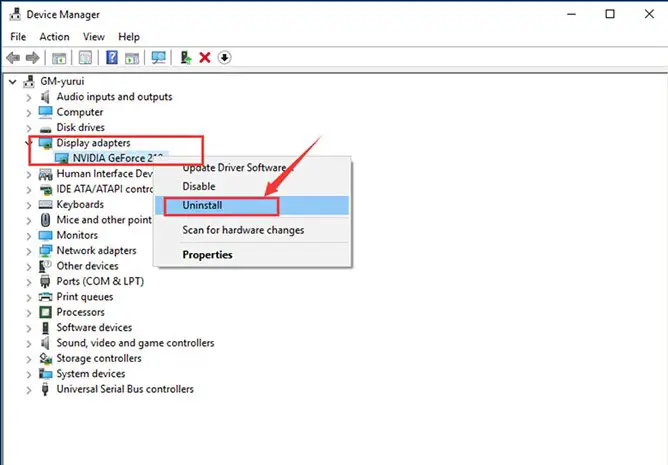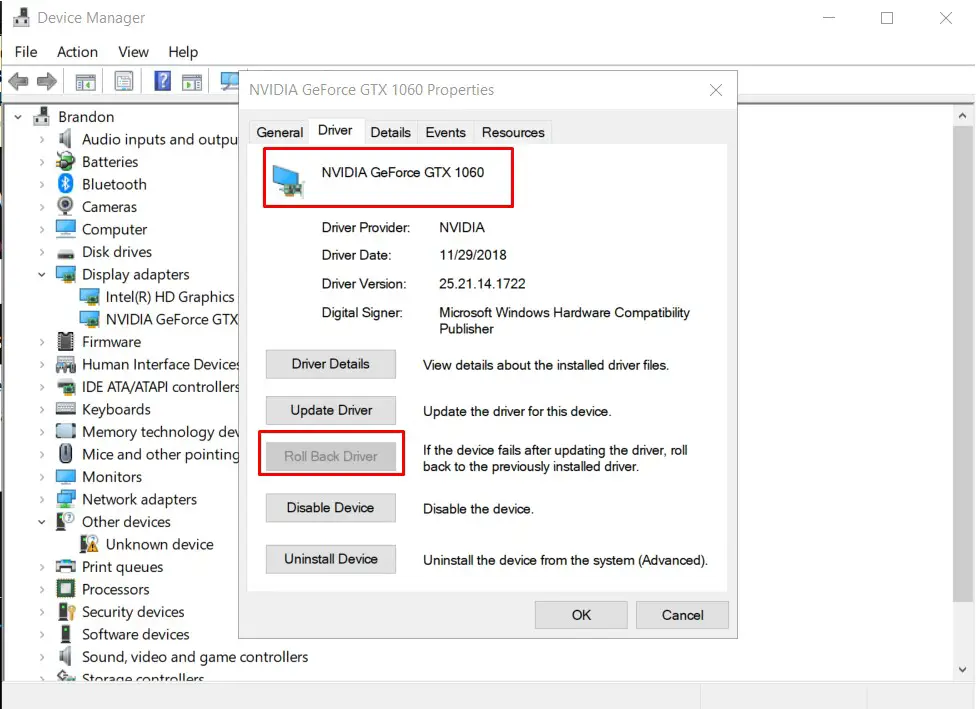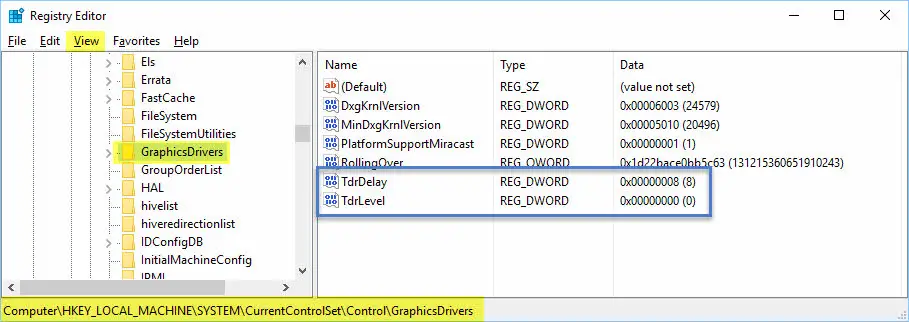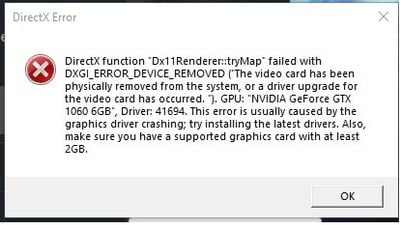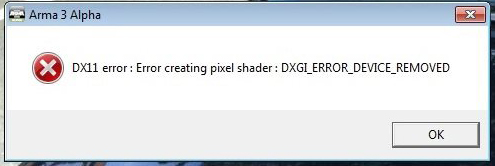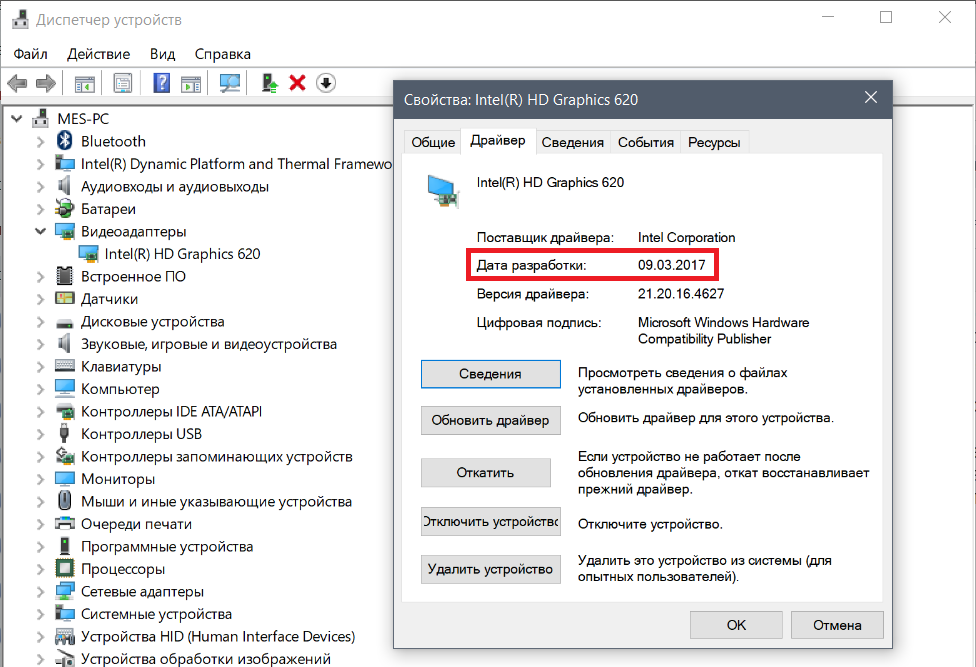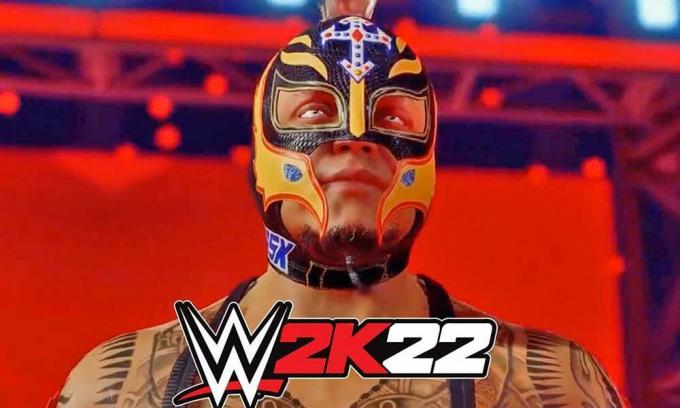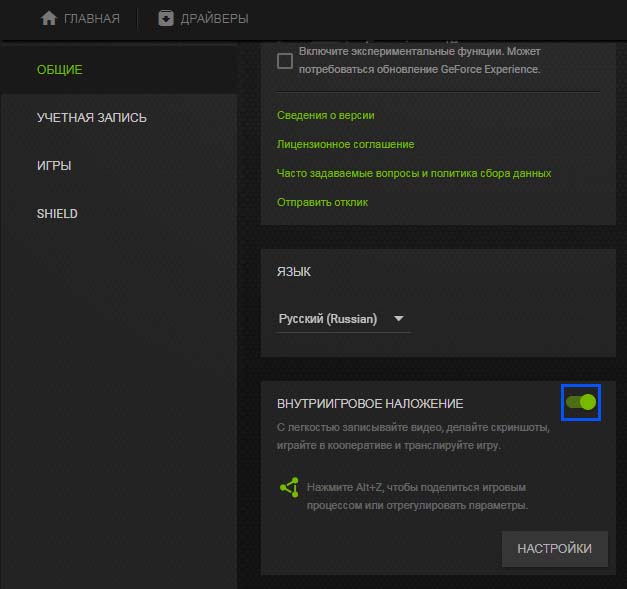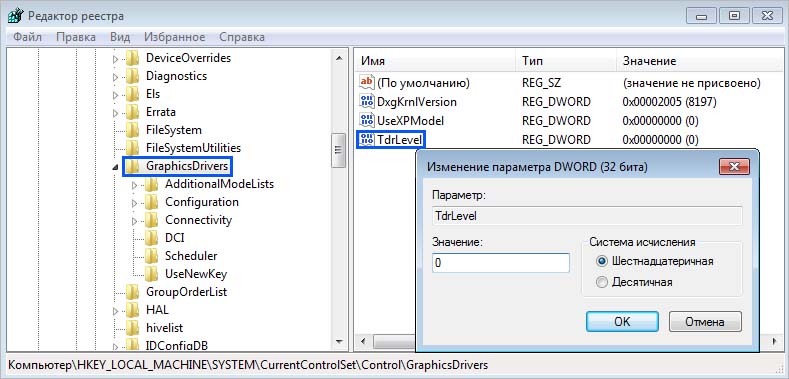В этой инструкции подробно о возможных причинах появления такой ошибки и способах её исправить в Windows 10, 8.1 или Windows 7.
Причины ошибки
В большинстве случаев ошибка DirectX Error DXGI_ERROR_DEVICE_REMOVED не связана с конкретной игрой, в которую вы играете, а имеет отношение к драйверу видеокарты или к самой видеокарте.
При этом, сам текст ошибки обычно расшифровывает этот код ошибки: «The video card has been physically removed from the system, or a driver upgrade for the video card has occurred», что в переводе будет «Видеокарта была физически удалена из системы или произошло обновление драйвера».
И если первый вариант (физическое удаление видеокарты) во время игры маловероятен, то второе вполне может оказаться одной из причин: иногда драйверы видеокарт NVIDIA GeForce или AMD Radeon могут обновляться «сами» и, если это произойдет во время игры вы получите рассматриваемую ошибку, которая впоследствии должна пропасть сама.
Если же ошибка возникает постоянно, можно предположить, что причина более сложная. Наиболее распространенные причины, вызывающие ошибку DXGI_ERROR_DEVICE_REMOVED приведены далее:
- Неправильная работа конкретной версии драйверов видеокарты
- Недостаток питания видеокарты
- Разгон видеокарты
- Проблемы с физическим подключением видеокарты
Это не все возможные варианты, но наиболее часто встречающиеся. Некоторые дополнительные, более редкие случаи, будут также рассмотрены далее в руководстве.
Исправление ошибки DXGI_ERROR_DEVICE_REMOVED
Для того, чтобы исправить ошибку для начала рекомендую по порядку выполнить следующие действия:
- Если вы недавно вынимали (или устанавливали) видеокарту, проверить, что она плотно подключена, контакты на ней не окислены, дополнительное питание подключено.
- Если есть возможность, проверить эту же видеокарту на другом компьютере с той же игрой с теми же параметрами графики, чтобы исключить неисправность самой видеокарты.
- Попробовать установить другую версию драйверов (в том числе более старую, если недавно произошло обновление до последней версии драйверов), предварительно полностью удалив имеющиеся драйверы: Как удалить драйверы видеокарты NVIDIA или AMD.
- Для того, чтобы исключить влияние недавно установленных сторонних программ (иногда они также могут вызывать ошибку), выполните чистую загрузку Windows, а затем проверьте, будет ли проявлять себя ошибка в вашей игре.
- Попробуйте выполнить действия, описанные в отдельной инструкции Видеодрайвер перестал отвечать и был остановлен — они могут сработать.
- Попробуйте в схеме электропитания (Панель управления — Электропитание) выбрать «Высокая производительность», а затем в «Изменить дополнительные параметры электропитания» в разделе «PCI Express» — «Управление питанием состояния связи» установите «Откл.»
- Попробуйте снизить настройки качества графики в игре.
- Скачайте и запустите веб-установщик DirectX, если он найден поврежденные библиотеки, они будут автоматически заменены, см. Как скачать DirectX.
Обычно, что-то из перечисленного помогает решить проблему за исключением случая, когда причиной является недостаток питания со стороны блока питания во время пиковых нагрузок на видеокарту (хотя и в этом случае может сработать снижением параметров графики).
Дополнительные методы исправления ошибки
Если ничто из вышеописанного не помогло, обратите внимание на несколько дополнительных нюансов, которые могут иметь связь с описываемой ошибкой:
- В параметрах графики игры попробуйте включить VSYNC (особенно если это игра от EA, например, Battlefield).
- Если вы изменяли параметры файла подкачки, попробуйте включить автоматическое определение его размера или увеличить (8 Гб обычно достаточно).
- В некоторых случаях избавиться от ошибки помогает ограничение максимального энергопотребления видеокарты на уровне 70-80% в MSI Afterburner.
И, наконец, не исключен вариант, что виновата конкретная игра с багами, особенно если вы её приобрели не из официальных источников (при условии, что ошибка появляется только в какой-то конкретной игре).
Ошибка DXGI_ERROR_DEVICE_REMOVED возникает когда видеокарта не может нормально работать на компьютере. Ошибка может возникать по различным причинам и содержать различный вид сообщений об ошибки, но указанный код ошибки будет одинаков везде. В большинстве случаях ошибка появляется из-за разгона компьютера. В этот момент видеокарта может нагреваться и отключаться на пару долей секунд. Также, если вы запускаете игру, то она не может синхронизироваться с графической картой. Эта проблема обычно возникает, когда вы играете в такие игры, как Battlefield, Arma, Crysis. В этой инструкции будут показаны способы, чтобы решить ошибку DXGI ERROR DEVICE REMOVED.
1. Отключения сглаживания
Откройте программное обеспечение от производителя видеокарты Nvidia, AMD или Intel. Я буду показывать пример на панели управления Nvidia. Перейдите «Параметры 3D» > «Управление параметрами 3D» > справа найдите все пункты «Сглаживание» и отключите их. Перезагрузите компьютер и проверьте ошибку.
2. Отключение ShadowPlay
Nvidia ShowPlay (внутри-игровой оверлей, известная как Nvidia Share) — утилита записи экрана, представленная в приложении GeForce Experience. Несмотря на нужный функционал для геймеров, эта утилита потребляет достаточно ресурсов видеокарты, и как сообщали многие пользователи, что отключение Nvidia ShowPlay позволило исправить ошибку DXGI ERROR DEVICE REMOVED.
Запустите приложение GeForce Experience в качестве администратора, нажмите параметры (иконка шестеренки) и перейдите во вкладку «Общие«. Найдите «внутри-игровой оверлей» и отключите его. Может называться как Nvidia ShowPlay или Nvidia Share.
3. Проверка оборудования и охлаждения
Процессор видеокарты GPU требует точного охлаждения. Любые превышающие нормы 5-10 градусов могут перегревать видеокарту и выдавать ошибку DXGI ERROR DEVICE REMOVED. Вам следует изменить настройку охлаждения графического процессора как минимум на 70% и пробовать увеличивать, если будет ошибка. Вы можете воспользоваться сторонним приложением как MSI Afterburner или NVIDIA Inspector, но только на время, чтобы проверить ошибку.
Первым делом, снимите крышку ПК и посмотрите не забита ли видеокарта комками пыли, очистите вентилятор карты от пыли. Если компьютер стоит в плотном месте, то попробуйте его поставить на стол, чтобы потока воздуха хватало, и он не отражался от стен и не задувал обратно теплый воздух.
4. Откат разгона
Если вы разогнали графический процессор с помощью каких-либо утилит, то попробуйте откатить все параметры назад в нормальное состояние. Убедитесь, что разгон также отключен в BIOS, прежде чем снова запускать игру или программу.
5. Обновить драйвер
- Удалите полностью драйвер видеокарты Nvidia, AMD или Intel.
- Зайдите на сайт производителя и скачайте последнюю версию.
6. DirectX
Скорее всего, DirectX уже установлен на вашем компьютере, но может быть не обновлен до последней версии. Вы можете скачать пакет с официального сайта Microsoft. Кроме того, вы также должны убедиться, что на вашем компьютере установлены последние версии Visual Studio Redistributables и .NET Framework.
7. Правка значения реестра (TDR)
TDR проверяет, дает ли отклик ваша видеокарта. Если видеокарта не отвечает на TDR в течение двух секунд, Windows 10 автоматически предполагает, что оборудование зависло, и вынуждает его «заново инициализировать процесс». Это сделано для того, чтобы предотвратить зависание всего компьютера, как это было в Windows XP.
Нажмите Win+R и введите regedit, чтобы открыть редактор реестра. Далее перейдите по пути:
HKEY_LOCAL_MACHINESYSTEMCurrentControlSetControlGraphicsDrivers- С правой стороны нажмите на пустом поле правой кнопкой мыши «Создать» > «Параметр DWORD 32 бита«.
- Задайте имя TdrLevel и задайте значение 0.
- Перезагрузите ПК.
Чтобы вернуть как было, просто удалите значение TdrLevel в реестре.
Смотрите еще:
- Как узнать, какая Видеокарта стоит на ПК или Ноутбуке с Windows 10
- Видеодрайвер Nvidia перестал отвечать и был успешно восстановлен
- Код ошибки 0x0001 и 0x0003 в NVIDIA GeForce Experience
- Панель Nvidia: Доступ запрещен. Не удалось применить настройки к системе
- Как обновить драйвер Nvidia не устанавливая GeForce Experience
[ Telegram | Поддержать ]
DXGI ERROR DEVICE REMOVED is an error that is encountered by the users when playing games. It will be pretty frustrating to the players because the game would possibly end and creating bad game expertise. There are different methods how to fix DXGI_ERROR_DEVICE_REMOVED, and that we are covering them during this article.
DXGI ERROR DEVICE REMOVED ERROR
What is the DXGI ERROR DEVICE REMOVED error?
The DXGI ERROR DEVICE REMOVED error may be a Direct X error and is connected to the graphics (video) card. The device will briefly lose connectivity to hardware during its operation, leading to this error. Users who have their graphics cards overclocked have the likelihood of encountering the issue.
What are the major causes of DXGI ERROR DEVICE REMOVED error?
DXGI_ERROR_DEVICE_REMOVED error happens once the graphics card on your system is not running properly or there’s some connectivity issue on your laptop or computer.
These hardware parts are checking that the software can cooperate normally and correctly with the hardware. Unfortunately, drivers will get noncurrent, corrupted or may simply just stop working someday. Many experts advocate keeping all drivers up to date so far, though in some cases, they can be installed incorrectly, leading to issues.
How to fix stop DXGI ERROR DEVICE REMOVED error?
If you’re facing this issue, don’t worry. Below you can find five different solutions to repair the problem.
Fix 1: Uninstall the Graphics drivers, and let Windows install its own
Since this is after all a driver issue, one more possible solution is to uninstall the drivers you have installed and let Windows install its own. Windows will find compatible drivers which shouldn’t be causing any issues with your computer, and you will be able to use it without worrying afterward. The steps to doing this are fairly easy.
- Go to “Search”, type device manager, and choose “Device Manager” from the result. Then it opens with your computer name at the top and a list of devices that are installed on your computer beneath your computer name.
- Find and right-click the problematic device and choose “Properties”.
- Click “Driver” and then choose “Update Driver”.
UNINSTALL DRIVERS – DXGI ERROR DEVICE REMOVED
- Click “Search automatically for updated driver software”.
- After the update, restart your computer
Fix 2: Roll Back Your Drivers
If you recently updated your driver, and the driver is not compatible with your system or it is corrupted, then you will get the DXGI ERROR DEVICE REMOVED error. Thus, you need to roll back your driver to solve the problem.
- Open Device Manage rand then finds the drive that you recently updated. Right-click the driver to choose Properties.
- In the newly pop-out window, go to the Driver tab and then click Roll Back Driver. Then follow the instructions showing on the screen to roll back the driver.
ROLLBACK DRIVERS – DXGI ERROR DEVICE REMOVED
- Reboot your computer to check if the error persists
Fix 3: Modify your Registry
Modify the registry on your computer to solve the problem. This is the best solution also recommended on the NVIDIA forum.
- First, type “regedit” in the search box beside the Windows icon.
- Then hit Enter to access the Registry Editor on your computer.
- When you have opened the Registry Editor on your computer, expand the left side to go to this place:
- ComputerHKEY_LOCAL_MACHINESYSTEMCurrentControlSetControlGraphicsDrivers
- You need to right-click on the space on the right-hand side and then click on “New>” and then click on “D-Word (32-bit) Value“.
MODIFY REGISTRY – DXGI ERROR DEVICE REMOVED
- Name this key as “TdrLevel“.
- Now, to change the value of this delay, double click on this key.
- In the Edit DWORD (32-bit) Value window, put “0“.
- Then, click on “OK“.
- Close the Registry Editor window and restart your device to let this change take effect.
- After restarting the problem won’t bother you again.
Fix 4: Turn off Antialiasing in the Nvidia Control Panel settings
Antialiasing is a mode used to enhance the quality of the graphics display of the game. However, the feature can cause the DXGI_ERROR_DEVICE_REMOVED and other errors. To resolve it, go to the Nvidia Control Panel and disable it:
- Open Nvidia Control Panel and go to Manage 3D Settings
- Under Global Settings, make sure that all Antialiasing settings are set to Off
Fix 5: Check the hardware/settings
There are many actions that users do frequently in order to keep the pc running well, particularly if it’s used for graphics-intensive functions like playing games or editing HD video. Before you are doing something, perform the subsequent actions/checks:
- Take your dedicated graphics card out of the slot and clean it from dust
- Do not keep your computer in an enclosed area to let more airflow in
- Set your GPU’s cooling setting to at least 70% to make sure it is not overheating
- Stop overclocking your graphics card, if you are doing so
- Set all your in-game settings to low
- Make sure your graphics meets the minimum requirements of the game
Conclusions
In today’s article, we reviewed various resolutions in order to help you fix DXGI ERROR DEVICE REMOVED error message in Windows 10. We hope you will find this method helpful. Have you managed to solve it? Please let us know in the comments below.
DXGI_ERROR_DEVICE_REMOVED — это ошибка, которая возникает при запуске или работе игр/программ, использующих ресурсы видеокарты. Пользователи отмечают, что эта ошибка может также появляться в случайные моменты при работе компьютера.
В некоторых случаях к ошибке DXGI_ERROR_DEVICE_REMOVED прилагается достаточно объемное сообщение, в котором утверждает, что видеодрайвер был обновлен либо видеокарта была отключена от системы.
Содержание
- Причины DXGI_ERROR_DEVICE_REMOVED
- Решение DXGI_ERROR_DEVICE_REMOVED
- Решение №1 Обновление DirectX
- Решение №2 Отключение ShadowPlay
- Решение №3 Увеличение файла подкачки
- Решение №4 Переустановка видеодрайвера
- Решение №5 Удаление недавно установленного ПО
- Решение №6 Корректировка параметров электропитания
- Решение №7 Проверка видеокарты и ее подключения
- Решение №8 Изменение графических настроек в игре
Причины DXGI_ERROR_DEVICE_REMOVED
- Видеодрайвер начал работать некорректно.
- Не самый удачный разгон видеокарты.
- Видеокарта была неправильно подключена к материнской плате.
- Видеокарте не хватает питания.
- Нормальной работе видеодрайвера мешает стороннее ПО.
Решение DXGI_ERROR_DEVICE_REMOVED
Решение №1 Обновление DirectX
Первое, что вы должны сделать — это обновить DirectX. Этот API упоминается в сообщении ошибки: в вашей системе может не хватать каких-то библиотек DirectX, которые необходимы для нормальной работы запускаемой игры/программы. Перейдите по этой ссылке, чтобы загрузить веб-установщик DirectX с официального сайта Майкрософт. Запустите файл dxwebsetup.exe и следуйте инструкциям на экране. Как только DirectX будет обновлен, перезагрузите ПК и проверьте наличие ошибки DXGI_ERROR_DEVICE_REMOVED.
Решение №2 Отключение ShadowPlay
Владельцы видеокарт Nvidia утверждают, что им в борьбе с ошибкой помогло отключение ShadowPlay. Последний мог начать конфликтовать с запускаемой видеоигрой. Деактивировать запись игрового процесса можно через панель управления видеокарты GeForce Experience. Для большей надежности еще можно отключить такие службы, как NVIDIA Display Driver Service, NVIDIA GeForce Experience Service, NVIDIA Stereoscopic 3D Driver Service и NVIDIA Streamer Service.
Решение №3 Увеличение файла подкачки
Еще в Интернете появлялись сообщения, будто эту неполадку можно исправить, увеличив файл подкачки. Работает такое решение не для всех, но попытаться стоит. Увеличить файл подкачки можно следующим образом (на Windows 10):
- нажмите Win+S;
- пропишите запрос «Система» и выберите найденный результат;
- кликните на строчку «Дополнительные параметры системы»;
- в новом окошке перейдите во вкладку «Дополнительно»;
- нажмите на «Параметры…» в разделе быстродействия;
- еще раз перейдите во вкладку «Дополнительно», но только в новом окошке;
- в разделе виртуальной памяти нажмите на «Изменить…»;
- уберите галочку с опции «Автоматически выбирать объем файла подкачки»;
- задайте исходный и максимальный размер (зависит от количества RAM и ваших задач!), после чего нажмите «Задать»;
- закройте все окна и перезагрузите компьютер.
Запустите нужную вам игрушку и посмотрите, покажется ли ошибка DXGI_ERROR_DEVICE_REMOVED на этот раз.
Решение №4 Переустановка видеодрайвера
Переустановка видеодрайвера — надежное решение для многих проблем, возникающих при запуске ресурсоемких приложений. В процесс удаления драйвера входит следующее:
- удаление видеодрайвера через DDU;
- загрузка новой версии драйвера;
- установка драйвера.
Все действительно так просто. Но что такое DDU? Display Driver Uninstaller (или DDU) — это особая утилита, которая в момент удалит с вашего ПК проблемный видеодрайвер. После этого останется только перейти на сайт производителя ГП (Nvidia, AMD или Intel), скачать новый драйвер и установить его.
Скачать DDU можно по этой ссылке на официальном сайте разработчиков. Дважды кликните ЛКМ на DDU v18.0.2.2.exe и следуйте инструкциям на экране, чтобы установить DDU. После установки загрузитесь в Windows в безопасном режиме (это важно!) и запустите Display Driver Uninstaller. Перед вами покажется следующее окошко:
Выберите производителя ГП и нажмите «Удалить и перезагрузить (настоятельно рекомендуется». Ожидайте завершения чистки компьютера, а затем установите новую версию видеодрайвера. Еще раз перезагрузите ПК и проверьте наличие DXGI_ERROR_DEVICE_REMOVED.
Решение №5 Удаление недавно установленного ПО
Перед появлением ошибки устанавливали новые программы? Именно они и могли стать катализатором появления проблемы. Избавьтесь от этого ПО и протестируйте нужную игру/приложение. Также не стоит забывать, что некоторые сторонние службы могут конфликтовать с драйвером для видеокарты.
Чтобы это проверить, вам нужно выполнить безопасную загрузку.
- Нажмите Win+R;
- напишите msconfig и нажмите Enter;
- перейдите во вкладку «Службы»;
- поставьте галочку возле «Не отображать службы Майкрософт»;
- нажмите на «Отключить все»;
- теперь пройдите во вкладку «Автозагрузка» и кликните «Открыть диспетчер задач»;
- отключите всё ПО в списке и перезагрузите ПК.
По входу в систему проверьте наличие DXGI_ERROR_DEVICE_REMOVED. Если ошибка исчезла, то одна из отключенных служб несомненно ее вызывала. Дальше нужно поочередно включать службы, чтобы найти «виновника».
Решение №6 Корректировка параметров электропитания
Также вы можете попробовать избавиться от этой неполадки через изменение некоторых параметров электропитания. Ничего опасного в этих действиях нет — не переживайте!
- Нажмите Win+S;
- напишите «Панель управления» и выберите найденный результат;
- выберите крупные значки в режиме просмотра;
- откройте раздел «Электропитание»;
- выберите схему «Высокая производительность» и нажмите возле нее на «Настройка схемы электропитания»;
- кликните на строчку «Изменить дополнительные параметры питания»;
- раскройте «PCI Express»→«Управление питанием состояния связи»;
- в строчке значения задайте «Откл.» и нажмите «Применить»;
- перезагрузите ПК.
Решение №7 Проверка видеокарты и ее подключения
Ошибка DXGI_ERROR_DEVICE_REMOVED стала возникать сразу после установки видеокарты? Вам нужно проверить несколько вещей: стоит ли видеокарта в правильном PCI-E, подключено ли к ней дополнительное питание (при наличии такового), все ли нормально с самой видеокартой, например, не окислились ли ее контакты, и так далее. Если же все нормально, то попробуйте переподключить видеокарту.
Решение №8 Изменение графических настроек в игре
А не пробовали ли вы понизить графические настройки в игре? Некоторые пользователи утверждают, что им удалось избавиться от ошибки DXGI_ERROR_DEVICE_REMOVED, понизив качество графики. Сглаживание, качество теней, освещения и текстур, дальность прорисовки деталей и другое — попробуйте понизить качество самых ресурсоемких настроек и посмотрите, изменится ли ситуация.
Иногда во время работы с ПК или ноутбуком выскакивает окошко под заголовком «Ошибка», а в нем указано название операции, которая прервалась, и приписка: «DXGI_ERROR_DEVICE_REMOVED». Такое чаще всего происходит, когда вы запускаете тяжелые программы, например, экшн-игры или видеоредакторы. Чтобы продолжить работу с ними, DXGI_ERROR_DEVICE_REMOVED нужно как-то исправить.
Исправление ошибки DXGI_ERROR_DEVICE_REMOVED.
Причины ошибки
Ошибка DXGI_ERROR_DEVICE_REMOVED возникает не по вине некорректной работы приложения, которое вы запустили – это проблема графического адаптера или его драйверов. Об этом прямо говорится в описании ошибки: «Возможно, драйвер обновился, или графическая карта была удалена». Первый вариант наиболее вероятен и легко устраним: если обновления драйвера система успела установить, пока работала программа, возможен временный сбой, который быстро компенсируется, и навязчивое окошко исчезает само по себе. Второй вариант говорит о более масштабных проблемах:
- несовместимости драйверов с текущей версией системы;
- неверно выполненной корректировке работы микросхем (так называемый «разгон»);
- мощность источника питания меньше, чем потребности адаптера;
- самопроизвольном отключении видеокарты.
Исправление ошибки DXGI_ERROR_DEVICE_REMOVED
Теперь приступим к исправлению ошибки. Попробуйте последовательно предпринять следующие шаги:
- Проверьте, хорошо ли подключен видеоадаптер, не повреждены ли металлические элементы. Иногда при переносе системного блока с места на место, видеокарта может сдвигаться и терять связь с системой. Также уберите пыль с нее и охладителя – это немало влияет на работу.
- Внимательно почитайте требования, предъявляемые к ПК программой, в которой вы работали, когда пришло уведомление о сбое. Возможно, ваш компьютер не настолько мощный, чтобы обеспечить нормальное функционирование.
- Припомните, не разгоняли ли вы видеокарту каким-нибудь небезопасным методом: сомнительным ПО, неумеренным оверклогингом или, наоборот, андервольтингом и т. п.
- Вставьте видеокарту в другой ПК и посмотрите, нормально ли она работает. Конечно, с ноутбуком это сделать проблематично, но можно скачать ПО для диагностики состояния.
- Зайдите в «Панель управления» — «Программы и компоненты» и удалите драйвера своего видеоадаптера, а затем скачайте их старую версию с сайта, принадлежащего фирме-производителю вашего ноутбука (это будет надежнее, чем качать драйвера пакетом с ресурса компании производителя видеокарты).
- Еще можно произвести «откат» к прежней версии без удаления нынешней: для этого наберите в поиске ОС «Диспетчер устройств» и найдите там подзаголовок «Видеоадаптеры». Выберите в списке свой и откройте его свойства. Там появится кнопка «Откатить». Если она не кликабельна, попробуйте обновить драйвер, однако выбрать не новейшую версию, а более старую, чем текущая.
- Попробуйте также загрузить «Виндовс» без программ, установленных отдельно, чтобы проверить, не вызывает ли проблему какое-то ПО. Для этого нажмите Win+R и впишите в окошко «msconfig». Теперь нужно покопаться в настройках, отключить все сторонние службы и отменить автозагрузку, а потом перезагрузить ПК. Если сообщение об ошибке больше не появляется, значит, нужно искать проблему в приложении, которое вы недавно скачали.
- Может помочь также изменение настроек питания. Для этого нужно зайти в «Панель управления» и выбрать там панель управления видеокартой. Нас интересуют «Глобальные параметры», среди которых будет «Электропитание». Его лучше установить в режиме максимальной производительности.
- Если сообщение об ошибке пришло во время игры, попробуйте покопаться в ее настройках и снизить нагрузку на видеокарту: уменьшить качество графики, понизить быстродействие и т.п.
Дополнительные методы исправления ошибки
Если вы перепробовали все из списка выше, но назойливое окошко с сообщением об ошибке так и не исчезло, приступайте к следующему:
- Отключите в игре вертикальную синхронизацию – пусть довольствуется возможностями вашего монитора. Этот параметр обозначается аббревиатурой VSYNC. Особенно часто эта мера помогает нормализовать работу игр от компании Electronic Arts.
- Если вы пользовались резервными ресурсами оперативной памяти («подкачкой»), попробуйте увеличить их до 8 ГБ или разрешите системе самой определять, сколько дополнительной памяти ей нужно.
- Можно также прибегнуть к разумному андервольтингу – снижению напряжения и, как следствие, энергопотребления видеокарты. Достаточно снизить показатели на 10-20%, чтобы избавиться от ошибки DXGI_ERROR_DEVICE_REMOVED. Для андервольтинга есть специальные приложения, но нужно выбирать самые популярные и надежные, чтобы не испортить видеоадаптер окончательно и бесповоротно.
И последняя причина ошибки – недоработанное ПО с багами. Напишите разработчику, что его игра работает некорректно.
ВВЕ 2К22 — гораздо лучшая видеоигра-симулятор борьбы, которая уже получила положительные отзывы на нескольких платформах. Однако это не означает, что у игроков нет проблем с игрой, потому что независимо от того, в какую игру вы играете или какое устройство вы используете, у него может возникнуть множество проблем. Появляются некоторые сообщения о том, что проблема WWE 2K22 GRAPHICS DEVICE REMOVED GPU Not Responding возникает у многих геймеров на ПК.
Это конкретное сообщение об ошибке указывает: «GRAPHICS_DEVICE_REMOVED: графический процессор больше не отвечает на команды. Вероятно, это связано с тем, что вызывающее приложение передало недопустимую команду». Это одна из распространенных ошибок среди ПК геймеров, потому что это указывает на проблему с вашей видеокартой, и вам придется исправить ее вручную, чтобы решить такую проблему. проблема. Итак, не теряя времени, давайте приступим к делу.
Содержание страницы
-
Исправление WWE 2K22 GRAPHICS DEVICE REMOVED GPU не отвечает
- 1. Обновите графические драйверы
- 2. Отключить разгон графического процессора
- 3. Уменьшите качество текстур и другие настройки графики
- 4. Установить ограничение FPS
- 5. Запустите игру в оконном режиме
- 6. Попробуйте изменить визуализацию будущего кадра
- 7. Переустановите графические драйверы
- 8. Связаться со службой поддержки 2К
Исправление WWE 2K22 GRAPHICS DEVICE REMOVED GPU не отвечает
Может быть несколько возможных причин, обнаруженных в настройках видеокарты или игры, которые могут вас сильно беспокоить. Лучше следовать всем методам один за другим, пока проблема не будет устранена за вас.
1. Обновите графические драйверы
Прежде всего, вы можете попробовать обновить графические драйверы на своем компьютере с Windows, чтобы другие программы и игры могли работать без сбоев. Сделать это:
- Щелкните правой кнопкой мыши на Стартовое меню открыть Меню быстрого доступа.
- Нажмите на Диспетчер устройств из списка.
- Сейчас, Двойной клик на Видеоадаптеры категорию, чтобы расширить список.
- потом щелкните правой кнопкой мыши на имени выделенной видеокарты.
- Выбирать Обновить драйвер > Выберите Автоматический поиск драйверов.
- Если доступно обновление, оно автоматически загрузит и установит последнюю версию.
- После этого обязательно перезагрузите компьютер, чтобы изменить эффекты.
2. Отключить разгон графического процессора
Иногда наличие разогнанного графического процессора в системе может вызвать множество проблем. Стоит упомянуть об отключении разгона графического процессора на вашем ПК, если в вашей игре возникают некоторые проблемы, такие как сбой, заикание или связанные с графикой. Хотя отключение опции разгона графического процессора может немного снизить игровую производительность, это также может уменьшить проблемы с узкими местами. Обязательно установите его в режим по умолчанию, используя такие инструменты, как MSI Afterburner и т. д.
3. Уменьшите качество текстур и другие настройки графики
Если в вашей игре по-прежнему возникает та же проблема, вы можете попробовать уменьшить качество текстур и другие графические настройки в своей игре, чтобы проверить наличие проблемы. Иногда это также зависит от вашего игрового устройства, потому что, если аппаратное обеспечение вашего ПК менее мощное, вам следует снизить настройки графики до минимума или среднего.
- Открыть Пар > Перейти к Библиотека.
- Нажмите на ВВЕ 2К22 а затем нажмите на Играть запустить его.
- Во внутриигровом меню перейдите к Опции.
- Идти к Настройки графики > Здесь вы можете выбрать предпочтительное разрешение экрана для игры.
- После выбора нажмите кнопку Кнопка пробела на клавиатуре, чтобы принять/сохранить его.
4. Установить ограничение FPS
Обязательно установите ограничение FPS для вашей игры WWE 2K22 на ПК через панель управления Nvidia (при использовании графического процессора Nvidia) или в настройках игры. Итак, поступайте соответственно и старайтесь поддерживать количество кадров в секунду на уровне 60 для оптимальной производительности.
5. Запустите игру в оконном режиме
Вы также должны запустить игру WWE 2K22 в оконном режиме из меню настроек игры, чтобы вы могли понять, устранена ли проблема или нет.
- Открыть Пар > Перейти к Библиотека.
- Нажмите на ВВЕ 2К22 а затем нажмите на Играть запустить его.
- Во внутриигровом меню перейдите к Опции.
- Идти к Настройки графики > Отправляйся в оконный.
- Здесь вы можете выбрать Да нет индивидуально, чтобы проверить наличие проблемы. После выбора он предложит вам. Просто нажмите на Да нет чтобы подтвердить.
6. Попробуйте изменить визуализацию будущего кадра
Если вы являетесь пользователем видеокарты NVIDIA на ПК, вы можете установить Future Frame Rendering на значение 1. Некоторые игроки сообщают, что это может решить эту конкретную проблему. Для этого:
Объявления
- Щелкните правой кнопкой мыши на экране рабочего стола, чтобы открыть контекстное меню.
- Теперь откройте Панель управления Нвидиа > Отправляйтесь в Управление настройками 3D меню.
- Затем узнайте, Рендеринг будущего кадра вариант и изменить его.
7. Переустановите графические драйверы
Лучше вручную загрузить последнюю версию графического драйвера и установить ее непосредственно с официального сайта производителя вашей видеокарты. Пользователи видеокарт Nvidia могут обновить приложение GeForce Experience через официальный сайт Нвидиа. Между тем, пользователи видеокарт AMD могут посетить веб-сайт AMD для того же. Теперь выполните следующие действия, чтобы удалить и переустановить драйвер.
- Щелкните правой кнопкой мыши на Стартовое меню открыть Меню быстрого доступа.
- Нажмите на Диспетчер устройств из списка.
- Сейчас, Двойной клик на Видеоадаптеры категорию, чтобы расширить список.
- потом щелкните правой кнопкой мыши на имени выделенной видеокарты.
- Выбирать Удалить устройство > При появлении запроса нажмите Удалить еще раз, чтобы подтвердить задание.
- Дождитесь завершения процесса удаления.
- После этого обязательно перезагрузите компьютер, чтобы изменения вступили в силу.
- Наконец, перейдите к загруженному файлу графического драйвера и установите его вручную.
8. Связаться со службой поддержки 2К
Если ни один из способов вам не помог, попробуйте обращение в службу поддержки 2К Твиттер-дескриптор для получения дополнительной помощи. Персонал службы поддержки может легко предоставить действительное исправление для этой проблемы или может передать эту проблему разработчикам для будущего решения.
Вот так, ребята. Мы предполагаем, что это руководство было полезным для вас. Для дальнейших запросов, вы можете оставить комментарий ниже.
Объявления
Ошибка DXGI_ERROR_DEVICE_REMOVED может появиться при возникновении сбоев в работе видеокарты. Компьютер на мгновение теряет контакт с графическим процессором, отсюда и возникает ошибка.
Сбой происходит, например, при разгоне компьютера, когда видеокарта нагревается и отключается на долю секунды, или игра при запуске не может синхронизироваться с графическим устройством. Во многих случаях с ней сталкиваются при запуске таких игр, как Crysis, Apex Legends, Battlefield и прочие.
Содержание
- 1 Отключение Nvidia ShadowPlay
- 2 Отключение сглаживания
- 3 Настройка параметров охлаждения
- 4 Отключение разгона
- 5 Переустановка DirectX
- 6 Добавление раздела реестра
- 7 Обновление драйвера видеокарты
Отключение Nvidia ShadowPlay
Технология Nvidia ShadowPlay предназначена для записи экрана с аппаратным ускорением, которая входит в состав приложения GeForce Experience. Несмотря на свои преимущества утилита создает дополнительную нагрузку на графический процессор, так как он должен постоянно записывать экран, а также предоставлять ресурсы для бесперебойной работы игры. Отключение этой технологии позволяет избавиться от сообщения об ошибке DXGI_ERROR_DEVICE_REMOVED.
Откройте Nvidia GeForce Experience от имени администратора. Перейдите на вкладку «Общие» с помощью панели навигации, расположенной в левой части экрана. В разделе «Внутриигровое наложение» переместите переключатель в положение «Выключено».
Нажмите на кнопку «Применить», чтобы сохранить изменения. Перезапустите систему и посмотрите, решена ли проблема.
Отключение сглаживания
Технология сглаживания предназначена для уменьшения эффекта зубчатости, то есть разглаживания зубчатых неровностей по контурам кривых. Она проявляется, когда у монитора нет достаточного разрешения для получения гладкой линии. Сглаживание уменьшает заметность этих неровностей, размыванием границ промежуточными оттенками цвета. Графическое ПО использует этот метод для повышения качества изображения. Но иногда использование сглаживания может привести к ошибке DXGI_ERROR_DEVICE_REMOVED, поэтому попробуйте его отключить.
Щелкните правой кнопкой мыши по рабочему столу, выберите «Панель управления nVidia».
В левой панели навигации откройте вкладку «Управление параметрами 3D». Верните все настройки сглаживания в положение «Выключено», чтобы переопределить все внешние настройки.
Примените изменения, и перезагрузите компьютер.
Настройка параметров охлаждения
Каждому графическому процессору требуется полноценное охлаждение для эффективного отвода тепла. Он нагревается по мере нагрузки, когда обрабатывает данные или игру. Попробуйте увеличить обороты кулера по крайней мере до 70%. Если сообщение об ошибке DXGI_ERROR_DEVICE_REMOVED остается, увеличьте обороты и проверьте еще раз. Похоже, что видеокарта перегревается, отсюда и сообщение об ошибке.
Прежде чем приступить к изменению настроек охлаждения, очистите все вентиляторы и убедитесь, что к процессору поступает полноценный поток воздуха.
Отключение разгона
Многие аппаратные средства позволяют пользователю разогнать процессор или видеокарту для повышения производительности системы. Разгон производится увеличением тактовой частоты до максимальных значений, при которых сохраняется стабильность работы ПК. Каждый раз при выполнении вычислений на максимальных настройках, температура соответственно возрастает, возможно, до критических значений, что может спровоцировать ошибку DXGI_ERROR_DEVICE_REMOVED. Если включен разгон, попробуйте его отключить.
Переустановка DirectX
Технология DirectX представляет собой набор интерфейсов прикладного программирования для обработки мультимедийных задач. Широко используется для запуска мощных игр на максимальной производительности, чтобы гарантировать, что пользователи получают самое высокое качество.
Возможно, что DirectX установлен на компьютере, но не обновлен до последней версии. В этом случае нужно загрузить пакет с официального сайта Майкрософт. Кроме того, нужно проверить, что на ПК установлены последние версии распространяемого пакета Visual Studio и NET Framework.
Добавление раздела реестра
TDR периодически проверяет, отвечает ли графическое оборудование должным образом. Если оно не реагирует на TDR в течение двух секунд, Windows автоматически предполагает, что оборудование зависло и заставляет его повторно инициализироваться. Это делается для того, чтобы предотвратить зависание всего компьютера. Попробуйте добавить новое значение в реестр, связанное с TDR. Если не сработает, можно вернуть все обратно.
Откройте Редактор реестра командой regedit из окна Win + R.
Перейдите в следующую локацию на левой панели навигации:
HKEY_LOCAL_MACHINE – SYSTEM – CurrentControlSet – Control – GraphicsDrivers
Щелкните правой кнопкой мыши на раздел GraphicsDrivers и выберите Создать – Параметр DWORD (32 бита).
Присвойте имя новому параметру «TdrLevel», дважды щелкните по нему и установите значение «0». Примените изменения, и перезагрузите компьютер.
Обновление драйвера видеокарты
Иногда ошибку DXGI_ERROR_DEVICE_REMOVED удается решить путем обновления драйвера видеокарты. Возможно, он неисправен или устарел. Нужно полностью удалить драйвер перед установкой нового, для этого воспользуйтесь утилитой Display Driver Uninstaller (DDU).
После установки DDU загрузите компьютер в безопасном режиме. Запустите приложение, укажите графический процессор и нажмите на кнопку «Удалить и перезапустить». Приложения автоматически удалит установленные драйверы, затем перезапустит ПК.
После загрузки ПК в обычном режиме перейдите на сайт поставщика видеокарты, загрузите и установите последнюю версию драйвера. Либо это можно сделать в разделе «Драйверы» приложения GeForce Experience.
Перезагрузите систему. Проверьте, прерывается ли игра ошибкой DXGI_ERROR_DEVICE_REMOVED.