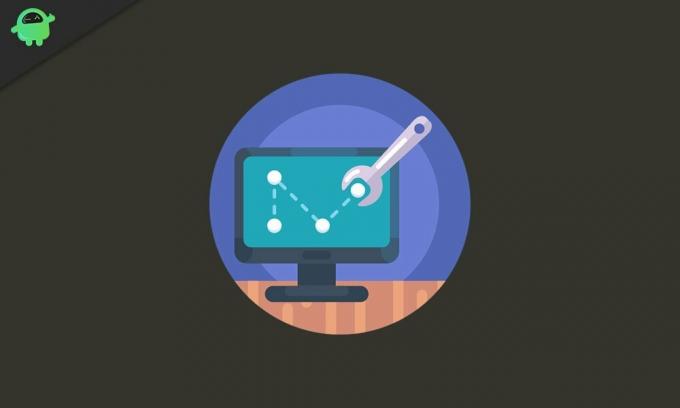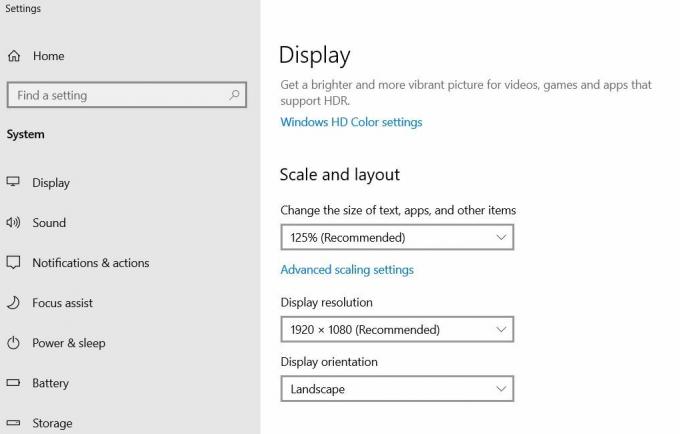Содержание
- Устранение проблем с графическим устройством с кодом ошибки 43
- (Решено) Невозможно инициализировать графическую систему
- Как исправить сбой при инициализации графики?
- Способ 1. Обновите графический драйвер
- Вариант 1. Обновление с помощью диспетчера устройств
- Вариант 2. Обновите все драйверы одним щелчком мыши
- Метод 2: запустить в режиме совместимости
- Метод 3. Измените настройки разрешения экрана
- Как исправить ошибку «Отсутствует Graphics.dll»?
- Graphics.dll
- Ошибки, обнаруженные Microsoft, для драйверов графических систем
- Что отображено на экране?
- Как это исправить
- Сообщение об ошибке: Обнаружен драйвер графической системы производителя ПК
Устранение проблем с графическим устройством с кодом ошибки 43
Эта ошибка возникает, когда драйвер устройства графики уведомляет Windows о том, устройство не работает надлежащим образом. Это может указывать на проблему с оборудованием, сбой драйвера или программного обеспечения драйвера. Чтобы устранить эту ошибку, выполните следующие действия.
Обновления драйверов для Windows 10 и многих устройств (например, сетевых адаптеров, мониторов, принтеров и видеоадаптеров) автоматически скачиваются и устанавливаются с помощью Центра обновления Windows. Хотя, возможно, вы уже установили последний драйвер, если возникают проблемы с устройством, можно попытаться их устранить, обновив драйвер.
Нажмите и удерживайте или щелкните правой кнопкой мыши кнопку Пуск и выберите пункт Диспетчер устройств.
Найдите в списке устройство, с драйвером которого возникли проблемы (обычно рядом с ним отображается желтый восклицательный знак). Затем нажмите и удерживайте устройство (или щелкните его правой кнопкой мыши) и выберите пункт Свойства.
Перейдите на вкладку Драйвер и выберите команду Обновить.
Выберите пункт Автоматический поиск обновленных драйверов.
Если найдено обновление драйвера, оно будет установлено автоматически. По завершении установки нажмите кнопку Закрыть.
Если Windows не найдет новый драйвер, можно попытаться его найти на веб-сайте изготовителя устройства и выполнить инструкции по установке.
Если недавно было установлено обновление системы, драйвера устройства или ПО драйвера, вы можете устранить эту проблему, выполнив откат драйвера до предыдущей версии.
Примечание: Windows 10 устанавливает драйверы автоматически, поэтому вам не придется самостоятельно выбирать, какие обновления необходимы. В редких случаях определенный драйвер может вызывать временные проблемы на устройстве. В этом случае можно предотвратить автоматическую переустановку проблемного драйвера при следующем обновлении Windows, выполнив откат к предыдущей версии.
Нажмите и удерживайте или щелкните правой кнопкой мыши кнопку Пуск и выберите пункт Диспетчер устройств.
Найдите в списке устройство, с драйвером которого возникли проблемы (обычно рядом с ним отображается желтый восклицательный знак). Затем нажмите и удерживайте устройство (или щелкните его правой кнопкой мыши) и выберите пункт Свойства.
Перейдите на вкладку Драйвер и выберите Откатить.
Нажмите Start кнопку «Пуск». В поле поиска введите диспетчер устройств, а затем выберите пункт Диспетчер устройств из списка результатов.
Найдите в списке устройство, с драйвером которого возникли проблемы (обычно рядом с ним отображается желтый восклицательный знак). Затем нажмите и удерживайте устройство (или щелкните его правой кнопкой мыши) и выберите Удалить > ОК.
После удаления драйвера нажмите и удерживайте (или щелкните правой кнопкой мыши) имя компьютера (в верхней части списка устройств) и выберите Обновить конфигурацию оборудования. Это позволит переустановить драйвер устройства.
Чтобы проверить, исправлена ли проблема, снова нажмите и удерживайте (или щелкните правой кнопкой мыши) имя устройства. На вкладке Общие в разделе Состояние устройства должно отобразиться сообщение «это устройство работает неправильно». Если вы не видите это сообщение, ознакомьтесь с документацией устройства или обратитесь к производителю.
Источник
(Решено) Невозможно инициализировать графическую систему
Unable Initialize Graphics System
Ваша игра не сможет инициализировать графическую систему, если графический драйвер устарел или возникла проблема совместимости. Чтобы быстро исправить это, используйте следующие методы.
Постоянно получаю Невозможно инициализировать графическую систему сообщение об ошибке? Вы определенно не одиноки. Не волнуйся. Независимо от того, в какую игру вы играете, вы можете решить проблему с помощью следующих методов устранения неполадок.
Как исправить сбой при инициализации графики?
Способ 1. Обновите графический драйвер
Драйверы обеспечивают обмен данными между оборудованием вашего компьютера и операционной системой, программами и приложениями. Поэтому, если ваш графический драйвер устарел или поврежден, ваша программа может не инициализировать вашу графическую систему.
Поскольку графические драйверы нуждаются в регулярных обновлениях для исправления ошибок, добавления новых функций и повышения производительности новых компьютерных игр, вам всегда следует обновлять графический драйвер, чтобы обеспечить лучший игровой процесс. Прежде всего, это может предотвратить столкновение с различными проблемами сбоя в будущем.
Вариант 1. Обновление с помощью диспетчера устройств
Чтобы обновить драйвер видеокарты вручную, сначала необходимо проверить диспетчер устройств на наличие обновлений. Однако Windows не всегда найдет для вас самую последнюю версию драйвера. Если Windows не может найти более новую версию, вам нужно будет найти точный драйвер видеокарты в Интернете ( NVIDIA или же AMD ) и установите его вручную.
Если вы не знаете, какой именно графический драйвер используете, перейдите на Диспетчер устройств > щелкните правой кнопкой мыши драйвер видеокарты> Свойства > Водитель чтобы получить дополнительные сведения о драйвере, такие как поставщик драйвера, версия драйвера и т. д.
Вариант 2. Обновите все драйверы одним щелчком мыши
1) Скачать и установите Driver Easy.
2) Запустите Driver Easy и нажмите Сканировать сейчас кнопка. Затем Driver Easy просканирует ваш компьютер и обнаружит проблемы с драйверами.
3) Нажмите Обновить чтобы автоматически загрузить правильную версию этого драйвера, затем вы можете установить его вручную (вы можете сделать это в БЕСПЛАТНОЙ версии).
4) Перезагрузите компьютер, чтобы изменения вступили в силу.
Если метод не работает, вы можете снова открыть диспетчер устройств, щелкнуть правой кнопкой мыши драйвер видеокарты и Отключить его и перезагрузите компьютер. Каким бы ужасным ни казался этот метод, он оказался очень полезным для многих пользователей.
Метод 2: запустить в режиме совместимости
Многие пользователи считают, что это работает, просто запустив игру в режиме совместимости. Для этого вот как:
1) Найдите свое игровое приложение в папке установки.
3) Выберите Совместимость таб.
4) Установите флажок под Режим совместимости и выберите то, с чем вы хотите, чтобы игра была совместима.
7) Запустите игру, чтобы проверить, правильно ли она работает.
Метод 3. Измените настройки разрешения экрана
1) Попробуйте другое разрешение в игре.
3) Попробуйте различные варианты разрешения, пока игра не запустится успешно.
В заключение, основными причинами этой проблемы являются проблемы с драйверами, режим совместимости и разрешение экрана.
Надеюсь, один из описанных выше методов сработает для вас. Не стесняйтесь оставлять комментарии, если у вас есть вопросы или предложения.
Источник
Как исправить ошибку «Отсутствует Graphics.dll»?
Чаще всего проблемы graphics.dll типа DLL, возникают в результате повреждения или отсутствия файла, связанного с Quicken WillMaker Plus 2018. Для устранения неполадок, связанных с файлом DLL, большинство профессионалов ПК заменят файл на соответствующую версию. В качестве последней меры мы рекомендуем использовать очиститель реестра для исправления всех недопустимых graphics.dll, расширений файлов DLL и других ссылок на пути к файлам, по причине которых может возникать сообщение об ошибке.
Формат Dynamic Link Library с расширением файла DLL классифицируют в качестве Системные файлы. В таблице ниже представлен список доступных для загрузки файлов graphics.dll, подходящих для большинства версий Windows (включая %%os%%). В настоящее время в нашей безе отсутствуют некоторые файлы graphics.dll, однако вы можете получить их по запросу, нажав на кнопку Request (Запрос) рядом с соответствующей версией файла. Если вы не можете найти нужную версию файла в нашей базе данных, вы также можете обратиться за дополнительной помощью к Quicken Inc..
Как правило, ошибки подобного типа больше не возникают после размещения надлежащей версии файла graphics.dll в соответствующем месте, однако вам следует выполнить проверку ещё раз. Затем вы можете повторно открыть Quicken WillMaker Plus 2018, чтобы проверить выводится ли сообщение об ошибке.
| Graphics.dll Описание файла | |
|---|---|
| Ext: | DLL |
| Функция: | Legal Planner,estate planning |
| Новейшие программы: | Quicken WillMaker Plus 2018 |
| Версия выпуска: | c. 2017 |
| Автор: | Quicken Inc. |
| Имя файла: | graphics.dll Запрос |
| KB: | 4045208 |
| SHA-1: | d99d648737e6bf7c9ffd839d8ff594021bc2b5db |
| MD5: | 24281b3f0192d45cbfe64da2ecf73e41 |
| CRC32: | ef86e897 |
Идентификатор статьи: 372188
Graphics.dll
Выберите программное обеспечение
Источник
Ошибки, обнаруженные Microsoft, для драйверов графических систем
Тип материала Сообщения об ошибке
Идентификатор статьи 000005482
Последняя редакция 11.02.2020
Что отображено на экране?
У вас одна или обе следующие ошибки:
Вы были направлены на этот сайт центром поддержки Microsoft Windows* (ранее назывался Microsoft Offline Crash Diagnostic tool) после сообщения об ошибке останова (STOP), вызванной BSOD или синим экраном с ошибкой.
Ваш компьютер не реагирует, аварийно прекращает работу, автоматически перезагружается или отображает одно из следующих сообщений об ошибке:
Ошибка: На вашем ПК возникала проблема, которую не удалось устранить, и теперь необходима перезагрузка.
Ошибка: GfxUI перестал работать.
Ошибка: Драйвер дисплея igfx не отвечает, и его работа восстановлена.
Ошибка: Система восстановлена после серьезной ошибки. Драйверу видеоадаптера не удалось завершить операцию прорисовки. Драйвер [графическое устройство] является возможной причиной нестабильной работы системы. Обратитесь к изготовителю устройства за новым драйвером.
Ошибка: Драйвер дисплея ialmrnt5 перестал нормально работать. Сохраните работу и перезапустите систему, чтобы полностью восстановить работу экрана. При следующей перезагрузке компьютера откроется диалоговое окно, предлагающее сообщить об ошибке в корпорацию Майкрософт.
Ошибка: Драйвер дисплея igxprd32 перестал нормально работать. Сохраните работу и перезапустите систему, чтобы полностью восстановить работу экрана. При следующей перезагрузке компьютера откроется диалоговое окно, предлагающее сообщить об ошибке в корпорацию Майкрософт.
Ошибка: Произошла внутренняя ошибка драйвера графической системы. Свяжитесь с производителем графического адаптера, чтобы получить техническую поддержку. Приложение сейчас завершит работу.
Ошибка: Драйвер графического адаптера вошел в бесконечный цикл.
Как это исправить
Попробуйте каждый из приведенных далее советов в указанном порядке:
Найдите и установите новейшую версию драйвера графической системы
Производитель вашего компьютера может иметь настроенные драйверы и программное обеспечение для включения или замены функций, или улучшения работы вашего компьютера. Обратитесь к производителю для получения последних обновлений и информации о технической поддержке.
Если вы более не можете получать поддержку драйверов у производителя вашего компьютера, вы можете загрузить универсальные драйверы Intel.
Убедитесь в том, что в версии вашей ОС Microsoft* установлены все самые последние обновления
Регулярно обновляйте вашу систему, чтобы поддерживать ее ПО на современном уровне. Загрузите новейшие обновления, доступные для вашей операционной системы, с помощью приложения обновления Microsoft Windows* и перезагрузите компьютер для их правильной установки.
Источник
Сообщение об ошибке: Обнаружен драйвер графической системы производителя ПК
Тип материала Сообщения об ошибке
Идентификатор статьи 000005469
Последняя редакция 24.08.2022
Вы видите одно из этих сообщений об ошибке?
При использовании Intel® Driver & Support Assistant
ОШИБКА. На вашем компьютере установлен пользовательский драйвер производителя компьютера. Приложению Intel® Driver & Support Assistant не удалось обновить драйвер. Установка универсального драйвера Intel® вместо драйвера производителя может вызвать технические проблемы. Для загрузки последнего драйвера для вашего компьютера обратитесь к производителю вашего компьютера.
При установке драйвера вручную
ОШИБКА. Устанавливаемый драйвер не проверен для этого компьютера. Запросите соответствующий драйвер у производителя компьютера. Setup will exit.
Почему возникла эта ошибка, и как ее исправить?
Прежде чем продолжить, идентифицируйте ваше поколение процессора Intel® Core™.
Процессоры Intel® Core™ 6-го поколения или новее
Эта ошибка возникает на процессорах Intel® Core™ 6-го поколения или новее из-за того, что драйвер, установленный в системе, не является драйвером DCH.
решение
Чтобы решить эту проблему, выполните действия, указанные в статье «Ошибка установки драйвера графики Intel® версии 26.20.100.8141 или новее».
Обратите внимание, что эта ошибка не возникает, если у вас установлен новейший драйвер DCH. Проверить, установлен ли у вас драйвер DCH или нет, можно здесь.
Процессоры Intel® Core™ 5-го поколения или старше
Эта ошибка возникает на процессорах Intel® Core™ 5-го поколения или старше, если драйвер, установленный OEM-производителем вашего компьютера, не дает системе заменить драйвер OEM-производителя на стандартный драйвер Intel.
решение
Советуем всегда использовать новейший драйвер производителя вашего компьютера.
Однако если вы всё ещё хотите установить более новую версию стандартного драйвера Intel® или если производитель вашего компьютера более не предоставляет новые драйвера, вы можете выполнить чистую установку стандартного драйвера графики Intel®. Обратите внимание, что это может привести к нестабильной работе системы, потере функциональности или возникновению других технических проблем, которые драйверы OEM-производителя пытаются решить или обеспечить.
Источник
-
#1
Hi guys don’t know if anyone has come across this yet but, every time I try to open any game that uses RPGVXAce I get «Unable to find file: Graphics/System/Window». If anyone has come across this and fixed this problem please let me know, it would be much appreciated.
-
#2
that message means exactly that: a file is missing.
Ace games either use a ingame variant or the RTP variant of any given file or image.
Since this happens with several games, it is most likely that the image has been removed from the RTP.
So your first test should be to reinstall the RTP — it can be downloaded seperately from the download link on the top of this site.
if that doesn’t work, then something keeps deleting that file from your system and you need to check for whatever that cause is.
-
#3
that message means exactly that: a file is missing.
Ace games either use a ingame variant or the RTP variant of any given file or image.
Since this happens with several games, it is most likely that the image has been removed from the RTP.So your first test should be to reinstall the RTP — it can be downloaded seperately from the download link on the top of this site.
if that doesn’t work, then something keeps deleting that file from your system and you need to check for whatever that cause is.
Hi Ander thanx for getting in touch. I did try downloading a current version of the RPGVXAce but I still got the same problem. And I also tried to download the game again, also the game was working just fine a couple months back, I never changed any settings or anything. The only change was my laptop being updated to the new windows. Any Ideas? Also could my laptops security system be deleting the file?
-
#4
You can test the security system by going into the game folder.
Make a folder called Graphics (if it doesn’t exist),
Inside that make a folder called System.
Copy and paste this file into the system folder.
-
#5
You can test the security system by going into the game folder.
Make a folder called Graphics (if it doesn’t exist),
Inside that make a folder called System.
Copy and paste this file into the system folder.
View attachment 229725
THANK YOU RONINATOR2!!!!
-
RMMZ Visustella Battle core — Post-Battle Event
(8 Viewers)
- Started by pf111
- 18 minutes ago
- Replies: 0
-
Sounds when a character talks?
(9 Viewers)
- Started by BeebBerrys
- Today at 2:48 AM
- Replies: 0
-
Help naming a type of magic?
(21 Viewers)
- Started by Ratatattat
- Today at 2:23 AM
- Replies: 6
-
How about some 2.5D changes in MV (Freebies & Resources)
(11 Viewers)
- Started by gniiial
- Today at 1:54 AM
- Replies: 0
Been doing a lot of chibis/SDs lately
So when I told midjourney to make me a fighter girl in the style of rpg maker mv, it didn’t quite get what I meant…

Hello there welcome to my rpgmaker profile. I’m a bit of a beginner with rpgmaker even though I sometime manage to do some expert things.
Going to start in around 18 minutes, I’ll begin with another PIXI Particles particle tutorial (along with a free particle).
Going to buy two SSD drives with total capacity of 1.5TB. To think that just 5 years ago this was an unthinkable purchase and today it’s very cheap…
- Threads
- 128,639
- Messages
- 1,195,985
- Members
- 169,234
- Latest member
- 777citrustar
Эта ошибка возникает, когда драйвер устройства графики уведомляет Windows о том, устройство не работает надлежащим образом. Это может указывать на проблему с оборудованием, сбой драйвера или программного обеспечения драйвера. Чтобы устранить эту ошибку, выполните следующие действия.
Обновления драйверов для Windows 10 и многих устройств (например, сетевых адаптеров, мониторов, принтеров и видеоадаптеров) автоматически скачиваются и устанавливаются с помощью Центра обновления Windows. Хотя, возможно, вы уже установили последний драйвер, если возникают проблемы с устройством, можно попытаться их устранить, обновив драйвер.
-
Нажмите и удерживайте или щелкните правой кнопкой мыши кнопку Пуск и выберите пункт Диспетчер устройств.
-
Найдите в списке устройство, с драйвером которого возникли проблемы (обычно рядом с ним отображается желтый восклицательный знак). Затем нажмите и удерживайте устройство (или щелкните его правой кнопкой мыши) и выберите пункт Свойства.
-
Перейдите на вкладку Драйвер и выберите команду Обновить.
-
Выберите пункт Автоматический поиск обновленных драйверов.
Если найдено обновление драйвера, оно будет установлено автоматически. По завершении установки нажмите кнопку Закрыть.
Если Windows не найдет новый драйвер, можно попытаться его найти на веб-сайте изготовителя устройства и выполнить инструкции по установке.
Если недавно было установлено обновление системы, драйвера устройства или ПО драйвера, вы можете устранить эту проблему, выполнив откат драйвера до предыдущей версии.
Примечание: Windows 10 устанавливает драйверы автоматически, поэтому вам не придется самостоятельно выбирать, какие обновления необходимы. В редких случаях определенный драйвер может вызывать временные проблемы на устройстве. В этом случае можно предотвратить автоматическую переустановку проблемного драйвера при следующем обновлении Windows, выполнив откат к предыдущей версии.
-
Нажмите и удерживайте или щелкните правой кнопкой мыши кнопку Пуск и выберите пункт Диспетчер устройств.
-
Найдите в списке устройство, с драйвером которого возникли проблемы (обычно рядом с ним отображается желтый восклицательный знак). Затем нажмите и удерживайте устройство (или щелкните его правой кнопкой мыши) и выберите пункт Свойства.
-
Перейдите на вкладку Драйвер и выберите Откатить.
В некоторых случаях удаление и переустановка драйвера устраняет .
-
Нажмите Start кнопку «Пуск». В поле поиска введите диспетчер устройств, а затем выберите пункт Диспетчер устройств из списка результатов.
-
Найдите в списке устройство, с драйвером которого возникли проблемы (обычно рядом с ним отображается желтый восклицательный знак). Затем нажмите и удерживайте устройство (или щелкните его правой кнопкой мыши) и выберите Удалить > ОК.
-
После удаления драйвера нажмите и удерживайте (или щелкните правой кнопкой мыши) имя компьютера (в верхней части списка устройств) и выберите Обновить конфигурацию оборудования. Это позволит переустановить драйвер устройства.
-
Чтобы проверить, исправлена ли проблема, снова нажмите и удерживайте (или щелкните правой кнопкой мыши) имя устройства. На вкладке Общие в разделе Состояние устройства должно отобразиться сообщение «это устройство работает неправильно». Если вы не видите это сообщение, ознакомьтесь с документацией устройства или обратитесь к производителю.
Нужна дополнительная помощь?
Что означает ошибка «Не удалось инициализировать графическую систему»? Он продолжает появляться, когда вы пытаетесь запустить игру? Мы понимаем, как это может обескураживать. Именно поэтому мы составили список эффективных решений, которые помогут вам решить проблему. Если вам это нравится, переходите к следующему разделу нашего руководства. Мы подробно рассмотрим решения.
Многие пользователи Windows заявили, что столкнулись с проблемой, когда пытались играть в Age of Empires. В сообщении об ошибке предлагалось проверить, совместимы ли их видеокарта и драйвер с DirectDraw.
Что такое DirectDraw? Это старый API, который когда-то был частью Microsoft DirectX API. Он отображает графику в приложениях, требующих высокой производительности. Это также позволяет приложениям открываться в полноэкранном режиме или встраиваться в окно. Для компьютеров, на которых включено аппаратное ускорение, DirectDraw использует его для предоставления прямого доступа к видеопамяти.
Как устранить ошибку «Не удалось инициализировать графическую систему» в Windows 10:
Какую бы игру вы ни пытались запустить, когда сталкивались с ошибкой «Невозможно инициализировать графическую систему», следующие исправления обязательно решат ее:
- Обновите графические драйверы
- Запустите обновления Windows
- Запустите игру в режиме совместимости
- Измените разрешение вашего дисплея
- Установите DirectX вручную
Давайте теперь рассмотрим процедуру применения этих исправлений.
Исправление 1. Обновите графические драйверы
Без правильных драйверов ваша ОС и приложения не смогут работать должным образом. Так что, если вы столкнулись с этой проблемой сейчас, возможно, что-то не так с вашими графическими драйверами. Либо они устарели, либо пропали без вести, либо по какой-то причине повреждены. Новые обновления драйверов также содержат исправления для устранения ошибок и обеспечения оптимальной производительности, особенно для игровых ПК.
Есть четыре метода обновления драйверов:
- Через диспетчер устройств
- Установка обновлений Windows
- Через сайт производителя вашего устройства
- Использование автоматического средства обновления
Метод 1. Обновление графического драйвера через диспетчер устройств
Следуй этим шагам:
- Нажмите клавиши Windows + R, чтобы открыть диалоговое окно «Выполнить».
- Введите «Devmgmt.msc» (без кавычек) в текстовой области и нажмите OK или нажмите клавишу Enter на клавиатуре.
- Просмотрите левую панель окна диспетчера устройств и найдите адаптеры дисплея. Щелкните стрелку рядом с ним, чтобы открыть графические устройства.
- Щелкните правой кнопкой мыши устройство, которое вы хотите обновить, и выберите «Обновить драйвер» в контекстном меню.
- Включите подключение к Интернету.
- Нажмите на опцию «Автоматический поиск обновленного программного обеспечения драйвера». Система выполнит поиск последних драйверов в памяти вашего ПК и в Интернете, а затем установит их.
Метод 2: обновите драйверы через Центр обновления Windows
Обновления Windows содержат новые версии драйверов. При запуске обновлений Windows автоматически загружаются и устанавливаются необходимые драйверы:
- Откройте приложение «Настройки». Вы можете сделать это, перейдя в меню «Пуск» и щелкнув значок шестеренки. Вы также можете использовать комбинацию клавиш Windows + I.
- Щелкните Обновление и безопасность.
- Вы найдете опцию Windows Update на левой панели следующей открывшейся страницы. Нажмите здесь.
- Нажмите кнопку Проверить наличие обновлений. Если есть какие-либо обновления, они будут загружены и установлены автоматически.
- Перезагрузите систему, чтобы завершить процесс.
Способ 3. Посетите веб-сайт производителя вашего устройства
Обновление драйверов с помощью диспетчера устройств или обновлений Windows не всегда может дать желаемый результат. Система может не найти самые последние версии драйверов. Часто лучше сразу перейти на веб-сайт NVIDIA, AMD или Intel.
Метод 4: используйте средство автоматического обновления
Самый лучший и простой способ обновить графические драйверы — использовать автоматический инструмент. Такой инструмент сможет читать ваш компьютер и обнаруживать драйверы, требующие внимания. Мы предлагаем вам использовать программу обновления драйверов Auslogics. Это программное обеспечение, одобренное и рекомендованное корпорацией Майкрософт, которому доверяют миллионы пользователей по всему миру.
После установки Driver Updater автоматически определяет характеристики вашего компьютера. Затем он инициирует сканирование для обнаружения проблемных драйверов. После завершения сканирования вы можете обновить все устройства в списке или только те, которые вы выберете. Все, что для этого требуется, — это просто щелчок кнопки. Инструмент обеспечивает загрузку и установку правильных версий драйверов. Он также выполняет резервное копирование, чтобы при необходимости можно было легко выполнить откат.
Исправление 2: Запустите обновления Windows
Обновления Windows содержат исправления и новые версии программного обеспечения, необходимые для бесперебойной работы вашей системы и приложений. Установка этих обновлений может помочь решить вашу проблему с играми:
- Перейдите в меню «Пуск» и введите «Центр обновления Windows» (без кавычек) в строке поиска. Нажмите на опцию, которая появляется в результатах поиска.
- Вы попадете в приложение «Настройки Windows». Нажмите кнопку «Проверить обновления».
- Подождите, пока процесс завершится, а затем перезагрузите компьютер.
- Проверьте, успешно ли запустится ваша игра.
Исправление 3: запустите игру в режиме совместимости
Некоторые приложения могут не работать оптимально в вашей версии Windows. Их может исправить запуск в режиме совместимости.
Режим совместимости — это инструмент с легким доступом, который позволяет старым программам работать в более новых версиях ОС. Он изменяет системные настройки для каждой программы, позволяя другим приложениям нормально работать на вашем ПК. В то же время он позволяет работать более старым приложениям.
Вот как включить режим совместимости для вашей игры:
- Перейдите в папку установки вашей игры и щелкните игру правой кнопкой мыши. Вы также можете щелкнуть правой кнопкой мыши ярлык на рабочем столе.
- В контекстном меню выберите пункт «Свойства».
- В открывшемся окне перейдите на вкладку «Совместимость».
- Щелкните раскрывающееся меню в разделе «Режим совместимости» и выберите старую версию Windows, с которой должна быть совместима игра.
- В разделе «Настройки» установите флажки для параметров «Запускать эту программу от имени администратора» и «Отключить полноэкранную оптимизацию».
- Нажмите кнопку «Применить», чтобы сохранить изменения.
- Щелкните ОК.
- Теперь вы можете попробовать запустить игру и посмотреть, возникнет ли ошибка. Если да, не волнуйтесь. Есть еще другие исправления.
Исправление 4: измените разрешение вашего дисплея
Изменение разрешения экрана и настроек дисплея вашего компьютера может помочь устранить ошибку «Не удалось инициализировать графическую систему». Следуйте этим простым шагам:
- Щелкните правой кнопкой мыши пустую область на рабочем столе и выберите «Параметры отображения» в появившемся контекстном меню.
- Более того, вы можете пропустить шаг 1 и открыть приложение «Настройки», нажав комбинацию клавиш с логотипом Windows + I. В открывшемся окне нажмите «Система». После этого нажмите «Показать» на левой панели следующей страницы.
- Теперь разверните стрелку раскрывающегося списка под «Разрешение экрана» и выберите новое разрешение. Проверьте, успешно ли будет работать ваша игра. Если нет, попробуйте другое разрешение, пока игра не заработает.
Есть еще одно исправление. Надеюсь, к настоящему времени вы устранили ошибку. В противном случае попробуйте последнее решение ниже.
Исправление 5: установите DirectX вручную
Microsoft DirectX — это набор технологий, обеспечивающих аппаратное ускорение для работы с мультимедийными приложениями, такими как HD-видео и 3D-игры. Он входит в состав операционной системы Windows. Более новые версии доступны в обновлениях Windows. Однако, если у вас все еще возникают проблемы с игрой на этом этапе нашего руководства, вам следует попробовать установить обновление DirectX вручную:
- Посетите веб-сайт Microsoft и перейдите на страницу загрузки DirectX.
- Нажмите красную кнопку «Загрузить», чтобы загрузить установочный файл на свой компьютер.
- Запустите файл dxwebsetup.exe и следуйте инструкциям на экране, чтобы завершить установку.
Совет : в процессе установки не забудьте отменить выбор любой дополнительной установки (например, Bing Bar), которая вас не интересует.
- Установка займет всего несколько секунд. После завершения процесса перезагрузите компьютер.
Примечание: разные версии Windows поддерживают разные версии DirectX. Некоторые версии DirectX (например, DirectX 12) нельзя получить без обновлений Windows.
Мы надеемся, что вы нашли наше руководство полезным. Если у вас есть какие-либо вопросы или комментарии, пожалуйста, поделитесь ими с нами в разделе комментариев ниже.
Как исправить ошибку Graphics.dll is missing error
Иногда пользователям приходится сталкиваться с проблемой, когда программы резко перестают запускаться. Все было хорошо, но вдруг на экране появилось сообщение об ошибке ‘Программа не может запуститься, потому что на вашем компьютере отсутствует Graphics.dll.’
Почему это произошло? Как восстановить программу? Где скачать файл Graphics.dll и куда его поместить? Не волнуйтесь. Мы поможем вам решить вашу проблему.
Что такое Graphics.dll?
Стандартная ошибка ‘Graphics.dll is missing’ появляется на ПК с ОС Windows. Проблема часто возникает при установке различных обновлений Windows и неудачной установке каких-либо программ.
Файл Dynamic Link Library (.dll) запускается, когда определенная программа не может функционировать без этого файла. Когда Graphics.dll поврежден или отсутствует, это приводит к сбоям в работе компьютерной системы. Добавим, что Graphics.dll — это файл, используемый для Visual Studio 2015 (Visual C++ Redistributable).
Система компьютера уведомляет пользователя об отсутствующем файле, но где именно скачать нужный Graphics.dll? Используйте обширную базу DLL-файлов на сайте Rocketdrivers, чтобы найти нужную вам Graphics.dll.
Graphics.dll файл: Самая распространенная ошибка
- Graphics.dll файл удален или поврежден. Это может происходить очень часто, поэтому вам следует восстановить файл или загрузить его заново.
- Ошибка Adobe Creative C
loud. Проблема возникла из-за сбоя Visual C ++. - Файлы Visual Studio 2015 могут быть повреждены или отсутствовать. Виновниками ошибки являются поврежденные системы, приложения, вредоносные программы или вирусы.
- Системные файлы повреждены. Это происходит из-за неправильной перезагрузки Windows и заражения программ и приложений.
Метод 1: Скачать Graphics.dll автоматически
На нашем сайте вы найдете все доступные версии Graphics.dll. Пожалуйста, введите название нужного файла в поисковую систему и затем скачайте его.
Возможно, вы не знаете, какую версию Graphics.dll вам нужно установить? Тогда воспользуйтесь автоматическим методом.
Graphics.dll Версии
Дата выхода: February 28, 2021
| Версия | Язык | Размер | MD5 / SHA-1 | |
|---|---|---|---|---|
| 8.7.0.570 32bit | 3.2 MB |
MD5 SHA1 |
|
Какую версию Graphics.dll мне выбрать?
Некоторые версии предназначены для 64-битных и 32-битных систем Windows, а также языков, которые в них используются. Пользователям необходимо выбрать DLL-файлы, язык которых совпадает с языком программирования. После этого следует загрузить последние версии DLL-файлов.
Где должен встречаться Graphics.dll?
Ошибка ‘Graphics.dll is missing’ исправляется только тогда, когда пользователь перемещает файл в папку установки программы/приложения/игры. Вы также можете попробовать переместить Graphics.dll в системный каталог Windows.
Метод 2: Скачать Graphics.dll с ручной установкой
Скачайте Graphics.dll с нашего сайта, затем вам нужно запустить командную строку для регистрации недостающей Graphics.dll:
- Нажмите Windows+R на клавиатуре, чтобы вызвать окно Run. Здесь нужно ввести команду cmd и нажать Ctrl+Shift+Enter, чтобы открыть командную строку с правами администратора.
- Когда появится запрос, дайте разрешение (нажмите YES) на внесение изменений в командную строку.
- Удалите файл реестра (введите/копируйте команду regsvr32 /u Graphics.dll, затем нажмите Enter).
- Затем зарегистрируйте файл, набрав команду regsvr32 Graphics.dll и нажав Enter.
- Теперь закройте командную строку и попробуйте запустить проблемную программу/приложение/игру.
Метод 3: Переустановите Visual C++ Redistributable для Visual Studio 2015
Вы можете попробовать переустановить Visual C++ Redistributable for Visual Studio 2015. Вы должны принять во внимание рекомендации Microsoft, чтобы правильно установить недостающие файлы.
Скачайте эту программу с официального сайта Microsoft:
- Скачайте Microsoft Visual C++ Redistributable.
- Выберите файл вашей версии Windows: для 64-битной версии это будет vc_redist.x64.exe, а для 32-битной — vc_redist.x86.exe. Установите флажок напротив цветного файла и нажмите Далее.
- Примите условия лицензирования программного обеспечения Microsoft и установите программу.
Метод 4: Запустить программу проверки системных файлов
В Windows есть отличный инструмент сканирования под названием System File Checker (SFC). Для многих систем это самый быстрый метод автоматического исправления поврежденных файлов.
Запустите SFC:
- Нажмите Windows+R, чтобы вызвать утилиту ‘Выполнить’. Введите cmd и нажмите Ctrl+Shift+Enter, чтобы открыть командную строку от имени администратора.
- Когда появится запрос, согласитесь на внесение изменений и введите команду sfc /scannow, затем нажмите Enter.
- Программа System File Checker просканирует ваш компьютер. Как только процедура сканирования будет завершена, появятся ошибки, которые будут автоматически исправлены SFC.
Метод 5: Обновление для Windows
Обновление Windows до последней версии — один из методов решения проблемы с DLL. Обновив ОС до последней версии, каждая текущая ошибка Graphics.dll может исчезнуть:
- Перейдите в Настройки через Пуск. Вы также можете выполнить эту команду, нажав Windows+I.
- Перейдите в раздел Обновление и безопасность.
- На вкладке Windows Update есть кнопка Проверить наличие обновлений.
- Как только новое обновление будет найдено, нужно нажать кнопку Установить сейчас.
В окне командной строки нужно ввести команду «sfc /scannow» и нажать Enter. System File Checker начнет свою работу, которая продлится не более 15 минут. Ждем, пока сканирование завершится, после чего перезагружаем ПК. Теперь ошибка «Программа не может запуститься из-за ошибки Graphics.dll отсутствует на вашем компьютере не должна появляться.
Метод 6: Деинсталлировать и переустановить приложение
Если ничего не помогает из того, что описано выше, то попробуйте удалить приложение и деинсталлировать его:
- Зайдите в Настройки через Пуск. Вы также можете нажать Windows+I.
- Нажмите на Приложения.
- Найдите проблемное приложение и нажмите Удалить в его настройках.
- Теперь переустановите приложение и попробуйте запустить его.
Следуйте нашим проверенным методам, чтобы устранить ошибку ‘Graphics.dll is missing’. Теперь ваш компьютер с Windows сможет запускать любые приложения без ошибок DLL-файлов.
Часто задаваемые вопросы (FAQ)
8.7.0.570 — последняя версия Graphics.dll, которая доступна для скачивания
Graphics.dll обязательно нужно расположить в системной папке Windows
Самый простой метод – это использовать инструмент для исправления ошибок dll
Эта страница доступна на других языках:
English |
Deutsch |
Español |
Italiano |
Français |
Indonesia |
Nederlands |
Nynorsk |
Português |
Українська |
Türkçe |
Malay |
Dansk |
Polski |
Română |
Suomi |
Svenska |
Tiếng việt |
Čeština |
العربية |
ไทย |
日本語 |
简体中文 |
한국어
Чаще всего проблемы graphics.dll типа DLL, возникают в результате повреждения или отсутствия файла, связанного с Quicken WillMaker Plus 2018. Для устранения неполадок, связанных с файлом DLL, большинство профессионалов ПК заменят файл на соответствующую версию. В качестве последней меры мы рекомендуем использовать очиститель реестра для исправления всех недопустимых graphics.dll, расширений файлов DLL и других ссылок на пути к файлам, по причине которых может возникать сообщение об ошибке.
Формат Dynamic Link Library с расширением файла DLL классифицируют в качестве Системные файлы. В таблице ниже представлен список доступных для загрузки файлов graphics.dll, подходящих для большинства версий Windows (включая %%os%%). В настоящее время в нашей безе отсутствуют некоторые файлы graphics.dll, однако вы можете получить их по запросу, нажав на кнопку Request (Запрос) рядом с соответствующей версией файла. Если вы не можете найти нужную версию файла в нашей базе данных, вы также можете обратиться за дополнительной помощью к Quicken Inc..
Как правило, ошибки подобного типа больше не возникают после размещения надлежащей версии файла graphics.dll в соответствующем месте, однако вам следует выполнить проверку ещё раз. Затем вы можете повторно открыть Quicken WillMaker Plus 2018, чтобы проверить выводится ли сообщение об ошибке.
| Graphics.dll Описание файла | |
|---|---|
| Ext: | DLL |
| Функция: | Legal Planner,estate planning |
| Новейшие программы: | Quicken WillMaker Plus 2018 |
| Версия выпуска: | c. 2017 |
| Автор: | Quicken Inc. |
| Имя файла: | graphics.dll |
| KB: | 4045208 |
| SHA-1: | d99d648737e6bf7c9ffd839d8ff594021bc2b5db |
| MD5: | 24281b3f0192d45cbfe64da2ecf73e41 |
| CRC32: | ef86e897 |
Продукт Solvusoft
Загрузка
WinThruster 2023 — Сканировать ваш компьютер на наличие ошибок реестра в graphics.dll
Windows
11/10/8/7/Vista/XP
Установить необязательные продукты — WinThruster (Solvusoft) | Лицензия | Политика защиты личных сведений | Условия | Удаление
DLL
graphics.dll
Идентификатор статьи: 372188
Graphics.dll
1
2
Выберите программное обеспечение
| File | Идентификатор файла (контрольная сумма MD5) | Размер файла | Загрузить | |||||||||||||||
|---|---|---|---|---|---|---|---|---|---|---|---|---|---|---|---|---|---|---|
| + graphics.dll | 24281b3f0192d45cbfe64da2ecf73e41 | 3.86 MB | ||||||||||||||||
|
||||||||||||||||||
| + graphics.dll | 24281b3f0192d45cbfe64da2ecf73e41 | 3.86 MB | ||||||||||||||||
|
||||||||||||||||||
| + graphics.dll | 24281b3f0192d45cbfe64da2ecf73e41 | 3.86 MB | ||||||||||||||||
|
||||||||||||||||||
| + graphics.dll | 24281b3f0192d45cbfe64da2ecf73e41 | 3.86 MB | ||||||||||||||||
|
||||||||||||||||||
| + graphics.dll | 24281b3f0192d45cbfe64da2ecf73e41 | 3.86 MB | ||||||||||||||||
|
||||||||||||||||||
| + graphics.dll | 24281b3f0192d45cbfe64da2ecf73e41 | 3.86 MB | ||||||||||||||||
|
||||||||||||||||||
| + graphics.dll | 24281b3f0192d45cbfe64da2ecf73e41 | 3.86 MB | ||||||||||||||||
|
||||||||||||||||||
| + graphics.dll | 24281b3f0192d45cbfe64da2ecf73e41 | 3.86 MB | ||||||||||||||||
|
||||||||||||||||||
| + graphics.dll | 119545d03302c0c7d1e7f9ae2cd89600 | 221.00 KB | ||||||||||||||||
|
||||||||||||||||||
| + graphics.dll | 45d994931f57384a95e6ec4f7ca520e1 | 229.00 KB | ||||||||||||||||
|
||||||||||||||||||
| + graphics.dll | 1d26601a8ebd9d9cc194e00bc4dfe475 | 662.50 KB | ||||||||||||||||
|
||||||||||||||||||
| + graphics.dll | 45d994931f57384a95e6ec4f7ca520e1 | 229.00 KB | ||||||||||||||||
|
||||||||||||||||||
| + graphics.dll | 1d26601a8ebd9d9cc194e00bc4dfe475 | 662.50 KB | ||||||||||||||||
|
||||||||||||||||||
| + graphics.dll | 45d994931f57384a95e6ec4f7ca520e1 | 229.00 KB | ||||||||||||||||
|
||||||||||||||||||
| + graphics.dll | 1d26601a8ebd9d9cc194e00bc4dfe475 | 662.50 KB | ||||||||||||||||
|
||||||||||||||||||
| + graphics.dll | 45d994931f57384a95e6ec4f7ca520e1 | 229.00 KB | ||||||||||||||||
|
||||||||||||||||||
| + graphics.dll | 1d26601a8ebd9d9cc194e00bc4dfe475 | 662.50 KB | ||||||||||||||||
|
||||||||||||||||||
| + graphics.dll | 45d994931f57384a95e6ec4f7ca520e1 | 229.00 KB | ||||||||||||||||
|
||||||||||||||||||
| + graphics.dll | 1d26601a8ebd9d9cc194e00bc4dfe475 | 662.50 KB | ||||||||||||||||
|
||||||||||||||||||
| + graphics.dll | 45d994931f57384a95e6ec4f7ca520e1 | 229.00 KB | ||||||||||||||||
|
||||||||||||||||||
| + graphics.dll | 1d26601a8ebd9d9cc194e00bc4dfe475 | 662.50 KB | ||||||||||||||||
|
||||||||||||||||||
| + graphics.dll | 45d994931f57384a95e6ec4f7ca520e1 | 229.00 KB | ||||||||||||||||
|
||||||||||||||||||
| + graphics.dll | 1d26601a8ebd9d9cc194e00bc4dfe475 | 662.50 KB | ||||||||||||||||
|
Распространенные проблемы Graphics.dll
graphics.dll Проблемы, связанные с Quicken WillMaker Plus 2018:
- «Отсутствует файл Graphics.dll.»
- «Отсутствует файл Graphics.dll.»
- «Graphics.dll нарушение прав доступа.»
- «Не удается зарегистрировать graphics.dll. «
- «Файл /Librarygraphics.dll не найден.»
- «Не могу запустить Quicken WillMaker Plus 2018. Отсутствует компонент graphics.dll. Переустановите Quicken WillMaker Plus 2018. «
- «Не удалось запустить Quicken WillMaker Plus 2018, так как graphics.dll не найден. Повторная установка Quicken WillMaker Plus 2018 может исправить это. «
Проблемы graphics.dll, связанные с Quicken WillMaker Plus 2018s, возникают во время установки, при запуске или завершении работы программного обеспечения, связанного с graphics.dll, или во время процесса установки Windows. Запись ошибок graphics.dll внутри Quicken WillMaker Plus 2018 имеет решающее значение для обнаружения неисправностей электронной Legal Planner,estate planning и ретрансляции обратно в Quicken Inc. для вариантов восстановления.
Эпицентры Graphics.dll Головные боли
Большинство ошибок graphics.dll связаны с отсутствующими или поврежденными файлами graphics.dll. Как внешний ресурс, файлы graphics.dll имеют высокую вероятность создания ошибок Quicken WillMaker Plus 2018.
Повреждение graphics.dll происходит во время неожиданного завершения работы, вирусов или других проблем, связанных с Quicken WillMaker Plus 2018s. Повреждение файла graphics.dll плохо загружает его, что приводит к ошибкам Quicken WillMaker Plus 2018.
В редких случаях ошибки graphics.dll с Quicken WillMaker Plus 2018 связаны с ошибками реестра Windows. Эти разбитые ссылки на пути graphics.dll вызывают ошибки с Quicken WillMaker Plus 2018 из-за неправильной регистрации graphics.dll. Неверная установка/удаление Quicken WillMaker Plus 2018, graphics.dll, который перемещен, или отсутствующий graphics.dll может создать эти неработающие ссылки на путь к файлам.
В основном, осложнения graphics.dll из-за:
- Запись graphics.dll повреждена или недопустима.
- Файл graphics.dll поврежден от заражения вредоносными программами.
- НеисправностьОборудование, связанное с Quicken Inc., вызывает повреждение graphics.dll (может помочь ContactQuicken Inc.).
- Установка другой программы заменила graphics.dll новой (неправильной) версией.
- graphics.dll злонамеренно (или ошибочно) удален другой мошенникой или действительной программой.
- graphics.dll ошибочно удален (или злонамеренно) несвязанным приложением Quicken WillMaker Plus 2018.
Информация о системе:
На вашем ПК работает: …
Ошибка Graphics.dll: как исправить?
В начале нужно понять, почему graphics.dll файл отсутствует и какова причина возникновения graphics.dll ошибки. Часто программное обеспечение попросту не может функционировать из-за недостатков в .dll-файлах.
Что означает DLL-файл? Почему возникают DLL-ошибки?
DLL (Dynamic-Link Libraries) являются общими библиотеками в Microsoft Windows, которые реализовала корпорация Microsoft. Известно, что файлы DLL так же важны, как и файлы с расширением EXE. Реализовать DLL-архивы, не используя утилиты с расширением .exe, нельзя.
Файлы DLL помогают разработчикам применять стандартный код с информаций, чтобы обновить функциональность программного обеспечения, не используя перекомпиляцию. Получается, файлы MSVCP100.dll содержат код с данными на разные программы. Одному DLL-файлу предоставили возможность быть использованным иным ПО, даже если отсутствует необходимость в этом. Как итог – нет нужно создавать копии одинаковой информации.
Когда стоит ожидать появление отсутствующей ошибки Graphics.dll?
Когда перед пользователем возникает данное сообщения, появляются неисправности с Graphics.dll
- Программа не может запуститься, так как Graphics.dll отсутствует на ПК.
- Graphics.dll пропал.
- Graphics.dll не найден.
- Graphics.dll пропал с ПК. Переустановите программу для исправления проблемы.
- «Это приложение невозможно запустить, так как Graphics.dll не найден. Переустановите приложения для исправления проблемы.»
Что делать, когда проблемы начинают появляться во время запуска программы? Это вызвано из-за неисправностей с Graphics.dll. Есть проверенные способы, как быстро избавиться от этой ошибки навсегда.
Метод 1: Скачать Graphics.dll для установки вручную
В первую очередь, необходимо скачать Graphics.dll на компьютер только с нашего сайта, на котором нет вирусов и хранятся тысячи бесплатных Dll-файлов.
- Копируем файл в директорию установки программы только тогда, когда программа пропустит DLL-файл.
- Также можно переместить файл DLL в директорию системы ПК (для 32-битной системы — C:WindowsSystem32, для 64-битной системы — C:WindowsSysWOW64).
- Теперь следует перезагрузить свой ПК.
Метод не помог и появляются сообщения — «graphics.dll Missing» или «graphics.dll Not Found»? Тогда воспользуйтесь следующим методом.
Graphics.dll Версии
Дата выхода: February 28, 2021
| Версия | Язык | Размер | MD5 / SHA-1 | |
|---|---|---|---|---|
| 8.7.0.570 32bit | 3.2 MB |
MD5 SHA1 |
|
Метод 2: Исправить Graphics.dll автоматически благодаря инструменту для исправления ошибок
Очень часто ошибка появляется из-за случайного удаления файла Graphics.dll, а это моментально вызывает аварийное завершение работы приложения. Программы с вирусами делают так, что Graphics.dll и остальные системные файлы повреждаются.
Исправить Graphics.dll автоматически можно благодаря инструмента, который исправляет все ошибки! Подобное устройство необходимо для процедуры восстановления всех поврежденных или удаленных файлов, которые находятся в папках Windows. Следует только установить инструмент, запустить его, а программа сама начнет исправлять найденные Graphics.dll проблемы.
Данный метод не смог помочь? Тогда переходите к следующему.
Метод 3: Устанавливаем/переустанавливаем пакет Microsoft Visual C ++ Redistributable Package
Ошибку Graphics.dll часто можно обнаружить, когда неправильно работает Microsoft Visual C++ Redistribtable Package. Следует проверить все обновления или переустановить ПО. Сперва воспользуйтесь поиском Windows Updates для поиска Microsoft Visual C++ Redistributable Package, чтобы обновить/удалить более раннюю версию на новую.
- Нажимаем клавишу с лого Windows для выбора Панель управления. Здесь смотрим на категории и нажимаем Uninstall.
- Проверяем версию Microsoft Visual C++ Redistributable и удаляем самую раннюю из них.
- Повторяем процедуру удаления с остальными частями Microsoft Visual C++ Redistributable.
- Также можно установить 3-ю версию редистрибутива 2015 года Visual C++ Redistribtable, воспользовавшись загрузочной ссылкой на официальном сайте Microsoft.
- Как только загрузка установочного файла завершится, запускаем и устанавливаем его на ПК.
- Перезагружаем ПК.
Данный метод не смог помочь? Тогда переходите к следующему.
Метод 4: Переустановка программы
Необходимая программа показывает сбои по причине отсутствия .DLL файла? Тогда переустанавливаем программу, чтобы безопасно решить неисправность.
Метод не сумел помочь? Перейдите к следующему.
Метод 5: Сканируйте систему на вредоносные ПО и вирусы
System File Checker (SFC) является утилитой в операционной системе Windows, которая позволяет проводить сканирование системных файлов Windows и выявлять повреждения, а также с целью восстановить файлы системы. Данное руководство предоставляет информацию о том, как верно запускать System File Checker (SFC.exe) для сканирования системных файлов и восстановления недостающих/поврежденных системных файлов, к примеру, .DLL. Когда файл Windows Resource Protection (WRP) имеет повреждения или попросту отсутствует, система Windows начинает вести себя неправильно и с проблемами. Часто определенные функции Windows перестают функционировать и компьютер выходит из строя. Опцию «sfc scannow» используют как один из специальных переключателей, которая доступна благодаря команды sfc, команды командной строки, которая используется на запуск System File Checker. Для ее запуска сперва необходимо открыть командную строку, после чего ввести «командную строку» в поле «Поиск». Теперь нажимаем правой кнопкой мыши на «Командная строка» и выбираем «Запуск от имени администратора». Необходимо обязательно запускать командную строку, чтобы сделать сканирование SFC.
- Запуск полного сканирования системы благодаря антивирусной программы. Не следует надеяться лишь на Windows Defender, а выбираем дополнительно проверенную антивирусную программу.
- Как только обнаружится угроза, нужно переустановить программу, которая показывает уведомление о заражении. Лучше сразу переустановить программу.
- Пробуем провести восстановление при запуске системы, но только тогда, когда вышеперечисленные методы не сработали.
- Если ничего не помогает, тогда переустанавливаем ОС Windows.
В окне командной строки нужно ввести команду «sfc /scannow» и нажать Enter. System File Checker начнет свою работу, которая продлится не более 15 минут. Ждем, пока сканирование завершится, после чего перезагружаем ПК. Теперь ошибка «Программа не может запуститься из-за ошибки Graphics.dll отсутствует на вашем компьютере не должна появляться.
Метод 6: Очиститель реестра
Registry Cleaner считается мощной утилитой для очищения ненужных файлов, исправления проблем реестра, выяснения причин замедленной работы ПК и устранения неисправностей. Утилита идеальна для всех компьютеров. Пользователь с правами администратора сможет быстрее проводить сканирование и последующее очищение реестра.
- Загрузка приложения в ОС Windows.
- Устанавливаем программу и запускаем ее – все процессы очистки и исправления проблем на ПК пройдут автоматически.
Метод не сумел помочь? Перейдите к следующему.
Часто задаваемые вопросы (FAQ)
8.7.0.570 — последняя версия graphics.dll, которая доступна для скачивания
graphics.dll обязательно нужно расположить в системной папке Windows
Самый простой метод – это использовать инструмент для исправления ошибок dll
Эта страница доступна на других языках:
English |
Deutsch |
Español |
Italiano |
Français |
Indonesia |
Nederlands |
Nynorsk |
Português |
Українська |
Türkçe |
Malay |
Dansk |
Polski |
Română |
Suomi |
Svenska |
Tiếng việt |
Čeština |
العربية |
ไทย |
日本語 |
简体中文 |
한국어
Постоянно получаю Невозможно инициализировать графическую систему сообщение об ошибке? Вы определенно не одиноки. Не волнуйся. Независимо от того, в какую игру вы играете, вы можете решить проблему с помощью следующих методов устранения неполадок.
Как исправить сбой при инициализации графики?

- Способ 1. Обновите графический драйвер
- Метод 2: запустить в режиме совместимости
- Метод 3: изменить настройки разрешения
Способ 1. Обновите графический драйвер
Драйверы обеспечивают обмен данными между оборудованием вашего компьютера и операционной системой, программами и приложениями. Поэтому, если ваш графический драйвер устарел или поврежден, ваша программа может не инициализировать вашу графическую систему.
Поскольку графические драйверы нуждаются в регулярных обновлениях для исправления ошибок, добавления новых функций и повышения производительности новых компьютерных игр, вам всегда следует обновлять графический драйвер, чтобы обеспечить лучший игровой процесс. Прежде всего, это может предотвратить столкновение с различными проблемами сбоя в будущем.
- Опция 1- Вручную
- Вариант 2— Автоматически (рекомендуется)
Вариант 1. Обновление с помощью диспетчера устройств
Чтобы обновить драйвер видеокарты вручную, сначала необходимо проверить диспетчер устройств на наличие обновлений. Однако Windows не всегда найдет для вас самую последнюю версию драйвера. Если Windows не может найти более новую версию, вам нужно будет найти точный драйвер видеокарты в Интернете ( NVIDIA или же AMD ) и установите его вручную.
Если вы не знаете, какой именно графический драйвер используете, перейдите на Диспетчер устройств > щелкните правой кнопкой мыши драйвер видеокарты> Свойства > Водитель чтобы получить дополнительные сведения о драйвере, такие как поставщик драйвера, версия драйвера и т. д.
Вариант 2. Обновите все драйверы одним щелчком мыши
Если у вас нет времени, терпения или компьютерных навыков для обновления графического драйвера вручную, вы можете сделать это автоматически с помощью Водитель Easy — Это самый быстрый и простой вариант. Все это делается парой щелчков мышью — легко, даже если вы компьютерный новичок.
1) Скачать и установите Driver Easy.
2) Запустите Driver Easy и нажмите Сканировать сейчас кнопка. Затем Driver Easy просканирует ваш компьютер и обнаружит проблемы с драйверами.
3) Нажмите Обновить чтобы автоматически загрузить правильную версию этого драйвера, затем вы можете установить его вручную (вы можете сделать это в БЕСПЛАТНОЙ версии).
Или нажмите Обновить все для автоматической загрузки и установки правильной версии всех драйверов, которые отсутствуют или устарели в вашей системе (для этого требуется версия Pro — вам будет предложено выполнить обновление, когда вы нажмете «Обновить все». Вы получите полную поддержку и 30-дневная гарантия возврата денег .)

4) Перезагрузите компьютер, чтобы изменения вступили в силу.
Если метод не работает, вы можете снова открыть диспетчер устройств, щелкнуть правой кнопкой мыши драйвер видеокарты и Отключить его и перезагрузите компьютер. Каким бы ужасным ни казался этот метод, он оказался очень полезным для многих пользователей.
Метод 2: запустить в режиме совместимости
Многие пользователи считают, что это работает, просто запустив игру в режиме совместимости. Для этого вот как:
1) Найдите свое игровое приложение в папке установки.
2) Щелкните игру правой кнопкой мыши и выберите Свойства .
Заметка: Кроме того, вы можете щелкнуть игру правой кнопкой мыши и выбрать Устранение неполадок совместимости .
3) Выберите Совместимость таб.
4) Установите флажок под Режим совместимости и выберите то, с чем вы хотите, чтобы игра была совместима.
5) Установите флажок рядом с Отключить полноэкранную оптимизацию и Запустите эту программу от имени администратора .
6) Нажмите Применять > Хорошо .
7) Запустите игру, чтобы проверить, правильно ли она работает.
Метод 3. Измените настройки разрешения экрана
1) Попробуйте другое разрешение в игре.
2) Щелкните правой кнопкой мыши на рабочем столе и выберите Настройки отображения . Соответственно измените разрешение экрана рабочего стола.
3) Попробуйте различные варианты разрешения, пока игра не запустится успешно.
В заключение, основными причинами этой проблемы являются проблемы с драйверами, режим совместимости и разрешение экрана.
Надеюсь, один из описанных выше методов сработает для вас. Не стесняйтесь оставлять комментарии, если у вас есть вопросы или предложения.
В последнее время пользователи Windows 10 неоднократно говорили об ошибке под названием «Не удалось инициализировать графическую систему». Указанная ошибка обычно появляется, когда пользователь играет игра, а точнее «Age of Empires». Одна из часто встречающихся причин его возникновения — проблемы совместимости видеокарты или драйвера с DirectDraw.
Содержание страницы
-
1 Как исправить ошибку «Не удалось инициализировать графическую систему» в Windows 10?
- 1.1 ИСПРАВЛЕНИЕ 1. Обновите драйверы видеокарты:
- 1.2 ИСПРАВЛЕНИЕ 2: Запустите определенную игру в режиме совместимости:
- 1.3 ИСПРАВЛЕНИЕ 3: Установите обновление DirectX вручную:
- 1.4 ИСПРАВЛЕНИЕ 4: Измените разрешение дисплея:
- 1.5 ИСПРАВЛЕНИЕ 5: Установите последнее обновление Windows:
Как исправить ошибку «Не удалось инициализировать графическую систему» в Windows 10?
DirectDraw — это API, который когда-то был компонентом Microsoft DirectX API. Это позволяет приложению работать в полноэкранном режиме или встраиваться в окно. Кроме того, он предоставляет графику в приложениях, требующих высокой производительности. Поскольку проблема в основном связана с DirectDraw, приведенные ниже решения, возможно, исправят ошибку в кратчайшие сроки. Могут быть и другие конкретные причины, которые объясняются исправлениями. Давайте узнаем, как:
ИСПРАВЛЕНИЕ 1. Обновите драйверы видеокарты:
Устаревшие или поврежденные драйверы — одна из частых причин различных ошибок в Windows 10. Следовательно, если вы постоянно сталкиваетесь с ошибкой «Не удалось инициализировать графическую систему», это может быть из-за устаревших или поврежденных графических драйверов. Для их обновления вы можете воспользоваться одним из следующих способов:
- Обновите через Управление устройством или Обновите через веб-сайт производителя вашего устройства.
Обновление через диспетчер устройств:
- Сначала запустите Запрос RUN посредством нажатия WINDOWS + R все вместе.
- В пустом текстовом поле введите «devmgmt.msc » а затем нажмите на ОК или нажмите Входить.
- Теперь в окне диспетчера устройств перейдите к Адаптер дисплея в списке и щелкните значок стрелки, чтобы развернуть его меню.
- Здесь щелкните правой кнопкой мыши устройство, которое вы хотите обновить, а затем выберите параметр Обновить драйвер из подменю.
- В следующем запросе нажмите на опцию Автоматический поиск обновленного программного обеспечения драйвера. Ваша система выполнит автоматический поиск и установит последние версии драйверов. (Убедитесь, что у вас есть активное подключение к Интернету).
Обновите через веб-сайт производителя вашего устройства:
В некоторых редких случаях обновление графических драйверов через диспетчер устройств не всегда может дать желаемый результат. Здесь рекомендуется сразу перейти к Веб-сайт NVIDIA, AMD или Intel и установите самые последние обновления драйверов без каких-либо проблем.
После успешного обновления графического драйвера откройте соответствующую программу / игру, в которой отображается указанная ошибка, и проверьте, устранена ли она.
ИСПРАВЛЕНИЕ 2: Запустите определенную игру в режиме совместимости:
Приложения, которые создают проблемы при работе в Windows 10, иногда могут эффективно работать в режиме совместимости. Режим совместимости отвечает за старые программы, работающие в последних версиях операционной системы. Он изменяет настройки системы, чтобы приложения и программы работали быстро и без проблем.
Чтобы запустить игру в режиме совместимости, выполните следующие действия:
- Сначала перейдите к установочная папка (конкретного игрового приложения) и щелкните правой кнопкой мыши по игре.
- Теперь в контекстном меню нажмите на Характеристики, и вы попадете в другое окно.
- Здесь перейдите к Вкладка совместимости и щелкните раскрывающееся меню под Раздел режима совместимости.
- Здесь выберите старую версию Windows, с которой вы хотите, чтобы ваша игра была совместима.
- После этого под Настройки установите флажки перед параметрами: Запустите эту программу от имени администратора а также Отключите полноэкранную оптимизацию.
- Теперь нажмите на Применять а потом ОК.
После этого попробуйте перезапустить игру и проверьте, появляется ли по-прежнему ошибка «Не удалось инициализировать графическую систему» или она устранена.
ИСПРАВЛЕНИЕ 3: Установите обновление DirectX вручную:
Microsoft Directx — это серия API (интерфейса прикладного программирования) для обработки и управления мультимедийными задачами, особенно для программирования игр, рендеринга видео и 3D-моделирования. Следовательно, рекомендуется постоянно обновлять его. Для установки обновления DirectX вручную выполните действия, указанные ниже;
- Сначала перейдите к Официальная веб-страница установщика среды выполнения Microsoft DirectX для конечных пользователей.
- Здесь установите язык из раскрывающегося списка, а затем нажмите на Скачать таб.
- Теперь запустите dxwebsetup.exe файл и переходите дальше, следуя инструкциям на экране.
- Процесс установки может занять некоторое время. Убедитесь, что вы избегаете дополнительной установки во время процесса.
После завершения процесса установки перезагрузите систему, повторно запустите программу, которая показывала ошибку «Не удалось инициализировать графическую систему», и проверьте, устранена ли она.
Некоторые из DirectX недоступны, кроме как в центре обновления Windows; поэтому убедитесь, что вы проверили это заранее.
ИСПРАВЛЕНИЕ 4: Измените разрешение дисплея:
По мнению некоторых из пострадавших пользователей, изменение разрешения их дисплея быстро разрешило ошибку «Не удалось инициализировать графическую систему». Давайте узнаем, как:
- Во-первых, щелкните правой кнопкой мыши в любом месте пустой области экрана дисплея, а затем выберите параметр Настройки отображения из появившегося меню.
- На Окно настроек, щелкните раскрывающееся меню под Разрешение экрана и измените разрешение на другое, чем оно есть изначально.
Теперь перезапустите игру в измененном разрешении и проверьте, отображается ли ошибка. Если нет, то проблема решена за вас. Если да, переходите к следующему решению.
ИСПРАВЛЕНИЕ 5: Установите последнее обновление Windows:
Каждое обновление Windows 10 улучшает работу вашей системы и исправляет различные существующие ошибки и сбои. Поэтому желательно время от времени устанавливать все доступные обновления. Для этого
- Во-первых, в строке поиска на рабочем столе введите Обновления и выберите вариант Центр обновления Windowsнастройки из результатов поиска.
- На следующем экране щелкните значок Проверить обновления таб. Он автоматически найдет все доступные обновления и установит их в вашу систему.
- Теперь, когда обновления установлены, перезагрузите вашу систему чтобы сделать их полезными.
После этого повторно запустите соответствующую игру и проверьте, решена ли указанная проблема.
Пока пользователи играют в любую игру в своей системе, ошибка «Не удалось инициализировать графическую систему» портит им впечатление, снова появляясь на их экране. Однако указанные выше исправления эффективны для решения указанной проблемы в большинстве случаев.
Более того, всегда рекомендуется обновлять вашу систему до последних обновлений Windows 10. Это принесет новые преимущества и избавит вашу операционную систему от различных ошибок. Если у вас есть какие-либо вопросы или отзывы, напишите комментарий в поле для комментариев ниже.
Рекламные объявления Мы снова и снова говорим, что обновления программного обеспечения — это самый важный аспект любого гаджета.…
Рекламные объявления ОС Windows предлагает встроенный механизм безопасности, называемый Windows SmartScreen, для защиты компьютеров от запуска неизвестных…
Рекламные объявления Когда вы отправляете жизненно важное электронное письмо, возможно, имеющее отношение к вашей работе, оно поможет…