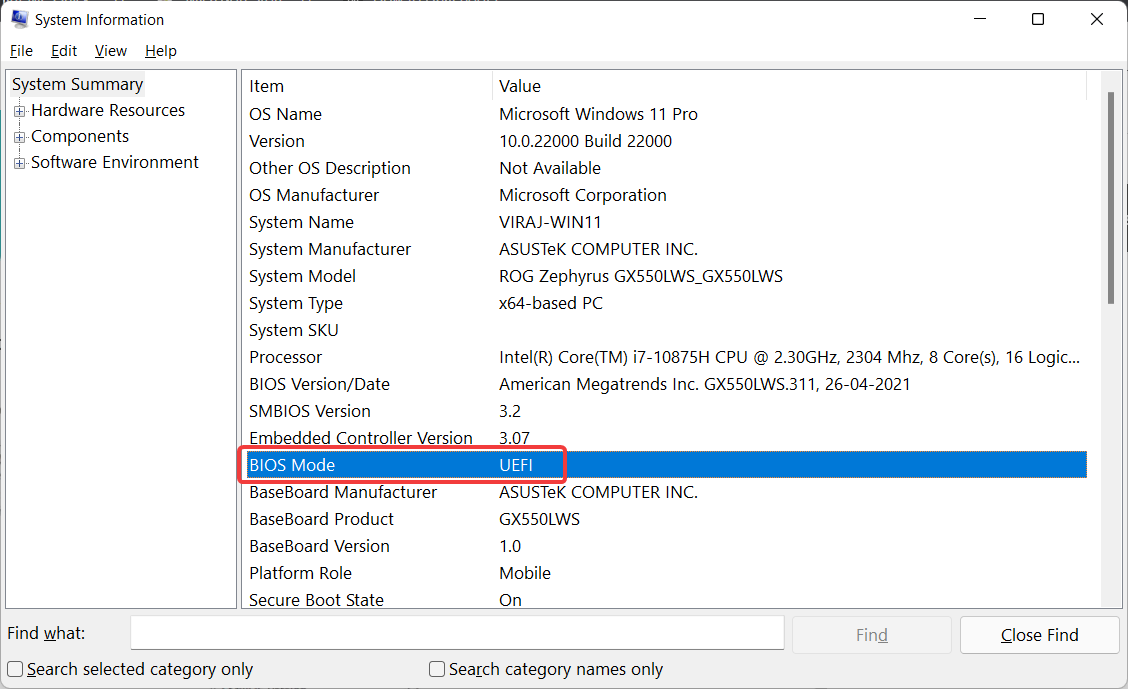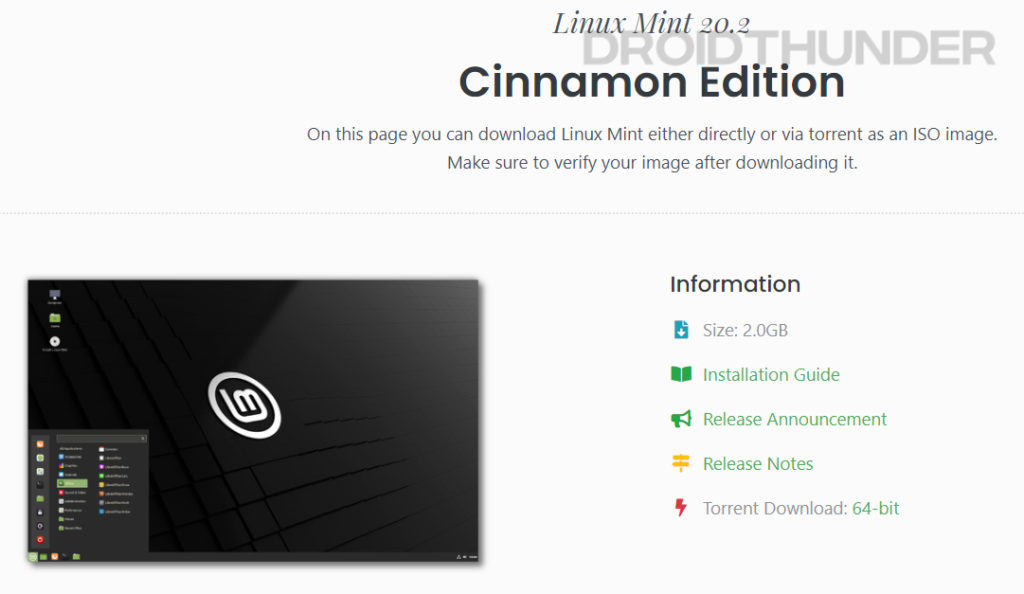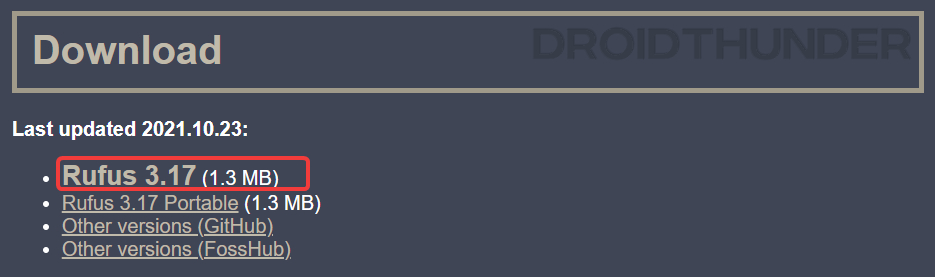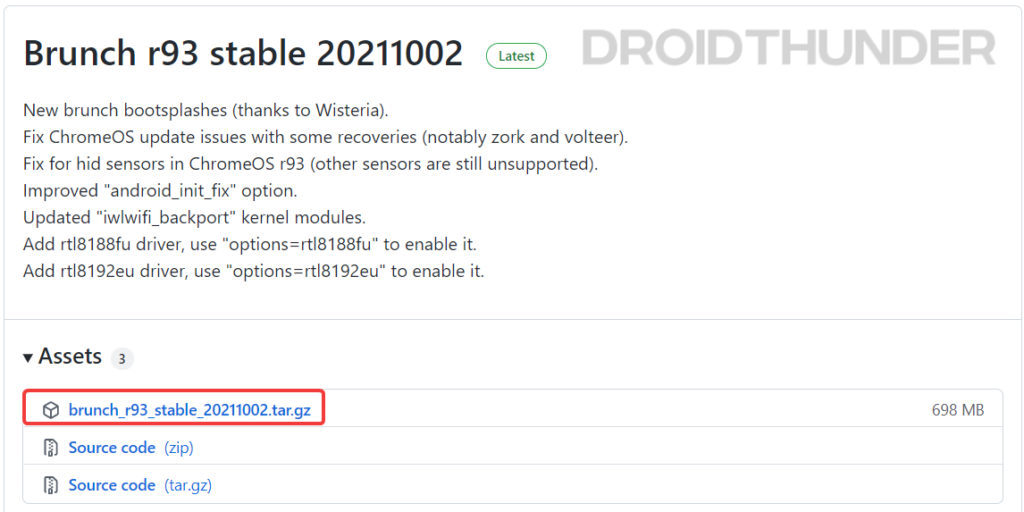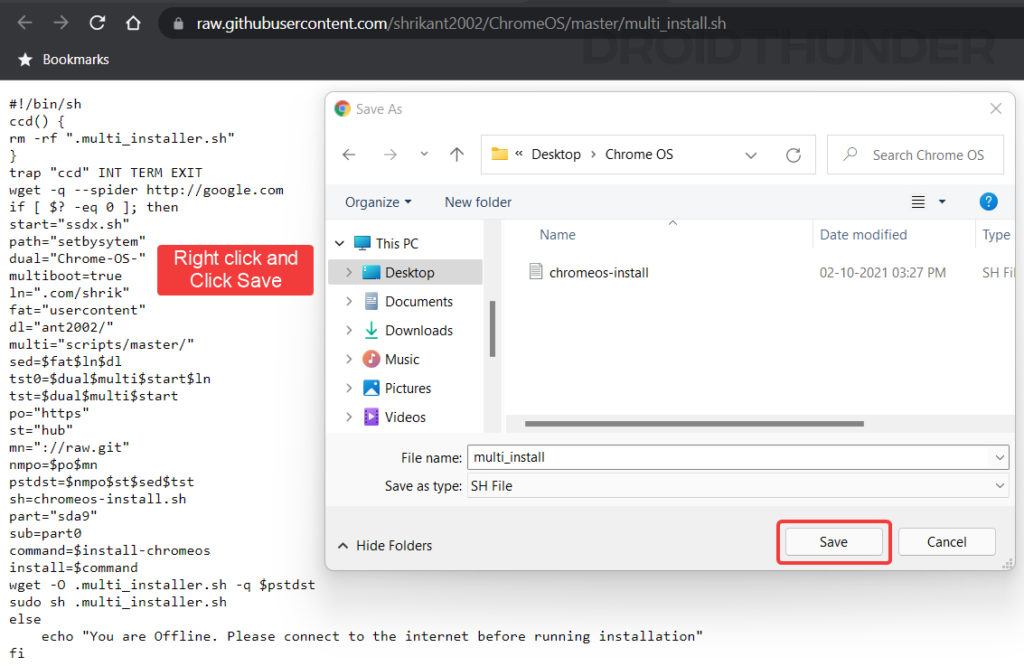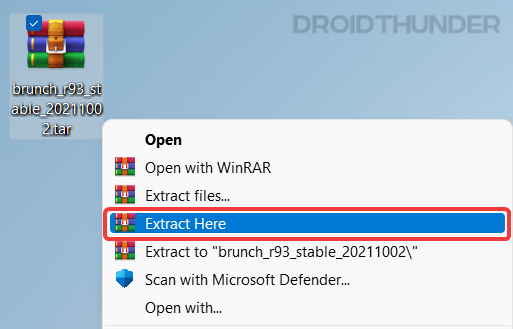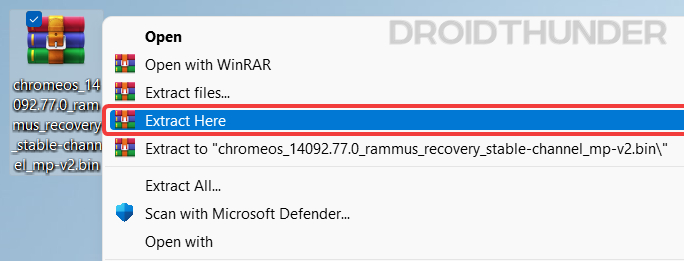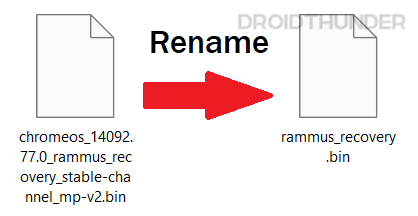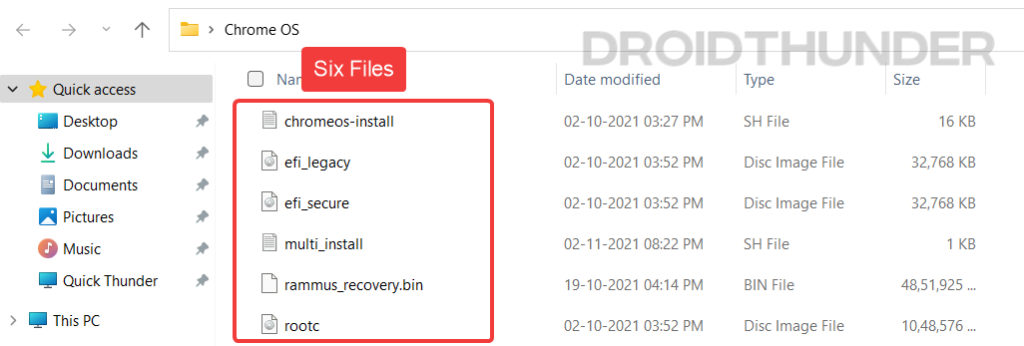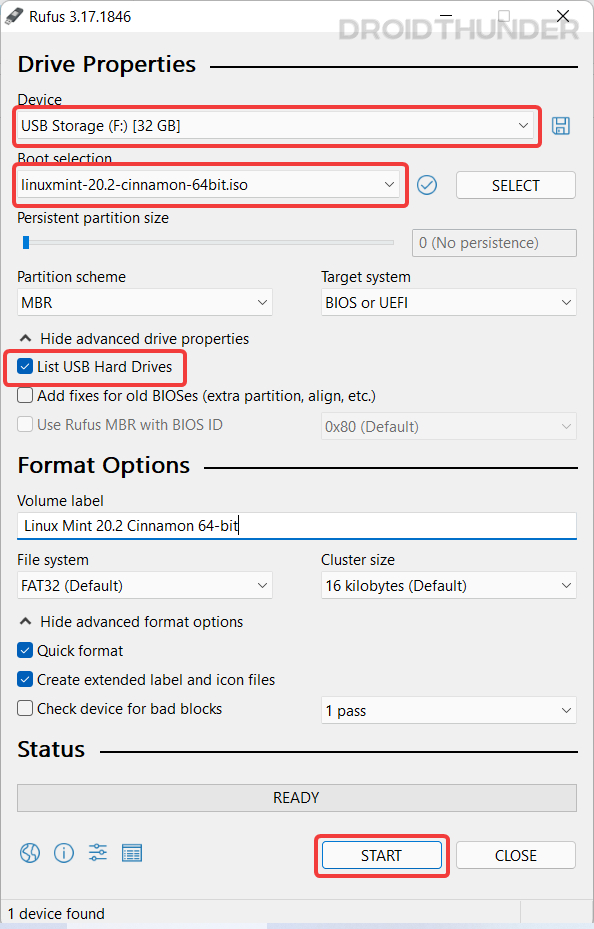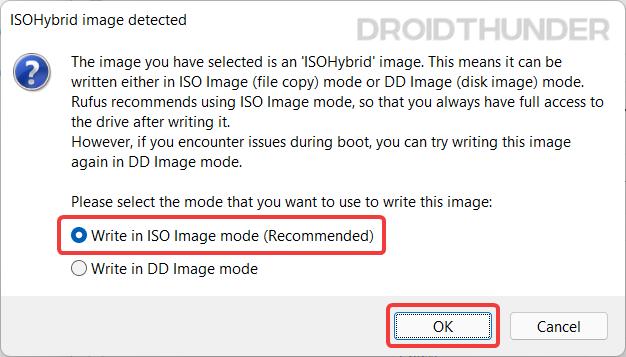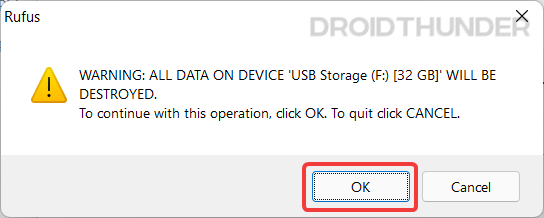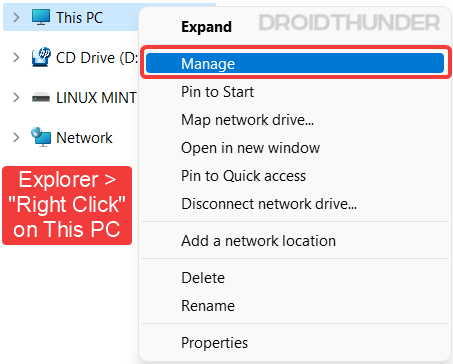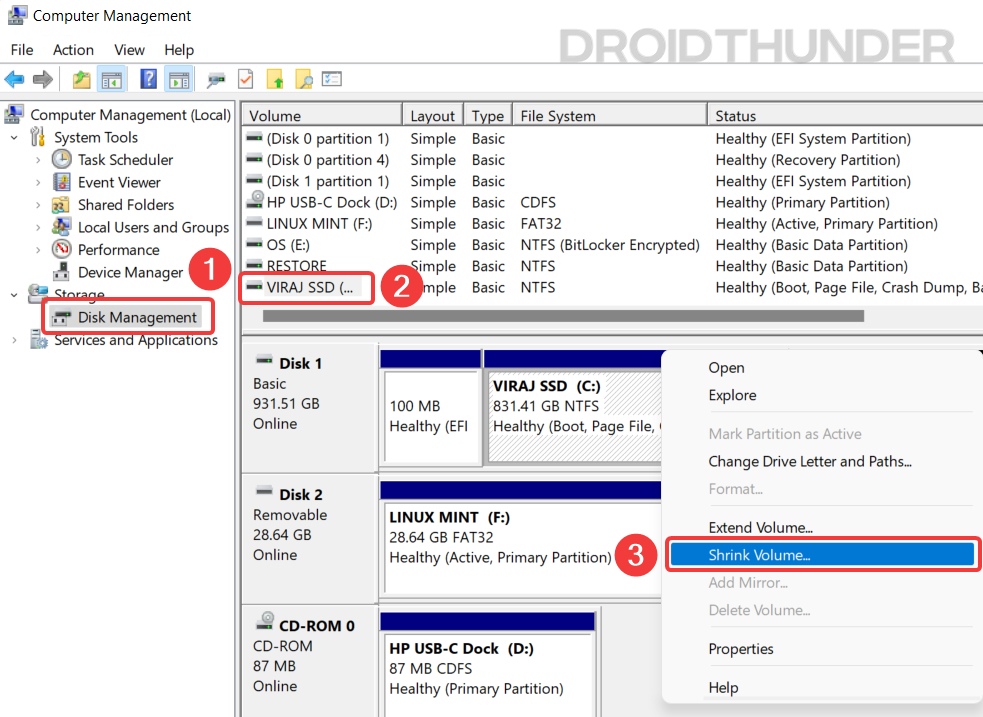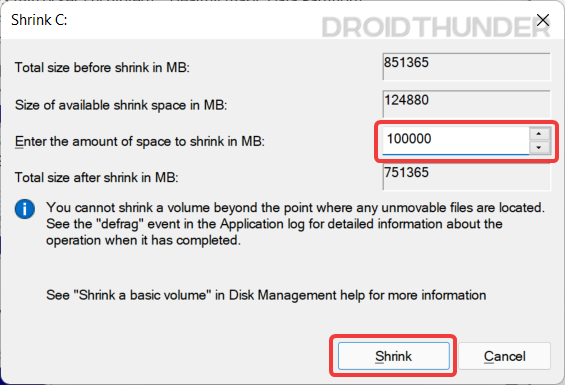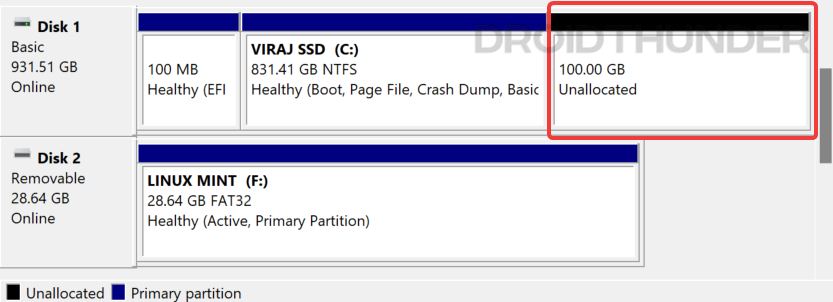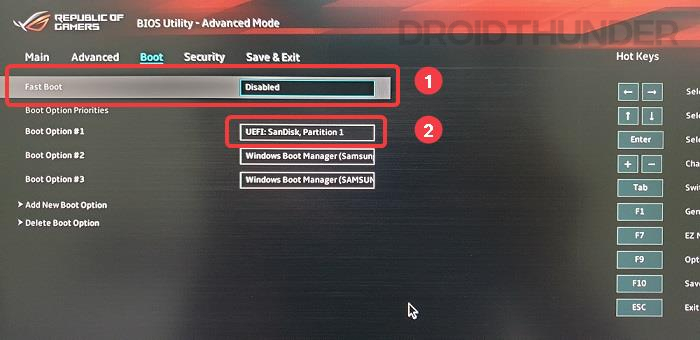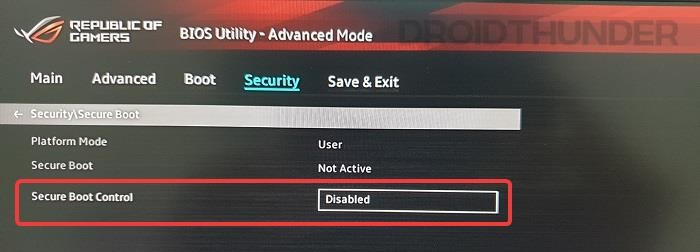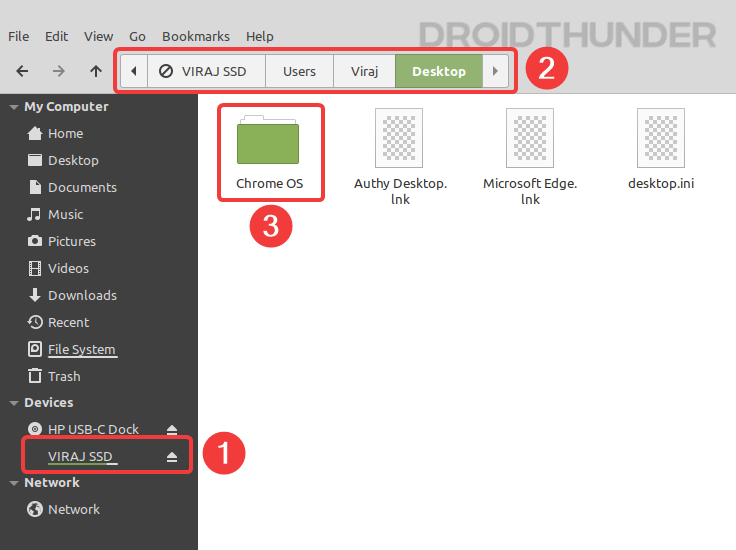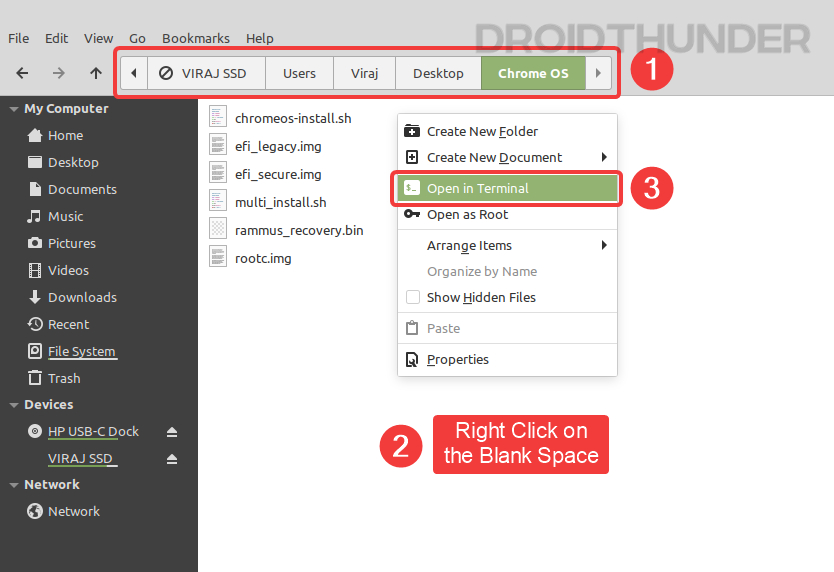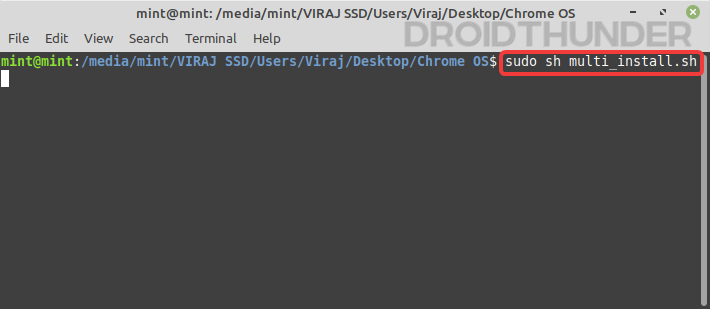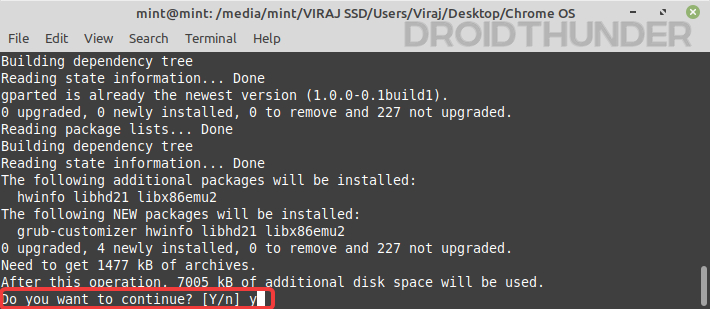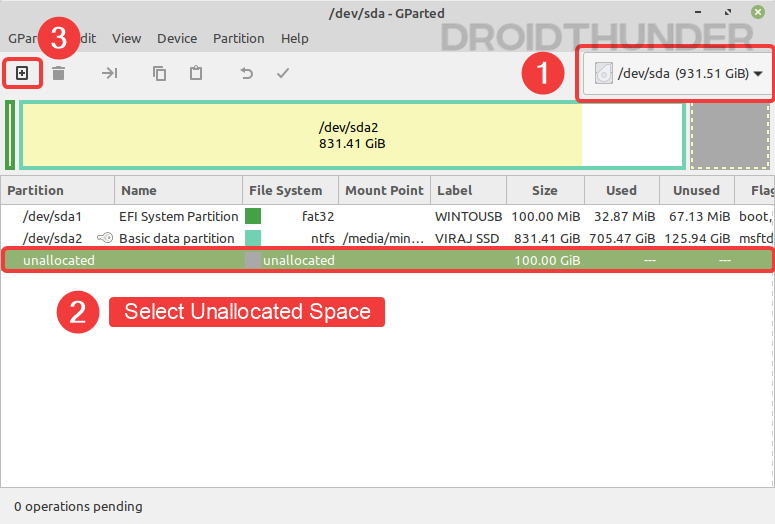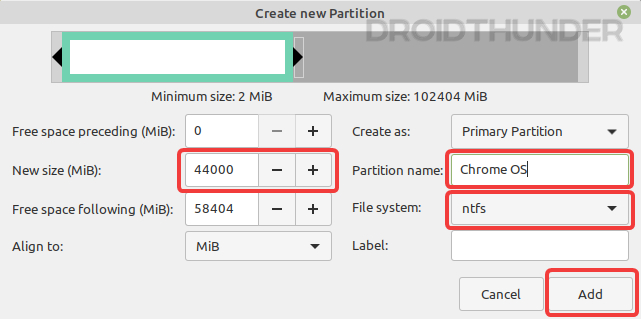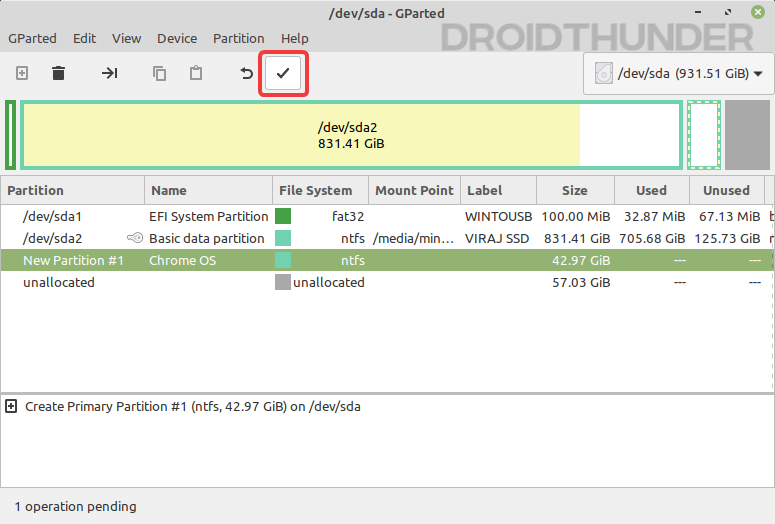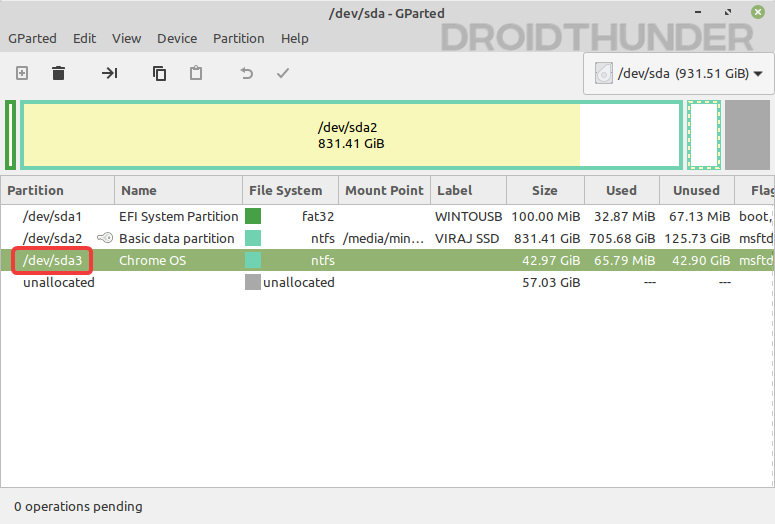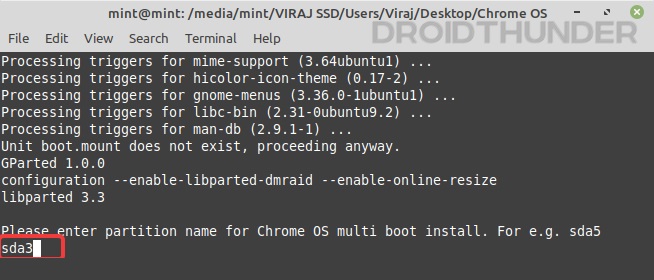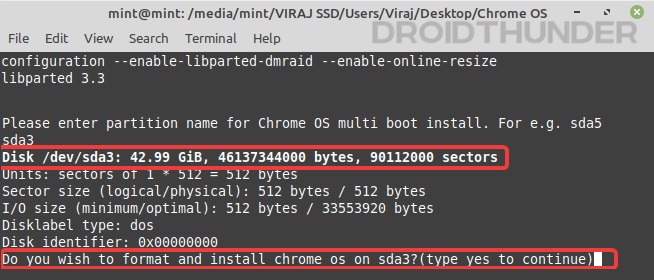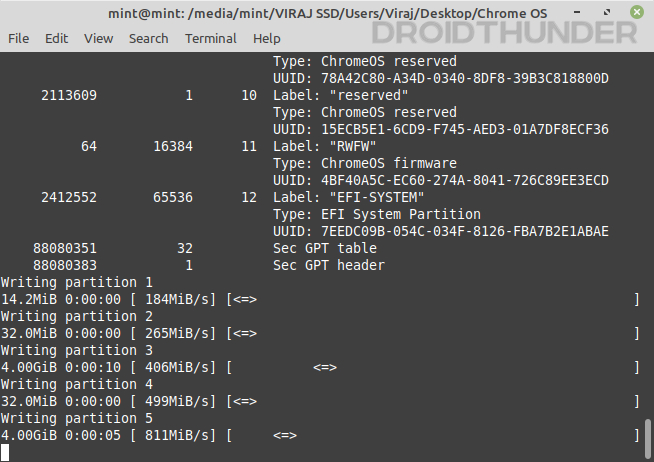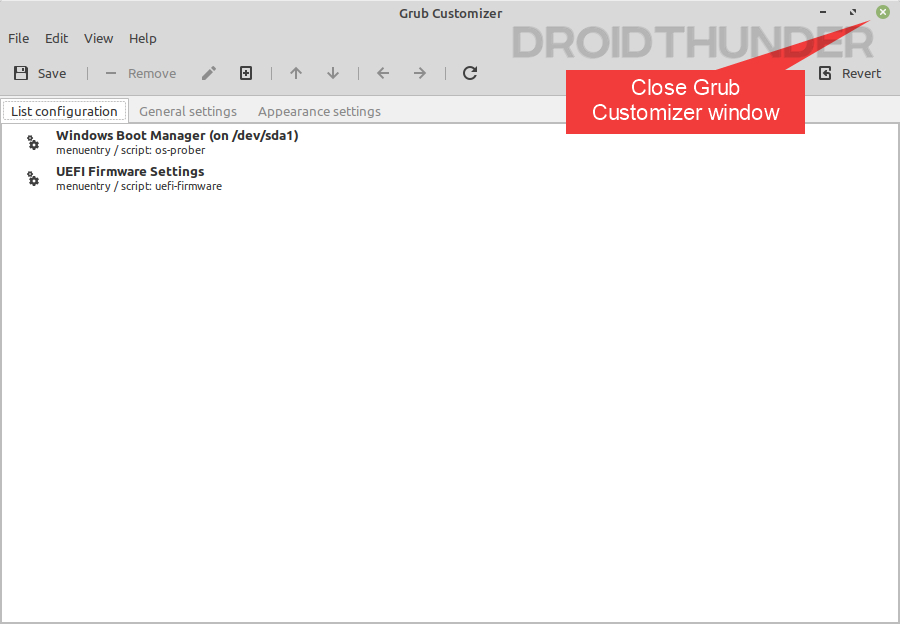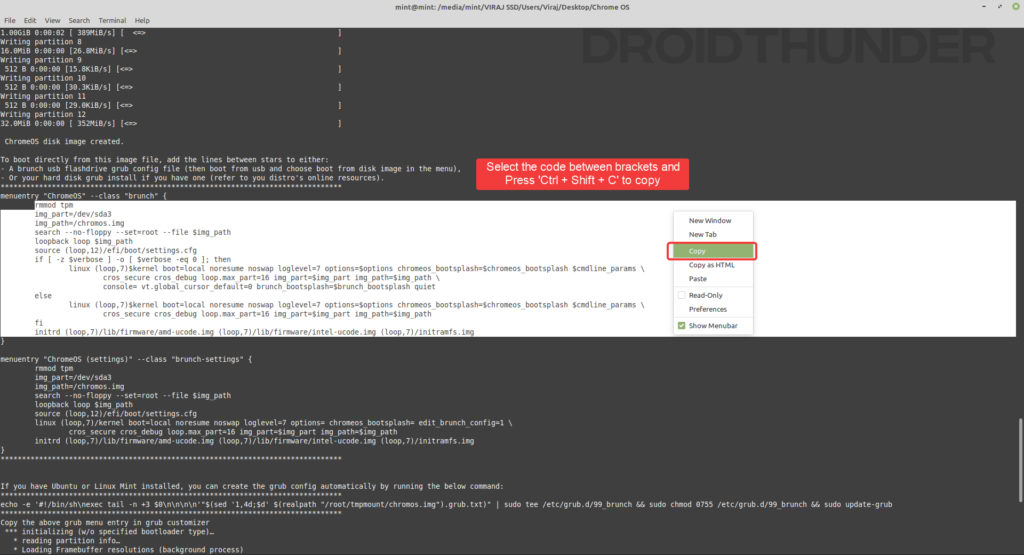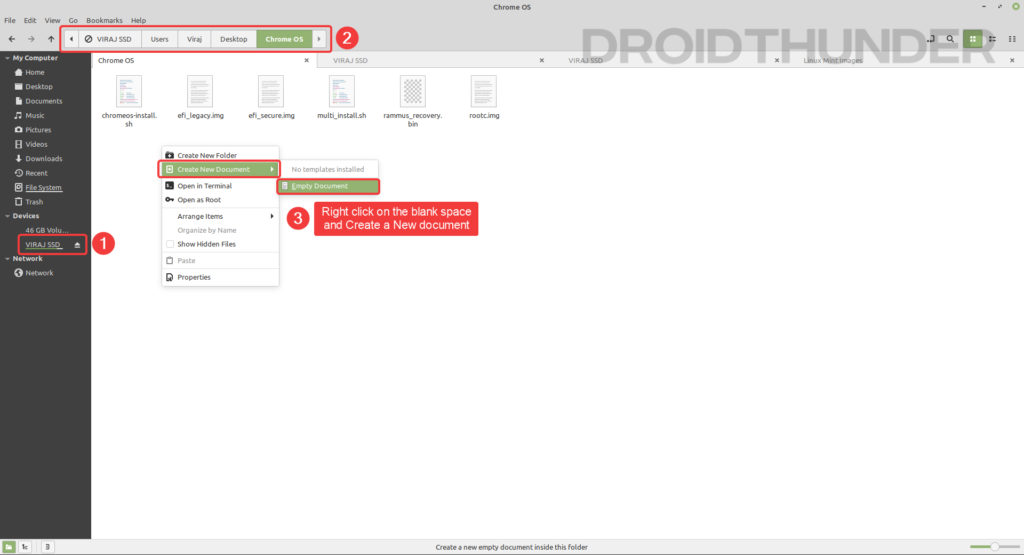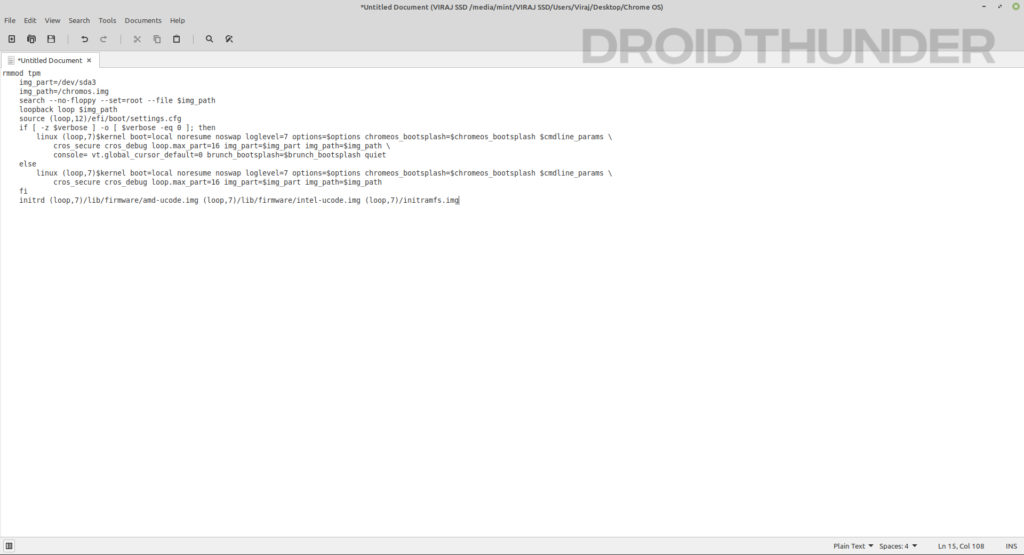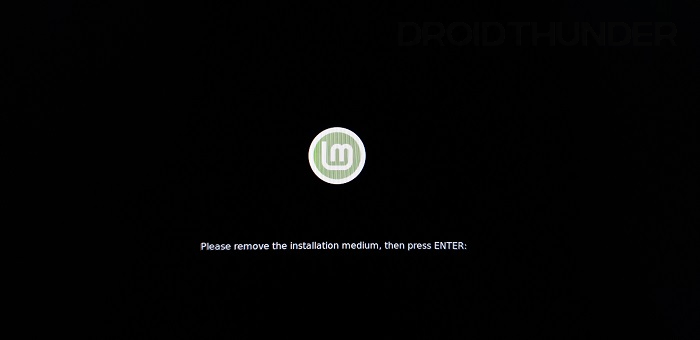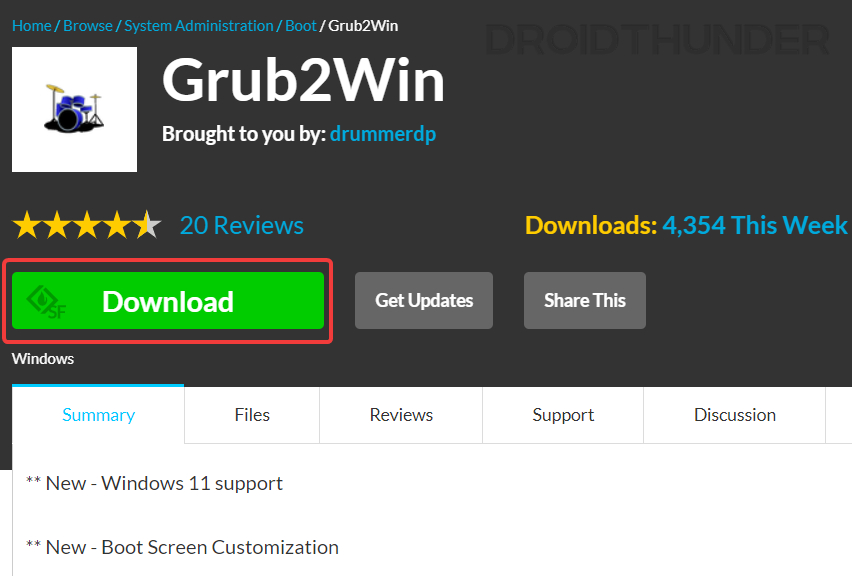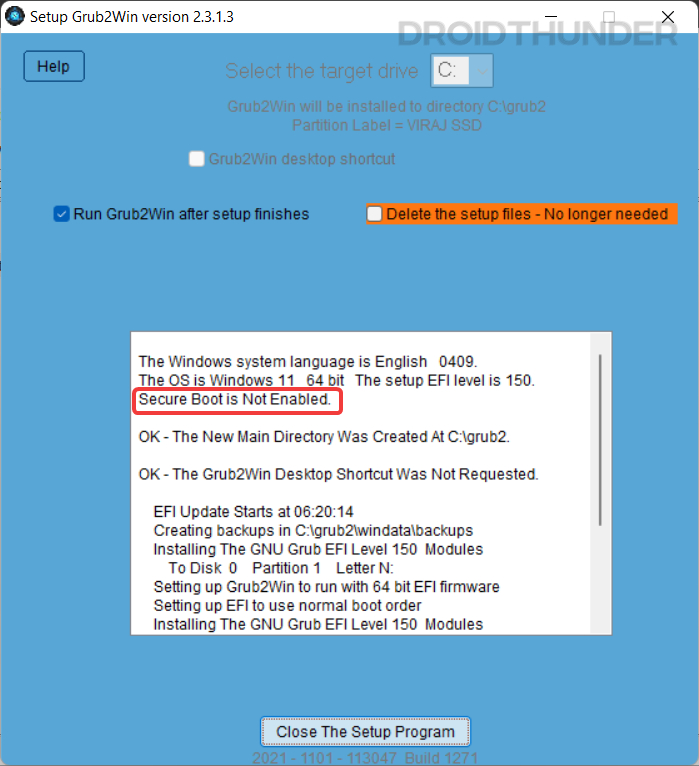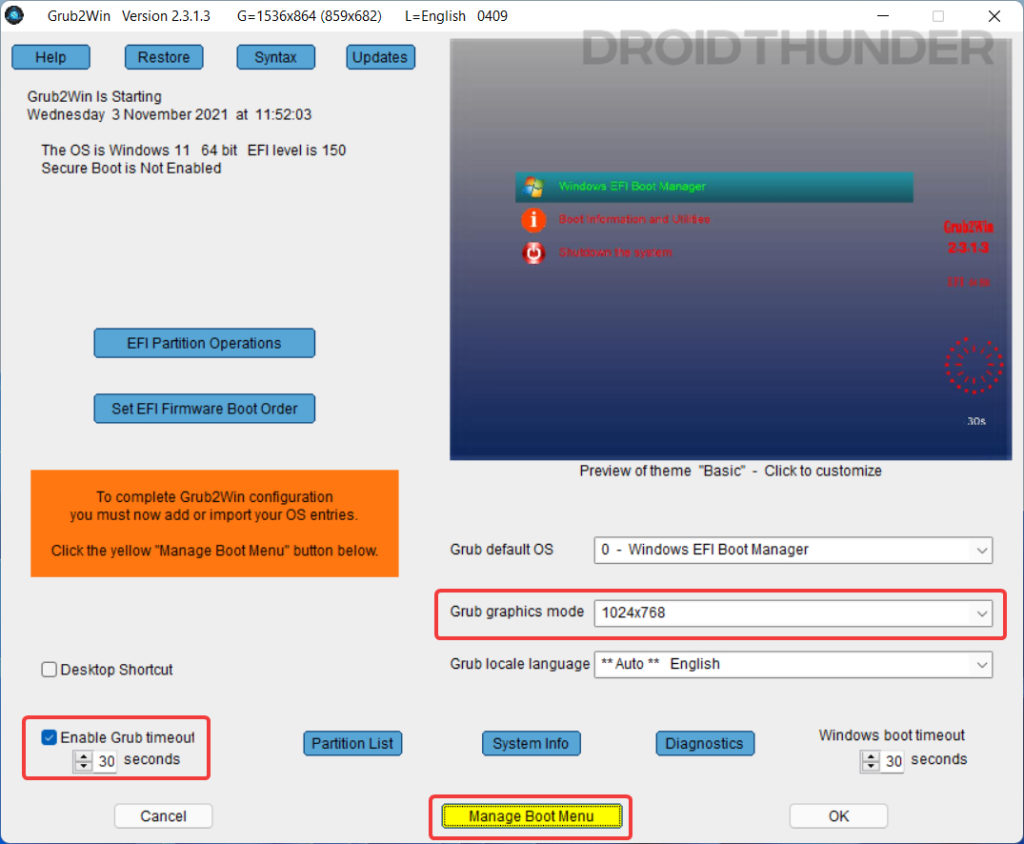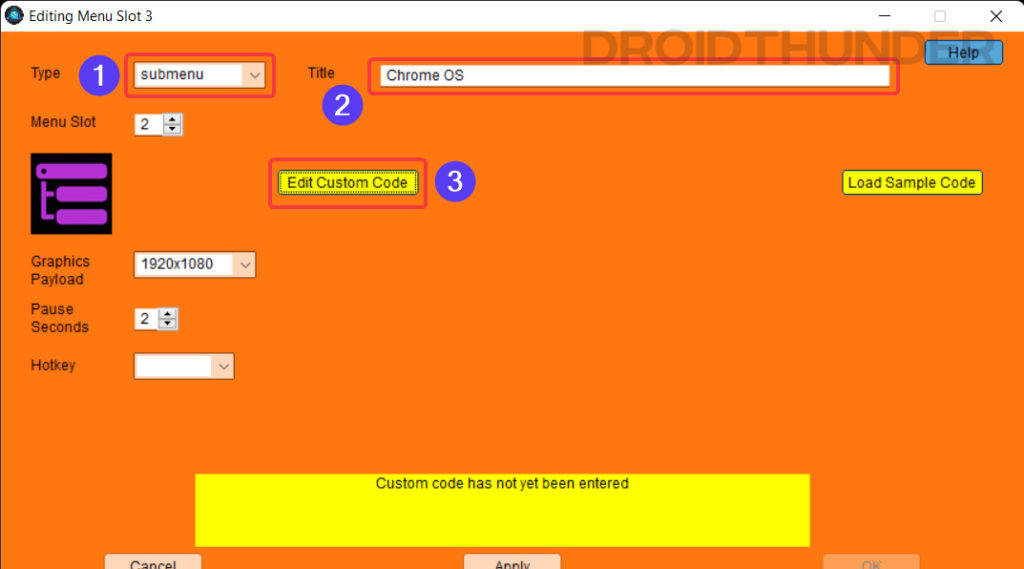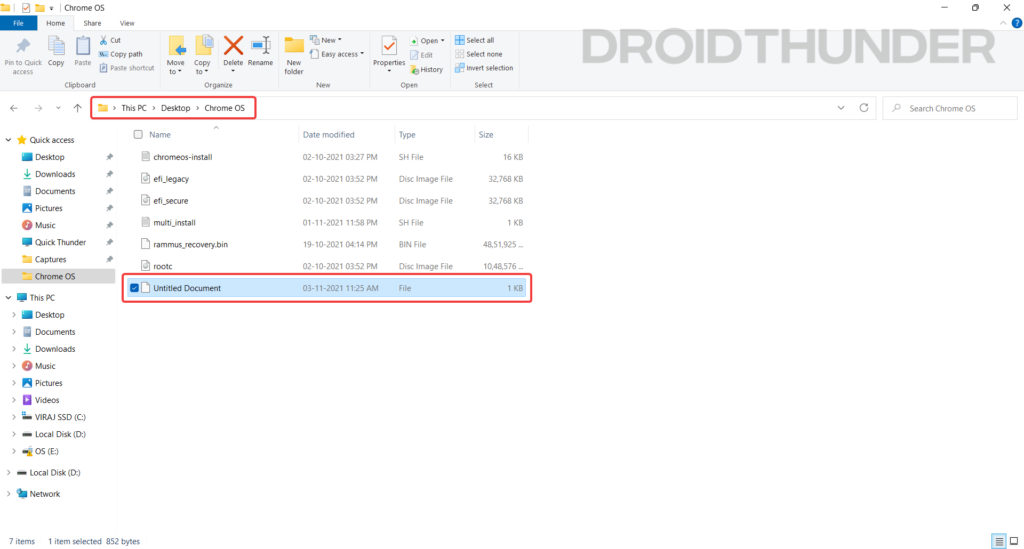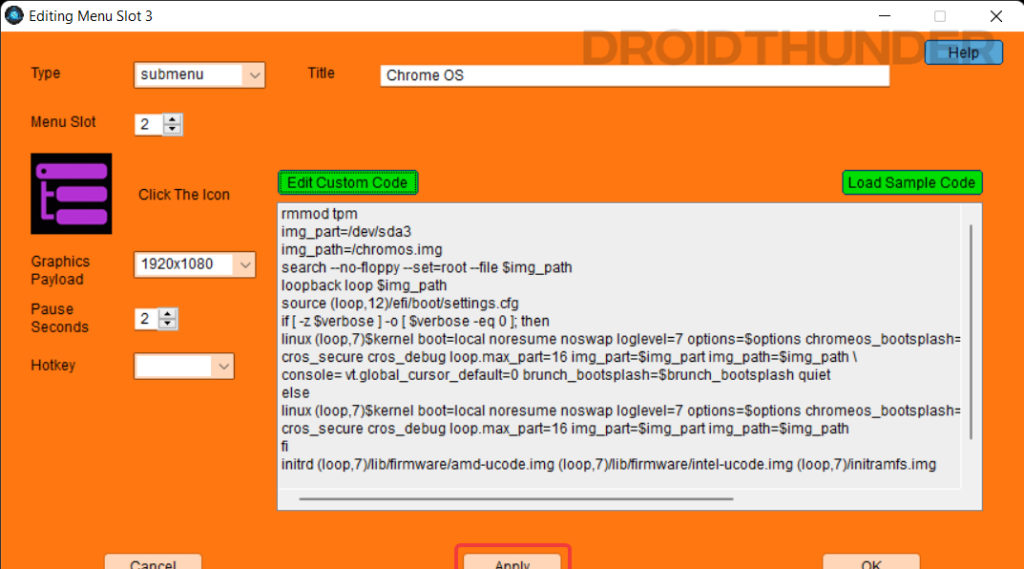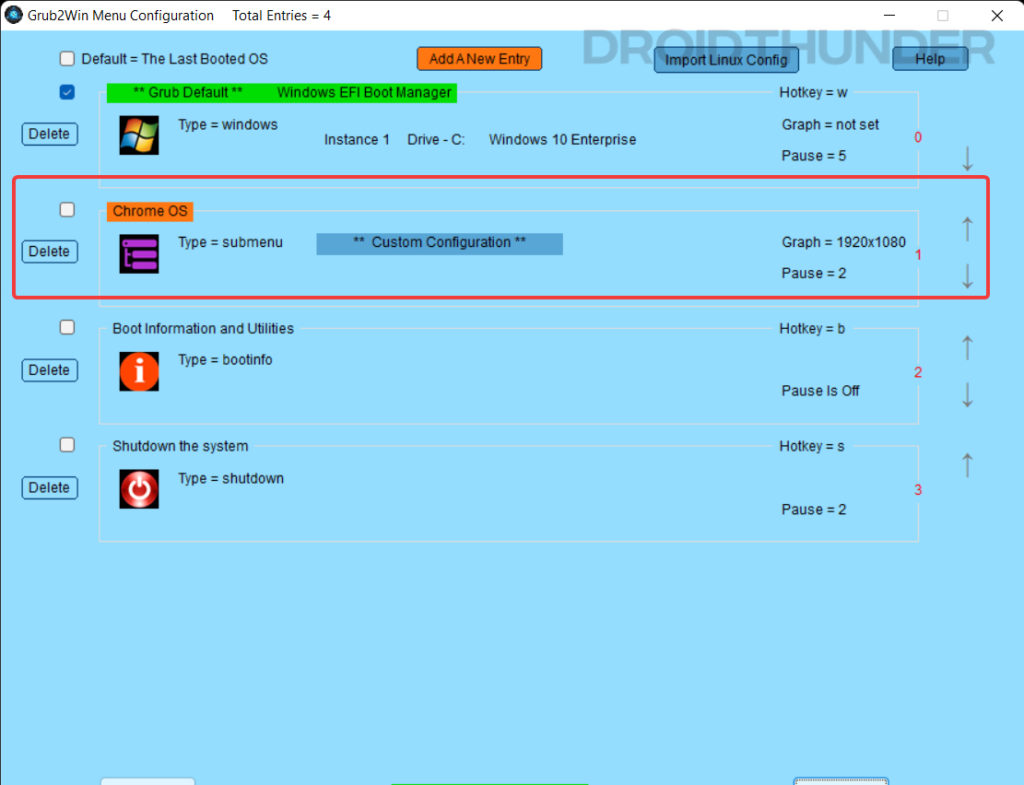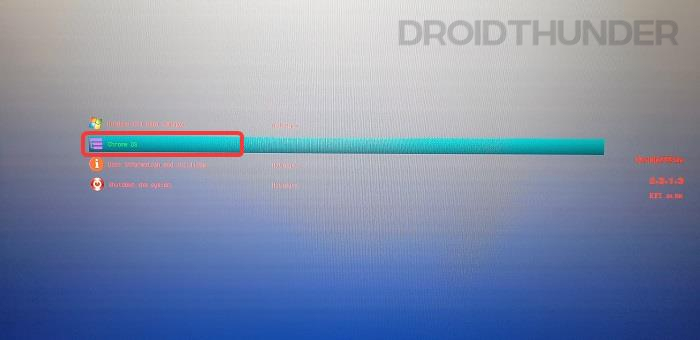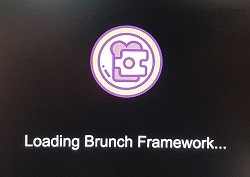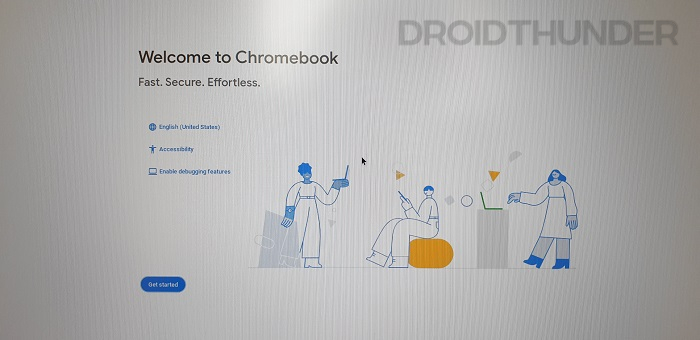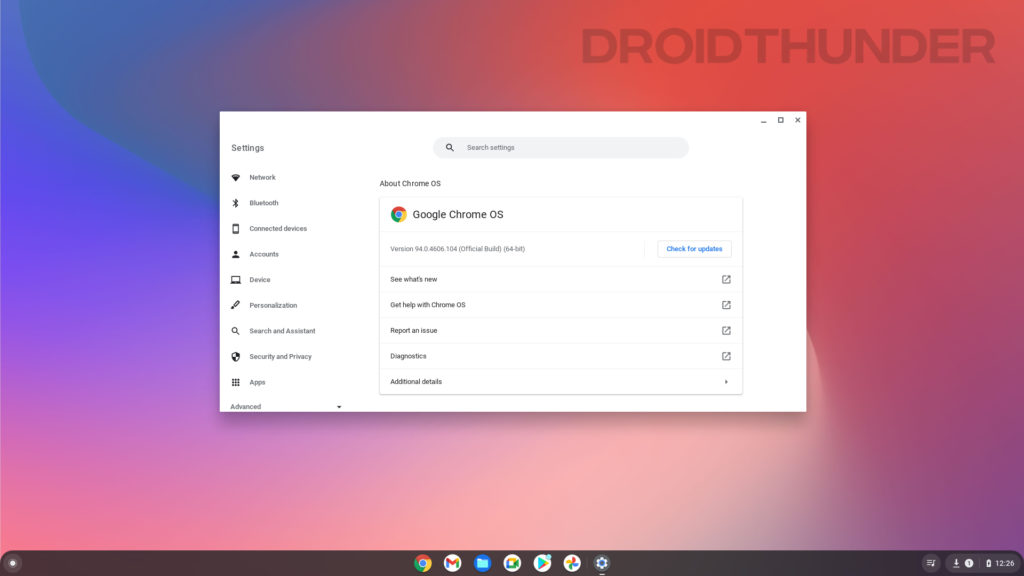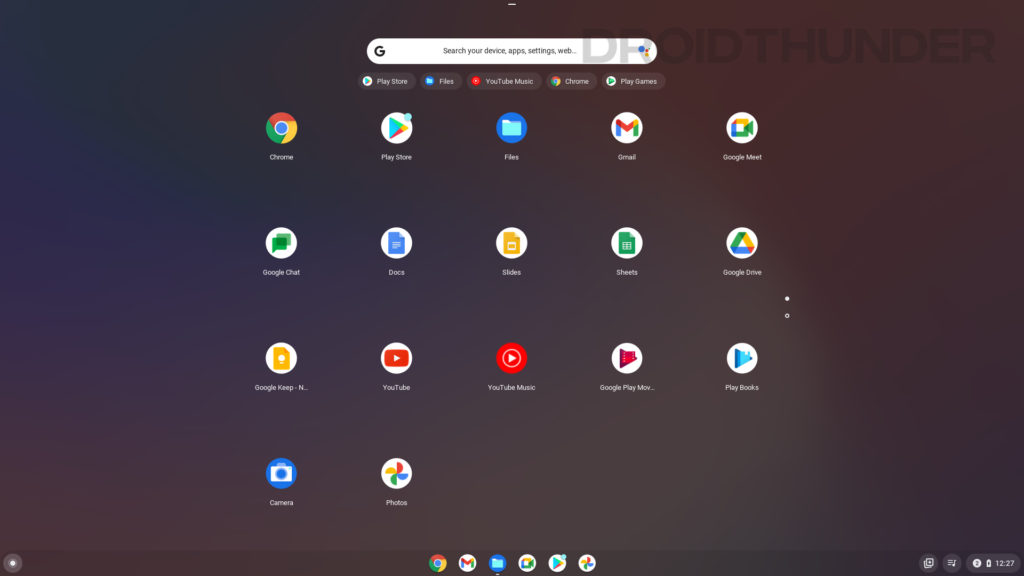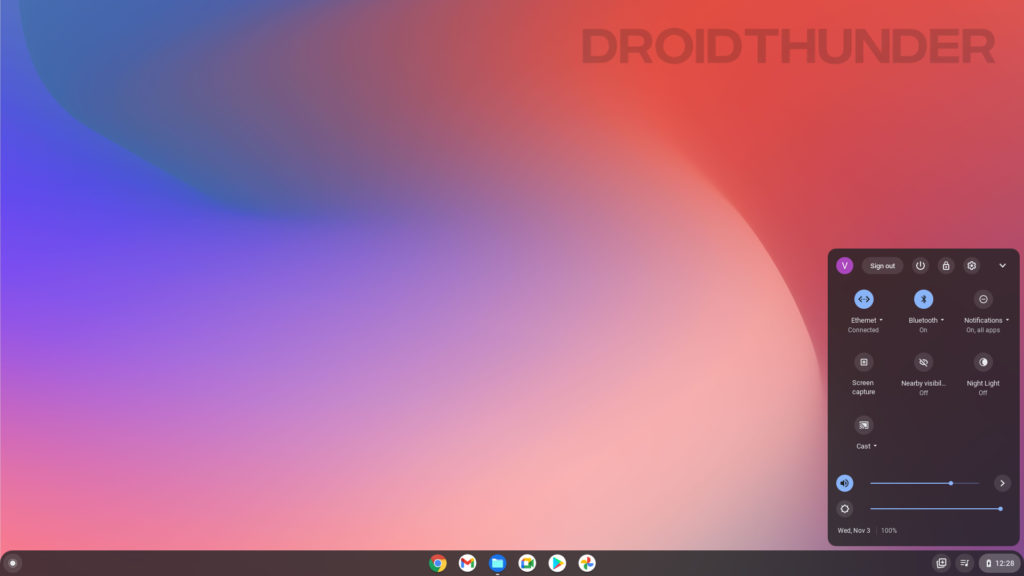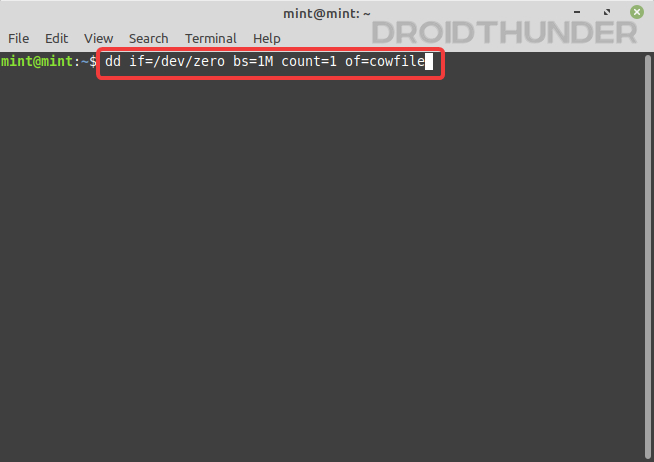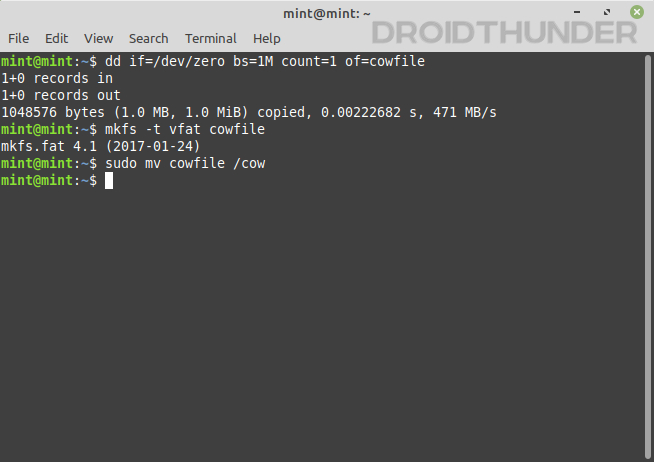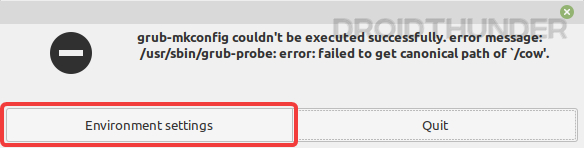Forum rules
Before you post please read how to get help. Topics in this forum are automatically closed 6 months after creation.
-
Reljoy
- Level 4
- Posts: 300
- Joined: Sat Mar 13, 2010 12:12 am
[SOLVED] Windows install broke grub
Installed win xp
Dual boot installed Mint 17.1 Mate 64bit
Installed win 8 to upgrade the windows XP partition
Lost my grub boot menu.
Now when I try to
sudo grub-install /dev/sda
I get
Grub-probe: error: failed to get canonical path of ‘/cow’.
Installing for i386-pc platform.
Grub-install.real: error: failed to get canonical path of ‘/cow’.
If i try
Sudo mount /dev/sda2 /mnt/boot
It says
Mount: mount point /mnt/boot does not exist
I have been looking at and trying things from
https://help.ubuntu.com/community/Grub2 … ken_System
Code: Select all
mint@mint ~ $ sudo fdisk -l
Disk /dev/sda: 2000.4 GB, 2000398934016 bytes
255 heads, 63 sectors/track, 243201 cylinders, total 3907029168 sectors
Units = sectors of 1 * 512 = 512 bytes
Sector size (logical/physical): 512 bytes / 4096 bytes
I/O size (minimum/optimal): 4096 bytes / 4096 bytes
Disk identifier: 0x00011056
Device Boot Start End Blocks Id System
/dev/sda1 * 2048 1024002047 512000000 7 HPFS/NTFS/exFAT
/dev/sda2 1024002048 1025025485 511719 83 Linux
/dev/sda3 1025028094 3907028991 1441000449 5 Extended
Partition 3 does not start on physical sector boundary.
/dev/sda5 1025028096 1034790911 4881408 82 Linux swap / Solaris
/dev/sda6 1034792960 1151987711 58597376 83 Linux
/dev/sda7 1151989760 3907028991 1377519616 83 Linux
Code: Select all
mint@mint ~ $ sudo blkid
/dev/loop0: TYPE="squashfs"
/dev/sr0: LABEL="Linux Mint 17.1 MATE 64-bit" TYPE="iso9660"
/dev/sda1: UUID="B694CBEC94CBAD65" TYPE="ntfs"
/dev/sda2: UUID="d250d8b4-82c9-4b40-9fd1-40fb4ecf547a" TYPE="ext2"
/dev/sda5: UUID="e56b41bd-3849-442b-8f6e-052f6ad308e3" TYPE="swap"
/dev/sda6: UUID="29a46605-59c0-4845-b9cd-a22d5bfeb672" TYPE="ext4"
/dev/sda7: UUID="ffd02ebf-6297-473e-a65f-f77bcb318bde" TYPE="ext4" I have booted from the live DVD to try to fix it and to post this request for help.
Last edited by LockBot on Wed Dec 28, 2022 7:16 am, edited 2 times in total.
Reason: Topic automatically closed 6 months after creation. New replies are no longer allowed.
-
Pierre
- Level 21
- Posts: 12788
- Joined: Fri Sep 05, 2008 5:33 am
- Location: Perth, AU.
Re: Windows install broke grub
Post
by Pierre » Sun May 31, 2015 9:41 am
the Windows O/S typically overwrites the MBR and any boot_menu.
so — you have to boot the Mint live_disk / stick,
& you will then have to re-install the LinuxMint boot_loader AKA : GRUB_LOADER.
http://community.linuxmint.com/tutorial/view/245
& so you will have to use the live_disk to do that.
Please edit your original post title to include [SOLVED] — when your problem is solved!
and DO LOOK at those Unanswered Topics — — you may be able to answer some!.
-
Reljoy
- Level 4
- Posts: 300
- Joined: Sat Mar 13, 2010 12:12 am
Re: Windows install broke grub
Post
by Reljoy » Mon Jun 01, 2015 4:33 am
Thanks for the reply. Unfortunately I cannot get it to work.
I went to the link you gave Pierre, and steps 1 and 2 were fine:
Now we need to mount the Linux Mint partition so that we are able to use it (access it) . To do this copy and paste this code into the terminal sudo mount /dev/sdXY /mnt
Code: Select all
mint@mint ~ $ sudo mount /dev/sda6 /mnt
mint@mint ~ $ sudo mount /dev/sda2 /mnt
Note: sda2 is /boot
sda6 is /
But I got confused on step 3 which says:
sudo grub-install —root-directory=/mnt/ /dev/sdX
Code: Select all
mint@mint ~ $ sudo grub-install --root-directory=/mnt/ /dev/sda
grub-probe: error: failed to get canonical path of `/cow'.
Installing for i386-pc platform.
Installation finished. No error reported.
I do not know what that means but it doesn’t look right to me.
You should then see a message saying Grub installer finished or something like that.
Code: Select all
mint@mint ~ $ sudo grub-install --root-directory=/mnt/ /dev/sda
grub-probe: error: failed to get canonical path of `/cow'.
Installing for i386-pc platform.
Installation finished. No error reported.
Well it did say «Installation finished. No error reported.»
So now I will reboot and see if it works.
-
Pjotr
- Level 23
- Posts: 18550
- Joined: Mon Mar 07, 2011 10:18 am
- Location: The Netherlands (Holland) 🇳🇱
- Contact:
Re: Windows install broke grub
Post
by Pjotr » Mon Jun 01, 2015 4:44 am
Reljoy wrote:grub-probe: error: failed to get canonical path of `/cow’.
That particular error is harmless. You should be fine now.
-
Reljoy
- Level 4
- Posts: 300
- Joined: Sat Mar 13, 2010 12:12 am
Re: Windows install broke grub
Post
by Reljoy » Mon Jun 01, 2015 4:51 am
Well, I managed to stop it booting straight into windows.
Now it stops in grub. There is a heading :
GNU GRUB version 2.02~beta2-9ubuntu1
and a couple of sentences about Minimal BASH-like line editing being supported.
Then it has on the left hand side
So I tried:
Code: Select all
mint@mint ~ $ sudo mount /dev/sda2 /mnt
mint@mint ~ $ sudo grub-install --root-directory=/mnt/ /dev/sda
grub-probe: error: failed to get canonical path of `/cow'.
Installing for i386-pc platform.
Installation finished. No error reported.
mint@mint ~ $ sudo update-grub
/usr/sbin/grub-probe: error: failed to get canonical path of `/cow'.
But it didn’t work.
I do not know what to do now.
-
Pjotr
- Level 23
- Posts: 18550
- Joined: Mon Mar 07, 2011 10:18 am
- Location: The Netherlands (Holland) 🇳🇱
- Contact:
Re: Windows install broke grub
Post
by Pjotr » Mon Jun 01, 2015 5:01 am
You’ve got Grub back in the MBR (it replaced NTLoader from Windows), but apparently it doesn’t point to your Linux root partition yet. Edit: I see that you’ve apparently separated /boot (sda2) from root (sda6). Why this complication?
Oh, and by the way: you shouldn’t run «sudo update-grub» afterwards. That you should only do when back in your successfully booted Linux (in order to make it recognize the new Windows).
-
Reljoy
- Level 4
- Posts: 300
- Joined: Sat Mar 13, 2010 12:12 am
Re: Windows install broke grub
Post
by Reljoy » Mon Jun 01, 2015 6:09 am
This looks helpful. I will reboot and try it. By putting the link here I will not lose it when I reboot with the live DVD.
http://askubuntu.com/questions/207663/c … n-live-usb
I separate /boot from / as it was recommended in a tutorial about partitioning and installing Linux Mint. I also have a separate /home
Code: Select all
mint@mint /mnt $ blkid
/dev/loop0: TYPE="squashfs"
/dev/sda1: UUID="B694CBEC94CBAD65" TYPE="ntfs"
/dev/sda2: UUID="d250d8b4-82c9-4b40-9fd1-40fb4ecf547a" TYPE="ext2"
/dev/sda5: UUID="e56b41bd-3849-442b-8f6e-052f6ad308e3" TYPE="swap"
/dev/sda6: UUID="29a46605-59c0-4845-b9cd-a22d5bfeb672" TYPE="ext4"
/dev/sda7: UUID="ffd02ebf-6297-473e-a65f-f77bcb318bde" TYPE="ext4" LABEL="Home"
/dev/sr0: LABEL="Linux Mint 17.1 MATE 64-bit" TYPE="iso9660"
sda2 is /boot
sda6 is /
sda7 is /home
-
Pjotr
- Level 23
- Posts: 18550
- Joined: Mon Mar 07, 2011 10:18 am
- Location: The Netherlands (Holland) 🇳🇱
- Contact:
Re: Windows install broke grub
Post
by Pjotr » Mon Jun 01, 2015 6:14 am
Reljoy wrote:I separate /boot from / as it was recommended in a tutorial about partitioning and installing Linux Mint. I also have a separate /home
A separate /home is no problem in this case (although I don’t find that very useful, so I don’t have one myself). But the separate /boot is at best a needless complication, which might well be an extra problem in this case.
-
Reljoy
- Level 4
- Posts: 300
- Joined: Sat Mar 13, 2010 12:12 am
Re: Windows install broke grub
Post
by Reljoy » Mon Jun 01, 2015 6:23 am
mint@mint ~ $ sudo mount /dev/sda6 /mnt
mint@mint ~ $ sudo mount /dev/sda2 /mnt/boot
So far so good.
sudo grub-install —root-directory=/mnt /dev/sda
Code: Select all
mint@mint ~ $ sudo grub-install --root-directory=/mnt /dev/sda
grub-probe: error: failed to get canonical path of `/cow'.
Installing for i386-pc platform.
Installation finished. No error reported.
That doesn’t look good. Looks like something didn’t work.
Code: Select all
mint@mint ~ $ df
Filesystem 1K-blocks Used Available Use% Mounted on
/cow 1764912 78708 1686204 5% /
udev 1720464 12 1720452 1% /dev
tmpfs 352984 1360 351624 1% /run
/dev/sr0 1594656 1594656 0 100% /cdrom
/dev/loop0 1554816 1554816 0 100% /rofs
none 4 0 4 0% /sys/fs/cgroup
tmpfs 1764912 4 1764908 1% /tmp
none 5120 0 5120 0% /run/lock
none 1764912 76 1764836 1% /run/shm
none 102400 36 102364 1% /run/user
/dev/sda6 57546748 5229748 49370748 10% /mnt
/dev/sda2 495560 6781 463195 2% /mnt/boot
-
Pjotr
- Level 23
- Posts: 18550
- Joined: Mon Mar 07, 2011 10:18 am
- Location: The Netherlands (Holland) 🇳🇱
- Contact:
Re: Windows install broke grub
Post
by Pjotr » Mon Jun 01, 2015 6:25 am
Reljoy wrote:mint@mint ~ $ sudo mount /dev/sda6 /mnt
mint@mint ~ $ sudo mount /dev/sda2 /mnt/boot
So far so good.sudo grub-install —root-directory=/mnt /dev/sda
Code: Select all
mint@mint ~ $ sudo grub-install --root-directory=/mnt /dev/sda grub-probe: error: failed to get canonical path of `/cow'. Installing for i386-pc platform. Installation finished. No error reported.That doesn’t look good. Looks like something didn’t work.
That *does* look good! As I said before: the «cow» error is harmless.
I advise to try a normal boot now.
-
Pjotr
- Level 23
- Posts: 18550
- Joined: Mon Mar 07, 2011 10:18 am
- Location: The Netherlands (Holland) 🇳🇱
- Contact:
Re: Windows install broke grub
Post
by Pjotr » Mon Jun 01, 2015 6:39 am
Well, in this case I’d consider the «nuclear option»: do a clean re-install of Linux Mint 17.1. In this case you have a separate /home anyway, so that should save you some time and trouble.
When you do this: do *not* create a separate /boot again. It’s an unnecessary complication.
-
Laurent85
- Level 17
- Posts: 7015
- Joined: Tue May 26, 2015 10:11 am
Re: Windows install broke grub
Post
by Laurent85 » Mon Jun 01, 2015 6:41 am
Reljoy wrote:
Code: Select all
mint@mint ~ $ sudo update-grub /usr/sbin/grub-probe: error: failed to get canonical path of `/cow'.But it didn’t work.
I do not know what to do now.
You need to chroot before updating grub menu list. Try :
Code: Select all
$ sudo mount /dev/sda6 /mnt
$ sudo mount /dev/sda2 /mnt/boot
$ sudo mount -o bind /dev /mnt/dev
$ sudo -s
# chroot /mnt
# mount -t proc proc /proc && mount -t sysfs sysfs /sys && mount -t devpts devpts /dev/pts
# grub-install /dev/sda
# update-grub
# umount /dev/pts /sys /proc
# exit
another exit
# exit
$ sudo umount /mnt/dev /mnt/boot /mnt
Then reboot.
-
Reljoy
- Level 4
- Posts: 300
- Joined: Sat Mar 13, 2010 12:12 am
Re: Windows install broke grub
Post
by Reljoy » Mon Jun 01, 2015 6:47 am
That looks a lot better!
Code: Select all
mint@mint ~ $ sudo mount /dev/sda6 /mnt
mint@mint ~ $ sudo mount /dev/sda2 /mnt/boot
mint@mint ~ $ sudo mount -o bind /dev /mnt/dev
mint@mint ~ $ sudo -s
mint ~ # chroot /mnt
mint / # mount -t proc proc /proc && mount -t sysfs sysfs /sys && mount -t devpts devpts /dev/pts
mint / # grub-install /dev/sda
Installing for i386-pc platform.
Installation finished. No error reported.
mint / # update-grub
Generating grub configuration file ...
No volume groups found
Found Windows 8 (loader) on /dev/sda1
done
mint / # umount /dev/pts /sys /proc
mint / # exit
exit
mint ~ # exit
exit
mint@mint ~ $ sudo umount /mnt/dev /mnt/boot /mnt
mint@mint ~ $
What does this line do?
And what does this line do?
Code: Select all
mount -t proc proc /proc && mount -t sysfs sysfs /sys && mount -t devpts devpts /dev/ptsAbout to reboot now.
-
Reljoy
- Level 4
- Posts: 300
- Joined: Sat Mar 13, 2010 12:12 am
Re: Windows install broke grub
Post
by Reljoy » Mon Jun 01, 2015 6:54 am
Grub menu has Windows 8 in it.
I can boot into Windows 8.
But there is no entry for Linux Mint in the Grub menu.
-
Laurent85
- Level 17
- Posts: 7015
- Joined: Tue May 26, 2015 10:11 am
Re: Windows install broke grub
Post
by Laurent85 » Mon Jun 01, 2015 7:00 am
Reljoy wrote:
Code: Select all
mint / # update-grub Generating grub configuration file ... No volume groups found Found Windows 8 (loader) on /dev/sda1 done
Humm no kernel image reported by update-grub. Grub could not find any kernel image installed. Please check :
Code: Select all
$ sudo mount /dev/sda2 /mnt
$ sudo ls /mnt
$ sudo umount /mnt
$ sudo mount /dev/sda6 /mnt
$ sudo ls /mnt/boot
$ sudo umount /mnt
Please report command output.
-
Reljoy
- Level 4
- Posts: 300
- Joined: Sat Mar 13, 2010 12:12 am
Re: Windows install broke grub
Post
by Reljoy » Mon Jun 01, 2015 7:06 am
Code: Select all
mint@mint ~ $ sudo mount /dev/sda2 /mnt
mint@mint ~ $ sudo ls /mnt
boot grub lost+found
mint@mint ~ $ sudo umount /mnt
mint@mint ~ $ sudo mount /dev/sda6 /mnt
mint@mint ~ $ sudo ls /mnt/boot
grub
mint@mint ~ $ sudo umount /mnt
mint@mint ~ $
-
Reljoy
- Level 4
- Posts: 300
- Joined: Sat Mar 13, 2010 12:12 am
Re: Windows install broke grub
Post
by Reljoy » Mon Jun 01, 2015 7:15 am
Code: Select all
mint@mint ~ $ sudo mount /dev/sda2 /mnt
mint@mint ~ $ sudo ls /mnt
boot grub lost+found
mint@mint ~ $ sudo umount /mnt
mint@mint ~ $ sudo mount /dev/sda6 /mnt
mint@mint ~ $ sudo ls /mnt/boot
grub
mint@mint ~ $ sudo umount /mnt
mint@mint ~ $ sudo mount /dev/sda2 /mnt
mint@mint ~ $ sudo ls /mnt/boot
grub
mint@mint ~ $ sudo umount /mnt
mint@mint ~ $ sudo mount /dev/sda6 /mnt
mint@mint ~ $ sudo cat /mnt/etc/fstab
# /etc/fstab: static file system information.
#
# Use 'blkid' to print the universally unique identifier for a
# device; this may be used with UUID= as a more robust way to name devices
# that works even if disks are added and removed. See fstab(5).
#
# <file system> <mount point> <type> <options> <dump> <pass>
# / was on /dev/sda6 during installation
UUID=29a46605-59c0-4845-b9cd-a22d5bfeb672 / ext4 errors=remount-ro 0 1
# /boot was on /dev/sda2 during installation
UUID=2efbf722-5cd4-4f18-a1cb-dbfa18e403d0 /boot ext2 defaults 0 2
# /home was on /dev/sda7 during installation
UUID=ffd02ebf-6297-473e-a65f-f77bcb318bde /home ext4 defaults 0 2
# swap was on /dev/sda5 during installation
UUID=e56b41bd-3849-442b-8f6e-052f6ad308e3 none swap sw 0 0
mint@mint ~ $ sudo umount /mnt
mint@mint ~ $
-
Laurent85
- Level 17
- Posts: 7015
- Joined: Tue May 26, 2015 10:11 am
Re: Windows install broke grub
Post
by Laurent85 » Mon Jun 01, 2015 7:21 am
So your boot directory has no kernel image installed. Type this commands to fix :
Code: Select all
$ sudo mount /dev/sda6 /mnt
$ sudo mount /dev/sda2 /mnt/boot
$ sudo mount -o bind /dev /mnt/dev
$ sudo -s
# chroot /mnt
# mount -t proc proc /proc && mount -t sysfs sysfs /sys && mount -t devpts devpts /dev/pts
Cleaning boot
# rm -r /boot/*
# grub-install /dev/sda
# apt-get --reinstall install linux-kernel-generic linux-headers-3.13.0-37 linux-headers-3.13.0-37-generic linux-image-3.13.0-37-generic linux-image-extra-3.13.0-37-generic
Reinstall shoud update initramfs & grub but to be sure :
# update-initramfs -u
# update-grub
Grub should report kernel image found
# umount /dev/pts /sys /proc
# exit
another exit
# exit
$ sudo umount /mnt/dev /mnt/boot /mnt
Reboot.
- Печать
Страницы: [1] Вниз
Тема: Слетел Grub!!! (Прочитано 7662 раз)
0 Пользователей и 1 Гость просматривают эту тему.

Crocuta
Всем привет!
У меня стоит Windows и Ubuntu 14.04 на одном винчестере. Разбиение такое:
Device Boot Start End Blocks Id System
/dev/sda1 * 63 104856254 52428096 7 HPFS/NTFS/exFAT
Partition 1 does not start on physical sector boundary.
/dev/sda2 104859648 106956799 1048576 83 Linux
/dev/sda3 106956800 117442559 5242880 82 Linux swap / Solaris
/dev/sda4 117442560 488397167 185477304 5 Extended
/dev/sda5 117444608 180359167 31457280 83 Linux
/dev/sda6 180361216 488397167 154017976 83 Linux
Загрузчик Grub был вынесен в отдельный раздел dev/sda2, точка монтирования /boot
Соответственно sda5 — это рут «/»
sda6 — /home
sda1 — Windows 7
Сейчас я загрузился с установочного диска Ubuntu 14.04, все разделы и папки видны. Попытался сделать следующее:
sudo mount /dev/sda2 /mnt
sudo grub-install —boot-directory=/mnt /dev/sda
sudo update-grub —output=/mnt/boot/grub/grub.cfg
Вышло сообщение:
/usr/sbin/grub-probe: error: failed to get canonical path of `/cow’.
После перезагрузки какой-то мат-перемат на черном экране, и что-то про Grub/
Помогите разобраться, буду потом все изучать, но машину бы завести сначала.
Заранее спасибо за любую помощь!
symon2014

Crocuta
Сделал так:
sudo mount /dev/sda2 /mnt
sudo grub-install —root-directory=/mnt /dev/sda
Затем
sudo update-grub —output=/mnt/grub/grub.cfg
(файл grub.cfg находится в папке grub, а не boot)
Не помогло. В ответ сообщение:
/usr/sbin/grub-probe: error: failed to get canonical path of `/cow’.
« Последнее редактирование: 08 Июля 2015, 13:27:16 от Crocuta »
symon2014
sudo mount /dev/sda2 /mnt
кажется всё-таки надо написать sda5

Crocuta
Так-так…сейчас попробуем..
Пользователь решил продолжить мысль 08 Июля 2015, 14:57:37:
Нет(( Ничего не вышло.
Ну ладно…
Убиваю диск и ставлю все заново?
А че еще делать-то?
Вроде все по инструкции сделал.
Гори оно все.
« Последнее редактирование: 08 Июля 2015, 14:57:37 от Crocuta »

DeadMetaler

Crocuta
Нет, через chroot тоже не получается. Выходит сообщение:
chroot: failed to run command ‘/bin/bash’: No such file or directory
Пользователь решил продолжить мысль 08 Июля 2015, 15:33:55:
Не знаю в чем проблема.
Смотрел видео на ютубе, где один знаток утверждал, что для загрузчика grub лучше создать отдельнывй раздел, особенно если стоят две операционки. Что дескать это правило хорошего тона, и что легче восстановить загрузчик, если его отдельно вынести.
А вот и ссылка на это видео:
https://www.youtube.com/watch?v=nGfkdBR2VVo
« Последнее редактирование: 08 Июля 2015, 15:33:55 от Crocuta »
alang
Примонтировать надо не только раздел /boot, но и корневой:
sudo mount /dev/sda5 /mntПримерно так.
sudo mount /dev/sda2 /mnt/boot
А уж затем делать
sudo grub-install --root-directory=/mnt /dev/sda
symon2014
Crocuta, пробовал всё, кроме отдельного /boot . Осталось убить расширенный. Правда почти год экспериментов и неоднократная переустановка систем( очень неоднократная).
Забыл показать
/dev/sda1 * 63 21528575 10764256+ 7 HPFS/NTFS/exFAT
/dev/sda2 21530622 78241791 28355585 5 Расширенный
/dev/sda5 21530624 78241791 28355584 83 Linux
« Последнее редактирование: 08 Июля 2015, 16:50:57 от symon2014 »

Crocuta
Примонтировать надо не только раздел /boot, но и корневой:
sudo mount /dev/sda5 /mntПримерно так.
sudo mount /dev/sda2 /mnt/boot
А уж затем делатьsudo grub-install --root-directory=/mnt /dev/sda
Жаль что этого не было в документации. Я уже все пепеустановил.
Вообще пользуюсь чуть меньше месяца. Первые впечатления — очень затягивает, ну прямо очень. Работает и загружается быстрей, чем семерка. То что система не перегружена библиотеками на авось, как это делают в Майкрософт — видно невооруженным глазом. Единственная прога, которую приходится запускать через Wine — это Metatrader 4. Пока мне рано делать выводы, т.к. надо освоить матчасть. Но за это время система слетела дважды. Изрядно потрепав нервы. (Убить день на попытку решения проблемы и переустановку выходит за пределы разумного). Пока что Ubuntu для меня находится между понятиями «операционная система», и «любимое экзотическое домашнее животное». Может даже собака, которую можно съесть. Но затягивает очень, вопреки всякой логике. Это все учитывая то, что компьютер — это для меня средство заработка, ну еще кинца посмотреть. Даю себе месяц на освоение азов этой чудо системы. Ну хотя бы чтобы не переустанавливать каждую неделю. Извиняюсь за поток сознания.

Sly_tom_cat
alang
Жаль что этого не было в документации.
Это есть в документации, но, вероятно, не по Ubuntu. Видимо, не предполагается, что кто-то будет выделять /boot в отдельный раздел. Вообще, реальная необходимость выделения /boot в отдельный раздел на десктопе осталась где-то году в 2009-м, когда не все загрузчики понимали новую на тот момент ext4. Нынче такой необходимости нет за редким исключением, но те, кто использует такое решение, обычно понимают, зачем они это делают. Еще советуют выделять в отдельный раздел /home — для сохранения пользовательских настроек на случай переустановки. Определенный резон в этом есть, но лично я тоже не выделяю.

Sly_tom_cat
alang, я /home в отдельный раздел выделяю из двух соображений:
1. Так удобнее переустанавливать.
2. Я не считаю EXT4 подходящей для больших разделов (предпочитаю XFS). А сейчас винты уже редко меньше 1 ТБ. На 1 ТБ на свои только служебные нужды EXT4 отъест 1,8%, а вот XFS — всего 0,06%. Да еще и размер резерва для рута (5% — по умолчанию) на 1 ТБ это слишком много (хотя конечно резерв то можно и уменьшить). А вот на разделе 10-20Гб под корень EXT4 — самое то, что доктор прописал (и 5% резерва — очень полезным бывает, но не так много места отъедает).
- Печать
Страницы: [1] Вверх
slant писал(а): ↑
13 авг 2018, 20:05
Если диск gpt, то чтобы поставить на него grub2 на bios машине, или на машине с uefi в режиме legacy, на диске должен быть специальный раздел с установленными флагами (по версии gparted) bios_grub и legacy_boot. Раздел должен быть без файловой системы. Размер раздела — 4Мб за глаза хватит. Если раздел есть — ставить нужно командой вида grub-install /dev/sda — т.е. ставить на диск, а не на раздел. Раздел будет найден и использован в процессе самостоятельно.
В случае lvm — там все не так прозрачно, вместо нормального раздела выделяется логический том, что чревато потерей возможности загрузки если этот том куда-то сместится в процессе работы с lvm.
На картинке — как минимум, не установлен нужный флаг (legacy_boot), и размер раздела слишком мелкий. Нужно хотя бы 2Мб. а не один.
Какое-то порно с этой системой установки: большая часть народа молчит, ибо не знает, что делать; другая — советует сразу хвататься за boot-repair; третья — дает разные ответы на один и тот же вопрос.
Я, например, читал на ubuntu форуме, что это должен быть раздел /dev/sdX1 1-2 метра с флагом bios_grub (резервная загруз. запись), форматированный в fat32. Установка должна идти на /dev/sdX. Вы говорите, что это должно весить минимум 2 метра, без ФС, еще и с каким-то дополнительным флагом legacy.
По поводу gpt uefi читал, что это должен быть 100 метровый раздел /dev/sdX1 с флагом esp (загрузочный раздел efi), форматированный в fat32. Установка должна идти на /dev/sdX1.
И знаете что? С этим расхождением:»одни советую то», «другие советуют это», волей-не-волей начинаешь сам себе не доверять. И, вместо того, чтобы увидеть краткую выжимку по данному вопросу в установщике, человеку приходится с головой погружаться в тонны информации в интернете, которая парой либо не является полной, либо противоречит другой; просто потому что разрабы не удосужились её добавить в установщик. Конечному пользователю десктопа вышеуказанная свистопляска с бубном нафиг не нужна, если он не упоротый, как мы собравшиеся здесь на этом форуме… А ну и в итоге подобного рода истории всегда заканчиваются на boot-repair
Home » Windows » How to Install Chrome OS (with Play Store) and Dual Boot with Windows
Windows 11 is a pretty new OS that Microsoft released recently, and most of us have already upgraded to it or looking forward to upgrading. But there are other OS, which are getting upgrades too. Come to think of it, Chrome OS feels like an operating system you should run alongside Windows. Why? Because you can dual boot Chrome OS and Windows together by installing them on the same hard drive.
Chrome OS is known for its performance, while Windows 11 is a versatile operating system. To add the cherry on the top, Chrome OS also supports Google Play Store and Linux apps. Having both OS together on a single machine is advantageous as well as a fun thing in itself. Sounds interesting, right? If it’s a yes, then this tutorial is for you. Today, we’ll learn how to install and run Chrome OS alongside Windows 10 or Windows 11 PC. Let’s get started!
Install and Dual Boot Chrome OS and Windows 11
Before we begin, I would like to mention that this tutorial involves complex operations and a lengthy procedure. Go ahead only if you are good with operating multiple systems. Apart from that, this guide won’t touch any of your Windows files, but I highly recommend that you back up all your crucial files because you never know when things go wrong.
Pre-requisites
- A USB flash drive with a minimum of 16GB of storage space is a must.
- UEFI Firmware support is another requirement for Brunch to work. It also works with legacy BIOS, but there are a few limitations. You can read them on the Brunch development page.
- To check whether your PC supports UEFI or MBR/BIOS, search System Information in the start menu and open it.
- Look for the BIOS mode. You’ll find your PC firmware type mentioned against it.
- Intel hardware (CPU and GPU) starting from 1st generation Nehalem architecture. Note that Intel first-generation graphics do not work with ChromeOS versions above r81.
- AMD Ryzen CPU and GPU. Currently supports AMD Ryzen and AMD Stoney Ridge processors only.
Downloads
We need the following components for flashing Chrome OS on your Windows PC hard drive.
1. Linux Mint
We’ll use the Linux Mint Cinnamon image for dual-booting Chrome OS and Windows 10 or Windows 11 PC. You can use other Linux distros like Ubuntu or Debian too. However, I won’t recommend using them since many users reported that they are facing various errors while installing and booting Chrome OS.
Download Linux MintCinnamon Edition
2. Rufus
Rufus is a windows utility that helps create bootable USB flash drives. Here, the purpose of using Rufus is to flash the Linux Mint image on the USB storage.
Download Rufusfor Windows
3. Brunch Framework
The purpose of the brunch framework is to build a generic Chrome OS image from an official recovery image. It uses a 1GB ROOTC partition (containing an initramfs, a custom kernel, the swtpm binaries, userspace patches, and config files) and a specific EFI partition to boot from it.
Warning: As Brunch is not the intended way for Chrome OS to work, thus, at some point, some Chrome OS scripts could behave terribly with Brunch and delete data unexpectedly, including Windows / non-Chrome OS partitions. I would highly recommend that you use Chrome OS on a device having less sensitive data.
Download Brunch Framework
4. Chrome OS Recovery Image
Now, it’s time to get the official Chrome OS recovery image. Click on the download button below. When the webpage opens, look for the word rammus. In the recovery column, hit on the latest recovery image to start the download. While writing this guide, the current version is 94, but it may change subsequently.
The reason we chose rammus is that it works on most modern generations of Intel processors. However, I suggest you go through the below list and download the specific image based on your processor.
Download Chrome OS Recovery ImageMirror #1
Intel Processors
- rammus = Intel 1st to 9th generation processors.
- volteer= Intel 10th & 11th generation CPUs.
AMD Processors
- grunt = AMD Stoney Ridge & Bristol Ridge.
- zork = AMD Ryzen.
5. Shell Script
Finally, download the multi_install.sh shell script, which helps install Chrome OS on a Windows partition. Click on the download button below and press Ctrl + S to save the file.
Download multi_install.shMirror (Github)
Now that we have acquired all the necessary files – let’s get going to the steps!
Organize Files in One Place
- First off, gather all the downloaded files in one place. Let’s consider you have placed all the files in the Desktop folder.
- Now, Create a folder named Chrome OS on the Windows Desktop. You can also create it in any other place having sufficient storage.
- Using WinRAR, extract the Brunch package by selecting the ‘Extract Here’ option. As a result, you’ll get four files out of the archive. Now, move these four files to the Chrome OS folder.
- chromeos-install.sh
- efi_legacy.img
- efi_secure.img
- rootc.img
- Next, extract the Chrome OS recovery image file.
- Upon extraction, you’ll get a file having a .bin extension. Rename the .bin file to rammus_recovery. Now, move the rammus_recovery.bin file to the Chrome OS folder. Note that even if you have downloaded any other Chrome OS image like volteer, grunt or zork, make sure you rename it to their respective name + _recovery.bin. For example, volteer recovery filename would become volteer_recovery.bin, and grunt recovery would become grunt_recovery.bin, and so on.
- Move the shell script file multi_install.sh into the Chrome OS folder.
- By this time, you should have six files in the Chrome OS folder. Do note the path of the Chrome OS folder as we’ll need it for performing further steps.
Flash Linux Mint Cinnamon
Using the Rufus utility, we’ll flash the Linux Mint ISO image on the USB storage. Linux distro installation is necessary because ChromeOS is a Linux-based operating system, and the shell scripts that we downloaded require a Linux environment to work. The steps for installing Linux Mint on the USB storage are as follows.
- Plug in the USB storage device such as Pendrive or microSD card and open Rufus utility.
- In Rufus, under Device, you shall see the plugged-in USB storage. Here I am using a 32GB Pendrive.
- Under Boot selection, select the Linux Mint ISO that we downloaded earlier.
- If you are using a Hard drive, tick the List USB Hard Drives option to see your connected hard disk.
- Keep all other settings unchanged and now press the Start button.
Do note that flashing the USB storage will wipe out all the data present on it. Therefore, we strongly recommend that you back up all the necessary data before pressing the Start button.
- When you press the Start button, a popup will appear. Select Write in ISO image mode option and press OK. If you choose DD Image boot, the USB drive won’t be accessible for you to operate in Windows. If you have a legacy BIOS and an old CPU, then DD Image mode is useful.
- Here, Rufus will warn you that it will erase all the data stored on the USB device that we are using to flash Linux Mint. If you have taken the backup, press OK.
Create Unallocated Space for Chrome OS
Now, we need to create an Unallocated partition using the Windows Disk Management tool. You need to have at least 14 GB or more free space on the hard drive for creating an unallocated partition. I have given 100 GB of space, but you can choose your partition size.
On a side note, let me tell you something. Chrome OS requires partition size in multiples of 22 GB, for example, 22000 MB (22 GB), 44000 MB (44 GB), and so on. But here, you can assign any size you want. Later, before flashing Chrome OS using Linux Mint, we will provide an appropriate partition size.
Let’s shrink the existing drive and create unallocated space. Here are the steps.
- Open Windows Explorer and right-click on This PC icon. Select Manage to open Computer Managemen tools.
- Select the Disk Management option from the left. Now, click on the partition from which you want to create unallocated space. I am using an external SSD for space creation. Right-click on the selected drive and click Shrink Volume.
- As discussed at the beginning of this section, I will create a 100 GB (100000 MB) partition. Press the Shrink button to proceed.
- Now, in the disk management, you will see that the unallocated space is separated from the selected drive and marked in black.
All good so far? Now we have completed all the required operations on Windows OS. Let’s boot the Linux Mint Cinnamon image from the USB flash drive.
Boot Linux Mint from USB Storage
For Linux Mint bootup and Chrome OS installation, we will have to perform a few operations in PC BIOS.
- Shut down the Windows PC if running. Boot into the BIOS menu. For doing that, start your PC and continuously press the F2 or DEL key on the keyboard. Your PC might have a different key set for booting into the BIOS. Refer to the below table and find out the right key.
| Brands | BIOS Key |
|---|---|
| Acer | F2 or DEL |
| ASUS | F2 for all PCs, F2 or DEL for motherboards |
| Dell | F2 or F12 |
| HP | ESC or F10 |
| Lenovo (Laptops) | F2 or Fn + F2 |
| Lenovo (Desktops) | F1 |
| Lenovo (Thinkpads) | Enter + F1 |
| MSI | DEL for motherboards and PCs |
| Origin PC | F2 |
| Samsung | F2 |
| Sony | F1, F2, or F3 |
| Toshiba | F2 |
- In the BIOS, navigate to the Boot tab and disable Fast Boot. Also, check if you have CSM (Compatibility Support Module) option. If present, set it to Disabled because we are using a UFEI mode. If you want to use Legacy mode, you can keep the CSM option enabled.
- Now that we want to boot Linux Mint instead of Windows, we need to change the boot order. Move USB Storage at the top so that BIOS will boot our USB flash drive.
Not to be Missed: How to Install Windows 11 on External SSD or USB Storage
- Navigate to the Security tab and look for Secure Boot Control or a similar option. If enabled, change it to Disabled. Without disabling the secure boot function, you can’t boot the Chrome OS even after a successful installation.
- Finally, press the F10 key to save the changes and exit the BIOS. Your PC shall restart, and you will see the following Linux Mint Menu. Press Enter to proceed.
At this point, you should have entered into the Linux Mint Cinnamon OS.
Install Chrome OS
- Once you see the Linux Mint interface, connect your PC to the Internet using ethernet cable or Wi-Fi. The Chrome OS installer requires an active internet connection to fetch necessary libraries and dependencies.
- Now, double-click the Computer icon on the desktop and navigate to the drive where you have kept the Chrome OS folder.
- Right-click on the blank white space and select the Open in Terminal option. A terminal window pointing to the Chrome OS folder shall open.
Shell Commands
- Enter the following command in the Terminal window.
sudo sh multi_install.sh
- The installer will ask you whether to download the required files and continue the installation. Press y and hit Enter key.
- Following the installation, a window will appear, and it’s nothing but a Linux disk partition tool GParted.
- If you have multiple drives connected to your PC, then make sure that the correct hard disk is visible at the top right side.
- Select the entry named unallocated.
- Click on the plus icon located at the top left to create a partition.
Making NTFS Partition for Chrome OS
- Enter 44000 (or any multiple of 22000) in the New size field. Enter Chrome OS in the partition name field and choose File system as ntfs. Press Add button.
- Click the check icon located at the top to start the partitioning process. It will take hardly a few seconds to complete.
- Note the partition name, as we’ll need it in the next step. My partition here is sda3. Now, close the partition creation window so that the script in the terminal proceeds further.
- The installer script will ask for the partition name. Enter the one that you noted in the previous step.
Partition writing process and Errors
- Check the size and name of the entered partition. It is a confirmation. If everything looks ok, then type yes and hit the enter key. The script will start creating various volumes, and you should see the progress bar arrows as it writes.
Now, don’t panic if you get this error – grub-install: error: failed to get canonical path of ‘/cow’. Head over to the troubleshooting section located at the of this guide and get it fixed.
- One partition creation finishes, a grub customizer window will pop up. You don’t need to perform any actions here so, close the window.
- Now, the final thing in the Linux Mint is to copy the brunch code as shown in the image below. To do that, select the code using the cursor and press Ctrl + Shift + C key combination to copy it.
- Navigate to the Chrome OS folder. Create a notepad file by right-clicking and selecting Empty Document. Paste the code that you copied in the previous step.
- Finally, shut down Linux Mint, remove the USB, and hit Enter key.
Dual Boot Windows with Chrome OS
You have successfully installed Chrome OS alongside Windows, but to run it, we need to add its boot entry for it to be bootable. We’ll use the Grub2win application for this job.
Did you know? You can experience Chrome OS Fork FydeOS on your PC using a Virtual Machine (Play Store Support)
- Download the Grub2Win Application.
Download Grub2Win(Sourceforge.net)
- Open the Grub2Win application and make sure it says Secure Boot is Not Enabled.
- Now, click on the Manage Boot Menu button and perform the following steps.
- Select Type as Submenu.
- Enter Title as Chrome OS.
- Click on the Edit Custom Code button.
- Go to the Chrome OS folder and open the text file we saved before shutting down Linux Mint OS.
- Paste the text in the “Custom Code” field as shown below. Click on Apply and close the window.
- Move the Chrome OS position upwards as it will be easy to select it at the startup. Close the Grub2win application and restart the system.
Booting into the Chrome OS using Grub2Win Menu
- When the system restarts, you’ll see the Grub2Win menu. Press down the key to select Chrome OS as a highlighted row.
- BIOS will execute the code that we pasted while creating a Chrome OS boot entry in the Grub2Win application, and eventually Brunch framework will fire up.
- Woohoooo! There you go, guys! You have successfully booted into the Chrome OS.
You can now set up your Google account and have fun using Chrome OS alongside your Windows 10 or Windows 11 PC. Move to the Troubleshoot section if any hardware device or WiFi is not working on the Chrome OS.
Keep in mind, before you log into the Google account, you are officially not allowed to run Chrome OS with Play Store support on non-certified machines. In some ways or the other, you might be violating Google’s terms and conditions. So, we recommend you sign in with a secondary Google account so that your primary account remains safe.
Chrome OS Screenshots
Uninstall Chrome OS From Windows PC
Installing Chrome OS on Windows partition is one lengthy procedure. But when we talk about its uninstallation, it is simple. Just boot into Windows OS and open the Disk Management tool. Locate the Chrome OS partition we created at the beginning of this guide, right-click on it, and select format.
Similarly, open the Grub2Win application. Delete the Chrome OS entry we added and save the changes.
Troubleshooting (Updated November 2021)
1. Fix grub-install: error: failed to get canonical path of ‘/cow’
So, you do come across this error, eh? That’s no problem. We’ll fix it by writing some quick commands in the terminal.
- Since there is already one instance of the terminal running, keep it as it is. Open another Terminal window and enter the following commands one by one.
dd if=/dev/zero bs=1M count=1 of=cowfile mkfs -t vfat cowfile sudo mv cowfile /cow
- After finishing all the commands, close the second instance of the Terminal. Click on the Environment settings button, a dialogue with various options shall appear. Click apply.
- Upon applying the Environment settings, the Grub Customizer windows will show up. We don’t need to do anything here so, just close it.
2. Fix Chrome OS Wifi, Bluetooth, Touchscreen Display not working
If you face issues with specific hardware components while using the Chrome OS, you can try Chrome’s Crosh terminal to make them work.
Fix Chrome OS Bluetooth issue
- Press Ctrl + Alt + T to open the Crosh Terminal and enter the following commands one by one.
shell sudo edit-grub-config
- Now, you can add support for your specific device hardware. You can find the complete set of commands from here. For instance, if you have an RT3289LE or RT3290 Bluetooth device, then you can add “options=rtbth” (with quotes) at the end of cros_debug and before loop.max.
- Now, press Ctrl + X, hit the Y key, and then press enter to save the file. Restart your PC, and this time Bluetooth should work fine.
Fix Chrome OS WiFi issue
- Find out the manufacturer of your WiFi card.
- For Broadcom WiFi cards, use the following command in the Crosh terminal.
“
options=broadcom_wl“ - For Realtek WiFi cards, use the following command in the Crosh terminal.
“
options=rtl8188eu” or “options=rtl8821ce“
Enjoy Chrome OS and Windows together on a Single Machine
So, that’s how you can install Windows and Chrome OS on the same hard disk and boot both OS from a single machine. The steps could be complex and lengthy for beginners, but if you’ve dealt with Linux before, it’s an easy task for you to dual boot Windows 11 and Chrome OS.
That’s all from us in this guide. I hope you enjoyed it! If you face any issues while performing the above steps, post your comments below. We’ll try out best to help you out.
Leave a Comment
17 thoughts on “How to Install Chrome OS (with Play Store) and Dual Boot with Windows”
-
Hi, thanks for the help provided. However, I am unable to run the Shell Command sudo sh multi-install.sh (nothing happens), and Mint tells me that the file is “broken” when I click on the file.
Any suggestions? I am not quite conversant with Linux, though I have installed and run Ubuntu after a fashion in the past.
Thanks,
RajeevReply
-
Hi Rajeev,
Ensure that you are entering “sudo sh multi_install.sh” and not “sudo sh multi-install.sh”. Notice that there is an underscore between multi and install. If you’re entering it correctly and still the the command doesn’t work, let me know.
Reply
-
-
Hello,
I entered this for cowfile error
dd if=/dev/zero bs=1M count=1 of=cowfile
mkfs -t vfat cowfile
sudo mv cowfile /cowBut I am getting error that mv: missing operand
What should I do?
Reply
-
Hi Rock,
Try this:
Entersudo mkdir /cow, followed by the three commands required to fix the cowfile error.Reply
-
-
Dear Viraj,
thank you for your guide. I am following it and attempting to dual boot Chrome OS alongside Linux Mint. The installation seemed to have gone OK but there seems to be something wrong with the grub loader. When I start PC I first get the following error:
“`
error: no such module.
error: unrecognized number.
error: no such partition.
error: you need to load the kernel first.Press any key to continue…
Failed to boot both default and fallback entries.
Press any key to continue…
“`Then I get the option to press on any key, after which the GRUB screen appears with supposedly correct options:
“`
ChromeOS
Ubuntu
Advanced options for Ubuntu
“`But when I select `ChromeOS` I get the same error as above i.e.
“`
error: no such module.
error: unrecognized number.
error: no such partition.
error: you need to load the kernel first.Press any key to continue…
“`This is how I have my disk partitioned:
“`
~$ lsblk -p -f -o NAME,FSTYPE,FSSIZE,FSUSED,FSUSE%,LABEL,MOUNTPOINT,UUID,PTTYPE,PTUUID
NAME FSTYPE FSSIZE FSUSED FSUSE% LABEL MOUNTPOINT UUID PTTYPE PTUUID
/dev/sda dos b72e50c3
├─/dev/sda1 vfat 511M 4K 0% /boot/efi 812D-F377 dos b72e50c3
├─/dev/sda2 dos 706fbad4
├─/dev/sda3 ntfs chromeos 775D74A32776A294 dos b72e50c3
└─/dev/sda5 ext4 230,4G 14,1G 6% / 3a1e716f-01d4-407e-9fb5-7af498756919 dos b72e50c3
/dev/sr0
“`and this is the `chromeos` entry in grub (as per your guide, copied from /boot/grub/grub.cfg):
“`
### BEGIN /etc/grub.d/40_custom_proxy ###
menuentry “ChromeOS”{
rmmod tpm
search –no-floppy –set=root –file /chromos.img
loopback loop /chromos.img
source (loop,12)/efi/boot/settings.cfg
if [ -z $verbose ] -o [ $verbose -eq 0 ]; then
linux (loop,7)$kernel boot=local noresume noswap loglevel=7 options=$options chromeos_bootsplash=$chromeos_bootsplash $cmdline_params
cros_secure cros_debug loop.max_part=16 img_uuid=b72e50c3-03 img_path=/chromos.img
console= vt.global_cursor_default=0 brunch_bootsplash=$brunch_bootsplash quiet
else
linux (loop,7)$kernel boot=local noresume noswap loglevel=7 options=$options chromeos_bootsplash=$chromeos_bootsplash $cmdline_params
cros_secure cros_debug loop.max_part=16 img_uuid=b72e50c3-03 img_path=/chromos.img
fi
initrd (loop,7)/lib/firmware/amd-ucode.img (loop,7)/lib/firmware/intel-ucode.img (loop,7)/initramfs.img
}
### END /etc/grub.d/40_custom_proxy ###
“`Do you perhaps have any idea how I could fix this? Thank you in advance.
Reply
-
Hi Pawel,
Did you disable the secure boot in BIOS?
Reply
-
hi Viraj, there isn’t such an option in my BIOS actually (?)
Reply
-
Can you share which PC you are trying this on? Also, can you upload screenshots of the errors on an image-sharing site like Imgur so that we can get a better idea?
Reply
-
-
-
-
In my case I allocated 23 gb to chrome os. But in terminal it is showing not enough space.I have 120 gb ssd with 25 gb free for chrome os. What should I do now?
Reply
-
Hi Abir,
Are you facing this issue in Linux Mint GParted or after entering the partition name?
If you are getting this error because of the latter case, change the GParted disk partition size from 23GB to 22GB. Chrome OS prefers memory allocation in multiples of 22000 only. It’s weird, but give it a try and let me know.
Reply
-
Thanks it worked
But now I am having issues with keyboard and touchpad.They are not working. And after being a light os chromeos is taking 98% of my cpu. when windows 11 takes just 40 to 55%.Have any idea about that?Reply
-
Good to hear that, Abir.
Regarding the keyboard, touch, and high CPU usage, can you tell me which laptop/PC you are using and its specifications? Also, which Cros Chrome OS build (e.g., rammus, sammus) did you use?
Reply
-
I’m using rammus 100 build on my Gateway NE511 laptop which has intel celeron n2830 processor. I also tried rammus 101 build but didn’t work.
-
Please follow the video below and try alt_touchpad_config or alt_touchpad_config2 commands in the crosh terminal for touchpad to work. For high CPU usage, you may want to try the enforce_hyperthreading=1 command, which will improve the performance by disabling Chrome OS security features. You can refer full list of commands here.
-
-
-
-
-
Wow, this tutorial is really great, thank you so much for taking the time to write this out in so much detail and included screenshots.
Im running Windows 11 with an Intel 11th Gen, so I renamed the .bin to volteer_recovery.bin as instructed.
However, when I got to step 13, I received the attached error:Do you wish to format and install chrome os on nvme0n1p4?(type yes to continue)yes
Ok, Proceeding installation on nvme0n1p4
ChromeOS recovery image rammus_recovery.bin not foundI double checked the naming of the file and its correct – volteer_recovery.bin
Please let me know what step I am missing.
Thank you for this!
Reply
-
Hello, I posted a comment a few days ago about this tutorial not working if you use a volteer bin file, rather than the rammus. I don’t see my comment below, so I assume there’s some type of approval process for comments.
Are you still monitoring this site? Is there anyway you could please help me with this?
Thank you!
BReply
-
Bro, what other bootloader can we use provided Grub2win doesn’t support Chrome OS
Reply
1. Введение
GRUB или Grand Unified Bootloader (Унифицированный системный загрузчик) является наиболее распространенным системным загрузчиком в среде Linux. Он занимает свое место по праву, ведь благодаря ему становится возможной загрузка практически всех актуальных операционных систем. Это все существующие дистрибутивы Linux, версии ОС Windows, версии DOS, версии BSD, версии Mac OS X, а также некоторые другие менее популярные операционные системы.
По сути, это небольшое технологическое чудо. Например, в течение некоторого времени на моем ноутбуке было установлено около 10 разных операционных систем, которые были доступны из меню системного загрузчика GRUB и отлично работали, не конфликтуя друг с другом.
GRUB является доказательством преимуществ простой архитектуры: программа является очень простой, но в то же время гибкой и функциональной. Но это абсолютно не значит, что она лишена недостатков: вы можете столкнуться с проблемами в процессе ее эксплуатации. В данном материале приводятся описания двух наиболее востребованных операций, а именно восстановления и удаления системного загрузчика в случае работы с системой, использующей классическую прошивку BIOS. Кроме того, даются некоторые советы по настройке системного загрузчика.
2. Восстановление системного загрузчика
Для начала рассмотрим ситуации, в которых может потребоваться восстановление системного загрузчика, после чего перейдем к описанию процесса его восстановления.
2.1. Когда приходится восстанавливать системный загрузчик
Если вы устанавливаете ОС Windows на компьютер с установленной системой Linux, вы наверняка лишитесь системного загрузчика GRUB, так как он будет заменен на системный загрузчик Windows. По этой причине следует устанавливать ОС Windows перед установкой Linux. Кроме того, установка системного загрузчика GRUB может завершиться неудачей в ходе установки любого дистрибутива Linux. К счастью, данная проблема может быть решена без переустановки системы. Однако, вам придется неукоснительно следовать приведенным ниже инструкциям.
GRUB состоит из двух программных компонентов. Первым программным компонентом является сам системный загрузчик, который размещается в основной загрузчоной записи (Master Boot Record или MBR). Эта запись расположена в рамках первого сектора жесткого диска. Вторым программным компонентом является реализация меню загрузки и используемые ею дополнительные файлы. Они располагаются за пределами основной загрузочной записи, а именно, в директории boot корневого раздела Linux.
В вашем компьютере установлено несколько жестких дисков? В таком случае вам придется помнить и о том, что системный загрузчик должен располагаться в основной загрузочной записи жесткого диска, выбранного для загрузки в меню Boot Sequence BIOS. При восстановлении GRUB вам придется указывать путь к директории с файлами системного загрузчика.
2.2. Процесс восстановления системного загрузчика в системах с BIOS
Данное описание процесса восстановления системного загрузчика подойдет для систем с классической прошивкой BIOS (это системы с предустановленными ОС Windows XP или Windows Vista). Оно также подойдет для систем с прошивками UEFI, работающих в режиме совместимости с BIOS (это системы с предустановленной ОС Windows 7). При этом оно не подойдет для систем с прошивками UEFI, не поддерживающих режимы совместимости с BIOS (это системы с предустановленными ОС Windows 8.x и Windows 10). Если в вашей системе используется новейшая прошивка UEFI, не совместимая с BIOS, вам придется обратиться к следующему разделу.
Предположим, что нам нужно восстановить системный загрузчик, затертый системным загрузчиком ОС Windows.
A. В первую очередь следует загрузить дистрибутив Linux с загрузочного оптического диска или флеш-накопителя с интерфейсом USB. Нужно выбирать вариант загрузки системы без установки.
Примечание: вам придется использовать загрузочный носитель той версии системы, которая установлена на вашем жестком диске. Например, в том случае, если на вашем жестком диске установлена система Ubuntu 16.04, вы должны использовать загрузочный диск Ubuntu 16.04.
B. Теперь следует выяснить имя файла устройства раздела с корневой директорией установленной системы. Для этого можно воспользоваться приложением Диски, доступным в Linux Mint, Ubuntu и Fedora Workstation.
Примечание: для раздела с корневой директорией системы с большой вероятностью будет использоваться файловая система EXT4. Для раздела EFI будет использоваться файловая система FAT32, причем этот раздел будет иметь флаг загрузочного раздела.
В моем случае файл устройства раздела с корневой директорией имеет имя sda5. Я буду использовать имя этого файла устройства в данном руководстве, вам же придется изменить его на имя вашего файла устройства.
C. Теперь нужно открыть окно терминала.
D. Далее нужно скопировать и вставить в окно терминала следующую команду (напоминаю, что вы должны заменить sda5 на имя файла устройства раздела с корневой директорией установленной системы):
sudo mount /dev/sda5 /mnt
После окончания ввода команды следует нажать клавишу Enter для ее исполнения. В результате раздел с корневой директорией установленной системы будет смонтирован в директорию /mnt системы, загруженной с установочного диска.
E. Теперь нужно выполнить следующую последовательность команд с помощью терминала (в последней команде должно использоваться имя файла устройства корневого раздела установленной системы без его номера):
sudo mount --bind /dev /mnt/devsudo mount --bind /dev/pts /mnt/dev/ptssudo mount --bind /proc /mnt/procsudo mount --bind /sys /mnt/syssudo chroot /mntsudo grub2-mkconfig -o /boot/grub/grub.cfgsudo grub2-install /dev/sda
После окончания ввода каждой из команд следует нажимать клавишу Enter для ее исполнения. Также лучше пользоваться функциями копирования/вставки для того, чтобы не ошибиться.
Примечание: в ходе исполнения двух последних команд может быть выведено предупреждение:
grub probe: error: failed to get canonical path of /cowInstallation finished. No error reported.
Оно никоим образом не повлияет на установку системного загрузчика.
F. Теперь нужно отмонтирвать смонтированные файловые системы. Для этого следует выполнить следующую последовательность команд:
exitsudo umount /mnt/syssudo umount /mnt/procsudo umount /mnt/dev/ptssudo umount /mnt/devsudo umount /mnt
После окончания ввода каждой из команд также следует нажимать клавишу Enter для ее исполнения.
G. Далее следует воспользоваться функцией перезагрузки системы и не забыть извлечь загрузочный накопитель. В последующем процессе загрузки вы должны увидеть меню загрузчика GRUB с пунктами для загрузки Linux и Windows. Если пункт для загрузки Windows не появился, следует загрузить Linux, открыть окно терминала и выполнить с помощью него следующую команду:
sudo grub2-mkconfig -o /boot/grub/grub.cfg
После окончания ввода команды следует нажать клавишу Enter. При запросе пароля вы должны будете ввести свой пароль. Символы вашего пароля не будут отображаться никоим образом, даже с помощью точек, и это нормально. После ввода пароля следует снова нажать клавишу Enter.
После перезагрузки пункт для загрузки Windows появится в меню загрузчика GRUB. При необходимости вы можете открыть меню системного загрузчика, зажав и удерживая клавишу Shift сразу же после исчезновения экрана загрузки BIOS.
2.3. Процесс восстановления системного загрузчика в системах с UEFI
Данное описание процесса восстановления системного загрузчика подойдет для систем с прошивкой UEFI (это системы с предустановленными ОС Windows 8.x или Windows 10). Например, после успешной установки одного из дистрибутивов Linux на такую систему в меню UEFI может не оказаться пункта для его загрузки. Кроме того, вы можете случайно привести раздел UEFI к оригинальному состоянию или обновить его содержимое, в результате чего загрузка Linux также станет невозможной. К счастью, данная проблема может быть решена без переустановки системы. Однако, вам придется неукоснительно следовать приведенным ниже инструкциям.
Примечание: данные инструкции подходят лишь для современных систем с прошивками UEFI, не работающих в режиме совместимости с BIOS. Обычно такие системы продаются с предустановленными ОС Windows 8.x или Windows 10. При этом они не подойдут для систем с классическими прошивками BIOS (это системы с предустановленными ОС Windows XP, Windows Vista и Windows 7). Если в вашей системе используется классическая прошивка BIOS, вам придется обратиться к предыдущему разделу.
На системы с прошивками UEFI традиционно устанавливаются 64-битные операционные системы, поэтому мы будем рассматривать случай «исчезновения» пункта для загрузки 64-битной Linux-системы из меню UEFI. Для решения аналогичной проблемы вам придется действовать следующим образом:
A. В первую очередь следует загрузить дистрибутив Linux с загрузочного оптического диска или флеш-накопителя с интерфейсом USB. Нужно выбирать вариант загрузки системы без установки.
Примечание: вам придется использовать загрузочный носитель той версии системы, которая установлена на вашем жестком диске. Например, в том случае, если на вашем жестком диске установлена система Ubuntu 16.04, вы должны использовать загрузочный диск Ubuntu 16.04.
B. Далее следует установить соединение с сетью Интернет. Оно необходимо для переустановки пакетов программного обеспечения.
C. Теперь нужно узнать имена файлов устройств двух разделов жесткого диска, а именно, раздела с корневой директорией системы (с системными файлами дистрибутива) и раздела EFI (содержащего загрузчики Linux и Windows). Для этого можно воспользоваться приложением Диски, доступным в Linux Mint, Ubuntu и Fedora Workstation.
Примечание: для раздела с корневой директорией системы с большой вероятностью будет использоваться файловая система EXT4. Для раздела EFI будет использоваться файловая система FAT32, причем этот раздел будет иметь флаг загрузочного раздела.
В моем случае файл устройства раздела с корневой директорией имеет имя sda5, а раздела EFI — имя sda2. Я буду использовать имена этих файлов устройств в данном руководстве, вам же придется изменить их на имена ваших файлов устройств.
D. Теперь нужно открыть окно терминала.
E. Далее нужно скопировать и вставить в окно терминала следующую команду (напоминаю, что вы должны заменить sda5 на имя файла устройства раздела с корневой директорией установленной системы):
sudo mount /dev/sda5 /mnt
После окончания ввода команды следует нажать клавишу Enter для ее исполнения. В результате раздел с корневой директорией установленной системы будет смонтирован в директорию /mnt системы, загруженной с установочного диска.
Пришло время сделать то же самое с разделом EFI. Вам придется скопировать и вставить в окно терминала следующую команду (напоминаю, что вы должны заменить sda2 на имя файла устройства раздела EFI установленной системы):
sudo mount /dev/sda2 /mnt/boot/efi
После окончания ввода команды также следует нажать клавишу Enter для ее исполнения. В результате раздел EFI установленной системы будет смонтирован в директорию /mnt/boot/efi системы, загруженной с установочного диска.
F. Теперь нужно выполнить следующую последовательность команд с помощью терминала:
sudo mount --bind /dev /mnt/devsudo mount --bind /dev/pts /mnt/dev/ptssudo mount --bind /proc /mnt/procsudo mount --bind /sys /mnt/syssudo modprobe efivarssudo chroot /mnt
После окончания ввода каждой из команд следует нажимать клавишу Enter для ее исполнения. Также лучше пользоваться функциями копирования/вставки для того, чтобы не ошибиться.
G. Пришло время переустановить пакеты программного обеспечения, в результате чего пункт для загрузки дистрибутива Linux должен снова появиться в меню UEFI. Вам придется выполнить команду, актуальную для вашего дистрибутива.
Linux Mint/Ubuntu:
sudo apt-get install --reinstall grub-efi-amd64
Fedora Workstation:
sudo dnf reinstall grub2-efi grub2-efi-modules shim
После окончания ввода команды следует нажать клавишу Enter для ее исполнения. Процесс переустановка пакетов программного обеспечения может занять достаточно много времени, поэтому вам придется набраться терпения.
H. После окончания процесса переустановки пакетов программного обеспечения следует корректно отмонтировать все разделы установленной системы. Для этого следует выполнить с помощью терминала следующую последовательность команд:
exitsudo umount /mnt/syssudo umount /mnt/procsudo umount /mnt/dev/ptssudo umount /mnt/devsudo umount /mnt/boot/efisudo umount /mnt
После окончания ввода каждой из команд также следует нажимать клавишу Enter для ее исполнения.
I. Далее следует воспользоваться функцией перезагрузки системы и не забыть извлечь загрузочный накопитель. В последующем процессе загрузки вы должны обнаружить пункт для загрузки установленной Linux-системы в меню UEFI. Если из этого меню исчез пункт для загрузки Windows, следует загрузить Linux, открыть окно терминала и выполнить с помощью него следующую команду:
Linux Mint/Ubuntu:
sudo grub2-mkconfig -o /boot/efi/EFI/ubuntu/grub.cfg
Fedora Workstation:
sudo grub2-mkconfig -o /boot/efi/EFI/fedora/grub.cfg
После окончания ввода команды следует нажать клавишу Enter. При запросе пароля вы должны будете ввести свой пароль. Символы вашего пароля не будут отображаться никоим образом, даже с помощью точек, и это нормально. После ввода пароля следует снова нажать клавишу Enter.
Примечание: файл конфигурации GRUB в Linux Mint находится в директории ubuntu, так как дистрибутив Linux Mint основан на Ubuntu.
После перезагрузки пункт для загрузки Windows появится в меню UEFI.
3. Настройка GRUB
3.1. О сторонних приложениях
Перед тем, как говорить о настройке GRUB следует упомянуть о том, что не следует использовать такие инструменты, как grub-customizer для настройки GRUB. Ваш системный загрузчик является очень важным системным компонентом, который не должен настраиваться с помощью сомнительных инструментов, которые даже не находятся в официальных репозиториях популярных дистрибутивов. Если вам нужно настроить ваш системный загрузчик, вы можете воспользоваться приведенными ниже советами.
3.2. Перемещение Windows на первое место в меню системного загрузчика
В начале знакомства с Linux многим пользователям хочется, чтобы ОС Windows была выбрана и загружалась по умолчанию (рано или поздно это проходит!). Это не так сложно реализовать.
3.3. Использование изображения в качестве фона меню системного загрузчика
Меню системного загрузчика GRUB, с помощью которого вы можете выбрать операционную систему для загрузки, по умолчанию является функциональным, но не очень красивым. К счастью, это легко исправить, к примеру, использовав красивое изображение в качестве его фона.
3.4. Изменение времени показа меню системного загрузчика
Для произвольного изменения времени показа меню системного загрузчика GRUB достаточно отредактировать файл конфигурации /etc/default/grub, изменив значение переменной GRUB_TIMEOUT, после чего обновить конфигурацию самого загрузчика. Обратите внимание на то, что установка значения 0 не даст никакого эффекта: будет использоваться стандартное значение, равное 10 секундам. Если же вы все же хотите установить минимальное время показа меню, вы можете использовать значение 0.1. Для обновления конфигурации системного загрузчика в системе с классической прошивкой BIOS следует воспользоваться следующей командой:
sudo grub2-mkconfig -o /boot/grub/grub.cfg
Если у вас система с современной прошивкой UEFI, вы можете использовать одну из следующих команд:
Linux Mint/Ubuntu:
sudo grub2-mkconfig -o /boot/efi/EFI/ubuntu/grub.cfg
Fedora Workstation:
sudo grub2-mkconfig -o /boot/efi/EFI/fedora/grub.cfg
После окончания ввода команды следует нажать клавишу Enter. При запросе пароля вы должны будете ввести свой пароль. Символы вашего пароля не будут отображаться никоим образом, даже с помощью точек, и это нормально. После ввода пароля следует снова нажать клавишу Enter.
3.5. Использование дополнительных параметров конфигурации ядра ОС
В некоторых случаях вам может понадобиться использовать некоторые дополнительные параметры конфигурации системного загрузчика. Наиболее полезные из них описаны ниже.
Несмотря на то, что перечисленные параметры записываются в файл конфигурации системного загрузчика GRUB, они передаются непосредственно ядру ОС, причем GRUB выступает лишь посредником в данном процессе. Данные параметры влияют на работу ядра ОС и его модулей и никак не изменяют поведение системного загрузчика GRUB. Вы можете добавлять параметры в файл конфигурации GRUB следующим образом:
A. В первую очередь следует открыть окно терминала и ввести в него следующую команду:
Linux Mint:
gksudo xed /etc/default/grub
Ubuntu/Fedora Workstation:
gksudo gedit /etc/default/grub
После окончания ввода команды следует нажать клавишу Enter. При запросе пароля вы должны будете ввести свой пароль. Символы вашего пароля не будут отображаться никоим образом, даже с помощью точек, и это нормально. После ввода пароля следует снова нажать клавишу Enter. В результате откроется окно текстового редактора с содержимым файла конфигурации GRUB.
B. В открывшемся файле конфигурации GRUB следует найти следующую строку:
GRUB_CMDLINE_LINUX=""
В кавычках должны перечисляться параметры, которые будут передаваться ядру ОС. Для разделения параметров должен использоваться символ пробела. Например, в случае необходимости передачи ядру ОС параметра nomodeset следует привести эту строку к следующему виду:
GRUB_CMDLINE_LINUX="nomodeset"
После окончания ввода параметров следует сохранить изменения в файле конфигурации и закрыть текстовый редактор.
C. Для обновления конфигурации системного загрузчика придется выполнить еще одну команду. В случае использования системы с классической прошивкой BIOS следует воспользоваться командой:
sudo grub2-mkconfig -o /boot/grub/grub.cfg
Если у вас система с современной прошивкой UEFI, вы можете использовать одну из следующих команд:
Linux Mint/Ubuntu:
sudo grub2-mkconfig -o /boot/efi/EFI/ubuntu/grub.cfg
Fedora Workstation:
sudo grub2-mkconfig -o /boot/efi/EFI/fedora/grub.cfg
После окончания ввода команды следует нажать клавишу Enter для ее исполнения.
D. Наконец, следует перезагрузить компьютер.
3.5.1. Параметр nomodeset
В современных версиях ядра Linux реализован механизм установки параметров графических карт практически всех производителей. То есть, запись данных в регистры графических карт осуществляется на уровне ядра ОС, а не на уровне модуля графического сервера X.org после его запуска. Данный механизм позволяет использовать заставки с высоким разрешением при загрузке системы и избавиться от искажений при переходе от экрана загрузки к экрану входа в систему.
К сожалению при использовании некоторых видеокарт данный механизм работает ненадежно и может приводить к черному экрану после загрузки системы. Параметр nomodeset сообщает ядру ОС о том, что не нужно использовать механизм установки параметров графических карт до момента запуска графического сервера X.org. Однако, стоит учесть, что некоторые графические карты могут работать некорректно при передаче данного параметра, поэтому не стоит злоупотреблять им.
3.5.2. Параметры noacpi, noapic и nolapic
Вообще, данные параметры нужны только тогда, когда производитель материнской платы вашего компьютера нарушил стандарты при разработке прошивки BIOS или UEFI или тогда, когда ваш компьютер достаточно стар, ввиду чего эти стандарты не были реализованы в полной мере.
Стандарт ACPI (Advanced Configuration and Power Interface) описывает механизмы управления питанием. Старые системы могут не поддерживать его в полной мере, поэтому в некоторых случаях стоит сообщать ядру ОС об этом. Вы можете сделать это, передав параметр acpi=off или noacpi.
Стандарт APIC (Advanced Programmable Interrupt Controller) реализуется в более новых системах. Локальной версией данного стандарта является стандарт LAPIC. Данный стандарт описывает механизм генерации и обработки прерываний, то есть, сигналов, используемых аппаратным обеспечением компьютера. И снова, некоторые реализации APIC могут быть неполными в старых системах, поэтому стоит деактивировать их поддержку. Вы можете сделать это, передав параметры noapic и nolapic.
В некоторых случаях компьютер работает корректно и с активированной поддержкой APIC, но достаточно медленно из-за выбора неоптимального механизма обработки прерываний. Это, например, может быть выражено в виде постоянных проблем при воспроизведении аудио и видео. В подобных случаях также помогают перечисленные выше параметры.
3.5.3. Параметры quet splash
Параметр splash позволяет отображать заставку при загрузке системы. Вместе с ним обычно используется параметр quet, скрывающий выводимые в процессе загрузки системы сообщения. Вы можете без каких-либо последствий убрать эти параметры в том случае, если хотите осуществить диагностику процесса загрузки системы.
4. Удаление GRUB из основной загрузочной записи (возврат к Windows)
Удаление GRUB является печальным событием, ведь это такой отличный инструмент! Однако, если вы хотите знать все о системном загрузчике GRUB, вы также должны знать о том, как удалить его. Если говорить максимально кратко, то можно сказать, что под удалением GRUB чаще всего подразумевается замена системного загрузчика GRUB из состава дистрибутива Linux на системный загрузчик NTLoader из состава ОС Windows в основной загрузочной записи. Это может быть сделано различными способами.
4.1. Удаление GRUB с помощью Ultimate Boot CD
Вы можете заменить системный загрузчик GRUB на системный загрузчик NTLoader с помощью загрузочного диска Ultimate Boot CD (UBCD). Образ этого загрузочного диска доступен на данном веб-сайте.
После окончания загрузки файла образа диска вам придется записать этот файл на оптический диск (используйте функцию записи образа диска). Далее нужно загрузить компьютер с этого диска (для этого нужно выбрать привод для чтения оптических дисков в качестве загрузочного устройства в BIOS).
Ultimate Boot CD содержит несколько инструментов, предназначенных для восстановления системного загрузчика NTLoader в основной загрузочной записи диска. Рассмотрим методику использования одного из них.
Сначала вам нужно будет с помощью меню выбрать жесткий диск, после чего выбрать действие Boot Management и, наконец, выбрать инструмент Super Grub Disk. После этого вам нужно будет снова нажать клавишу Enter для запуска Super Grub Disk. Далее нужно просто выбрать пункт:
Win => MBR & !WIN! :(((((((((((((((((((((((((((((((((
и нажать клавишу Enter.
Примечание: использование огромного количества круглых скобок является не моей идеей, а идеей автора Super Grub Disk…
И это все, что нужно было сделать! Теперь вы можете перезагрузить свой компьютер. После перезагрузки будет загружена ОС Windows.
4.2. Удаление GRUB с помощью FreeDOS
Для удаления системного загрузчика может также использоваться флеш-накопитель с интерфейсом USB. Вам понадобятся три приложения: Unetbootin, FreeDOS и Testdisk для DOS.
A. Для начала нужно загрузить приложение Unetbootin и создать с помощью него загрузочный флеш-накопитель. При запросе названия операционной системы следует выбрать FreeDOS.
B. Теперь нужно загрузить версию утилиты Testdisk для DOS/Win9x (версия для Windows не подойдет!).
C. Далее нужно извлечь файлы testdisk.exe и CWSDPMI.exe из архива утилиты Testdisk на загрузочный флеш-накопитель (прямо в корневую директорию, не создавая каких-либо поддиректорий).
D. Теперь нужно загрузить компьютер с созданного флеш-накопителя. При появлении начального окна достаточно нажать на клавишу Enter.
E. На данном этапе должна начаться загрузка операционной системы FreeDOS. Вы должны выбрать вариант загрузки:
FreeDOS Safe Mode (don't load any drivers)
Для продолжения процесса загрузки следует нажать клавишу Enter.
F. После окончания процесса загрузки операционной системы нужно перейти в корневую директорию флеш-накопителя с помощью следующей команды:
C:
После окончания ввода команды следует нажать клавишу Enter для ее исполнения.
G. Теперь нужно запустить утилиту Testdisk с помощью следующей команды:
testdisk
После окончания ввода команды следует также нажать клавишу Enter для ее исполнения.
H. Утилита должна начать работу. Для начала следует выбрать режим без журналирования [No Log] и нажать клавишу Enter.
I. Далее следует выбрать нужный жесткий диск: обычно это второй диск в списке (первым диском является сам флеш-накопитель). После выбора диска нужно нажать на клавишу Enter.
J. Далее нужно выбрать вариант [Intel] и нажать клавишу Enter.
K. Наконец, нужно выбрать вариант [MBR Code] и нажать клавишу Enter. При запросе подтверждения следует ввести y (yes) и снова нажать клавишу Enter.
И это все, что нужно было сделать! Теперь вы можете перезагрузить свой компьютер. После перезагрузки будет загружена ОС Windows.
5. Хотите ознакомиться с дополнительными советами?
Хотите узнать о других настройках и приемах работы с Linux-системами? На данном веб-сайте размещено большое количество подобных материалов.