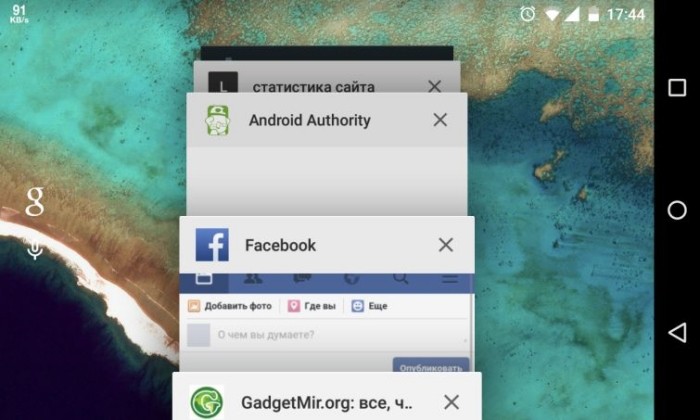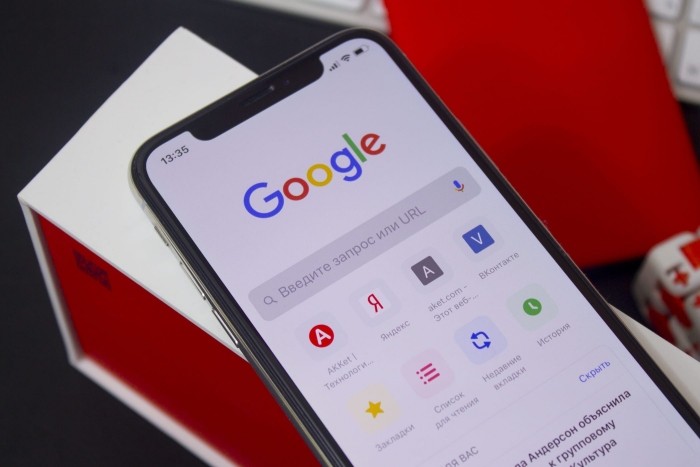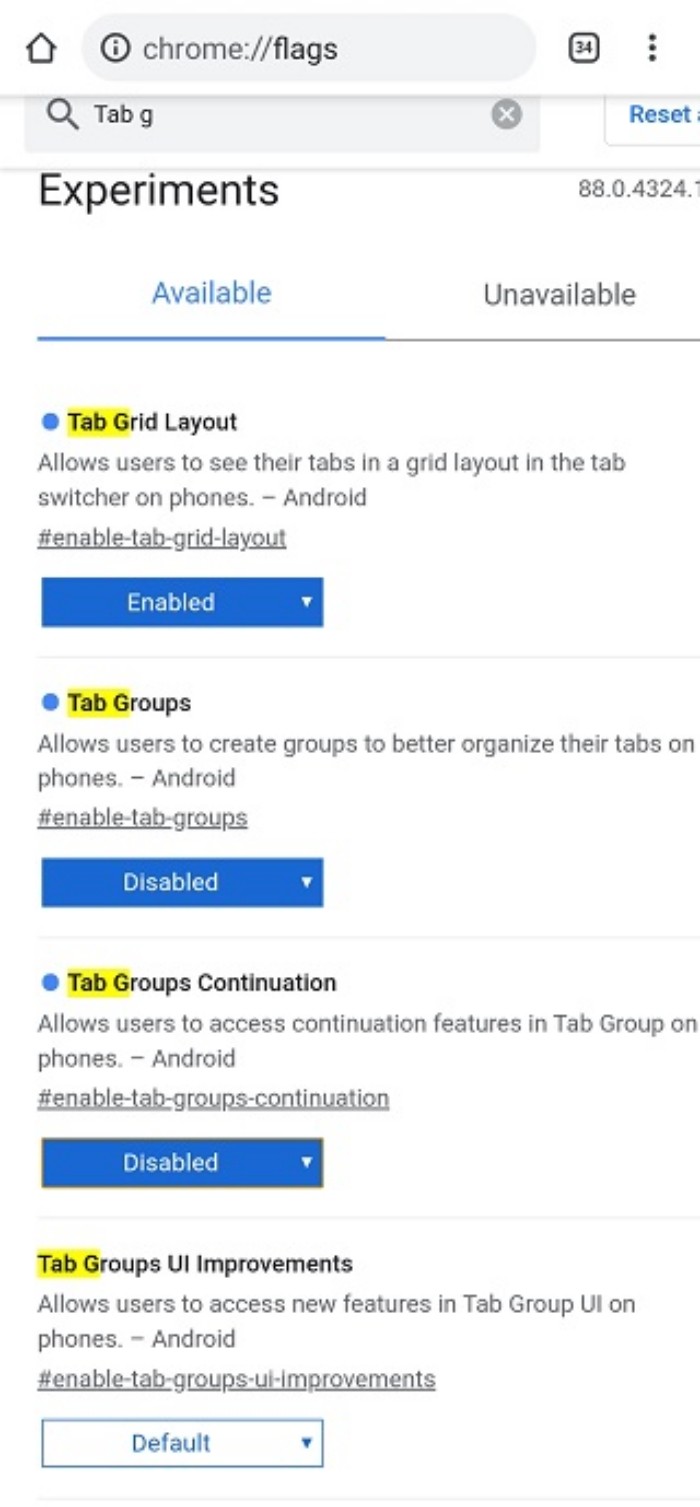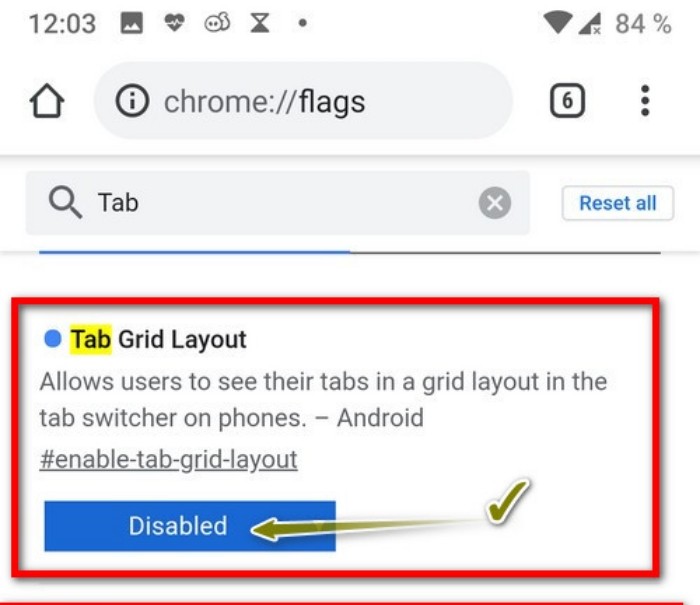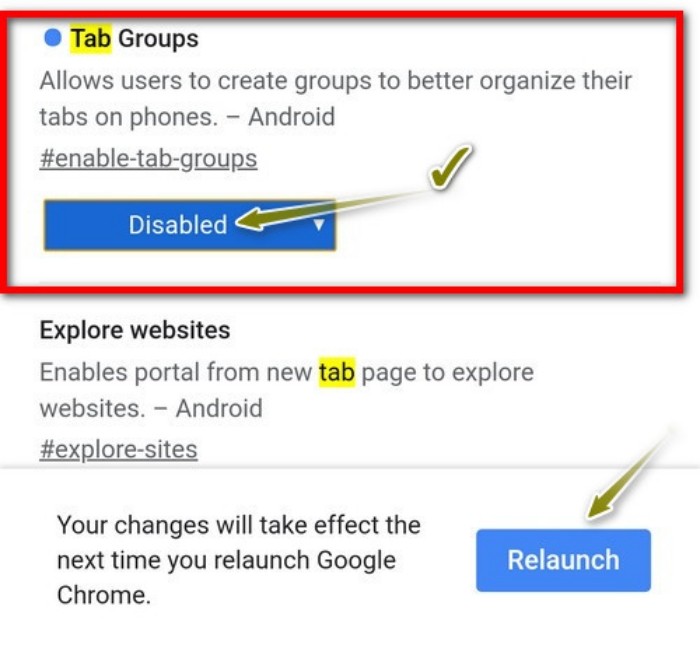Идеи
Обзор полезных плагинов для Google Chrome, Opera, Яндекс Браузера
Множество открытых вкладок значительно снижает производительность компьютера. Да и пользователю часто приходится отвлекаться и тратить время на поиск.
Расширения для управления вкладками помогут навести порядок в браузере – рассортировать вкладки, привести их в нужный вид, сгруппировать или быстро скрыть. Собрали лучшие менеджеры вкладок для основных браузеров:
Opera
— TabHamster
— SimpleUndoClose
— Hide Tabs (Panic Button)
Chrome
— Workona Tab Suspender
— Tabli
— Tabs Outliner
— Tab-manager
— Omni
— Vertical Tabs
Яндекс.Браузер
— Tab Suspender
— Tabsbook
— Tab Slider
Opera
TabHamster
С помощью расширения можно сохранять открытые вкладки в группы. Все, что вы сохраните с помощью TabHamster, будет синхронизировано в хранилище. Можно открывать сохраненные вкладки с любого устройства, подключенного к одному аккаунту Opera.
Также можно:
- давать имя группам;
- редактировать группы, добавлять, удалять и перемещать вкладки внутри них;
- быстро восстанавливать сессии с вкладками.
Все вкладки с названиями — просто кликните по нужному, чтобы перейти на страницу
SimpleUndoClose
Расширение SimpleUndoClose помогает быстро восстановить нужные закрытые вкладки. При клике на расширение открывается список всех страниц — нужно просто кликнуть на названия, чтобы они снова открылись.
Также можно:
- искать нужную вкладку по названию;
- удалять вкладки из списка;
- переключаться между вкладками.
Обратите внимание – историю вкладок и страниц при этом расширение не хранит.
Дополнительно показывает время, когда была закрыта вкладка
Hide Tabs (Panic Button)
Hide Tabs (Panic Button) может моментально скрыть все открытые вкладки по клику на иконку или с помощью горячих клавиш Alt+Shift+A.
Все, что было скрыто, сохраняется и синхронизируется. Можно позже открыть одну или сразу все вкладки обратно, даже после закрытия браузера.
Тревожная кнопка быстро спрячет ваши вкладки, если подошел начальник или родственник, которому видеть открытые страницы не стоит.
Также можно:
- открывать и закрывать все вкладки, с помощью сочетания кнопок;
- восстанавливать вкладки после сбоя;
- скрывать вкладки одним кликом;
- задать горячие клавиши для управления расширением.
Chrome
Workona Tab Suspender
Расширение Workona Tab Suspender собирает все вкладки вместе и сортирует их по имени, адресу и времени создания. Можно создать рабочее пространство с определенными страницами, организовать быстрый и удобный доступ к ним.
Есть возможность одним щелчком мыши приостановить работу вкладок, чтобы сэкономить память.
Вы можете не беспокоиться, что потеряете свои вкладки, внутри расширения работает поиск.
Расширение абсолютно безопасно, не сохраняет данные вашего браузера, не использует их для рекламы и не передает третьим лицам.
Что еще умеет:
- автоматически приостанавливать работу вкладок;
- восстанавливать вкладки если расширение было отключено;
- создать рабочее пространство с быстрым доступом к важным вкладкам;
- находить вкладки по тегам.
Интерфейс на английском, но разобраться в нем очень просто, дополнительно после установки открывается справка, где все объясняется на русском
Tabli
Tabli – менеджер вкладок, с помощью которого можно быстро переключаться между окнами, а также сохранять вкладки и собирать в списки. Удобно тем, что работает сразу со всеми открытыми окнами.
Это расширение не осуществляет никаких исходящих подключений, не сохраняет и никуда не отправляет ваши данные и полностью безопасно.
Что еще умеет:
- быстро переключаться между окнами и вкладками;
- сохранять вкладки;
- восстанавливать вкладки после внезапного сбоя.
Все открытые вкладки будут с именами и в порядке открытия окон
Tabs Outliner
Tabs Outliner — многофункциональное расширение, которое включает в себя менеджер вкладок и сеансов, органайзер личной информации и записную книжку.
Расширение работает с большим количеством открытых вкладок и позволяет применять различные инструменты для редактирования, комментирования и сохранения вкладок в режиме древовидного органайзера.
Имеет устойчивость к сбоям, то есть вы не потеряете вкладки, после внезапного сбоя или перезагрузки компьютера.
Что еще умеет:
- сохранять открытые окна и вкладки в исходном виде;
- сортировать вкладки по группам;
- добавлять комментарии к окнам и вкладкам;
- визуализировать взаимосвязи вкладок;
- восстановить вкладки после внезапного сбоя.
Для новичков внизу страницы расширения открывается инструкция по использованию
Tab-manager
Tab-manager с новыми возможностями просмотра. Он позволяет сконцентрироваться на работе и повысить многозадачность, не отвлекаясь на поиск нужных вкладок. Вы сможете разложить их по полочкам, чтобы они всегда были под рукой.
Что еще умеет:
- сохранять сеансы просмотра;
- искать вкладки по тегам;
- сохранять, загружать и экспортировать теги;
- закреплять вкладки.
Закрепляйте, управляйте и работайте в удовольствие
Omni
Omni позволяет управлять вкладками, закладками и историей браузера. Простой командный интерфейс и более 50 специальных команд помогут повысить вашу работоспособность и обеспечат удобное управление открытыми вкладками.
Что еще умеет это расширение:
- выполнять поиск по вкладкам;
- просматривать и управлять закладками;
- выполнять поиск в истории браузера;
- группировать и фильтровать вкладки;
- закреплять вкладки;
- управлять звуком;
- применять дополнительные настройки для устранения неполадок.
Расширение сразу с инструкцией по установке, кликните, чтобы узнать все команды
Vertical Tabs
Vertical Tabs — еще одно расширение для управления вкладками. Интерфейс представлен в виде вертикального списка с левой стороны экрана. То есть для удобства пользователя и упрощения работы вкладки располагаются вертикально, причем отображаются в том же стиле, что и в Google Chrome.
Все вкладки отображаются с названиями, поэтому поиск не занимает много времени.
Что еще умеет:
- изменять порядок вкладок;
- группировать и сортировать вкладки;
- отключать звук вкладок;
- переключать боковую панель горячими клавишами;
- изменять размер боковой панели.
Встроен поиск по вкладкам и закладкам, по клику сразу открывается нужная страница
Яндекс.Браузер
Вообще внутри браузера можно складывать вкладки в папки и без расширений, это встроенная функция. Просто дайте имя группе и формируйте удобные папки. Все вкладки из такой папки можно открыть одновременно, нажатием по группе.
А еще практически все расширения Opera также подходят и Яндекс Браузеру.
Tab Suspender
Используя расширение Tab Suspender, вы можете установить период времени перехода неактивных вкладок в спящий режим. Расширение автоматически отключит или переведет неактивные вкладки в спящий режим. Это сократит использование оперативной памяти вашим компьютером.
Что умеет:
- удалять неактивные вкладки после истечения установленного периода времени;
- выгрузить все вкладки для каждого действия пользователя;
- восстанавливать вкладки после сбоя системы;
- сохранять состояние активации документа, т.е. положения прокрутки после восстановления.
Тот же функционал, что и для расширения в Опере
Tabsbook
Tabsbook поможет браузеру освободиться от множества открытых вкладок, а пользователю хранить большое количество рабочих ссылок и легко находить их.
У расширения огромное количество функций, в нем можно даже сначала потеряться. Придется зарегистрироваться, но зато ваши данные не потеряются при переустановке браузера или всей операционной системы. Все хранится в расширении.
Есть экспресс-панель и множество опций для настройки под себя. Можно менять фон, иконки, размер окон, вкладок, названия групп. Есть даже рекомендуемые сайты почитать, встроенная почта и ваши соцсети. Расширение хранит закладки, предлагает популярные сервисы для вас и управляет вкладками.
Что еще умеет:
- восстанавливать страницы при сбое компьютера;
- сортировать и группировать вкладки;
- находить ссылки и вкладки по первым введенным символам;
- импорт/экспорт закладок из браузера;
- объединяет все страницы на экспресс панели в группы.
Сначала в многообразии можно потеряться, но потом привыкаешь, а главное – ничего не потеряется
Tab Slider
Расширение Tab Slider позволяет упорядочить и расположить вкладки в порядке слева направо в зависимости от времени их последнего использования. Это упрощает работу с вкладками, которые некоторое время не использовались. Сочетание горячих клавиш переключает вас между недавно использованными закрепленными вкладками.
Что еще умеет:
- сдвигать вкладку в крайнее левое положение, если пользователь останавливается на ней более 1 секунды;
- открывать новые активные вкладки сразу слева;
- позволяет настроить задержку изменения порядка в настройках.
Все просто – открываешь вкладку, она становится крайней левой, открываешь другую – становится крайней левой уже она
ЭКСКЛЮЗИВЫ ⚡️
Читайте только в блоге Unisender
Поделиться
СВЕЖИЕ СТАТЬИ
Другие материалы из этой рубрики
Не пропускайте новые статьи
Подписывайтесь на соцсети
Делимся новостями и свежими статьями, рассказываем о новинках сервиса
Статьи почтой
Раз в неделю присылаем подборку свежих статей и новостей из блога. Пытаемся
шутить, но получается не всегда
Мобильный браузер – это, пожалуй, самое посещаемое место в телефоне после ТикТока. Разумеется, ведь это единственный способ открыть любой сайт, а также легко переключаться между ними. Каждый пользователь предпочитает свой браузер, но, как показывать статистика, большее предпочтение отдается Google Chrome, который относительно недавно изменил интерфейс вкладок. Мы расскажем, как изменить вкладки обратно в мобильном браузере Google Chrome на Андроид.
Как выглядит новый интерфейс вкладок
С новым интерфейсом пользователи столкнулись неожиданно. Не было даже всплывающего окна, которое спрашивало, отобразить ли новый интерфейс. Вместо этого после автоматического обновления пользователи увидели следующую картину:
- Все вкладки располагаются в виде плитки, то есть по две на один ряд.
- Каждую страницу можно закрыть, смахнув ее влево или вправо.
- Появились группы вкладок. В общем списке они выглядят, как одна. При открытии группы высвечиваются ее вкладки.
- Переключаться между страницами в одной группе можно через нижнее меню.
Однако до этого была более упрощенная схема, в которой список открытых страниц отображался в виде стопки, где каждый элемент «выглядывал» из-за другого сзади. Наша задача – вернуть эту стопку обратно.
Как вернуть старый интерфейс
К сожалению, кнопку возврата старого интерфейса разработчики решили не оставлять на видном месте, а запрятать в раздел флагов.
Это список устаревших, тестируемых или особенных функций, которые каждый может отключить или включить в своем браузере. Алгоритм действий:
- Откройте браузер на телефоне.
- Введите в адресной строке следующую ссылку-запрос: «chrome://flags».
- Через строку поиска найдите флаг «Tab Groups Continuation». Если ничего не находится, то введите запрос «enable-tab-group» и ищите этот параметр.
- Кликните по нему.
- В открывшемся меню выберите пункт «Disabled» (от английского «Отключить»).
- Оставаясь на этой странице, введите в поисковике «enable-tab-grid-layout».
- Кликните по найденному результату «Tab grid Layout».
- Снова переключите значение на Disabled.
- Найдите параметр «Tab Groups» через поисковик.
- Проделайте с ним ту же операцию.
- Нажмите на появившуюся внизу кнопку «Relaunch».
Готово. После перезагрузки приложения вернется старый интерфейс. Если ничего не произошло, то перепроверьте измененные флаги. Заметьте, что для первого переключателя enable-tab-group браузер находит сразу несколько вариантов. Выбрать нужно только один.
Возможные проблемы
Так как это не самый простой алгоритм, у новичков с ним могут возникнуть некоторые проблемы. Мы собрали наиболее популярные из них и предложили свои варианты решения. Если проблема не решится, опишите ее в комментариях. Наши модераторы постараются помочь вам в кратчайшие сроки. Проблемы и решения:
- Интерфейс вкладок не вернулся. В таком случае попробуйте обновить браузер до последней версии. Если это не поможет, то, наоборот, откатитесь до более старой версии. О том, как это сделать, читайте здесь. Не исключен вариант с установкой версии со стандартным интерфейсом со стороннего сайта.
- Браузер перестал работать вообще. В таком случае придется сбросить все настройки приложения. Этот параметр меняется в разделе «Настройки -> Приложения -> Google chrome -> Данные приложения».
- Нужно поставить новый интерфейс, так как старый не понравился. В таком случае достаточно повторить действия из алгоритма выше, но все значения настроек менять не на «Disabled», а на «Enabled».
Надеемся, что вы нашли ответы на свои вопросы. Благодарим за прочтение. Будем рады обратной связи в комментариях.
Вам помогло? Поделитесь с друзьями — помогите и нам!
Основная и полезная функция браузера — возможность использовать несколько вкладок. Вы можете открыть столько веб-сайтов, сколько хотите, и переключаться между ними одним щелчком мыши с помощью вкладок.
Часто проблема в том, что у вас открыто так много вкладок, что они становятся неэффективными. Что хорошего в использовании нескольких вкладок веб-браузера, если вы не можете быстро выбрать нужную, когда вам это нужно?
Вот список лучших расширений вкладок Chrome, которые помогут решить эту проблему. От тех, которые перечисляют вкладки по вертикали, до других, которые позволяют сохранить сеанс вкладок, верните эффективность вкладок в браузер Google Chrome.
1. Вертикальные вкладки для представления списка
Вкладки в верхней части окна браузера — это хорошо, но вы не можете видеть заголовки вкладок, когда у вас открыто много вкладок одновременно. Вы можете увидеть значки некоторых сайтов, которые помогут вам распознать их, но не все. Как насчет другого взгляда?
Вертикальные вкладки — это расширение, в котором перечислены ваши вкладки на боковой панели. Затем вы можете выбрать вкладку, к которой хотите перейти.
Откройте боковую панель «Вертикальные вкладки» с помощью кнопки на панели инструментов, измените ее размер, перетащив стрелку, а затем закройте ее, нажав X в правом верхнем углу, когда закончите.
Вы также увидите удобное окно поиска вверху, количество открытых вкладок и возможность открыть новую вкладку.
2. Изменение размера вкладки для макетов разделенного экрана
Еще один вариант просмотра вкладок по-другому — это изменение размера вкладок. Вы можете видеть открытые вкладки в сетке, столбцах или строках. Это удобный вариант для макетов с разделенным экраном для сравнения.
Откройте параметры макета Tab Resize с помощью кнопки на панели инструментов. Затем выберите макет, который вы хотите использовать вверху. Это открывает текущую выбранную вкладку и вкладки справа.
Вы можете выбрать выравнивание по левому или правому краю, использовать только одну вкладку и выбрать монитор, если вы используете более одного.
Чтобы создать собственный макет, выберите знак «плюс» и введите количество строк и столбцов на вкладке «Фиксированные». Вы также можете использовать вкладку Scaled, чтобы выбрать другой горизонтальный или вертикальный макет.
Чтобы вернуться к окну с одной вкладкой, выберите «Отменить».
3. 2oTabs для быстрого переключения
Когда вам нужно переключиться на вкладку, 2oTabs (20 вкладок) предоставляет вам всплывающее окно для этого. Затем, используя простое сочетание клавиш, вы увидите все свои вкладки во всплывающем окне и сможете выбрать любую из них, чтобы перейти прямо к ней.
Нажмите Alt + E в Windows или Command + E на Mac, чтобы открыть окно выбора. Затем просто выберите вкладку, которую хотите посетить.
2oTabs предлагает полезное окно поиска вверху, чтобы найти нужную вкладку. Используя кнопку на панели инструментов, вы также можете использовать значок закладки, чтобы назвать и сохранить группу вкладок и получить к ней доступ позже.
4. Отложить табби для автоматического повторного открытия вкладок
Возможно, у вас есть вкладка, которую вы сейчас не используете, но знаете, что она понадобится вам позже. Входит Табби. С помощью этого дополнения вы можете автоматически закрыть вкладку и снова открыть ее на заданное вами время.
Выберите вкладку, которую вы хотите отложить, и нажмите кнопку «Отложить табби» на панели инструментов. Затем вы можете выбрать быстрое время, например, позже сегодня, завтра или в следующий понедельник, или установить собственную дату и время.
Вы увидите, как вкладка закроется, а затем волшебным образом снова откроется в выбранные вами дату и время.
Вы также можете просматривать свой список отложенных, редактировать или удалять отложенные, просматривать историю повторных открытий, настраивать время и экспортировать данные.
5. OneTab для уменьшения беспорядка и экономии памяти
Когда открыто много вкладок, вы можете заметить замедление работы в Интернете. Используя OneTab, вы можете переместить все свои вкладки в форму списка, уменьшив беспорядок на вкладках и одновременно снизив нагрузку на ваш процессор.
Нажмите кнопку OneTab на панели инструментов, и вы увидите, как ваши вкладки закроются и появятся в списке на одной вкладке. Затем вы можете выбрать ту, которая вам нужна, чтобы открыть ее или восстановить все вкладки, если это необходимо.
Кроме того, вы можете поделиться сохраненными вкладками в виде веб-страницы и отсканировать QR-код на своем мобильном устройстве. Чтобы дольше сохранить список сайтов, дайте ему имя, заблокируйте его и поставьте звездочку для быстрого и легкого доступа.
6. Session Buddy для сохранения групп вкладок
Если вы хотите сохранить открытые вкладки для доступа в любое время, проверьте Session Buddy. Как и в OneTab, вы можете дать своей группе вкладок имя и снова открыть все или только одну из них.
Нажмите кнопку Session Buddy на панели инструментов. Ваши вкладки останутся открытыми и скомпилированы в список на одной вкладке. Это делает его удобным инструментом для исследований, потому что вы можете снова открыть свои сайты в любое время.
Используйте три точки в правом верхнем углу, чтобы отсортировать список по названию сайта или URL-адресу. Удалите сайт из списка, поставив крестик слева. Вы также можете продублировать список и объединить несколько сеансов.
Для еще большего с Session Buddy вы можете импортировать, экспортировать и создавать резервные копии сеансов, а также настраивать параметры внешнего вида, фильтра и общего поведения.
7. Tab Manager Plus для полного управления вкладками
Если вы ищете универсальное решение для управления вкладками, вам подойдет Tab Manager Plus для Chrome.
Нажмите кнопку Tab Manager Plus на панели инструментов, а затем наслаждайтесь его полезными и обширными функциями.
- Просматривайте свои вкладки в одном месте и выберите одну, чтобы посетить ее.
- Переключайте вид между блоком, большим блоком, горизонтальным и вертикальным.
- Измените цвет окна, сверните или закройте его одним щелчком мыши.
- Найдите свои вкладки и скройте вкладки, которые не соответствуют результатам.
- Выделите дубликаты.
- Откройте новое пустое окно Chrome.
- Закрепить текущую вкладку.
- Удалить или закрыть вкладки.
- Настройте параметры ограничения вкладок для каждого окна, размера и стиля всплывающего окна, управления сеансом, значка всплывающего окна и т. д.
Управление вкладками не требует много работы. С помощью этих лучших расширений вкладок Chrome вы можете сохранять, искать, сортировать, переключать и просматривать нужные вкладки.
После выхода очередного обновления вкладки в Google Chrome на телефоне стало возможным группировать. С одной стороны, это неплохое нововведение позволяет быстрее перемещаться между открытыми сайтами, а с другой – значительно тормозит работу веб-обозревателя. Если посетить настройки, то обнаружить там пункт, позволяющий отключить новую возможность, никак не получится. Что же делать? Как вернуть старое отображение вкладок в Гугл Хром на Андроид? Мы нашли неплохой вариант, который актуален в 2021 году и работает в подавляющем большинстве случаев. Внимательно ознакомьтесь с материалом, а в конце посмотрите обучающее видео!
Как вернуть прежний вид вкладок в Google Chrome на Android?
Для отключения группировки вкладок в Google Chrome на телефоне вовсе не обязательно устанавливать старую версию браузера. Вам достаточно посетить раздел со скрытыми параметрами и деактивировать часть опций. Но нужно понимать, что предложенный вариант работает далеко не у всех пользователей. Если вам не повезло, то переходите к следующей части статьи и повторяйте действия из инструкции. А пока что предлагаем ознакомиться со стандартным руководством, актуальным для многих смартфонов:
- Открываем веб-обозреватель Google Chrome на телефоне.
- В адресную строку вставляем запрос chrome://flags и переходим на предложенную страницу.
- В графу поиска вводим команду enable-tab-group и внимательно просматриваем результаты. Там должен располагаться пункт Tab Groups Continuation, в котором по умолчанию установлен параметр Default. Вам нужно нажать по строке, а затем выбрать Disabled. Чтобы применить изменения, отмечаем кнопку Relaunch в нижней части экрана.
- Возвращаемся на предыдущую веб-страницу с настройками браузера. Только теперь набираем запрос enable-tab-grid-layout и также нажимаем по предложенному варианту. Среди огромного перечня опций останавливаемся на параметре Disabled. Этим действием мы отключаем сетку из вкладок. Как и в предыдущем случае, для применения правок и перезагрузки веб-обозревателя отмечаем Relaunch.
- И остался последний этап – в поисковой строке пишем Tab Groups и останавливаемся на пункте с одноименным названием. Уже многие поняли, что и в нем необходимо установить значение Disabled. В конце перезапускаем браузер Google Chrome.
Как результат – нам удалось вернуть старое отображение вкладок в Гугл Хром на Андроид. Да, пришлось изменить немало настроек, однако результат действительно впечатляет. Но у предложенного способа есть ряд существенных недостатков. Во-первых, параметры не всегда срабатывают на каждом смартфоне. А во-вторых, после обновления браузера может потребоваться заново менять значения.
Обратите внимание! Дополнительно рекомендуем почитать, как полностью отключить группы из вкладок в Google Chrome. Возможно, кому-то поможет предложенный там вариант.
Что делать, если не удалось отключить группировку вкладок Chrome?
В комментариях под многими видео и на различных форумах часто можно увидеть сообщения, где люди просят помощи с отключением группировки вкладок в Гугл Хром. Например, у некоторых попросту отсутствует ряд пунктов в секретных настройках браузера. Если вы также столкнулись с проблемой, то советуем выполнить следующие действия:
- Закрываем все вкладки в веб-обозревателе. Для лучшего эффекта дополнительно рекомендуем очистить кэш и историю.
- Переходим в настройки телефона.
- Открываем вкладку «Приложения».
- В поисковую строку вводим название браузера, то есть Chrome.
- Нажимаем на кнопку «Удалить обновления» и подтверждаем действие.
- Запускаем Гугл Хром на Андроид и переходим по уже знакомому адресу chrome://flags.
- Находим пункты Temporarily unexpired M89 flags и Temporarily unexpired M90 flags. Как правило, они находятся на главной странице секретных настроек. Нажимаем по установленному параметру Default, а затем выбираем Enabled.
- Сохраняем изменения и перезапускаем приложение кнопкой Relaunch.
Что же произойдет после этого? Как показывает практика, браузер перезапустится и начнет более правильно реагировать на все изменения. Также у вас в настройках появится пункт Tab Groups, если он ранее отсутствовал. Если изменения не применились, то не спешите расстраиваться. Попробуйте закрыть все фоновые процессы и перезагрузить смартфон.
Вывод
Таким образом, мы подробно рассмотрели, как вернуть старое отображение вкладок в Гугл Хром на Андроид. Вам придется изменить несколько настроек, посетив скрытый раздел браузера. Также возможно, что потребуется удалить обновления и закрыть все сайты. Остались дополнительные вопросы по теме материала? Тогда пишите их в комментариях, мы готовы ответить и помочь!
Оценка статьи:

Загрузка…
Самое читаемое:

10.02.2023
Как включить комментарии в Телеграмм канале
В последних версиях приложения Telegram появилось новшество – возможность оставления комментариев к посту….
Далее

17.03.2022
Как установить дополнительные виджеты на экран телефона Андроид
Если у Вас возникли сложности с тем, чтобы добавить виджеты приложений на смартфон, то это пошаговое руководство…
Далее

17.03.2022
Как очистить кэш телеграмма на телефоне Андроид
Люди, которые активно используют мессенджеры, зачастую не догадываются о том, что в их мобильных гаджетах…
Далее

17.03.2022
Как скопировать ссылку на свой телеграмм Андроид
Любой из пользователей мессенджера Телеграм в тот или иной момент времени задавался вопросом, как узнать, где…
Далее