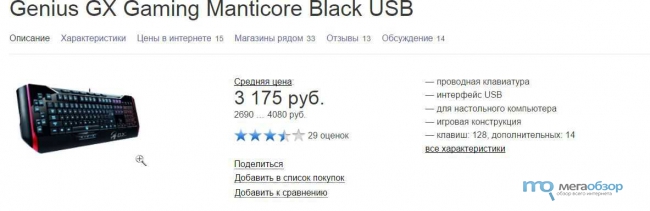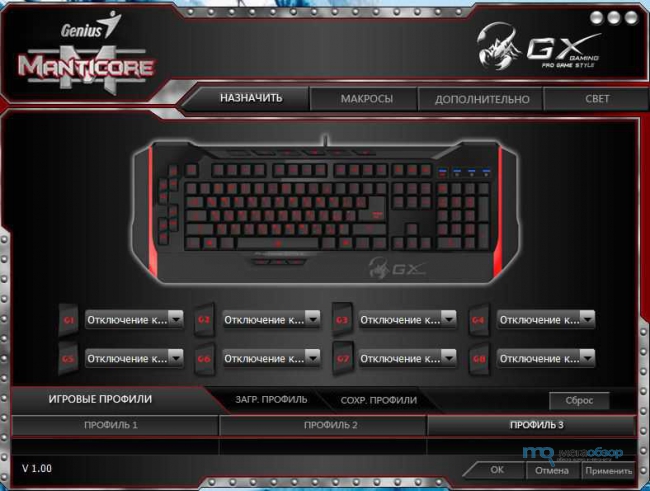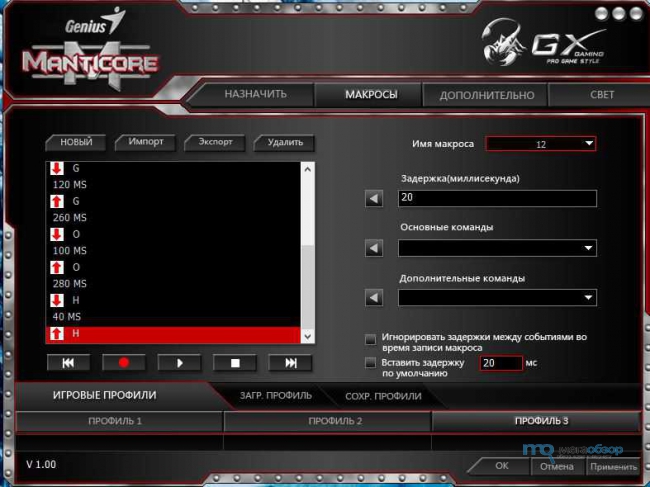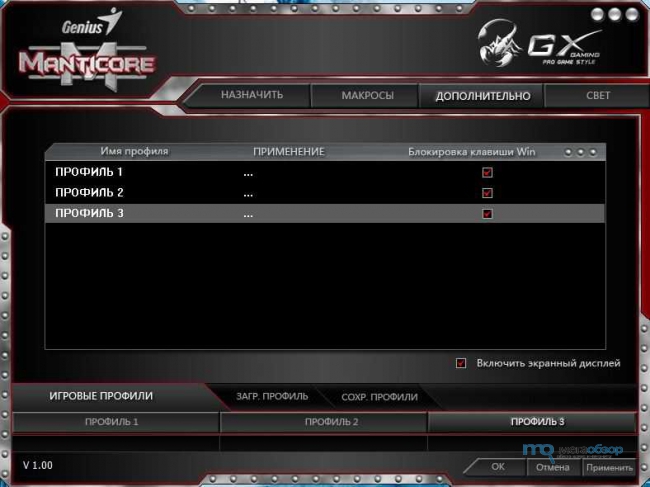Спор, что выбрать – «механику» или «мембрану», существует уже долгое время, у каждого решения огромный лагерь поклонников. Но в современных моделях механические клавиатуры встречаются все реже. Genius GX Gaming Manticore нацелена именно на продвинутых геймеров, здесь разработчики постарались передать ощущения от использования механических клавиш.
Чем же так хороши механические клавиатуры? Любят их за долговечность, меньший риск поломки из-за пролитых жидкостей или падения, а также возможности зажимать сразу большое количество кнопок. Что же нужно от продукта, который нацелен на продвинутых геймеров? Это быстродействие, наличие дополнительных кнопок для макросов и толковый софт для настройки. Приятными дополнениями являются внешний вид и возможность кастомизации, последняя чаще решается подсветкой. Все это есть в клавиатуре Genius. Но все ли так хорошо на практике, посмотрим в ходе тестирования.
Видео обзор Genius GX Gaming Manticore
Доступность Genius GX Gaming Manticore
На момент проведения тестирования средняя стоимость Genius GX Gaming Manticore, по данным сервиса Яндекс.Маркет, составляет 3175 рублей.
Комплектация
Поставляется клавиатура в массивной, ярко оформленной упаковке из мягкого картона. Внутри клавиатура закреплена в отдельном блоке. На гранях коробки размещается информация по техническим характеристикам и фирменным технологиям этой модели.
Покупатель получает диск с ПО и гарантийный талон.
Внешний вид
Представители линейки GX Gaming заметно выделяются из модельного ряда Genius. Мы уже тестировали ряд мышек из этой серии. Это проявляется и в дизайне элементов, и в габаритах корпуса.
Скошенные углы, дополнительные кнопки, перепады по плоскости, вставки по краям – все это производит приятное впечатление.
В основе используется пластик, тут сочетание матового и глянцевого покрытия. Площадь глянца, к сожалению, достаточно большая, поэтому там остается много следов от пальцев.
У Genius GX Gaming Manticore установлен полный набор традиционных кнопок. Здесь полноразмерные кнопки Enter и Shift. Клавиши стандартного размера у них большой ход.
Первое время кнопки нажимаются с небольшим усилием, есть не очень приятный скрип. По ходу использования этот эффект пропадает.
Но остается шум кликов по клавишам, тут имеем отсылку к механическим клавиатурам.
Мне не очень понравился шрифт, которым набиты аннотации к клавишам у Genius GX Gaming Manticore, но тут скорее личные предпочтения. Нельзя не отметить равномерность подсветки кнопок, «паразитного» света из-под кнопок тут нет. Кнопки хорошо видны в темное время.
Корпус вмещает блоки дополнительных кнопок. В зоне слева – восемь программируемых G-клавиш. Для их настройки требуется дополнительный софт. Не очень удобное решение в плане размещения кнопок – здесь они располагаются попарно, с непривычки определить нужную проблематично.
Еще один блок снизу под клавишей – ПРОБЕЛ. Это кнопки Р1, Р2 и Р3, они отвечают за переключение профилей настройки. Для того чтобы не запутаться в активном профиле, можно для каждого сделать свой цвет подсветки.
Еще одна полезная кнопка размещена в верхней зоне, она отвечает за запуск записи макросов. Таким образом, нужные макросы можно вбивать прямо в игре, не переключаясь на фирменную утилиту.
В верхней зоне Genius GX Gaming Manticore также стоит выделить кнопки для управления медиаплеером и кнопку изменения подсветки.
На нижней грани есть пять резиновых ножек, хорошо фиксирующих клавиатуру на ровной поверхности. Для изменения угла предусмотрены две откидные ножки. Угол наклона не такой уж и большой.
С одного из углов выведен блок с двумя USB-портами. Удобно, если требуется подключить накопитель – не нужно будет тянуться к системному блоку. Но для его работы придется задействовать сразу два USB-разъема на корпусе.
Так как подключается клавиатура с помощью двух USB коннекторов, опционально можно подключить только один. Сам кабель достаточно длительный и идет в тканевой оплетке.
Софт
Для того чтобы раскрыть весь потенциал клавиатуры Genius GX Gaming Manticore, потребуется загрузка фирменного ПО. Скачиваем его с официального сайта или комплектного диска. С сайтом все на текущий момент проблематично, на русскоязычной версии ссылки на загрузку нет, удалось найти только на англоязычной.
Scorpion UI разделена на четыре основные вкладки. В нижней части выводится блок для выбора активного профиля, включая возможность резервной копии и загрузки готового профиля. Последний момент пригодится, если клавиатура берется с собой на LAN-пати или соревнование.
Главное окно предлагает настройку блока G-клавиш. Настройка идет в виде выпадающего списка. Тут есть предустановленный список горячих действий, но их не так много, как хотелось бы. На каждую из кнопок можно установить свой макрос.
С макросами у Genius GX Gaming Manticore работа идет в отдельной вкладке. Инструмент дает возможность не только записывать, но и редактировать временной интервал между кликами.
В третьей вкладке можно заблокировать кнопку WIN. Блокируем ее для каждого профиля отдельно. Тут же можно сделать активацию профиля при открытии игры или конкретной программы.
В четвертой вкладке идет настройка подсветки. Каждая из трех зон настраивается отдельно. Есть возможность не только выбора цвета подсветки, но и включение пульсации.
Не хватает в утилите возможности проверки обновления софта и прошивки клавиатуры.
Тестирование
Использовался тестовый стенд:
| Модель | Данные |
|---|---|
| Корпус | Aerocool Strike-X Air |
| Материнская плата | Biostar Hi-Fi Z87X 3D |
| Процессор | Intel Core i5-4670K Haswell |
| Кулер для процессора | DeepCool Ice Blade Pro v2.0 |
| Оперативная память | Corsair CMX16GX3M2A1600C11 DDR3-1600 16 Гб Kit CL11 |
| Жесткий диск | ADATA XPG SX900 256 ГБ |
| Жесткий диск 2 | WD Red WD20EFRX |
| Блок питания | Aerocool Templarius 750W |
| Wi-Fi адаптер | TP-LINK TL-WDN4800 |
| Аудио | Creative Sound Blaster EVO Wireless |
| Монитор | iiyama ProLite E2773HDS |
| Мышка | ROCCAT Kone XTD |
| Клавиатура | ROCCAT Isku Black USB |
| Стабилизатор | Sven AVR PRO LCD 10000 |
| Операционная система | Microsoft Windows Ultimate 8 64-bit |
Клавиатура Genius GX Gaming Manticore показала себя хорошо в играх разного жанра. Ложных срабатываний не зафиксировано, быстродействие на высоте. Наличие дополнительных кнопок позволяет перекинуть часто совершаемые действия на блок из восьми клавиш. Единственное переключать профили не совсем удобно для расширения макросов с 8 до 24, на это требуется время и дополнительные клики. Но в играх ММО-жанра стоит помнить про эту возможность.
Нет проблем и в повседневных задачах и наборе большого объема текстов. Хотя мне не очень понравилась малая площадь зоны размещения запястья. Из-за этого угол наклона кисти не очень комфортен.
Итоги по Genius GX Gaming Manticore
Genius GX Gaming Manticore – это клавиатура с хорошим уровнем исполнения, она вполне способна конкурировать с предложениями более раскрученных брендов в ценовом диапазоне от 3000 до 5000 рублей. Предлагаются набор дополнительных кнопок, система профилей настройки, запись макросов, встроенная память, хорошая сборка, трехзонная подсветка, разъемы USB на корпусе.
- Sign up
- Sign in
- HP Community
- Gaming
- Gaming Notebooks
- Re: Can I change the keyboard backlight colour on my HP Gami…
Options
- Mark Topic as New
- Mark Topic as Read
- Float this Topic for Current User
- Bookmark
- Subscribe
- Mute
- Printer Friendly Page
Create an account on the HP Community to personalize your profile and ask a question
Your account also allows you to connect with HP support faster, access a personal dashboard to manage all of your devices in one place, view warranty information, case status and more.
10-13-2018
11:23 PM
HP Recommended
- Mark as New
- Bookmark
- Subscribe
- Permalink
- Flag Post
Product: HP Gaming Pavilion — 15-cx0157tx
Operating System: Microsoft Windows 10 (64-bit)
The marketing images of my laptop model had the keyboard backlight in different colours and I was wondering if it’s possible to change it on my HP Gaming Pavilion — 15-cx0157tx
thanks!
11 REPLIES 11
Was this reply helpful?
Yes
No
10-14-2018
12:08 AM
— last edited on
10-14-2018
08:56 AM
by
Cheron-Z
HP Recommended
- Mark as New
- Bookmark
- Subscribe
- Permalink
- Flag Post
[edit]
if you scroll to the bottom of the page under hp pavilion 15-cx0157tx gallery there’s an image with the green backlight
it’s not a big deal it just would have been a nice to have feature
thanks
Was this reply helpful?
Yes
No
10-14-2018
01:44 AM
HP Recommended
- Mark as New
- Bookmark
- Subscribe
- Permalink
- Flag Post
Sorry for the confusion. ITs a green LED light, but its not RBG so you wont be able to change the colors.
Only on some of the Omen laptops, can you do that.
Was this reply helpful?
Yes
No
02-24-2019
11:46 AM
HP Recommended
- Mark as New
- Bookmark
- Subscribe
- Permalink
- Flag Post
its a hp pavillion green black light but its rgb and i cant find a way to change the color because green isn’t good color for me
Was this reply helpful?
Yes
No
02-24-2019
08:36 PM
HP Recommended
- Mark as New
- Bookmark
- Subscribe
- Permalink
- Flag Post
@payday2fan
Again, Pavilions do not come with RGB. Its a fixed LED backlight.
Thats why you cannot change the color, only turn it on and off.
1 person found this reply helpful
Was this reply helpful?
Yes
No
09-11-2019
05:07 AM
HP Recommended
- Mark as New
- Bookmark
- Subscribe
- Permalink
- Flag Post
I have the hp pavilion you can change the colors on the keyboard just press the FN button plus F9 and it will change the colors from green to purple to red to blue to white
1 person found this reply helpful
Was this reply helpful?
Yes
No
10-20-2019
03:40 PM
HP Recommended
- Mark as New
- Bookmark
- Subscribe
- Permalink
- Flag Post
This actually worked, I have looked everywhere and they have all been wrong. I tried this and it worked. Thank you!!!
I just got this keyboard and it was set to green and my mouse that i have (matches keyboard) was changing colors so i was wanting to do the same with my keyboard. It is back to green at the moment but when i want a change I can now change the color
Was this reply helpful?
Yes
No
10-20-2019
03:41 PM
— edited
10-20-2019
03:41 PM
HP Recommended
- Mark as New
- Bookmark
- Subscribe
- Permalink
- Flag Post
Was this reply helpful?
Yes
No
10-20-2019
03:45 PM
HP Recommended
- Mark as New
- Bookmark
- Subscribe
- Permalink
- Flag Post
It would have been helpful If HP would have included that info in their manual. They dont give us a heads up when they add a feature like this. SMH. Thanks for letting us know that works.
Was this reply helpful?
Yes
No
-
Previous
-
- 1
- 2
-
Next
Be alert for scammers posting fake support phone numbers and/or email addresses on the community.
If you think you have received a fake HP Support message, please report it to us by clicking on «Flag Post».
† The opinions expressed above are the personal opinions of the authors, not of HP. By using this site, you accept the Terms of Use and Rules of Participation.
-
English
Open Menu

† The opinions expressed above are the personal opinions of the authors, not of HP. By using this site, you accept the <a href=»https://www8.hp.com/us/en/terms-of-use.html» class=»udrlinesmall»>Terms of Use</a> and <a href=»/t5/custom/page/page-id/hp.rulespage» class=»udrlinesmall»> Rules of Participation</a>.
- Sign up
- Sign in
- HP Community
- Gaming
- Gaming Notebooks
- Re: Can I change the keyboard backlight colour on my HP Gami…
Options
- Mark Topic as New
- Mark Topic as Read
- Float this Topic for Current User
- Bookmark
- Subscribe
- Mute
- Printer Friendly Page
Create an account on the HP Community to personalize your profile and ask a question
Your account also allows you to connect with HP support faster, access a personal dashboard to manage all of your devices in one place, view warranty information, case status and more.
10-13-2018
11:23 PM
HP Recommended
- Mark as New
- Bookmark
- Subscribe
- Permalink
- Flag Post
Product: HP Gaming Pavilion — 15-cx0157tx
Operating System: Microsoft Windows 10 (64-bit)
The marketing images of my laptop model had the keyboard backlight in different colours and I was wondering if it’s possible to change it on my HP Gaming Pavilion — 15-cx0157tx
thanks!
11 REPLIES 11
Was this reply helpful?
Yes
No
10-14-2018
12:08 AM
— last edited on
10-14-2018
08:56 AM
by
Cheron-Z
HP Recommended
- Mark as New
- Bookmark
- Subscribe
- Permalink
- Flag Post
[edit]
if you scroll to the bottom of the page under hp pavilion 15-cx0157tx gallery there’s an image with the green backlight
it’s not a big deal it just would have been a nice to have feature
thanks
Was this reply helpful?
Yes
No
10-14-2018
01:44 AM
HP Recommended
- Mark as New
- Bookmark
- Subscribe
- Permalink
- Flag Post
Sorry for the confusion. ITs a green LED light, but its not RBG so you wont be able to change the colors.
Only on some of the Omen laptops, can you do that.
Was this reply helpful?
Yes
No
02-24-2019
11:46 AM
HP Recommended
- Mark as New
- Bookmark
- Subscribe
- Permalink
- Flag Post
its a hp pavillion green black light but its rgb and i cant find a way to change the color because green isn’t good color for me
Was this reply helpful?
Yes
No
02-24-2019
08:36 PM
HP Recommended
- Mark as New
- Bookmark
- Subscribe
- Permalink
- Flag Post
@payday2fan
Again, Pavilions do not come with RGB. Its a fixed LED backlight.
Thats why you cannot change the color, only turn it on and off.
1 person found this reply helpful
Was this reply helpful?
Yes
No
09-11-2019
05:07 AM
HP Recommended
- Mark as New
- Bookmark
- Subscribe
- Permalink
- Flag Post
I have the hp pavilion you can change the colors on the keyboard just press the FN button plus F9 and it will change the colors from green to purple to red to blue to white
1 person found this reply helpful
Was this reply helpful?
Yes
No
10-20-2019
03:40 PM
HP Recommended
- Mark as New
- Bookmark
- Subscribe
- Permalink
- Flag Post
This actually worked, I have looked everywhere and they have all been wrong. I tried this and it worked. Thank you!!!
I just got this keyboard and it was set to green and my mouse that i have (matches keyboard) was changing colors so i was wanting to do the same with my keyboard. It is back to green at the moment but when i want a change I can now change the color
Was this reply helpful?
Yes
No
10-20-2019
03:41 PM
— edited
10-20-2019
03:41 PM
HP Recommended
- Mark as New
- Bookmark
- Subscribe
- Permalink
- Flag Post
Was this reply helpful?
Yes
No
10-20-2019
03:45 PM
HP Recommended
- Mark as New
- Bookmark
- Subscribe
- Permalink
- Flag Post
It would have been helpful If HP would have included that info in their manual. They dont give us a heads up when they add a feature like this. SMH. Thanks for letting us know that works.
Was this reply helpful?
Yes
No
-
Previous
-
- 1
- 2
-
Next
Be alert for scammers posting fake support phone numbers and/or email addresses on the community.
If you think you have received a fake HP Support message, please report it to us by clicking on «Flag Post».
† The opinions expressed above are the personal opinions of the authors, not of HP. By using this site, you accept the Terms of Use and Rules of Participation.
-
English
Open Menu

† The opinions expressed above are the personal opinions of the authors, not of HP. By using this site, you accept the <a href=»https://www8.hp.com/us/en/terms-of-use.html» class=»udrlinesmall»>Terms of Use</a> and <a href=»/t5/custom/page/page-id/hp.rulespage» class=»udrlinesmall»> Rules of Participation</a>.
Содержание
- Как поменять подсветку на клавиатуре DEXP?
- Как поменять цвет подсветки на клавиатуре?
- Как включить подсветку клавиш ноутбука?
- Как поменять подсветку на клавиатуре TUF Gaming?
- Как поменять цвет подсветки клавиатуры Dragon war?
- Как понять есть ли подсветка на клавиатуре?
- Как переключить режим на клавиатуре?
- Как включить подсветку на клавиатуре?
- Что значит SL на клавиатуре?
- Как включить подсветку клавиатуры на ноутбуке ASUS?
- Как включить подсветку экрана на ноутбуке Acer?
- Как включить подсветку клавиатуры на ноутбуке HP Pavilion dv6?
- Как настроить подсветку на клавиатуре DEXP?
- Как поменять цвет подсветки на клавиатуре DEXP?
- Как поменять цвет подсветки на клавиатуре?
- Как включить подсветку на механической клавиатуре?
- Как разблокировать клавиши на клавиатуре?
- Как поменять подсветку на клавиатуре Blade?
- Что значит SL на клавиатуре?
- Как поменять цвет подсветки клавиатуры Dragon war?
- Как включить подсветку на любой клавиатуре?
- Как сделать подсветку на любой клавиатуре?
- Как включить подсветку в клавиатуре?
- Как снять блокировку клавиатуры на компьютере?
- Какие клавиши нажать чтобы работала клавиатура?
- Как заблокировать и разблокировать клавиатуру на компьютере?
- Как настроить подсветку на клавиатуре dexp?
- Как включить подсветку клавиатуры на DEXP?
- Как настроить подсветку на клавиатуре?
- Как сделать скриншот на клавиатуре DEXP?
- Как разблокировать клавиатуру на персональном компьютере?
- Что значит кнопка SL на клавиатуре?
- Как поменять подсветку на клавиатуре Redragon?
- Как настроить подсветку клавиатуры на ноутбуке Acer?
- Как сделать снимок экрана если не работает Screen?
- Как сделать снимок экрана без клавиши Screen?
- Как сделать скриншот экрана на Дексп?
- Как поменять подсветку на клавиатуре Blazing?
- Как настроить подсветку на клавиатуре Smartbuy?
- Как поменять подсветку на клавиатуре Razer?
- Как настроить подсветку на клавиатуре DEXP?
- Как поменять цвет подсветки на клавиатуре DEXP?
- Как поменять цвет подсветки на клавиатуре?
- Как включить подсветку на механической клавиатуре?
- Как разблокировать клавиши на клавиатуре?
- Как поменять подсветку на клавиатуре Blade?
- Что значит SL на клавиатуре?
- Как поменять цвет подсветки клавиатуры Dragon war?
- Как включить подсветку на любой клавиатуре?
- Как сделать подсветку на любой клавиатуре?
- Как включить подсветку в клавиатуре?
- Как снять блокировку клавиатуры на компьютере?
- Какие клавиши нажать чтобы работала клавиатура?
- Как заблокировать и разблокировать клавиатуру на компьютере?
Как поменять подсветку на клавиатуре DEXP?
*Присутствуют не во всех моделях линейки DEXP. Ваша новая клавиатура имеет множество уникальных режимов подсветки. Вы можете переключать их двумя способами: последовательно нажимая FN+SL, либо нажав FN+INS/HM/PU/DEL/PD, в зависимости от того, какой тип подсветки Вам нужен.
Как поменять цвет подсветки на клавиатуре?
Чтобы изменить цвет диодов: Для просмотра доступных цветов нажмите клавиши Fn+C.
…
Как поменять цвет подсветки клавиатуры
- Чтобы активировать переключатель, нажмите Fn+F10 (если включена функция Fn lock, клавиша Fn не нужна).
- Первое использование предыдущей комбинации кнопок включает освещение на минимальной яркости.
Как включить подсветку клавиш ноутбука?
Необходимо одновременно нажать функциональную клавишу FN и одну из клавиш в диапазоне от F1 до F12 (на ней пиктограммой обозначена подсветка клавиатуры) или пробел.
Как поменять подсветку на клавиатуре TUF Gaming?
Делается это сочетаниями клавиш Fn+F3 и Fn+F4, или Fn+стрелка вниз и Fn+стрелка вверх. На самой кнопке должно быть нанесено изображение клавиатуры с солнцем. Если солнце выглядывает на половину – это кнопка увеличения яркости, совсем немного выглядывает – для уменьшения яркости подсветки.
Как поменять цвет подсветки клавиатуры Dragon war?
Сочетание клавиш «FN»+»Scroll Lock» позволяет управлять цветами подсветки. Первым в списке идет зеленый цвет, далее: синий, красный, бирюзовый, салатовый, фиолетовый, белый, меняющийся и последнее нажатие отключает подсветку.
Как понять есть ли подсветка на клавиатуре?
Чтобы проверить, есть ли у ПК клавиатура с подсветкой, нажмите кнопку «Пробел» на клавиатуре или кнопку «Esc».
Как переключить режим на клавиатуре?
Чтобы переключить (поменять) на клавиатуре цифры на буквы вам нужно в левом углу (обычно) верху кликнуть на кнопку NumLock (иногда обозначается Num Lk). Сразу после этого засвечивается индикатор.
Как включить подсветку на клавиатуре?
Чтобы включить или выключить подсветку, нажмите Fn + пробел или Esc на клавиатуре, чтобы изменить режим подсветки клавиатуры. Есть три режима: Выкл., Низкий (тусклый) и Высокий (яркий).
Что значит SL на клавиатуре?
Scroll Lock — клавиша на компьютерной клавиатуре, предназначенная для изменения поведения клавиш курсора (изначальная функция).
Как включить подсветку клавиатуры на ноутбуке ASUS?
Пожалуйста, проверьте клавиши F3 и F4 на клавиатуре вашего ноутбука ASUS и проверьте, есть ли там символы «подсветки». Если символы есть, вы сможете активировать подсветку, нажав на Fn и F4 (Fn+F4) одновременно.
Как включить подсветку экрана на ноутбуке Acer?
Чтобы включить подсветку нужно нажать клавишу Fn и, удерживая ее, нажать на одну из дополнительных клавиш ноутбука. Какую клавишу именно нужно нажимать – зависит от модели вашего ноутбука. В основном данную комбинацию можно опознать визуально.
Как включить подсветку клавиатуры на ноутбуке HP Pavilion dv6?
Включение и выключение подсветки
Если ноутбук оснащен клавиатурой с подсветкой, нажмите клавишу F5 или F4 (на некоторых моделях) на клавиатуре, чтобы включить или выключить подсветку. Возможно, придется одновременно нажать клавишу fn (функциональная клавиша).
Источник
Как настроить подсветку на клавиатуре DEXP?
Чтобы включить подсветку – достаточно нажать клавишу «Scroll lock». Тогда клавиатура начинает светиться всеми цветами радуги. Цвета не меняются, они просто плавно перетекают друг в друга по всей длине устройства.
Как поменять цвет подсветки на клавиатуре DEXP?
*Присутствуют не во всех моделях линейки DEXP. Ваша новая клавиатура имеет множество уникальных режимов подсветки. Вы можете переключать их двумя способами: последовательно нажимая FN+SL, либо нажав FN+INS/HM/PU/DEL/PD, в зависимости от того, какой тип подсветки Вам нужен.
Как поменять цвет подсветки на клавиатуре?
Включите ноутбук и нажмите клавишу «F5» или «F12» (в зависимости от модели). Найдите клавишу «Fn» рядом с кнопкой Windows в нижней левой части клавиатуры. Нажмите пробел, удерживая Fn, чтобы включить подсветку.
Как включить подсветку на механической клавиатуре?
Чтобы включить или выключить подсветку, нажмите Fn + пробел или Esc на клавиатуре, чтобы изменить режим подсветки клавиатуры. Есть три режима: Выкл., Низкий (тусклый) и Высокий (яркий). Нажмите клавиши еще раз, чтобы изменить режимы.
Как разблокировать клавиши на клавиатуре?
Разблокировка клавиатуры стандартным способом
- Одновременно нажать кнопки Fn и F1… F12. …
- Иногда положительного результата можно добиться одновременным нажатием Fn и Pause, клавиш Win и одной из функциональных кнопок F1… F12.
Как поменять подсветку на клавиатуре Blade?
- Нажать Fn + Backspace для перехода в режим настройки (клавиатура, как устройство ввода, будет заблокирована);
- При нажатии на клавиши будет меняться их цвет. Выбрать таким образом желаемые оттенки для нужных кнопок;
- Для сохранения схемы нажать Fn + Backspace.
Что значит SL на клавиатуре?
Scroll Lock — клавиша на компьютерной клавиатуре, предназначенная для изменения поведения клавиш курсора (изначальная функция). Когда режим Scroll Lock включён, клавиши курсора выполняют функцию передвижения экрана (вверх, вниз, влево, вправо), а когда отключён — изменения положения курсора.
Как поменять цвет подсветки клавиатуры Dragon war?
Сочетание клавиш «FN»+»Scroll Lock» позволяет управлять цветами подсветки. Первым в списке идет зеленый цвет, далее: синий, красный, бирюзовый, салатовый, фиолетовый, белый, меняющийся и последнее нажатие отключает подсветку.
Как включить подсветку на любой клавиатуре?
Если ноутбук оснащен клавиатурой с подсветкой, нажмите клавишу F5 или F4 (на некоторых моделях) на клавиатуре, чтобы включить или выключить подсветку. Возможно, придется одновременно нажать клавишу fn (функциональная клавиша).
Как сделать подсветку на любой клавиатуре?
Подсветку клавиатуры на всех ноутбуках можно включать и выключать с помощью сочетаний клавиш. Например, чтобы включить её на Lenovo ThinkPad серии T, нужно использовать клавиши Fn+Пробел.
…
Как поменять цвет подсветки клавиатуры
Как включить подсветку в клавиатуре?
Чтобы включить или выключить подсветку, нажмите Fn + пробел на клавиатуре. Подсветка клавиатуры имеет три режима: Off, Low, High. Используйте Fn + пробел, чтобы изменить режим подсветки клавиатуры.
Как снять блокировку клавиатуры на компьютере?
Разблокировка клавиатуры стандартным способом
- Одновременно нажать кнопки Fn и F1… F12. …
- Иногда положительного результата можно добиться одновременным нажатием Fn и Pause, клавиш Win и одной из функциональных кнопок F1… F12.
Какие клавиши нажать чтобы работала клавиатура?
На некоторых ноутбуках для включения/выключения клавиатуры используется сочетание функциональной кнопки Fn и одной из клавиш ряда F1-F12 – например, Fn+F1. Чтобы понять, какая клавиша вам нужна, внимательно посмотрите на пиктограммы. Ищите кнопку с замочком, если нажать её вместе с Fn, клавиатура заблокируется.
Как заблокировать и разблокировать клавиатуру на компьютере?
Простейшая бесплатная программка KeyFreeze с единственной кнопкой может заблокировать и клавиатуру, и мышь. Для разблокировки обоих устройств ввода необходимо нажать Ctrl + Alt + Del .
Источник
Как настроить подсветку на клавиатуре dexp?
Как включить подсветку клавиатуры на DEXP?
DEXP позиционирует Liquid l как игровую клавиатуру, играть, например, в шутеры, вполне комфортно. Чтобы включить подсветку — достаточно нажать клавишу « lock». Тогда клавиатура начинает светиться всеми цветами радуги.
Как настроить подсветку на клавиатуре?
Чтобы включить / выключить подсветку, нажмите Fn + пробел на клавиатуре, чтобы изменить режимы подсветки клавиатуры. Подсветка клавиатуры имеет три режима: Off, Low, High.
Как сделать скриншот на клавиатуре DEXP?
Нажмите на клавиатуре кнопку Screen (иногда она называется PrntScrn, PrtScn, PrtScr или PrtSc) — в буфер обмена будет скопирован снимок всего экрана. Если вы работаете на ноутбуке, нажмите сочетание клавиш Fn + PrtScn. Чтобы сделать скриншот только активного окна, нажмите сочетание клавиш Alt + PrtScn.
Как разблокировать клавиатуру на персональном компьютере?
Разблокировка клавиатуры стандартным способом
- Одновременно нажать кнопки Fn и F1… F12. …
- Иногда положительного результата можно добиться одновременным нажатием Fn и Pause, клавиш Win и одной из функциональных кнопок F1… F12.
Что значит кнопка SL на клавиатуре?
Lock — клавиша на компьютерной клавиатуре, предназначенная для изменения поведения клавиш курсора (изначальная функция). Когда режим Lock включён, клавиши курсора выполняют функцию передвижения экрана (вверх, вниз, влево, вправо), а когда отключён — изменения положения курсора.
Как поменять подсветку на клавиатуре Redragon?
FN+вверх/вниз = 4 уровня настройки яркости FN+влево = Настройка направления хода подсветка FN+вправо = Настройка цвета подсветки (переключение цветов осуществляется циклически)
Как настроить подсветку клавиатуры на ноутбуке Acer?
Самое распространённое сочетание на ноутбуках Acer — Fn+F9. Первое нажатие включает подсветку, второе — выключает. На кнопке F9 обычно изображена клавиатура, которая как раз говорит о том, что функция поддерживается.
Как сделать снимок экрана если не работает Screen?
Если клавиша PrtScn не работает на ноутбуке или нетбуке, то можно попробовать нажать ее в сочетании с клавишей Fn (). Обычно она располагается рядом справа снизу, рядом с клавишами стрелок. Если у вас ОС Windows 7 или Vista, то можно использовать альтернативный способ сделать скриншот.
Как сделать снимок экрана без клавиши Screen?
Нажмите клавишу [Fn] и одновременно с ней, например, клавишу [F11], если на ней есть надпись « Screen». Однако Windows предлагает и другие способы сделать скриншот, в частности, при помощи инструмента «Ножницы» (Snipping ).31 мая 2016 г.
Как сделать скриншот экрана на Дексп?
Как сделать скриншот
- Одновременно нажмите кнопки питания и уменьшения громкости. Удерживайте их в течение нескольких секунд. Снимок экрана будет сохранен на устройстве.
- В верхней части экрана появится значок .
Как поменять подсветку на клавиатуре Blazing?
Вы можете переключать их двумя способами: последовательно нажимая FN+SL, либо нажав FN+INS/HM/PU/DEL/PD, в зависимости от того, какой тип подсветки Вам нужен.
Как настроить подсветку на клавиатуре Smartbuy?
По этой же причине присутствует небольшая неравномерность подсветки. Есть три режима: постоянный свет, «дыхание» и «мигание». Настройка выполняется сочетанием клавиш «Fn»+«1». Есть также три градации яркости, изменяемые сочетанием «Fn»+«PgUp»/«PgDn».
Как поменять подсветку на клавиатуре Razer?
Чтобы настроить подсветку, установите Razer Synapse. Нажатие кнопки «FN» в комбинации с одной из функциональных клавиш активирует их вторичные функции.
Источник
Как настроить подсветку на клавиатуре DEXP?
Чтобы включить подсветку — достаточно нажать клавишу « lock». Тогда клавиатура начинает светиться всеми цветами радуги. Цвета не меняются, они просто плавно перетекают друг в друга по всей длине устройства.
Как поменять цвет подсветки на клавиатуре DEXP?
*Присутствуют не во всех моделях линейки DEXP. Ваша новая клавиатура имеет множество уникальных режимов подсветки. Вы можете переключать их двумя способами: последовательно нажимая FN+SL, либо нажав FN+INS/HM/PU/DEL/PD, в зависимости от того, какой тип подсветки Вам нужен.
Как поменять цвет подсветки на клавиатуре?
Включите ноутбук и нажмите клавишу «F5» или «F12» (в зависимости от модели). Найдите клавишу «Fn» рядом с кнопкой Windows в нижней левой части клавиатуры. Нажмите пробел, удерживая Fn, чтобы включить подсветку.
Как включить подсветку на механической клавиатуре?
Чтобы включить или выключить подсветку, нажмите Fn + пробел или Esc на клавиатуре, чтобы изменить режим подсветки клавиатуры. Есть три режима: Выкл., Низкий (тусклый) и Высокий (яркий). Нажмите клавиши еще раз, чтобы изменить режимы.
Как разблокировать клавиши на клавиатуре?
Разблокировка клавиатуры стандартным способом
- Одновременно нажать кнопки Fn и F1… F12. …
- Иногда положительного результата можно добиться одновременным нажатием Fn и Pause, клавиш Win и одной из функциональных кнопок F1… F12.
Как поменять подсветку на клавиатуре Blade?
- Нажать Fn + Backspace для перехода в режим настройки (клавиатура, как устройство ввода, будет заблокирована);
- При нажатии на клавиши будет меняться их цвет. Выбрать таким образом желаемые оттенки для нужных кнопок;
- Для сохранения схемы нажать Fn + Backspace.
Что значит SL на клавиатуре?
Lock — клавиша на компьютерной клавиатуре, предназначенная для изменения поведения клавиш курсора (изначальная функция). Когда режим Lock включён, клавиши курсора выполняют функцию передвижения экрана (вверх, вниз, влево, вправо), а когда отключён — изменения положения курсора.
Как поменять цвет подсветки клавиатуры Dragon war?
Сочетание клавиш «FN»+» Lock» позволяет управлять цветами подсветки. Первым в списке идет зеленый цвет, далее: синий, красный, бирюзовый, салатовый, фиолетовый, белый, меняющийся и последнее нажатие отключает подсветку.
Как включить подсветку на любой клавиатуре?
Если ноутбук оснащен клавиатурой с подсветкой, нажмите клавишу F5 или F4 (на некоторых моделях) на клавиатуре, чтобы включить или выключить подсветку. Возможно, придется одновременно нажать клавишу fn (функциональная клавиша).
Как сделать подсветку на любой клавиатуре?
Подсветку клавиатуры на всех ноутбуках можно включать и выключать с помощью сочетаний клавиш. Например, чтобы включить её на Lenovo ThinkPad серии T, нужно использовать клавиши Fn+Пробел.
Как поменять цвет подсветки клавиатуры
Как включить подсветку в клавиатуре?
Чтобы включить или выключить подсветку, нажмите Fn + пробел на клавиатуре. Подсветка клавиатуры имеет три режима: Off, Low, High. Используйте Fn + пробел, чтобы изменить режим подсветки клавиатуры.
Как снять блокировку клавиатуры на компьютере?
Разблокировка клавиатуры стандартным способом
- Одновременно нажать кнопки Fn и F1… F12. …
- Иногда положительного результата можно добиться одновременным нажатием Fn и Pause, клавиш Win и одной из функциональных кнопок F1… F12.
Какие клавиши нажать чтобы работала клавиатура?
На некоторых ноутбуках для включения/выключения клавиатуры используется сочетание функциональной кнопки Fn и одной из клавиш ряда F1-F12 — например, Fn+F1. Чтобы понять, какая клавиша вам нужна, внимательно посмотрите на пиктограммы. Ищите кнопку с замочком, если нажать её вместе с Fn, клавиатура заблокируется.
Как заблокировать и разблокировать клавиатуру на компьютере?
Простейшая бесплатная программка KeyFreeze с единственной кнопкой может заблокировать и клавиатуру, и мышь. Для разблокировки обоих устройств ввода необходимо нажать Ctrl + Alt + Del .
Источник
Подсветку клавиатуры на всех ноутбуках можно включать и выключать с помощью сочетаний клавиш. Например, чтобы включить её на Lenovo ThinkPad серии T, нужно использовать клавиши Fn+Пробел. Многие пользователи ноутбуков часто спрашивают, есть ли в Windows 10 специальная настройка для регулировки яркости. Ответ – да и нет.
Настройка цвета подсветки на клавиатуре ноутбука.
Есть ли подсветка клавиатуры в ноутбуке
Не все ноутбуки имеют клавиатуру с подсветкой. Чтобы проверить, есть ли у вашего ноутбука клавиатура с подсветкой, перейдите на страницу поддержки на сайте разработчика или воспользуйтесь инструкцией к устройству. Найдите нужную модель и её параметры, а затем проверьте технические характеристики вашего ноутбука. Определить наличие такой возможности можно и визуально – внимательно изучите дополнительные функциональные клавиши на устройстве. Обычно они отмечены символами другого цвета на кнопках F1-F12 или на стрелках. В большинстве случаев для использования дополнительных функций горячих клавиш необходимо также удерживать кнопку Fn (Function), если таковая имеется.
Как включить подсветку
К сожалению, в Windows 10 нет встроенных компонентов для настройки подсветки кнопок. Но некоторые крупные производители для изменения настроек освещения кнопок по умолчанию предлагают своё собственное программное обеспечение. Например, Dell на Windows 10 предлагают настройки включения подсветки клавиатуры, регулировки яркости, автоматического отключения после 5, 10, 30, 60, 300 секунд бездействия. Чтобы просмотреть все настройки, пользователям Dell нужно открыть настройку «Свойства клавиатуры», а затем перейти на вкладку «Подсветка».
Asus и Acer
Включение подсветки на ноутбуке Asus проводится в пару нажатий. Для начала:
- Убедитесь, что функция включена в BIOS.
- Убедитесь, что вы обновили драйверы (введите свой номер модели и установите драйвер клавиатуры).
Когда датчик освещения активен, диоды кнопок ASUS автоматически включит/выключит светодиод в соответствии с окружающей обстановкой. Для ручной настройки в большинстве ноутбуков Asus используются Fn+F4 (для включения подсветки и увеличения её яркости) и Fn+F3 (для уменьшения яркости и полного выключения диодов). Если освещение клавиатуры ноутбука Acer не работает, используйте комбинацию клавиш Fn+F9, или специальную кнопку keyboard backlight, расположенную слева.
Sony и Lenovo
Sony также предлагает варианты стандартных настроек яркости клавиатуры на некоторых из своих моделей. Чтобы увидеть настройки, нужно открыть VAIO Control Center, а затем нажать «Клавиатура» и «Мышь» – «Подсветка клавиатуры». Здесь можно настроить программное обеспечение на автоматическое включения или выключение диодов на основе внешнего освещения. Как и Dell, Sony также предлагает возможность автоматического отключения диодов после бездействия операций с клавиатурой. Чтобы отключить функцию, снимите флажок рядом с кнопкой «Включить подсветку в условиях низкого освещения». Здесь же можно настроить автоматический режим и временной интервал – 10 с, 30 с, 1 минута или «Не отключать». Lenovo новых горизонтов использования диодов не открывает. Включить подсветку клавиатуры на ноутбуке Lenovo довольно просто – с помощью комбинации клавиш Fn+Пробел. То есть при одноразовом нажатии Fn+Пробел драйвер включит подсветку на средней яркости. Нажатие Fn+Пробел увеличит яркость. Ещё одно нажатие горячей клавиши полностью выключит подсветку клавиатуры.
HP
В дороге ночью или на презентации в темной комнате разглядеть клавиатуру ноутбука может быть довольно сложно. Чтобы избежать таких неприятностей, выберите модели HP Pavilion с подсветкой под клавиатурой, которая освещает каждую клавишу. Символ подсветки обычно отображается в левой части пробела. Если эта функция включена, для набора письма или другого текста включать свет не придётся. В зависимости от модели ноутбука диоды можно активировать несколькими способами:
- Включите ноутбук и нажмите клавишу «F5» или «F12» (в зависимости от модели).
- Найдите клавишу «Fn» рядом с кнопкой Windows в нижней левой части клавиатуры. Нажмите пробел, удерживая Fn, чтобы включить подсветку.
- Нажмите кнопку освещения клавиш, если ваша модель ноутбука её имеет. Специальная кнопка подсветки отмечена тремя точками в горизонтальной линии (встречается в моделях dv6-2022er, dv6-3250us и других ноутбуках серии dv6).
Если ни одна из комбинаций не сработала, проверьте весь ряд функциональных клавиш. Нужная клавиша может находиться в другом месте. Если по-прежнему ничего не происходит, проверьте настройки BIOS. Для этого в BIOS выберите BIOS Setup или BIOS Setup Utility, а затем с помощью клавиш со стрелками перейдите на вкладку «Настройка системы». Обязательно включите Action Keys Mode (поставьте в значение Enabled), если он выключен.
Если освещение действует всего несколько секунд, может потребоваться настройка тайм-аута в BIOS:
- Перезагрузите ноутбук и сразу нажимайте F10, пока не откроется BIOS.
- Затем с помощью клавиш со стрелками перейдите на вкладку «Дополнительно».
- Перейдите к параметрам встроенного устройства (Built-in Device Options) и нажмите Enter.
- Здесь выберите тайм-аут подсветки клавиатуры (Backlight keyboard timeout).
- Нажмите пробел, чтобы открыть настройки, затем выберите нужную задержку.
ВАЖНО. При выборе «Никогда» (Never) диоды будут активны постоянно, что приведёт к быстрому расходу заряда аккумулятора.
Если в BIOS такая настройка отсутствует, функция, скорее всего, не поддерживается. Более детальную информацию можно получить в инструкции по эксплуатации или на сайте производителя по модели ноутбука. Чтобы настроить яркость (если ноутбук поддерживает такую функцию), нажмите функциональную кнопку два или три раза подряд. Если не сработает, попробуйте вместе с функциональной клавишей нажимать Fn.
MacBook и Microsoft
Все последние модели MacBook автоматически регулируют яркость при слабом освещении с помощью встроенного датчика освещённости. Можно также настроить параметры вручную, используя горячие клавиши. Настройки для автоматического отключения диодов после определённого периода бездействия находятся в Boot Camp Control Panel. Чтобы открыть её, щёлкните правой кнопкой мыши значок Boot Camp на панели задач и выберите пункт «Boot Camp Control Panel». Пользователи Microsoft Surface для увеличения яркости клавиатуры могут использовать Alt+F2, для уменьшения – Alt+F1. Другие популярные производители, такие как HP, Asus и Toshiba, настройки для регулировки яркости клавиатуры не предлагают.
Выключение
Когда дело доходит до экономии батареи, один из самых эффективных методов – отключить подсветку клавиатуры устройства. Такая функция является огромным преимуществом всех портативных гаджетов. Но, к сожалению, её поддерживают далеко не все модели ноутбуков. Рассмотрим выключения освещения на примере Microsoft Surface Pro. Surface Pro оборудован встроенным датчиком, который активирует диод под кнопками, чтобы лучше их выделить. Если Surface подключён к сетевой розетке, проблем с потреблением энергии не возникнет. Но если он работает от аккумулятора, активация диодов ускорит разрядку аккумулятора в несколько раз!
ВАЖНО. Разработчики из Linus Tech Tips недавно провели тесты на энергосбережение, которые показали, что отключение подсветки продлевает использование батареи примерно на 16%.
Другие полезные настройки для экономии заряда батареи:
- Удаление периферийных устройств, мыши и клавиатуры (на 20%-30% больше времени автономной работы за один заряд).
- Уменьшение яркости дисплея до 50% (на 16% больше времени автономной работы).
Освещение автоматически включается и выключается с помощью встроенного датчика. Также предусмотрены элементы ручного управления опцией, но в более старых версиях клавиатуры Surface их может не быть. Первые две клавиши рядом с Esc – функциональные кнопки F1 и F2, управляют освещением на устройстве. Если просто нажать на них, ничего не произойдёт. Точнее, нажатие F1 или F2 не приведёт к изменению яркости подсветки или её отключению/включению. Для доступа к специальным функциям клавиатуры Surface нужно удерживать Alt:
- Увеличение яркости – Alt+F2.
- Уменьшение яркости – Alt+F1.
Если нужно выжать максимальную продолжительность работы батареи из Surface, от таких «плюшек» придётся отказаться. Конечно, в некоторых ситуациях, например, в тёмное время суток, подсветка просто необходима, поэтому производитель предусмотрел увеличение или уменьшение яркости.
Как поменять цвет подсветки клавиатуры
Некоторые модели ноутбуков оборудованы разными цветами. Например, Dell Latitude 14 Rugged 5414. Серия Latitude Rugged оснащена клавиатурой с подсветкой, которую можно настроить вручную. Предусмотрены следующие цвета:
- Белый;
- Красный;
- Зелёный;
- Синий.
В качестве альтернативы, в System Setup (BIOS) можно настроить систему на использование двух установленных дополнительных цветов. Чтобы включить/выключить диоды или настроить параметры яркости:
- Чтобы активировать переключатель, нажмите Fn+F10 (если включена функция Fn lock, клавиша Fn не нужна).
- Первое использование предыдущей комбинации кнопок включает освещение на минимальной яркости.
- Повторное нажатие комбинаций клавиш циклически меняет настройки яркости на 25, 50, 75 и 100 процентов.
- Попробуйте несколько вариантов, чтобы выбрать подходящий или полностью выключить свет под клавиатурой.
Чтобы изменить цвет диодов:
- Для просмотра доступных цветов нажмите клавиши Fn+C.
- По умолчанию активны белый, красный, зелёный и синий. В System Setup (BIOS) можно добавить до двух настраиваемых цветов.
Настройка клавиатуры с подсветкой в System Setup (BIOS):
- Выключите ноутбук.
- Включите его и, когда появится логотип Dell, несколько раз нажмите клавишу F2, чтобы открыть меню «Настройка системы».
- В меню «Настройка системы» выберите «Подсветка клавиатуры RGB». Здесь можно включать/отключать стандартные цвета (белый, красный, зелёный и синий).
- Чтобы установить пользовательское значение RGB, используйте поля ввода в правой части экрана.
- Нажмите «Применить изменения» и «Выход», чтобы закрыть «Настройка системы».
ВАЖНО. Клавиатура имеет функцию блокировки кнопки Fn. При её активации вторичные функции в верхней строке клавиш становятся стандартными и больше не требуют использования клавиши Fn. Блокировка Fn влияет только на кнопки от F1 до F12.
Чтобы заблокировать Fn, нажмите Fn+Esc. Другие вспомогательные функциональные клавиши в верхней строке не затрагиваются и требуют использования клавиши Fn. Чтобы отключить блокировку, снова нажмите Fn+Esc. Функциональные клавиши вернутся к действиям по умолчанию.
Сегодня большинство ноутбуков среднего и высокого класса предлагают клавиатуру с подсветкой. Клавиатуры с подсветкой упрощают печать в условиях низкой освещённости, особенно для тех, кто не может печатать вслепую. Если вы уже имеете опыт настройки подсветки клавиатуры на ноутбуке, поделитесь своими впечатлениями в комментариях под этой статьёй.
Содержание
- Вариант 1: Подключаемая клавиатура
- Способ 1: Функциональные клавиши
- Способ 2: Фирменное программное обеспечение
- Вариант 2: Клавиатуры ноутбуков
- DELL
- Acer
- HP
- ASUS
- Lenovo
- Решение проблем с включением подсветки на клавиатуре
- Вопросы и ответы
Вариант 1: Подключаемая клавиатура
К персональным компьютерам современные клавиатуры с подсветкой подключаются по USB или через технологию Bluetooth без использования проводов. Сейчас поддержку подсветки поддерживают как мембранные, так и механические модели, и принцип включения свечения клавиш практически всегда остается практически одинаковым. Размещение функциональных клавиш зависит исключительно от производителя клавиатуры, но всегда можно посмотреть на маркировку, чтобы разобраться с назначением. Вместе с этим поддерживается управление подсветкой при помощи программного обеспечения, если производитель периферии позволяет скачать его вместе с драйвером. Обо всем этом речь пойдет в следующих разделах статьи.
Способ 1: Функциональные клавиши
Метод с использованием функциональных клавиш для управления подсветкой проводной или беспроводной клавиатуры практически всегда работает даже без предварительной установки драйверов, поскольку все необходимые настройки уже имеются во внутренней памяти устройства. Чаще всего актуальной комбинацией является Fn + F7, а повторное нажатие по данной клавише сделает подсветку еще ярче или тусклее, что зависит от того, как клавиатура запрограммирована.
Вы можете посмотреть внимательно на ряд с функциональными клавишами, чтобы рядом с F1-F12 найти обозначение с лампочкой или значком солнца. Это означает, что конкретная клавиша отведена за управление подсветкой. Реже используется сочетание Fn + Стрелка вверх. В некоторых случаях обозначения указаны сбоку функциональных клавиш, как это видно на изображении выше.
Способ 2: Фирменное программное обеспечение
Сейчас практически все известные производители клавиатур вместе с драйвером или отдельно от него предлагают установить специальную программу, которая позволяет настраивать работу устройства. В список функций обычно входят макросы и профили подсветки, а также часто встречается переключатель для ее отключения или активации. Разберем процесс взаимодействия с таким ПО на примере Logitech.
- Для начала, если вы еще не скачали программу, откройте официальный сайт производителя вашей клавиатуры и в поиске введите название устройства.
- Перейдите на страницу поддержки и отыщите доступные для скачивания файлы.
- Обязательно выберите последнюю версию программы, совместимую с вашей операционной системой, загрузите ее и произведите стандартную установку.

Работа с сайтом производителя клавиатуры может немного отличаться от представленной в инструкции, но примерный принцип действий всегда остается одинаковым. Обычно достаточно просто ввести правильный запрос в поисковике, чтобы попасть на необходимую страницу. После успешной инсталляции программы переходите к следующей инструкции.
- Запустите софт через его исполняемый файл или найдите значок на панели задач, если ПО сразу попало в автозагрузку.
- Программы от известных разработчиков обычно поддерживают все фирменные устройства, поэтому, если у вас их несколько от одного производителя, сначала потребуется выбрать клавиатуру из списка, а затем нажать по значку с подсветкой для ее настройки.
- В главном блоке с настройками обычно выбирается скорость подсветки, если она анимированная, ее тип, а также часто присутствует кнопка, позволяющая ее вовсе отключить.
- Вместе с этим предлагается выбрать один из заготовленных эффектов (их переключение реализовано и через функциональные клавиши). Среди них может быть эффект для отключения подсветки, поэтому внимательно посмотрите на список.
- Если вы не нашли ни одной кнопки, которая позволила бы отключить подсветку, сделать это можно самостоятельно через создание нового эффекта. Достаточно будет отключить цвет на всех клавишах, например выбрав черный цвет из палитры, и сохранить настройки в своем профиле.
Вариант 2: Клавиатуры ноутбуков
Перейдем к теме управления подсветкой клавиатуры на ноутбуке. Обычно этот процесс осуществляется при помощи функциональных клавиш, а доступ к специальным программам для настройки есть только у обладателей игровых лэптопов. Далее предлагаем выбрать один из разделов, отталкиваясь от того, какой марки ваш ноутбук. Вы найдете необходимые инструкции и запросто разберетесь с тем, как включить свечение клавиш.
DELL
Ноутбуки от компании DELL, относящиеся к средней или высокой ценовой категории, часто оснащены одноцветной или даже RGB-подсветкой. Определить ее наличие можно довольно просто, хотя бы обратив внимание на саму конструкцию клавиатуры и линию с функциональными клавишами. Предстоит найти ту самую клавишу, которая и отвечает за включение подсветки. Обычно она же отведена и под управление яркостью, поэтому повторное нажатие сделает подсветку более тусклой.
Подробнее: Включение подсветки клавиатуры на ноутбуке Dell
Дополнительно отметим, что DELL предоставляет для RGB-подсветок фирменный софт, позволяющий управлять цветами или непосредственно включать свечение. Всю необходимую информацию по этому поводу вы найдете в другой статье на нашем сайте, кликнув по расположенному выше заголовку.
Acer
Ноутбуки компании Acer являются одними из самых популярных в мире. Выпускаются как офисные модели с наличием одноцветной подсветки, выполненные в строгом стиле, так и игровые, оснащенные RGB-подсветкой по секторам или имеющие диоды для каждой клавиши отдельно. Сама модель практически не влияет на то, как именно будет включаться подсветка, поскольку разработчики стандартизируют настройки для всего ряда. Информацию о том, как найти нужную клавишу и вообще определить наличие подсветки, вы найдете в материале ниже.
Подробнее: Включение подсветки клавиатуры ноутбука Acer
HP
Пока что у компании HP нет своего собственного программного обеспечения, которое бы позволяло управлять подсветкой клавиатуры, связано это с тем, что в большинстве моделей она имеет либо один цвет, либо просто несколько профилей для переключения без дополнительных настроек. Поэтому пользователю остается использовать только один метод включения свечения клавиш — активация через клавиатуру.
Подробнее: Включение подсветки клавиатуры на ноутбуке HP
ASUS
Модельный ряд ноутбуков от ASUS довольно широкий. Компания занимается производством как бюджетных моделей, так и решений для работы или гейминга. Игровые ноутбуки являются самыми настраиваемыми и обычно поддерживают подсветку RGB, которая включается не только с клавиатуры, но и через фирменный софт, имеющий множество полезных функций. Если речь идет о строгих моделях, цвет подсветки в них обычно один, а меняется исключительно яркость. За включение в этом случае отвечает только функциональная клавиша, имеющая соответствующий значок.
Подробнее: Включение подсветки клавиатуры на ноутбуке ASUS
Lenovo
Лэптопы от Lenovo тоже являются довольно распространенными. Подсветкой обладают все игровые модели, а также некоторые из среднего и высокого класса. Клавиша за включение подсветки может быть как в функциональном ряду, так и назначена на пробел, а активируется обязательно с зажатой Fn. Детальную информацию по этой теме вы узнаете из другой статьи на нашем сайте, перейдя по следующей ссылке.
Подробнее: Включение подсветки клавиатуры на ноутбуке Lenovo
Решение проблем с включением подсветки на клавиатуре
Проблемы с подсветкой клавиатуры чаще всего возникают именно у обладателей ноутбуков, поскольку при приобретении отдельной периферии она уже является настроенной и все необходимое заложено в ее внутренней памяти. Если у вас не получается активировать свечение, возможно, проблема кроется в отсутствии драйвера или неправильной настройке BIOS. Мы рекомендуем обратиться к отдельному руководству на нашем сайте, чтобы детальнее узнать о причинах и их решениях.
Подробнее: Исправление проблемы с неработающей подсветкой клавиатуры на ноутбуке