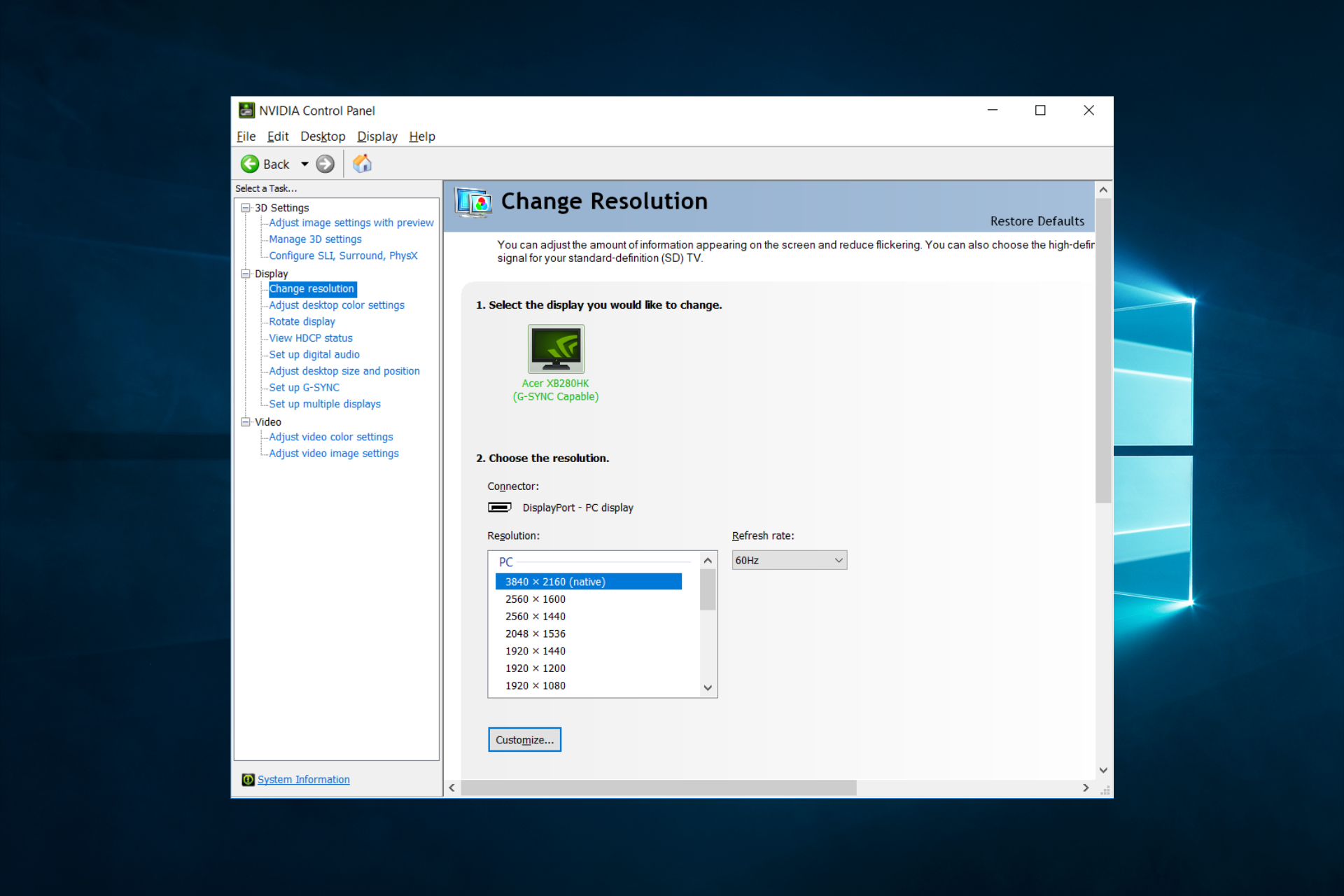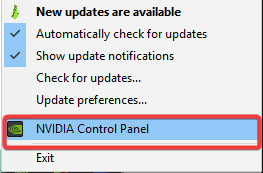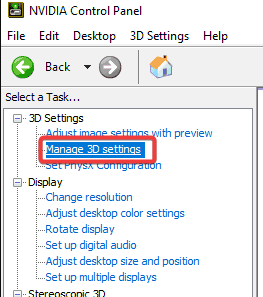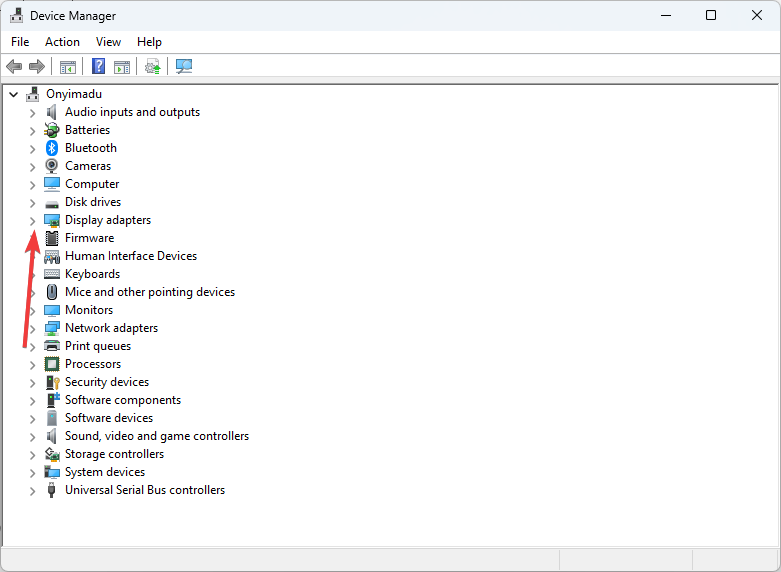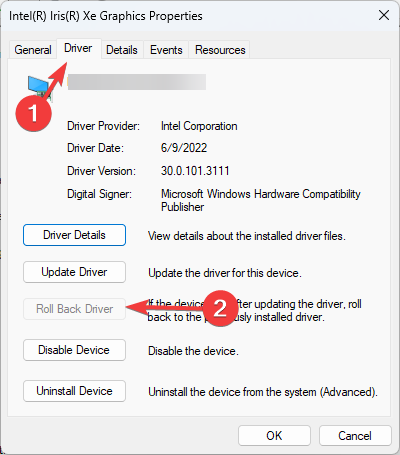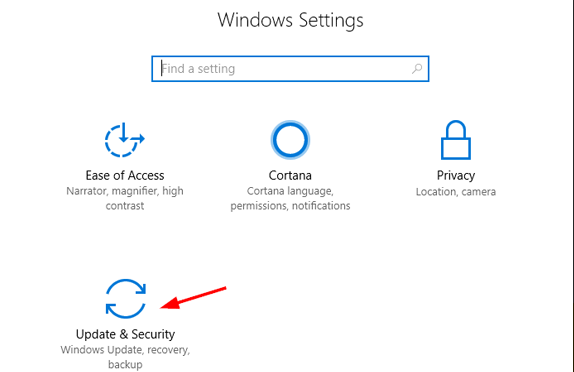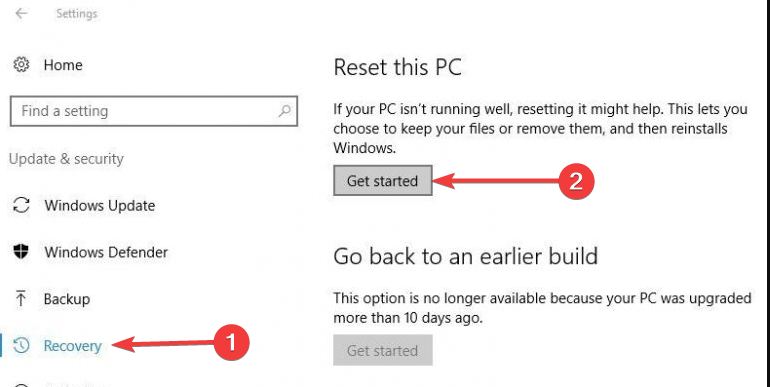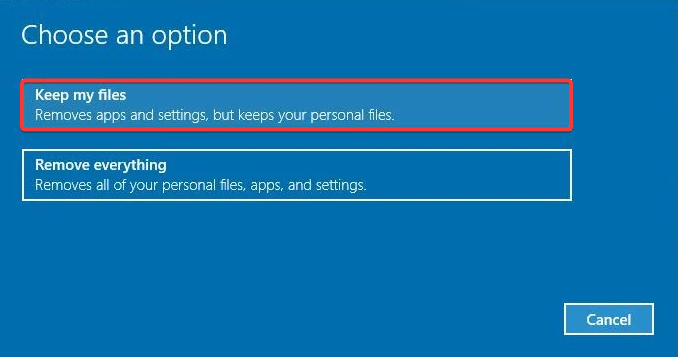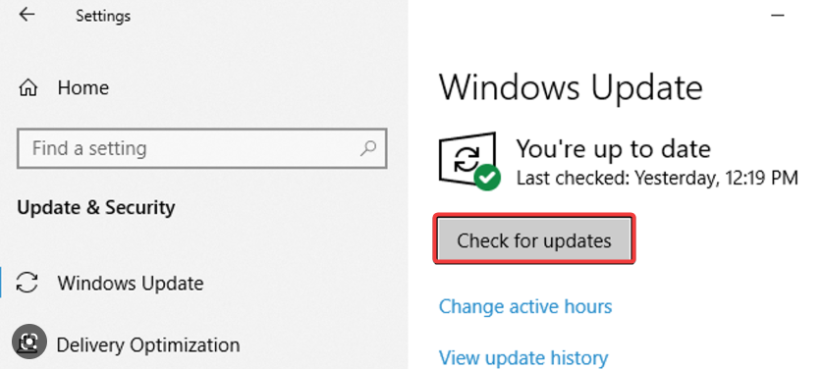На чтение 7 мин. Просмотров 15k. Опубликовано 03.09.2019
Если вы геймер, вы хотите испытать максимальную производительность без заиканий. Для достижения максимальной производительности и наилучшего качества изображения многие пользователи, как правило, используют технологию Nvidia G-Sync.
Хотя эта технология может предотвратить разрыв экрана во время сеансов игры, многие пользователи сообщили, что G-Sync не работает в Windows 10, поэтому посмотрим, сможем ли мы решить эту проблему.
Вот еще несколько похожих проблем, с которыми вы можете столкнуться на пути:
- G-Sync не отображается
- нет опции G-Sync в панели управления Nvidia
- G-Sync исчезает с панели управления Nvidia
- G-Sync не работает
Что я могу сделать, если G-Sync не работает в Windows 10?
Содержание .
- Изменить настройки V-Sync
- Установите последние версии драйверов
- Установите старый драйвер
- Проверьте, правильно ли настроена ваша G-Sync
- Сбросить Windows 10
- Попробуйте заменить оперативную память
Исправлено – G-Sync не работает в Windows 10
Решение 1. Изменить настройки V-Sync
Если G-Sync не работает должным образом на ПК с Windows 10, вы можете исправить эту проблему, изменив настройки V-Sync. По словам пользователей, вам нужно включить V-Sync, чтобы решить эту проблему. Для этого выполните следующие простые шаги:
-
Откройте Панель управления Nvidia . Это можно сделать, щелкнув правой кнопкой мыши значок Nvidia в правом нижнем углу и выбрав в меню Панель управления Nvidia .
-
Когда откроется Панель управления Nvidia , перейдите в Управление настройками 3D на левой панели.
-
Теперь вам нужно перейти на вкладку Глобальные настройки и найти в меню параметр Вертикальная синхронизация . Установите для Вертикальная синхронизация значение Вкл. . Нажмите Применить , чтобы сохранить изменения. При желании вы можете включить вертикальную синхронизацию только для приложений, которые испытывают разрыв экрана на вкладке Настройки программы .
- После внесения этих изменений перезагрузите компьютер.
Как видите, эту проблему легко устранить, включив V-Sync в панели управления Nvidia. Мы должны отметить, что вам нужно отключить V-Sync в вашей игре и оставить включенным только в Панели управления Nvidia.
Не удается открыть панель управления Nvidia? Это кошмар геймера! Но не волнуйтесь, у нас есть правильное решение для вас.
Решение 2. Установите последние версии драйверов .
Обновление драйверов важно, если вы хотите обеспечить максимальную производительность. Новые драйверы также исправляют некоторые проблемы совместимости и ошибки, поэтому мы рекомендуем установить последние версии драйверов для вашей видеокарты.
Пользователи сообщили, что они исправили проблему с G-Sync после загрузки и установки последних драйверов Nvidia. По их словам, вам просто нужно скачать последние версии драйверов и выбрать вариант Выборочная установка .
После этого выберите параметр Чистая установка и следуйте инструкциям на экране для завершения настройки.
Хотите последние версии драйверов для графических процессоров? Добавьте эту страницу в закладки и всегда оставайтесь в курсе последних и самых лучших.
Обновлять драйверы автоматически
Если вы не хотите, чтобы обновление драйверов выполнялось вручную, мы настоятельно рекомендуем сделать это автоматически с помощью инструмента обновления драйверов Tweakbit.
Этот инструмент одобрен Microsoft и Norton Antivirus. После нескольких испытаний наша команда пришла к выводу, что это лучшее автоматизированное решение. Ниже вы можете найти краткое руководство, как это сделать:
-
-
Загрузите и установите средство обновления драйверов TweakBit .
- После установки программа начнет сканирование вашего компьютера на наличие устаревших драйверов автоматически. Driver Updater проверит установленные вами версии драйверов по своей облачной базе данных последних версий и порекомендует правильные обновления. Все, что вам нужно сделать, это дождаться завершения сканирования.
-
По завершении сканирования вы получите отчет обо всех проблемных драйверах, найденных на вашем ПК. Просмотрите список и посмотрите, хотите ли вы обновить каждый драйвер по отдельности или все сразу. Чтобы обновить один драйвер за раз, нажмите ссылку «Обновить драйвер» рядом с именем драйвера. Или просто нажмите кнопку «Обновить все» внизу, чтобы автоматически установить все рекомендуемые обновления.
-
Загрузите и установите средство обновления драйверов TweakBit .
Примечание. Некоторые драйверы необходимо устанавливать в несколько этапов, поэтому вам придется нажимать кнопку «Обновить» несколько раз, пока не будут установлены все его компоненты.
Знаете ли вы, что большинство пользователей Windows 10 имеют устаревшие драйверы? Будьте на шаг впереди, используя это руководство.
Решение 3. Установите старый драйвер .
Обычно последние версии драйверов содержат новые функции и исправления ошибок, но иногда последние версии драйверов могут вызывать определенные проблемы. Пользователи сообщили, что у них возникла эта проблема с G-Sync после установки последних драйверов Nvidia.
По их словам, они удалили последние версии драйверов и установили старую версию на свой ПК. Удалить драйверы видеокарты довольно просто, и вы можете сделать это с помощью специального инструмента, который называется Display Driver Uninstaller.
Инструмент прост в использовании и полностью удалит все файлы, связанные с драйвером вашей видеокарты.
После удаления драйвера вам необходимо зайти на сайт Nvidia и загрузить и установить более старую версию драйвера. Хотя это решение работает для некоторых пользователей, мы должны отметить, что оно не идеально.
Пользователи сообщили, что не могут смотреть видео на втором мониторе после установки старых драйверов, поэтому, если вам нужно использовать два или более мониторов, вы можете пропустить это решение.
Решение 4. Проверьте правильность настройки G-Sync .
По словам пользователей, чтобы использовать G-Sync в Windows 10, необходимо правильно его настроить. Чтобы убедиться, что G-Sync работает правильно, выполните следующие простые шаги:
- Перезагрузите компьютер с включенным единственным монитором G-Sync. Если у вас несколько мониторов, включите другие мониторы позже.
- Включите и выключите монитор G-Sync и убедитесь, что он находится в режиме G-Sync.
- Включите и отключите параметр G-Sync на вкладке Настройка G-Sync в Панели управления Nvidia . Обязательно включите и выключите G-Sync в разделе Управление настройками 3D .
- Убедитесь, что в игре не включены фиксированное обновление, V-Sync, ограничение частоты кадров и аналогичные параметры. Если вы это сделаете, обязательно отключите их.
После внесения этих изменений проверьте, работает ли G-Sync на вашем ПК. Немногие пользователи сообщили, что G-Sync не работает, если вы используете два монитора и запускаете игру в оконном режиме, так что имейте это в виду.
Ищете лучшие мониторы G-Sync, доступные прямо сейчас? Ознакомьтесь с этой статьей и выберите идеальную для себя.
Решение 5. Сброс Windows 10
Немногие пользователи сообщили, что они исправили проблемы с G-Sync в Windows 10, выполнив сброс Windows 10. Сброс Windows 10 удалит все установленные приложения и файлы из вашего основного раздела, поэтому вы можете использовать это решение в качестве последнего средства.
Если вы решили выполнить этот процесс, мы объяснили, как восстановить заводские настройки Windows 10 в одной из наших предыдущих статей, поэтому обязательно ознакомьтесь с подробными инструкциями.
Если восстановление заводских настроек застревает в Windows 10, верните его в нормальное состояние и легко исправьте, выполнив эти полезные действия.
Решение 6. Попробуйте заменить оперативную память .
По мнению некоторых пользователей, им удалось решить эту проблему, заменив оперативную память. У них были некоторые проблемы с G-Sync и SLI, и, по их словам, их оперативная память была виновником.
Если у вас возникла такая же проблема, попробуйте проверить вашу оперативную память или заменить один или несколько модулей памяти и проверить, решает ли это проблему.
Проблемы с G-Sync могут привести к разрыву экрана и снижению производительности. Если вы геймер и у вас есть проблемы с G-Sync, мы настоятельно рекомендуем вам попробовать некоторые из наших решений.
Если у вас есть другие предложения или вопросы, не стесняйтесь оставлять их в разделе комментариев ниже.
Enabling Vertical sync on Nvidia can fix the problem
by Milan Stanojevic
Milan has been enthusiastic about technology ever since his childhood days, and this led him to take interest in all PC-related technologies. He’s a PC enthusiast and he… read more
Updated on November 22, 2022
Reviewed by
Alex Serban
After moving away from the corporate work-style, Alex has found rewards in a lifestyle of constant analysis, team coordination and pestering his colleagues. Holding an MCSA Windows Server… read more
- Many hardcore gamers claimed that G-Sync isn’t working on Windows 10, and it prevents them from staying competitive.
- Suppose G-Sync is performing incorrectly on your PC. In that case, you can change the V-Sync settings or use a reliable automated tool that installs the latest drivers to ensure maximum performance.
XINSTALL BY CLICKING THE DOWNLOAD FILE
This software will repair common computer errors, protect you from file loss, malware, hardware failure and optimize your PC for maximum performance. Fix PC issues and remove viruses now in 3 easy steps:
- Download Restoro PC Repair Tool that comes with Patented Technologies (patent available here).
- Click Start Scan to find Windows issues that could be causing PC problems.
- Click Repair All to fix issues affecting your computer’s security and performance
- Restoro has been downloaded by 0 readers this month.
Gamers, let us discuss the problem of G-sync not working. We will also discuss some common causes and the best possible solutions.
PC gaming has become a recreational activity where players compete against each other to achieve the best performance and results.
If you’re a gamer and want to achieve maximum performance and the best image quality, then you are most likely using the Nvidia G-Sync technology.
Although this technology can prevent screen tearing during gameplay sessions, many users reported that G-Sync isn’t working in Windows 10, so let’s see if we can fix that problem.
Note: To get the best out of the tech, you should use G-sync-compatible monitors.
Why is G-Sync not working?
From the experience of users who have had issues with G-Sync not working, we have come up with the most common causes. These include:
- Problems with settings – In some cases, it could be a minor setting configuration that has hindered it from not working.
- Outdated drivers – When drivers are obsolete or inadequate, they also could trigger problems with G-sync.
- Hardware issues – The most common of these are RAM issues. You may need to change your RAM to get it working correctly.
While this is not an exhaustive list, it makes up most of the common culprits. So now, let us discuss solutions.
How can I fix G-Sync if it’s not working?
- Change V-Sync settings
- Install the latest drivers
- Check out the older driver
- Reset Windows 10
- Install the latest OS updates
1. Change V-Sync settings
- Right-click the desktop and select Nvidia Control Panel.
- Go to Manage 3D settings in the left panel.
- Navigate to the Global Settings tab, locate the Vertical sync option, set this option to On, and click Apply to save changes.
- You can also turn on Vertical sync for applications experiencing screen tearing from the Program Settings tab.
- After making these changes, restart your PC.
You can change the V-Sync settings if G-Sync isn’t working correctly on your Windows 10 PC. However, according to users, you need to turn on V-Sync to fix this problem.
As you can see, you can quickly fix this problem by turning on V-Sync in Nvidia Control Panel.
Some PC issues are hard to tackle, especially when it comes to corrupted repositories or missing Windows files. If you are having troubles fixing an error, your system may be partially broken.
We recommend installing Restoro, a tool that will scan your machine and identify what the fault is.
Click here to download and start repairing.
You need to disable V-Sync in your game and keep it enabled only in the Nvidia Control Panel.
2. Install the latest drivers
Many users reported solving the G-Sync problem after manually downloading and installing the latest Nvidia drivers.
If you don’t want the hassle of updating drivers manually, we suggest doing it automatically using trusted software.
To make sure that everything goes smoothly and avoid any kind of GPU driver errors, be sure to use a complete driver update assistant that will solve your problems with just a couple of clicks, and we strongly recommend DriverFix. Follow these easy steps to safely update your drivers:
- Download and install DriverFix.
- Launch the software.
- Wait for DriverFix to detect all your faulty drivers.
- The application will now show you all the drivers that have issues, and you just need to select the ones you’d liked fixed.
- Wait for the app to download and install the newest drivers.
- Restart your PC for the changes to take effect.

DriverFix
Keep you GPU on the peaks of their performance without worrying about its drivers.
Disclaimer: this program needs to be upgraded from the free version in order to perform some specific actions.
3. Check out the older driver
- Press Windows + X and select Device Manager to open it.
- In the Device Manager window, scroll down and expand Display adapters.
- Right-click on the Nvidia driver, select Properties, click on the Driver tab and click the Roll Back Driver button.
- Follow the instructions to complete the process.
Although this solution works for some users, we have to mention that it’s not perfect, as some users have experienced crashes with your Nvidia driver.
Users reported that they couldn’t watch videos on a second monitor after installing older drivers, so if you need to use two or more monitors, you might want to skip this solution.
- Play Age of Mythology on Windows 10 With These Simple Steps
- Failed to Load SteamUI.dll: How to Fix This Fatal Error
4. Reset Windows 10
- Press Windows + I to open Settings, then click on the Update & Security option.
- Go to the Recovery tab, and click on the Get started button in the Reset this PC section.
- Select Keep my files and follow the on-screen instructions to reset your PC.
A few users reported fixing problems with G-Sync not working on Windows 10 by performing a Windows 10 reset.
Resetting Windows 10 will delete all installed applications and files from your primary partition, so you might want to use this solution as a last resort.
5. Install the latest OS updates
- Open the Settings app using Windows + I, then click Update & Security.
- Click on Check for updates and install any updates found.
Problems with G-Sync can cause screen tearing and lead to reduced performance. If you’re a gamer with G-Sync problems, we strongly suggest you try out some of our solutions.
These solutions will come in handy for cases of G-Sync not working in fullscreen, with two monitors on HDMI or a FreeSync monitor.
If you have other suggestions or questions, don’t hesitate to leave them in the comments below.
Newsletter
Enabling Vertical sync on Nvidia can fix the problem
by Milan Stanojevic
Milan has been enthusiastic about technology ever since his childhood days, and this led him to take interest in all PC-related technologies. He’s a PC enthusiast and he… read more
Updated on November 22, 2022
Reviewed by
Alex Serban
After moving away from the corporate work-style, Alex has found rewards in a lifestyle of constant analysis, team coordination and pestering his colleagues. Holding an MCSA Windows Server… read more
- Many hardcore gamers claimed that G-Sync isn’t working on Windows 10, and it prevents them from staying competitive.
- Suppose G-Sync is performing incorrectly on your PC. In that case, you can change the V-Sync settings or use a reliable automated tool that installs the latest drivers to ensure maximum performance.
XINSTALL BY CLICKING THE DOWNLOAD FILE
This software will repair common computer errors, protect you from file loss, malware, hardware failure and optimize your PC for maximum performance. Fix PC issues and remove viruses now in 3 easy steps:
- Download Restoro PC Repair Tool that comes with Patented Technologies (patent available here).
- Click Start Scan to find Windows issues that could be causing PC problems.
- Click Repair All to fix issues affecting your computer’s security and performance
- Restoro has been downloaded by 0 readers this month.
Gamers, let us discuss the problem of G-sync not working. We will also discuss some common causes and the best possible solutions.
PC gaming has become a recreational activity where players compete against each other to achieve the best performance and results.
If you’re a gamer and want to achieve maximum performance and the best image quality, then you are most likely using the Nvidia G-Sync technology.
Although this technology can prevent screen tearing during gameplay sessions, many users reported that G-Sync isn’t working in Windows 10, so let’s see if we can fix that problem.
Note: To get the best out of the tech, you should use G-sync-compatible monitors.
Why is G-Sync not working?
From the experience of users who have had issues with G-Sync not working, we have come up with the most common causes. These include:
- Problems with settings – In some cases, it could be a minor setting configuration that has hindered it from not working.
- Outdated drivers – When drivers are obsolete or inadequate, they also could trigger problems with G-sync.
- Hardware issues – The most common of these are RAM issues. You may need to change your RAM to get it working correctly.
While this is not an exhaustive list, it makes up most of the common culprits. So now, let us discuss solutions.
How can I fix G-Sync if it’s not working?
- Change V-Sync settings
- Install the latest drivers
- Check out the older driver
- Reset Windows 10
- Install the latest OS updates
1. Change V-Sync settings
- Right-click the desktop and select Nvidia Control Panel.
- Go to Manage 3D settings in the left panel.
- Navigate to the Global Settings tab, locate the Vertical sync option, set this option to On, and click Apply to save changes.
- You can also turn on Vertical sync for applications experiencing screen tearing from the Program Settings tab.
- After making these changes, restart your PC.
You can change the V-Sync settings if G-Sync isn’t working correctly on your Windows 10 PC. However, according to users, you need to turn on V-Sync to fix this problem.
As you can see, you can quickly fix this problem by turning on V-Sync in Nvidia Control Panel.
Some PC issues are hard to tackle, especially when it comes to corrupted repositories or missing Windows files. If you are having troubles fixing an error, your system may be partially broken.
We recommend installing Restoro, a tool that will scan your machine and identify what the fault is.
Click here to download and start repairing.
You need to disable V-Sync in your game and keep it enabled only in the Nvidia Control Panel.
2. Install the latest drivers
Many users reported solving the G-Sync problem after manually downloading and installing the latest Nvidia drivers.
If you don’t want the hassle of updating drivers manually, we suggest doing it automatically using trusted software.
To make sure that everything goes smoothly and avoid any kind of GPU driver errors, be sure to use a complete driver update assistant that will solve your problems with just a couple of clicks, and we strongly recommend DriverFix. Follow these easy steps to safely update your drivers:
- Download and install DriverFix.
- Launch the software.
- Wait for DriverFix to detect all your faulty drivers.
- The application will now show you all the drivers that have issues, and you just need to select the ones you’d liked fixed.
- Wait for the app to download and install the newest drivers.
- Restart your PC for the changes to take effect.

DriverFix
Keep you GPU on the peaks of their performance without worrying about its drivers.
Disclaimer: this program needs to be upgraded from the free version in order to perform some specific actions.
3. Check out the older driver
- Press Windows + X and select Device Manager to open it.
- In the Device Manager window, scroll down and expand Display adapters.
- Right-click on the Nvidia driver, select Properties, click on the Driver tab and click the Roll Back Driver button.
- Follow the instructions to complete the process.
Although this solution works for some users, we have to mention that it’s not perfect, as some users have experienced crashes with your Nvidia driver.
Users reported that they couldn’t watch videos on a second monitor after installing older drivers, so if you need to use two or more monitors, you might want to skip this solution.
- Play Age of Mythology on Windows 10 With These Simple Steps
- Failed to Load SteamUI.dll: How to Fix This Fatal Error
4. Reset Windows 10
- Press Windows + I to open Settings, then click on the Update & Security option.
- Go to the Recovery tab, and click on the Get started button in the Reset this PC section.
- Select Keep my files and follow the on-screen instructions to reset your PC.
A few users reported fixing problems with G-Sync not working on Windows 10 by performing a Windows 10 reset.
Resetting Windows 10 will delete all installed applications and files from your primary partition, so you might want to use this solution as a last resort.
5. Install the latest OS updates
- Open the Settings app using Windows + I, then click Update & Security.
- Click on Check for updates and install any updates found.
Problems with G-Sync can cause screen tearing and lead to reduced performance. If you’re a gamer with G-Sync problems, we strongly suggest you try out some of our solutions.
These solutions will come in handy for cases of G-Sync not working in fullscreen, with two monitors on HDMI or a FreeSync monitor.
If you have other suggestions or questions, don’t hesitate to leave them in the comments below.
Newsletter
| Автор | Сообщение | ||
|---|---|---|---|
|
|||
|
Member Статус: Не в сети |
F22 писал(а): Если бы менял, ты бы точно запомнил, потому что это делается через сервисный центр У меня на обоих мониторах такое выскакивает, но я даже не помню когда последний раз было, я бы даже не назвал это проблемой, во всяком случае для себя, тем более что решалось пару кликами. boeng писал(а): мне кажется что на 144гц монитор дольше проработает так как нагрев ниже Да жор там не пропорционален герцам |
| Реклама | |
|
Партнер |
|
F22 |
|
|
Member Статус: Не в сети |
Plood писал(а): Да жор там не пропорционален герцам На PG279Q как включил 165 Гц, когда он вышел, так и забыл. Жора на 165 Гц ни какого нет. Сравнивал. У меня ИБП с экраном показывает потребляемую мощность, он не может отобразить разницу между 144 и 165 Гц. Добавлено спустя 11 минут 9 секунд: Plood писал(а): Это как часто она появлялась у людей , что они сразу в сервис несли? У меня воспроизводилось в течение дня довольно легко, возможно потому что проверял и запускал всё. У меня было два монитора из первых партий, каждым пользовался где то неделю. Оба этих монитора я вернул, потому что там были еще дефекты матрицы. Пятна тёмные на одном, на другом точки. Потом спустя три месяца купил новый, запечатаный. Дата сборки была того же месяца, в котором я его покупал. То есть свежая поставка, чуть ли не прямо с завода ко мне и там такой проблемы уже не было. Работает уже четвёртый или пятый год. Потом я купил X34P там тоже такой проблемы нет. Кстати тоже всегда в разгоне, 120 Гц. Это мой основной монитор сейчас. |
|
Rud |
|
|
Member Статус: Не в сети |
В копилку истории. Задавал вопрос поддержке dell на тему вертикальной полосы из-за G-sync модуля, вот их ответ: |
|
F22 |
|
|
Member Статус: Не в сети |
Rud |
|
AnPriz |
|
|
Member Статус: Не в сети |
Rud писал(а): тему вертикальной полосы из-за G-sync модуля С июня 2016 г. у меня Dell S2716DG и знать не знаю что такое вертикальные полосы . |
|
Plood |
|
|
Member Статус: Не в сети |
AnPriz писал(а): С июня 2016 г. у меня Dell S2716DG и знать не знаю что такое вертикальные полосы . Они там при каких то определенных условиях появлялись,может кто и может подсказать как вызвать |
|
Eofin |
|
|
Member Статус: Не в сети |
Rud писал(а): Протестируйте данный дефект в биосе, чтобы исключить вероятность софта ага ага, и g-sync тоже в биосе включать |
|
Rud |
|
|
Member Статус: Не в сети |
Plood писал(а): может кто и может подсказать как вызвать На моем aw2518h вертикальная полоса появляется иногда при включении монитора или при смене разрешения изображения, достаточно выкл/вкл монитор и все восстанавливается. https://www.youtube.com/watch?v=WwOBCIu … l=RudVideo |
|
RodionovV |
|
|
Junior Статус: Не в сети |
Добрый день, подскажите включится ли gsync на win 8? на win 7 так и не завелся( |
|
darthvedar |
|
|
Member Статус: Не в сети |
RodionovV странно, на вин7 должно все работать |
|
Eofin |
|
|
Member Статус: Не в сети |
На win 7 работает только настоящий g-sync(GTX 650 Ti минимум), а g-sync compatible только на win 10 + 1060 карта (возможно и на 1050 но это не точно) |
|
glorsh66 |
|
|
Member Статус: Не в сети |
Acer Nitro VG270UPBMIIPX — на нем freesync. Какие настройки включать что бы заработал freesync на Nvidia? И второй вопрос — работает ли он в играх в оконном режиме? скриншот Вложение: Screenshot 2021-09-05 210708.png Как проверить что freesync/gsync активирован и работает?
У вас нет необходимых прав для просмотра вложений в этом сообщении.
|
|
Zorn |
|
|
Member Статус: Не в сети |
glorsh66 писал(а): Как проверить что freesync/gsync активирован и работает? Судя по скрину все включено. Как проверить? из банального скачать NVIDIA G-SYNC Pendulum Demo, в настройках монитора (где нибудь в инфо) еще наверняка есть отбражение активен или нет. |
|
darthvedar |
|
|
Member Статус: Не в сети |
Zorn писал(а): еще наверняка есть отбражение активен или нет Да есть |
|
dignitas |
|
|
Member Статус: Не в сети |
Не подскажете, как «подружить» G-Sync и Фотошоп? |
|
glorsh66 |
|
|
Member Статус: Не в сети |
А работает ли вообще gsync/freesync для оконных приложений или игры в окне/в полноэкранном-оконном режиме. |
|
darthvedar |
|
|
Member Статус: Не в сети |
glorsh66 тебе же написали как узнать |
|
Eofin |
|
|
Member Статус: Не в сети |
glorsh66 Лучше всего счëтчик фпс вывести в меню самого монитора, он работает и меняет показания только через g-sync |
|
sanek78 |
|
|
Junior Статус: Не в сети |
Вообщем, потестировал работу джисинка, работает как и заявлено нвидиа от 1 герца в моем случае до 144 герц, так же гсинк работает вместе с всинком, но даёт задержку ввода. По ощущениям, с гсинком вполне можно играть от уже от 35-40 фпс, даже в таком случае они получаются плавными. Чтобы не было вопросов касаемо того что джисинк якобы не работает а нвидии бездари проясню несколько простых моментов |
|
KRUSH |
|
|
Member Статус: Не в сети |
А кто может объяснить следующее, я не претендую на верное мнение, но моим личным ощущениям мне кажется так 1) Г-синк включен вертикальный синхроимпульс в драйвере включен — отличная плавность, получаю удовольствие sanek78 писал(а): В свойствах ехешника игры на которую задействуется гсинк должна быть отключена полноэкранная оптимизация (уже неоднократно это разбиралось) А вот об этом поподробнее можно? |
—
Кто сейчас на конференции |
|
Сейчас этот форум просматривают: нет зарегистрированных пользователей и гости: 12 |
| Вы не можете начинать темы Вы не можете отвечать на сообщения Вы не можете редактировать свои сообщения Вы не можете удалять свои сообщения Вы не можете добавлять вложения |





 По завершении сканирования вы получите отчет обо всех проблемных драйверах, найденных на вашем ПК. Просмотрите список и посмотрите, хотите ли вы обновить каждый драйвер по отдельности или все сразу. Чтобы обновить один драйвер за раз, нажмите ссылку «Обновить драйвер» рядом с именем драйвера. Или просто нажмите кнопку «Обновить все» внизу, чтобы автоматически установить все рекомендуемые обновления.
По завершении сканирования вы получите отчет обо всех проблемных драйверах, найденных на вашем ПК. Просмотрите список и посмотрите, хотите ли вы обновить каждый драйвер по отдельности или все сразу. Чтобы обновить один драйвер за раз, нажмите ссылку «Обновить драйвер» рядом с именем драйвера. Или просто нажмите кнопку «Обновить все» внизу, чтобы автоматически установить все рекомендуемые обновления.