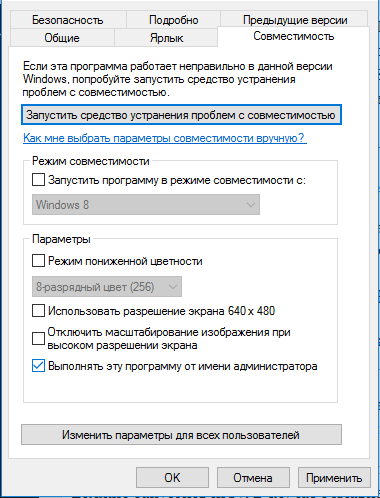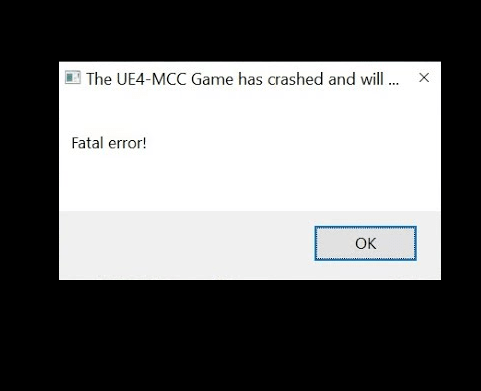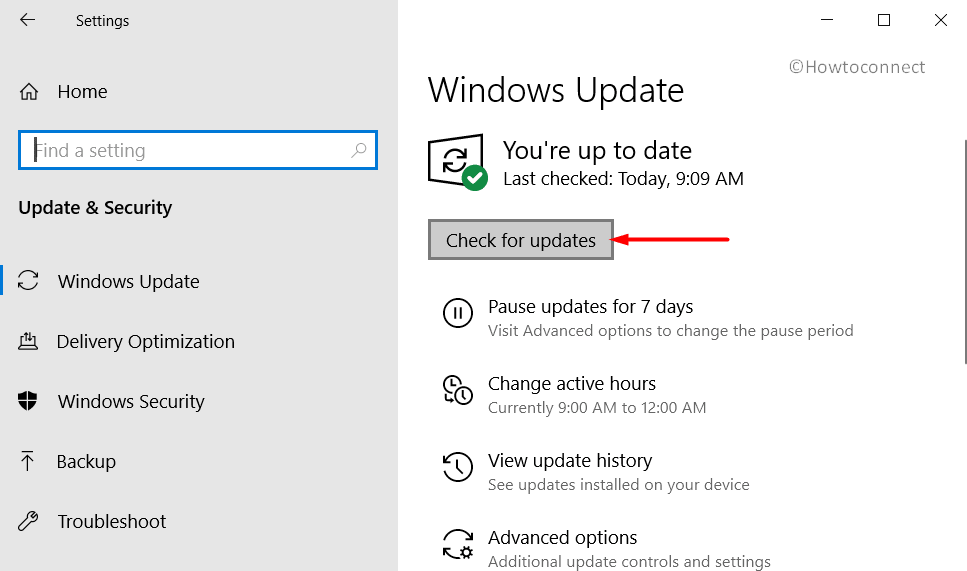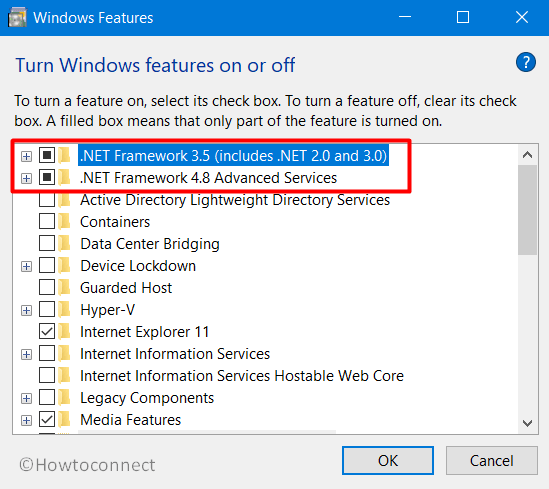Неустранимая ошибка Halo CE DX возникает, когда пользователи Windows 10 пытаются воспроизвести устаревшую версию Halo: Combat Evolved. Дополнительная ошибка предполагает, что проблема возникает из-за отсутствия установки DirectX 9, но в большинстве случаев это не является источником ошибки.
Фатальная ошибка Halo CE DX в Windows 10
Если Direct X 9.0b не установлен, вы столкнетесь с этой проблемой из-за отсутствия некоторых файлов DLL (Dynamic Link Library). В этом случае проще всего решить проблему — запустить установщик среды выполнения DirectX web.
Но в подавляющем большинстве случаев проблема возникает из-за несовместимости игры с Windows 10. Чтобы обойти это, вы можете установить патч Bungie, запустить исполняемый файл в режиме совместимости или установить пользовательскую версию Halo Combat Evolved (Halo CE). CE).
Способ 1: установить Direct X 9.0b
Несмотря на то, что это, вероятно, не является причиной проблемы, рекомендуется запустить это руководство по устранению неполадок, убедившись, что на вашем компьютере есть все файлы DLL (Dynamic Link Library), необходимые для запуска этой игры.
Есть несколько способов, которые позволят вам это сделать, но самый простой способ — просто запустить веб-установщик DirectX и установить все, что он рекомендует. Эта веб-утилита просканирует вашу систему и автоматически установит пакеты DirectX, которые отсутствуют в вашей установке.
Вот краткое руководство по обновлению версий DirectX до последних:
Примечание. Имейте в виду, что это кумулятивная установка, то есть она будет устанавливать все предыдущие версии DirectX, а не только последнюю.
- Посетите эту ссылку (Вот), выберите соответствующий язык и нажмите кнопку «Загрузить».
Загрузка веб-установщика среды выполнения DirectX для конечного пользователя
- После перехода к следующему экрану обязательно снимите флажки с рекомендациями Microsoft по распространению вредоносного ПО, нажав кнопку «Нет, спасибо» и перейдите к кнопке установщика среды выполнения DirectX для конечного пользователя.
- Дождитесь загрузки установщика dxwebsetup.exe, затем дважды щелкните по нему и при необходимости примите приглашение UAC (Контроль учетных записей). Далее следуйте инструкциям на экране для завершения установки.
Установка DirectX для конечного пользователя
- После завершения установки перезагрузите компьютер и запустите игру после следующего запуска, чтобы увидеть, была ли проблема решена.
Если вы все еще сталкиваетесь с той же фатальной ошибкой Halo CE DX, перейдите к следующему потенциальному исправлению ниже.
Способ 2: установить патч Bungie для Windows 10
Поскольку Halo Combat Evolved является устаревшей игрой, которая изначально не была построена для новой инфраструктуры Windows, присутствующей в Windows 8.1 в Windows 10, вы можете столкнуться с рядом проблем, вызванных несовместимостью (включая фатальную ошибку Halo CE DX).
К счастью, студия, создавшая эту игру (Bungie), выпустила патч, тесно сотрудничая с некоторыми членами сообщества, что позволяет устаревшей игре нормально работать на Windows 10.
Патч очень легкий и автоматически устанавливается поверх существующих файлов игры.
Вот краткое руководство о том, как загрузить и установить его, чтобы исправить проблемы Halo CE DX Fatal Error:
- Откройте браузер по умолчанию и перейдите по этой ссылке (Вот) скачать патч.
- После завершения загрузки дважды щелкните исполняемый файл и щелкните запрос UAC (контроль учетных записей), чтобы предоставить доступ администратора.
- Затем установщик должен автоматически найти ваши игровые файлы Halo CE и переопределить их новым патчем, сделав его совместимым с Windows 10.
- После завершения операции перезагрузите компьютер и посмотрите, будет ли проблема решена после следующего запуска компьютера.
Если вы по-прежнему сталкиваетесь с фатальной ошибкой Halo CE DX при попытке запустить Halo Combat Evolved, перейдите к следующему потенциальному исправлению ниже.
Один быстрый способ, который может помочь вам, если вы столкнулись с проблемой в Windows 10, — заставить исполняемый файл запуска работать в режиме совместимости с Windows XP.
Хотя некоторые пользователи сочли этот обходной путь эффективным, позволив им запустить игру, он не решает проблему полностью. Как сообщают несколько затронутых пользователей, эта проблема может вызвать сбой определенных карт в течение периода загрузки.
Но если вы хотите попробовать это, вот краткое руководство по запуску исполняемого файла Halo CE в режиме совместимости:
- Щелкните правой кнопкой мыши ярлык запуска HALO CE и выберите «Свойства» в контекстном меню.
Доступ к экрану свойств Halo
- На экране «Свойства» исполняемого файла Halo CE выберите вкладку «Совместимость» на ленточной панели вверху.
- Затем установите флажок «Запустить эту программу в режиме совместимости» и выберите «Windows 7» в раскрывающемся меню.
Использование режима совместимости с Windows 7
- Сохраните модификацию, затем запустите игру, чтобы увидеть, была ли проблема решена.
Если та же фатальная ошибка Halo CE DX все еще происходит, перейдите к следующему потенциальному исправлению ниже.
Способ 4: установка Halo CE Custom Edition
Имейте в виду, что стандартная версия Halo CE не предназначена для работы в Windows 10 или Windows 8.1. Это происходит главным образом потому, что эти новые операционные системы заменили части Direct Draw и Direct 3d на более новую, улучшенную производительность программную эмуляцию процессора.
Некоторые игроки Halo говорят, что в новых сборках Windows 10 это единственный способ запустить Halo CE для Windows 10, поскольку это единственная версия игры, оснащенная переходным слоем, который преобразует вызовы Direct Draw и Direct 3D в Open GL.
Вот краткое руководство о том, как установить эту версию и настроить ее для работы на компьютере с Windows 10:
- Посетите эту ссылку (Вот) начать установку Halo CE CE (Custom Edition).
- Дождитесь завершения загрузки, затем дважды щелкните исполняемый файл установки и нажмите «Да» в окне «Контроль учетных записей», чтобы предоставить доступ администратора.
- Далее согласитесь с лицензионным соглашением и выберите место, чтобы начать установку Halo CE CE (Custom Edition).
Установка Halo CE CE
- Нажмите «Установить», чтобы начать установку, затем дождитесь завершения процесса.
Установка Halo Combat Evolved (Custom Edition)
- Введите лицензионный ключ и завершите установку, затем перезагрузите компьютер.
- После завершения следующей последовательности запуска запустите игру и установите все доступные с тех пор обновления.
Ошибки и проблемы довольно распространены в видеоиграх, и Halo 4 не застрахован от них. Недавно игроки получили сообщение об ошибке Неустранимая ошибка UE4 появляется во время игры. Это привело к тому, что игра полностью закрылась, и игроки вернулись на рабочий стол. Если вы тоже столкнулись с этой проблемой, не волнуйтесь. В этом руководстве мы поможем вам исправить фатальную ошибку Halo 4 UE4 на ПК.

Попробуйте эти исправления
Возможно, вам не придется пробовать их все; просто продвигайтесь вниз по списку, пока не найдете тот, который вам подходит.
- Установите последнюю версию Microsoft Visual C ++
- Попробуйте оконный режим
- Проверить целостность файлов игры
- Обновите свой графический драйвер
- Запускайте игру на выделенной видеокарте
- Отключить разгон и оверлеи
Исправление 1. Установите последнюю версию Microsoft Visual C ++.
Для правильной работы большинству новых игр требуется последняя версия Microsoft Visual C ++. И есть вероятность, что некоторые из ваших распространяемых файлов Visual C ++ отсутствуют, что вызывает сбой. Так что тебе следует скачать и установите самые свежие, как × 86, так и × 64.
Исправление 2: попробуйте оконный режим
Когда вы играете в игры на ПК, вы обычно можете выбирать между оконным, безрамочным и полноэкранным режимами отображения.
Когда ваша игра работает в полноэкранном режиме, она полностью контролирует вывод на экран, а это означает, что то, что она показывает, имеет наивысший приоритет. Но если игре выделено много ресурсов, она может вылететь. Поэтому, если вы играете в полноэкранном режиме, вы можете попробовать переключиться в оконный режим.
1) Откройте свой клиент Steam. Выберите БИБЛИОТЕКА таб. Перейдите к своей игре Halo: Коллекция Мастера Чифа . Щелкните его правой кнопкой мыши и выберите Характеристики .
2) Под ОБЩАЯ вкладку, нажмите на УСТАНОВИТЬ ОПЦИИ ЗАПУСКА… .
3) В поле введите -окна . (Помните дефис — .) Затем нажмите хорошо .

После применения изменений попробуйте запустить игру, чтобы проверить, появляется ли сообщение об ошибке. Если проблема не исчезла, попробуйте следующее решение.
Исправление 3: проверьте целостность файлов игры.
Если некоторые из ваших игровых файлов повреждены или отсутствуют, у вас могут возникнуть проблемы с запуском игры. Чтобы исправить это, вы можете проверить целостность файлов игры.
Перед проверкой целостности файлов игры необходимо удалить содержимое в папке MCC.
1) На клавиатуре нажмите Windows logo key и р в то же время, чтобы открыть диалоговое окно «Выполнить».
2) Тип % userprofile% AppData LocalLow , затем нажмите Войти на клавиатуре.

3) Затем откройте MCC папка. Перед удалением всех файлов в этой папке убедитесь, что у вас есть резервная копия на случай, если что-то случится. Вы можете просто выбрать все файлы (Ctrl + A), а затем скопировать их в новую папку.
4) После того, как вы сделали резервную копию, удалите все файлы внутри MCC папка.
5) Теперь откройте свой клиент Steam, выберите БИБЛИОТЕКА таб. Перейдите к своей игре Halo: Коллекция Мастера Чифа . Щелкните его правой кнопкой мыши и выберите Характеристики .
6) Когда игра Характеристики открывается окно, выберите ЛОКАЛЬНЫЕ ФАЙЛЫ вкладку и щелкните ПРОВЕРЬТЕ ЦЕЛОСТНОСТЬ ИГРОВЫХ ФАЙЛОВ .
Steam проверит файлы игры — этот процесс может занять несколько минут. Когда все будет готово, попробуйте сыграть в свою игру, чтобы проверить, сохраняется ли проблема.
Ваш графический драйвер — это важная часть программного обеспечения, которое позволяет вашей системе взаимодействовать с видеокартой. Если он устарел, это вызовет заметные проблемы с производительностью. Поэтому, когда вы испытываете случайные сбои при игре в Halo, независимо от того, есть ли сообщения об ошибках или нет, вы должны убедиться, что ваша видеокарта обновлена. Скорее всего, вы не сможете исправить или предотвратить каждый сбой, но обновление графического драйвера может помочь вам их остановить. Более того, обновления драйверов включают в себя последние патчи для устранения недостатков безопасности, исправления проблем, а иногда даже предоставляют вам совершенно новые функции, причем все это бесплатно.
Чтобы обновить драйвер видеокарты, вы можете сделать это вручную через Диспетчер устройств или перейти на страницу загрузки драйвера производителя (NVIDIA / AMD ), чтобы загрузить и установить точный драйвер для вашей системы. Это требует определенного уровня компьютерных знаний и может стать головной болью, если вы не разбираетесь в технологиях. Поэтому мы хотели бы порекомендовать вам использовать автоматическое обновление драйверов, такое как Водитель Easy . С Driver Easy вам не нужно тратить время на поиски обновлений драйверов, поскольку он позаботится о загруженной работе за вас.
Вот как обновить драйверы с помощью Driver Easy:
1) Скачать и установите Driver Easy.
2) Запустите Driver Easy и нажмите Сканировать сейчас кнопка. Затем Driver Easy просканирует ваш компьютер и обнаружит все устройства с отсутствующими или устаревшими драйверами.

3) Щелкните Обновить все . Затем Driver Easy загрузит и обновит все устаревшие и отсутствующие драйверы устройств, предоставив вам последнюю версию каждого из них напрямую от производителя устройства.
(Для этого требуется Pro версия который идет с полная поддержка и 30-дневный возврат денег гарантия. Вам будет предложено выполнить обновление, когда вы нажмете «Обновить все». Если вы не хотите обновляться до версии Pro, вы также можете обновить драйверы с помощью БЕСПЛАТНОЙ версии. Все, что вам нужно сделать, это загрузить их по одному и установить вручную. )

После обновления драйверов перезагрузите компьютер, чтобы они вступили в силу. Затем запустите игру, чтобы проверить, сохраняется ли проблема.
Исправление 5: запускайте игру на выделенной видеокарте.
Интегрированный графический чипсет встроен в процессор и гарантирует, что ваш компьютер может использовать дисплей даже без выделенного графического процессора. Однако для более сложных задач, таких как игры, требуется более мощный графический процессор, который в большинстве случаев является выделенным.
Самым большим преимуществом выделенного графического процессора является производительность. Выделенная видеокарта не только имеет сложную оперативную память для обработки видео, но также имеет выделенную оперативную память для этой задачи, которая, как правило, быстрее и лучше оптимизирована для этой задачи, чем общая системная оперативная память.
Узнайте, есть ли на вашем компьютере более одного графического процессора
Если вы не знаете, сколько графических процессоров установлено на вашем компьютере, следуйте приведенным ниже инструкциям:
1) На клавиатуре нажмите Windows logo key и р в то же время, чтобы открыть диалоговое окно «Выполнить».
2) Тип devmgmt.msc и нажмите Войти .

3) Дважды щелкните Видеоадаптеры чтобы развернуть список. И вы можете увидеть, есть ли на вашем компьютере более одного графического процессора.

Запустите игру на выделенной видеокарте
Получив информацию о вашей видеокарте, вы можете вручную запустить игру на этой конкретной видеокарте. Для этого просто нажмите на ссылки ниже:
NVIDIA
AMD
Если вы пользователь NVIDIA
1) На рабочем столе щелкните правой кнопкой мыши пустое место и выберите Панель управления NVIDIA .

2) На левой панели щелкните Управление настройками 3D . Затем нажмите Настройки программы и Добавлять .

3) Перейдите к exe-файлу игры и нажмите Добавить выбранную программу .
Если вашей игры нет в списке, нажмите Просматривать и перейдите в папку с установкой игры.
4) Щелкните раскрывающееся меню и выберите Высокопроизводительный процессор NVIDIA .
5) Нажмите Применять .
Теперь вы можете запускать свою игру.
Если вы пользователь AMD
1) На рабочем столе щелкните правой кнопкой мыши пустое место и выберите Настройки AMD Radeon .

2) Перейдите к Предпочтения> Дополнительные настройки> Настройки графического приложения с переключением питания .
3) Выберите игру из списка приложений. Если его нет в списке, щелкните значок Добавить приложение и выберите EXE-файл игры в каталоге установки игры.
4) В колонке Настройки графики , назначьте Высокая производительность профиль к игре.
После того, как вы применили изменения, попробуйте запустить игру, чтобы проверить, появляется ли сообщение об ошибке.
Исправление 6. Отключите разгон и оверлеи.
Если вы используете MSI Afterburner или другие программы настройки графического процессора, вы не сможете играть в игру плавно. Движок игры на самом деле не поддерживает разогнанные карты. А разгон может вызвать нестабильность игры и, как следствие, вылет игры. Поэтому, чтобы исправить это, вы должны отключить его.
Кроме того, очень важно удалить все эти оверлеи, Steam, Discord или любые другие оверлеи, которые вы используете. Обычно это вызывает некоторые проблемы, такие как сбои, что влияет на вашу производительность.
Вы можете отключить оверлеи на Пар , Опыт Geforce и Раздор следуя приведенным ниже инструкциям:
Отключить оверлей Steam
1) Откройте свой клиент Steam, выберите БИБЛИОТЕКА таб. Перейдите к своей игре Halo: Коллекция Мастера Чифа . Щелкните его правой кнопкой мыши и выберите Характеристики .

2) Под ОБЩАЯ вкладка, снимите флажок Включите оверлей Steam во время игры .
После применения изменений выйдите из Steam и запустите игру, чтобы проверить, устранило ли это проблему.
Отключить внутриигровой оверлей Geforce Experience
1) Нажмите на Настройки икона.

2) Под ОБЩАЯ вкладка, прокрутите вниз и переключитесь В ИГРЕ НАВЕРХ к ВЫКЛЮЧЕННЫЙ .

После того, как вы применили изменения, не забудьте выйти из приложения.
Отключить наложение Discord
Если у вас запущен Discord, вы можете отключить оверлей, выполнив следующие действия:
1) Нажмите на Настройки пользователей икона.
2) Нажмите на Оверлей и переключить Включить внутриигровой оверлей к ВЫКЛЮЧЕННЫЙ .
После применения изменений выйдите из Discord.
В заключение, есть ряд причин, вызвавших сбой Fatal Error, включая устаревшие драйверы, поврежденные или отсутствующие файлы игры и т. Д. Надеюсь, методы, описанные в этом посте, помогут вам вернуться в игру. Если у вас есть идеи или вопросы, оставьте нам комментарий ниже.
Как исправить сбой в Halo 4 UE4 Fatal Error на ПК
Halo 4 выпущен как часть Master Cheif Collection на ПК. Хотя многие геймеры наслаждаются игрой, но есть некоторые игроки, которым не нравится, поскольку игра для них вылетает.
По словам игроков, при сбое Halo 4 они получают разные сообщения об ошибках, такие как потеря устройства D3D, критическая ошибка, сбой UE4 и другие.
В этом руководстве я помогу игрокам исправить фатальную ошибку Halo 4 UE4 на ПК.
Как исправить фатальную ошибку Halo 4 UE4
Ошибки и проблемы неизбежно возникают в компьютерных играх, и Halo 4 не застрахован от них.
Игроки сообщают, что во время игры в Halo 4 у них возникает случайный сбой в игре с такими сообщениями об ошибках, как «Неустранимая ошибка UE4», «Потеря устройства D3D» и т. Д.
Существует ряд причин сбоя Fatal Error, и вот как исправить Fatal Error Halo 4 UE4.
UE4 Fatal Error Crash Fix
Одной из причин сбоя из-за фатальной ошибки Halo 4 UE4 является полноэкранный режим.
Перейдите в свою библиотеку Steam> щелкните правой кнопкой мыши Halo MCC> Свойства> щелкните «Параметры запуска Ser»> введите «-windowed» и нажмите ОК. Запустите игру, она запустится в оконном режиме и не вылетит.
Если указанное выше исправление не сработает для вас, перейдите в папку C: Users ‘ваше имя пользователя’ AppData LocalLow MCC.
Сделайте резервную копию всех файлов и папок, которые вы найдете здесь, и удалите их все. Перейдите в Steam и проверьте файлы игры для Halo MCC. После этого запустите игру, и она не вылетит.
Те из вас, кто сталкивается с фатальной ошибкой в Windows 7, загрузите и установитеобновление, и ошибка будет исправлена. Если ошибка повторится, установка обновления KB3080149 исправит ее.
Если Halo 4 выдает сбой с сообщением о критической ошибке, проблема может быть в графическом процессоре. Либо графический процессор разогнан, либо старый, либо чрезмерно загружает графический процессор.
Если графический процессор разогнан, верните его к его тактовой частоте по умолчанию, даже если он разогнан на заводе. Если графический процессор старый, используйте MSI Afterburner и уменьшите частоту графического процессора на 100 МГц. В идеале сбрасывать более 200 МГц не придется.
Если вы не хотите связываться с часами графического процессора, они могут исправить эту ошибку, заблокировав FPS в игре.
Если вы играете с разблокированным FPS, ограничьте игру 60 FPS. Если вы играете со скоростью 60 кадров в секунду, откройте Панель управления Nvidia> Управление настройками 3D> Настройки программы> Выберите игру.
Включите «Max FPS Limit» и установите значение 30. Это ограничит игру до 30 FPS и снизит нагрузку на CPU и GPU. После этого Halo 4 не вылетит из-за фатальной ошибки UE4.
Это все, что касается исправления фатальной ошибки Halo 4 UE4. Если вы столкнулись с другими ошибками и проблемами с Halo 4 или Halo MCC, ознакомьтесь с нашими ошибками и исправлениями для игры.
Если вы сталкиваетесь с ошибками и проблемами с другими компьютерными играми или вашим ПК, также посетите наш центр гайдов вы найдете часто встречающиеся ошибки ПК и их исправления.
Как исправить сбой в Halo 4 UE4 Fatal Error на ПК
Просмотров сегодня: 4 201
Обновлено: 08.02.2023
Halo 4 выпущен как часть Master Cheif Collection на ПК. Хотя многие геймеры наслаждаются игрой, но есть некоторые игроки, которым не нравится, поскольку игра для них вылетает.
Ошибки и проблемы неизбежно возникают в компьютерных играх, и Halo 4 не застрахован от них.
UE4 Fatal Error Crash Fix
Одной из причин сбоя из-за фатальной ошибки Halo 4 UE4 является полноэкранный режим.
Перейдите в свою библиотеку Steam> щелкните правой кнопкой мыши Halo MCC> Свойства> щелкните «Параметры запуска Ser»> введите «-windowed» и нажмите ОК. Запустите игру, она запустится в оконном режиме и не вылетит.
Сделайте резервную копию всех файлов и папок, которые вы найдете здесь, и удалите их все. Перейдите в Steam и проверьте файлы игры для Halo MCC. После этого запустите игру, и она не вылетит.
Те из вас, кто сталкивается с фатальной ошибкой в Windows 7, загрузите и установитеобновление, и ошибка будет исправлена. Если ошибка повторится, установка обновления KB3080149 исправит ее.
Если графический процессор разогнан, верните его к его тактовой частоте по умолчанию, даже если он разогнан на заводе. Если графический процессор старый, используйте MSI Afterburner и уменьшите частоту графического процессора на 100 МГц. В идеале сбрасывать более 200 МГц не придется.
Если вы играете с разблокированным FPS, ограничьте игру 60 FPS. Если вы играете со скоростью 60 кадров в секунду, откройте Панель управления Nvidia> Управление настройками 3D> Настройки программы> Выберите игру.
Включите «Max FPS Limit» и установите значение 30. Это ограничит игру до 30 FPS и снизит нагрузку на CPU и GPU. После этого Halo 4 не вылетит из-за фатальной ошибки UE4.
Это все, что касается исправления фатальной ошибки Halo 4 UE4. Если вы столкнулись с другими ошибками и проблемами с Halo 4 или Halo MCC, ознакомьтесь с нашими ошибками и исправлениями для игры.
Если вы сталкиваетесь с ошибками и проблемами с другими компьютерными играми или вашим ПК, также посетите наш центр гайдов вы найдете часто встречающиеся ошибки ПК и их исправления.
Распространённые сетевые ошибки
Не вижу друзей / друзья в Halo 4 не отображаются
Неприятное недоразумение, а в некоторых случаях даже баг или ошибка (в таких случаях ни один способ ниже не поможет, поскольку проблема связана с серверами). Любопытно, что с подобным сталкиваются многие игроки, причём неважно, в каком лаунчере приходится играть. Мы не просто так отметили, что это «недоразумение», поскольку, как правило, проблема решается простыми нижеописанными способами:
- Убедитесь в том, что вы вместе с друзьями собираетесь играть в одном игровом регионе, в лаунчере установлен одинаковый регион загрузки.
Создателю сервера нужно открыть порты в брандмауэре
Многие проблемы в сетевых играх связаны как раз с тем, что порты закрыты. Нет ни одной живой души, друг не видит игру (или наоборот) и возникают проблемы с соединением? Самое время открыть порты в брандмауэре, но перед этим следует понимать как «это» работает. Дело в том, что программы и компьютерные игры, использующие интернет, для работы требуют не только беспроблемный доступ к сети, но и вдобавок открытые порты. Это особенно важно, если вы хотите поиграть в какую-нибудь сетевую игру.
Часто порты на компьютере закрыты, поэтому их следует открыть. Кроме того, перед настройкой нужно узнать номера портов, а для этого для начала потребуется узнать IP-адрес роутера.
Закрытые порты, или что делать, если игр не видно/не подключается?
Если вы заметили, что в Tunngle/Hamachi никого нет, да и в игре тоже различные косяки с соединением, то есть большая вероятность что у вас просто.
- Открываете окошко с командной строкой (открывается командой «cmd» в Пуске).
- Прописываете команду «ipconfig» (без кавычек).
- IP-адрес отобразится в строчке «Основной шлюз» .
- Открываете командную строку с помощью команды «cmd» в Пуске.
- Вновь прописываете команду «ipconfig » без кавычек.
- Запускаете команду «netstat -а» , после чего отобразится полный список с номерами портов.
- Обязательно следует убедиться в том, что вы обладаете правами администратора Windows.
Halo 4 вылетает в случайный момент или при запуске
Ниже приведено несколько простых способов решения проблемы, но нужно понимать, что вылеты могут быть связаны как с ошибками игры, так и с ошибками, связанными с чем-то определённым на компьютере. Поэтому некоторые случаи вылетов индивидуальны, а значит, если ни одно решение проблемы не помогло, следует написать об этом в комментариях и, возможно, мы поможем разобраться с проблемой.
- Первым делом попробуйте наиболее простой вариант – перезапустите Halo 4, но уже с правами администратора.
Как увеличить объём памяти видеокарты? Запускаем любые игры
Большинство компьютеров и ноутбуков имеют интегрированную (встроенную) графическую карту. Но для работы видеоадаптера используется лишь часть.
Отсутствует DLL-файл или ошибка DLL
Для начала следует объяснить, как вообще возникают ошибки, связанные с DLL-файлами: во время запуска Halo 4 обращается к определённым DLL-файлам, и если игре не удаётся их отыскать, тогда она моментально вылетает с ошибкой. Причём ошибки могут быть самыми разными, в зависимости от потерянного файла, но любая из них будет иметь приставку «DLL» .
Для решения проблемы необходимо отыскать и вернуть в папку пропавшую DLL-библиотеку. И проще всего это сделать, используя специально созданную для таких случаев программу DLL-fixer – она отсканирует вашу систему и поможет отыскать недостающую библиотеку. Конечно, так можно решить далеко не любую DLL-ошибку, поэтому ниже мы предлагаем ознакомиться с более конкретными случаями.
Ошибка d3dx9_43.dll, xinput1_2.dll, x3daudio1_7.dll, xrsound.dll и др.
Все ошибки, в названии которых можно увидеть «d3dx» , «xinput» , «dxgi» , «d3dcompiler» и «x3daudio» лечатся одним и тем же способом – воспользуйтесь веб-установщиком исполняемых библиотек DirectX .
Ошибка MSVCR120.dll, VCRUNTIME140.dll, runtime-x32.dll и др.
Ошибки с названием «MSVCR» или «RUNTIME» лечатся установкой библиотек Microsoft Visual C++ (узнать, какая именно библиотека нужна можно в системных требованиях).
Избавляемся от ошибки MSVCR140.dll / msvcr120.dll / MSVCR110.dll и других DLL раз и навсегда
Очень часто стал замечать, что люди плачут об ошибках «запуск программы невозможен, так как на компьютере отсутствует MSVCR120.dll». Это встречается.
Изображение в Halo 4 мерцает
Как правило, проблема связана с перегретой видеокартой. Первым делом следует проверить провода, вдруг они перекрыли вентиляторы системы охлаждения, но если там полный порядок, тогда самое время сбросить разгон видеокарты: нужно войти в приложение MSI Afterburner (или подобное) и нажать на «Reset» .
Ошибка DirectX в Halo 4
- Первым делом необходимо установить «чистую» версию драйвера вашей видеокарты (то есть не стоит сразу спешить устанавливать тот же GeForce Experience, ничего лишнего от AMD и аудио).
Ошибка 0xc0000142 / 0xe06d7363 / 0xc0000906
Эти ошибки относятся не только к одним из наиболее часто встречаемых проблем, но и к наиболее сложным в процессе исправления. Потому что никогда сразу непонятно, почему они появляются. С другой стороны, известно, что подобное происходит только в двух случаях: 1 – в процессе запуска какой-нибудь программы или игры, 2 – буквально сразу после того, как удалось войти в систему.
Причём в первом случае чаще всего это касается недавно установленного приложения, поскольку ни одна из этих ошибок никогда сама по себе не появляется. В любом случае существует несколько способов, которые помогают избавиться от них. Рекомендуем внимательно ознакомиться с каждым.
Отключите антивирусную программу
Ни для кого не секрет, что часто всему виной является антивирус. Только вот в случае с перечисленными ошибками лучше программу не просто отключить, а временно удалить. После чего попробовать запустить приложение. Однако если это не поможет, тогда сделайте следующее:
- Полностью удаляете приложение, чтобы не осталось никаких папок и остаточных файлов.
Отключите «Защитник Windows»
Помимо антивирусной программы, также следует попробовать отключить «Защитник Windows». Поскольку он тоже запросто может быть причиной появления этих ошибок. Для этого нужно сделать следующее:
- Открыть «Центр безопасности Защитника Windows» выбрать настройки нажать на раздел «Защита от вирусов и угроз».
Проверьте путь на наличие кириллицы
Обязательно проверьте, что путь к приложению не содержал наличие кириллицы. Причём стоит отметить, что наличие в адресе «Пользователи» никак не влияет на это. Так что если после «Пользователи» идёт кириллица, тогда придётся создавать нового локального пользователя, у которого имя будет иметь латинские буквы. В таком случае также, возможно, придётся переустановить и само приложение на новом пользователе.
Воспользуйтесь чистой загрузкой
Решить проблему в таком случае можно чистой загрузкой. Как правило, это помогает в тех случаях, когда ошибка появляется при запуске Windows 10. Поскольку причина практически всегда связана с какой-то определённой программой или службой, что находятся в автозагрузках.
- Открываете в Windows 10 окно «Параметры», используя меню
или сочетание клавиш
Проверьте целостность файлов
Вполне возможно, ошибка возникает из-за того что была повреждена целостность системных файлов. И для их проверки у Windows 10 существа два инструмента – DISM.exe с командой Repair-WindowsImage для PowerShell и SFC.exe. Мы рекомендуем воспользоваться последним, поскольку он наиболее привычный и простой. А осуществить проверку можно следующим образом:
- Откройте «Командную строку» от имени администратора (для этого в поиске просто введите «Командная строка).
все найденные ошибки будут автоматически исправлены.
Измените значение в реестре
Реестр в операционной системе Windows 10 – это большая база данных. И именно эти данные определяют свойства и поведение системы. Поэтому редактирование в нём иногда помогает избавиться от ошибок. Только вот без должного опыта или надёжной инструкции лезть туда самостоятельно крайне не рекомендуется.
Поэтому предлагаем воспользоваться нижеописанной инструкцией. Только перед тем, как начнёте что-то менять, убедитесь в наличие нужного раздела. Сделать это можно следующим образом:
в окне «Выполнить» введите команду regedit нажмите
после чего в окне «Редактор реестра» отыщите раздел, представленный ниже.
Запустите восстановление системы
Это касается тех случаев, когда игра работала адекватно, но в определённый момент начала неожиданно появляться ошибка. Хотя игра не подвергалась никаким посторонним действиям. К примеру, не устанавливались моды, патчи и многое другое. В общем, тогда можно запустить процесс восстановления системы.
Другие способы
- В обязательном порядке попробуйте вручную установить драйверы для графического процессора. Причём это касается не только интегрированной видеокарты, но и дискретной.
Halo Reach зависает, UE4 Краш
Ниже приведены ошибки и проблемы, с которыми сталкиваются игроки Halo Reach, а также их возможные исправления и обходные пути.
Процедура EventSetInformation не найдена в ADVAPI32.dll
Просто загрузите и установите это обновление для своего ОС, и проблема будет решена.
Исправление фатальной ошибки
Игроки сообщают, что они он «Роковая ошибка. Игра UE4-MCC завершилась сбоем и закроется »при попытке играть в Halo Reach в Windows 7.
Эта ошибка, возможно, возникает из-за обновления KB2670838 для Windows 7. Загрузите это обновление, установите его и перезапустите ваш компьютер, и проблема будет решена.
Если это не решит проблему, то установка обновления KB3080149 устранит фатальную ошибку Halo Reach.
Ошибка 0xc000007b Fix
Установите их и перезагрузите компьютер, и ошибка больше не будет вас беспокоить.
Исправление ошибки KERNEL32.DLL
Игроки сообщают, что они не могут играть в игру из-за KERNEL32.DLL ошибка, поскольку они продолжают получать ошибку «Не удалось найти каталог AddDLLDirectory».
Эту проблему можно решить одним из двух способов. Загрузите и установите последнюю версию распространяемого пакета Microsoft Visual C ++ или вы можете просто вручную загрузить файл .dll и поместить его в папку установки игры.
Однако я не рекомендую второе решение, так как оно потенциально может поставить под угрозу вашу систему.
Исправление сбоя UE4
Если это не сработает для вас, попробуйте исправления, перечисленные ниже «Исправление фатальной ошибки», и игра не должна сбой больше.
Исправление потери устройства D3D
Игроки сообщают, что Halo Reach вылетает во время игры, и они получают одну из следующих ошибок.
Эту проблему можно решить, ограничив FPS для игры. Если ограничение FPS до 60 не решает проблему, вам может потребоваться заблокировать игру на 30 FPS.
Это может быть проблема оптимизации, и игра может слишком сильно загружать ваш графический процессор.
Если это не решает проблему, возможно, проблема в вашем графическом процессоре. Он либо разогнан, либо старый.
Верните тактовую частоту графического процессора и частоту памяти к значениям по умолчанию, даже если он разогнан на заводе и проблема должна быть решена.
Если графический процессор старый, сделайте то же самое, снизив тактовую частоту на 100 МГц. Это метод проб и ошибок, но вам не нужно снижать тактовую частоту более чем на 200 МГц.
Сбой при запуске, игра не запускается
Игроки сообщают, что игра просто вылетает, когда он запускается, а у некоторых даже не запускается. Существует несколько причин, по которым Halo Reach вылетает при запуске, и вот обходные пути, которые могут помочь.
Ваше антивирусное программное обеспечение или Защитник Windows могут быть причиной того, что игра вылетает при запуске. Вы можете либо отключить антивирусное ПО, либо сделать исключение для папки установки игры в своем антивирусе.
Отсутствие прав администратора может быть причиной того, что Halo Reach не запускается. Щелкните правой кнопкой мыши exe игры, Свойства, Совместимость, отметьте «запускать эту программу от имени администратора».
Примените изменения и запустите игру, она должна работать нормально.
Easy Anti-Cheat: исправление ненадежного системного файла
Если вы используете Discord, отключение его также может устранить ошибку.
Даже если это не сработает, вы можете попробовать сделать исключение для папки установки игры в антивирусном программном обеспечении или Защитнике Windows и проверить файлы игры.
Запустите игру, и проблема будет решена.
Лаги в игре, исправление производительности
Производительность часто является проблемой для компьютерных игр, и Halo Reach не исключение, поскольку игроки сообщают о заикании и общих проблемах с производительностью.
Выберите Halo Reach из списка и установите для вертикальной синхронизации значение «Быстро».
Запустите игру и отключите внутриигровую вертикальную синхронизацию, установите ограничение FPS на неограниченное значение и установите полноэкранный режим отображения. «Быстрая» вертикальная синхронизация как бы имитирует G.sync или Freesync, позволяя графическому процессору отображать столько кадров, сколько он может, и отображает только количество кадров в секунду, поддерживаемое монитором.
Это означает, что если у вас монитор с частотой 60 Гц, он будет отображать только 60 кадров в секунду, даже если игра отображает со скоростью 90 кадров в секунду.
Хотя дополнительный FPS будет потрачен впустую, но заикание больше не будет проблемой.
Исправление отсутствующих файлов .dll
Игроки сообщили, что они получают несколько отсутствующих файлов .dll при попытке играть в Halo Reach. К этим ошибкам относятся:
Отсутствует CONCRT140.dll Отсутствует MSVCP140.dll Отсутствует CONCRT140.dll Отсутствует VCRUNTIME140.dll
Это можно устранить, обновив ОС или установив последние распространяемые компоненты Microsoft Visual C +++.
Вы также можете загрузить вышеупомянутый файл из Интернета и поместить его в папку установки игры. Это должно решить проблему для вас.
Долгое время загрузки
Длительная загрузка часто является проблемой компьютерных видеоигр. Если вы испытываете длительное время загрузки с Halo Reach, убедитесь, что нет фонового процесса, использующего жесткий диск или процессор.
Кроме того, если ваш жесткий диск старый, это может быть проблемой, так как старые жесткие диски часто медленно считывает данные и, следовательно, увеличивает время загрузки.
Треск в динамиках, нет звука
Игроки сообщали о ряде проблем со звуком в Halo Reach, таких как потрескивание звука и отсутствие звука. Вот несколько исправлений и обходных путей, которые могут вам помочь.
Во-первых, треск или жужжание звука. Это происходит потому, что звук в игре был записан с частотой 32000 Гц и по умолчанию в настройках звука Windows установлено значение 44100 Гц.
Для пользователей WIn10: перейдите в раздел «Изменить системные звуки», Устройства воспроизведения, выберите активный аудиовыход, свойства, вкладку «Дополнительно».
Здесь выберите звуковой диапазон, о котором я упоминал выше, и нажмите «Применить». Запустите игру, и проблема с потрескивающим звуком будет решена.
Что касается проблемы со звуком в Halo Reach, это может быть связано с включенной Windows Sonic For Headphones.
Щелкните правой кнопкой мыши значок аудио в правом нижнем углу, наведите курсор мыши на пространственный звук. Если выбран Windows Sonic, выберите «Выкл.». Запустите игру, и вы должны получить звук.
Отсутствие глубины звука, отсутствие центрального аудиоканала
Это еще одна проблема со звуком в Halo Reach PC. Есть обходной путь, который может сработать для них, но не надейтесь. Перейдите в папку установки игры, data, audio, soundbanks.xml. Откройте файл в блокноте и измените приоритет на значение ниже 9.
Установите приоритет 7 для init и 5 для другого. Сохраните изменения, запустите игру, и вы должны получить нужную глубину звука.
Исправление черного экрана
Игра перейдет в оконный режим и начнет отображаться. Перейдите в настройки видео, установите разрешение вашего монитора, и вы сможете играть в полноэкранном режиме.
Это все, что касается наших исправлений для ПК Halo Reach, таких как фатальная ошибка, проблемы со звуком, заикание, отсутствие файлов .dll и многое другое.
FAQ по ошибкам Halo 4: не запускается, черный экран, тормоза, вылеты, error, DLL
Иногда при запуске Halo 4 появляются ошибки. Неприятно, но установленная вами игра может не запускаться, вылетая, зависая, показывая чёрный экран и выдавая ошибки в окнах. Поэтому возникают вполне логичные вопросы: «Что делать?», «Из-за чего это происходит?» и «Как решить проблему?». Мы постарались собрать всю необходимую информацию с универсальными инструкциями, советами, различными программами и библиотеками, которые призваны помочь решить наиболее распространённые ошибки, связанные с Halo 4 и другими играми на ПК.
Необходимое ПО для Halo 4
Мы настоятельно рекомендуем ознакомиться со ссылками на различные полезные программы. Зачем? Огромное количество ошибок и проблем в Halo 4 связаны с не установленными/не обновлёнными драйверами и с отсутствием необходимых библиотек.
Последняя версия драйвера Nvidia GeForce .
Последняя версия драйвера AMD Radeon .
Пакет DirectX .
Библиотека Microsoft Visual C++ 2015
Библиотека Microsoft Visual C++ 2013
- Библиотека Microsoft Visual C++ 2012 Update 4
- Библиотека Microsoft Visual C++ 2010 (64-бит)
- Библиотека Microsoft Visual C++ 2010 (32-бит)
- Библиотека Microsoft Visual C++ 2008 (64-бит)
- Библиотека Microsoft Visual C++ 2008 (32-бит)
- Библиотека Microsoft Visual C++ 2005 Service Pack 1
Появляется цветной экран
Появление цветастого экрана часто связано с тем, что используются сразу две видеокарты. Если в материнской плате присутствует встроенный графический процессор, но играете на дискретном, игра в любом случае запустится на встроенном. Поэтому и возникают «цветные» проблемы, поскольку монитор подключён по умолчанию к дискретной видеокарте.
Не менее часто цветной экран появляется в том случае, если появились проблемы с выводом изображения. Подобное вызывает самые разные причины, но существуют две наиболее распространённые: 1 – стоят устаревшие драйвера; 2 – ваша видеокарта не поддерживается. Поэтому рекомендуем обновить в первую очередь драйвера.
Ошибка 0xc000007b в Halo 4
В худшем случае ошибка 0xc000007b или «This application was unable to start correctly» связана с повреждёнными системными файлами ОС, а в лучшем – с драйверами видеокарт от Nvidia.
-
Самый очевидный и наиболее простой способ разобраться с ошибкой – переустановить драйверы для видеокарты, а после запустить игру от имени администратора.
-
После установки Dependency Walker 64bit , запускайте утилиту и переходите по следующему адресу: «View» «Full Patch» «.exe-файл проблемной игры» (в некоторых случаях после это появляется окно с ошибками, но на него не стоит обращать внимания, просто закройте окно). Переключитесь на раздел «Module» , крутите до конца ошибки, смотрите на значения в столбиках.
Ошибка «Недостаточно памяти»
Возникает ошибка, связанная с недостатком памяти, практически по десятку причин. Конечно, наиболее распространённые – это либо нехватка оперативной памяти «железа», либо маленький размер файла подкачки. В последнем случае, даже если вы ничего настраивали, всё запросто мог испортить сторонний софт или банальное отключение файла подкачки.
- Необходимо попробовать увеличить файл подкачки ( «Пуск» «Параметры системы» в строке наверху вводите «Производительность» выбирайте «Настройку представления и производительности системы» «Дополнительно» «Изменить» убираете галочку с функции «Автоматически выбирать…» выбираете размер ).
Звук в Halo 4 отсутствует или пропадает в заставках
Чаще всего проблема связана с высоким звуковым разрешением в параметрах Windows, а именно – с частотой разрядности и дискретизации. Поэтому избавиться от проблемы можно лишь одним способом – понизить это разрешение.
- В трее нажмите ПКМ по значку динамика;
- В открывшемся меню необходимо выбрать пункт «Звуки» ;
- Следом необходимо выбрать устройство (это могут быть либо динамики, либо наушники) и нажать на «Свойства» ;
- Перейти на соседнюю вкладку «Дополнительно» ;
- Отыщите меню под названием «Формат по умолчанию» , чтобы задать значение, но оно должно быть ниже текущего;
- Нажмите «Применить» , откройте Halo 4 и проверьте результат проделанной работы.
Проблему, которая связана с отсутствием звука в заставках, решить первым способом не получится, поэтому сделайте следующее:
- Вновь в трее ПКМ по значку динамика;
- В меню отыщите функцию под названием «Пространственный звук» , чтобы отключить;
- Остаётся лишь перезапустить Halo 4 и проверить результат.
Низкий FPS, Halo 4 тормозит, фризит или лагает
Современные игры крайне ресурсозатратные, поэтому, даже если вы обладаете современным компьютером, всё-таки лучше отключить лишние/ненужные фоновые процессы (чтобы повысить мощность процессора) и воспользоваться нижеописанным методами, которые помогут избавиться от лагов и тормозов.
- Запустите диспетчер задач и в процессах найдите строку с названием игры (Halo 4). Кликайте ПКМ по ней и в меню выбирайте «Приоритеты» , после чего установите значение «Высокое» . Теперь остаётся лишь перезапустить игру.
Лучшие видеокарты для комфортной игры в 1080p
Пусть 4K доминирует в заголовках и привлекает многих техноблоггеров, сейчас большинство игроков предпочитает Full HD и будет это делать еще несколько.
Исправление ошибок Halo Combat Evolved: критов, зависаний, сбоев, XAPOFX1_5.dll не найдено
Halo Combat Evolved, вышедшая в составе Master Chief Collection для персональных компьютеров, представляет собой несовершенную в техническом плане видеоигру. Вылеты, зависания, низкая кадровая частота, критические ошибки, включая ошибку «X3DAudio1_7.dll не найден», и многое другое — к сожалению, со всем этим вынуждены иметь дело игроки. В сегодняшней статье мы посмотрим на самые частые проблемы с Halo Combat Evolved и решения для них.
Появляется чёрный экран в Halo 4
Появление чёрного экрана часто связано с конфликтом видеодрайверов и ПО. И реже всего с определёнными файлами Halo 4. Впрочем, существует довольно много других причин, связанных с появлением «чёрного экрана смерти».
Первым делом при появлении проблемы следует обновить видеодрайвер. Многие пренебрегают этим совсем, но мы настоятельно рекомендуем сделать это, потому что для многих современных игр следом выходят и важные обновления, которые помогают запустить ту или иную игру.
Устраняем черный экран и другие неполадки с Halo CE
Ошибка «Игра не установлена» в Halo CE
UE4-MCC Fatal Error Game в Halo CE
Время от времени Halo CE может вылетать с ошибкой UE4-MCC Fatal Error Game. Изначально игроки считали, что с такой проблемой сталкиваются лишь владельцы Windows 7, тем не менее чуть позже появились жалобы и от пользователей на Windows 8 и даже Windows 10. Есть предположение, что эта ошибка связана с отсутствием необходимых апдейтов в системе — обновляем свою Windows до актуальной версии и проверяем наличие проблемы. Если вы пользователь Windows 7, то обязательно установите апдейт под номером KB3080149.
Ошибка LowLevelFatalError D3D в Halo CE
LowLevelFatalError [File: Unknown] [Line: 200] Unreal Engine — еще одна ошибка в Halo CE, которая возникает во время работы или запуска игры. К счастью, на данный момент известно, что наиболее часто такую проблему вызывает разгон видеокарты, причем как самого пользователя, так и производителя (OC-версии ГП). Проще говоря, установите на свой компьютер MSI Afterburner и скиньте сотенку-другую мегагерц с частоты ядра, после чего посмотрите, изменится ли как-то ситуациям с ошибками.
Кроме того, кое-какие пользователи утверждают, что им избавиться от ошибки LowLevelFatalError D3D помогло ограничение кадровой частоты. Зайдите в графические настройки Halo CE, активируйте вертикальную синхронизацию и ограничьте FPS (можно использовать RivaTuner) до частоты обновления вашего монитора, т.е. если у вас стоит 60-ти герцовка, выставьте FPS на 60 (или даже ниже).
Halo CE не запускается или вылетает
Оказывается, у некоторых игроков Halo CE и вовсе отказывается запускаться либо вылетает после непродолжительной работы. Воспользуйтесь списком решений ниже, чтобы избавиться от этих проблем.
- Отключите антивирус или внесите папку Halo Master Chief Collection в список исключений.
- Зайдите в свойства исполняемого файла Halo MCC и активируйте опцию «Выполнять эту программу от имени администратора».
- Попробуйте установить все отложенные обновления для своей операционной системы.
- Отключите все ненужные фоновые программы, например, MSI Afterburner, RivaTuner, Fraps и прочие приложения с оверлеями.
Ошибка X3DAudio1_7.dll, XINPUT1_3.dll или XAPOFX1_5.dll в Halo CE
Если вы столкнулись с продажей одного из вышеуказанных элементов, попробуйте обновить библиотеки DirectX на своем компьютере. Воспользуйтесь следующей ссылкой , дабы загрузить веб-установщик DirectX прямо с официального сайта Майкрософт. В очень редких случаях появление таких ошибок может вызывать некорректный разгон видеокарты.
Черный экран в Halo CE
Черные экраны — это типичная проблема для очень многих видеоигр. Как правило, она вызвана некорректно выбранным разрешением. Нажмите Alt+Enter, чтобы перевести Halo CE в оконный режим, после чего зайдите в графические настройки игры и задайте нужные вам параметры. Попробуйте задать ваше родное разрешение либо еще ниже.
Помимо неправильно заданного разрешения еще одной причиной появления черного экрана может являться RGB-периферии, подключенная к ПК. Отключите устройство с RGB-подсветкой во время запуска Halo CE, после чего подключите его обратно, как только игра полностью загрузится. Если вы гордый обладатель клавиатуры Corsair RGB, отключите iCUE перед запуском игры.
Низкая производительность (FPS) в Halo CE
- установите актуальные драйвера для своей видеокарты;
- закройте все ненужные программы, работающие на фоне системы;
- выставьте более низкое разрешение и выключите вертикальную синхронизацию в настройках игры;
- переключитесь на классическую графику Halo CE, если ничего другого не помогло.
Если вы знаете какие-то иные проблемы с Halo CE и решения для них, пожалуйста, делитесь ими в комментариях под статьей!
Исправление фатальной ошибки Halo Reach, ошибка 0xc000007b, KERNEL32.DLL, тормозит игра, сбой UE4, исправление потери устройства D3D
ПК Halo Reach идет с множеством ошибок, таких как фатальная ошибка, ошибка 0xc000007b, ошибка KERNEL32.DLL, заикание и другие. Здесь я составил список ошибок вместе с их исправлениями и обходными путями.
Не работает мышь, клавиатура или контроллер
Чаще всего, если такие проблемы и возникают, то строго на стороне игрока. В процессе подключения нового девайса ОС моментально пытается установить необходимый пакет драйверов, но проблема в том, что он стандартный, а значит, будет совместим далеко не с каждым устройством, поэтому проверьте наличие необходимых драйверов. Кроме того, на управление могут повлиять вирусы, так что обязательно проверьте систему.
Эмуляция джойстика Xbox 360
Каждый из нас хотел бы спокойно и с комфортом поиграть используя любой геймпад, не забивая кастомные раскладки.
Свежее видео на канале Coop-Land:
Читайте также:
- Как зарегистрироваться в osu
- Чего желает мой повелитель warcraft мем
- Как изменить кнопку чата в самп
- Бабаха что за танк world of tanks
- Рюкзаки стандофф 2 с которыми можно ходить в школу
Исправление ошибок Halo Combat Evolved: критов, зависаний, сбоев, XAPOFX1_5.dll не найдено
Halo Combat Evolved, вышедшая в составе Master Chief Collection для персональных компьютеров, представляет собой несовершенную в техническом плане видеоигру. Вылеты, зависания, низкая кадровая частота, критические ошибки, включая ошибку «X3DAudio1_7.dll не найден», и многое другое — к сожалению, со всем этим вынуждены иметь дело игроки. В сегодняшней статье мы посмотрим на самые частые проблемы с Halo Combat Evolved и решения для них.
Содержание
- Устраняем черный экран и другие неполадки с Halo CE
- Ошибка «Игра не установлена» в Halo CE
- UE4-MCC Fatal Error Game в Halo CE
- Ошибка LowLevelFatalError D3D в Halo CE
- Halo CE не запускается или вылетает
- Ошибка X3DAudio1_7.dll, XINPUT1_3.dll или XAPOFX1_5.dll в Halo CE
- Черный экран в Halo CE
- Низкая производительность (FPS) в Halo CE
Устраняем черный экран и другие неполадки с Halo CE
Сколько бы времени не тратила студия 343 Industries на доработку игр Master Chief Collection, у них так и не получается избавиться от всех багов и прочих технических неполадок. И Halo CE, к сожалению, не является исключением…
Ошибка «Игра не установлена» в Halo CE
Некоторые игроки жалуются, что когда они пытаются запустить Halo CE, перед ними возникает сообщение «Игра не установлена», хотя та очевидно была установлена. Перезагрузка ПК — эффективное решение подобной проблемы.
UE4-MCC Fatal Error Game в Halo CE
Время от времени Halo CE может вылетать с ошибкой UE4-MCC Fatal Error Game. Изначально игроки считали, что с такой проблемой сталкиваются лишь владельцы Windows 7, тем не менее чуть позже появились жалобы и от пользователей на Windows 8 и даже Windows 10. Есть предположение, что эта ошибка связана с отсутствием необходимых апдейтов в системе — обновляем свою Windows до актуальной версии и проверяем наличие проблемы. Если вы пользователь Windows 7, то обязательно установите апдейт под номером KB3080149.
Ошибка LowLevelFatalError D3D в Halo CE
LowLevelFatalError [File: Unknown] [Line: 200] Unreal Engine — еще одна ошибка в Halo CE, которая возникает во время работы или запуска игры. К счастью, на данный момент известно, что наиболее часто такую проблему вызывает разгон видеокарты, причем как самого пользователя, так и производителя (OC-версии ГП). Проще говоря, установите на свой компьютер MSI Afterburner и скиньте сотенку-другую мегагерц с частоты ядра, после чего посмотрите, изменится ли как-то ситуациям с ошибками.
Кроме того, кое-какие пользователи утверждают, что им избавиться от ошибки LowLevelFatalError D3D помогло ограничение кадровой частоты. Зайдите в графические настройки Halo CE, активируйте вертикальную синхронизацию и ограничьте FPS (можно использовать RivaTuner) до частоты обновления вашего монитора, т.е. если у вас стоит 60-ти герцовка, выставьте FPS на 60 (или даже ниже).
Halo CE не запускается или вылетает
Оказывается, у некоторых игроков Halo CE и вовсе отказывается запускаться либо вылетает после непродолжительной работы. Воспользуйтесь списком решений ниже, чтобы избавиться от этих проблем.
- Отключите антивирус или внесите папку Halo Master Chief Collection в список исключений.
- Зайдите в свойства исполняемого файла Halo MCC и активируйте опцию «Выполнять эту программу от имени администратора».
- Попробуйте установить все отложенные обновления для своей операционной системы.
- Отключите все ненужные фоновые программы, например, MSI Afterburner, RivaTuner, Fraps и прочие приложения с оверлеями.
Ошибка X3DAudio1_7.dll, XINPUT1_3.dll или XAPOFX1_5.dll в Halo CE
Если вы столкнулись с продажей одного из вышеуказанных элементов, попробуйте обновить библиотеки DirectX на своем компьютере. Воспользуйтесь следующей ссылкой, дабы загрузить веб-установщик DirectX прямо с официального сайта Майкрософт. В очень редких случаях появление таких ошибок может вызывать некорректный разгон видеокарты.
Черный экран в Halo CE
Черные экраны — это типичная проблема для очень многих видеоигр. Как правило, она вызвана некорректно выбранным разрешением. Нажмите Alt+Enter, чтобы перевести Halo CE в оконный режим, после чего зайдите в графические настройки игры и задайте нужные вам параметры. Попробуйте задать ваше родное разрешение либо еще ниже.
Помимо неправильно заданного разрешения еще одной причиной появления черного экрана может являться RGB-периферии, подключенная к ПК. Отключите устройство с RGB-подсветкой во время запуска Halo CE, после чего подключите его обратно, как только игра полностью загрузится. Если вы гордый обладатель клавиатуры Corsair RGB, отключите iCUE перед запуском игры.
Низкая производительность (FPS) в Halo CE
Казалось бы, Halo CE — это далеко не новая игра и она ну никак не может тормозить на современных машинах. Тем не менее в сети можно найти множество сообщений об обратном. Чтобы хотя бы немного поднять производительность в Halo CE, попробуйте сделать следующее:
- установите актуальные драйвера для своей видеокарты;
- закройте все ненужные программы, работающие на фоне системы;
- выставьте более низкое разрешение и выключите вертикальную синхронизацию в настройках игры;
- переключитесь на классическую графику Halo CE, если ничего другого не помогло.
Если вы знаете какие-то иные проблемы с Halo CE и решения для них, пожалуйста, делитесь ими в комментариях под статьей!
Errors and issues are pretty common in video games and Halo 4 is not immune to it. Recently, players got an error message UE4 Fatal Error popping up while in-game. This caused the game to exit completely and players were back to the desktop. If you’re also experiencing this issue, don’t worry. In this guide, we’ll help you how to fix Halo 4 UE4 Fatal Error on PC.

Try these fixes
You may not need to try them all; simply work your way down the list until you find the one that works for you.
- Install the latest Microsoft Visual C++
- Try Windowed mode
- Verify integrity of game files
- Update your graphics driver
- Run your game on a dedicated graphics card
- Disable overclocking and overlays
Fix 1: Install the latest Microsoft Visual C++
To work properly, most newer games need the latest version of Microsoft Visual C++. And there is a possibility that some of your Visual C++ Redistributables files are missing and that causes the crashing issue. So you should download and install the latest ones, both ×86 and ×64.
Fix 2: Try Windowed mode
When playing games on PC, you can generally choose between Windowed, Borderless, and Fullscreen display modes.
When your game run in Fullscreen mode, it has full control over the screen output, meaning that what it’s showing has the highest priority. But with some much resources dedicated to the game, it may crash. So if you’re playing in Fullscreen mode, you can try to switch to Windowed mode.
1) Open your Steam client. Select the LIBRARY tab. Navigate to your game Halo: The Master Chief Collection. Right-click it and select Properties.
2) Under the GENERAL tab, click on SET LAUNCH OPTIONS….
3) In the box, type -windowed. (Remember the hyphen –.) Then click OK.
After applying the changes, try and launch your game to check if the error message still pops up. If you’re still facing the same issue, try the next fix.
Fix 3: Verify integrity of game files
If some of your game files are corrupt or missing, you would encounter issues with running the game. To fix it, you can verify integrity of game files.
Before verifying the integrity of game files, you need to delete the content in MCC folder.
1) On your keyboard, press the Windows logo key and R at the same time to open the Run dialog box.
2) Type %userprofile%AppDataLocalLow, then press Enter on your keyboard.
3) Then open the MCC folder. Before deleting all the files in this folder, make sure you have a backup in case something happens. You can simply select all the files (Ctrl+A) and then copy them to a new folder.
4) After you’ve made a backup, delete all the files inside the MCC folder.
5) Now open your Steam client, select the LIBRARY tab. Navigate to your game Halo: The Master Chief Collection. Right-click it and select Properties.
6) When the game’s Properties window opens, select the LOCAL FILES tab and click VERIFY INTEGRITY OF GAME FILES.
Steam will verify the game’s files – this process may take several minutes. Once it’s finished, try to play your game to check if the problem persists.
Fix 4: Update your graphics driver
Your graphics driver is an essential piece of software that lets your system communicate with the graphics card. If it is outdated, it would cause noticeable performance problems. Therefore, when you experience random crashes when playing Halo, whether with error messages or not, you should make sure your graphics card is up-to-date.
To update your graphics driver, you can either do it manually via the Device Manager or head to the manufacturer’s driver download page (NVIDIA / AMD) to download and install the exact driver for your system. However, if you don’t have the time, or patience to update drivers manually, you can instead do it automatically with Driver Easy. It’s an automatic driver updater tool that detects any outdated drivers, downloads and installs the latest drivers for your system.
1) Download and install Driver Easy.
2) Run Driver Easy and click the Scan Now button. Driver Easy will then scan your computer and detect any devices with missing or outdated drivers.
3) Click Update All. Driver Easy will then download and update all your outdated and missing device drivers, giving you the latest version of each, direct from the device manufacturer.
(This requires the Pro version which comes with full support and a 30-day money-back guarantee. You’ll be prompted to upgrade when you click Update All. If you don’t want to upgrade to the Pro version, you can also update your drivers with the FREE version. All you need to do is to download them one at a time and manually install them. )
The Pro version of Driver Easy comes with full technical support. If you need assistance, please contact Driver Easy’s support team at support@drivereasy.com.
After you’ve updated your drivers, restart your computer for them to take effect. Then launch your game to check if the problem persists.
Fix 5: Run your game on a dedicated graphics card
The integrated graphics chipset is built into the processor and makes sure that your computer can use a display even without a dedicated GPU. However, more demanding tasks such as gaming require a stronger GPU, which in most cases is the dedicated one.
The biggest benefit of a dedicated GPU is performance. Not only does a dedicated graphics card have a sophisticated RAM for the task of processing video, but also has dedicated RAM for the task, which is typically faster and better optimized for the task than your general system RAM.
Find out if your computer has more than one GPU
If you’re not sure how many GPU your computer has, follow the instructions below:
1) On your keyboard, press the Windows logo key and R at the same time to open the Run dialog box.
2) Type devmgmt.msc and press Enter.
3) Double-click Display adapters to expand the list. And you can see if your computer has more than one GPU.
Run the game on a dedicated graphics card
After you’ve got the information of your graphics card, you can manually make your game run on that specific graphics card. To do this, simply click on the links below:
NVIDIA
AMD
If you’re a NVIDIA user
1) From your desktop, right-click on the empty space and select NVIDIA Control Panel.
2) On the left pane, click Manage 3D settings. Then click Program Settings and Add.
3) Navigate to your game’s exe file and then click Add Selected Program.
If your game isn’t on the list, then click Browse and go to the game’s installation folder.
4) Click on the drop-down menu and select High-performance NVIDIA processor.
5) Click Apply.
Now you can launch your game.
If you’re an AMD user
1) From your desktop, right-click on the empty space and select AMD Radeon Settings.
2) Navigate to Preferences > Additional Settings > Power Switchable Graphics Application Settings.
3) Select the game from the list of applications. If it is not in the list, click the Add Application button and select the .exe file of the game from the game’s installation directory.
4) In the column Graphics Settings, assign the High Performance profile to the game.
After you’ve applied the changes, try to launch your game to see if the error message still appears.
Fix 6: Disable overclocking and overlays
If you’re using MSI Afterburner or other GPU tweaking programs, you cannot play your game smoothly. The game engine doesn’t really support cards that are overclocked. And overclocking can be causing game instability and thus the game might crash. So to fix it, you should disable it.
Also, it’s very important to remove all those overlays, Steam, Discord or whatever overlay you’re using. It’s usually causing some issues like crashing and thus affecting your performance.
You can disable overlays on Steam, Geforce Experience and Discord by following the instructions below:
Disable Steam overlay
1) Open your Steam client, select the LIBRARY tab. Navigate to your game Halo: The Master Chief Collection. Right-click it and select Properties.
2) Under the GENERAL tab, uncheck the box Enable the Steam Overlay while in-game.
After applying the changes, exit Steam and run your game to see if this fixed the issue.
Disable Geforce Experience in-game overlay
1) Click on the Settings icon.
2) Under the GENERAL tab, scroll down and switch IN-GAME OVERLAY to OFF.
After you’ve applied the changes, remember to quit the app.
Disable Discord Overlay
If you have Discord running, you can disable overlay by following these steps:
1) Click on the Users Settings icon.
2) Click on Overlay and switch Enable in-game overlay to OFF.
After applying the changes, quit Discord.
In conclusion, there are a number of reasons behind the Fatal Error crash, including outdated drivers, corrupt or missing game files, etc. Hopefully, the methods in this post can help you get back into the game. If you have any ideas or questions, please leave us a comment below.
Содержание
- Fix: UE4 MCC Fatal Error On Windows 10
- UE4 MCC Fatal Error
- 1] Install KB3080149 and KB2670838 (Windows 7)
- 2] Check for updates
- 3] Install KB4486153 and .Net Framework 3.5 and 4.8 ( For Windows 10)
- 4] Uninstall MMC (For Windows 10)
- [Решено] Halo 4 UE4 Fatal Error Crash
- Попробуйте эти исправления
- Исправление 1. Установите последнюю версию Microsoft Visual C ++.
- Исправление 2: попробуйте оконный режим
- Исправление 3: проверьте целостность файлов игры.
- Исправление 4. Обновите графический драйвер.
- Исправление 5: запускайте игру на выделенной видеокарте.
- Узнайте, есть ли на вашем компьютере более одного графического процессора
- Запустите игру на выделенной видеокарте
- Если вы пользователь NVIDIA
- Если вы пользователь AMD
- Исправление 6. Отключите разгон и оверлеи.
- Отключить оверлей Steam
- Отключить внутриигровой оверлей Geforce Experience
- Отключить наложение Discord
Fix: UE4 MCC Fatal Error On Windows 10
How to solve UE4 MCC Fatal Error when using Halo: The Master Chief Collection on Windows 10.
Being a shooter video game fanatic, you would definitely have Halo: The Master Chief Collection either on Windows or on Xbox One. But users are frequently reporting about an issue UE4 MCC Fatal Error on Windows 10. This specific error in the Steam (the video game digital distribution service) occurs in several instances such as while playing in MP or SP.
Moreover, in some cases, the game simply locks up at the startup screen with the error. Gamers in the community have come forward with their possible solutions but the one thing that mitigate the issue is the installation of certain cumulative updates. Furthermore, you should also ensure that your Windows 10 is running the latest version.
UE4 MCC Fatal Error
Here is How to Fix UE4 MCC Fatal Error on Windows 10 –
1] Install KB3080149 and KB2670838 (Windows 7)
Microsoft provides preview builds, cumulative updates, Tuesday patches regularly to keep the operating system away from bugs and issues. Also, these releases include certain features that help the system to work faster and smoother. So, if you have not installed KB2670838 and KB3080149, you are likely to encounter UE4 MCC Fatal Error on Windows 10. Hence, the best applicable workaround is to install the patches right away. This is how you can proceed further –
- Open any web browser and navigate to the Microsoft Update Catalog page. Search for the update KB3080149 and KB2670838 for Windows 7 respectively.
- Depending on your computer’s architecture, download the same.
- Install it and Restart Windows 10 PC for effective results.
2] Check for updates
In addition to the KB updates, you need to ensure that your Windows 10 is running the latest version and all the updates are properly installed. The main reason for keeping the system up to date is to avoid the threats that it might have. Let us explore the steps below –
- Press “Win+I” keys to open Windows Settings.
- Select Update & security.
- In the right, click Check for updates button.
- The system will scan and list down the available updates. Click Download to grab them right away.
- If the update requires a reboot, carry it and try to play the game.
3] Install KB4486153 and .Net Framework 3.5 and 4.8 ( For Windows 10)
Users running Windows 10 should ensure to download and install KB4486153. Navigate to the Microsoft Update Catalog and grab the patch. Download the architecture that supports your device and upon restart try to access the game.
In addition, you need to also enable .Net Framework 3.5 and 4.8. You can do this through Control Panel and this is how you will proceed –
- Type Windows features in the taskbar search box. Select “Turn Windows features on or off“.
- Choose the checkbox corresponding to.Net Framework 3.5 and .Net Framework 4.8 respectively.
- Click OK and Restart Windows 10
4] Uninstall MMC (For Windows 10)
Windows 10 users need to carry out a little tweak to mitigate UE4 MCC Fatal Error. You need to first uninstall the game (MCC), delete all its files from the system and install it again.
- First of all, navigate to Steam and uninstall MCC.
- After uninstalling it, wipe out all its remaining files from the system. To do so, open File Explorer and navigate to the below path –
C:Program Files (x86)SteamsteamappscommonHalo The Master Chief Collection
- In the aforementioned folders, search for “Halo” to find all the related MCC files. Once you locate them, delete immediately and do this for all the folders in the above path.
Note – While deleting the files, make sure that you don’t remove any file from other Halo related games. Only remove the ones that say MCC.
- After the deletion task is over, go and clean Recycle Bin as well.
- Finally, launch Steam and reinstall MCC.
Hopefully, with the above-mentioned two solutions, you would be able to bypass UE4 MCC Fatal Error On Windows 10 pretty effectively. If you have some more tips to resolve this, do share them with us in the comments below.
Источник
[Решено] Halo 4 UE4 Fatal Error Crash
Halo 4 Ue4 Fatal Error Crash
Halo 4 использует популярный Unreal Engine 4 в качестве движка игры. Но у игроков возникает фатальная ошибка UE4. Чтобы исправить это, вы можете попробовать исправления в этом руководстве.
Ошибки и проблемы довольно распространены в видеоиграх, и Halo 4 не застрахован от них. Недавно игроки получили сообщение об ошибке Неустранимая ошибка UE4 появляется во время игры. Это привело к тому, что игра полностью закрылась, и игроки вернулись на рабочий стол. Если вы тоже столкнулись с этой проблемой, не волнуйтесь. В этом руководстве мы поможем вам исправить фатальную ошибку Halo 4 UE4 на ПК.
Попробуйте эти исправления
Возможно, вам не придется пробовать их все; просто продвигайтесь вниз по списку, пока не найдете тот, который вам подходит.
Исправление 1. Установите последнюю версию Microsoft Visual C ++.
Для правильной работы большинству новых игр требуется последняя версия Microsoft Visual C ++. И есть вероятность, что некоторые из ваших распространяемых файлов Visual C ++ отсутствуют, что вызывает сбой. Так что тебе следует скачать и установите самые свежие, как × 86, так и × 64.
Исправление 2: попробуйте оконный режим
Когда вы играете в игры на ПК, вы обычно можете выбирать между оконным, безрамочным и полноэкранным режимами отображения.
Когда ваша игра работает в полноэкранном режиме, она полностью контролирует вывод на экран, а это означает, что то, что она показывает, имеет наивысший приоритет. Но если игре выделено много ресурсов, она может вылететь. Поэтому, если вы играете в полноэкранном режиме, вы можете попробовать переключиться в оконный режим.
1) Откройте свой клиент Steam. Выберите БИБЛИОТЕКА таб. Перейдите к своей игре Halo: Коллекция Мастера Чифа . Щелкните его правой кнопкой мыши и выберите Характеристики .
2) Под ОБЩАЯ вкладку, нажмите на УСТАНОВИТЬ ОПЦИИ ЗАПУСКА… .
3) В поле введите -окна . (Помните дефис — .) Затем нажмите хорошо .
После применения изменений попробуйте запустить игру, чтобы проверить, появляется ли сообщение об ошибке. Если проблема не исчезла, попробуйте следующее решение.
Исправление 3: проверьте целостность файлов игры.
Если некоторые из ваших игровых файлов повреждены или отсутствуют, у вас могут возникнуть проблемы с запуском игры. Чтобы исправить это, вы можете проверить целостность файлов игры.
Перед проверкой целостности файлов игры необходимо удалить содержимое в папке MCC.
1) На клавиатуре нажмите Windows logo key и р в то же время, чтобы открыть диалоговое окно «Выполнить».
2) Тип % userprofile% AppData LocalLow , затем нажмите Войти на клавиатуре.
3) Затем откройте MCC папка. Перед удалением всех файлов в этой папке убедитесь, что у вас есть резервная копия на случай, если что-то случится. Вы можете просто выбрать все файлы (Ctrl + A), а затем скопировать их в новую папку.
4) После того, как вы сделали резервную копию, удалите все файлы внутри MCC папка.
5) Теперь откройте свой клиент Steam, выберите БИБЛИОТЕКА таб. Перейдите к своей игре Halo: Коллекция Мастера Чифа . Щелкните его правой кнопкой мыши и выберите Характеристики .
6) Когда игра Характеристики открывается окно, выберите ЛОКАЛЬНЫЕ ФАЙЛЫ вкладку и щелкните ПРОВЕРЬТЕ ЦЕЛОСТНОСТЬ ИГРОВЫХ ФАЙЛОВ .
Steam проверит файлы игры — этот процесс может занять несколько минут. Когда все будет готово, попробуйте сыграть в свою игру, чтобы проверить, сохраняется ли проблема.
Исправление 4. Обновите графический драйвер.
Ваш графический драйвер — это важная часть программного обеспечения, которое позволяет вашей системе взаимодействовать с видеокартой. Если он устарел, это вызовет заметные проблемы с производительностью. Поэтому, когда вы испытываете случайные сбои при игре в Halo, независимо от того, есть ли сообщения об ошибках или нет, вы должны убедиться, что ваша видеокарта обновлена. Скорее всего, вы не сможете исправить или предотвратить каждый сбой, но обновление графического драйвера может помочь вам их остановить. Более того, обновления драйверов включают в себя последние патчи для устранения недостатков безопасности, исправления проблем, а иногда даже предоставляют вам совершенно новые функции, причем все это бесплатно.
Чтобы обновить драйвер видеокарты, вы можете сделать это вручную через Диспетчер устройств или перейти на страницу загрузки драйвера производителя (NVIDIA / AMD ), чтобы загрузить и установить точный драйвер для вашей системы. Это требует определенного уровня компьютерных знаний и может стать головной болью, если вы не разбираетесь в технологиях. Поэтому мы хотели бы порекомендовать вам использовать автоматическое обновление драйверов, такое как Водитель Easy . С Driver Easy вам не нужно тратить время на поиски обновлений драйверов, поскольку он позаботится о загруженной работе за вас.
Вот как обновить драйверы с помощью Driver Easy:
1) Скачать и установите Driver Easy.
2) Запустите Driver Easy и нажмите Сканировать сейчас кнопка. Затем Driver Easy просканирует ваш компьютер и обнаружит все устройства с отсутствующими или устаревшими драйверами.
3) Щелкните Обновить все . Затем Driver Easy загрузит и обновит все устаревшие и отсутствующие драйверы устройств, предоставив вам последнюю версию каждого из них напрямую от производителя устройства.
(Для этого требуется Pro версия который идет с полная поддержка и 30-дневный возврат денег гарантия. Вам будет предложено выполнить обновление, когда вы нажмете «Обновить все». Если вы не хотите обновляться до версии Pro, вы также можете обновить драйверы с помощью БЕСПЛАТНОЙ версии. Все, что вам нужно сделать, это загрузить их по одному и установить вручную. )

После обновления драйверов перезагрузите компьютер, чтобы они вступили в силу. Затем запустите игру, чтобы проверить, сохраняется ли проблема.
Исправление 5: запускайте игру на выделенной видеокарте.
Интегрированный графический чипсет встроен в процессор и гарантирует, что ваш компьютер может использовать дисплей даже без выделенного графического процессора. Однако для более сложных задач, таких как игры, требуется более мощный графический процессор, который в большинстве случаев является выделенным.
Самым большим преимуществом выделенного графического процессора является производительность. Выделенная видеокарта не только имеет сложную оперативную память для обработки видео, но также имеет выделенную оперативную память для этой задачи, которая, как правило, быстрее и лучше оптимизирована для этой задачи, чем общая системная оперативная память.
Узнайте, есть ли на вашем компьютере более одного графического процессора
Если вы не знаете, сколько графических процессоров установлено на вашем компьютере, следуйте приведенным ниже инструкциям:
1) На клавиатуре нажмите Windows logo key и р в то же время, чтобы открыть диалоговое окно «Выполнить».
2) Тип devmgmt.msc и нажмите Войти .
3) Дважды щелкните Видеоадаптеры чтобы развернуть список. И вы можете увидеть, есть ли на вашем компьютере более одного графического процессора.
Запустите игру на выделенной видеокарте
Получив информацию о вашей видеокарте, вы можете вручную запустить игру на этой конкретной видеокарте. Для этого просто нажмите на ссылки ниже:
Если вы пользователь NVIDIA
1) На рабочем столе щелкните правой кнопкой мыши пустое место и выберите Панель управления NVIDIA .
2) На левой панели щелкните Управление настройками 3D . Затем нажмите Настройки программы и Добавлять .
3) Перейдите к exe-файлу игры и нажмите Добавить выбранную программу .
Если вашей игры нет в списке, нажмите Просматривать и перейдите в папку с установкой игры.
4) Щелкните раскрывающееся меню и выберите Высокопроизводительный процессор NVIDIA .
5) Нажмите Применять .
Теперь вы можете запускать свою игру.
Если вы пользователь AMD
1) На рабочем столе щелкните правой кнопкой мыши пустое место и выберите Настройки AMD Radeon .
2) Перейдите к Предпочтения> Дополнительные настройки> Настройки графического приложения с переключением питания .
3) Выберите игру из списка приложений. Если его нет в списке, щелкните значок Добавить приложение и выберите EXE-файл игры в каталоге установки игры.
4) В колонке Настройки графики , назначьте Высокая производительность профиль к игре.
После того, как вы применили изменения, попробуйте запустить игру, чтобы проверить, появляется ли сообщение об ошибке.
Исправление 6. Отключите разгон и оверлеи.
Если вы используете MSI Afterburner или другие программы настройки графического процессора, вы не сможете играть в игру плавно. Движок игры на самом деле не поддерживает разогнанные карты. А разгон может вызвать нестабильность игры и, как следствие, вылет игры. Поэтому, чтобы исправить это, вы должны отключить его.
Кроме того, очень важно удалить все эти оверлеи, Steam, Discord или любые другие оверлеи, которые вы используете. Обычно это вызывает некоторые проблемы, такие как сбои, что влияет на вашу производительность.
Вы можете отключить оверлеи на Пар , Опыт Geforce и Раздор следуя приведенным ниже инструкциям:
Отключить оверлей Steam
1) Откройте свой клиент Steam, выберите БИБЛИОТЕКА таб. Перейдите к своей игре Halo: Коллекция Мастера Чифа . Щелкните его правой кнопкой мыши и выберите Характеристики .
2) Под ОБЩАЯ вкладка, снимите флажок Включите оверлей Steam во время игры .
После применения изменений выйдите из Steam и запустите игру, чтобы проверить, устранило ли это проблему.
Отключить внутриигровой оверлей Geforce Experience
1) Нажмите на Настройки икона.
2) Под ОБЩАЯ вкладка, прокрутите вниз и переключитесь В ИГРЕ НАВЕРХ к ВЫКЛЮЧЕННЫЙ .
После того, как вы применили изменения, не забудьте выйти из приложения.
Отключить наложение Discord
Если у вас запущен Discord, вы можете отключить оверлей, выполнив следующие действия:
1) Нажмите на Настройки пользователей икона.
2) Нажмите на Оверлей и переключить Включить внутриигровой оверлей к ВЫКЛЮЧЕННЫЙ .
После применения изменений выйдите из Discord.
В заключение, есть ряд причин, вызвавших сбой Fatal Error, включая устаревшие драйверы, поврежденные или отсутствующие файлы игры и т. Д. Надеюсь, методы, описанные в этом посте, помогут вам вернуться в игру. Если у вас есть идеи или вопросы, оставьте нам комментарий ниже.
Источник