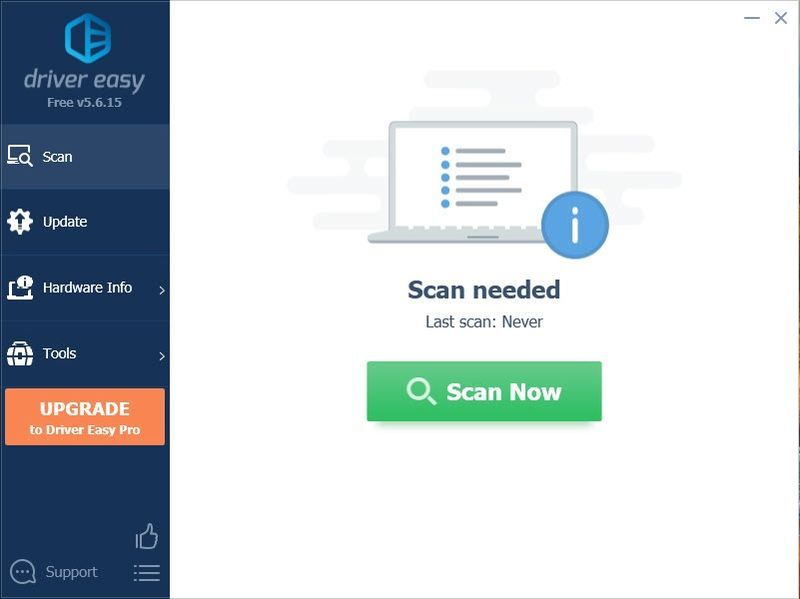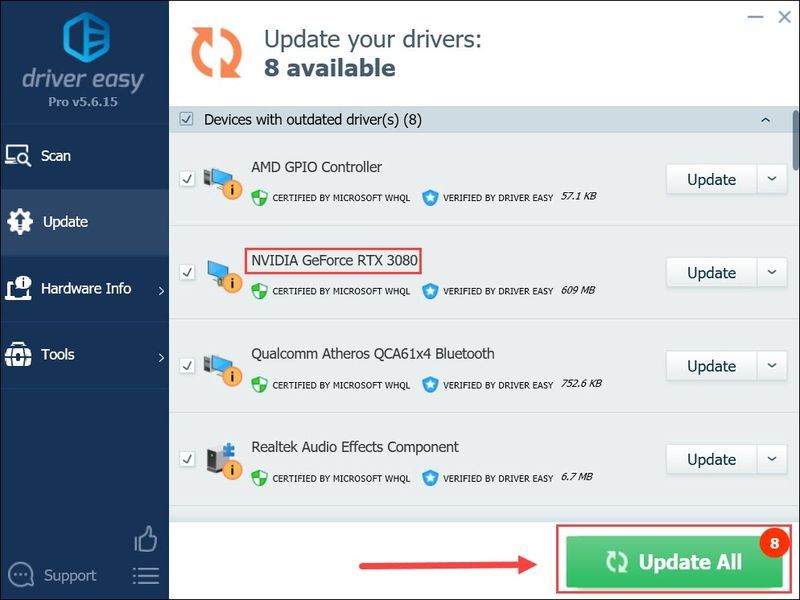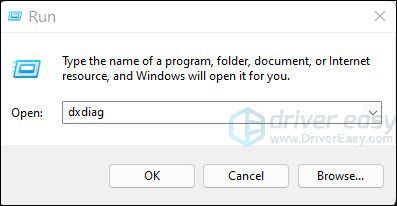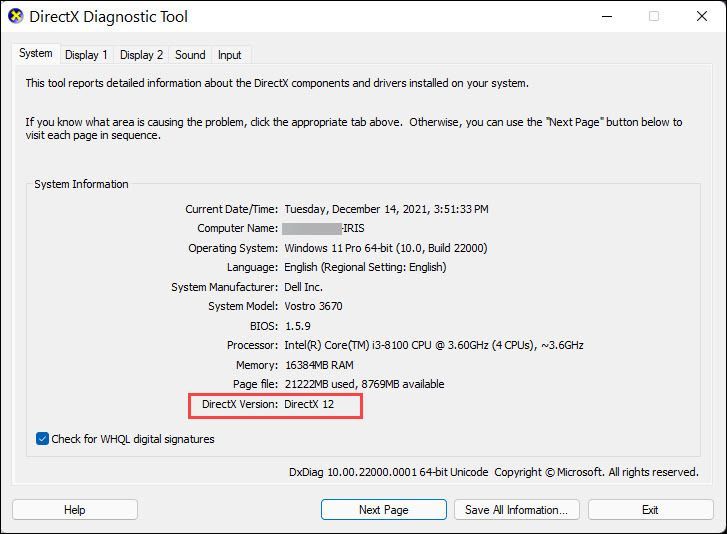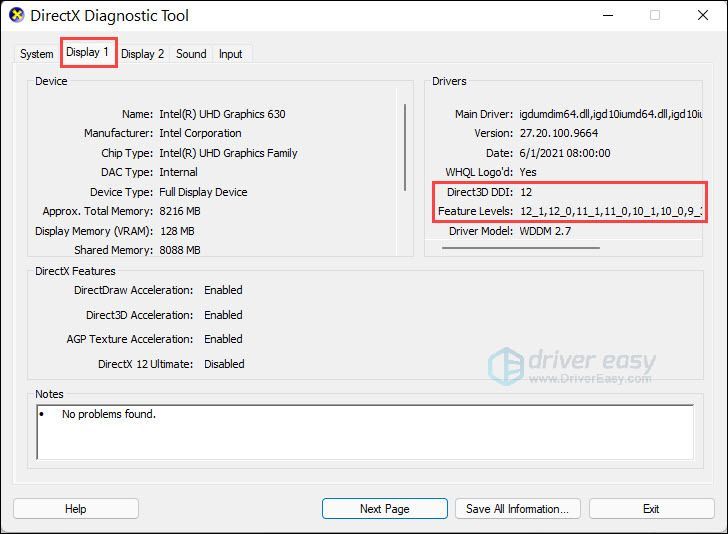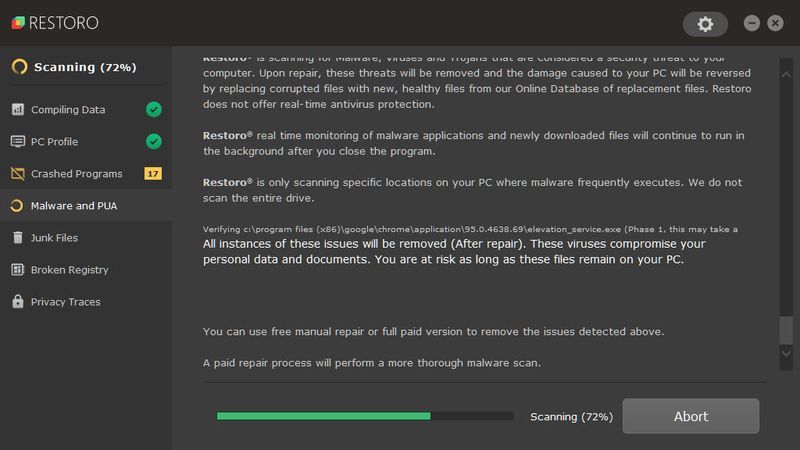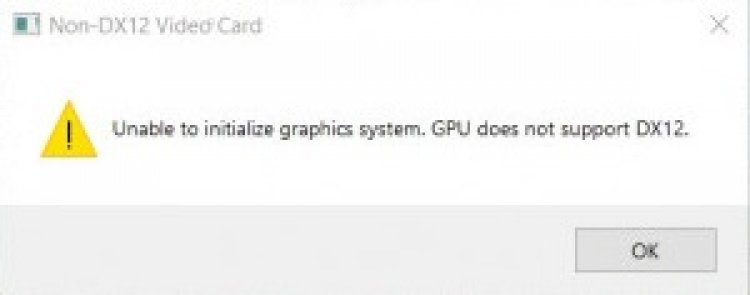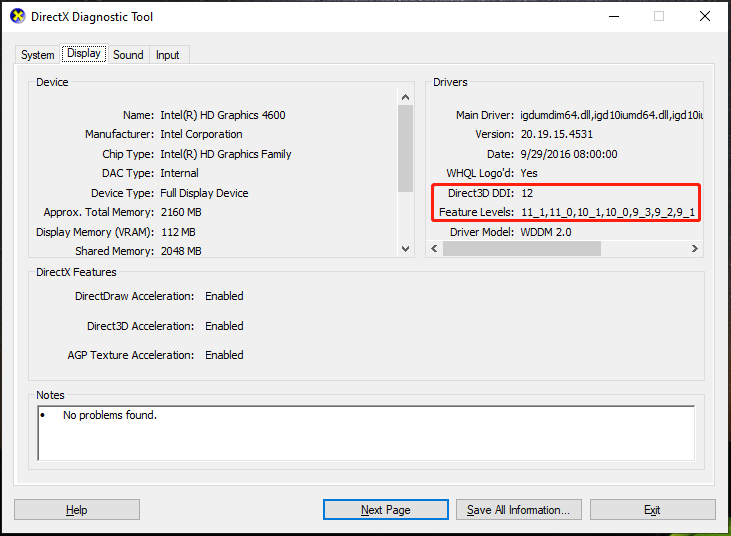Halo Infinite это шутер от первого лица и научно-фантастическая многопользовательская видеоигра, разработанная 343 Industries и опубликовано Xbox Game Studios для Microsoft Windows, Xbox One и Xbox Series X | S платформы. Это шестая основная игра в серии Halo, предлагающая потрясающую графику и игровой процесс. Однако у некоторых игроков возникают проблемы с ошибкой Halo Infinite DirectX 12 при попытке запустить игру.
Согласно нескольким отчетам, код ошибки указывает, что игра «Не удалось найти совместимое графическое устройство из-за отсутствия следующей функции: аппаратные плиточные ресурсы уровня 2». Теперь, если вы тоже являетесь одной из жертв, обязательно следуйте этому руководству по устранению неполадок. Здесь мы предложили вам несколько возможных обходных путей, которые могут пригодиться. DirectX Ошибка считается одной из самых распространенных ошибок среди компьютерных геймеров на протяжении многих лет.
Содержание страницы
-
Как исправить ошибку Halo Infinite DirectX 12
- 1. Запустите средство диагностики DirectX
- 2. Обновите графический драйвер
- 3. Обновить сборку ОС Windows
- 4. Проверьте целостность игровых файлов в Steam
- 5. Попробуйте установить Microsoft Visual Studio
- 6. Обновление Halo Infinite
Как исправить ошибку Halo Infinite DirectX 12
Всякий раз, когда возникает проблема с графическим дайвером на ПК с Windows, ошибка, связанная с DirectX, может появляться много раз. Кроме того, иногда устаревшая версия игры, устаревшая сборка ОС Windows, проблемы с установленные файлы игры, отсутствующий файл DirectX, отсутствующий Microsoft Visual Studio и т. д. могут вызвать такие вопросы. Итак, не теряя больше времени, давайте перейдем к руководству ниже.
1. Запустите средство диагностики DirectX
Стоит упомянуть, чтобы проверить, используете ли вы последнюю версию DirectX на своем ПК с Windows или нет. Для этого:
- Нажмите Windows + R ключи, чтобы открыть Запустить чат.
- Теперь введите dxdiag и ударил Входить открыть Инструмент диагностики DirectX.
- Однажды Инструмент диагностики DirectX открывается окно, вы можете проверить Версия DirectX от Система таб.
- Далее вы можете перейти к Отображать tab> Здесь можно дополнительно проверить Уровни функций DirectX 3D а также другие функции DirectX тоже.
Если он показывает ниже, чем у DirectX версии 12, вам следует попробовать следующие методы один за другим.
2. Обновите графический драйвер
Также возможно, что устаревший диск с графическим процессором вызывает пару проблем с вашим компьютером с Windows. Всегда рекомендуется просто обновить графический драйвер вручную, если вы не делали этого какое-то время. Для этого:
- Нажмите Windows + X ключи, чтобы открыть Меню быстрого запуска.
- Теперь нажмите на Диспетчер устройств из списка> Двойной клик на Видеоадаптеры.
- Щелкните правой кнопкой мыши на выделенной видеокарте, которую вы используете.
- Далее выберите Обновить драйвер > Выбрать Автоматический поиск драйверов.
- Если доступно обновление, оно автоматически загрузит и установит последнюю версию.
- После этого система автоматически перезагрузится. В противном случае вы можете вручную перезапустить систему, чтобы изменения вступили в силу.
3. Обновить сборку ОС Windows
В большинстве случаев наличие устаревшей сборки ОС Windows может вызвать несколько проблем с запущенной программой. Вам следует попробовать выполнить следующие действия, чтобы проверить наличие обновлений Windows.
- Нажмите Windows + I ключи, чтобы открыть Настройки Windows.
- Теперь нажмите на Обновление и безопасность > Из Центр обновления Windows раздел, нажмите на Проверить обновления.
- Если доступно обновление, вы можете нажать на Загрузить и установить.
- Дождитесь завершения процесса установки.
- После этого обязательно перезагрузите компьютер, чтобы изменения вступили в силу.
4. Проверьте целостность игровых файлов в Steam
Вы всегда должны проверять целостность игровых файлов в клиенте Steam и пытаться восстановить файлы. Сделать это:
- Запуск Стим > Нажмите на Библиотека.
- Щелкните правой кнопкой мыши на Halo Infinite из списка установленных игр.
- Теперь нажмите на Характеристики > Перейти к Локальные файлы.
- Нажмите на Проверить целостность игровых файлов > Вам придется подождать, пока процесс не завершится.
- После этого просто перезагрузите компьютер и снова проверьте, не возникает ли проблема.
5. Попробуйте установить Microsoft Visual Studio
Некоторые игроки предлагают попробовать установить или обновить Microsoft Visual Studio на ПК с Windows, чтобы исправить любые возможные проблемы с файлами Microsoft .NET или Microsoft Visual C ++ Redistributables.
6. Обновление Halo Infinite
Попробуйте обновить игру, выполнив следующие действия, чтобы проверить, беспокоит ли вас ошибка Halo Infinite DirectX 12. Для этого:
- Открыть Стим клиент> Перейти к Библиотека > Нажмите на Halo Infinite из левой панели.
- Он автоматически выполнит поиск доступных обновлений. Если доступно обновление, не забудьте нажать на Обновлять.
- Установка обновления может занять некоторое время> После этого обязательно закройте клиент Steam.
- Наконец, перезагрузите компьютер, чтобы изменения вступили в силу, а затем попробуйте снова запустить игру.
Вот и все, ребята. Мы предполагаем, что это руководство было вам полезно. Для дальнейших запросов вы можете оставить комментарий ниже.
Содержание
- [РЕШЕНО] Halo Infinite не запускается из-за ошибки DirectX12
- Попробуйте эти исправления:
- Исправление 1: Загрузите файл DX12
- Исправление 2: обновите графический драйвер
- Вариант 1. Обновите графический драйвер вручную
- Вариант 2. Автоматическое обновление графического драйвера (рекомендуется)
- Исправление 3: проверьте характеристики вашего ПК
- Минимальные требования
- Исправление 4: отредактируйте имя файла
- Исправление 5: восстановление системных файлов
- FAQ по ошибкам Halo Infinite: вылетает, перезагружается, DirectX 12 error, не заходит, недостаточно памяти
- Появляется ошибка «Не удалось обнаружить совместимых графических устройств» / Ошибка DirectX 12
- Halo Infinite запускается и работает, но вылетает
- Перезагружается компьютер во время игры
- Появляется сообщение «Во время входа в Xbox Live произошла ошибка»
- Общие советы по Halo Infinite:
- Необходимое ПО для Halo Infinite
- Низкий FPS, Halo Infinite тормозит, фризит или лагает
- Halo Infinite вылетает в случайный момент или при запуске
- Отсутствует DLL-файл или ошибка DLL
- Распространённые сетевые ошибки
- Не вижу друзей / друзья в Halo Infinite не отображаются
- Создателю сервера нужно открыть порты в брандмауэре
[РЕШЕНО] Halo Infinite не запускается из-за ошибки DirectX12
Halo Infinite Not Launching Due Directx12 Error
Пытаетесь запустить Halo Infinite, но получаете сообщение об ошибке DirectX12? Не волнуйтесь, в этом посте есть работающее исправление, которое поможет вам решить проблему.
Halo Infinite — отличная игра, но очень раздражает, когда вы получаете ошибку DirectX12 и не можете запустить игру. Не волнуйтесь, вы не одиноки. В этом посте собраны исправления для устранения ошибки и помощи в игре. Читайте дальше, чтобы узнать, как это сделать.
Попробуйте эти исправления:
Исправление 1: Загрузите файл DX12
Прежде чем переходить к каким-либо сложным исправлениям, убедитесь, что вы загрузили и установили последние файлы DX12.
Если нет, перейдите в веб-сайт Майкрософт и скачать последнюю версию.
Исправление 2: обновите графический драйвер
Согласно сообщению об ошибке от Halo Infinite, судя по всему, вам необходимо обновить графический драйвер до последней версии, чтобы соответствовать требованиям.
| Производитель | Поддерживаемый драйвер |
| AMD | Драйвер Halo Infinite Day Zero 21.12.1 (рекомендуется) Все графические драйверы AMD |
| NVIDIA | 497.09 или выше (рекомендуется) Все графические драйверы NVIDIA |
| Интел | Все графические драйверы Intel Графическое оборудование Intel в настоящее время не поддерживается. |
В основном есть два способа обновить графический драйвер: вручную или автоматически.
Вариант 1. Обновите графический драйвер вручную
Такие производители, как NVIDIA, регулярно выпускают новые графические драйверы. Вы можете потратить некоторое время на официальный сайт драйвера и обновить драйвер вручную.
Для этого сначала посетите веб-сайт производителя вашего графического процессора:
Затем найдите свою модель графического процессора. Обратите внимание, что вам следует загрузить последнюю версию драйвера, совместимого с вашей операционной системой. После этого следуйте инструкциям на экране, чтобы обновить драйвер.
Процесс немного трудоемкий и подвержен ошибкам. Если вы хотите освободиться, вам поможет второй вариант.
Вариант 2. Автоматическое обновление графического драйвера (рекомендуется)
Если у вас нет времени, терпения или навыков работы с компьютером для обновления видеодрайверов вручную, вместо этого вы можете сделать это автоматически с помощью Драйвер Легкий . Driver Easy автоматически распознает вашу систему и найдет правильные драйверы для вашей видеокарты и версии Windows, а также загрузит и установит их правильно. Вам не нужно беспокоиться об ошибке при загрузке или установке.
- Скачать
- Запустите Driver Easy и нажмите кнопку Сканировать сейчас кнопка. Затем Driver Easy просканирует ваш компьютер и обнаружит проблемные драйверы.
- Нажмите Обновить все для автоматической загрузки и установки правильной версии все драйверы, которые отсутствуют или устарели в вашей системе. (Для этого требуется Про версия — вам будет предложено обновиться, когда вы нажмете «Обновить все». Если вы не хотите платить за Pro-версию, вы все равно можете загрузить и установить все необходимые драйверы в бесплатной версии; вам просто нужно загрузить их по одному и установить вручную, как обычно в Windows.)
и установите драйвер Easy.
Pro-версия Driver Easy поставляется с полной технической поддержкой.
Если вам нужна помощь, обращайтесь Служба поддержки Driver Easy в support@drivereasy.com .
Перезагрузите компьютер, чтобы изменения вступили в силу, затем перезапустите Halo Infinite.
Исправление 3: проверьте характеристики вашего ПК
Некоторые геймеры сообщают, что установили DirectX 12 и последнюю версию графического драйвера, но ошибка сохраняется. Если вы оказались в такой ситуации, вам необходимо снова проверить характеристики вашего ПК.
Минимальные требования
| ТЫ | Windows 10 RS5 x64 1809 (обновление за октябрь 2018 г.) |
| Процессор | AMD Ryzen 5 1600 или Intel i5-4440 |
| графический процессор | AMD RX 570 или Nvidia GTX 1050 Ti |
| видеопамять | 4+ ГБ |
| ОЗУ | 8+ ГБ |
| SSD | 50+ ГБ |
Вам нужно проверить 2 элемента:
- Уровни функций DirectX 12
- видеопамять
Либо объем вашей видеопамяти меньше 4 ГБ, либо уровень функций DirectX 12 меньше 12_0, и вы не сможете играть в игру.
Если ваша видеопамять соответствует минимальным требованиям, но выдает сообщение об ошибке, виновником должен быть уровень DirectX12. Потому что Halo Infinite требует 12_0 или выше для запуска игры.
Чтобы узнать, совместима ли ваша система с DirectX 12 и уровнями DirectX 12, просто выполните следующие действия:
- нажмите Windows logo key + р вместе, чтобы открыть окно «Выполнить».
- Введите |_+_| и нажмите Входить ключ.
- В средстве диагностики DirectX проверьте Версия DirectX .
- Перейти к Дисплей 1 вкладку, и она покажет вам версию Direct3D и поддерживаемые уровни функций.
Кроме того, вы можете проверить свою VRAM на левой панели.
Если ваш уровень функций ниже 12_0, вам понадобится новый графический процессор.
Исправление 4: отредактируйте имя файла
Мы не знаем причину, но многие геймеры пытались, и у некоторых это сработало. Если вы пользователь Steam, вы можете попробовать, это может вас удивить.
- Откройте проводник, найдите стим-библиотеку, в которую вы скачали игру.
- Перейти к |_+_| Каталог файлов может различаться в зависимости от того, где вы установили игру.
- Найдите текстовый файл, который вам подходит, затем переименуйте этот текстовый файл во что угодно. Обязательно создайте копию файла, прежде чем вносить в него какие-либо изменения.
- Попробуйте перезапустить игру.
Примечание : Игра загружается некоторое время, просто подождите несколько минут, когда вы увидите черный экран и 3 точки в левом верхнем углу.
Если это исправление не работает, перейдите к следующему.
Исправление 5: восстановление системных файлов
Если ваши системные файлы отсутствуют или повреждены, вы столкнетесь с различными проблемами, включая проблему с запуском игры. Когда ни один из методов не устранил проблему, запуск я восстанавливаю проверка системных файлов может иметь значение. Он будет заниматься вопросами, связанными с системными ошибками, критическими системными файлами для вас.
я восстанавливаю это программное обеспечение для ремонта компьютеров, которое может диагностировать проблемы на вашем компьютере и немедленно их устранять. Он адаптирован к вашей конкретной системе и работает конфиденциально и автоматически. Сначала он проверит проблемы, связанные с оборудованием, чтобы выявить проблемы, а затем проблемы с безопасностью (на основе Avira Antivirus), и, наконец, обнаружит аварийные программы и отсутствующие системные файлы. После завершения он найдет решение вашей конкретной проблемы.
Restoro — надежный инструмент для ремонта, который не причинит вреда вашему компьютеру. Самое приятное то, что вам не нужно беспокоиться о потере каких-либо программ и ваших личных данных. Читать Отзывы Trustpilot .
- Образ Restoro заменит ваши отсутствующие/поврежденные DLL-файлы свежими, чистыми и актуальными.
- Restoro заменит ВСЕ файлы DLL, которые отсутствуют и/или повреждены, даже те, о которых вы не знаете!
один) Скачать и установить Ресторо.
2) Откройте Restoro и запустите бесплатное сканирование. После завершения вы сможете просмотреть подробный отчет о сканировании.
3) Вы увидите сводку обнаруженных проблем на вашем ПК. Нажмите НАЧАТЬ РЕМОНТ и все проблемы будут исправлены автоматически. (Вам необходимо приобрести полную версию. Она поставляется с 60-дневная гарантия возврата денег так что вы можете вернуть деньги в любое время, если Restoro не оправдает ваших ожиданий).
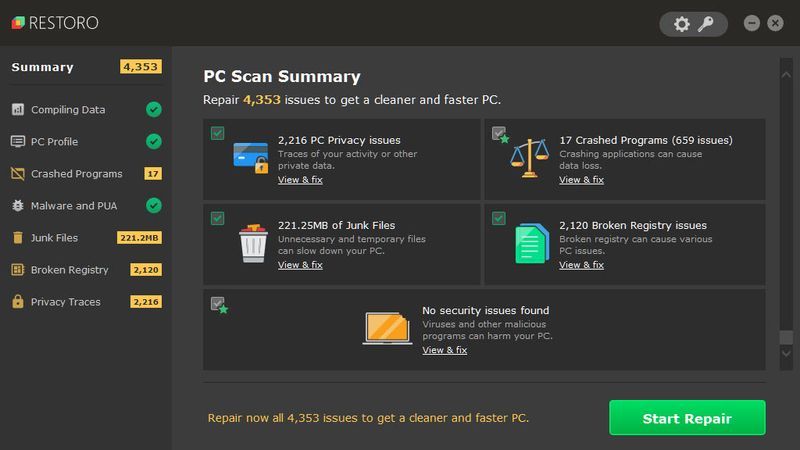
• Телефон: 1-888-575-7583
• Электронная почта: support@restoro.com
• Чат: https://tinyurl.com/RestoroLiveChat
Это все об ошибке графического адаптера, несовместимого с DirectX 12, которая мешает вам играть в игру. Надеюсь, этот пост поможет. Если у вас есть какие-либо предложения или методы работы, вы можете оставить комментарий ниже.
Источник
FAQ по ошибкам Halo Infinite: вылетает, перезагружается, DirectX 12 error, не заходит, недостаточно памяти
Для многих игра Halo Infinite стала приятным откровением. Только эта радость продлилась не так долго, как хотелось бы. Потому что наличие некоторых критических ошибок банально не даёт спокойно и комфортно насладиться тем же мультиплеером игры.
По традиции игрокам приходится самостоятельно разбираться в технических нюансах. Патчи, которые выпускают, далеко не всегда избавляют игру от ключевых «недугов». А разработчики далеко не всегда способны помочь толковыми советами.
В связи с этим предлагаем ознакомиться с нашим техническим FAQ, который призван помочь пользователям. Мы постарались собрать наиболее актуальные проблемы и рабочие инструкции для их решения.
Появляется ошибка «Не удалось обнаружить совместимых графических устройств» / Ошибка DirectX 12
Пожалуй, одна из самых распространённых ошибок новенькой Halo Infinite. Основная причина появления этой проблемы – недостаточно видеопамяти (VRAM). Дело в том, что всего видеопамяти должны быть не менее 4096 MB, то есть 4 GB. Хотя у DirectX 12 (который упоминается в сообщении об ошибке) то же есть свои нюансы. Поэтому предлагаем разобраться со всем этим по порядку:
- Первым делом следует полностью закрыть Halo Infinite, используя «Диспетчер задач» далее необходимо запустить так называемое «Средство диагностики DirectX» (для этого в поисковой строке ОС прописываете слово dxdiag в результате поиска выбираете «Выполнить команду dxdiag» при необходимости соглашаетесь с условиями «Средства диагностики DirectX»).
Если сразу ничего не открылось, тогда просто подождите как только откроется окно «Средства диагностики DirectX», откройте соседнюю вкладку «Экран» здесь следует обратить внимание на пункт «Всего видеопамяти», поскольку здесь должно быть не меньше 4 GB (то есть 4096 MB).
Как только убедитесь, что видеопамяти достаточно, перейдите обратно на изначальную вкладку «Система» здесь обратите своё внимание на пункт «Версия DirectX» стоять должен именно DX 12.
после нажатия откроются «Параметры Windows» выбираете «Обновление и безопасность» (оно же «Обновление Windows») следующее окно откроет «Центр обновления Windows», где необходимо либо нажать «Проверка наличия обновлений», либо нажать «Скачать» (при условии, что «Обновления готовы к скачиванию»).
Что получается по итогу? Если вдруг Halo Infinite выдаёт ошибку «Не удалось обнаружить совместимых графических устройств», хотя они есть и система соответствует требованиям, тогда в данном случае представленная выше инструкция поможет. Не подойдёт она только тем пользователям, у которых меньше 4096 MB видеопамяти.
Кроме этого, не забывайте в конце проверить наличие актуальных драйверов для видеокарты. В том же GeForce Experience обновления выходят регулярно в соответствии с выходом новых крупных игр. Благодаря этому исправляются неприятные ошибки, баги и проблемы оптимизации (вроде лагов и падения частоты кадров).
Halo Infinite запускается и работает, но вылетает
В большинстве случаев это происходит, опять-таки, из-за недостатка видеопамяти (VRAM). Однако пользователи жалуются, что Halo Infinite вылетает даже при условии соблюдения системных требований. И, как правило, связано это с 4K-текстурами, которые «жрут» намного больше ресурсов.
Более того, текстуры высокого качества включаются автоматическим образом, то есть они будут стоять по умолчанию при первом запуске. Именно поэтому далеко не сразу понятно, почему происходят вылеты. В связи с этим предлагаем их отключить. Сделать это можно следующим образом:
по игре Halo Infinite выбираете пункт «Свойства» переключаетесь на вкладку «Дополнительный контент» и теперь просто убираете галочку с текстур высокого качества.
Перезагружается компьютер во время игры
Время от времени Halo Infinite показывает нечто невероятное – во время игры система перезагружается. То есть компьютер/ноутбук в прямом смысле начинает перезагружаться прямо во время игры без каких-либо ошибок и объяснений. И можно подумать, что это первый «звоночек» перед BSOD, но после перезагрузки ничего критичного не происходит.
Как выяснилось, проблема связана с приложением DumpTool.exe, которое запускается вместе с Halo Infinite. Так что решение ошибки довольно простое: достаточно закрыть DumpTool.exe, используя «Диспетчер задач», после чего никаких экстренных перезагрузок системы больше не будет.
Появляется сообщение «Во время входа в Xbox Live произошла ошибка»
Первым делом, если возникла эта проблема, следует проверить работает ли официальный сайт XboxLive. В случае если официальный сайт работает, но вот войти в Xbox Live и, соответственно, в Halo Infinite не получается, тогда рекомендуем воспользоваться нижеописанными решениями проблемы:
- Сначала проверьте синхронизацию времени. Для этого перейдите в «Параметры даты и времени» в открывшемся окне в пункте «Установить время автоматически» выбираете
спускаетесь немного ниже к пункту «Синхронизация часов», где нажимаете на вариант «Синхронизировать».
Следует привязать учётную запись Xbox Live и Microsoft. Для этого переходите на официальный сайт Xbox спускаетесь ниже выбираете вариант «Создать учётную запись» заполняете графики со всей информацией после создания нажимаете на «Мой профиль» принимаете условия соглашения и нажимаете на вариант «Принять».
Рекомендуем также почистить файлы cookie. Для этого используете сочетание клавиш
введите в открывшемся окошке %appdata% после чего система откроет папку под названием Roaming, но вам следует вернуться назад и пройти по адресу «C:UsersUserAppDataLocalLowMCCSavedwebcache», чтобы удалить два ключевых файла это Cookies-journal и Cookies.
Попробуйте проверить файл hosts. Для этого сначала пройдите по следующему адресу «C:WindowsSystem32driversetc» следом необходимо найти файл под названием hosts далее откройте его с помощью «Блокнота» и удалите следующие строчки:
В некоторых ситуациях это удаление не помогает. Поэтому в таком случае придётся удалить абсолютно всё, что находится ниже текста, который выделен на скриншоте ниже:
и выбираете «Свойства» здесь во вкладке «Сеть» чуть ниже найдите пункт «IP версии 4 (TCP/IPv4)» у него также переходите к «Свойствам» устанавливаете следующие адреса DNS-серверов, представленные ниже на скриншоте:
Ну и напоследок рекомендуем попробовать очистить реестр. В этом случае учтите главное – после проделанного придётся заново войти в учётную запись XboxLive. И если у вас есть другие игры с этого сервиса, тогда в них придётся также заново войти.
Однако если вас это не пугает, тогда для реализации задуманного просто удалите в реестре (который отвечает за учётные записи) следующий ключ – Xbl|License (или, как вариант, ключ Xbl|Device key). После чего обязательно перезагрузите систему.
Общие советы по Halo Infinite:
Иногда при запуске Halo Infinite появляются ошибки. Неприятно, но установленная вами игра может не запускаться, вылетая, зависая, показывая чёрный экран и выдавая ошибки в окнах. Поэтому возникают вполне логичные вопросы: «Что делать?», «Из-за чего это происходит?» и «Как решить проблему?». Мы постарались собрать всю необходимую информацию с универсальными инструкциями, советами, различными программами и библиотеками, которые призваны помочь решить наиболее распространённые ошибки, связанные с Halo Infinite и другими играми на ПК.
Необходимое ПО для Halo Infinite
Мы настоятельно рекомендуем ознакомиться со ссылками на различные полезные программы. Зачем? Огромное количество ошибок и проблем в Halo Infinite связаны с не установленными/не обновлёнными драйверами и с отсутствием необходимых библиотек.
Низкий FPS, Halo Infinite тормозит, фризит или лагает
Современные игры крайне ресурсозатратные, поэтому, даже если вы обладаете современным компьютером, всё-таки лучше отключить лишние/ненужные фоновые процессы (чтобы повысить мощность процессора) и воспользоваться нижеописанным методами, которые помогут избавиться от лагов и тормозов.
- Запустите диспетчер задач и в процессах найдите строку с названием игры (Halo Infinite). Кликайте ПКМ по ней и в меню выбирайте «Приоритеты» , после чего установите значение «Высокое» . Теперь остаётся лишь перезапустить игру.
Уберите всё лишнее из автозагрузки. Для этого все в том же диспетчере задач нужно перейти во вкладку «Автозагрузка» , где нужно отключить лишние процессы при запуске системы. Незнакомые приложения лучше не трогать, если не знаете, за что они отвечают, иначе рискуете испортить запуск системы.
Следует удалить временные папки, ненужные файлы и кэш. На просторах интернета можно найти кучу самых разных программ, которые помогают это сделать. Мы рекомендуем воспользоваться для этого программой BleachBit или CCleaner .
Проведите дефрагментацию или оптимизацию жёсткого диска. Для этого перейти в «Свойства жёсткого диска» вкладка «Сервис» «Дефрагментация» или «Оптимизация» . Кроме того, там же можно провести проверку/очистку диска, что в некоторых случаях помогает.
Лучшие видеокарты для комфортной игры в 1080p в 2022-2023
Halo Infinite вылетает в случайный момент или при запуске
Ниже приведено несколько простых способов решения проблемы, но нужно понимать, что вылеты могут быть связаны как с ошибками игры, так и с ошибками, связанными с чем-то определённым на компьютере. Поэтому некоторые случаи вылетов индивидуальны, а значит, если ни одно решение проблемы не помогло, следует написать об этом в комментариях и, возможно, мы поможем разобраться с проблемой.
- Первым делом попробуйте наиболее простой вариант – перезапустите Halo Infinite, но уже с правами администратора.
Обязательно следует проверить, не возникает ли конфликтов у Halo Infinite с другими приложениями на компьютере. Например, многие игроки часто ругаются на утилиту под названием MSI AfterBurner , поэтому, если пользуетесь такой или любой другой похожей, отключайте и пробуйте запустить игру повторно.
Как увеличить объём памяти видеокарты? Запускаем любые игры
Отсутствует DLL-файл или ошибка DLL
Для начала следует объяснить, как вообще возникают ошибки, связанные с DLL-файлами: во время запуска Halo Infinite обращается к определённым DLL-файлам, и если игре не удаётся их отыскать, тогда она моментально вылетает с ошибкой. Причём ошибки могут быть самыми разными, в зависимости от потерянного файла, но любая из них будет иметь приставку «DLL» .
Для решения проблемы необходимо отыскать и вернуть в папку пропавшую DLL-библиотеку. И проще всего это сделать, используя специально созданную для таких случаев программу DLL-fixer – она отсканирует вашу систему и поможет отыскать недостающую библиотеку. Конечно, так можно решить далеко не любую DLL-ошибку, поэтому ниже мы предлагаем ознакомиться с более конкретными случаями.
Ошибка d3dx9_43.dll, xinput1_2.dll, x3daudio1_7.dll, xrsound.dll и др.
Все ошибки, в названии которых можно увидеть «d3dx» , «xinput» , «dxgi» , «d3dcompiler» и «x3daudio» лечатся одним и тем же способом – воспользуйтесь веб-установщиком исполняемых библиотек DirectX .
Ошибка MSVCR120.dll, VCRUNTIME140.dll, runtime-x32.dll и др.
Ошибки с названием «MSVCR» или «RUNTIME» лечатся установкой библиотек Microsoft Visual C++ (узнать, какая именно библиотека нужна можно в системных требованиях).
Избавляемся от ошибки MSVCR140.dll / msvcr120.dll / MSVCR110.dll и других DLL раз и навсегда
Распространённые сетевые ошибки
Не вижу друзей / друзья в Halo Infinite не отображаются
Неприятное недоразумение, а в некоторых случаях даже баг или ошибка (в таких случаях ни один способ ниже не поможет, поскольку проблема связана с серверами). Любопытно, что с подобным сталкиваются многие игроки, причём неважно, в каком лаунчере приходится играть. Мы не просто так отметили, что это «недоразумение», поскольку, как правило, проблема решается простыми нижеописанными способами:
- Убедитесь в том, что вы вместе с друзьями собираетесь играть в одном игровом регионе, в лаунчере установлен одинаковый регион загрузки.
Если вышеописанный способ не помог, тогда самое время очистить кэш и запустить проверку целостности файлов.
Самый радикальный способ решения проблемы – необходимо полностью переустановить лаунчер. При этом в обязательном порядке удалите все файлы, связанные с лаунчером, чтобы ничего не осталось на компьютере.
Создателю сервера нужно открыть порты в брандмауэре
Многие проблемы в сетевых играх связаны как раз с тем, что порты закрыты. Нет ни одной живой души, друг не видит игру (или наоборот) и возникают проблемы с соединением? Самое время открыть порты в брандмауэре, но перед этим следует понимать как «это» работает. Дело в том, что программы и компьютерные игры, использующие интернет, для работы требуют не только беспроблемный доступ к сети, но и вдобавок открытые порты. Это особенно важно, если вы хотите поиграть в какую-нибудь сетевую игру.
Часто порты на компьютере закрыты, поэтому их следует открыть. Кроме того, перед настройкой нужно узнать номера портов, а для этого для начала потребуется узнать IP-адрес роутера.
Источник
Halo Infinite — приключенческая видеоигра, выпущенная Xbox Game Studios и теперь доступная на Xbox Series X, Series S, Xbox One и Microsoft Windows. Хотя геймеры в восторге от приключений в Halo Infinity, некоторые геймеры жалуются, что не могут играть в игру из-за ошибки Halo Infinite DirectX 12.
По словам некоторых игроков, они не могли запустить игру, и внезапно на экране появлялось сообщение об ошибке с сообщением об ошибке DirectX 12. Если вы тоже страдаете от того же, прочитайте эту статью, чтобы решить ту же проблему в кратчайшие сроки. Существует несколько причин одной и той же проблемы, и вы можете преодолеть их, следуя решениям, перечисленным ниже. Давайте посмотрим.
Содержание
- Системные требования:
- Исправлена ошибка Halo Infinite DirectX 12
Исправление 1. Обновление графического драйвера:< /промежуток>Если вы столкнулись с сообщением об ошибке Halo Infinite DirectX 12, значит, вы необходимо убедиться, что графический драйвер, установленный в вашей системе, устарел или поврежден. Вы можете просто устранить ту же ошибку, обновив графический драйвер. Для этого
сначала введите Диспетчер устройств в поле поиска и откройте первый результат поиска.
Затем внутри Диспетчер устройств разверните раздел Адаптеры дисплея. диапазон>
Теперь щелкните правой кнопкой мыши графический драйвер и выберите Обновить драйвер из раскрывающегося меню и проверьте, решена проблема или нет.
Если нет, снова щелкните правой кнопкой мыши в графическом драйвере и выберите Удалить устройство . Теперь драйвер будет удален из системы.
После этого перейдите на официальный сайт драйвера (AMD, Intel , NVIDIA), выберите драйвер последней версии и установите его в своей системе.Если ручной процесс кажется сложным, вы можете автоматически обновить драйвер с помощью любого стороннего инструмента обновления драйверов. В Интернете доступно несколько таких инструментов; вы можете выбрать один из них и доверять ему.
Исправление 2. Установите DirectX 12:Еще одним исправлением ошибки Halo Infinite DirectX 12 является установка последней версии DirectX 12. Чтобы установить DirectX 12, выполните следующие действия:
Во-первых, перейдите по этой ссылке и загрузите DirectX 12.
Затем щелкните загруженный файл и следуйте инструкциям на экране, чтобы установить файл в вашей системе.
После этого проверьте, Ошибка DirectX 12 устранена или нет.Исправление 3. Обновите Windows:
Иногда игры вылетают или не запускаются на ПК из-за устаревшей операционной системы. Здесь все, что вы можете сделать, это обновить Windows и проверить наличие улучшений. Для этого
сначала нажмите Windows + I для запуска настроек.
В приложении «Настройки» выберите Центр обновления Windows в меню левой панели. uploads/2022/01/7a84ea3e4db170e01a8a67eae28d4b65.jpg» />
И нажмите Проверить наличие обновлений и дождитесь завершения процесса обновления.
После этого перезапустите систему и перезапустите игру и проверьте, решена ли проблема.Исправление 4. Запустите сканирование SFC:
Ошибка Halo Infinite DirectX 12 может возникать из-за повреждения системных файлов. Здесь вам нужно восстановить поврежденный системный файл, запустив сканирование SFC и проверив наличие улучшений. Для этого
сначала введите cmd в поле поиска и откройте Command Окно запроса из результатов поиска.
В окне командной строки введите или скопируйте и вставьте следующую команду, а затем нажмите Enter,Sfc /scannow
Один раз готово, снова введите следующую команду и нажмите Enter,
DISM /Online /Cleanup-Image /RestoreHealth
Дождитесь завершения процесса, затем перезапустите игру и проверьте, решена ли проблема.
Исправление 5. Переустановите Halo Infinite:
Если ни одно из вышеперечисленных решений вам не помогло, то вам необходимо переустановить игру и проверьте, устранена ли ошибка DirectX 12 или нет. Во-первых, вам нужно удалить игру из системы и переустановить ее из надежного источника.
Итак, это все о Halo Infinite. Ошибка DirectX 12 и ее решения. Если после прочтения этой статьи у вас возникнут вопросы или сомнения, оставьте комментарий в поле для комментариев ниже.
- Исправление 1. Обновление графического драйвера:< /промежуток>
Если вы столкнулись с сообщением об ошибке Halo Infinite DirectX 12, значит, вы необходимо убедиться, что графический драйвер, установленный в вашей системе, устарел или поврежден. Вы можете просто устранить ту же ошибку, обновив графический драйвер. Для этого
сначала введите Диспетчер устройств в поле поиска и откройте первый результат поиска.
Затем внутри Диспетчер устройств разверните раздел Адаптеры дисплея. диапазон>
Теперь щелкните правой кнопкой мыши графический драйвер и выберите Обновить драйвер из раскрывающегося меню и проверьте, решена проблема или нет.
Если нет, снова щелкните правой кнопкой мыши в графическом драйвере и выберите Удалить устройство . Теперь драйвер будет удален из системы.
После этого перейдите на официальный сайт драйвера (AMD, Intel , NVIDIA), выберите драйвер последней версии и установите его в своей системе.Если ручной процесс кажется сложным, вы можете автоматически обновить драйвер с помощью любого стороннего инструмента обновления драйверов. В Интернете доступно несколько таких инструментов; вы можете выбрать один из них и доверять ему.
Исправление 2. Установите DirectX 12:Еще одним исправлением ошибки Halo Infinite DirectX 12 является установка последней версии DirectX 12. Чтобы установить DirectX 12, выполните следующие действия:
Во-первых, перейдите по этой ссылке и загрузите DirectX 12.
Затем щелкните загруженный файл и следуйте инструкциям на экране, чтобы установить файл в вашей системе.
После этого проверьте, Ошибка DirectX 12 устранена или нет.Исправление 3. Обновите Windows:
Иногда игры вылетают или не запускаются на ПК из-за устаревшей операционной системы. Здесь все, что вы можете сделать, это обновить Windows и проверить наличие улучшений. Для этого
сначала нажмите Windows + I для запуска настроек.
В приложении «Настройки» выберите Центр обновления Windows в меню левой панели. uploads/2022/01/7a84ea3e4db170e01a8a67eae28d4b65.jpg» />
И нажмите Проверить наличие обновлений и дождитесь завершения процесса обновления.
После этого перезапустите систему и перезапустите игру и проверьте, решена ли проблема.Исправление 4. Запустите сканирование SFC:
Ошибка Halo Infinite DirectX 12 может возникать из-за повреждения системных файлов. Здесь вам нужно восстановить поврежденный системный файл, запустив сканирование SFC и проверив наличие улучшений. Для этого
сначала введите cmd в поле поиска и откройте Command Окно запроса из результатов поиска.
В окне командной строки введите или скопируйте и вставьте следующую команду, а затем нажмите Enter,Sfc /scannow
Один раз готово, снова введите следующую команду и нажмите Enter,
DISM /Online /Cleanup-Image /RestoreHealth
Дождитесь завершения процесса, затем перезапустите игру и проверьте, решена ли проблема.
Исправление 5. Переустановите Halo Infinite:
Если ни одно из вышеперечисленных решений вам не помогло, то вам необходимо переустановить игру и проверьте, устранена ли ошибка DirectX 12 или нет. Во-первых, вам нужно удалить игру из системы и переустановить ее из надежного источника.
Итак, это все о Halo Infinite. Ошибка DirectX 12 и ее решения. Если после прочтения этой статьи у вас возникнут вопросы или сомнения, оставьте комментарий в поле для комментариев ниже.
- Исправление 2. Установите DirectX 12:
- Исправление 3. Обновите Windows:
- Исправление 4. Запустите сканирование SFC:
- Исправление 5. Переустановите Halo Infinite:
Системные требования:
Исправление 1. Обновление графического драйвера:< /промежуток>
Если вы столкнулись с сообщением об ошибке Halo Infinite DirectX 12, значит, вы необходимо убедиться, что графический драйвер, установленный в вашей системе, устарел или поврежден. Вы можете просто устранить ту же ошибку, обновив графический драйвер. Для этого
- сначала введите Диспетчер устройствв поле поиска и откройте первый результат поиска.
- Затем внутри Диспетчер устройств разверните раздел Адаптеры дисплея. диапазон>
- Теперь щелкните правой кнопкой мыши графический драйвер и выберите Обновить драйвер из раскрывающегося меню и проверьте, решена проблема или нет.
- Если нет, снова щелкните правой кнопкой мыши в графическом драйвере и выберите Удалить устройство . Теперь драйвер будет удален из системы.
- После этого перейдите на официальный сайт драйвера (AMD, Intel , NVIDIA), выберите драйвер последней версии и установите его в своей системе.
Если ручной процесс кажется сложным, вы можете автоматически обновить драйвер с помощью любого стороннего инструмента обновления драйверов. В Интернете доступно несколько таких инструментов; вы можете выбрать один из них и доверять ему.
Исправление 2. Установите DirectX 12:
Еще одним исправлением ошибки Halo Infinite DirectX 12 является установка последней версии DirectX 12. Чтобы установить DirectX 12, выполните следующие действия:
Исправление 3. Обновите Windows:
Иногда игры вылетают или не запускаются на ПК из-за устаревшей операционной системы. Здесь все, что вы можете сделать, это обновить Windows и проверить наличие улучшений. Для этого
- сначала нажмите Windows + I для запуска настроек.
- В приложении «Настройки» выберите Центр обновления Windows в меню левой панели. uploads/2022/01/7a84ea3e4db170e01a8a67eae28d4b65.jpg» />
- И нажмите Проверить наличие обновлений и дождитесь завершения процесса обновления.
- После этого перезапустите систему и перезапустите игру и проверьте, решена ли проблема.
Исправление 4. Запустите сканирование SFC:
Ошибка Halo Infinite DirectX 12 может возникать из-за повреждения системных файлов. Здесь вам нужно восстановить поврежденный системный файл, запустив сканирование SFC и проверив наличие улучшений. Для этого
- сначала введите cmd в поле поиска и откройте Command Окно запроса из результатов поиска.
- В окне командной строки введите или скопируйте и вставьте следующую команду, а затем нажмите Enter,
Sfc /scannow
- Один раз готово, снова введите следующую команду и нажмите Enter,
DISM /Online /Cleanup-Image /RestoreHealth
- Дождитесь завершения процесса, затем перезапустите игру и проверьте, решена ли проблема.
Исправление 5. Переустановите Halo Infinite:
Если ни одно из вышеперечисленных решений вам не помогло, то вам необходимо переустановить игру и проверьте, устранена ли ошибка DirectX 12 или нет. Во-первых, вам нужно удалить игру из системы и переустановить ее из надежного источника.
Итак, это все о Halo Infinite. Ошибка DirectX 12 и ее решения. Если после прочтения этой статьи у вас возникнут вопросы или сомнения, оставьте комментарий в поле для комментариев ниже.
Ошибка Dx12, с которой игроки Halo Infinite DX12 редко сталкиваются, будет руководством в этой статье.
Игроки, загружающие Halo Infinite, сталкиваются с ошибкой «Невозможно инициализировать систему графики. Графический процессор не поддерживает DX12», когда они хотят запустить игру и не могут подключиться к ней. Если вы столкнулись с такой ошибкой, мы предоставим вам решение в этой статье.
Почему я получаю ошибку Halo Infinite Dx12?
При запуске игры Halo Infinite ошибка Dx12, с которой мы сталкиваемся, обычно возможна для пользователей с видеокартами старого образца, чтобы столкнуться с такой ошибкой. Если ваша видеокарта поддерживает новый тип и библиотеку dx12, мы можем столкнуться с такой ошибкой из-за отсутствия обновления видеокарты.
Как исправить ошибку Halo Infinite Dx12?
Как мы объяснили выше, мы можем столкнуться с такой ошибкой, если ваша видеокарта устарела или если ваша видеокарта имеет старое оборудование. Чтобы избавиться от этой ошибки, я попытаюсь решить ее, сообщив вам несколько предложений.
1-) Настройка версии эмулятора Directx
Мы можем избавиться от таких проблем, внеся коррективы с помощью программы dxcpl.exe. Для этого;
- Загрузите программу dxcpl.exe. Нажмите, чтобы загрузить.
- Откройте загруженную программу dxcpl.exe.
- Нажмите кнопку «Редактировать список» на открывшемся экране.
- На появившемся экране откройте расположение файла Halo Infinite и выберите запущенное приложение.
- Найдя файл игры и выбрав запущенную программу, нажмите кнопку ОК.
- Настройте показанные ниже поля, как на картинке, и нажмите кнопку «Применить».
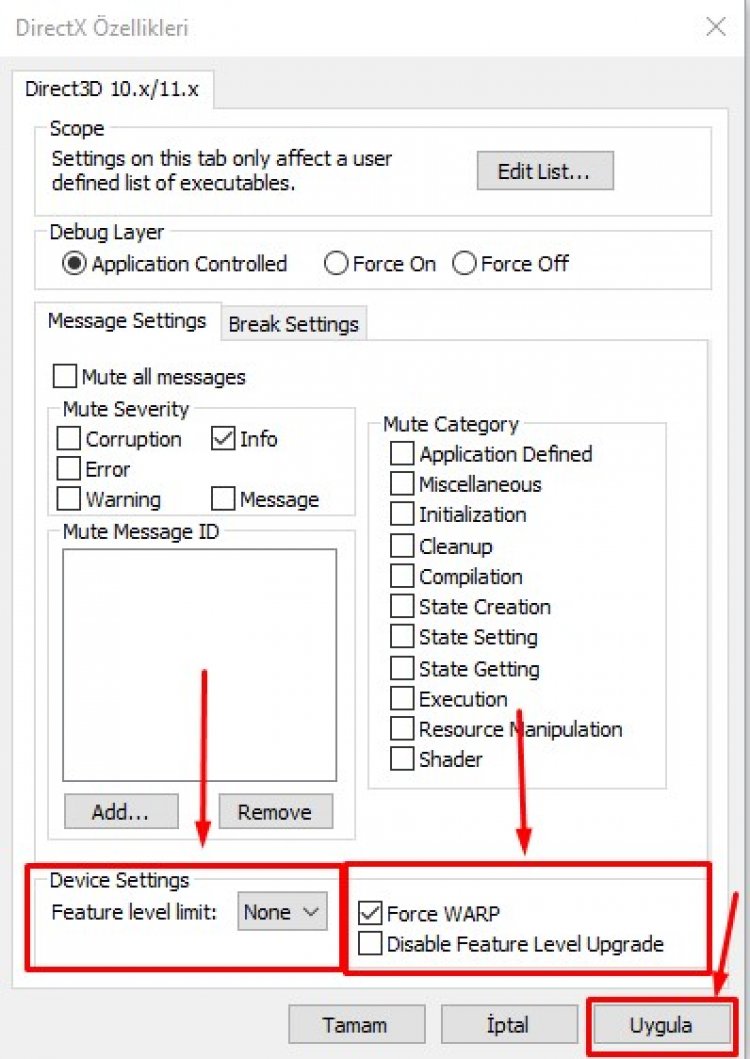
После этого процесса попробуйте запустить игру Halo Infinite. Если вы по-прежнему получаете ту же ошибку, давайте перейдем ко второму предложению.
2-) Обновить видеокарту
Чтобы избавиться от таких ошибок, будет полезнее использовать нашу видеокарту в самом актуальном состоянии. Если приведенное выше предложение не является решением для вас, мы можем найти решение, обновив видеокарту.
Если у вас есть видеокарта NVIDIA;
Если у вас есть оборудование с графической картой Ncidia, вы можете обновить видеокарту, загрузив приложение Nvidia Experience. Нажмите, чтобы загрузить.
Если у вас есть видеокарта AMD;
Если у вас есть оборудование с видеокартой AMD, вы можете обновить видеокарту, загрузив приложение AMD Radeon Software. Нажмите, чтобы загрузить.
3-) Ваша видеокарта может быть недостаточной
Ваш компьютер может не соответствовать системным требованиям, достаточным для запуска игры Halo Infinite. Поэтому вы можете столкнуться с такой ошибкой. Если вы не знаете системные требования, проверьте, соответствует ли ваш компьютер игре, проверив системные требования, которые мы оставили ниже.
Минимальные системные требования
- Требуется 64-битный процессор и операционная система
- Операционная система: Windows 10 RS5 x64.
- Процессор: AMD Ryzen 5 1600 или Intel i5-4440.
- Память: 8 ГБ ОЗУ
- Видеокарта: AMD RX 570 или Nvidia GTX 1050 Ti
- DirectX: версия 12
- Хранилище: 50 ГБ свободного места
Рекомендуемые системные требования
- Требуется 64-битный процессор и операционная система
- Операционная система: Windows 10 19H2 x64.
- Процессор: AMD Ryzen 7 3700X или Intel i7-9700k
- Память: 16 ГБ ОЗУ
- Видеокарта: Radeon RX 5700 XT или Nvidia RTX 2070.
- DirectX: версия 12
- Хранилище: 50 ГБ свободного места
-
MiniTool
-
MiniTool News Center
- How to Fix Halo Infinite DirectX 12 Error on Windows 10/11
By Vera | Follow |
Last Updated December 15, 2021
Halo Infinite DirectX 12 error is a common issue that can happen on various operating systems including Windows 11 and Windows 10. If you are bothered by this error when launching the game, how can you get rid of the trouble from your PC? After trying the solutions mentioned by MiniTool Solution here, you can fix it.
DirectX 12 Error in Halo Infinite
As a first-person shooter game, Halo Infinite is great and popular with many users. For most players, this game runs rather smoothly aside from a weird blue screen glitch and the crashing problem. But there is still an annoying issue to prevent players from playing this game – the GPU compatibility issue leads to DirectX 12 error and players cannot launch the game. Perhaps you are also bothered by it now.
According to the error prompt above, you know the reason for this issue is the lack of a compatible graphics device. This means the system cannot meet the minimum requirements of Halo Infinite. Besides, if the GPU driver is not the latest one or DirectX 12 isn’t installed on the PC, DirectX 12 error can appear.
Fortunately, it is easy to fix this issue, and let’s go to find solutions from the following part.
How to Fix Halo Infinite DirectX 12 Error
Upgrade the GPU Driver to the Latest Version
This is the first thing you should do when you run into the issue of Halo Infinite not launching due to DirectX error. There are multiple ways for you to update the GPU driver.
You can go to Device Manager, expand Display adapters, right-click on the driver and choose Update driver. Or, you can go to the website of the manufacturer (AMD, NVIDIA, Intel, etc.), download the latest version of the graphics card, and install it on your PC.
Besides, you can use a professional driver update tool for GPU driver update. To know much information, read this post — How to Update Graphics Card Drivers (NVIDIA/AMD/Intel).
Install the Latest DirectX Version
If you don’t install the latest version of DirectX – DirectX 12, the error can happen on Windows 11/10. To get rid of the trouble, install it on your PC by following the steps below.
Step 1: Click here to go to the website of Microsoft.
Step 2: Choose a language and click Download to get the latest version of DirectX.
Step 3: After finishing the download, double-click on the .exe file to start the installation. Finish the process by following the instructions on the screen.
Check the PC Specifications
According to some players, Halo Infinite DirextX 12 error can happen although they have upgraded the GPU driver and installed the latest DirectX version. What should you do if you also meet this case? In this situation, you need to check the specifications of your computer.
The following is the minimum requirements of Halo Infinite:
- System: Windows 10 RS5 X64
- Processor: AMD FX-8370 or Intel i5-4440
- Graphics: AMD RX 570 or NVIDIA GTX 1050 Ti
- DirectX: Version 12
- Memory: 8 GB RAM
- VRAM: 4GB
- Storage: 50 GB available space
If the DirectX 12 feature level of your PC is less than 12_0, or VRAM is less than 4GB, Halo Infinite DirectX error can happen. Follow the steps below to have a check:
Step 1: Press Win + R, type dxdiag and click OK.
Step 2: Under the System tab, check DirectX Version.
Step 3: Go to Display and you can see the version of Direct3D DDI and the feature levels. Also, you can see VRAM.
If the specifications cannot meet the minimum requirements including DirectX feature level and VRAM, you should upgrade GPU to fix your issue.
Bottom Line
Have you got DirectX 12 error in Halo Infinite on Windows 10/11? After trying these solutions above, you can easily get rid of the error and launch this game to play smoothly. Have a try now.
About The Author
Position: Columnist
Vera is an editor of the MiniTool Team since 2016 who has more than 5 years’ writing experiences in the field of technical articles. Her articles mainly focus on disk & partition management, PC data recovery, video conversion, as well as PC backup & restore, helping users to solve some errors and issues when using their computers. In her spare times, she likes shopping, playing games and reading some articles.

Halo Infinite is out and is free to play. But while you can enjoy playing this game with your friends, one thing you will have to deal with is bugs. And like most online games or freshly released games, errors are a common occurrence. And one such issue is the DirectX 12 bug, which won’t even let you launch the game if you happen to encounter it. So in this guide let us take a look at how to fix DirectX 12 error for Halo Infinite and Could not find compatible Graphics Device error fix.
How to Fix DirectX 12 error for Halo Infinite
- Update your graphics drivers: Whether you use Nvidia or an AMD GPU, keeping your graphics drivers to the latest version is a must. And there are two ways you can do that. One is by manually checking the Nvidia and AMD sites for driver updates for your graphics card. Alternatively, you could install the Nvidia Geforce Experience or the AMD Radeon™ Software based on your graphics card to get notified about the update when one is out. And you can also download and update your graphics drivers through them.
- Install and Update DirectX 12: One of the basic requirements for this game is having DirectX 12. Check if your PC supports it and if it does then make sure it is on the latest version. You can download DirectX 12 from the official Microsoft site.
Be sure to restart your PC when you update your drivers or graphics card as it is a good practice to ensure the update is in effect. Lastly, if the above fixes don’t work for you, all you can do is wait. You can wait for the game to release an update that is compatible with the latest version of your graphics card. Another option that isn’t so viable is upgrading your system. If you really want to play this game then you will require a system that supports at least the minimum requirements of the game.
That covers this guide on how to fix DirectX 12 for Halo Infinite and Could not find compatible Graphics Device error fix. If you are planning to buy a system then be sure to check our minimum and recommended requirements guide. And if you got the game to run through the above fix then check our guide on how to get Credits in Halo Infinite.
Halo Infinite is a great game but it is really annoying when you get a DirectX12 error and can’t launch the game. Don’t worry, you’re not alone. This post has gathered fixes to solve the error and help you play the game. Read on to find how.
Try these fixes:
- Download DX12 file
- Update your graphic driver
- Check your PC specs
- Edit your file name
- Repair system files
Fix 1: Download DX12 file
Before moving to any complicated fixes, make sure you’ve downloaded and installed the latest DX12 files.
If not, go to the Microsoft website and download the latest version.
Fix 2: Update your graphic driver
According to the error message from Halo Infinite, apparently, you need to update the graphics driver to the latest version to meet the requirements.
| Manufacturer | Supported driver |
| AMD | Halo Infinite Day Zero Driver 21.12.1 (Recommended) All AMD graphics drivers |
| NVIDIA | 497.09 or later (Recommended) All NVIDIA graphics drivers |
| Intel | All Intel graphics driver Intel graphics hardware is not supported at this time |
There’re mainly 2 ways you can update your graphics driver: manually or automatically.
Option 1: Update your graphics driver manually
Manufacturers like NVIDIA release new graphics drivers on a regular basis. You can spend some time heading to the driver’s official website and updating the driver manually.
To do so, first visit the website of your GPU manufacturer:
- NVIDIA
- AMD
- Intel
Then search for your GPU model. Note you should download the latest driver that’s compatible with your operating system. After that, follow the on-screen instructions to update the driver.
The process is a bit time-consuming and error-prone. If you want to free yourself, the second option would help.
Option 2: Update your graphics driver automatically (Recommended)
If you don’t have the time, patience, or computer skills to update your video drivers manually, you can, instead, do it automatically with Driver Easy. Driver Easy will automatically recognize your system and find the correct drivers for your exact graphics card, and your Windows version, and it will download and install them correctly. You don’t need to worry about making a mistake when downloading or installing.
- Download and install Driver Easy.
- Run Driver Easy and click the Scan Now button. Driver Easy will then scan your computer and detect any problem drivers.
- Click Update All to automatically download and install the correct version of all the drivers that are missing or out of date on your system. (This requires the Pro version – you’ll be prompted to upgrade when you click Update All. If you don’t want to pay for the Pro version, you can still download and install all the drivers you need with the free version; you just have to download them one at a time, and manually install them, the normal Windows way.)
The Pro version of Driver Easy comes with full technical support.
If you need assistance, please contact Driver Easy’s support team at support@drivereasy.com.
Restart your computer for the changes to take effect, then relaunch Halo Infinite.
Fix 3: Check your PC specification
Some gamers have reported that they’ve installed DirectX 12 and the latest graphics driver, but the error persists. If you’re in this situation, you need to check your PC specifications again.
Minimum Requirements
| OS | Windows 10 RS5 x64 1809 (October 2018 update) |
| CPU | AMD Ryzen 5 1600 or Intel i5-4440 |
| GPU | AMD RX 570 or Nvidia GTX 1050 Ti |
| VRAM | 4+ GB |
| RAM | 8+ GB |
| SSD | 50+ GB |
You need to check 2 elements:
- DirectX 12 feature levels
- VRAM
Either your VRAM is less than 4GB, or DirectX 12 feature level is less than 12_0 will stop you from playing the game.
If your VRAM meets the minimum requirements but encounters the error message, the culprit should be DirectX12 level. Because Halo Infinite requires 12_0 or higher to run the game.
To find out if your system is compatible with DirectX 12 and the DirectX 12 levels, just follow the steps below:
- Press the Windows logo key + R together to open the Run box.
- Type
dxdiagand press the Enter key. - In the DirectX Diagnostic Tool, check the DirectX Version.
- Go to the Display 1 tab, and it will show you the version of Direct3D and the supported feature levels.
Also, you can check your VRAM on the left panel.
If your Feature Level is lower than 12_0, you’ll need a new GPU.
Fix 4: Edit your file name
We don’t know the reason but many gamers have tried and it worked for some people. If you’re a Steam user, you can give it a try, it may surprise you.
- Open File Explorer, find the steam library where you downloaded the game.
- Go to
C:Program Files (x86)SteamLibrarysteamappscommonMGS Test App 6datahardwareThe file directory may vary depending on where you installed the game. - Find the text file that is applicable to you, then rename this text file to anything you want. Make sure to create a copy of the file before making any changes to it.
- Attempt to relaunch the game.
Note: The game takes some time to load up, just wait for a few minutes when you see a black screen and 3 dots at the top left.
If this fix doesn’t work, move to the next one.
Fix 5: Repair system files
If your system files are missing or broken, you’ll encounter various issues including the game not launching issue. When none of the methods have fixed the issue, running Restoro to check the system files could make a difference. It will deal with issues related to system errors, critical system files for you.
Restoro is a computer repair software that can diagnose problems on your computer and fix them immediately. It’s tailored to your specific system and is working in a private and automatic way. It will firstly check hardware-related issues to identify problems, and then security issues (powered by Avira Antivirus), and finally it detects programs that crash, missing system files. Once complete, it will find a solution to your specific problem.
Restoro is a trusted repair tool and it will do no harm to your PC. The best part is that you won’t need to worry about losing any programs and your personal data. Read Trustpilot reviews.
- Restoro image will replace your missing/damaged DLL files with fresh, clean and up-to-date ones
- Restoro will replace ALL DLL files that are missing and/or damaged – Even those you don’t know about!
1) Download and install Restoro.
2) Open Restoro and run a free scan. Once complete, you will be able to review the detailed scan report.
3) You’ll see the summary of detected issues on your PC. Click START REPAIR and all the issues will be fixed automatically. (You’ll need to purchase the full version. It comes with a 60-day Money-Back Guarantee so you can refund anytime if Restoro doesn’t meet your expectation).
Note: Restoro comes with 24/7 Technical Support. If you need any assistance while using Restoro, you can use one of the following:
• Phone: 1-888-575-7583
• Email: support@restoro.com
• Chat: https://tinyurl.com/RestoroLiveChat
That’s all about the DirectX 12 incompatible graphics adapter error that stops you from playing the game. Hope this post would help. If you have any suggestions or working methods, you’re welcome to leave a comment below.
3
3 people found this helpful