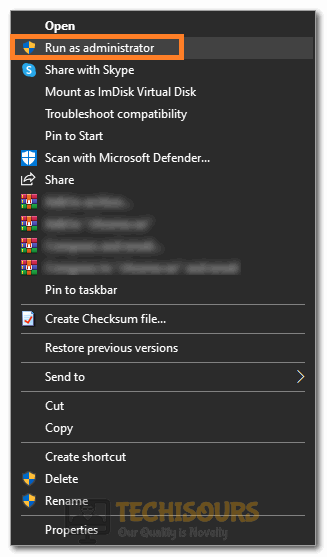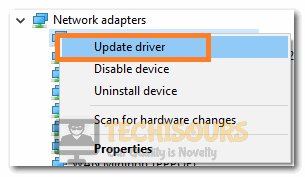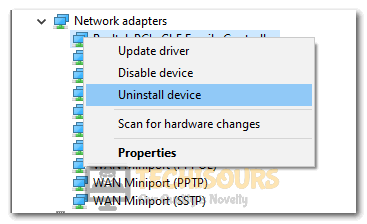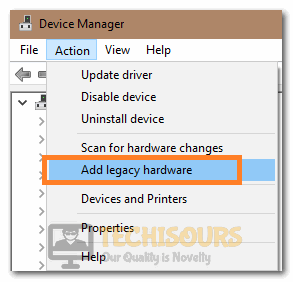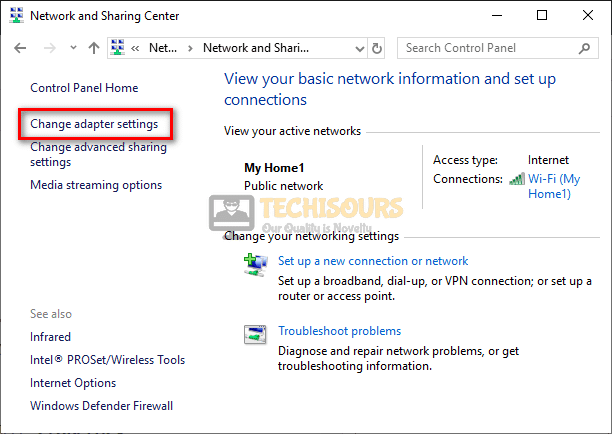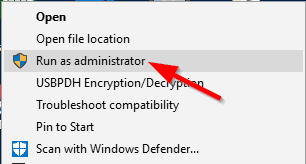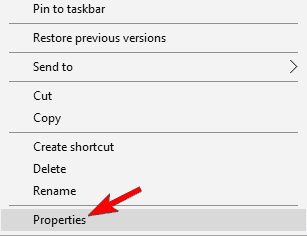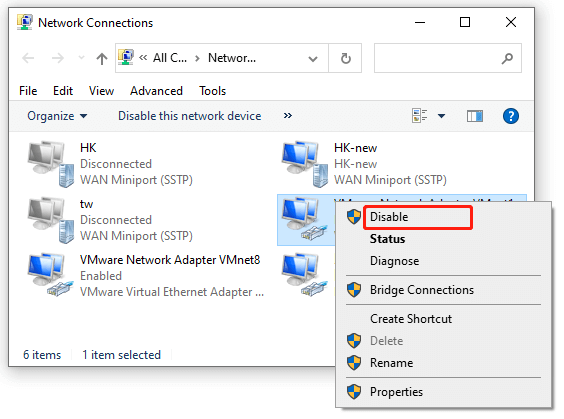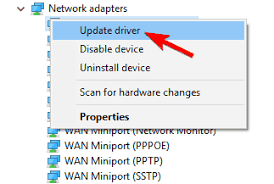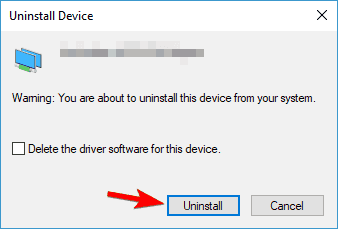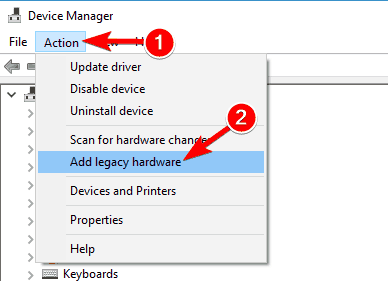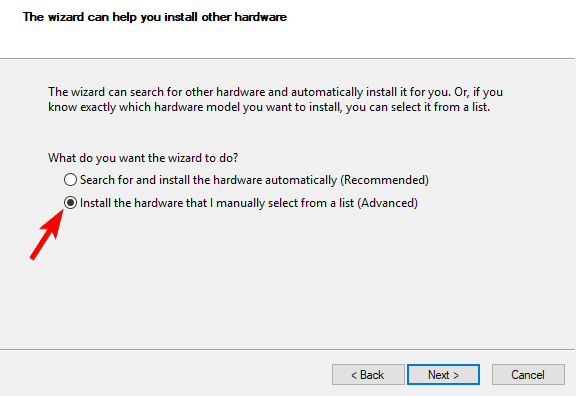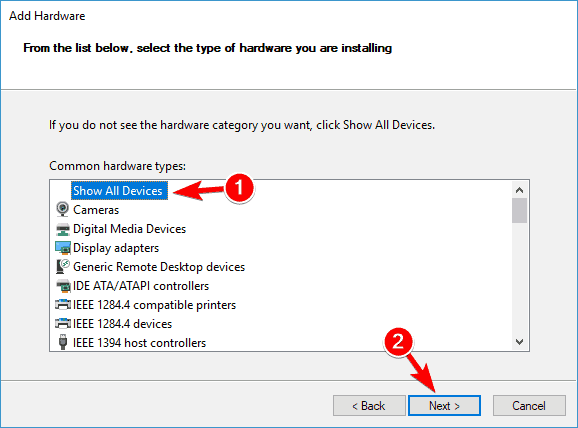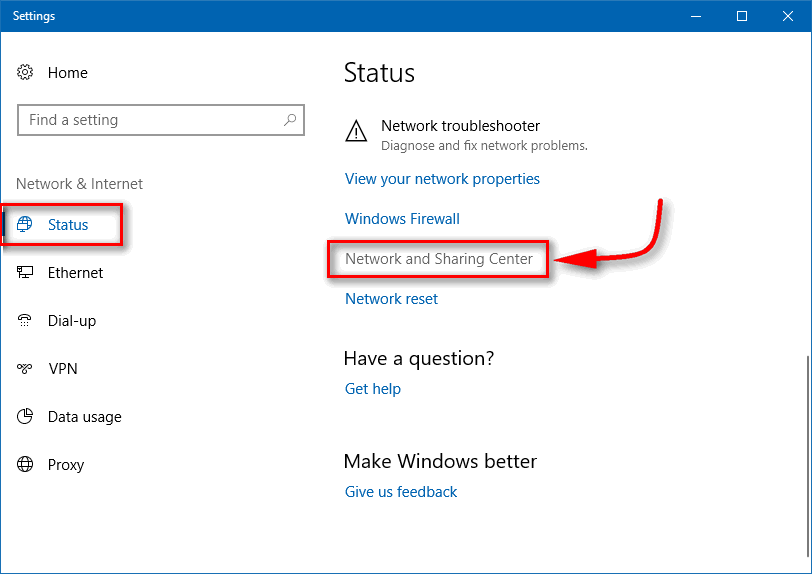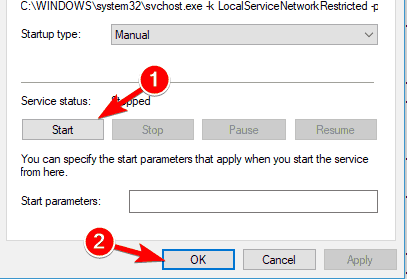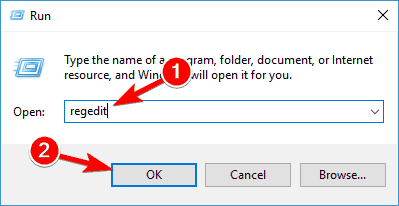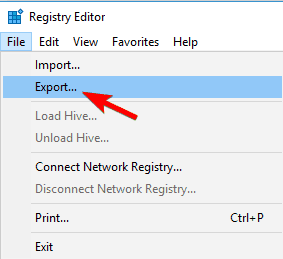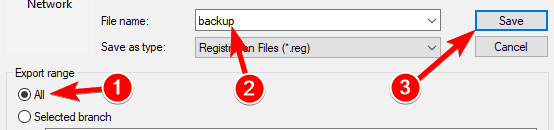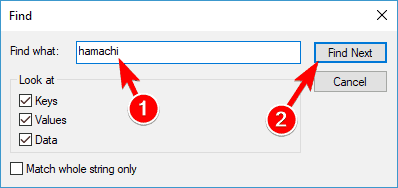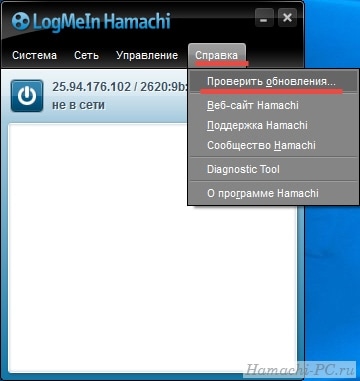Содержание
- Способ 1: Проверка настроек программы
- Способ 2: Перезапуск службы Hamachi
- Способ 3: Включение виртуального адаптера
- Способ 4: Проверка настроек адаптера
- Способ 5: Сканирование ПК на наличие вирусов
- Способ 6: Переустановка Hamachi с отключенной проверкой подписей драйверов
- Вопросы и ответы
Способ 1: Проверка настроек программы
Далеко не на всех компьютерах Hamachi сразу же после установки позволяет нормально создать виртуальную сеть или подключиться к уже существующим. Чаще всего пользователю потребуется выполнить дополнительные настройки, связанные с общими параметрами программы.
Этому процессу посвящена отдельная статья на нашем сайте, поэтому в первую очередь советуем прочитать ее, повторить все действия и снова проверить получение конфигурации адаптера. Если это не поможет, приступайте к рассмотрению следующих методов.
Подробнее: Как настроить Hamachi в Windows
Перезапуск службы программного обеспечения — не самый действенный вариант при решении рассматриваемой проблемы с получением конфигурации адаптера. Однако он наиболее простой и требует от пользователя осуществить всего три шага. Рекомендуем протестировать этот вариант, а уже потом переходить далее, если ошибка не исчезнет.
- Перейдите в приложение «Службы», введя его название через поиск в меню «Пуск».
- Найдите единственную службу, связанную с Hamachi, и кликните по ней дважды для открытия окна свойств.
- Нажмите «Остановить», дождитесь полной остановки службы и повторно запустите ее.

После этого сразу же приступайте к проверке подключения через Хамачи. В случае, когда проблема действительно заключалась в неправильно работающей службе, на этот раз подключение выполнится корректно.
Способ 3: Включение виртуального адаптера
Во время инсталляции Hamachi на компьютер происходит и добавление нового виртуального сетевого адаптера, который отвечает за функционирование софта. Если он находится в отключенном состоянии, соответственно, получить его конфигурацию приложение не сможет. Мы советуем узнать его статус и по необходимости активировать адаптер, что не займет много времени.
- Откройте «Пуск» и запустите оттуда приложение «Параметры», кликнув по значку с изображением шестеренки.
- Перейдите к меню «Сеть и Интернет».
- Через меню слева выберите раздел «Ethernet».
- В нем щелкните по кликабельной надписи «Настройка параметров адаптера».
- В списке сетевых подключений найдите «Hamachi» и проверьте его состояние. Если присутствует надпись «Отключено», нажмите по адаптеру дважды для его активации.
- Посмотрите состояние еще раз, а затем переходите к запуску ПО.

Способ 4: Проверка настроек адаптера
В случае нерезультативности предыдущего метода можно сразу же узнать текущую конфигурацию активированного виртуального сетевого адаптера. Осуществляется это в том же упомянутом выше меню, сам принцип выглядит так:
- Щелкните по виртуальному адаптеру в меню «Сетевые подключения» правой кнопкой мыши и в появившемся меню выберите пункт «Свойства».
- Поставьте галочку возле пункта «IP версии 4 (TCP/IPv4)», затем выделите его и нажмите «Свойства».
- В появившемся окне настроек вас интересуют дополнительные параметры.
- Если для протокола задан основной шлюз, выделите его нажатием ЛКМ, а затем удалите.
- Отметите автоматическое назначение метрики и выберите для нее интерфейс «10». Сохраните настройки и запускайте Hamachi для тестирования.

Способ 5: Сканирование ПК на наличие вирусов
Следующий метод — сканирование компьютера на наличие вирусов. Это необходимо сделать для того, чтобы убедиться в отсутствии угроз, которые могли бы сказываться на функционировании виртуальных сетевых адаптеров и их служб. Подберите любой удобный антивирус, инсталлируйте его на компьютер и запустите проверку операционной системы. Если вы еще не определились с тем, какой инструмент хотите использовать, сделайте это при помощи рекомендаций из нашей другой статьи по ссылке ниже.
Подробнее: Борьба с компьютерными вирусами
Способ 6: Переустановка Hamachi с отключенной проверкой подписей драйверов
Проблема, когда драйвер Хамачи не устанавливался на компьютер из-за отсутствия подписи, была популярна несколько лет назад, однако все еще появляется у некоторых пользователей. Мы рекомендуем выполнять этот способ только в том случае, когда ничего из сделанного ранее не помогло, поскольку весь процесс будет небыстрым. Сначала удалите существующую версию Hamachi с компьютера полностью, воспользовавшись материалом далее.
Подробнее: Как удалить Hamachi
Второй шаг — отключение проверки цифровой подписи или установка программы в соответствующем рабочем режиме ОС. О том, что такое цифровая подпись драйвера и как ее отключить, читайте в нашем полноценном руководстве. В заключение скачайте с официального сайта последнюю версию Hamachi и начните стандартный процесс инсталляции.
Подробнее: Отключение проверки цифровой подписи драйвера
После установки откройте описанное ранее меню с сетевыми адаптерами, убедитесь, что туда был добавлен виртуальный компонент, посмотрите его настройки и конфигурацию Hamachi, о чем мы уже тоже говорили.
Back
You have to fix the Hamachi network adapter to restore connection and resolve the issue.
Symptom
You see the
Failed to connect to the adapter.
error.
Cause
This indicates the failure of the Hamachi network adapter.
Action/Workaround
You can try the following methods to repair the connection to the Hamachi network adapter.
- Disable your software firewall (unless it is the Windows Firewall) reboot, and try again.
- Open Device Manager and manually enable the driver for Hamachi Network Interface. Then start Hamachi and see if it can connect.
- If it can, then something is not working properly in Device Management on your system, which might be caused by a driver (not necessarily a networking one).
- Troubleshooting this would be done by booting in safe mode, manually starting the virtual adapter, and then running Hamachi. You can then start turning devices on, one by one, until the conflict is found.
- Check your Network Connections folder and see if Hamachi’s adapter is called Hamachi, and not something like Local Area Connection 4. If it is not named Hamachi, then rename it to Hamachi and try running the application again. Make sure that Network Connection Hamachi is activated.
- Type services.msc, and press Enter. Then ensure the DHCP Client and Network Connections services are running.
- You may need to check your network adapter for Winsock issues. More information on Winsock can be found here.
If none of the above helps, then there is something on your system that is overriding default access control for system drivers, in which case you need to isolate and disable this component.
In some cases, Windows fails to properly install the network adapter and there is no Hamachi adapter listed in the Network connections folder. In this case, you may have to manually reinstall the network adapter as follows:
- Go to , and type hdwwiz.cpl. If you receive an error, or your computer runs on Windows 7 or Vista, try again with hdwwiz only.
- If it begins searching immediately, let it finish, then choose Yes, I have already connected the hardware.
- If it displays the currently installed devices, scroll down to the bottom.
- Choose Add a new hardware device. If it is not there, go to the next step.
- Choose Install the hardware that I manually select from a list (Advanced).
- Select Network adapters.
- Click Have Disk and then Browse.
- Browse to the installation folder, and select the setup information file for your system.
- hamachi.inf: Windows XP, Vista, 2003, 7, 2008 and 2008R2
- hamdrv.inf: Windows 8 and above
- Finish the installation of the adapter.
- Check your Network Connections folder and see if Hamachi’s adapter is called Hamachi, and not something like Local Area Connection 4. If it is not named Hamachi, then rename it to Hamachi and try running the application again. Make sure that Network Connection Hamachi is activated.
Important: If your anti-virus software reports or blocks Hamachi-2-ui.exe, you must add an exclusion for the Hamachi-2-ui.exe program. Please consult your anti-virus software documentation for assistance with adding an exclusion to the allowed list.
Article last updated: 27 September, 2022
Содержание
- Hamachi network adapter error
- HELP FILE
- Why do I get the Failed to connect to Hamachi network adapter error?
- Symptom
- Cause
- Action/Workaround
- Исправление проблемы с получением конфигурации адаптера при работе с Hamachi
- Способ 1: Проверка настроек программы
- Способ 2: Перезапуск службы Hamachi
- Способ 3: Включение виртуального адаптера
- Способ 4: Проверка настроек адаптера
- Способ 5: Сканирование ПК на наличие вирусов
- Способ 6: Переустановка Hamachi с отключенной проверкой подписей драйверов
- Решаем проблему подключения Hamachi к сетевому адаптеру
- Почему возникает проблема подключения к сетевому адаптеру
- Настройки сетевых подключений на компьютере
- Проблема с обновлением
- Easily Fix Hamachi Cannot Get Adapter Config [Complete Guide]
- What Causes the Hamachi Cannot Get Adapter Config?
- Before You Start:
Hamachi network adapter error
LogMeIn support sites no longer support Microsoft’s Internet Explorer (IE) browser. Please use a supported browser to ensure all features perform as they should (Chrome / FireFox / Edge).
HELP FILE
Why do I get the Failed to connect to Hamachi network adapter error?
You have to fix the Hamachi network adapter to restore connection and resolve the issue.
Symptom
Cause
This indicates the failure of the Hamachi network adapter.
Action/Workaround
You can try the following methods to repair the connection to the Hamachi network adapter.
- Disable your software firewall (unless it is the Windows Firewall) reboot, and try again.
- Open Device Manager and manually enable the driver for Hamachi Network Interface. Then start Hamachi and see if it can connect.
- If it can, then something is not working properly in Device Management on your system, which might be caused by a driver (not necessarily a networking one).
- Troubleshooting this would be done by booting in safe mode, manually starting the virtual adapter, and then running Hamachi. You can then start turning devices on, one by one, until the conflict is found.
- Check your Network Connections folder and see if Hamachi’s adapter is called Hamachi, and not something like Local Area Connection 4. If it is not named Hamachi, then rename it to Hamachi and try running the application again. Make sure that Network Connection Hamachi is activated.
- Type services.msc, and press Enter. Then ensure the DHCP Client and Network Connections services are running.
- You may need to check your network adapter for Winsock issues. More information on Winsock can be found here.
If none of the above helps, then there is something on your system that is overriding default access control for system drivers, in which case you need to isolate and disable this component.
In some cases, Windows fails to properly install the network adapter and there is no Hamachi adapter listed in the Network connections folder. In this case, you may have to manually reinstall the network adapter as follows:
Источник
Исправление проблемы с получением конфигурации адаптера при работе с Hamachi
Способ 1: Проверка настроек программы
Далеко не на всех компьютерах Hamachi сразу же после установки позволяет нормально создать виртуальную сеть или подключиться к уже существующим. Чаще всего пользователю потребуется выполнить дополнительные настройки, связанные с общими параметрами программы.
Способ 2: Перезапуск службы Hamachi
Перезапуск службы программного обеспечения — не самый действенный вариант при решении рассматриваемой проблемы с получением конфигурации адаптера. Однако он наиболее простой и требует от пользователя осуществить всего три шага. Рекомендуем протестировать этот вариант, а уже потом переходить далее, если ошибка не исчезнет.
- Перейдите в приложение «Службы», введя его название через поиск в меню «Пуск».
- Найдите единственную службу, связанную с Hamachi, и кликните по ней дважды для открытия окна свойств.
После этого сразу же приступайте к проверке подключения через Хамачи. В случае, когда проблема действительно заключалась в неправильно работающей службе, на этот раз подключение выполнится корректно.
Способ 3: Включение виртуального адаптера
Во время инсталляции Hamachi на компьютер происходит и добавление нового виртуального сетевого адаптера, который отвечает за функционирование софта. Если он находится в отключенном состоянии, соответственно, получить его конфигурацию приложение не сможет. Мы советуем узнать его статус и по необходимости активировать адаптер, что не займет много времени.
- Откройте «Пуск» и запустите оттуда приложение «Параметры», кликнув по значку с изображением шестеренки.

Способ 4: Проверка настроек адаптера
В случае нерезультативности предыдущего метода можно сразу же узнать текущую конфигурацию активированного виртуального сетевого адаптера. Осуществляется это в том же упомянутом выше меню, сам принцип выглядит так:
- Щелкните по виртуальному адаптеру в меню «Сетевые подключения» правой кнопкой мыши и в появившемся меню выберите пункт «Свойства».
- Поставьте галочку возле пункта «IP версии 4 (TCP/IPv4)», затем выделите его и нажмите «Свойства».
- В появившемся окне настроек вас интересуют дополнительные параметры.
- Если для протокола задан основной шлюз, выделите его нажатием ЛКМ, а затем удалите.
- Отметите автоматическое назначение метрики и выберите для нее интерфейс «10». Сохраните настройки и запускайте Hamachi для тестирования.
Способ 5: Сканирование ПК на наличие вирусов
Следующий метод — сканирование компьютера на наличие вирусов. Это необходимо сделать для того, чтобы убедиться в отсутствии угроз, которые могли бы сказываться на функционировании виртуальных сетевых адаптеров и их служб. Подберите любой удобный антивирус, инсталлируйте его на компьютер и запустите проверку операционной системы. Если вы еще не определились с тем, какой инструмент хотите использовать, сделайте это при помощи рекомендаций из нашей другой статьи по ссылке ниже.
Способ 6: Переустановка Hamachi с отключенной проверкой подписей драйверов
Проблема, когда драйвер Хамачи не устанавливался на компьютер из-за отсутствия подписи, была популярна несколько лет назад, однако все еще появляется у некоторых пользователей. Мы рекомендуем выполнять этот способ только в том случае, когда ничего из сделанного ранее не помогло, поскольку весь процесс будет небыстрым. Сначала удалите существующую версию Hamachi с компьютера полностью, воспользовавшись материалом далее.
Второй шаг — отключение проверки цифровой подписи или установка программы в соответствующем рабочем режиме ОС. О том, что такое цифровая подпись драйвера и как ее отключить, читайте в нашем полноценном руководстве. В заключение скачайте с официального сайта последнюю версию Hamachi и начните стандартный процесс инсталляции.
После установки откройте описанное ранее меню с сетевыми адаптерами, убедитесь, что туда был добавлен виртуальный компонент, посмотрите его настройки и конфигурацию Hamachi, о чем мы уже тоже говорили.
Источник
Решаем проблему подключения Hamachi к сетевому адаптеру
Hamachi – специальное программное обеспечение, позволяющее строить собственные защищенные сети через интернет. Многие геймеры скачивают программу для игры в Minecraft, Counter Strike и т.д. Несмотря на простоту настроек, иногда в приложении возникает проблема соединения с сетевым адаптером, которая довольно быстро исправляется, но требует определенных действий со стороны пользователя. Рассмотрим, как это делается.
Почему возникает проблема подключения к сетевому адаптеру
Сейчас мы зайдем в сетевые настройки и внесем в них некоторые корректировки. Проверим, осталась ли проблема, если да, то обновим Хамачи до последней версии.
Настройки сетевых подключений на компьютере
1. Заходим в «Панель управления» – «Сеть и интернет» – «Центр управления сетями и общим доступом».
2. В левой части окна, выберем из списка «Изменение параметров адаптера».
3. Нажмем вкладку «Дополнительно» и перейдем в «Дополнительные параметры».
Если у вас отсутствует вкладка «Дополнительно», заходим в «Упорядочить» – «Представление» и нажимаем на «Строка меню».
4. Нас интересуют «Адаптеры и привязки». В верхней части окна, видим список из сетевых подключений, среди них есть Hamachi. Переместим его в начало списка при помощи специальных стрелочек и нажмем «Ок».
5. Перезапустим программу.
Как правило, на этом этапе у большинства пользователей проблема исчезает. В обратном случае, переходим к следующему способу.
Проблема с обновлением
1. В Хамачи предусмотрен автоматический режим обновлений. Очень часто проблемы подключения возникают по причине неправильных настроек в этой части программы. Для того, чтобы исправить, находим в главном окне вкладку «Система» – «Параметры».
2. В открывшемся окне, в его левой части, так же переходим в «Параметры» – «Дополнительные настройки».
3. А затем в «Основные настройки».
4. Здесь необходимо выставить галочку напротив «Автоматического обновления». Перезагрузите компьютер. Убедитесь, что интернет подключен и работает. После запуска Hamachi должен сам определить наличие обновлений и установить их.
5. Если галочка присутствует, а новая версия так и не была загружена, переходим в главном окне во вкладку «Справка» – «Проверить наличие обновлений». Если обновления доступны, обновляемся вручную.
Если и это не помогло, то, скорее всего, проблема в самой программе. В этом случае есть смысл ее удалить и скачать с официального сайта последнюю версию.
6. Обратите внимание, что стандартного удаления через «Панель управления» недостаточно. Такая деинсталляция оставляет после себя различные «хвосты», которые могут мешать при установке и использовании заново установленного Хамачи. Необходимо использовать стороннее ПО, для полного удаления программ, например Revo Uninstaller.
7. Откроем его и выберем нашу программу, затем жмем «Удалить».
8. Сначала запустится стандартный мастер деинсталляции, после чего программа предложит выполнить сканирование на оставшиеся файлы в системе. Пользователю необходимо выбрать режим, в данном случае это «Умеренный», и нажать «Сканировать»
После этого Хамачи будет полностью удален с компьютера. Теперь можно приступать к установке актуальной версии.
Зачастую, после проделанных действий, подключение осуществляет без проблем, и больше не беспокоит пользователя. Если «воз и нынче там», можно написать письмо в службу поддержки или переустановить операционную систему.
Источник
Easily Fix Hamachi Cannot Get Adapter Config [Complete Guide]
The Hamachi VPN users have been getting the Hamachi Cannot Get Adapter Config error while trying to connect to the service and in this article, we have gathered some solutions that you can apply on your computer to get rid of this issue.

Make sure that you go through the reasons due to which the error message occurs and also implement the solutions one-by-one until one of them fixes the issue for you. Also, make sure to
What Causes the Hamachi Cannot Get Adapter Config?
After going through a certain set of instructions, we came to the conclusion that the following must be the most important reasons due to which it occurs.
- Admin Permissions: In certain conditions, it is required that the Admin permissions have been provided in order to ensure that the Hamachi Cannot Get Adapter Config error doesn’t occur. Therefore, it is recommended that you provide the VPN client with Admin permissions to ensure that the error is fixed.
- Antivirus/Firewall: The Antivirus or Firewall installed on the system might be preventing it from being able to properly connect to its services which can sometimes cause the Hamachi Cannot Get Adapter Config error. Therefore, we recommend that you try and fix it by disabling the Firewall or the Antivirus.
- Outdated Drivers: The Drivers installed on your computer might be missing or they might be outdated due to which the Hamachi Cannot Get Adapter Config error is being triggered. Therefore, we suggest that you try and update them to fix the issue.
- Legacy Drivers: In certain situations, we suggest that you try and install the Hamachi VPN as Legacy hardware in order to ensure that the Hamachi Cannot Get Adapter Config error doesn’t occur again.
Now that you have successfully gone through most of the reasons behind its occurrence, we can finally start implementing the solutions.
Before You Start:
To begin with, simply reboot your computer as some users have said that rebooting the system solved the problem effectively. To perform a reboot simply hold down the Power button on your PC for almost around 5-10 seconds until the computer turns off. Then wait for a while and turn on the computer again. Now check to see whether the error appears on your screen or not.
Источник
The Hamachi VPN users have been getting the Hamachi Cannot Get Adapter Config error while trying to connect to the service and in this article, we have gathered some solutions that you can apply on your computer to get rid of this issue.
Make sure that you go through the reasons due to which the error message occurs and also implement the solutions one-by-one until one of them fixes the issue for you. Also, make sure to
What Causes the Hamachi Cannot Get Adapter Config?
After going through a certain set of instructions, we came to the conclusion that the following must be the most important reasons due to which it occurs.
- Admin Permissions: In certain conditions, it is required that the Admin permissions have been provided in order to ensure that the Hamachi Cannot Get Adapter Config error doesn’t occur. Therefore, it is recommended that you provide the VPN client with Admin permissions to ensure that the error is fixed.
- Antivirus/Firewall: The Antivirus or Firewall installed on the system might be preventing it from being able to properly connect to its services which can sometimes cause the Hamachi Cannot Get Adapter Config error. Therefore, we recommend that you try and fix it by disabling the Firewall or the Antivirus.
- Outdated Drivers: The Drivers installed on your computer might be missing or they might be outdated due to which the Hamachi Cannot Get Adapter Config error is being triggered. Therefore, we suggest that you try and update them to fix the issue.
- Legacy Drivers: In certain situations, we suggest that you try and install the Hamachi VPN as Legacy hardware in order to ensure that the Hamachi Cannot Get Adapter Config error doesn’t occur again.
Now that you have successfully gone through most of the reasons behind its occurrence, we can finally start implementing the solutions.
Before You Start:
To begin with, simply reboot your computer as some users have said that rebooting the system solved the problem effectively. To perform a reboot simply hold down the Power button on your PC for almost around 5-10 seconds until the computer turns off. Then wait for a while and turn on the computer again. Now check to see whether the error appears on your screen or not.
Solution 1: Run Hamachi With Admin Privileges
- Right-click on the “Hamachi” icon and click on “Run As Administrator”.
Clicking on the Run as Administrator option - If this solves the issue then it’s fine, or else try a few of the next steps listed below.
- Right-click on the “Hamachi” icon and select “Properties”. Go to the “Compatibility” tab and click on it. Now select “Run this program as an administrator”.
Running the Program as an Administrator - Click “Apply” and after that click on “OK” to save the changes. This will run the “Hamachi” with the admin rights.
- Check to see if doing so fixes the Hamachi Cannot Get Adapter Config error.
Solution 2: Disable Antivirus and Firewall
- Press “Windows” + “R” to open the Run prompt, type in “Firewall.cpl” and press “Enter”.
Typing in “firewall.cpl” - Click on the “Advanced Settings” from the left side and select the “Windows Defender Firewall Properties” option.
- Click on “Domain Profile” from the top and select “Customize” in front of the “Protected Network Connections” button.
Clicking on the Customize button - In here, uncheck the “Hamachi” button.
- Next click on “Apply” to save the changes and hit the “OK” button to close the Windows Defender Firewall window.
- Now check whether the error still persists or not.
Solution 3: Re-Enable the Hamachi Connection
- Press “Windows” + “R” to open the Run prompt.
- Now in the text box type in, “ncpa.cpl” and press “Enter” to open “Internet Connection Settings” in the Control Panel.
ncpa.cpl - Now look for “Hamachi” and right-click on it and choose “Disable” for the drop-down menu. Wait for a couple of minutes and again right-click on “Hamachi” and this time select “Enable”.
- Now check if the issue is resolved or not.
Solution 4: Allow Hamachi On Kaspersky
- Press “Windows” + “R” to open the Run prompt, type in “Devmgmt.msc” and press “Enter” to launch into the device manager.
Typing devmgmt.msc in the Run prompt - Here navigate to “Network Adapters” and click to expand it. Now right click on “LogMeIn Hamachi Virtual Ethernet Adapter entry” and select “Uninstall Device”.
Clicking on the “Uninstall Device” option - Now open “Kaspersky” and go to “Settings”. After that go to “Protection” and navigate to “System Change Control”. It could be possibly blocking the “Hamachi Network” so disable it temporarily until we reinstall the “Himachi”.
- Now reinstall “Hamachi” and Kaspersky should detect a new network “Hamachi” and ask you about it. If it asks then click on “Trusted” so that it allows that network.
- Go to “Settings” and then “Firewall”. After that, navigate to “Networks” and make sure that the network type of “Hamachi” is “Trusted” or “Public”.
- Finally, proceed to check if the error gets settled or not.
Solution 5: Update the Hamachi Drivers
- Press “Windows” + “R” to launch Run, type in “Devmgmt.msc” and press “Enter” open device manager.
Typing devmgmt.msc in the Run prompt - Navigate to the “Network Adapters” option and click to expand it. Now right click on “LogMeIn Hamachi Virtual Ethernet Adapter entry” and select “Update Drivers”.
Clicking on the Update Drivers option - Follow the instructions given on-screen to update the drivers.
- Once the drivers get updated successfully then proceed to check if the problem got fixed.
Solution 6: Microsoft Network Adapter Multiplexor Protocol Error
- Press “Windows” + “R” to open Run, type in “Control Panel” and press “Enter” to open it.
Typing in Control Panel - Then click on the “Network and Internet” section and next click on “Network and Sharing Center”.
- Next click on “Change Adapter Settings” which is on the left side of the window.
Change adapter settings - Now double click on “Hamachi” to open the “Properties” and navigate to “Microsoft Network Adapter Multiplexor Protocol” in the list of items.
- Make sure that it is unchecked. If it is checked then uncheck it. After that click on “OK”.
- Then check if the Hamachi Cannot Get Adapter Config error got resolved or not.
Solution 7: Install Hamachi As Legacy Hardware
- Press “Windows + R” to launch Run, type in “devmgmt.msc” and press “Enter” to launch it.
Typing devmgmt.msc in the Run prompt - Navigate to the “Network Adapters” option and click to expand it. Now right click on “LogMeIn Hamachi Virtual Ethernet Adapter entry” and select “Uninstall Device”.
Clicking on the “Uninstall Device” option - Click on “Action” from the top and select the “Add legacy hardware” from the list.
Selecting the “Add Legacy Hardware” option - After that, a window will open, here click on “Next”. Now select “Install the hardware that I manually select from a list (Advanced)” and click on “Next” again.
- Now click on “Show All Devices” and hit the “Next” button.
- Click on “Have Disk…” and the browser window will appear. Now browse the folder where you have installed “Hamachi” and select the “(.inf) driver file” from the folder.
- When completed with all of the above steps then check to see whether the Hamachi Cannot Get Adapter Config error still persists or not.
Solution 8: Start the LogMeIn Hamachi Tunneling Engine Service
- Press “Windows + R” to open Run.
- Type “services.msc” in the textbox and press the “Enter” key. Now in the list of services navigate to the “LogMeIn Hamachi Tunneling Engine Service” and right-click on it. After that select “Restart”.
Typing in “services.msc” - Now again right-click on it and select “Properties”. Go to the “General” tab and navigate to “Startup Type”. Set it to “Automatic”.
- Now check if the error got settled successfully.
Solution 9: Change the Priority Of Network Adapters
- Press “Windows + R” to open Run, type in “Control Panel” and press “Enter” to launch it.
Typing in Control Panel - Here click on the “Network and Internet” option and next select “Network and Sharing Center”.
- After that click on “Change Adapter Settings” which is on the left side of the window.
Change Adapter Settings - Now double click on “Hamachi” to open the “Properties”. Navigate to “Microsoft Network Adapter Multiplexor Protocol” in the list of items.
- Make sure that it is unchecked. If it is checked then uncheck it. After that click on “Properties”.
- Now click on “Advanced..” and go to the “IP Settings”. Here uncheck the “Automatic Metric” and type “9000” in the text box next to “Interface Metric”.
- Hit “OK” to save the changes and check if the error got fixed now.
Hopefully, you must have been able to fix the error until now but if it continues to stay then feel free to reach us out here for further assistance.
Back to top button
Summary: Dealing with the ‘Hamachi cannot get adapter config’ error on your Windows 10 and 11 OS? Then in this article tutorial, you will get step-by-step instructions to fix the error.
Hamachi is considered a Desktop tool that can build and maintain virtual private networks (VPN) across numerous distant computers.
However, most users complained that they encountered the Hamachi cannot get adapter config error in their Windows 10 and 11 while attempting to connect to the Hamachi VPN service.
Luckily there are ways that help many users to get past f, but before heading towards the fixes here, look at some of the common reasons that trigger the error.
To fix common Windows PC Errors, we recommend Advanced System Repair tool:
This software is your one stop solution to fix Windows errors, protect you from malware, clean junks and optimize your PC for maximum performance in 3 easy steps:
- Download Advanced System Repair tool rated Excellent on Trustpilot.
- Click Install & Scan Now to install & scan issues causing the PC problems.
- Next, click on Click Here to Fix All Issues Now to fix, clean, protect and optimize your PC effectively.
Why I am Getting the “Hamachi Cannot Get Adapter Config” Error?
- Outdated Drivers: There is a high scope that drivers you installed on your device might be updated or incompatible with your Windows system and causes the error. Updating or reinstalling your Hamachi driver can fix the error.
- Antivirus/Firewall: Another reason that causes the error on your device might be the Antivirus/Firewall you installed on your system as this conflicts with other application and start causing issues
- Missing Admin permission: In some cases, admin permission is required to run some functions and tools smoothly. So, if you are running as a user then you may see the error.
- Network Adaptor failure: Another common reason the Hamachi cannot get adapter config error is Hamachi failed to connect to the network failed and is unable to process the request.
So these are some of the top reasons that cause the error in your Windows 10 and Windows 11. Ensure to download and install the newest version of Hamachi to fix the error.
Now without further delay, follow the fixes given one by one to fix cannot get adapter config error on your Windows 10 and Windows 11.
How Do I Fix “Hamachi Cannot Get Adapter Config” Error?
Solution 1 – Disable 3rd Party Antivirus & Firewall
To fix the’ Logmein Hamachi cannot get adapter config’ error, you temporarily need to disable your third-party antivirus and Windows Firewall.
For disabling antivirus, press and hold the right mouse button and select the stop or disable option.
To disable Firewall, you need to follow some simple steps-
- First, you need to search for Firewall and click on the first result.
- Then, Navigate to Advanced Settings and pick Windows Defender Firewall Properties.
- Now, select Customize in front of the Protected Network Connections button by clicking on Domain Profile from the top.
Finally, deselect the Hamachi option and then hit the Apply and OK buttons to save the changes. Ensure to restart your computer and check if you see the error.
Solution 2 – Run Hamachi as an Admin
Many users managed to solve the problem by running the application with administrative privilege.
So, here it is suggested to try running the program as an admin, below follow the steps given to do so:
- First, find the Hamachi shortcut, and select Run as Administrator by right-clicking it.
- If this works for you to fix then try running the application but still see the error then follow the next solution.
- Now, Select Properties by right-clicking on the Hamachi icon.
- Then, In the Properties window, go to the Compatibility tab and check the box that says Run this application as Administrator.
- Finally, click on the Ok button, then restart the Hamachi VPN application with Admin rights to save the modifications.
Solution 3 – Disable & Enable the Hamachi Connection
Sometimes the problem occurs due to internal glitches on the internet so, try disabling and enabling the Hamachi connection as this may work for you to solve the error:
Follow the steps to do so:
- First, to open Internet Connection Settings, press the Windows + R keys and type ncpa.cpl in the Run dialogue box then hit the Ok button.
- Then, Find and right-click Hamachi, then choose ‘Disable.’ Wait for a few minutes before right-clicking on it and selecting Enable. Please double-check to see if the problem has been resolved.
Solution 4 – Download & Update Hamachi Driver
If you are running an outdated Hamachi driver then this might be causing the error, so check for the incompatible or outdated Hamachi drivers and update them on your Windows 10 & 11 system.
Follow the steps to do so:
- First, on the keyboard, press the Windows + X button and choose Device Manager.
- Now, Expand Network Adapters, click on Virtual Ethernet Adapter Entry and choose Update Drivers.
- Finally, to complete the update process, follow the instructions shown on the screen. After that, restart your computer to see if the problem has been solved.
Solution 5 – Install Hamachi as Legacy Hardware
- First, Go to Network Adapters in Device Manager, click on Virtual Ethernet Adapter Entry, and choose Uninstall.
- Then after uninstalling, go to the top menu and click on Action, then click the Add Legacy Hardware option.
- Click Next and then choose the option Install the hardware that I manually select from a list (Advanced) in the newly opened window. Now, press the Next button.
- Open Show All Devices > Next > Have Disk…from the dropdown menu. Then, navigate to the location where Hamachi was installed and choose the .inf driver file from there.
Finally, once you’ve finished, double-check to see if cannot get adapter config Hamachi Error is resolved or else head to the next potential fix.
Solution 6 – Change your Network Adapter’s Priority
If the above solution won’t work for you then try changing the Network Adapter’s priority by following the steps given below.
This trick worked for many users to troubleshoot the cannot get adapter config hamachi error.
- Open Control Panel from the Windows start menu > then go to Network and Internet
- Then click Network and Sharing Center, and then Change Adapter Settings in the Control Panel.
- Then, Open Properties by double-clicking on Hamachi, then locate and untick the Microsoft Network Adapter Multiplexor Protocol.
- Now, Select Properties and then Advanced > IP Settings.
- Finally, Uncheck Automatic Metric, and in Interface Metric type 9000, and click the Ok button. Please double-check that the problem has been resolved.
Solution 7 – Disable Microsoft Network Adapter Multiplexor Protocol
Some users confirmed that the Microsoft Network Adapter Multiplexor Protocol option is conflicting with the Hamachi application, so try disabling it.
Follow the instructions given:
- Launch Control Panel, then go to Network and Internet > Network and Sharing Center in Windows 10 and 11’s Control Panel.
- Select Change Adapter Settings then double-click Hamachi to view its Properties.
- Then, launch Properties and untick the checkbox next to Microsoft Network Adapter Multiplexor Protocol to disable it.
- Finally, save the modifications and restart Hamachi VPN to see if the problem has been repaired.
Solution 8 – Enable LogMeIn Hamachi Tunneling Engine service
If you find the LogMeIn Hamachi Tunneling Engine service is not running then this might be blocking Hamachi and you see the Hamachi cannot get adapter config error.
Follow the steps to do so:
- First, to open the Services window, press the Windows + R keys on your keyboard, type services.msc in the opened Run dialog box, and then hit the Ok button.
- Then, right-click on LogMeIn Hamachi Tunneling Engine service and choose Restart.
- Then, right-click it and select Properties, select Automatic from the Startup Type dropdown in the General tab, and then hit Apply and OK to save the changes.
- Finally, restart your computer to see if the problem has been repaired once you’ve completed it.
Solution 9 – Delete Hamachi Registry Entries & Reinstall the Application
After trying all the solutions if you are facing the same problem then here it is suggested to clean the registry of your Hamachi application. Cleaning the application registry can solve numerous problems and give the Application a new start.
Here are the manual instructions from which you can clean your registry:
- First, click on Windows Key + R and in the search box type Regedit to start a Registry Editor.
- Now it is recommended to create a backup of your registry after launching the Registry editor.
- After doing that, click on the files and click on the Export option and also select the location where you want to export your backfile of the registry.
- While exporting make sure to click on ALL, and then click on the Save button to save the export of your registry. If in case something gets wrong then click on the file and then click on the Restore option to restore the registry folder back.
- Now click on the Ctrl + F key together and in the text box type hamachi and hit on the Enter button.
- If you get any key Delete it.
- Now press the F3 key to find the next Hamachi key. Repeat this step until you delete all.
- After deleting all the Hamachi keys now install the new Hamachi application.
Apart from this, if you don’t want to use this manual solution then I recommend you use CCleaner to clean the registry. This powerful tool not only cleans your registry but also creates a backup of your data automatically.
Get CCleaner to Clean Registry Entries & other Unnecessary Junk Files
Recommended Solution To Fix Windows Issues & Errors
Scan your Windows system with the PC Repair Tool, to optimize your Windows PC performance by regularly maintaining it automatically.
This is an advanced repair tool that just by scanning once detects and fixes various Windows problems and stubborn computer errors.
With this, you can fix various update errors, repair corrupted Windows system files, DLL errors, registry errors, prevent virus or malware infection, and much more.
This not only fixes errors but also optimizes your Windows PC performance like a new one to optimize the gaming performance.
Get PC Repair Tool to Optimize your Windows PC Performance
Conclusion
So, this is all about the Hamachi cannot get adapter config error on Windows 10 and Windows 11.
Here we tried to list down the best possible solutions that worked for several affected users. And it is estimated one of our solutions managed to circumvent the error Logmein Hamachi cannot get adapter config error.
So, make sure to follow the solutions given one by one till you find the one that works for you.
Feel free to connect with us on our Facebook page, if you are having any problems related to your Windows system, also don’t forget to hit the like and share button.
We will get back to you as soon as possible.
Good Luck..!
Hardeep has always been a Windows lover ever since she got her hands on her first Windows XP PC. She has always been enthusiastic about technological stuff, especially Artificial Intelligence (AI) computing. Before joining PC Error Fix, she worked as a freelancer and worked on numerous technical projects.
Способ 1: Проверка настроек программы
Далеко не на всех компьютерах Hamachi сразу же после установки позволяет нормально создать виртуальную сеть или подключиться к уже существующим. Чаще всего пользователю потребуется выполнить дополнительные настройки, связанные с общими параметрами программы.
Способ 2: Перезапуск службы Hamachi
Перезапуск службы программного обеспечения — не самый действенный вариант при решении рассматриваемой проблемы с получением конфигурации адаптера. Однако он наиболее простой и требует от пользователя осуществить всего три шага. Рекомендуем протестировать этот вариант, а уже потом переходить далее, если ошибка не исчезнет.
-
Перейдите в приложение «Службы», введя его название через поиск в меню «Пуск».
Найдите единственную службу, связанную с Hamachi, и кликните по ней дважды для открытия окна свойств.
После этого сразу же приступайте к проверке подключения через Хамачи. В случае, когда проблема действительно заключалась в неправильно работающей службе, на этот раз подключение выполнится корректно.
Способ 3: Включение виртуального адаптера
Во время инсталляции Hamachi на компьютер происходит и добавление нового виртуального сетевого адаптера, который отвечает за функционирование софта. Если он находится в отключенном состоянии, соответственно, получить его конфигурацию приложение не сможет. Мы советуем узнать его статус и по необходимости активировать адаптер, что не займет много времени.
-
Откройте «Пуск» и запустите оттуда приложение «Параметры», кликнув по значку с изображением шестеренки.
Через меню слева выберите раздел «Ethernet».
В нем щелкните по кликабельной надписи «Настройка параметров адаптера».
В списке сетевых подключений найдите «Hamachi» и проверьте его состояние. Если присутствует надпись «Отключено», нажмите по адаптеру дважды для его активации.
Посмотрите состояние еще раз, а затем переходите к запуску ПО.
Способ 4: Проверка настроек адаптера
В случае нерезультативности предыдущего метода можно сразу же узнать текущую конфигурацию активированного виртуального сетевого адаптера. Осуществляется это в том же упомянутом выше меню, сам принцип выглядит так:
-
Щелкните по виртуальному адаптеру в меню «Сетевые подключения» правой кнопкой мыши и в появившемся меню выберите пункт «Свойства».
Поставьте галочку возле пункта «IP версии 4 (TCP/IPv4)», затем выделите его и нажмите «Свойства».
В появившемся окне настроек вас интересуют дополнительные параметры.
Если для протокола задан основной шлюз, выделите его нажатием ЛКМ, а затем удалите.
Отметите автоматическое назначение метрики и выберите для нее интерфейс «10». Сохраните настройки и запускайте Hamachi для тестирования.
Способ 5: Сканирование ПК на наличие вирусов
Следующий метод — сканирование компьютера на наличие вирусов. Это необходимо сделать для того, чтобы убедиться в отсутствии угроз, которые могли бы сказываться на функционировании виртуальных сетевых адаптеров и их служб. Подберите любой удобный антивирус, инсталлируйте его на компьютер и запустите проверку операционной системы. Если вы еще не определились с тем, какой инструмент хотите использовать, сделайте это при помощи рекомендаций из нашей другой статьи по ссылке ниже.
Способ 6: Переустановка Hamachi с отключенной проверкой подписей драйверов
Проблема, когда драйвер Хамачи не устанавливался на компьютер из-за отсутствия подписи, была популярна несколько лет назад, однако все еще появляется у некоторых пользователей. Мы рекомендуем выполнять этот способ только в том случае, когда ничего из сделанного ранее не помогло, поскольку весь процесс будет небыстрым. Сначала удалите существующую версию Hamachi с компьютера полностью, воспользовавшись материалом далее.
Второй шаг — отключение проверки цифровой подписи или установка программы в соответствующем рабочем режиме ОС. О том, что такое цифровая подпись драйвера и как ее отключить, читайте в нашем полноценном руководстве. В заключение скачайте с официального сайта последнюю версию Hamachi и начните стандартный процесс инсталляции.
После установки откройте описанное ранее меню с сетевыми адаптерами, убедитесь, что туда был добавлен виртуальный компонент, посмотрите его настройки и конфигурацию Hamachi, о чем мы уже тоже говорили.

Добавьте сайт Lumpics.ru в закладки и мы еще пригодимся вам.
Отблагодарите автора, поделитесь статьей в социальных сетях.

Решаем проблему подключения Hamachi к сетевому адаптеру
Hamachi – специальное программное обеспечение, позволяющее строить собственные защищенные сети через интернет. Многие геймеры скачивают программу для игры в Minecraft, Counter Strike и т.д. Несмотря на простоту настроек, иногда в приложении возникает проблема соединения с сетевым адаптером, которая довольно быстро исправляется, но требует определенных действий со стороны пользователя. Рассмотрим, как это делается.
Почему возникает проблема подключения к сетевому адаптеру
Сейчас мы зайдем в сетевые настройки и внесем в них некоторые корректировки. Проверим, осталась ли проблема, если да, то обновим Хамачи до последней версии.
Настройки сетевых подключений на компьютере
1. Заходим в «Панель управления» – «Сеть и интернет» – «Центр управления сетями и общим доступом».
2. В левой части окна, выберем из списка «Изменение параметров адаптера».
3. Нажмем вкладку «Дополнительно» и перейдем в «Дополнительные параметры».
Если у вас отсутствует вкладка «Дополнительно», заходим в «Упорядочить» – «Представление» и нажимаем на «Строка меню».
4. Нас интересуют «Адаптеры и привязки». В верхней части окна, видим список из сетевых подключений, среди них есть Hamachi. Переместим его в начало списка при помощи специальных стрелочек и нажмем «Ок».
5. Перезапустим программу.
Как правило, на этом этапе у большинства пользователей проблема исчезает. В обратном случае, переходим к следующему способу.
Проблема с обновлением
1. В Хамачи предусмотрен автоматический режим обновлений. Очень часто проблемы подключения возникают по причине неправильных настроек в этой части программы. Для того, чтобы исправить, находим в главном окне вкладку «Система» – «Параметры».
2. В открывшемся окне, в его левой части, так же переходим в «Параметры» – «Дополнительные настройки».
3. А затем в «Основные настройки».
4. Здесь необходимо выставить галочку напротив «Автоматического обновления». Перезагрузите компьютер. Убедитесь, что интернет подключен и работает. После запуска Hamachi должен сам определить наличие обновлений и установить их.
5. Если галочка присутствует, а новая версия так и не была загружена, переходим в главном окне во вкладку «Справка» – «Проверить наличие обновлений». Если обновления доступны, обновляемся вручную.
Если и это не помогло, то, скорее всего, проблема в самой программе. В этом случае есть смысл ее удалить и скачать с официального сайта последнюю версию.
6. Обратите внимание, что стандартного удаления через «Панель управления» недостаточно. Такая деинсталляция оставляет после себя различные «хвосты», которые могут мешать при установке и использовании заново установленного Хамачи. Необходимо использовать стороннее ПО, для полного удаления программ, например Revo Uninstaller.
7. Откроем его и выберем нашу программу, затем жмем «Удалить».
8. Сначала запустится стандартный мастер деинсталляции, после чего программа предложит выполнить сканирование на оставшиеся файлы в системе. Пользователю необходимо выбрать режим, в данном случае это «Умеренный», и нажать «Сканировать»
После этого Хамачи будет полностью удален с компьютера. Теперь можно приступать к установке актуальной версии.
Зачастую, после проделанных действий, подключение осуществляет без проблем, и больше не беспокоит пользователя. Если «воз и нынче там», можно написать письмо в службу поддержки или переустановить операционную систему.

Добавьте сайт Lumpics.ru в закладки и мы еще пригодимся вам.
Отблагодарите автора, поделитесь статьей в социальных сетях.

Проблема с подключением Hamachi, как запустить?
Почему Хамачи не работает на компьютере? При правильной установке и настройке программы никаких проблем не возникает – пользователи с легкостью создают собственные локальные сети и подключаются к уже существующим серверам. Но нередко встречаются ситуации, когда приложение не устанавливается или отказывается корректно работать. Как правило, причина большинства ошибок кроется в некорректных настройках сети и параметров Windows. Поэтому мы составили пошаговые инструкции для каждого сбоя, позволяющие устранить неполадки.
Проблемы с туннелем
Наиболее распространенной является проблема с подключением однорангового узла Hamachi, при возникновении которой не удается установить стабильную связь со всеми участниками локальной сети. Скорее всего, какая-то из системных настроек блокирует соединение, что и приводит к появлению ошибки. И для устранения неполадки рекомендуем воспользоваться пошаговой инструкцией, выполнив действия из нее:
- Переходим во вкладку «Сетевое подключение» и кликаем ПКМ по Хамачи.
- В появившемся меню отмечаем вариант «Свойства».
- Ставим галочку возле строки «IP версии 4», а затем кликаем «Свойства»
- Нажимаем «Дополнительно» и удаляем созданный автоматически шлюз (25.0.0.1).
- В поле «Метрика интерфейса» вводим цифру 10 и сохраняем изменения.
- Перезапускаем Hamachi и компьютер.
В большинстве случаев этих действий достаточно, если был заблокирован входящий трафик и не удавалось установить корректное соединение с другими пользователями. Но также не стоит забывать про встроенный в Windows 10 антивирус, из-за которого программа изредка не работает. И по этой причине следует добавить Hamachi в перечень исключений:
- Переходим в «Панель управления» и попадаем в раздел «Безопасность Windows».
- Нажимаем по пункту «Брандмауэр и защита сети», а после – «Разрешить работу с приложениями…».
- Кликаем «Изменить параметры», а затем отмечаем «Разрешить другое приложение».
- Указываем путь к программе, воспользовавшись стандартным диспетчером файлов Windows.
- Сохраняем изменения.
Как результат – теперь вы знаете, почему Хамачи корректно не работает на компьютере и отказывается подключаться к другим пользователям. Эта проблема известна уже давно, поэтому способ ее решения найден – все в инструкциях.
Почему Hamachi нет в сетевых подключениях?
Вторая по распространенности проблема – отсутствие Хамачи в списке сетевых подключений. И это связано с тем, что программа после установки попросту не создает сетевой адаптер и работает неправильно. Почему так происходит – уже другой вопрос, ответ на который найти не удалось. Однако решение имеется, и оно достаточно стандартное:
- Полностью удаляем программу с компьютера, если она вообще не работает.
- Устанавливаем более старую версию приложения, отыскав ее в интернете (на официальном сайте не смотрите – там нет предыдущих сборок).
- Наводим курсор мыши на вкладку «Справка», расположенную в верхней панели, а затем кликаем «Проверить обновления».
- Загружаем новую версию и комфортно пользуемся программой.
Обратите внимание! Если Хамачи не запускается или работает неправильно, то это означает, что приложение попросту не подходит для вашего компьютера. Напоминаем, что программа поддерживает только Windows 7 и 10, а также macOS и Linux.
Не удается получить конфигурацию адаптера Hamachi
Также большое количество пользователей интересуется, почему не удается получить конфигурацию адаптера Hamachi. Как и в предыдущем случае, проблема связана с неправильными настройками сетевого подключения на компьютере. И для исправления ситуации, когда не работает программа, рекомендуем воспользоваться первой инструкцией (про проблемы с туннелем), а также перезапустить службы:
- Открываем «Службы», воспользовавшись поисковой строкой Windows.
- Находим службу, отвечающую за работу приложения.
- Кликаем по ней ПКМ, а затем выбираем «Остановить».
- Ждем полной остановки службы, а затем повторно запускаем ее.
- Перезагружаем компьютер и проверяем, что программа работает.
В принципе, каждая ошибка Hamachi устраняется похожим образом, ведь ключевую роль играют выставленные правильно параметры. Если какая-нибудь важная опция будет отключена, то избежать проблем не удастся. И в подавляющем большинстве случаев трудности возникают именно на компьютерах с Windows. Скорее всего, потому, что такая операционная система работает и используется гораздо чаще.
Таким образом, мы выяснили, почему Хамачи не работает и как исправить наиболее распространенные ошибки. Воспользуйтесь представленными инструкциями, а если ничего не помогло, то напишите об этом в комментариях. Постараемся решить вашу проблему!
DNS PROBE FINISHED NXDOMAIN — как исправить ошибку в Google Chrome?
Распространенная ошибка при открытии сайтов в Google Chrome — сообщение «Не удается получить доступ к сайту. Не удалось найти IP-адрес сервера.» и код ошибки DNS_PROBE_FINISHED_NXDOMAIN.
В этой инструкции подробно о том, что значит DNS PROBE FINISHED NXDOMAIN и как исправить эту ошибку Google Chrome в Windows 10, 8.1 и Windows 7, а также других ОС.
- Что значит эта ошибка
- Как исправить DNS PROBE FINISHED NXDOMAIN
- Дополнительные методы решения
- Видео инструкция
Что означает ошибка
Сам код ошибки при отсутствии иных факторов означает что вы обратились к несуществующему домену, NXDOMAIN — это Non-Existing Domain (несуществующий домен). К сожалению, появление этой ошибки не всегда говорит о том, что дело именно в этой причине.
Как исправить DNS PROBE FINISHED NXDOMAIN
Прежде чем приступать к каким-либо методам исправления, прошу внимательно отнестись к следующим 4-м пунктам:
- Правильно ли введен адрес сайта? Очень простой метод получить ошибку DNS_PROBE_FINISHED_NXDOMAIN — ввести произвольный случайный адрес (но для некоторых систем в этом случае вы увидите иную ошибку: ERR_NAME_NOT_RESOLVED).
- Если не удается получить доступ лишь к одному сайту, причем с разных устройств (даже при других кодах ошибок на некоторых из устройств), причина вероятнее всего в самом сайте, и вы здесь вряд ли сможете что-либо изменить: можно лишь предположить, что всё будет исправлено, а сайт не был закрыт.
- Если об ошибке сообщают все сайты на разных устройствах через один роутер, то, возможно, проблема на стороне провайдера и будет решена со временем. Также попробуйте перезагрузить роутер (выключить питание и включить снова).
- Если это ваш собственный сайт, который вы только что зарегистрировали, либо внесли изменения NS-серверов при смене хостинга, учитывайте, что для изменения записей на DNS серверах занимает время и в течение этого времени (обычно не более нескольких часов) вы можете получать NXDOMAIN-ошибку при попытке открыть сайт.
Если все эти пункты не относятся к вашему случаю, а об ошибке DNS PROBE FINISHED NXDOMAIN сообщают многие сайты или только на одном единственном компьютере или ноутбуке, далее первоочередные способы исправить проблему.
Смена параметров DNS-серверов на компьютере, очистка кэша DNS и проверка службы DNS-клиент
Прежде всего попробуйте изменить параметры DNS-серверов вашего Интернет-подключения:
- Нажмите клавиши Win+R на клавиатуре, введите ncpa.cpl и нажмите Enter.
- Откроется список ваших сетевых подключений. Нажмите правой кнопкой мыши по активному Интернет-подключению и выберите пункт «Свойства».
- В списке выберите IP версии 4 (TCP/IPv4) и нажмите кнопку «Свойства».
- Установите отметку «Использовать следующие адреса DNS-серверов» и укажите 8.8.8.8 и 8.8.4.4 (безопасные DNS-серверs Google). И нажмите Ок, применив настройки.
- Запустите командную строку от имени администратора, в ней введите ipconfig /flushdns и нажмите Enter.
- В адресной строке Google Chrome введите chrome://net-internals/#dns и нажмите кнопку «Clear host cache».
Дополнительно, зайдите в список служб Windows (Win+R, ввести services.msc) и проверьте, чтобы служба «DNS-клиент» была запущена, а тип её запуска был установлен в «Автоматически». Если это не так, подробно о включении службы в соответствующем разделе инструкции: Как исправить ошибку DNS_PROBE_FINISHED_NO_INTERNET.
По завершении этих действий проверьте, открывается ли сайт теперь или вновь сообщает об указанной ошибке.
Сброс Winsock и протокола TCP/IP
В ситуации, когда предыдущий метод не помог, попробуйте следующее: запустите командную строку от имени администратора и по порядку введите следующие 3 команды, нажимая Enter после каждой:
Если после выполнения этих трех команд и перезапуска Google Chrome ошибка не исчезла, используйте следующую команду:
После неё закройте командную строку и обязательно перезагрузите ваш ПК или ноутбук, а лишь потом проверьте, была ли исправлена ошибка DNS PROBE FINOSHED NXDOMAIN.
Дополнительные методы исправить ошибку
Если предложенные способы не сработали, попробуйте также следующие шаги:
- Если на вашем компьютере установлена Windows 10, выполнить сброс параметров сети встроенными средствами системы.
- Отключите любые VPN, прокси (Как отключить Прокси-сервер), расширения анонимайзеры в Chrome, а также попробуйте отключить сторонние антивирусы и, при наличии, файрволлы. Также проверьте, будет ли появляться ошибка, если временно отключить брандмауэр Windows.
- Попробуйте загрузить AdwCleaner (специальное средство для удаления вредоносных программ) с официального сайта https://ru.malwarebytes.com/adwcleaner/ (если с компьютера не открылось с той же ошибкой, можно скачать на телефон, а потом по кабелю перенести на проблемный компьютер), затем в параметрах программы выставить параметры как на изображении ниже, после чего выполнить сканирование, очистку и перезагрузку компьютера.
- Если на компьютере есть точки восстановления, попробуйте использовать их, чтобы восстановить конфигурацию на дату до появления проблемы. Подробнее: Точки восстановления Windows 10 (подойдет и для предыдущих версий ОС).
- В диспетчере устройств (открыть его можно, нажав клавиши Win+R и введя devmgmt.msc) попробуйте удалить сетевой адаптер, использующийся для Интернет-подключения, а затем в меню выбрать «Действие» — «Обновить конфигурацию оборудования», дождаться повторной установки адаптера и посмотреть, была ли исправлена ошибка.
- Проверьте, не указан ли в настройках Интернет-подключения на Wi-Fi роутере DNS-сервер. Если указан, попробуйте отключить его (включить автоматическое получения адреса DNS-сервера).
Видео инструкция по решению DNS PROBE FINISHED NXDOMAIN в Chrome
Надеюсь, один из способов помог вам исправить DNS_PROBE_FINISHED_NXDOMAIN. Если же нет, еще раз прошу обратить внимание, на пункты из начала статьи, указывающие на то, что проблема может быть не с вашей стороны.
А вдруг и это будет интересно:
- Windows 10
- Android
- Загрузочная флешка
- Лечение вирусов
- Восстановление данных
- Установка с флешки
- Настройка роутера
- Всё про Windows
- В контакте
- Одноклассники
Почему бы не подписаться?
Рассылка новых, иногда интересных и полезных, материалов сайта remontka.pro. Никакой рекламы и бесплатная компьютерная помощь подписчикам от автора. Другие способы подписки (ВК, Одноклассники, Телеграм, Facebook, Twitter, Youtube, Яндекс.Дзен)
12.03.2020 в 20:51
ipconfig/ flushdns — пробел переставьте
13.03.2020 в 12:18
28.02.2021 в 22:17
27.04.2020 в 00:58
У меня «слетел» игровой портал, такая ошибка с АЙПИ-адресом.
Пишет вот что: «Не удалось найти IP-адрес этого сервера»
И такая ошибка «выскакивала» во всех «браузерах», скачанных на моем «асусе».
05.07.2020 в 08:01
Добрый день. Эта ошибка выходит при открытия гугл Хром через ярлык. Мне очень нужен этот браузер для учебы верстке. У меня Винда 10. Уже пробовала — Смена параметров DNS-серверов на компьютере, очистка кэша DNS и проверка службы DNS-клиент;
— Сброс Winsock и протокола TCP/IP
— из дополнительных отключила прокси-сервер
и не помогло.
А есть такая вероятность, что гугл не грузит из-за Яндекса. Пользуюсь только им, открывается еще Е. Другими браузерами не пользуюсь
и другие методы боюсь пробовать, вдруг что то нарушиться в работе и не смогу обратно все восстановить…
05.07.2020 в 10:16
Здравствуйте.
А эта ошибка только на одном сайте или на многих? Этот же сайт в других браузерах открывается?
Насчет не грузит из-за Яндекса не понял — вы имеете в виду установленный Яндекс.Браузер? Нет, он не должен влиять на работу Chrome.
Фатыхов Руслан Ренатович
06.11.2020 в 15:16
Огромное спасибо вам помогло!
Прям огромное!
18.11.2020 в 03:27
А при блокировке сайта провайдерами по распоряжению органов не эту ошибку выдает? При попытке его посетить
18.11.2020 в 14:05
По идее, нет. Во всяком случае в РФ, а вы, я вижу из Украины. Теоретически в общем-то могут и так реализовать, что будет эту выдавать.
16.04.2021 в 14:03
Здравствуйте меня зовут Ярослав, и я зделал такое, я включил на Android телефон VPN и я заходил в Майкрософт и вдруг у меня когда я выключил VPN то я не могу входить в свой аккаунт и пишет сайт DNS_PROBE_FINISHED_NXDOMAIN, пожалуйста помогите мне
Ультратонкий светодиодный телевизор 4K Smart LED TV
Возможные ситуации.
• IP-адрес начинается с цифр 169 или 0.0.
• Не удается установить беспроводное подключение.
• Подключение нестабильно.
Проверка
Убедитесь в том, что:
• Программное обеспечение телевизора обновлено до последней версии.
• Для телевизоров с поддержкой Wi-Fi используется подходящий модуль Philips Wi-Fi: PTA01 или PTA128. Для получения дополнительной информации обратитесь к руководству по эксплуатации телевизора или посетите веб-сайт поддержки.
“Wi-Fi ready” TVs
Чтобы подключить по Wi-Fi-телевизоры необходим дополнительный адаптер Wi-Fi. Дополнительную информацию о спецификациях телевизора Вы можете узнать в брошюре или руководстве пользователя на странице поддержки ТВ.
Убедитесь, что используется правильный адаптер Philips Wi-Fi, если телевизор является Wi-Fi Ready: PTA01 или PTA128.
Примечание: если нет адаптера PTA Wi-Fi, для беспроводной функции Smart TV можно использовать потоковое устройство (примеры: Amazon Fire TV stick или Google Chromecast).
Ответ
Если не удается установить беспроводное интернет-подключение, выполните следующие действия:
1. Сброс настроек маршрутизатора
Выполните сброс настроек маршрутизатора в соответствии с инструкциями производителя. После выполнения сброса настроек маршрутизатора проверьте интернет-подключение.
Если не удалось решить проблему, выполните описанные ниже действия.
2. Проверка пароля маршрутизатора
• К паролю WiFi маршрутизатора могут быть предъявлены определенные требования:
— Шифрование WPA и WPA2 (обычное): телевизор принимает любые пароли
— Ключ шифрования WEP: телевизор поддерживает только пароли в шестнадцатеричном формате (0-9, A-F).
Объяснение: пароли в шестнадцатеричном формате
К шестнадцатеричному формату относятся числа от 0 до 9 и буквы от A до F (только заглавные). Ключ шифрования должен содержать 10 или 26 символов. Если длина пароля составляет 5 или 13 символов и/или он содержит буквы помимо приведенных выше, обратитесь к поставщику интернет-услуг (ISP) для преобразования имеющегося пароля в шестнадцатеричный формат.
• Как правило, ключ безопасности беспроводной сети указывается на этикетке маршрутизатора или в документации, прилагаемой к устройству.
• Убедитесь, что все символы написаны в правильном регистре. Для переключения между клавиатурами используйте кнопку OK или цветные кнопки на пульте дистанционного управления. Вы также можете использовать клавиатуру на обратной стороне пульта дистанционного управления (если применимо).
• Некоторые маршрутизаторы оснащены кнопкой WPS, которая временно снижает безопасность, чтобы устройства могли подключиться к сети. При подключении телевизора к сети Интернет выбирайте WPS вместо сканирования.
3. Повторное беспроводное подключение.
Нажмите кнопку Home на пульте дистанционного управления телевизора, выберите:
Установка > [Подключиться к сети] (Connect to network) > Беспроводное > Поиск. Следуйте инструкциям на экране.
• При наличии нескольких вариантов выберите правильное название маршрутизатора.
• Если название маршрутизатора отсутствует в списке доступных устройств, выберите параметр [Ввод вручную] (Manual entry) и введите правильное название.
4. Проверка сетевых настроек телевизора
Нажмите кнопку Home на пульте дистанционного управления телевизора и выберите:
Установка > [Настройки сети] (Network settings) > [Просмотр сетевых настроек] (View Network Settings)
В этом меню можно проверить следующие настройки.
• [Сетевой режим] (Network mode): доступна настройка [DHCP/функция автоматического определения IP-адреса] (DHCP/auto IP)
Эта настройка обеспечивает автоматическое обновление подключения, если маршрутизатор определяет новый IP-адрес телевизора
• [IP-адрес] (IP Address).IP-адрес должен быть заполнен и не должен начинаться с цифр 0 или 169.xxx.
• [ Уровень сигнала ] (Signal strength) (рис. 2). Уровень сигнала должен быть не менее 80 % (или четырех полос).
5. Аппаратный сброс
Беспроводное соединение можно восстановить с помощью аппаратного сброса. Чтобы выполнить аппаратный сброс, выполните следующие действия:
• ВЫКЛЮЧИТЕ телевизор.
• Отключите от телевизора все кабели и аксессуары.
• Подождите не менее минуты, а затем вновь подключите все кабели.
6. Проверка параметров безопасности маршрутизатора
Возможно, настройки безопасности маршрутизатора не позволяют установить подключение к телевизору. Проверьте следующие настройки.
• Должны быть открыты порты Интернета 80 и 443.
• Облачная защита на маршрутизаторе должна быть отключена, так как Smart TV использует облачные сервисы.
• Проверьте настройки маршрутизатора для параметра “hide/invisible SSID” (скрытый/невидимый SSID). Эта функция должна быть отключена.
Примечание.Маршрутизаторы отличаются в зависимости от модели. Дополнительную информацию по изменению настроек можно найти в руководстве по эксплуатации или получить у производителя устройства.
7. Выполнение другого подключения
• Подключите маршрутизатор к телевизору с помощью кабеля Ethernet.
• Создайте сетевую точку доступа на смарт-устройстве.
8. Повторная настройка телевизора
Нажмите кнопку Home на пульте дистанционного управления телевизора и выберите:
Установка > [Настройки телевизора] (TV Settings) > [Перезагрузка ТВ] (Reinstall TV).
Установка > [Настройки телевизора] (TV Settings) > [Общие настройки] (General Settings) > [Перезагрузка ТВ] (Reinstall TV).
Примечание .Имейте в виду, что во время переустановки будут удалены записи, настройки и информация о каналах.
Информация на данной странице относится к моделям: 43PUS6503/60 , 55PUS6503/60 , 65PUS8503/12 , 50PUS6503/60 , 50PUS6503/12 , 65OLED973/12 , 55POS9002/12 , 32PHT4032/60 , 24PHT4032/60 , 65PUS7502/12 , 55PUT6162/60 , 49PUT6162/60 , 32PHT4132/60 , 43PUT6162/60 , 43PFT4132/60 , 32PFT4132/60 , 65PUS6412/12 , 65PUT6262/12 , 43PUS6262/12 , 55PUS6262/12 , 50PUS6262/12 , 49PUS6412/12 , 55PUS6412/12 , 55PUT6162/12 , 32PHS5302/12 , 43PFS5302/12 , 32PHT5301/60 , 49PFT5301/60 , 43PFT5301/60 , 32PHT5301/12 , 49PFT5301/12 , 22PFT4031/12 , 43PFT4131/12 , 32PHT4131/12 , 32PFT4131/12 , 24PHT4031/60 , 24PHT4031/12 , 22PFT4031/60 , 75PUS7101/60 , 32PFS6402/12 , 65PUS7601/60 , 43PUT6101/60 , 55PUT6101/60 , 49PUT6101/60 , 32PFT4101/60 , 40PFT5501/60 , 32PHT4101/60 , 32PHT4201/60 , 48PFT4101/60 , 65PUS6521/60 , 43PUS6401/60 , 55PUS6401/60 , 49PUS6501/60 , 49PFT5501/60 , 24PFT5211/60 , 32PFS6401/60 , 40PFT4101/60 , 32PFT5501/60 , 49PUS7101/12 , 55PUS6501/12 , 43PUT4900/60 , 49PUT4900/60 , 55PUT4900/60 , 65PUS8901/12 , 55PUS8700/60 , 65PUS8700/60 , 48PUS7600/60 , 65PUS7600/60 , 55PUT6400/60 , 55PUT6400/12 , 55PUS7600/60 , 50PUT6400/60 , 24PHT5210/60 , 40PUT6400/60 , 65PUS7120/60 , 49PUS7100/60 , 65PFT6520/60 , 50PFT6510/12 , 50PFT6510/60 , 43PUS7100/60 , 55PUS7150/60 , 55PUS7100/60 , 49PUS7150/60 , 40PFT6300/60 , 48PFT6300/60 , 55PFT6300/60 , 32PFT5300/60 , 40PFT5300/60 , 50PFT5300/60 , 48PFT4100/12 , 48PFT4100/60 , 22PFT4000/60 , 40PFT4100/60 , 32PHT4100/60 , 32PFT4100/60 , 55PFT6510/60 , 24PHT4000/60 . Нажмите здесь, чтобы увидеть больше номеров продуктов Нажмите здесь, чтобы показать меньше номеров продуктов
by
ms1983
on
01-15-2023
01:35 AM
Latest post on
02-08-2023
08:56 AM
by
technicalcontac
2 Replies
123
Views
2 Replies
123
Views
1 Reply
191
Views
by
johnsig
on
12-22-2022
10:27 AM
Latest post on
02-07-2023
02:05 PM
by
Anon121354
2 Replies
458
Views
2 Replies
458
Views
by
Riknut
on
02-06-2023
09:29 AM
0 Replies
95
Views
0 Replies
95
Views
- [
- 1
- 2
- ]
by
Cryzantine
on
01-03-2020
03:51 PM
Latest post on
01-30-2023
11:28 AM
by
GlennD
15 Replies
2310
Views
15 Replies
2310
Views
0 Replies
42
Views
by
igcomsrl
on
01-18-2023
03:53 AM
Latest post on
01-20-2023
02:18 PM
by
GlennD
1 Reply
78
Views
1 Reply
78
Views
by
SrG_
on
01-19-2023
08:05 AM
Latest post on
01-20-2023
01:53 PM
by
GlennD
1 Reply
70
Views
1 Reply
70
Views
by
bob27
on
12-21-2022
03:42 AM
Latest post on
01-20-2023
10:37 AM
by
CaptainChunk
3 Replies
321
Views
3 Replies
321
Views
by
l1ttleO
on
07-02-2020
11:18 AM
Latest post on
01-18-2023
03:22 PM
by
Michael_Logies
29 Replies
7778
Views
29 Replies
7778
Views
- [
- 1
- 2
- ]
by
thomasn
on
06-01-2016
11:55 PM
Latest post on
01-16-2023
05:20 PM
by
jamax_us
14 Replies
5452
Views
14 Replies
5452
Views
0 Replies
49
Views
by
Nico_180777
on
12-14-2022
09:55 AM
Latest post on
01-12-2023
11:28 PM
by
ms1983
2 Replies
552
Views
2 Replies
552
Views
by
Anon8042
on
08-31-2015
12:29 AM
Latest post on
01-13-2023
01:59 PM
by
herhor67
2 Replies
2722
Views
2 Replies
2722
Views
by
betomotic
on
01-10-2023
11:26 AM
Latest post on
01-10-2023
01:50 PM
by
GlennD
1 Reply
87
Views
1 Reply
87
Views
by
JOSEEEE
on
07-25-2021
08:28 PM
Latest post on
01-04-2023
10:17 PM
by
KLAQUINO986
1 Reply
318
Views
1 Reply
318
Views
0 Replies
72
Views
by
ervinzed
on
01-01-2023
07:41 PM
Latest post on
01-03-2023
01:23 PM
by
ervinzed
2 Replies
122
Views
2 Replies
122
Views
by
KSF1
on
11-29-2022
11:48 PM
Latest post on
01-02-2023
12:32 PM
by
MIGURIB
2 Replies
394
Views
2 Replies
394
Views
by
fenke
on
07-08-2021
08:11 AM
Latest post on
12-30-2022
08:56 AM
by
bakgraag
6 Replies
1028
Views
6 Replies
1028
Views
0 Replies
171
Views
by
mart_vlad
on
06-07-2022
04:17 AM
Latest post on
12-28-2022
02:51 PM
by
Markejani
2 Replies
1325
Views
2 Replies
1325
Views
by
Markejani
on
12-28-2022
12:50 PM
Latest post on
12-28-2022
02:38 PM
by
Markejani
2 Replies
229
Views
2 Replies
229
Views
by
Sistemas2
on
12-27-2022
04:19 PM
Latest post on
12-28-2022
01:16 PM
by
GlennD
1 Reply
192
Views
1 Reply
192
Views
by
wither932
on
12-25-2022
11:51 PM
Latest post on
12-28-2022
01:13 PM
by
GlennD
2 Replies
220
Views
2 Replies
220
Views
by
Thuskie
on
12-26-2022
10:44 AM
0 Replies
226
Views
0 Replies
226
Views
by
blattusz
on
12-21-2022
12:03 PM
0 Replies
173
Views
0 Replies
173
Views
2 Replies
470
Views
by
DickLau
on
12-16-2022
05:43 AM
Latest post on
12-16-2022
05:56 PM
by
GlennD
1 Reply
255
Views
1 Reply
255
Views
by
LP8
on
12-15-2022
03:38 PM
Latest post on
12-16-2022
04:32 PM
by
GlennD
1 Reply
329
Views
1 Reply
329
Views
Содержание
- Исправление проблемы с получением конфигурации адаптера при работе с Hamachi
- Способ 1: Проверка настроек программы
- Способ 2: Перезапуск службы Hamachi
- Способ 3: Включение виртуального адаптера
- Способ 4: Проверка настроек адаптера
- Способ 5: Сканирование ПК на наличие вирусов
- Способ 6: Переустановка Hamachi с отключенной проверкой подписей драйверов
- Решаем проблему подключения Hamachi к сетевому адаптеру
- Почему возникает проблема подключения к сетевому адаптеру
- Настройки сетевых подключений на компьютере
- Проблема с обновлением
- hamachi не устанавливается драйвер
- Почему возникает проблема подключения к сетевому адаптеру
- Настройки сетевых подключений на компьютере
- Проблема с обновлением
- Шаг 1
- Шаг 2
- Первый способ
- Второй способ
- Этап 1
- Этап 2
Исправление проблемы с получением конфигурации адаптера при работе с Hamachi
Способ 1: Проверка настроек программы
Далеко не на всех компьютерах Hamachi сразу же после установки позволяет нормально создать виртуальную сеть или подключиться к уже существующим. Чаще всего пользователю потребуется выполнить дополнительные настройки, связанные с общими параметрами программы.
Способ 2: Перезапуск службы Hamachi
Перезапуск службы программного обеспечения — не самый действенный вариант при решении рассматриваемой проблемы с получением конфигурации адаптера. Однако он наиболее простой и требует от пользователя осуществить всего три шага. Рекомендуем протестировать этот вариант, а уже потом переходить далее, если ошибка не исчезнет.
- Перейдите в приложение «Службы», введя его название через поиск в меню «Пуск».
Найдите единственную службу, связанную с Hamachi, и кликните по ней дважды для открытия окна свойств.
После этого сразу же приступайте к проверке подключения через Хамачи. В случае, когда проблема действительно заключалась в неправильно работающей службе, на этот раз подключение выполнится корректно.
Способ 3: Включение виртуального адаптера
Во время инсталляции Hamachi на компьютер происходит и добавление нового виртуального сетевого адаптера, который отвечает за функционирование софта. Если он находится в отключенном состоянии, соответственно, получить его конфигурацию приложение не сможет. Мы советуем узнать его статус и по необходимости активировать адаптер, что не займет много времени.
- Откройте «Пуск» и запустите оттуда приложение «Параметры», кликнув по значку с изображением шестеренки.
Через меню слева выберите раздел «Ethernet».
В нем щелкните по кликабельной надписи «Настройка параметров адаптера».
В списке сетевых подключений найдите «Hamachi» и проверьте его состояние. Если присутствует надпись «Отключено», нажмите по адаптеру дважды для его активации.
Посмотрите состояние еще раз, а затем переходите к запуску ПО.
Способ 4: Проверка настроек адаптера
В случае нерезультативности предыдущего метода можно сразу же узнать текущую конфигурацию активированного виртуального сетевого адаптера. Осуществляется это в том же упомянутом выше меню, сам принцип выглядит так:
- Щелкните по виртуальному адаптеру в меню «Сетевые подключения» правой кнопкой мыши и в появившемся меню выберите пункт «Свойства».
Поставьте галочку возле пункта «IP версии 4 (TCP/IPv4)», затем выделите его и нажмите «Свойства».
В появившемся окне настроек вас интересуют дополнительные параметры.
Если для протокола задан основной шлюз, выделите его нажатием ЛКМ, а затем удалите.
Отметите автоматическое назначение метрики и выберите для нее интерфейс «10». Сохраните настройки и запускайте Hamachi для тестирования.
Способ 5: Сканирование ПК на наличие вирусов
Следующий метод — сканирование компьютера на наличие вирусов. Это необходимо сделать для того, чтобы убедиться в отсутствии угроз, которые могли бы сказываться на функционировании виртуальных сетевых адаптеров и их служб. Подберите любой удобный антивирус, инсталлируйте его на компьютер и запустите проверку операционной системы. Если вы еще не определились с тем, какой инструмент хотите использовать, сделайте это при помощи рекомендаций из нашей другой статьи по ссылке ниже.
Способ 6: Переустановка Hamachi с отключенной проверкой подписей драйверов
Проблема, когда драйвер Хамачи не устанавливался на компьютер из-за отсутствия подписи, была популярна несколько лет назад, однако все еще появляется у некоторых пользователей. Мы рекомендуем выполнять этот способ только в том случае, когда ничего из сделанного ранее не помогло, поскольку весь процесс будет небыстрым. Сначала удалите существующую версию Hamachi с компьютера полностью, воспользовавшись материалом далее.
Второй шаг — отключение проверки цифровой подписи или установка программы в соответствующем рабочем режиме ОС. О том, что такое цифровая подпись драйвера и как ее отключить, читайте в нашем полноценном руководстве. В заключение скачайте с официального сайта последнюю версию Hamachi и начните стандартный процесс инсталляции.
После установки откройте описанное ранее меню с сетевыми адаптерами, убедитесь, что туда был добавлен виртуальный компонент, посмотрите его настройки и конфигурацию Hamachi, о чем мы уже тоже говорили.
Решаем проблему подключения Hamachi к сетевому адаптеру
Hamachi – специальное программное обеспечение, позволяющее строить собственные защищенные сети через интернет. Многие геймеры скачивают программу для игры в Minecraft, Counter Strike и т.д. Несмотря на простоту настроек, иногда в приложении возникает проблема соединения с сетевым адаптером, которая довольно быстро исправляется, но требует определенных действий со стороны пользователя. Рассмотрим, как это делается.
Почему возникает проблема подключения к сетевому адаптеру
Сейчас мы зайдем в сетевые настройки и внесем в них некоторые корректировки. Проверим, осталась ли проблема, если да, то обновим Хамачи до последней версии.
Настройки сетевых подключений на компьютере
1. Заходим в «Панель управления» – «Сеть и интернет» – «Центр управления сетями и общим доступом».
2. В левой части окна, выберем из списка «Изменение параметров адаптера».
3. Нажмем вкладку «Дополнительно» и перейдем в «Дополнительные параметры».
Если у вас отсутствует вкладка «Дополнительно», заходим в «Упорядочить» – «Представление» и нажимаем на «Строка меню».
4. Нас интересуют «Адаптеры и привязки». В верхней части окна, видим список из сетевых подключений, среди них есть Hamachi. Переместим его в начало списка при помощи специальных стрелочек и нажмем «Ок».
5. Перезапустим программу.
Как правило, на этом этапе у большинства пользователей проблема исчезает. В обратном случае, переходим к следующему способу.
Проблема с обновлением
1. В Хамачи предусмотрен автоматический режим обновлений. Очень часто проблемы подключения возникают по причине неправильных настроек в этой части программы. Для того, чтобы исправить, находим в главном окне вкладку «Система» – «Параметры».
2. В открывшемся окне, в его левой части, так же переходим в «Параметры» – «Дополнительные настройки».
3. А затем в «Основные настройки».
4. Здесь необходимо выставить галочку напротив «Автоматического обновления». Перезагрузите компьютер. Убедитесь, что интернет подключен и работает. После запуска Hamachi должен сам определить наличие обновлений и установить их.
5. Если галочка присутствует, а новая версия так и не была загружена, переходим в главном окне во вкладку «Справка» – «Проверить наличие обновлений». Если обновления доступны, обновляемся вручную.
Если и это не помогло, то, скорее всего, проблема в самой программе. В этом случае есть смысл ее удалить и скачать с официального сайта последнюю версию.
6. Обратите внимание, что стандартного удаления через «Панель управления» недостаточно. Такая деинсталляция оставляет после себя различные «хвосты», которые могут мешать при установке и использовании заново установленного Хамачи. Необходимо использовать стороннее ПО, для полного удаления программ, например Revo Uninstaller.
7. Откроем его и выберем нашу программу, затем жмем «Удалить».
8. Сначала запустится стандартный мастер деинсталляции, после чего программа предложит выполнить сканирование на оставшиеся файлы в системе. Пользователю необходимо выбрать режим, в данном случае это «Умеренный», и нажать «Сканировать»
После этого Хамачи будет полностью удален с компьютера. Теперь можно приступать к установке актуальной версии.
Зачастую, после проделанных действий, подключение осуществляет без проблем, и больше не беспокоит пользователя. Если «воз и нынче там», можно написать письмо в службу поддержки или переустановить операционную систему.
hamachi не устанавливается драйвер
Hamachi – специальное программное обеспечение, позволяющее строить собственные защищенные сети через интернет. Многие геймеры скачивают программу для игры в Minecraft, Counter Strike и т.д. Несмотря на простоту настроек, иногда в приложении возникает проблема соединения с сетевым адаптером, которая довольно быстро исправляется, но требует определенных действий со стороны пользователя. Рассмотрим, как это делается.
Почему возникает проблема подключения к сетевому адаптеру
Сейчас мы зайдем в сетевые настройки и внесем в них некоторые корректировки. Проверим, осталась ли проблема, если да, то обновим Хамачи до последней версии.
Настройки сетевых подключений на компьютере
1. Заходим в «Панель управления» – «Сеть и интернет» – «Центр управления сетями и общим доступом».
2. В левой части окна, выберем из списка «Изменение параметров адаптера».
3. Нажмем вкладку «Дополнительно» и перейдем в «Дополнительные параметры».
Если у вас отсутствует вкладка «Дополнительно», заходим в «Упорядочить» – «Представление» и нажимаем на «Строка меню».
4. Нас интересуют «Адаптеры и привязки». В верхней части окна, видим список из сетевых подключений, среди них есть Hamachi. Переместим его в начало списка при помощи специальных стрелочек и нажмем «Ок».
5. Перезапустим программу.
Как правило, на этом этапе у большинства пользователей проблема исчезает. В обратном случае, переходим к следующему способу.
Проблема с обновлением
1. В Хамачи предусмотрен автоматический режим обновлений. Очень часто проблемы подключения возникают по причине неправильных настроек в этой части программы. Для того, чтобы исправить, находим в главном окне вкладку «Система» – «Параметры».
2. В открывшемся окне, в его левой части, так же переходим в «Параметры» – «Дополнительные настройки».
3. А затем в «Основные настройки».
4. Здесь необходимо выставить галочку напротив «Автоматического обновления». Перезагрузите компьютер. Убедитесь, что интернет подключен и работает. После запуска Hamachi должен сам определить наличие обновлений и установить их.
5. Если галочка присутствует, а новая версия так и не была загружена, переходим в главном окне во вкладку «Справка» – «Проверить наличие обновлений». Если обновления доступны, обновляемся вручную.
Если и это не помогло, то, скорее всего, проблема в самой программе. В этом случае есть смысл ее удалить и скачать с официального сайта последнюю версию.
6. Обратите внимание, что стандартного удаления через «Панель управления» недостаточно. Такая деинсталляция оставляет после себя различные «хвосты», которые могут мешать при установке и использовании заново установленного Хамачи. Необходимо использовать стороннее ПО, для полного удаления программ, например Revo Uninstaller.
7. Откроем его и выберем нашу программу, затем жмем «Удалить».
8. Сначала запустится стандартный мастер деинсталляции, после чего программа предложит выполнить сканирование на оставшиеся файлы в системе. Пользователю необходимо выбрать режим, в данном случае это «Умеренный», и нажать «Сканировать»
После этого Хамачи будет полностью удален с компьютера. Теперь можно приступать к установке актуальной версии.
Зачастую, после проделанных действий, подключение осуществляет без проблем, и больше не беспокоит пользователя. Если «воз и нынче там», можно написать письмо в службу поддержки или переустановить операционную систему.
Отблагодарите автора, поделитесь статьей в социальных сетях.
Некоторые посетители hamachi-pc.ru сталкиваются с проблемой, когда Hamachi после инсталляции на компьютер не создает сетевой адаптер, через который должны создаваться виртуальные локальные сети с другими пользователями.
Сразу возникает вопрос, что делать, если после установки программы адаптер в сетевых подключениях не появляется и как его установить? Выполните следующее:
Шаг 1
Шаг 2
Скачайте и установите Хамачи предыдущей версии, в которой нет такой проблемы:
* после установки программа автоматически обновится до последней версии (либо это можно сделать вручную), адаптер при этом останется установленным в системе.
В последних релизах Hamachi сетевой адаптер не устанавливается в основном только на устаревшие выпуски Windows 7, которые давно не получали обновления. Поэтому еще одним вариантом решения проблемы будет просто обновить ОС.
* Если во время установки программы вы увидите сообщение «Не удается проверить цифровую подпись драйверов Hamachi», читайте эту инструкцию.
Если в период трансляции перед вами предстаёт сообщение «Не удается проверить цифровую подпись драйверов Hamachi», это означает блокировку установки драйверов программы операционной системы. Это приводит к прекращению работы. К разрешению проблемы следует прибегнуть различными способами:
Первый способ
Установка одной из более ранних версий Hamachi для автоматического соединения.
Второй способ
Для установки драйвера Hamachi с отсутствующей цифровой подписью временно отключите блокировку Windows.
Этап 1
Потребуется нажать комбинацию Win + R, после чего ввести следующую команду «gpedit.msc».
Этап 2
Для того чтобы произвести локальный запуск редактора групповой политики нужно нажать в левом окне следующие пункты «Конфигурация пользователя», далее «Административные шаблоны», затем «Система» и, наконец, «Установка драйвера». Далее в правом окне сделайте пару щелчков левой кнопкой мыши на надписи «Цифровая подпись драйверов устройств».
Далее необходима проверка цифровой подписи с параметрами, что указаны при появлении надписи «Предупредить», что означает недействительную цифровую подпись.
Как правило, это способствует отключению блокировки цифровой подписи в Хамачи. Воспользуйтесь следующими способами для отключения, если после внесения изменений в Windows произойдёт продолжение блокировки при установке драйвера:
- нажатие комбинации клавиш Win + R, с последующим набором «cmd»;
- открытие командной строки с вводом комбинации bcdedit.exe /set nointegritychecks ON.
В случае успешности при установке Hamachi, снова подключайте проверку цифровой подписи для защиты компьютера. При этом введите ту же самую команду, взамен ON написав OFF.
Почему Хамачи не работает на компьютере? При правильной установке и настройке программы никаких проблем не возникает – пользователи с легкостью создают собственные локальные сети и подключаются к уже существующим серверам. Но нередко встречаются ситуации, когда приложение не устанавливается или отказывается корректно работать. Как правило, причина большинства ошибок кроется в некорректных настройках сети и параметров Windows. Поэтому мы составили пошаговые инструкции для каждого сбоя, позволяющие устранить неполадки.
Проблемы с туннелем
Наиболее распространенной является проблема с подключением однорангового узла Hamachi, при возникновении которой не удается установить стабильную связь со всеми участниками локальной сети. Скорее всего, какая-то из системных настроек блокирует соединение, что и приводит к появлению ошибки. И для устранения неполадки рекомендуем воспользоваться пошаговой инструкцией, выполнив действия из нее:
- Переходим во вкладку «Сетевое подключение» и кликаем ПКМ по Хамачи.
- В появившемся меню отмечаем вариант «Свойства».
- Ставим галочку возле строки «IP версии 4», а затем кликаем «Свойства»
- Нажимаем «Дополнительно» и удаляем созданный автоматически шлюз (25.0.0.1).
- В поле «Метрика интерфейса» вводим цифру 10 и сохраняем изменения.
- Перезапускаем Hamachi и компьютер.
В большинстве случаев этих действий достаточно, если был заблокирован входящий трафик и не удавалось установить корректное соединение с другими пользователями. Но также не стоит забывать про встроенный в Windows 10 антивирус, из-за которого программа изредка не работает. И по этой причине следует добавить Hamachi в перечень исключений:
- Переходим в «Панель управления» и попадаем в раздел «Безопасность Windows».
- Нажимаем по пункту «Брандмауэр и защита сети», а после – «Разрешить работу с приложениями…».
- Кликаем «Изменить параметры», а затем отмечаем «Разрешить другое приложение».
- Указываем путь к программе, воспользовавшись стандартным диспетчером файлов Windows.
- Сохраняем изменения.
Как результат – теперь вы знаете, почему Хамачи корректно не работает на компьютере и отказывается подключаться к другим пользователям. Эта проблема известна уже давно, поэтому способ ее решения найден – все в инструкциях.
Почему Hamachi нет в сетевых подключениях?
Вторая по распространенности проблема – отсутствие Хамачи в списке сетевых подключений. И это связано с тем, что программа после установки попросту не создает сетевой адаптер и работает неправильно. Почему так происходит – уже другой вопрос, ответ на который найти не удалось. Однако решение имеется, и оно достаточно стандартное:
- Полностью удаляем программу с компьютера, если она вообще не работает.
- Устанавливаем более старую версию приложения, отыскав ее в интернете (на официальном сайте не смотрите – там нет предыдущих сборок).
- Наводим курсор мыши на вкладку «Справка», расположенную в верхней панели, а затем кликаем «Проверить обновления».
- Загружаем новую версию и комфортно пользуемся программой.
Обратите внимание! Если Хамачи не запускается или работает неправильно, то это означает, что приложение попросту не подходит для вашего компьютера. Напоминаем, что программа поддерживает только Windows 7 и 10, а также macOS и Linux.
Не удается получить конфигурацию адаптера Hamachi
Также большое количество пользователей интересуется, почему не удается получить конфигурацию адаптера Hamachi. Как и в предыдущем случае, проблема связана с неправильными настройками сетевого подключения на компьютере. И для исправления ситуации, когда не работает программа, рекомендуем воспользоваться первой инструкцией (про проблемы с туннелем), а также перезапустить службы:
- Открываем «Службы», воспользовавшись поисковой строкой Windows.
- Находим службу, отвечающую за работу приложения.
- Кликаем по ней ПКМ, а затем выбираем «Остановить».
- Ждем полной остановки службы, а затем повторно запускаем ее.
- Перезагружаем компьютер и проверяем, что программа работает.
В принципе, каждая ошибка Hamachi устраняется похожим образом, ведь ключевую роль играют выставленные правильно параметры. Если какая-нибудь важная опция будет отключена, то избежать проблем не удастся. И в подавляющем большинстве случаев трудности возникают именно на компьютерах с Windows. Скорее всего, потому, что такая операционная система работает и используется гораздо чаще.
Таким образом, мы выяснили, почему Хамачи не работает и как исправить наиболее распространенные ошибки. Воспользуйтесь представленными инструкциями, а если ничего не помогло, то напишите об этом в комментариях. Постараемся решить вашу проблему!