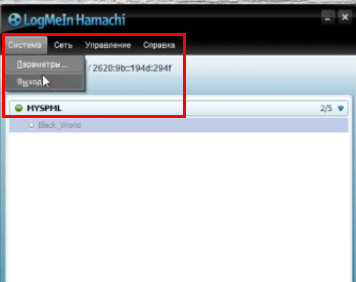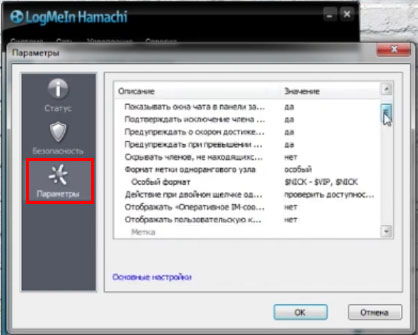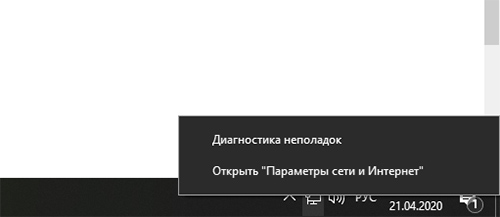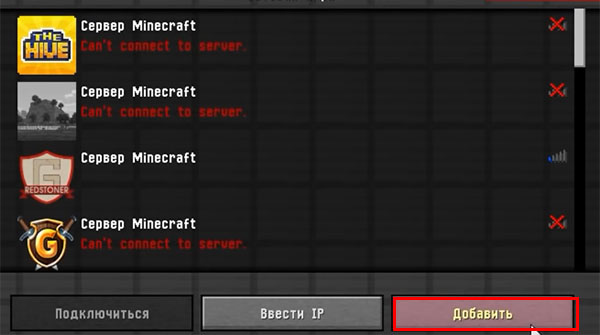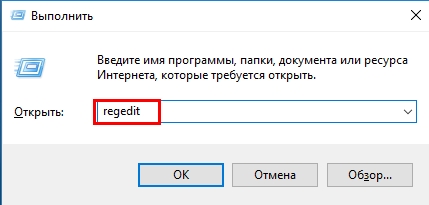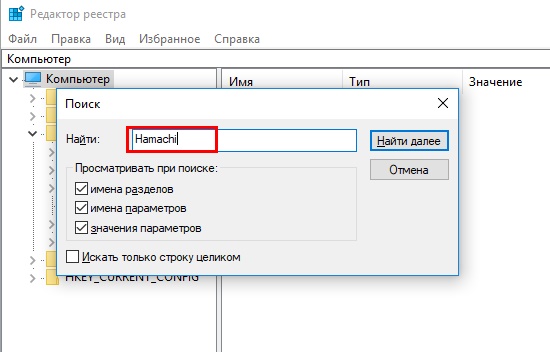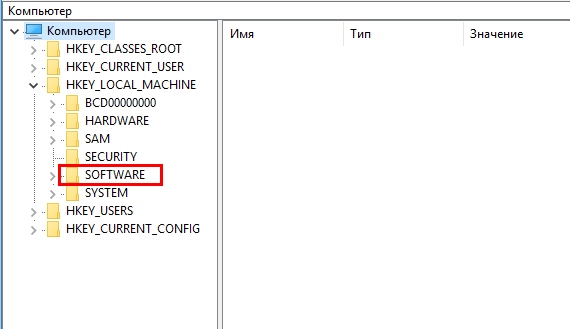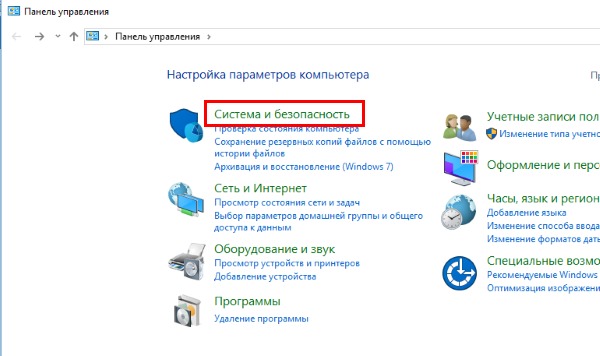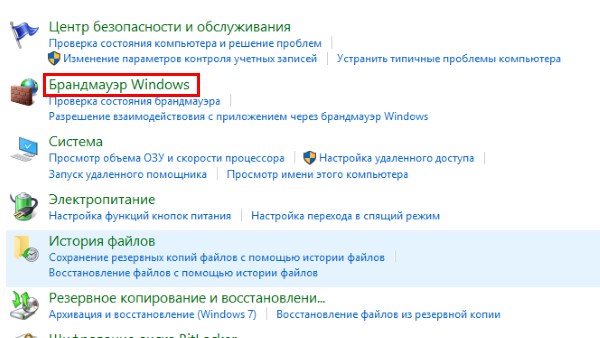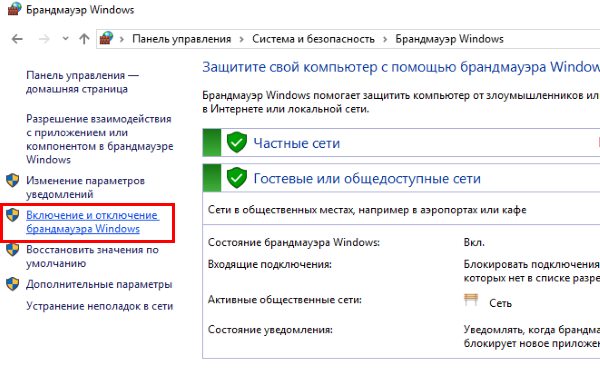Не подключается к серверу Майнкрафт через Хамачи
В этой статье мы расскажем, почему иногда пользователи не могут подключиться к серверу Майнкрафт через программу Хамачи. Стоит ли использовать, можно ли без неё обойтись — и многое другое. Проблемы с этим приложением не редко появляются на этапе подключения к серверу игры. Постараемся устранить их разными способами.
Содержание
- Что делать, если не получается подключиться к серверу через Hamachi
- Как правильно настроить Хамачи для игры в Майнкрафт
- Каким образом поиграть в Minecraft без программы Hamachi
- Куда вводить IP адрес для игры по сети в Майнкрафт
- Видео-инструкция
Что делать, если не получается подключиться к серверу через Hamachi
Приложение под названием Hamachi является инструментом, который создаёт локальную сеть для выхода в Интернет. Его ещё называют туннель, или сеть VPN. Использование программы полезно там, где нужна анонимность, например, вход на сайт, где ваш IP адрес заблокирован. Или переход на сайт, который в вашей стране запрещён и т.д. Но подобные программы нередко блокируются системными фильтрами и антивирусами.
Поэтому первое что нужно сделать — попытаться отключить их и произвести новое подключение к игре Майнкрафт:
- Для этого откройте панель управления: в Windows 10, 8 её можно найти в строке поиска;
- Затем нажмите на блок «Система и безопасность»;
- Выберите «Брандмауэр Windows»;
- Слева в меню выберите пункт «Включение и отключение…»;
Нажмите в меню на пункт «Включение и отключение» - В окне включения параметров брандмауэра поставьте галочки на пункте «Отключить брандмауэр» на обоих блоках.
Теперь попробуйте запустить игру и снова подключиться к серверам игры Minecraft. Теперь уже подключение через Хамачи не должно блокироваться. Если ваш встроенный антивирус также не будет блокировать файлы игры или сетевое подключение к игровым серверам.
Читайте также: как сделать карту в Майнкрафте.
Как правильно настроить Хамачи для игры в Майнкрафт
Одну из инструкций подключения для игры мы уже выполнили — отключили брандмауэр Виндовс. Если вы ещё этого не сделали, то вернитесь выше и отключите его.
Затем проделайте такие настройки:
- Запустите Хамачи и нажмите вверху на кнопку «Свойства»;
- В выпадающем меню нажмите на пункт «Параметры»;
- В новом окне слева нужно снова выбрать «Параметры» и здесь в окне справа выберите пункт «Использовать прокси» — нет;
- В строке «Локальный UDP» установите значение — 1337 и нажмите на кнопку «Установить» рядом;
- Ниже введите в строке «TCP адрес» введите 7777 и снова нажмите на кнопку «Установить»;
- Далее нужно открыть параметры сети, которой вы пользуетесь. Нажмите по иконке ПКМ и выберите «Параметры» (или через команду ncpa.cpl);
Откройте параметры сети в компьютере - Нажмите клавишу ALT и вверху выберите пункт «Дополнительно» и «Дополнительные параметры»;
- Необходимо Хамачи переместить на первое место в списке при помощи стрелок;
- Затем в параметрах нужно отключить IPv6.
Остальные параметры в программе будут выполнены автоматически. Теперь вам нужно попытаться подключиться к серверу игры Майнкрафт в программе Hamachi. Только сейчас ошибок никаких быть не должно.
Это интересно: как варить зелья в Майнкрафте.
Каким образом поиграть в Minecraft без программы Hamachi
Для игры в Minecraft с другом по сети вовсе не обязательно использовать приложение Хамачи. Мы можем применять другие приложения. Этот способ является простым и доступным каждому игроку. Вы также сможете играть втроём или вчетвером по сети без приложения для создания локальной сети.
Для этого заходим в Майнкрафт:
- Создаём обычный мир, в котором хотим поиграть с друзьями;
- После того, как мир загружен, нужно нажать ESC, чтобы открылось меню игры и выбрать пункт «Открыть для сети»;
- И в следующем окне нажмите на пункт «Открыть этот мир»;
- Когда игра будет настроена должным образом, в левой части экрана появится сообщение с номером порта. Его нужно запомнить или записать отдельно, чтобы не забыть. Так как он пригодится для следующих настроек в игре;
- Далее нам пригодится программа uTorrent, которую можно загрузить по этой ссылке из официального сайта. Установите и откройте программу;
- Нажмите на кнопку «Настройки» и выберите раздел «Соединение»;
- В строке «Порт входящих…» впишите те цифры, которые были показаны в игре Майнкрафт после проделанных настроек в меню. Ниже нажмите на кнопку «Применить»;
- Далее нам нужно узнать свой IP адрес. Для этого можно посетить сайт 2ip.ru;
- Адрес нужно скопировать и послать другу. Можно вручную набрать сообщение и отправить по Email или через мессенджер.
Это может быть полезным: команда, чтобы вещи не выпадали в Майнкрафте.
Куда вводить IP адрес для игры по сети в Майнкрафт
Продолжим нашу предыдущую инструкцию для тех, кому нужно вводить ай пи адрес. То есть для ваших друзей.
Что нужно сделать для подключения к серверу Майнкрафт:
- Необходимо запустить игру и выбрать пункт «Сетевая игра»;
- На следующем окне нужно нажать на кнопку «Добавить»;
- И далее в строке «Адрес сервера» записать IP адрес, который будет передан первым игроком. За цифрами адреса без пробела через двоеточие нужно добавить порт, который был получен игроком, создававшим сервер;
- В вашем случае адрес будет выглядеть примерно так: 178.12.165.07:12057.
Ниже нажмите на кнопку «Готово» и клиент подключит вас к игре по сети. Эти же действия должны выполнить игроки, которые хотят добавиться к вам в компанию. Цифры IP адреса и портов здесь показаны случайные. Вы должны указывать свои данные в форме для создания игры по сети.
Видео-инструкция
Если не удаётся соединиться с сервером в игре Майнкрафт через приложение Хамачи, посмотрите эту инструкцию.
Опубликовано 29.04.2020 Обновлено 06.08.2021
Hamachi «превышен интервал ожидания для запроса» – что делать? Такой вопрос возникает у пользователей, которые пытаются подключиться к локальной сети или создать свой собственный сервер. Как правило, подобная ошибка связана с неправильными настройками сетевого подключения. Также возможно, что соединение блокирует встроенный в Windows антивирус, поэтому программу необходимо добавить в список исключений. О том, как устранить возникший сбой и не столкнуться с ним вновь, подробно рассказываем дальше.
Что делать, если появляется ошибка?
И первым делом, если в Hamachi «превышен интервал ожидания для запроса», рекомендуем перезапустить программу и перезагрузить компьютер. Для этого воспользуйтесь кнопкой (включить/выключить), расположенной на главной странице приложения. Если это не помогло, то предлагаем изменить настройки сетевого адаптера Hamachi:
- Открываем вкладку «Сетевое подключение». Для этого нужно перейти в «Центр управления сетями и общим доступом», а после выбрать «Изменение параметров адаптера».
- Кликаем ПКМ по пункту с Хамачи.
- В появившемся меню отмечаем вариант «Свойства».
- Ставим галочку возле строки «IP версии 4», а после еще раз переходим в свойства.
- Кликаем «Дополнительно» и удаляем созданный автоматически шлюз (25.0.0.1).
- В графу «Метрика интерфейса» вводим цифру 10 и сохраняем изменения.
- Открываем Hamachi и переходим в раздел «Параметры». Возле пунктов «Сжатие» и «Шифрования» выставляем значения «Любой».
И после выполнения представленных действий перезапускаем приложение и проверяем наличие ошибки. Если по-прежнему в Хамачи превышено время ожидания, то причина проблемы с интервалом для запроса кроется в стандартном брандмауэре Windows. Скорее всего, он попросту блокирует соединение, что и приводит к возникновению ошибки. Решение в этом случае одно – добавить программу в перечень исключений:
- Открываем «Панель управления» и заходим во вкладку «Безопасность Windows».
- Нажимаем по пункту «Брандмауэр и защита сети», а затем кликаем «Разрешить работу с приложениями…».
- Нажимаем по строке «Изменить параметры», после чего отмечаем «Разрешить другое приложение».
- Указываем путь к Hamachi, воспользовавшись проводником Windows.
- Сохраняем изменения, тем самым добавив программу в перечень исключений встроенного брандмауэра. После этого сбой «превышен интервал ожидания для запроса» возникать не должен.
И в качестве заключения хотим отметить, что в Hamachi ошибка «превышен интервал ожидания для запроса» встречается довольно-таки часто, а исправить ее достаточно легко. Используйте написанные нами инструкции, актуальные для Windows 10 и 7. А если возникли вопросы, то задавайте их в комментариях под статьей!
Для того, чтобы соединить 2 удалённых друг от друга компьютера в локальную сеть, существуют разные инструменты. Программа от LogMeIn может позволить это сделать быстро и легко. Но в зависимости от ситуации может появляться ошибка Hamachi, например, в игре «Майнкрафт»: превышен интервал ожидания для запроса. Что делать, чтобы решить её, читайте далее в нашей статье.
Содержание
- Возможности Hamachi
- Причины ошибки «превышен интервал ожидания для запроса»
- Где скачать программу без вирусов
- Устранение проблем с Hamachi
- Что делать, если ничего не помогло – дополнительные рекомендации
Возможности Hamachi
В целом программа Hamachi LogMeIn является хорошим инструментом для создания виртуальной локальной сети. И не важно на каком расстоянии компьютеры находятся друг от друга. Можно соединять несколько машин для совместной работы или для их контроля. Hamachi позволяет выполнять работу на расстоянии из любой поездки и командировки. Она поможет сохранять, редактировать или передавать любые файлы между связанными ПК.
При этом канал связи надёжно зашифрован и пользователям не придётся волноваться за сохранность обмениваемой через Хамачи информации. Простой пользовательский интерфейс позволяет быстро привыкать к инструменту даже тем, кто первый раз работает с этой программой.
Главные её преимущества — запуск на любой платформе (iOS, Mac, Windows, Android и др.) и хорошая скорость передачи данных в локальной сети.
Это может быть полезным: не удалось получить доступ к службе установщика Windows Installer — что делать?
Причины ошибки «превышен интервал ожидания для запроса»
В программе для построения виртуальной отдельной сети Hamachi могут появляться ошибки при неправильной настройке. Важно настраивать параметры одинаково на всех клиентах (компьютерах). Далее мы рассмотрим этот процесс. Вам нужно будет заново настроить клиенты, чтобы программа работала стабильно. Нормальной работе могут препятствовать вирусы и даже антивирусные программы, вроде Защитника Windows и дополнительно установленных программ.
Где скачать программу без вирусов
Загрузить программу можно на сайте https://www.logmein.com/ru. Чтобы не занести в ПК вирусы и другое вредное ПО, необходимо скачать клиент именно по этой ссылке. Здесь можно получить триал-версию, которая предоставляется на 14 дней с момента загрузки.
Чтобы её скачать, нужно также зарегистрироваться на сайте.
| Действие: | Инструкция в картинке: |
|---|---|
| На главной странице нажмите кнопку «Испытать бесплатно» в блоке «Для отдельных пользователей» |  |
| В форме на следующей странице необходимо ввести Email и дважды выдуманный пароль |  |
| Выберите тип программы и нажмите кнопку «Начать…» |  |
| Далее выберите зелёную кнопку «Загрузка и установка ПО» |  |
После скачивания пакета, найдите файл и запустите установку программы.
Читайте также: PCI контроллер Simple Communications — что за драйвер?
Устранение проблем с Hamachi
Если вы столкнулись с ошибкой в Hamachi о превышении интервала запроса — удалите свою версию программы и загрузите её из официального сайта.
Но перед загрузкой необходимо почистить реестр Windows от файлов предыдущего клиента:
- Откройте окно «Пуск» и выберите «Выполнить». В 8.1 и 10 версиях Windows это можно сделать, нажав ПКМ на кнопке «Пуск». Далее выбрать этот пункт из списка;
- Теперь в окне запишите «regedit» и нажмите клавишу Ввода;
- В окне реестра нажмите вместе клавиши WIN+F и введите в пустой строке поиска название программ — «Hamachi». Все появившиеся в окне файлы удалите;
Введите в строке поиска «Hamachi» - Можно также сразу открыть ветку «HKEY_LOCAL_MACHINE» и выбрать папку «SOFTWARE». Здесь найти папку «Hamachi» и удалить её.
Перед работой с редактором реестра рекомендуется сделать его резервную копию. Чтобы в случае ошибочного удаления какого-либо файла или папки вы смогли сразу же восстановить работоспособность своего ПК. После этого можно установить новую программу из официального сайта.
Далее нам необходим отключить Брандмауэр Windows (он часто является помехой для программ, взаимодействующих по сети):
- Открываем панель управления ПК любым способом (можно в окне «Выполнить» ввести команду «control»);
- В окне выберите первый пункт «Система и безопасность»;
- Далее нажмите «Брандмауэр Windows»;
- Слева в меню нажмите на строку «Включение отключение…» и выключите сетевой защитник.
Эту процедуру необходимо проделать на всех компьютерах, которые связаны в сеть Hamachi. Проблемы с подключением могут возникать из-за деления трафика между всеми запущенными программами. Поэтому убедитесь, что в данный момент не работают uTorrent/MediaGet, другие браузеры, интернет клиенты (например, Steam) и прочие.
Что делать, если ничего не помогло – дополнительные рекомендации
При запущенных клиентах Hamachi попробуйте отключить на время все антивирусы на всех ПК. Если продолжает появляться, попробуйте перезагрузить компьютеры и роутер. В настройках программы на всех ПК выберите в настройках «Параметры» и в пунктах «Шифрование» и «Сжатие» установите значение — «Любой». После чего выберите выше кнопку «Система», перейдите 2 раза в пункт «Параметры» и нажмите «Отключить шифрование».
Остальные настройки обычно не изменяют, так как программа в большинстве случае стабильно работает на параметрах по умолчанию. Используйте приведённые рекомендации, и у вас получиться устранить ошибку «превышен интервал ожидания для запроса» в программе удаленного доступа Hamachi.