Популярность сетевых игр набирает большие обороты с каждым днем. Практически все игроки предпочитают играть с другими геймерами в сети, ведь это намного интереснее игры в одиночку. Игрокам очень нравится программа Hamachi , поскольку она создает прямое соединение между компьютерами пользователей в Интернете и при этом все передаваемые данные защищены. Но есть один недостаток: участники игры сталкиваются с такой проблемой – «Не удалось подключиться к подсистеме». Решить ее можно довольно просто.
Для устранения неполадки нужно выяснить причину самой проблемы. Спровоцировать появление ошибки могут непосредственно службы программы Hamachi или антивирус. Это все приводит к блокировке непосредственно работы программы. Если в процессе проверки не обнаружено никаких проблем, то нужно перезагрузить компьютер . Если это не помогает, то необходимо переустановить Hamachi.
Удаление программы

Теперь заходим на диск С и находим «ProgramFiles». В ней может быть расположена папка «LogMeIn Hamachi». Если ее удалось обнаружить, то непременно стоит удалить ее.
Если на компьютере установлена операционная система Windows 7, то копия данной папки должна находиться на диске С. Как только заходим в него, то продолжаем выбирать папку за папкой в таком порядке: Users, UserName, AppData, Local. Теперь проверяем наличие папки с названием «LogMeIn Hamachi». Удаляем и эту копию. Теперь на компьютере не осталось ни одной копии данной программы. Перезагружаем компьютер.
Пора приступить к установлению программы Hamachi заново. Это поможет устранить ошибку под названием «Не удалось подключиться к подсистеме».
Установка Hamachi
Скачать файл можно на многих ресурсах в сети Интернет. Программа является абсолютно бесплатной для пользователей. Чтобы запустить процесс, необходимо запустить скачанный ранее файл. Теперь открывается окно, в котором находится лицензированное соглашение. Нужно принять все условия, а для этого нажимаем «Accept». После этого нужно снять галочку напротив «Download and install…» и можно нажать кнопку «Next». Процесс загрузки длится несколько секунд. По его окончании запускается инсталлятор Hamachi. Теперь нужно выбрать язык программы, а после нажимаем «Next».
Чтобы установка завершилась, необходимо согласиться с правилами работы и условиями. Для этого нажимаем кнопку «Принимаю». После этого перед пользователями на экране появляется окно, в котором предлагается выбрать папку для сохранения программы. Также нужно создать ярлык на рабочем столе. Для этого нужно нажать на кнопку «Установить».

Проверка подключения
Нужно проверить, удается ли подключиться после повторной установки программы? Если все в порядке, тогда все действия были выполнены верно. В противном случае нужно отследить работу служб программы Hamachi. Проверить это можно перейдя в папку «Локальные службы», а далее выбираем «Тип запуска». Нужно сделать настройки вручную. Закрываем меню и запускаем службу «Включить службу». После перезагрузки компьютера снова заходим в программу Hamachi. Теперь должно получиться подключиться к подсистеме.
Несмотря на старания разработчиков Хамачи сделать данную программу максимально «дружелюбной» и простой, у многих пользователей все же возникают трудности с её настройкой. Следуя написанным ниже инструкциям, вы сможете без труда правильно настроить Hamachi для игры или работы.
Общая настройка Hamachi на Windows
В данной статье мы рассмотрим, как настроить Hamachi 2.2.0.541 — самую на сегодняшний день. В примере демонстрируется настройка Hamachi для Windows 7
, так как данная ОС наиболее распространена сегодня.
В общем случае, Hamachi не требует какой-либо дополнительной настройки, все, что вам нужно — установить программу, запустить её, нажать на кнопку «включение» (рис.1).
После этого, нужно подключиться к интересующей сети, нажав «подключиться к существующей сети» (рис.2) либо «сеть» -> «подключиться к существующей сети» (рис.3).
Перед вами появится окно сетевых реквизитов, куда нужно будет ввести идентификатор сети и пароль (рис.4).
Если в сети достаточно свободных слотов, вы подключитесь и увидите окно со списком участников (рис.5).
Hamachi просит регистрацию, что делать?
Если на вашем ПК Hamachi запускается впервые, или информация о предыдущих запусках повреждена, программа выдаст сообщение об ошибке авторизации (рис.6).
В таком случае нужно либо бесплатно зарегистрироваться в системе LogMenIn (рис.7), либо авторизироваться, если у вас уже есть аккаунт LogMenIn.
Что делать, если Hamachi не подключается?
Во-первых, следует проверить, все ли в порядке интересующей вас сетью. Для этого, введите в поисковик «тестовая сеть hamachi» и попробуйте подключиться по любым реквизитам из появившихся в поисковой выдачи.
Если Hamachi не подключается ни к одной сети, нажмите «система» -> «параметры» (рис.9).
Выберите самый нижний пункт левой панели — «Параметры», найдите там «Шифрование» и поставьте тип «Любой» (рис.10).
Затем нажмите расположенный внизу окна пункт «Дополнительные настройки» (рис.11).
В случае если вы не используете прокси-сервер, установите соответствующий атрибут с флагом «нет» (рис.12).
Учтите, что при использовании прокси, проблемы с подключением могут быть обусловлены именно им.
Затем разрешите имена по протоколу mDNS (рис.13).
Отключите фильтрацию трафика, выбрав флаг «разрешить все» в соответствующем поле (рис.14).
Включите присутствие в виртуальной сети Hamachi (рис.15).
Подтвердите внесенные изменения (рис.16).
Закройте программу и зайдите в нее заново.
Если вышеописанное не помогло, попробуйте временно отключить ваш антивирус.
Также иногда Hamachi не подключается из-за того что его блокирует Брандмауэр.
Для его отключения нажмите «Пуск
» -> Панель управления
-> Брандмауэр
-> Включение и отключение Брандмауэра
(рис. 17) (рис. 18) (рис. 19) (рис. 20)
Настройка Hamachi через роутер
Иногда источником неполадок является не неправильная настройка Hamachi или чересчур «бдительный» Антивирус, а порт, через который ваш роутер ведет вещание.
Откройте в настройках вашего роутера два произвольных свободных порта (каждая конкретная модель роутера имеет свою специфику открытия портов — смотрите инструкцию). Затем настройте Hamachi на их использование, прописав в уже знакомом окне «расширенные настройки» атрибуты локальный TCP-адрес и локальный UDP-адрес (рис. 21).
После этого перезапустите роутер и произведите перезапуск Hamachi. Важный момент — при «пробрасывании» портов не перепутайте адреса для TCP и UDP протоколов!
Частные случаи настройки Hamachi
Стоит отметить, что данной программой довольно часто пользуются геймеры для построения игровых сетей, а также разнообразные организации для создания систем корпоративного файлообмена. В таких случаях следует четко следовать инструкциям игрового сообщества или вашей компании. Однако вместе с тем необходимо понимать, что решив скачать и установить сторонний неофициальный дистрибутив Hamachi, вы подвергаете опасности безопасность вашего ПК — без крайней необходимости воздержитесь от подключения к таким сетям.
Как настроить язык в Hamachi?
Опционального выбора языка в программе, к сожалению, не предусмотрено. Дабы не бегать за словарем достаточно, чтобы у вас была русская версия Hamachi. Если по каким-то причинам вам нужен другой язык — переустановите программу, предварительно скачав соответствующую интересующему вас языку локализацию «хомяков».
Заметим, что официальный сайт Hamachi
предоставляет возможность загрузить лишь англоязычную версию Hamachi. У нас можно .
– специальное программное обеспечение, позволяющее строить собственные защищенные сети через интернет. Многие геймеры скачивают программу для игры в Minecraft, Counter Strike и т.д. Несмотря на простоту настроек, иногда в приложении возникает проблема соединения с сетевым адаптером, которая довольно быстро исправляется, но требует определенных действий со стороны пользователя. Рассмотрим, как это делается.
Сейчас мы зайдем в сетевые настройки и внесем в них некоторые корректировки. Проверим, осталась ли проблема, если да, то обновим Хамачи до последней версии.
Настройки сетевых подключений на компьютере
1. Заходим в «Панель управления» – «Сеть и интернет» – «Центр управления сетями и общим доступом»
.
2. В левой части окна, выберем из списка «Изменение параметров адаптера»
.
3. Нажмем вкладку «Дополнительно»
и перейдем в «Дополнительные параметры»
.
Если у вас отсутствует вкладка «Дополнительно»
, заходим в «Упорядочить» – «Представление»
и нажимаем на «Строка меню»
.
4. Нас интересуют «Адаптеры и привязки»
. В верхней части окна, видим список из сетевых подключений, среди них есть Hamachi. Переместим его в начало списка при помощи специальных стрелочек и нажмем «Ок»
.
5. Перезапустим программу.
Как правило, на этом этапе у большинства пользователей проблема исчезает. В обратном случае, переходим к следующему способу.
Проблема с обновлением
1. В Хамачи предусмотрен автоматический режим обновлений. Очень часто проблемы подключения возникают по причине неправильных настроек в этой части программы. Для того, чтобы исправить, находим в главном окне вкладку «Система» – «Параметры»
.
2. В открывшемся окне, в его левой части, так же переходим в «Параметры» – «Дополнительные настройки»
.
3. А затем в «Основные настройки»
.
4. Здесь необходимо выставить галочку напротив «Автоматического обновления»
. Перезагрузите компьютер. Убедитесь, что интернет подключен и работает. После запуска Hamachi должен сам определить наличие обновлений и установить их.
5. Если галочка присутствует, а новая версия так и не была загружена, переходим в главном окне во вкладку «Справка» – «Проверить наличие обновлений»
. Если обновления доступны, обновляемся вручную.
Если и это не помогло, то, скорее всего, проблема в самой программе. В этом случае есть смысл ее удалить и скачать с официального сайта последнюю версию.
6. Обратите внимание, что стандартного удаления через «Панель управления»
недостаточно. Такая деинсталляция оставляет после себя различные «хвосты», которые могут мешать при установке и использовании заново установленного Хамачи. Необходимо использовать стороннее ПО, для полного удаления программ, например
Сегодня сетевые игры очень доступны и популярны. В некоторых случаях, чтобы играть по сети нужно знать, как пользоваться hamachi.
Большинство геймеров согласится, что играть в компьютерную игру с друзьями по сети гораздо интереснее, чем в одиночку. Такую возможность могут предоставить не только многопользовательские он-лайн игры, но и многие другие. Особенно интересно играть в игры-песочницы. О них можно подробнее узнать из статьи « ».
Одним из вариантов игр в компании с другими геймерами является игра через hamachi.
Как играть через hamachi
Когда хочется поиграть в игру, сервера которой уже закрыты, поиграть только со своими знакомыми, стоит узнать, Как играть через hamachi.
Hamachi – это такое ПО, при помощи которого можно создать собственную защищенную сеть, соединив несколько компьютеров через интернет. При этом соединение будет таким, как в локальной сети при физическом соединении нескольких компьютеров. Такая система может оказаться востребованной, например, если группе единомышленников хочется поиграть в старую сетевую игру, сервера которой давно закрыли.
Чтобы поиграть через hamachi, нужно установить эту программу каждому, с кем вы собираетесь играть. Потом необходимо создать сеть. Всем будущим компаньонам нужно сообщить название сети и пароль, при помощи которого они войдут в эту сеть. В принципе, ничего сложного нет. Однако пользователей часто возникают разные вопросы. Например, по созданию сервера с помощью hamachi.
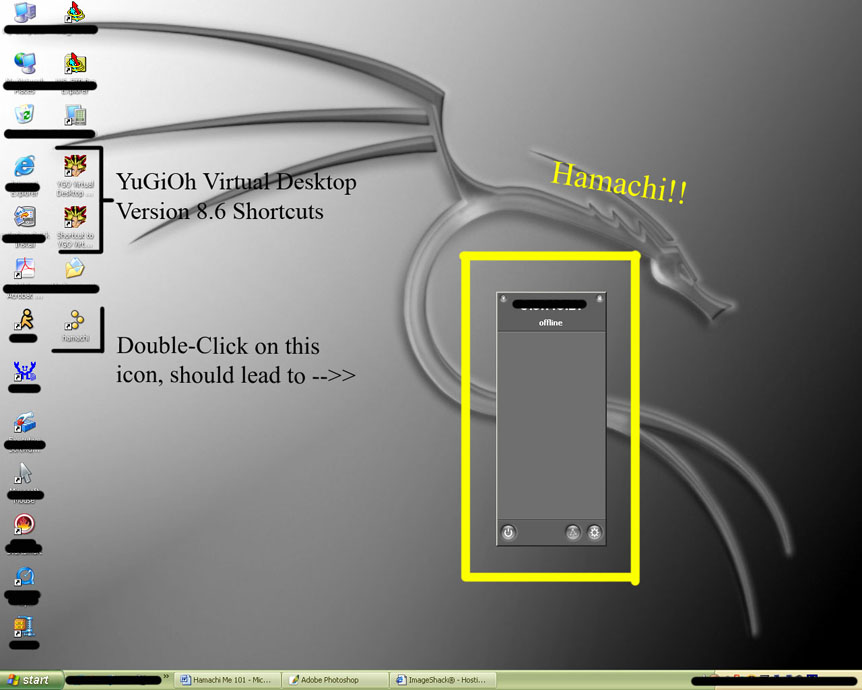
Программа hamachi позволяет достаточно просто даже для самого неискушенного пользователя создать сервер на своем компьютере для собственной сети. Лучше всего рассмотреть этот пример на такой популярной игре-песочнице, как Майнкрафт.
Итак, прежде всего, на компьютере должна быть установлена сама игра, а также скачана и установлена программа hamachi. Решившись на создание сервера, нужно запустить игру и сгенерировать новый мир, после чего игру нужно выключить. Вторым действием будет запуск Хамачи. В этой программе в разделе меню «Сеть» нужно создать новую сеть. Далее нужно будет ввести логин и пароль и нажать кнопку «создать».
После вышеописанных действий в папке, содержащей файл minecraftserver нужно найти файл server.properties и открыть его при помощи одного из текстовых редакторов (блокнот вполне подходит). После этого нужно заменить online-mode на false. В графе server-ip вписать свой ip-адрес. Остается только подкорректировать другие настройки и сохранить все изменения. Сервер готов и его можно запускать.
hamachi не удалось подключиться к подсистеме
Одной из наиболее распространенных проблем при создании сети, является такая, когда hamachi не удалось подключиться к подсистеме.
Итак, проблема подключения Хамачи к подсистеме довольно распространенная. Что делать в этом случае?
Прежде всего, нужно проверить настройки вашего антивируса и брандмауера. Они могут блокировать работу Хамачи. Если там проблем не выявлено, то одним из самых простых действий, доступных простым смертным пользователям, будет перезагрузка компьютера. Если и такой шаг не помог, тогда стоит попробовать переустановить программу hamachi.
Здесь нужно совершить несколько дополнительных операций:
- Проверить ProgramFiles (обычно на диске С) на наличие папки LogMeIn Hamachi. Если таковая имеется, то ее нужно удалить.
- Если у вас установлена операционка win 7, то нужно проверить папку C:Users%UserName%AppDataLocal на наличие LogMeIn Hamachi. Если данная папка была и здесь, то ее нужно удалить.
- Перезагрузить компьютер и установить программу заново.
Если и эта операция не принесла положительных результатов, то нужно проверить, все ли службы Хамачи включены. Для этого в сроке поиска Windows на вашем компьютере ведите слово «службы». Сркеди результатов ищите хамачи (например, Hamachi2Svc или LogMeIn Hamachi Tunneling Engine) и кликаете дважды, после чего в разделе «тип запуска» выбираете ручной вариант. Закрываете это меню и запускаете службу вручню. После этого остается перезагрузить компьютер и запустить хамачи.
Если данный текст по пользованию Hamachi показался вам не совсем понятным, то вот это видео должно окончательно разрешить все ваши затруднения:
Hamachi — полезный инструмент, но многие пользователи сообщали о различных ошибках Hamachi на своем ПК. Эти ошибки могут вызвать различные проблемы, и в сегодняшней статье мы покажем вам, как их исправить.
Ошибки Hamachi могут вызвать много проблем на вашем компьютере, и если говорить о Hamachi, вот некоторые распространенные проблемы, о которых сообщили пользователи:
- Ошибка сетевого адаптера Hamachi — эта проблема может возникнуть, если не установлен необходимый драйвер виртуальной сети. Чтобы устранить проблему, обновите драйвер адаптера вручную.
- Hamachi VPN error Windows 10 — Иногда вы можете столкнуться с этой проблемой из-за других приложений VPN. Тем не менее, вы можете решить эту проблему, просто удалив другой VPN с вашего ПК.
- Проблема туннеля Hamachi Windows 10, желтый треугольник — эта проблема может возникнуть, если необходимые службы не запущены. Чтобы устранить проблему, откройте окно «Службы» и перезапустите необходимые службы.
- Ошибка Hamachi: эта сеть не существует, не удалось подключиться к сетевому адаптеру. Если вы столкнулись с одной из этих ошибок, скорее всего, проблема связана с брандмауэром, поэтому обязательно проверьте его конфигурацию и убедитесь, что Hamachi разрешено проходить через него.
- Ошибка Hamachi 2503, 52, 1068, 2755, код 2502. Эти ошибки могут появляться по разным причинам, но вы должны быть в состоянии исправить их, используя одно из наших решений.
Как исправить ошибки Hamachi на вашем компьютере с Windows 10?
- Проверьте антивирус
- Убедитесь, что сервис Hamachi работает
- Удалить проблемные приложения
- Переустановите Hamachi
- Установите драйвер вручную во время установки Hamachi
- Используйте другой установщик
- Попробуйте использовать более старую версию Hamachi
- Отключить брандмауэр Windows
Решение 1. Проверьте свой антивирус

По словам пользователей, причиной ошибок Hamachi может стать ваш антивирус. Иногда ваш антивирус может блокировать Hamachi, поэтому обязательно проверьте его настройки и убедитесь, что Hamachi разрешен к запуску. Если Hamachi не заблокирован, вы можете попробовать отключить определенные функции или вообще отключить антивирус.
Если проблема не устранена, последним вариантом будет полное удаление антивируса с вашего ПК. Даже если вы удалите антивирус, ваш компьютер останется защищенным Защитником Windows , поэтому вам не нужно беспокоиться о вашей безопасности.
Если удаление антивируса решит вашу проблему, возможно, стоит подумать о переходе на другое антивирусное решение. Если вы ищете новый антивирус, который не будет мешать вашей системе и другим приложениям, мы настоятельно рекомендуем вам попробовать Bitdefender .
Bitdefender выпустил версию 2019 года, и она полна новейших функций безопасности. У вас будет двухмоторное сканирование, VPN, шифрование и постоянное обновление базы данных сигнатур. Мы рекомендуем вам проверить его планы.
— Загрузите Bitdefender Antivirus 2019 по специальной цене со скидкой 35%.
- Читайте также: Исправлено: Hamachi не работает в Windows 10, 8.1 и 7
Решение 2. Убедитесь, что служба Hamachi работает
По словам пользователей, вы можете столкнуться с различными ошибками Hamachi просто, если необходимые службы не работают. Многие пользователи сообщали об ошибках туннелирования и VPN в Hamachi, и в большинстве случаев вы можете исправить эти проблемы, просто перезапустив службы Hamachi. Для этого просто выполните следующие действия:
- Откройте окно « Службы» . Самый быстрый способ сделать это — нажать Windows Key + R и ввести services.msc . Теперь нажмите Enter или нажмите ОК .
- Когда откроется окно « Службы», найдите и дважды щелкните по сервису Hamachi Tunneling Engine .
- Когда откроется окно « Свойства» , нажмите кнопку « Стоп» , чтобы остановить службу. Подождите пару секунд и нажмите кнопку « Пуск» . Нажмите Apply и OK, чтобы сохранить изменения.
По словам пользователей, это простое решение исправило ошибку туннелирования и VPN с Hamachi, поэтому мы рекомендуем вам попробовать.
Решение 3 — Удалить проблемные приложения

Если у вас есть ошибки Hamachi, такие как проблема с туннелированием или ошибка VPN , проблема может быть вызвана сторонним программным обеспечением. Иногда VPN-клиенты могут вмешиваться в Hamachi, что может привести к этой и многим другим проблемам.
Чтобы решить эту проблему, рекомендуется найти и удалить ваш текущий VPN-клиент. Пользователи сообщали, что Dell VPN клиент вызвал появление этой проблемы, но после ее устранения проблема была решена. Помните, что эта проблема может появиться не из-за вашего VPN-клиента, а из-за другого программного обеспечения.
Если ваш VPN-клиент был проблемой, вам следует рассмотреть возможность использования другого VPN-клиента. Если вам нужен хороший и удобный VPN-клиент, который не будет мешать вашей системе, мы настоятельно рекомендуем вам попробовать Cyberghost VPN .
Почему стоит выбрать CyberGhost?

- 256-битное шифрование AES
- Более 5600 серверов по всему миру
- Отличные ценовые планы
- Отличная поддержка
Решение 4 — Переустановите Hamachi
Иногда ошибки Hamachi могут быть вызваны поврежденной установкой, и если это произойдет, лучшим способом будет переустановить Hamachi. Это довольно просто сделать, но для полной переустановки Hamachi рекомендуется использовать программное обеспечение для удаления.
Если вы не знаете, программное обеспечение для удаления, такое как IObit Uninstaller, может полностью удалить нужное приложение с вашего ПК. В отличие от обычного процесса удаления, программа удаления удалит все файлы и записи реестра, связанные с Hamachi.
- Скачать сейчас IObit Uninstaller PRO 7 бесплатно
После полного удаления Hamachi все будет так, как если бы оно никогда не устанавливалось на ваш компьютер. Теперь вам просто нужно скачать и установить последнюю версию, и проблема должна быть полностью решена.
- ЧИТАЙТЕ ТАКЖЕ: Исправлено: «Сбой соединения с ошибкой 800»
Решение 5. Установите драйвер вручную во время установки Hamachi.
Иногда ошибки Hamachi могут быть вызваны отсутствующими драйверами, и если вы получаете проблему туннелирования или ошибку VPN, проблема может быть в отсутствующих драйверах. Несколько пользователей сообщили, что установка Hamachi зависает при установке драйвера виртуальной сети, и для решения этой проблемы необходимо установить этот драйвер вручную. Чтобы сделать это, вам нужно сделать это быстро, пока установка застряла:
- Нажмите Windows Key + X, чтобы открыть меню Win + X. Теперь выберите Диспетчер устройств из списка.
- Найдите LogMeIn Hamachi Virtual Ethernet Adapter , щелкните его правой кнопкой мыши и в меню выберите « Обновить драйвер» .
- Выберите Обзор моего компьютера для программного обеспечения драйвера .
- Теперь перейдите в каталог установки Hamachi, по умолчанию это должен быть C: Program Files (x86) LogMeIn Hamachi .
Как только вы выберете этот каталог, ваш компьютер должен отсканировать его и установить отсутствующий драйвер. Как только это будет сделано, будет установлен последний драйвер и установка будет успешно завершена. Помните, что для того, чтобы это работало, вам нужно быстро обновить драйвер, поэтому неплохо было бы открыть диспетчер устройств при установке Hamachi.
Решение 6 — Используйте другой установщик
По словам пользователей, иногда ошибки Hamachi могут быть вызваны вашим установщиком. Это необычная причина, но несколько пользователей сообщили, что они исправили проблему, просто удалив Hamachi и используя другой установочный файл для его установки.
Пользователи утверждают, что они загрузили установщик из другого источника, который не является официальным сайтом Hamachi, и тем самым проблема была решена. Мы не знаем, насколько надежен этот метод, но многие пользователи утверждают, что он работает, поэтому не стесняйтесь опробовать его.
Решение 7. Попробуйте использовать более старую версию Hamachi
В некоторых случаях ошибки Hamachi могут появляться, если вы используете последнюю версию. Когда речь идет о программном обеспечении, обычно рекомендуется использовать новейшее программное обеспечение, поскольку оно предлагает новейшие функции и обновления.
Однако иногда некоторые функции могут содержать ошибки, что может привести к этой и многим другим ошибкам. Чтобы решить эту проблему, некоторые пользователи предложили откатиться к более старой версии Hamachi и проверить, помогает ли это.
Для этого удалите текущую версию, а затем загрузите и установите старую версию. Чтобы найти более старую версию, вам, возможно, придется использовать сторонние источники. Загрузив старую версию, установите ее и проверьте, решает ли это вашу проблему.
Имейте в виду, что Hamachi будет проверять наличие последней версии после ее установки, поэтому не забудьте загрузить последние обновления.
Решение 8 — Отключить брандмауэр Windows
Если у вас есть ошибки Hamachi, такие как желтый треугольник, проблема может быть связана с вашим брандмауэром. Чтобы проверить, является ли проблема с вашим брандмауэром, некоторые пользователи предлагают временно отключить его и проверить, решает ли это вашу проблему. Для этого выполните следующие действия:
- Нажмите Windows Key + S и войдите в брандмауэр Windows . Выберите Брандмауэр Защитника Windows из списка.
- Когда откроется брандмауэр Защитника Windows , нажмите « Расширенные настройки» в меню слева.
- Появится новое окно. Выберите Свойства брандмауэра Защитника Windows .
- Перейдите на вкладку « Профиль домена » и установите для состояния брандмауэра значение « Выкл .». Теперь перейдите на вкладки Личный профиль и Публичный профиль и сделайте то же самое. Наконец, нажмите Apply и OK, чтобы сохранить изменения
После этого ваш брандмауэр должен быть полностью отключен. Мы должны отметить, что отключение брандмауэра не является лучшим выбором с точки зрения безопасности, но если Hamachi работает после того, как вы отключите брандмауэр, проблема, вероятно, связана с одним из параметров брандмауэра, поэтому вам нужно будет вручную найти и изменить проблемный параметр.
Несколько пользователей сообщили, что проблема связана с портом 25565 , поэтому, чтобы устранить эту проблему, убедитесь, что порт 25565 открыт на странице Входящие правила. После внесения этих изменений проблема должна быть решена, и Hamachi снова начнет работать.
Ошибки Hamachi могут вызвать много проблем на вашем ПК, но в большинстве случаев эти проблемы вызваны настройками брандмауэра, поврежденной установкой или другими приложениями. Однако мы надеемся, что вам удалось решить эту проблему с помощью одного из наших решений.
ЧИТАЙТЕ ТАКЖЕ:
- ИСПРАВЛЕНИЕ: Wi-Fi соединение постоянно падает в Windows 10
- Исправлено: «Ошибка подключения с ошибкой 691» в Windows 10
- Исправлено: «Ошибка подключения с ошибкой 868» в Windows 10
На чтение 3 мин. Просмотров 1.1k. Опубликовано 15.12.2019
Наступил “судный день”, и Хамачи не подключается к сети. Почему и что делать? В первую очередь, вину необходимо взвалить на антивирус и брандмауэр. Т.к. после их обновления настройки исключений могут сбиться (может произойти в результате некорректного отключения ПК). Поэтому заново добавляем Hamachi в список исключений антивируса и брандмауэра. Помогло? Тогда, вы восхитительны! Наслаждайтесь игрой с друзьями.
Содержание
- Не сработало? Переустанавливаем!
- Способ 1
- Способ 2
Не сработало? Переустанавливаем!
Внимание! Перед установкой необходимо удалить абсолютно все файлы. Заходим в меню Пуск, затем в панель управления, ищем пункт “Установка и удаление программ”. Ждём загрузки списка установленных приложений. Находим Hamachi кликаем на него и выбираем удалить.
Проверяем, не остались ли файлы настроек:
- Windows XP: Проверяем папку Program files на наличием папки Log me in hamachi. Обнаружили – удаляем!
- Win 7: Выполняем действие из пункта выше. Переходим в папку C:Users%имя пользователя%AppDataLocal также ищем папку и удаляем.
Переустанавливаем клиент. И это ещё не конец! После установки нового клиента необходимо настроить работы “Службу” hamachi. Открываем “Панель управления” через меню Пуск.
Ищем вкладку администрирование, открываем её и находим одноимённую вкладку.
Ищем службу, связанную с Hamachi и устанавливаем параметр запуска “вручную”. Включаем
После такого объёмного руководства, Hamachi подключится к сети в любом случае, хотя бы из уважения к вам.
Если при запуске Hamachi не удалось подключиться к подсистеме на Windows 7, 8 или 10, значит, что-то случилось со службой программы, и она по какой-то причине «отвалилась» (т.е. была остановлена). Есть 2 способа решить проблему.
Способ 1
Нажмите «Win + R» и введите «services.msc», чтобы открыть службы Windows.
В открывшемся окне отыщите службу «Logmein Hamachi Tunneling Engine» и запустите ее, если она остановлена, либо выполните ее перезапуск.
Затем щелкните по ней дважды мышкой, чтобы открыть ее свойства, и настройте поведение службы при сбоях, как показано на скриншоте:
После этого пробуйте запустить Хамачи.
* Дополнительный совет: удалите Хамачи из автозапуска – на форумах пользователи сообщают, что программа при загрузке Windows запускается быстрее, чем ее служба и из-за этого часто и возникает ошибка «не удалось подключиться к подсистеме».
Способ 2
Иногда единственным способом решить проблему с подсистемой является переустановка Хамачи. Причем, сначала нужно полностью ее удалить (как это сделать, описано подробно в этой инструкции), затем заново установить ее последнюю версию (скачать ее можно с главной страницы нашего сайта.).
В появившемся окне выбираем Протокол Интернета версии 4 жмем Свойства, в следующем окне жмем Дополнительно и в появившемся окне во вкладке Основные шлюзы выделяем шлюз (какой есть) и жмём Удалить
В Метрике интерфейса прописываем 10 (галочку с Автоматического назначения метрики снимаем). Жмём Ок, снова Ок и Закрыть.
Далее, как убрать желтые треугольники рядом с именами участников сети.
Выбираем Система — Параметры и слева во вкладке снова Параметры.
В появившемся окне напротив Шифрование и Сжатие выбираем Отключено.
Перезапускаем Хамачи, выключив, а затем включив кнопкой рядом с именем и айпи. Желтые треугольники должны пропасть.
Таким образом все участники моей сети видят локальные сервера, создаваемые мной в играх Call of Duty 2, Call of Duty 4 MW, FlatOut 2, да и во многих других, где нужно подключение через LAN.
Не забудьте добавить Hamachi в исключения брандмауэра Windows и остальных файерволов.
На чтение 7 мин. Просмотров 19.1k. Опубликовано 03.09.2019
Hamachi – это хорошо известное приложение для виртуальных частных сетей, которое используется для самых разных целей. Например, геймеры часто используют Hamachi для создания виртуальной сети LAN, чтобы играть со своими друзьями. С выпуском Windows 10 некоторые пользователи жалуются, что Hamachi не работает, поэтому давайте попробуем это исправить.
Содержание
- Что делать, если Hamachi не работает в Windows 10
- Решение 1. Отключите протокол мультиплексора сетевого адаптера Microsoft.
- Решение 2 – Включите сервис LogMeIn Hamachi Tunneling Engine
- Решение 3 – Запустите Hamachi от имени администратора
- Решение 4. Удалите записи реестра Hamachi и переустановите приложение.
- Решение 5 – Перезагрузите компьютер
- Решение 6 – Обновите драйверы Hamachi
- Решение 7 – Удалите конфликтующее программное обеспечение
- Решение 8 – Установите Hamachi как устаревшее оборудование
Что делать, если Hamachi не работает в Windows 10
Hamachi – это популярный сервис, но иногда возникают проблемы с ним. Говоря о проблемах, в этой статье мы рассмотрим следующие темы:
- Ошибка сетевого адаптера Hamachi Windows 10 . Это относительно распространенная ошибка Hamachi, и она, скорее всего, вызвана вашим драйвером. Чтобы это исправить, вам нужно обновить или переустановить драйвер Hamachi.
- Проблема туннеля Хамачи, желтый треугольник . Еще одна распространенная проблема Хамачи. Чтобы решить эту проблему, вам, возможно, придется перезапустить Hamachi или ваш компьютер и проверить, устраняет ли это проблему.
- Служба Hamachi остановлена . Если у вас возникла эта проблема, вы можете легко устранить ее, запустив службу Hamachi вручную.
- Hamachi не будет подключаться, открываться . Многие пользователи сообщали, что Hamachi не будет открывать или подключаться на своем ПК. Это может быть проблемой, но вы можете исправить это, просто переустановив Hamachi.
- Шлюз Hamachi не работает . Это одна из наиболее серьезных ошибок Hamachi, с которой вы можете столкнуться. Тем не менее, вы сможете исправить это с помощью одного из наших решений.
Прежде чем мы попытаемся решить эту проблему, убедитесь, что вы загрузили последнюю версию Hamachi. Если вы установили последнюю версию Hamachi и проблема не исчезла, удалите ее и попробуйте одно из этих решений.
Решение 1. Отключите протокол мультиплексора сетевого адаптера Microsoft.
По словам пользователей, протокол мультиплексора сетевого адаптера Microsoft часто может мешать Hamachi. На самом деле, этот протокол может помешать Hamachi работать должным образом, но это можно исправить, выполнив следующие действия:
- В Панели управления перейдите в раздел Сетевые подключения .
- Удалите Сетевой мост .
- Найдите Подключение по локальной сети и щелкните его правой кнопкой мыши.
- Убедитесь, что все элементы отмечены, кроме протокола мультиплексора сетевого адаптера Microsoft .
- Перезагрузите компьютер и установите последнюю версию Hamachi.
После этого проверьте, появляется ли проблема по-прежнему.
Решение 2 – Включите сервис LogMeIn Hamachi Tunneling Engine
Hamachi требует, чтобы определенные службы были запущены для правильной работы. Иногда эти службы могут быть отключены на вашем ПК, но вы можете включить их с легкостью. Убедитесь, что у вас установлена последняя версия Hamachi, прежде чем предпринимать следующие шаги:
-
Нажмите Windows Key + R , введите services.msc и нажмите Enter , чтобы запустить его.
- В окне Службы найдите Механизм туннелирования LogMeIn Hamachi . Дважды щелкните сервис, чтобы открыть его свойства.
-
Теперь в разделе Статус службы нажмите Пуск , чтобы запустить службу.
- Нажмите Применить , затем ОК , чтобы сохранить изменения.
Если служба уже запущена, остановите ее, подождите пару секунд и запустите ее снова. После перезапуска службы проблема должна быть решена полностью.
Решение 3 – Запустите Hamachi от имени администратора
Это довольно простое решение, но, по мнению некоторых пользователей, оно работает. Чтобы запустить Hamachi от имени администратора, просто сделайте следующее:
- Найти Hamachi ярлык. Убедитесь, что Хамачи не работает в фоновом режиме.
-
Нажмите его правой кнопкой мыши и выберите Запуск от имени администратора .
Если этот метод работает, вы можете настроить Hamachi на постоянную работу с правами администратора. Для этого выполните следующие действия:
-
Нажмите правой кнопкой мыши значок Hamachi и выберите в меню Свойства .
-
Перейдите на вкладку Совместимость . Установите флажок Запустить эту программу от имени администратора и нажмите Применить и ОК , чтобы сохранить изменения.
После этого Hamachi всегда начнет с административных привилегий, и ваша проблема должна быть решена.
Решение 4. Удалите записи реестра Hamachi и переустановите приложение.
Во-первых, вам нужно удалить Hamachi с вашего компьютера.После этого вам необходимо удалить все записи, связанные с Hamachi, из вашего реестра. Для этого выполните следующие действия:
-
Теперь вам нужно нажать Windows Key + R и ввести regedit , чтобы запустить Редактор реестра .
- После запуска редактора реестра целесообразно создать резервную копию реестра на случай, если что-то пойдет не так.
-
Нажмите Файл> Экспорт и укажите место, куда вы хотите экспортировать реестр.
-
В разделе Экспорт выберите Все . Теперь нажмите Сохранить , чтобы экспортировать реестр. Если что-то пойдет не так, вы можете просто щелкнуть этот файл и восстановить реестр до его текущего состояния.
-
Нажмите Ctrl + F и введите hamachi в поле поиска.
- Удалите все ключи, которые вы найдете.
- Нажмите F3 , чтобы найти следующий ключ Hamachi.
- Повторяйте это, пока не удалите все ключи Hamachi.
- После удаления всех ключей установите последнюю версию Hamachi.
ЧИТАЙТЕ ТАКЖЕ: сохранение веб-страниц в формате PDF в Microsoft Edge по-прежнему доступно не всем
Решение 5 – Перезагрузите компьютер
Если у вас есть проблемы с Hamachi, вы можете решить их, просто перезагрузив компьютер. По словам пользователей, иногда простая перезагрузка может решить проблему, поэтому обязательно попробуйте это.
Мы должны упомянуть, что перезагрузка вашего ПК может обеспечить временное решение, но если вы ищете быстрое решение, обязательно попробуйте его.
Решение 6 – Обновите драйверы Hamachi
Hamachi поставляется со своими собственными драйверами, и если у вас возникли какие-либо проблемы, это может быть связано с тем, что его драйверы устарели. Однако вы можете решить эту проблему, просто обновив необходимые драйверы. Для этого просто выполните следующие простые шаги:
-
Нажмите Windows Key + X , чтобы открыть меню Win + X. Теперь выберите Диспетчер устройств из списка.
-
Перейдите в раздел Сетевые адаптеры и щелкните правой кнопкой мыши свой адаптер Hamachi. Выберите в меню Обновить драйвер .
-
Нажмите Просмотреть мой компьютер для поиска драйверов .
-
Нажмите кнопку Обзор и выберите каталог установки Hamachi. Выбрав нужный каталог, нажмите Далее , чтобы продолжить.
Теперь Windows попытается установить драйвер. После установки драйвера проверьте, сохраняется ли проблема.
Решение 7 – Удалите конфликтующее программное обеспечение
Несколько пользователей сообщили, что не смогли запустить Hamachi на своем ПК из-за своего VPN-клиента. Hamachi – это сетевой инструмент, поэтому другие сетевые приложения, такие как VPN, нередко сталкиваются с проблемами.
Пользователи сообщили, что удаление их VPN решило проблему, поэтому вы можете попробовать это. По словам пользователей, проблема была вызвана клиентом Dell VPN, но после его удаления проблема была полностью решена. Если вы хотите удалить все файлы, связанные с вашей VPN, мы настоятельно рекомендуем использовать специальную программу удаления, такую как Revo Uninstaller или IOBit Uninstaller , чтобы удалить проблемное приложение.
После удаления вашего VPN проблема должна быть решена, и Hamachi снова начнет работать. Однако, если вам нужен новый VPN, вы можете попробовать CyberGhost VPN .
Решение 8 – Установите Hamachi как устаревшее оборудование
Если у вас есть проблемы с Hamachi и его драйверами, вы можете решить эту проблему, установив Hamachi в качестве устаревшего оборудования. Прежде чем мы сможем установить Hamachi в качестве устаревшего оборудования, нам нужно удалить его драйвер, выполнив следующие действия:
- Откройте Диспетчер устройств .
- Когда откроется Диспетчер устройств , найдите свой сетевой адаптер Hamachi , щелкните его правой кнопкой мыши и выберите в меню Удалить устройство .
-
Когда появится диалоговое окно подтверждения, просто нажмите Удалить .
После удаления драйвера мы можем добавить Hamachi в качестве устаревшего оборудования, выполнив следующие действия:
- Перейдите в меню Действие и выберите Добавить устаревшее оборудование .
-
Когда откроется мастер Добавить оборудование , нажмите Далее .
-
Выберите Установить оборудование, которое я выбираю вручную из списка (Дополнительно) , и нажмите Далее .
-
Выберите Показать все устройства и нажмите Далее .
-
Теперь нажмите Иметь диск .
-
Нажмите кнопку Обзор , найдите каталог установки Hamachi и выберите драйвер Hamachi.
- Теперь просто следуйте инструкциям на экране для установки драйвера.
После установки драйвера проблемы с Hamachi должны быть исправлены.
Я надеюсь, что хотя бы одно из этих решений помогло вам решить проблему с Hamachi в Windows 10. Если у вас есть какие-либо вопросы или комментарии, просто обратитесь к разделу комментариев.
Примечание редактора . Этот пост был первоначально опубликован в октябре 2015 года и с тех пор был полностью переработан и обновлен для обеспечения свежести, точности и полноты.




























































