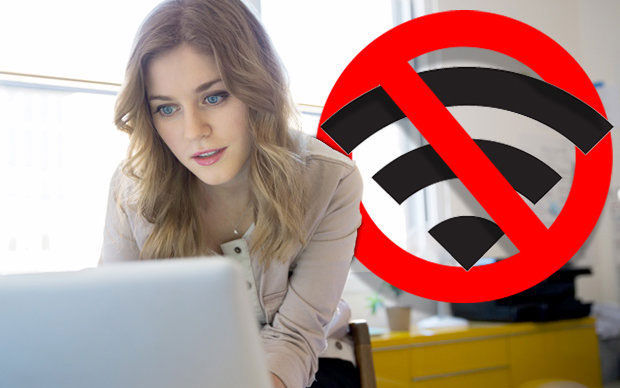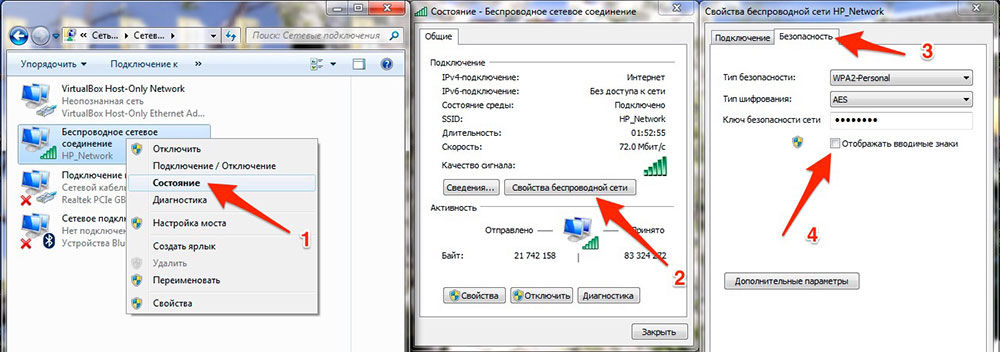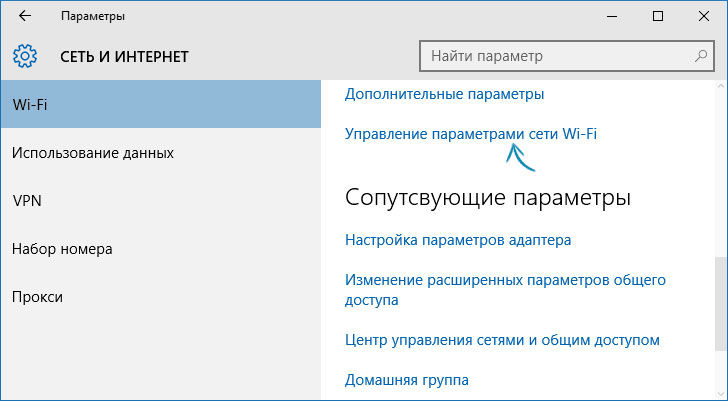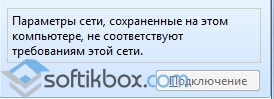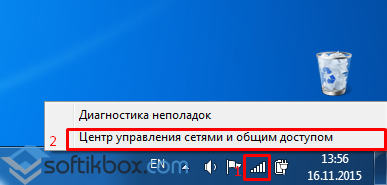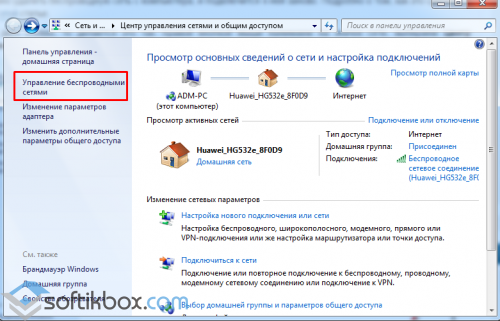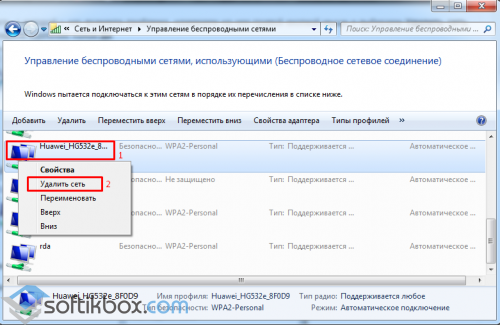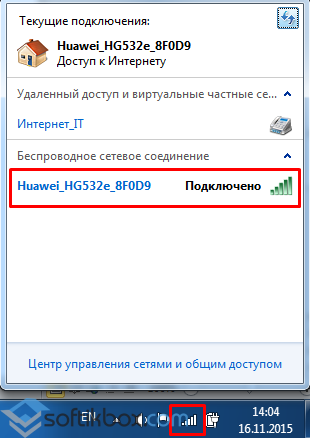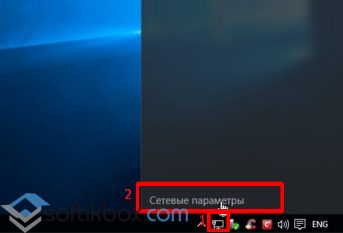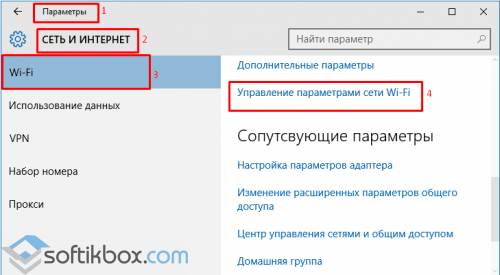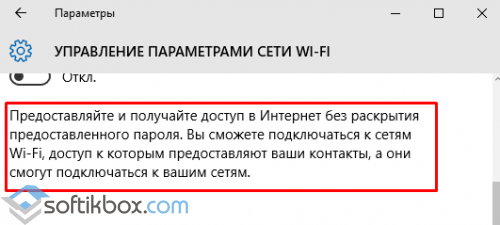Ошибки «Параметры сети не соответствуют требованиям этой сети» являются достаточно распространёнными. Стоит отметить, что существует несколько причин появления на экране подобного уведомления. В большинстве случаев ошибка быстро и легко устраняется с помощью стандартных действий, которые смогут осуществить даже неопытные юзеры. Чтобы избежать сбоев в работе беспроводного интернета, следует ответственно отнестись к настройкам сетевого адаптера и маршрутизатора. Некорректные характеристики таких устройств, установленные юзерами, в первую очередь приводят к демонстрации короткого уведомления о том, что параметры сети не соответствуют необходимым требованиям. По этой причине лучше доверить процесс настройки профессионалам либо самостоятельно изучить особенности такого процесса, узнать, какие ошибки могут возникнуть, как влияют те либо иные установленные параметры на работу беспроводного интернета. Только при таком условии пользователи не столкнуться со сложностями при использовании Wi-Fi. Каждый юзер должен знать, как решить описанную проблему, поскольку это поможет очень быстро восстановить работу этой Wi-Fi-сети. При этом стоит учесть, что на разных версиях Windows алгоритм несколько отличается.
Ошибки Wi-Fi сети случаются достаточно часто, но и решаются они быстро
Причины возникновения ошибки
Чаще всего сообщение о том, что параметры не соответствуют установленным ранее требованиям этой сети, возникает в том случае, когда пользователи подключились к беспроводному интернету, после чего они изменили некоторые настройки, такие, как тип аутентификации WPA2/PSK и ключ безопасности. Причина состоит в том, что программный комплекс Windows во время первого соединения «запоминает» параметры. После внесения изменений не всегда новые настойки фиксируются автоматически в памяти Windows. Таким образом, возникает противоречие между старыми и новыми характеристиками. В итоге юзер видит уведомление, которое свидетельствует о том, что без исправления настроек невозможно активировать Wi-Fi-доступ.
Существует вторая причина, по которой пользователь может увидеть уведомление о такой ошибке. Она заключается в автоматическом сбое настроек вследствие перепадов напряжения. В некоторых случаях может изменить параметры сторонний пользователь, не оповестив об этом остальных. Безусловно, подобные ситуации являются редкостью, но тоже встречаются. Желательно, чтобы все, у кого есть доступ к смене каких-либо характеристик, сообщал остальным обо всех внесённых изменениях. Это гарантирует быстрый поиск причины и решение проблем в случае их неожиданного появления.
Решение вопроса
Решение этой проблемы в программном комплексе Windows 7 и 8 выглядит следующим образом:
- Необходимо открыть Свойства беспроводной сети. Для этого в седьмой версии можно осуществить клик по значку, открыть правой кнопкой мыши Свойства. Второй способ подойдёт для обеих версий программного комплекса. Нужно осуществить команду Панель управления — Центр управления сетями и общим доступом — в правой части экрана напротив Подключение стоит нажать на название вашего подключения — активировать Свойства беспроводной сети — открыть вкладку Безопасность.Если установлен просмотр по категориям, то следует выполнить команду Панель управления — Сеть и интернет — Центр управления сетями и общим доступом.
- Следует внести изменения в свойствах безопасности, например, поменять ключ на актуальный.
В Windows 8 можно открыть доступные подключения, найти необходимый для перенастройки Wi-Fi, после чего нажать по его названию и выбрать Забыть эту сеть. После этого потребуется заново найти подключение, ввести пароль и продолжить привычную работу.
Иногда для исправления ошибки «Параметры не соответствуют требованиям этой сети» необходимо полностью сбросить все настройки с помощью клавиши Reset на маршрутизаторе. Перед процессом настройки лучше проконсультироваться в службе технической поддержки вашего провайдера относительно правильного выбора настроек.
В Windows 10 нужно нажать на символ беспроводного соединения, который откроет все доступные подключения. Затем необходимо зайти в Сетевые параметры и выбрать Управление параметрами Wi-Fi. Чтобы сбросить настройки, необходимо выбрать соответствующее подключение и нажать кнопку забыть. Как видите, все решения проблемы сводятся к тому, что необходимо попросту очистить сохранённую информацию о соединении Wi-Fi.
При установке нового ключа безопасности необходимо знать, что запрещено использовать кириллицу и некоторые символы: , |, /, $, &, :, %. В таком случае могут возникнуть проблемы с аутентификацией на некоторых устройствах. Желательно подобрать ключ, который не будет содержать дефисов и тире. Оптимальный пароль должен состоять из чисел. При желании можно установить ключ, который будет состоять из числовых символов и букв латинского алфавита.
Можно сделать вывод, что если все сохранённые настройки соответствуют актуальным, то проблем с подключением к Wi-Fi не должно возникать. Если вы видите на экране уведомление о том, что параметры не соответствуют требованиям сети, то самый простой способ — активировать функцию Забыть. Это позволит перенастроить соединение.
Параметры сети, сохраненные на этом компьютере, не соответствуют требованиям этой сети. Что делать?

Обновление 2015: инструкция была дополнена, добавлена информация по исправлению данной ошибки в Windows 10. Также имеется информация для Windows 8.1, 7 и XP.
Почему параметры сети не соответствуют требованиям и компьютер не подключается по Wi-Fi
Наиболее часто эта ситуация встречается после того, как Вы только что настроили роутер. В частности, после того, как поставили пароль на Wi-Fi в роутере. Дело в том, что если Вы подключались к беспроводной сети еще до того, как проводили ее настройку, т.е., к примеру, подключались к стандартной беспроводной сети роутера ASUS RT, TP-Link, D-link или Zyxel, не защищенной паролем, то Windows сохраняет настройки этой сети, чтобы в дальнейшем подключаться к ней автоматически. Если при настройке роутера Вы меняете что-либо, например устанавливаете тип аутентификации WPA2/PSK и ставите пароль на Wi-Fi, то сразу после этого, Windows, используя те параметры, которые уже сохранил, не может подключиться к беспроводной сети, и в результате Вы видите сообщение, о том, что параметры сохраненные на этом компьютере не соответствуют требованиям беспроводной сети с новыми параметрами.
Если же Вы уверены, что все вышеописанное не про Вас, тогда возможен и еще один, редкий вариант: настройки роутера были сброшены (в том числе при скачках напряжения) или, еще более редкий: кто-то посторонний изменил настройки роутера. В первом случае можно поступить, как описано далее, а во втором – только сбросить Wi-Fi роутер на заводские настройки и произвести настройку роутера заново.
Как забыть Wi-Fi сеть в Windows 10
Для того, чтобы ошибка, сообщающая о несоответствии сохраненных и актуальных параметров беспроводной сети исчезла, необходимо удалить сохраненные параметры Wi-Fi сети. Чтобы сделать это в Windows 10, нажмите по значку беспроводного соединения в области уведомлений, после чего выберите пункт Сетевые параметры. Обновление 2017: в Windows 10 путь в настройках несколько поменялся, актуальная информация и видео здесь: Как забыть Wi-Fi сеть в Windows 10 и других ОС.
В сетевых параметрах, в разделе Wi-Fi, нажмите пункт «Управление параметрами сети Wi-Fi».
В следующем окне внизу вы найдете список сохраненных беспроводных сетей. Кликните по той из них, при подключении к которой появляется ошибка и нажмите кнопку «Забыть», для того, чтобы сохраненные параметры были удалены.
Готово. Теперь вы можете заново подключиться к сети и указать тот пароль, который она имеет на текущий момент времени.
Исправление ошибки в Windows 7, 8 и Windows 8.1
Для того, чтобы исправить ошибку «параметры сети не соответствуют требованиям сети» нужно сделать так, чтобы Windows «забыл» те настройки, которые сохранил и ввести новую. Для этого нужно удалить сохраненную беспроводную сеть в Центре управления сетями и общим доступом в Windows 7 и несколько иначе в Windows 8 и 8.1.
Для того, чтобы удалить сохраненные параметры в Windows 7:
- Зайдите в центр управления сетями и общим доступом (через панель управления или посредством клика правой кнопкой мыши по значку сети в панели уведомлений).
- В меню справа выберите пункт «Управление беспроводными сетями», откроется список Wi-Fi сетей.
- Выберите Вашу сеть, удалите ее.
- Закройте центр управления сетями и общим доступом, снова найдите Вашу беспроводную сеть и подключитесь к ней — все пройдет успешно.
В Windows 8 и Windows 8.1:
- Кликните мышью по значку беспроводного соединения в трее.
- Кликните правой кнопкой мыши по имени Вашей беспроводной сети, выберите в контекстном меню «Забыть эту сеть».
- Снова найдите и подключитесь к этой сети, в этот раз все будет в порядке — единственное, если Вы устанавливали пароль на эту сеть, то его нужно будет ввести.
Если проблема возникает в Windows XP:
- Откройте папку «Сетевые подключения» в Панели управления, кликните правой кнопкой мыши по значку «Беспроводное соединение»
- Выберите пункт «Доступные беспроводные сети»
- Удалите сеть, при подключении к которой возникает проблема.
Вот и все решение проблемы. Надеюсь, Вы разобрались в чем дело и в дальнейшем подобная ситуация не будет представлять для Вас никаких сложностей.
22.11.2015
Просмотров: 3103
Многие пользователи не раз сталкивались с ошибкой, когда при подключении к Wi-Fi сети появляется уведомление следующего содержания: «параметры сети, сохранённые на этом компьютере, не соответствуют требованиям этой сети». При этом напротив сети отображается красный крестик, а кнопка «Подключение» не работает.
Как же исправить эту проблему в Windows 7, 8/8.1 и Windows 10?
Читайте также: Как настроить Wi-Fi в Windows 10?
Причина ошибки параметры сети, сохранённые на этом компьютере, не соответствуют требованиям этой сети
При первом подключении к Wi-Fi на компьютере сохраняются определённые параметры. Это и пароль, тип безопасности, шифр. Все они запоминаются системой и при повторном подключении устройства проверяются в автоматическом порядке. Если все данные совпадают, ПК получает доступ к интернету. Однако, если настройки роутера были изменены, или сам маршрутизатор был заменён на новый, пользователь увидит сообщение, что параметры сети, сохранённые на этом компьютере, не соответствуют требованиям этой сети. Поэтому необходимо удалить старую сеть и войти заново. Как же это сделать?
Способ решение проблемы для Windows 7, 8/8.1
Если параметры не совпадают, стоит удалить сеть и позволить ПК получить новую и корректную информацию.
Для этого кликаем правой кнопкой мыши на значке сети и выбираем «Центр управления сетями и общим доступом».
В правом меню переходим в «Управление беспроводными сетями».
Далее выбираем из списка ту сеть, с которой возникла данная проблема. Кликаем на ней правой кнопкой мыши и выбираем «Удалить» сеть.
Перезагружаем ПК. Открываем меню сетей и вновь подключаемся к нужной, ввёл правильный пароль.
Читайте также: Как узнать пароль от Wi-Fi в Windows 10?
Как решить данную проблему в Windows 10?
Для того, чтобы решить данную проблему в Windows 10, стоит нажать на значок сети, что расположен в левом нижнем экране монитора и выбрать «Сетевые параметры».
Откроется раздел параметра «Сеть и интернет» — «Wi-Fi». Нажимаем на ссылке «Управление параметрами сети Wi-Fi».
В следующем окне нужно перетащить ползунок в положение «Откл» в пункте «Предоставлять доступ без раскрытия предоставленного пароля …».
Закрываем все окна и перезагружаем ПК. Повторно вводим логин и пароль к новой сети. Теперь сеть Wi-Fi будет доступна для вашего ПК.
Параметры сети, сохраненные на этом компьютере, не соответствуют требованиям этой сети. Что делать, как избавится от ошибки?
Привет! В этой статье я хочу поделиться с вами решением ошибки «Параметры сети, сохраненные на этом компьютере, не соответствуют требованиям этой сети», которая не редко появляется в Windows 7 при попытке подключиться к Wi-Fi сети. Чаще всего эту ошибку можно наблюдать после изменения каких-то настроек беспроводной сети на маршрутизаторе, или в параметрах Windows.
Если у вас Windows 8, Windows 8.1, или Windows 10, то ошибка может быть другой. Например, «Не удается подключиться к этой сети», или «Некоторые данные изменились с момента вашего последнего подключения. Для установки подключения требуется дополнительная информация» – это в Windows 10.
Когда мы подключаемся к Wi-Fi сети, то Windows сохраняет некоторые параметры этой сети. В основном, это настройки безопасности (пароль). Когда в настройках роутера устанавливается новый пароль, при этом имя сети не меняется, то компьютер по прежнему пытается подключится к этой сети со старыми настройками (паролем), которые не подходят. Вот и ошибка, что сохраненные параметры сети не соответствую требованиям сети.
В Windows 10 это все доработали и сразу появляется запрос пароля с сообщением об изменениях в настройках беспроводной сети с момента последнего подключения.
Самое просто решение этой ошибки, это удалить (забыть) данную беспроводную сеть в настройках Windows и выполнить повторное подключение. Можно так же в свойствах сети вручную прописать новый пароль. Если проблема в нем.
Решение ошибки в Windows 10
У меня на компьютере с установленной Windows 10 сначала долго идет «Проверка требований сети…»
Затем запрос пароля с сообщением, что для подключения требуется дополнительная информация.
Можете просто ввести пароль и нажать «Далее». Соединение должно быть установлено.
Если не получается, то попробуйте забыть сеть. Для этого просто нажмите правой кнопкой мыши на необходимую сеть и выберите «Забыть».
Более подробно об этом можно почитать в статье: как забыть сеть Wi-Fi на Windows 10.
Убираем ошибку «Параметры сети, сохраненные на этом компьютере…» в Windows 7
Напротив имени Wi-Fi сети будет красный крестик. Если выбрать сеть, то можно увидеть сам текст ошибки: «Параметры сети, сохраненные на этом компьютере, не соответствуют требованиям этой сети». Вот так это выглядит в Windows 7.
Если вы уверены, что проблема в пароле (например, сами сменили его перед появлением ошибки), то можно открыть свойства этой беспроводной сети и на вкладке «Безопасность» просто прописать новый пароль.
Но лучше всего зайти в «Центр управления сетями и общим доступом». Открыть «Управление беспроводными сетями».
Нажать правой кнопкой мыши на проблемную сеть и выбрать «Удалить сеть».
После чего просто заново подключаемся к нашей беспроводной сети.
Подробнее можете посмотреть в статье удаляем Wi-Fi сеть на Windows 7.
Иногда появляется ошибка Windows не удалось подключиться к Wi-Fi.
Инструкция для Windows 8 (8.1) и Windows XP
Как и в случае с другими версиями этой операционной системы, нам нужно удалить все параметры Wi-Fi сети, к которой система не хочет подключаться. Чтобы компьютер увидел нашу беспроводную сеть как новую, к которой еще никогда не подключался.
Для этого, в Windows 8:
- Открываем список доступных Wi-Fi сетей (иконка в трее).
- Находим нужную сеть, нажимаем на нее правой кнопкой мыши и выбираем «Забыть эту сеть».
- Выполняем повторное подключение к беспроводной сети.
В Windows XP:
- Заходим в панель управления.
- Переходим в «Сетевые подключения».
- Нажав правой кнопкой мыши на «Беспроводное соединение» выбираем «Доступные беспроводные сети».
- Удаляем профиль Wi-Fi сети, с которой у нас возникли проблемы.
- Подключаемся заново.
Если ошибка осталась – пишите в комментариях. Только все подробно опишите. Можете скриншоты прикрепить (там есть такая возможность).
Уже не раз слышал об ошибке, когда при попытке подключится к Wi-Fi, в списке доступных сетей, нужная беспроводная сеть отображается, но напротив нее красный крестик. Если нажать на эту сеть, тот появится сам текст ошибки «Параметры сети, сохраненные на этом компьютере, не соответствуют требованиям этой сети».
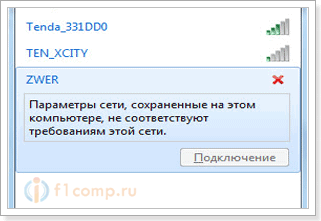
Если вдуматься в текст самой ошибки «Параметры сети, сохраненные на этом компьютере, не соответствуют требованиям этой сети», то в принципе, можно догадаться в чем проблема. А проблема в том, что для подключения к Wi-Fi, на компьютере сохраняются соответственные параметры (при первом подключении). Когда компьютер автоматически подключается к этой сети, то идет проверка этих параметров (пароль, тип безопасности, шифрование). Если все хорошо, то устанавливается соединение.
Но, если параметры, которые сохранены на компьютере, не совпадают с темы, которые выставлены на роутере, то появляется вот такая ошибка:

Что делать, если сохраненные параметры сети не соответствуют требованиям сети?
Все просто, если параметры не соответствуют, значит нужно их удалить, и заставить компьютер получить эти параметры заново.
Для начала, я бы посоветовал вам просто перезагрузить роутер, возможно все заработает само. Не помогло? Сейчас исправим.
Нам нужно удалить беспроводную сеть с компьютера, и подключится к ней заново. Подробно о том, как это сделать, я писал в этой статье.
Если в двух словах, то делается это так: правой кнопкой мыши нажимаем на значок сети, выбираем Центр управления сетями и общим доступом, затем выбираем Управление беспроводными сетями.



Если вдруг у вас что-то не получилось, то можно еще попробовать сменить имя вашей беспроводной сети. Тогда, компьютер ее должен увидеть как новую сеть. Как это сделать, читайте здесь.
Вот собственно и все решения. Если помогло, напишите в комментариях, буду знать, что не зря старался 🙂 Если не помогло, тоже пишите. Постараюсь помочь.
Пользователи, которые первый раз решили настроить домашний беспроводной роутер, нередко сталкиваются с проблемой после выполнения конфигурации. Все сделано по инструкции, настроена WiFi-сетка, но не удаётся подключиться к этой сети. Вместо соединения с интернетом, пользователь получает уведомление, что параметры сети не соответствуют требованиям этой сети.
Содержание
- Причины, когда параметры сети не соответствуют требованиям этой сети
- Как забыть WiFi сеть?
- Советы
Страшного ничего нет. Решить собственными силами проблему можно за 1-5 минут.
Причины, когда параметры сети не соответствуют требованиям этой сети
Если прочитать внимательно сообщение, то все становится понятным. Оно говорит о том, что ПК раньше уже подключался к этой сети через вайфай, и Windows запомнила параметры, состоящие из типа аутентификации, названия точки и ключа, если он был. Но в настоящий момент компьютер не соответствует требованиям предъявляемым маршрутизатором. Проще говоря, параметры роутера отличаются от записанных в Windows.
Рассмотрим, из-за каких причин может возникнуть уведомление о том, ПК не соответствует требованиям точки доступа:
- Изменение настроек. Изначально в прошивке точка доступа может быть включена, при этом аутентификация не настроена, т.е. пароль не запрашивается для установки коннекта. При выполнении конфигурации пользователь способ проверки подлинности и ключ или пароль. В результате ОС не удается подключится к этой сети.
- Сброшенная конфигурация роутера. При скачках напряжения конфигурация маршрутизатора может откатиться к заводским установкам. И в результате параметры безопасности интернета не позволили открыть подключение.
Важно! При взломе маршрутизатора настройки могут быть также изменены. Обязательно ставьте надежный пароль на вход в админку роутера, чтобы избежать непредвиденного появления уведомления о том, что конфигурация, имеющаяся на ПК, не соответствует параметрам точки доступа.
Стоит проверить, что другие устройства без проблем подключаются к беспроводной сетке и получают доступ в интернет. Это исключит наличие сбоев в настройках роутера и аппаратные проблемы.
Как забыть WiFi сеть?
Windows 7
Для того чтобы забыть WiFi сеть на Windows 7 надо перейти в управление беспроводными сетками. Делается это так:
- Кликаем правой кнопкой на значке соединения и вызываем контекстное меню.
- Запускаем центр сетевых настроек.
- Откроется список доступных WiFi соединений, чтобы сбросить настройки сети в Windows 7 ее надо просто удалить. Находим проблемное соединение, выделяем его и выбираем из контекстного меню пункт «Удалить».
- После этого заново подключаемся к сетке и все должно заработать. Если этого не произошло — сбросьте параметры адаптера беспроводной сети.
Windows 10
В новой ОС компания Майкрософт применила иной подход к изменению параметров. Если не удаётся настроить беспроводное подключение, то:
- В открывшемся внизу списке ищем локалку, с которой имеются проблемы. Выбираем ее и нажимаем кнопку «Забыть».
- Остается только заново найти сетку и выполнить подключение к ней.
Windows 8 или 8.1
В этом семействе ОС избавиться от сохраненных установок можно следующим образом:
- Открываем список соединений, кликнув на значке подключение.
- Выбираем SSID точки, с которой не удается соединиться.
- Вызываем контекстное меню
Заново ищем и подключаемся к сетке с новыми установками.
Windows XP
Заходим в раздел «Сетевые соединение» и вызываем контекстное меню для элемента WiFi подключения, переходим к разделу доступных локалок и удаляем проблемное соединение. Затем снова выполняем поиск точки доступа и подключаемся к ней.
Советы
В большинстве случаев после пересоздания соединения с точкой доступа работа в сетке продолжится без проблем. Если этого не произошло, стоит попробовать сменить SSID или имя точки доступа. В этом случае Windows будет вынужден получить конфигурацию подключения заново.
Изменение названия точки происходит через административное меню маршрутизатора. В нем необходимо найти раздел «Беспроводное подключение» или WiFi и указать другой SSID.
Если другие действия не помогли, сбросьте роутер до заводской настройки с помощью переключателя Reset и выполнить заново настройку, строго следуя указаниям инструкции и административного меню. Не забудьте сохранить установки после выполнения конфигурации и при необходимости перезагрузить маршрутизатор.
ПОСМОТРЕТЬ ВИДЕО
Надеемся теперь, параметры сети соответствуют требованиям этой сети. Задавайте вопросы специалистам.
Тема: Ох уж этот Wi-Fi (Прочитано 16702 раз)
0 Пользователей и 1 Гость просматривают эту тему.
Блин, что не переустановка винды, то обязательно пробелмы с вай-фаем. 
1. На втором ноуте удалите профиль подключения в
центр управления сетями — управление беспроводными сетями.
2. Попробуйте отключить шифрование, или другое выбрать
3. Еще попробуйте у второго ноута установить в настройках подключения — автоматическое получение ип и днс.
Может поможет что из этого.
Я виндой сто лет не пользовался, но попробуй поменять тип сети на — Домашняя.
1. На втором ноуте удалите профиль подключения в
центр управления сетями — управление беспроводными сетями.
2. Попробуйте отключить шифрование, или другое выбрать
3. Еще попробуйте у второго ноута установить в настройках подключения — автоматическое получение ип и днс.
Может поможет что из этого.
По отдельности ни один пункт не помог. Помогло только когда поменял шифрование на WEP и поставил автоматическое получение IP на ноуте. 
Долбаный вай-фай, как он меня достал… 
В общем, конфигурация у меня такая: ПК — Win7 64x, ASUSTek Wireless LAN Card, USB ADSL модем. Подключение к интернету осуществляется через PPPoE-соединение с дозвоном, использующее локальное модемное соединение. Ноут — Win7 32x. Название рабочей группы у ПК и ноута идентичны. Все драйвера установлены корректно, всё прекрасно работало.
Создаю на компе в «беспроводных соединениях» сеть «компьютер-компьютер» с шифрованием WEP. (если выбираю WPA2, то ноут ругается на него с криком «Характеристики сетевого адаптера не соответствуют требованиям данной сети» и ни в какую не подключается) В настройках локального модемного соединения TCP/IPv4 прописываю IP-адрес 192.168.0.1 и маску 255.255.255.0. В настройках беспроводного сетевого соединения TCP/IPv4 ставлю автоопределение IP и DNS. В свойствах PPPoE-соединения ставлю галочку «Разрешить другим пользователям сети использовать подключение к интернету данного компьютера» и в строке ниже «подключение домашней сети» выбираю «беспроводное сетевое соединение», там же в настройках ставлю галочки доступа для всех служб.
На ноуте в настройках беспроводного адаптера прописываю IP-адрес 192.168.0.2, маску 255.255.255.0 и шлюз 192.168.0.1.
При попытке подключиться всё вроде бы получается, комп и ноут друг друга видят, пакеты передаются, но на ноуте упорно сеть горит «Без доступа к интернету». Пробую поставить везде автоматическое определение IP — то же самое. Пробую поставить автоопределение только на ноуте — то же самое. Пробую везде отключить брандмауэр — то же самое. Пробую везде поставить автоопределение IP — то же самое! Пробую везде прописать DNS 192.168.0.1 — то же, мать его, самое!
Объясните, пожалуйста, мне кто-нибудь — ЧТО НЕ ТАК??? Когда я настраивал вай-фай в феврале после переустановки винды — я просто прописывал в локальном соединении на компе ip и маску, а на ноуте ставил авто — и всё работало. Стоило переустановить драйвера — ни в какую. :'( Что ему ещё нужно?
« Последнее редактирование: 12 Сентябрь 2013, 01:40:15 от Kинаман »
Объясните, пожалуйста, мне кто-нибудь — ЧТО НЕ ТАК??? Когда я настраивал вай-фай в феврале после переустановки винды — я просто прописывал в локальном соединении на компе ip и маску, а на ноуте ставил авто — и всё работало. Стоило переустановить драйвера — ни в какую. Что ему ещё нужно?
Попробуй перейти в закладку Панель управления – Центр управления сетями и общим доступом — Изменение параметров адаптера и в свойствах соединения, через которое ноутбук получает интернет, в закладке доступ, поставить флажок «Разрешить другим пользователям сети использовать подключение к Интернету данного компьютера», а в Подключение домашней сети указать, на какой сетевой адаптер раздавать интернет.
Попробуй перейти в закладку Панель управления – Центр управления сетями и общим доступом — Изменение параметров адаптера и в свойствах соединения, через которое ноутбук получает интернет, в закладке доступ, поставить флажок «Разрешить другим пользователям сети использовать подключение к Интернету данного компьютера», а в Подключение домашней сети указать, на какой сетевой адаптер раздавать интернет.
Ты имеешь ввиду на ПК? Соединение, через которое ноутбук получает интернет — это бепроводное сетевое соединение, (wi-fi) которое получает его с PPPoE-соединения, на котором, в свою очередь, и стоит флажок «Разрешить… и т. д.» (см. скрин) Если я поставлю этот флажок на беспроводном, то PPPoE у меня не будет раздавать на него интернет в любом случае. До сих пор у меня было именно так и всё работало.
А если ты имеешь ввиду на ноутбуке, то там в беспроводном соединении флажок уже стоит.
Kинаман, это настройка для «раздающего» устройства. Но, судя по твоим словам — это не сработает.
Не установлен ли у тебя ASUS WLAN Control Center ?
Почему бы тебе не воспользоваться Connectify или Virtual Router Manager ?
Ты этому мануалу понатстраивал ?
« Последнее редактирование: 12 Сентябрь 2013, 05:39:11 от Silver Dragon »
Проблему помог решить mr-v0lk с gbx.ru
Как оказалось, всё дело было в настройках DNS — на ноуте нужно было прописать адрес того же DNS, что показывало PPPoE-соединение. Без этого ноут просто мог пинговать сайты, но в браузере ничего не грузилось. При этом, инет на ноуте фактически всё это время был.
Как оказалось, всё дело было в настройках DNS — на ноуте нужно было прописать адрес того же DNS, что показывало PPPoE-соединение.
Логично, но вполне возможно что часто руками придётся прописывать.
зачем ? прописал один раз гугловский DNS (8.8.8.8) и забыл
зачем ? прописал один раз гугловский DNS (8.8.8.8) и забыл
Если гугловский — то да. Но Kинаман, судя по посту, прописал DNS провайдера.
В свете известного закона гуглояндексовские днс вместо провайдерских гораздо предпочтительнее. А мой пров вообще не дает своего днс — юзай что пожелаешь.
зачем ? прописал один раз гугловский DNS (8.8.8.8) и забыл
Я пробовал вписывать 8.8.8.8, и это не помогло. Мне провайдер тоже DNS не говорил, я его подсмотрел в PPPoE-соединении.
Kинаман, ты кстати на ростелекоме-ютк сидишь как и мы в Краснодарском крае?
я его подсмотрел в PPPoE-соединении.
Так ты его неправильно и подсмотрел. 
Паш, купи уже роутер с вай-фаем и не парь себе мозгА
Я пробовал вписывать 8.8.8.8, и это не помогло. Мне провайдер тоже DNS не говорил, я его подсмотрел в PPPoE-соединении.
А вот тут я тебе не верю. Без DNS должны пинговаться любые внешние IP, но только по IP адресу а не DNS имени. Если это не так — значит сеть не работает (сам транспорт). Далее, если ты заюзал ICS, то в качестве DNS сервера на вторичном компе можно указать такой же, как и шлюз (т.е. IP раздающего компа). Попутно вторичным для подстраховки можно вбить прововский или гуглевский. И все будет работать.