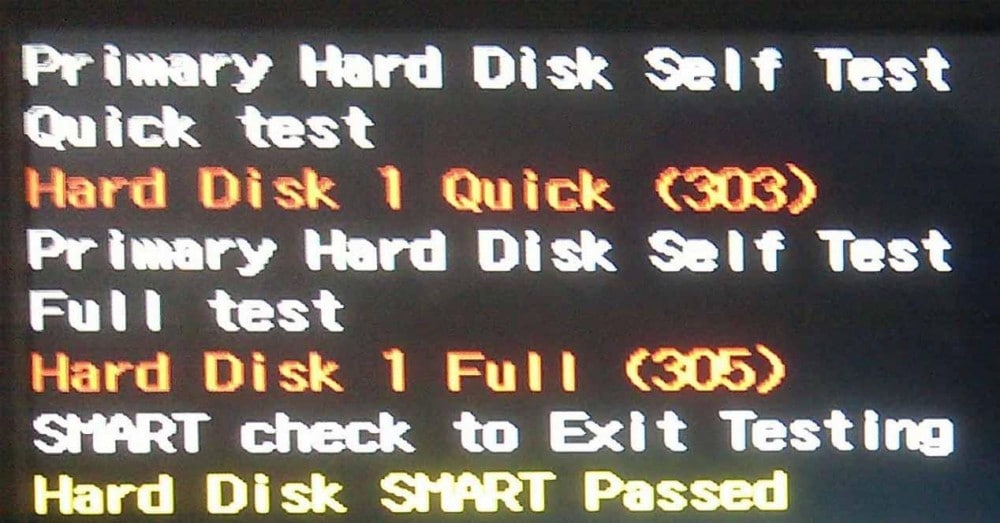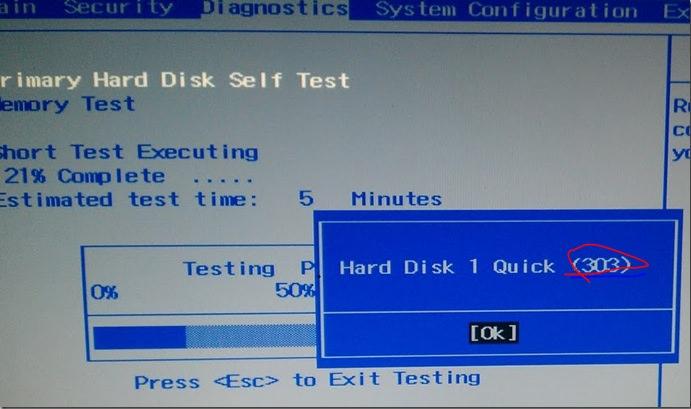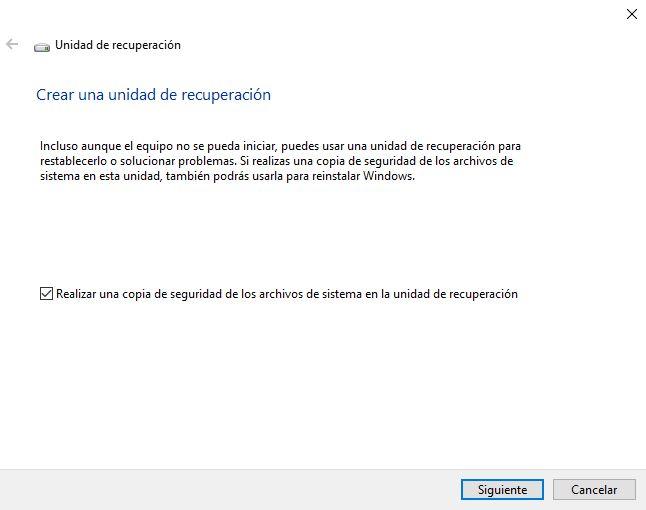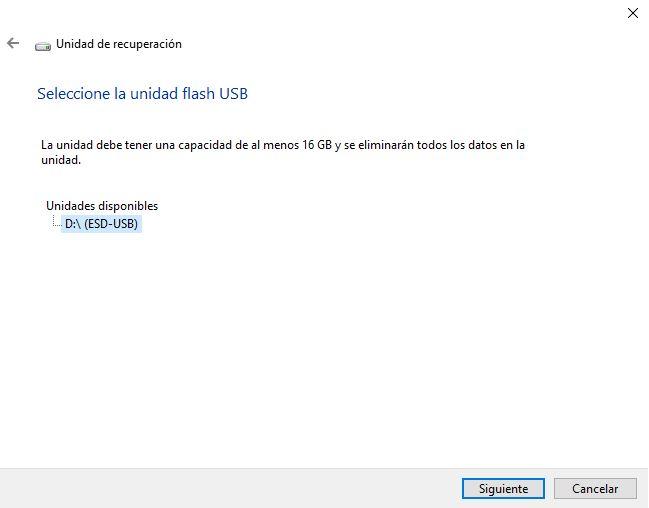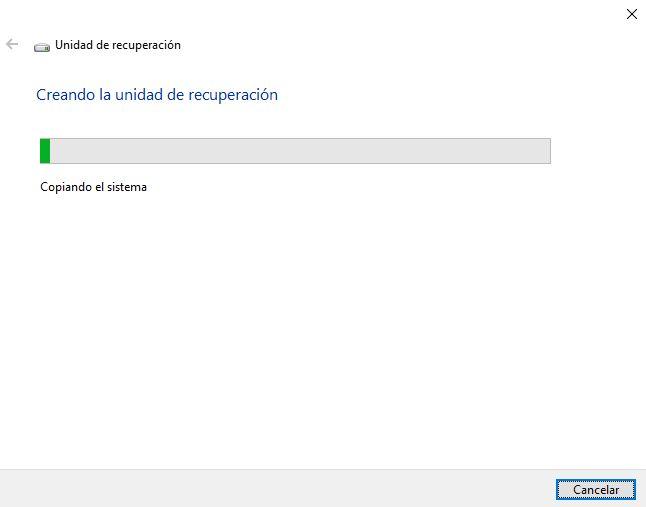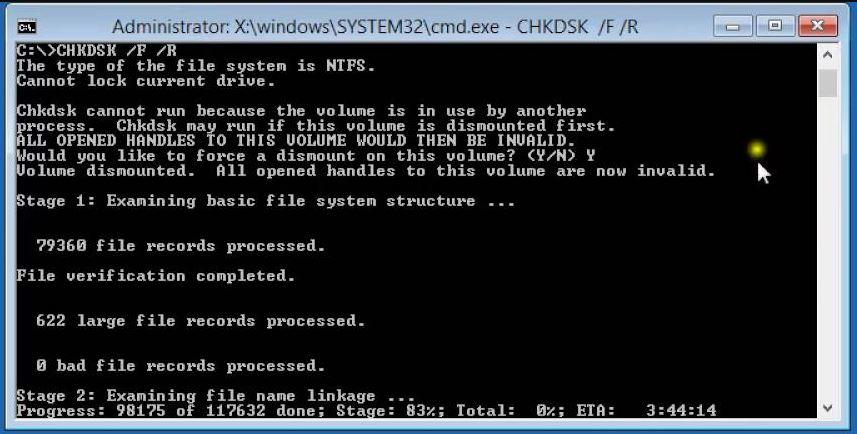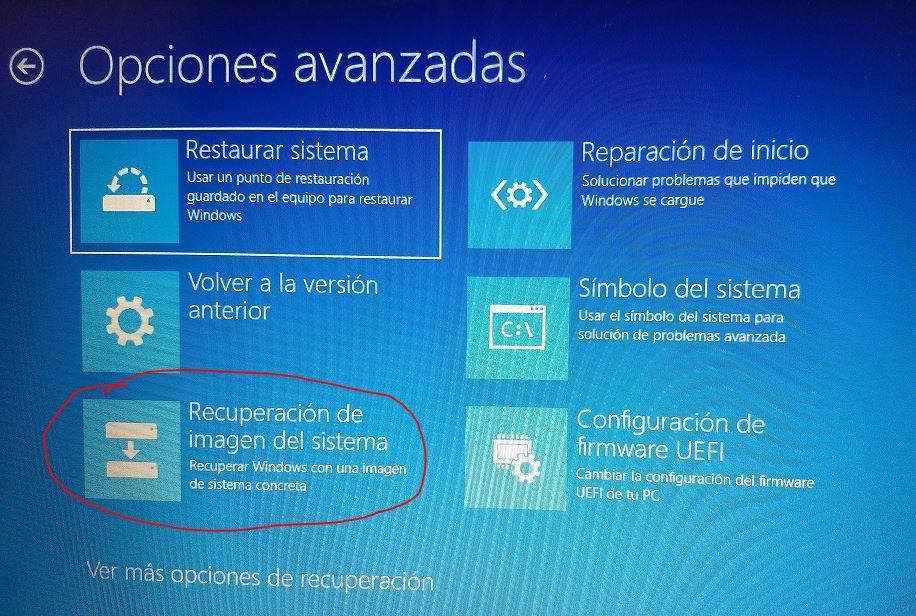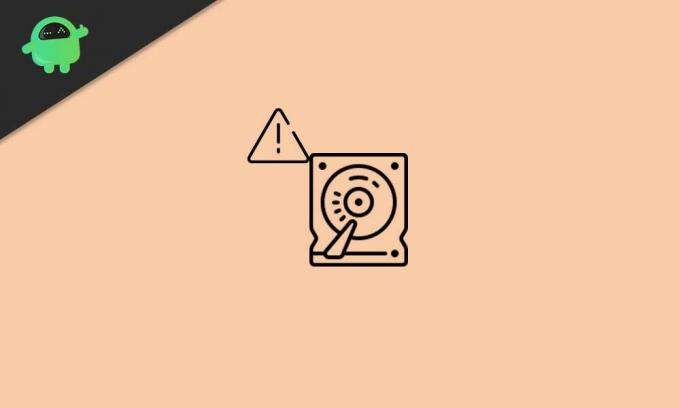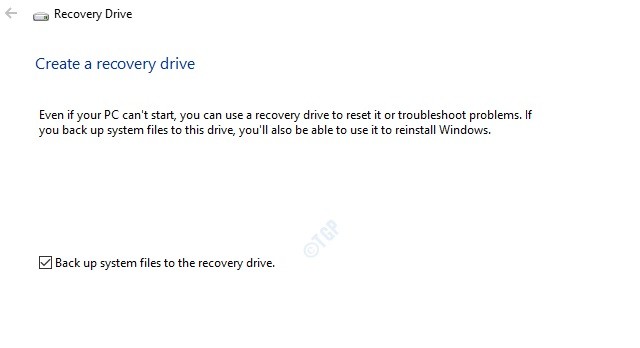Некоторые пользователи Windows больше не могут запустить свой компьютер, так как в конечном итоге они получают ошибку Hard Disk 1 Quick (303) во время начальной загрузки. Другие пользователи сообщают, что в конечном итоге получают это
выпускать с перерывами. Подтверждено, что эта проблема возникает в Windows 7, Windows 8.1 и Windows 10.
Ошибка жесткого диска 1 Quick (303) на компьютере с Windows
После изучения этой конкретной проблемы выяснилось, что ошибка Hard Disk 1 Quick (303) всегда связана с неисправным жестким диском, что не обязательно означает, что вам нужно заказывать замену. Есть несколько вещей, которые вы можете сделать, чтобы продлить срок службы вашего жесткого диска / твердотельного накопителя и предотвратить появление этой ошибки на некоторое время.
Вот краткий список методов, которые другие затронутые пользователи успешно использовали для временного исправления ошибки Hard Disk 1 Quick (303):
Метод 1: запуск CHKDSK
Если вы начинаете сталкиваться с этой проблемой периодически или во время каждой попытки запуска, первое, что вам следует сделать, это выполнить операцию CHKDSK (проверка сканирования диска).
Эта утилита представляет собой встроенный инструмент, способный определять поврежденные сектора и другие несоответствия, связанные с блоками, которые могут быть основной причиной ошибки Hard Disk 1 Quick (303). Он работает за счет использования неиспользуемых секторов для замены тех, которые в настоящее время неисправны.
Конечно, если у вас есть много поврежденных секторов, которые в настоящее время выходят из строя на вашем жестком диске, эта утилита может не решить проблему. Но это все равно того стоит.
Однако, поскольку вы, скорее всего, не сможете завершить процедуру запуска, вам нужно будет запустить эту утилиту немного иначе — открыв командную строку с повышенными привилегиями из меню параметров восстановления на вашем компьютере с Windows.
Чтобы упростить вам задачу, мы составили пошаговое руководство, которое проведет вас через весь процесс. Вот что вам нужно сделать:
- Вставьте или подключите совместимый установочный носитель, совместимый с вашей версией Windows, запустите компьютер и нажмите кнопку настройки, как только увидите начальный экран.
Нажатие кнопки настройки на начальном экране запуска
Примечание. Клавиша настройки должна быть установлена на экране, но на всякий случай попробуйте нажать одну из клавиш F, Esc или Del. Если вам по-прежнему не удается загрузиться с установочного носителя, поищите в Интернете конкретные действия.
- После успешной загрузки с установочного носителя нажмите «Восстановить компьютер» в нижнем левом углу экрана.
Ремонт этого компьютера
Примечание. Имейте в виду, что если у вас нет наготове совместимого установочного носителя, вы можете принудительно открыть меню «Восстановление», заставив 2-3 неожиданных завершения работы в середине процедуры запуска. Это приведет к автоматической загрузке вашей ОС прямо в меню восстановления.
- Как только вы, наконец, войдете в меню восстановления, начните с нажатия на Устранение неполадок, затем щелкните Командную строку в списке доступных параметров.
Доступ к меню устранения неполадок
- Как только вы окажетесь в меню «Устранение неполадок (восстановление)», нажмите «Командная строка» в списке доступных параметров.
Доступ к командной строке через меню восстановления
- Когда вы войдете в командную строку с повышенными привилегиями, введите следующую команду, чтобы запустить сканирование CHKDSK: CHKDSK X:
Примечание: X — это просто заполнитель. Замените его буквой диска, на котором установлена ваша Windows. Чаще всего это буква C.
- Подождите, пока операция будет завершена, затем перезагрузите компьютер и дайте ему нормально загрузиться, чтобы проверить, возникает ли ошибка Hard Disk 1 Quick (303) по-прежнему.
Если вы по-прежнему не можете загрузить компьютер из-за этой ошибки, перейдите к следующему потенциальному исправлению ниже.
Метод 2: запуск сканирования тестового диска (если применимо)
Предполагая, что вы уже пытались выполнить сканирование CHKDSK с помощью описанного выше метода и все еще сталкиваетесь с этой проблемой, доказательства, безусловно, указывают на неисправный диск. Но прежде чем предпринять радикальные меры, которые неизбежно повредят ваш кошелек, вы все равно должны предположить, что имеете дело с некоторыми исправляемыми поврежденными секторами с последующей потерей данных на жестком диске.
Имея это в виду, вы должны продолжить устранение неполадок, используя утилиту TestDisk для поиска и извлечения si поврежденных системных файлов, которые в настоящее время находятся на сбойных блоках памяти.
И чтобы упростить вам задачу, мы составили пошаговое руководство, которое проведет вас через процесс запуска TestDisk Scan на компьютере, который загружается нерегулярно или загружается только в безопасном режиме.
ВАЖНО: Если ваш компьютер вообще не загружается, этот метод не сработает в вашем случае. Если вы попали в этот сценарий, перейдите к следующему способу ниже.
- Откройте браузер по умолчанию и перейдите к официальная страница загрузки TeskDisk. Как только вы окажетесь в нужном месте, нажмите кнопку «Загрузить» и дождитесь завершения операции.
Скачивание TestDesk на свой компьютер
- После завершения загрузки используйте такую утилиту, как Win-Zip, WinRar или 7Zip, чтобы извлечь содержимое архива в специальную папку.
- После успешного извлечения содержимого архива щелкните правой кнопкой мыши testdisk_win.exe и выберите Запуск от имени администратора в только что появившемся контекстном меню.
Открытие утилиты TestDisk с правами администратора
- При появлении запроса UAC (Контроль учетных записей пользователей) нажмите Да, чтобы предоставить доступ администратора.
- Сразу после открытия окна CMD, связанного с TestDisk, вам будет предложено выбрать один из трех вариантов. Когда дело доходит до этого, используйте клавиши со стрелками, чтобы выбрать «Создать», затем нажмите Enter, чтобы подтвердить свой выбор.
Создание НОВОГО файла журнала внутри утилиты TeskDisk
- TestDisk начнет сканирование всех разделов и предоставит вам выбор между ними. Обязательно выберите раздел ОС и нажмите Enter еще раз.
- Далее вам будет предложено выбрать тип таблицы разделов. Когда это произойдет, выберите Intel (первый вариант вверху) и снова нажмите Enter.
Выбор типа раздела
- В следующем запросе выбора с помощью клавиш со стрелками выберите Analyze, затем нажмите Enter, чтобы TeskDisk проанализировал текущую структуру разделов и поиск потерянных разделов.
Анализ проблемного раздела
- Дождитесь завершения первоначального сканирования, затем выберите «Быстрый поиск» и нажмите Enter, когда вас попросят об этом. Затем нажмите клавишу Y.
- Через пару секунд вы должны увидеть все свои разделы в списке. В этом случае используйте клавиши со стрелками, чтобы выбрать раздел, в котором хранятся файлы ОС, затем нажмите P, чтобы просмотреть содержимое этого раздела.
Перечисляет содержимое раздела
- Затем выберите клавишу «Запись», затем нажмите «Ввод», а затем «ОК» для подтверждения, прежде чем, наконец, дождаться регистрации разделов в таблице разделов.
- Закройте утилиту Teskdisk и посмотрите, исправлена ли ошибка Hard Disk 1 Quick (303).
Если та же проблема все еще возникает, перейдите к следующему способу ниже.
Метод 3: замена HDD / SSD
Если ни одно из перечисленных выше возможных исправлений не помогло в вашем случае, очевидно, что вы имеете дело с неисправным диском. И, учитывая, что это проблема с оборудованием, нет способа избавить вас от необходимости заменять неисправный жесткий диск / твердотельный накопитель.
Если ваш компьютер все еще находится на гарантии, путь свободен. Отправьте свой компьютер в ремонт, и он автоматически заменит диск.
Примечание. Если у вас все еще есть сомнения относительно сбоя оборудования, вот несколько других методов, которыми вы можете следовать, чтобы подтвердить сбой жесткого диска.
Но, с другой стороны, если ваша гарантия истекла или аннулирована, единственный выбор — заказать замену. Если вы разбираетесь в технологиях, вы можете заказать замену через Интернет или передать свой компьютер сертифицированному специалисту.

Почему появляется сообщение Hard Disk 1 Quick 303 на ноутбуке HP и что в этом случае нужно делать?
Некоторые пользователи ноутбуков HP при включении своего аппарата или при проведении теста жесткого диска на нем могут столкнуться с сообщением данного содержания. В данной статье мы расскажем вам что оно означает и что делать при его появлении.
Значение сообщения
Чаще всего ошибка 303 в ноутбуках HP сопровождается ошибкой 3F1 или SMART Hard Disk Error. Все это в сумме или по раздельности говорит об одном – имеются серьезные проблемы с жестким диском.
Вот так выглядит жесткий диск ноутбука
Его предвестниками является медленная загрузка и работа ноутбука.
Что делать?
Если операционная система еще загружается, то первым делом советуем вам скопировать все важные данные с жесткого диска на любой другой носитель (флешка, облако, внешний жесткий диск), так как существует большой риск их потери при полном выходе из строя жесткого диска.
Далее нужно убедиться в работоспособности жесткого диска и определить его состояние. Для этого проверяем состояние его рабочей поверхности на предмет наличия BAD секторов, а также смотрим S.M.A.R.T. Как все это делается мы рассказывали в отдельной статье.
Тест поверхности диска в Victoria
S.M.A.R.T в Aida64
Забегая вперед, стоит отметить, что в 99% случаев при ошибке Hard Disk 1 Quick 303 проблема с диском подтверждается и не остается ничего, кроме его замены на новый.
Почему так происходит?
Любой жесткий диск рано или поздно выйдет из строя. Время, когда это произойдет, зависит от многих факторов, например таких как общее время наработки диска, количество ударов и падений ноутбука, качества сборки самого диска и т.д. Поэтому у некоторых жесткие диски живут по 5-7 лет, а у кого – то и не выхаживают гарантийного срока. По этим причинам с сообщением “Hard Disk 1 Quick 303” можно столкнуться как на старом ноутбуке, так и практически на новом.
Вывод
Если вы столкнулись с сообщением “Hard Disk 1 Quick 303” во время включения ноутбука или при проведении теста жесткого диска, то с 99% вероятностью вам придется его (диск) заменить на новый. Какие – либо манипуляции по продлению его жизни, например проверка программой victoria с активированной функцией Remap, в лучшем лишь не надолго отсрочат замену. При этом на таком диске запрещено хранить что – то очень важное, так как существует огромный риск потери данных.
Лучшая благодарность автору — репост к себе на страничку:
Прежде чем начать, вы должны знать, что если вы достигли точки, в которой вы получили любую из этих ошибок, вы сильно рискуете, что данные на диске будут потеряны навсегда, поскольку эти ошибки указывают на то, что что-то плохое происходит с жесткий диск, так как POST не смог его инициализировать. Первая рекомендация, конечно, заключается в том, что вы идете покупать новое устройство, но давайте посмотрим, что с этим можно сделать.
Содержание
- Ошибки Quick 303 и Full 305 на жестком диске, почему они появляются?
- Что делать, если вы получили любую из этих ошибок?
- Диск восстановления — это ключ
Эти ошибки могут появиться при запуске компьютера во время POST, после чего компьютер проверяет оборудование. Это конкретные ошибки жесткого диска и, в частности, механического жесткого диска ( они не появляются в SSD ), которые указывают на то, что он начинает выходить из строя или что он скончался и вам необходимо его заменить. Идеальным вариантом является именно замена отказавшего диска на новый, но есть некоторые вещи, которые вы можете сделать, чтобы попытаться восстановить диск, и которые иногда могут помочь вам защитить данные, которые у вас есть на нем.
Бывают случаи, когда эти ошибки также могут появляться при запуске диагностических инструментов, таких как сам BIOS.
Точно так же ошибки 305, 303 и 301 жесткого диска могут даже появляться в сторонних программных инструментах, которые проверяют целостность жесткого диска; Дело в том, что где бы ни возникли некоторые из этих ошибок, вам следует подготовиться, потому что они довольно серьезны, и с этого момента мы говорим вам, что если вам удастся их исправить, вы должны почувствовать себя очень удачливыми.
Что делать, если вы получили любую из этих ошибок?
Первое, что вам следует сделать, это, как мы уже упоминали ранее, не рисковать и купить новый жесткий диск заменить тот, который вызывает проблемы, хотя, как мы расскажем ниже, все еще есть возможность «спасти» устройство, несмотря на то, что вам удастся это исправить, есть хороший шанс что вы рано или поздно столкнетесь с ошибкой снова, потому что этот жесткий диск не работает должным образом.
При этом есть несколько способов исправить эти ошибки Quick 303 и Full 305, но будут ли они работать или нет, будет зависеть от фактического состояния диска, потому что бывают случаи, когда он полностью выходит из строя и повреждение необратимо. Давай увидим это.
Диск восстановления — это ключ
Обычно, несмотря на то, что вы получаете эти ошибки, компьютер может продолжать загружаться, хотя это правда, что у вас может быть несколько синих экранов (BSOD) и что система работает очень и очень медленно. В любом случае вы также можете перейти на другой компьютер (например, к семье или другу) и подключить жесткий диск, который вызывает у вас проблемы.
Первое, что вам нужно сделать, это создать диск восстановления, для которого вам также понадобится USB-накопитель или внешний жесткий диск объемом не менее 16 ГБ емкость. Нажмите кнопку «Пуск» в Windows и введите «Диск восстановления», чтобы получить доступ к инструменту, и на первом экране убедитесь, что отмечена опция создания резервной копии системных файлов на диске восстановления.
Нажмите «Далее» и подождите несколько секунд (или минут, в зависимости от производительности диска), пока приложение не соберет необходимую информацию из системы. На следующем этапе вы должны подключить USB-накопитель и выбрать его (имейте в виду, что все его содержимое будет удалено при этом, и на самом деле после выбора диска и нажатия кнопки «Далее» появится предупреждающее сообщение).
На следующем шаге нажмите «Создать» и дождитесь, пока автоматический процесс обо всем позаботится.
По завершении перезагрузите систему и загрузитесь с только что созданного диска восстановления. Выберите Дополнительные параметры и Командную строку, откуда вы должны выполнить следующую команду:
чкдск / ф / р
Это тщательно проверит состояние жесткого диска и устранит все возможные проблемы.
Между тем, как мы рекомендовали ранее, вам следует заменить неисправный жесткий диск и восстановить систему до того состояния, в котором она была до того, как мы создали диск восстановления (в дополнение к запуску CHKDSK на предыдущем шаге), чтобы он пора снова перезагрузиться и перезагрузить систему с USB-накопителя, который мы создали ранее.
В этом случае вам нужно будет выбрать в меню опцию Диагностика / Дополнительные настройки / Восстановление образа системы и просто продолжить процесс, следуя инструкциям мастера (в основном, это все время нажимать Далее со значением по умолчанию. опции). Остальное сделает вся программа восстановления автоматически.
Как только это будет сделано, и если все пойдет хорошо, ваша система будет такой же, как у вас была с точки зрения документов, файлов и настроек, но вы должны иметь в виду, что программы и игры, которые вы установили, придется переустановить заново. , поскольку они не передаются во время создания диска с системным образом, только настройки и документы (в противном случае вам понадобится довольно большой блок, размер которого будет зависеть от количества программ и других, которые вы установили).
Короче говоря, в этой статье мы рассказали вам, как защитить и восстановить ваши файлы и настройки, когда диск выходит из строя с ошибками Quick 303 и Full 305, но в итоге все это так, что этот жесткий диск мертв или вот-вот умрет. и вам придется безвозвратно заменить его на новый.
Жесткий диск 1 Быстрая (303) ошибка — это ошибка диагностики системы, которую довольно часто можно увидеть на ПК / ноутбуке HP, вызванную HP System Diagnostics. Как уже упоминалось, эту конкретную ошибку можно легко найти на компьютерах HP после того, как вы уронили ноутбук HP или даже сильно ударились о чем-то. Поэтому всякий раз, когда затронутые пользователи пытаются запустить свой компьютер HP, он не может успешно загрузиться в систему и перенаправить их в систему диагностики. Теперь, если вы также столкнулись с той же проблемой, обязательно ознакомьтесь с этим руководством по устранению неполадок, чтобы исправить ее.
Затронутые пользователи также попытаются запустить полную самопроверку основного жесткого диска, но она покажет только ошибку Hard Disk Quick (303). Также стоит упомянуть, что иногда Окна может появиться загрузочный логотип, и во время начальной загрузки вы можете получить конкретную ошибку, которая очень раздражает. Обычно пользователи ПК / ноутбуков HP могут не сталкиваться с такими проблемами, но это может произойти с любыми версиями ОС Windows, такими как Windows 7, Windows 8.1, Windows 10 и т. Д. Нет необходимости упоминать, ошибка указывает на то, что вашему жесткому диску не удалось загрузить системные файлы, и вам нужно вручную исправить это.
Содержание страницы
-
1 Исправлено: Быстрая ошибка жесткого диска 1 (303) в Windows
- 1.1 1. Запустите CHKDSK (Проверить диск)
- 1.2 2. Запустите сканирование TestDisk
- 1.3 3. Резервное копирование всех данных
- 1.4 4. Отремонтировать или заменить жесткий диск
Исправлено: Быстрая ошибка жесткого диска 1 (303) в Windows
Теперь некоторые из пострадавших пользователей могут подумать о замене или ремонте жесткого диска при первом обращении. Но это не всегда так, и есть несколько способов, которые пользователи могут вручную выполнить, чтобы проверить или исправить возможные проблемы на своем жестком диске, прежде чем отправиться в ремонтную мастерскую. Ниже мы поделились всеми возможными обходными путями, которым вы должны следовать.
1. Запустите CHKDSK (Проверить диск)
Так что, если на всякий случай вы сталкиваетесь с ошибкой жесткого диска довольно часто или при каждом запуске системы, вам следует попробовать выполнение метода сканирования CHKDSK (Проверить диск) для выявления всех поврежденных секторов или других ошибок на вашем диске, которые могут вызвать такие вопросы. Хотя этот метод не устраняет возможные проблемы, он уведомит вас об ошибках или поврежденных секторах, которые вы можете исправить, следуя онлайн-руководствам или даже попросив профессионала исправить их.
Если Windows работает:
Итак, если ваша система Windows в настоящее время работает, выполните следующие действия:
- Нажми на Стартовое меню > Тип cmd для поиска командной строки.
- Щелкните правой кнопкой мыши на Командная строка > Выбрать Запустить от имени администратора.
- При появлении запроса от UAC нажмите да продолжать.
- Когда откроется окно командной строки, введите следующую команду и нажмите Входить для выполнения: (Обязательно замените букву диска установленными файлами Windows. По умолчанию это должен быть диск C:)
CHKDSK C:
- Помните, что в зависимости от свободного места на диске C или ошибок процесс сканирования диска может занять некоторое время. Поэтому наберитесь терпения, пока сканирование не будет выполнено.
- По завершении закройте окно командной строки.
- Наконец, перезагрузите компьютер, чтобы проверить, исправлена ли быстрая ошибка жесткого диска 1 (303).
Если Windows не загружается:
- Обязательно вставьте установочный носитель Windows (загрузочный USB-накопитель) на свой ПК / ноутбук с Windows.
- Теперь запустите компьютер, чтобы загрузить Windows.
- Выберите загрузочный USB-накопитель, чтобы установить последовательность загрузки, нажав F12 в большинстве случаев. Он может варьироваться в зависимости от марки материнской платы.
- нажмите Удалить или же F2 на начальном экране загрузки, чтобы войти в BIOS.
- После успешной загрузки с установочного носителя Windows нажмите Почини свой компьютер.
- Появится новый интерфейс> Выбрать Устранение неполадок.
- Здесь вам нужно выбрать Командная строка из списка Расширенные опции.
- Затем вы можете выполнить те же шаги, которые упомянуты выше, чтобы запустить команду проверки диска.
- Готово.
2. Запустите сканирование TestDisk
Если ваша система Windows работает правильно, обязательно запустите сканирование TestDisk. Если сканирование с проверкой диска не помогло, попробуйте этот метод один раз перед ремонтом или покупкой жесткого диска.
- Прежде всего, скачать приложение TestDisk и установите его на свой ПК / Ноутбук.
- Вам нужно будет распаковать файл с помощью Winrar или 7-zip.
- Теперь перейдите в папку извлеченного приложения, щелкните правой кнопкой мыши на testdisk_win.exe файл и выберите Запустить от имени администратора.
- При появлении запроса от UAC нажмите да продолжать.
- Когда откроется интерфейс приложения TestDisk, выберите [ Создавать ] и нажмите Входить подтвердить.
- Приложение TestDisk начнет сканирование всех разделов диска.
- Выберите раздел ОС и нажмите Входить очередной раз.
- Теперь вам нужно выбрать тип таблицы разделов из списка.
- Выбирать [Intel] и ударил Входить.
- Далее выберите [Анализировать] и ударил Входить для сканирования структуры текущего раздела или утерянных разделов.
- Подождите, пока процесс завершится.
- Тогда выбирай Быстрый поиск и нажмите Входить.
- нажмите Y ключ > Когда все разделы станут видимыми, используйте клавиши со стрелками для перехода к установленному разделу ОС Windows.
- Теперь нажмите Клавиша P для вывода содержимого раздела.
- Выбрать Записать ключ и нажмите Входить тогда ОК для подтверждения регистрации таблицы разделов.
- Перезагрузите компьютер / ноутбук, чтобы проверить наличие ошибки Hard Disk 1 Quick (303) в Windows.
3. Резервное копирование всех данных
Попробуйте выполнить полное резервное копирование всех данных вашего диска с помощью программного обеспечения для восстановления данных премиум-класса в Windows. Это гарантирует, что вы сохраните большую часть необходимых данных в безопасности, даже если ваш жесткий диск поврежден или работает некорректно. Для платформы Windows существует множество популярных и премиальных программ для восстановления данных. Просто просмотрите онлайн-обзоры и соотношение цен в соответствии с вашим бюджетом и сделайте выгодное предложение.
4. Отремонтировать или заменить жесткий диск
Если ни один из методов не помог вам, шансы достаточно высоки, что жесткий диск не загрузился. Поскольку это проблема с оборудованием, вам необходимо ее отремонтировать или заменить. Если на ваш компьютер или жесткий диск распространяется гарантия, обратитесь в ближайший сервисный центр и запросите дополнительную помощь. Кроме того, вы можете обратиться в службу поддержки соответствующего производителя ПК / жесткого диска для замены или другой помощи.
Вот и все, ребята. Мы надеемся, что вы нашли это руководство весьма полезным. Для дальнейших запросов вы можете оставить комментарий ниже.
Экран печати рекламы — важная функция Windows 10, которая помогает пользователям делать снимки экрана…
Рекламные объявления Кажется, что недавние обновления Windows 10 не так стабильны и не содержат ошибок, когда дело доходит до…
Рекламные объявления Microsoft OneDrive — одна из популярных и широко используемых служб облачного хостинга и синхронизации файлов, которая…

Обновлено 2023 января: перестаньте получать сообщения об ошибках и замедлите работу вашей системы с помощью нашего инструмента оптимизации. Получить сейчас в эту ссылку
- Скачайте и установите инструмент для ремонта здесь.
- Пусть он просканирует ваш компьютер.
- Затем инструмент почини свой компьютер.
Hard drive 1 fast 303 — это системная диагностическая ошибка, выданная HP System Diagnostics. Эта ошибка обычно возникает после аварии с ноутбуком HP или портативных компьютеров, например, падения на пол или сильного удара током. Когда вы запускаете компьютер HP, он не загружается должным образом и перенаправляет вас в диагностическую систему. После выполнения самопроверки основного жесткого диска вы увидите ошибку «Hard drive fast 303». Иногда вы также можете увидеть ошибку «Жесткий диск 1 заполнен 305».
Согласно HP, ошибка «Жесткий диск 1 заполнен 301» указывает на то, что жесткий диск, возможно, вышел из строя. Следовательно, вам необходимо заменить жесткий диск. Если ваш компьютер находится на гарантии, вам следует обратиться в службу поддержки HP и попросить их заменить жесткий диск. В противном случае вам следует создать резервную копию важных данных на жестком диске с помощью HP Recovery Disk, прежде чем ситуация ухудшится, а затем приобрести жесткий диск, чтобы заменить его самостоятельно. Если у вас нет диска восстановления, вы можете использовать бесплатное программное обеспечение для резервного копирования жесткого диска.
Что вызывает ошибку Hard Disk 1 Quick (303) в Windows?
Несколько причин могут вызвать ошибка жесткого диска 303. Ниже мы рассмотрим некоторые из этих ошибок.
- Это может быть неисправная микросхема контроллера IDE / SATA на материнской плате.
- Если жесткий диск физически поврежден
- Возможно, произошла вирусная атака.
- Если есть ошибка проверки жесткого диска SMART
- BIOS может быть неправильно настроен или устарел.
- Случайное отключение
Вам необходимо исправить ошибку привода SMART, независимо от причины. Вам нужно это важное устройство.
Как исправить ошибку «Hard Disk 1 Quick (303)» в Windows
Обновление за январь 2023 года:
Теперь вы можете предотвратить проблемы с ПК с помощью этого инструмента, например, защитить вас от потери файлов и вредоносных программ. Кроме того, это отличный способ оптимизировать ваш компьютер для достижения максимальной производительности. Программа с легкостью исправляет типичные ошибки, которые могут возникнуть в системах Windows — нет необходимости часами искать и устранять неполадки, если у вас под рукой есть идеальное решение:
- Шаг 1: Скачать PC Repair & Optimizer Tool (Windows 10, 8, 7, XP, Vista — Microsoft Gold Certified).
- Шаг 2: Нажмите «Начать сканирование”, Чтобы найти проблемы реестра Windows, которые могут вызывать проблемы с ПК.
- Шаг 3: Нажмите «Починить все», Чтобы исправить все проблемы.
Подготовьте диск восстановления
A диск восстановления Содержащие ваши системные файлы могут помочь вам в этой ситуации.
( Принять к сведению: Вам понадобится съемный жесткий диск с объемом памяти не менее 16 ГБ. Этот съемный диск будет диском восстановления. Однако он должен быть полностью пустым. ).
- Вставьте USB-накопитель.
- Введите «диск восстановления» в поле поиска.
- Затем щелкните «диск восстановления», чтобы открыть его.
- Когда диск восстановления откроется, нажмите «Далее».
- Когда появится экран «Выберите USB-накопитель», выберите накопитель в разделе «Доступные накопители».
- Затем нажмите «Далее», чтобы продолжить.
- Нажмите «Создать» и дождитесь завершения процесса.
Это должно помочь вам решить проблему.
Попробуйте заменить диск (и)
Если вышеуказанное решение не помогло вам решить проблему, значит, произошел сбой жесткого диска. В этом случае мы рекомендуем сначала обратиться в службу поддержки производителя. В противном случае просто купите новый жесткий диск или SDD и замените старый.
Проверьте свой диск Windows
Компания Проверка диска Windows может проверить и исправить любую проблему с жестким диском.
Для этого вам необходимо получить доступ к среде восстановления Windows. Выполните следующие действия:
- Прежде всего, полностью выключите компьютер.
- Убедившись, что компьютер выключен, нажмите кнопку питания один раз.
- Когда вы увидите, что компьютер загружается, нажмите и удерживайте кнопку питания в течение 5 секунд, чтобы полностью выключить устройство.
- Повторите этот процесс загрузки с принудительным завершением работы дважды, а в третий раз позвольте системе нормально загрузиться.
- Вы заметите, что появляется окно автоматического восстановления.
- Когда появится окно «Авторемонт», нажмите «Дополнительные параметры».
- В окне «Выберите параметр» просто нажмите «Устранение неполадок».
- Затем вам нужно нажать «Дополнительные параметры».
- Просто откройте экран «Командная строка». Затем нажмите «Командная строка».
- В следующем окне выберите свою учетную запись администратора.
- Затем введите пароль своей учетной записи в соответствующее поле для входа.
- Затем нажмите кнопку «Далее».
- При появлении запроса введите этот код и нажмите Enter.
Буква диска CHKDSK: - Замените «букву диска:» буквой диска, на котором установлена Windows.
Пример — в этом случае команда
ЧКДСК С: - Этот процесс займет некоторое время.
- Терпеливо ждать. Когда он будет готов на 100%, закройте Терминал.
- Запустите систему как обычно. Проверьте, отображается ли по-прежнему код ошибки 303.
Совет экспертов: Этот инструмент восстановления сканирует репозитории и заменяет поврежденные или отсутствующие файлы, если ни один из этих методов не сработал. Это хорошо работает в большинстве случаев, когда проблема связана с повреждением системы. Этот инструмент также оптимизирует вашу систему, чтобы максимизировать производительность. Его можно скачать по Щелчок Здесь
Часто задаваемые вопросы
- Выключите или выключите компьютер. НЕ переводите его в режим ожидания.
- Отключите компьютер от электросети.
- Извлеките аккумулятор.
- Используйте средство проверки системных файлов, чтобы исправить ошибку жесткого диска. Windows предоставляет несколько основных инструментов для исправления ошибки, например средство проверки системных файлов.
- Запустите CHKDSK, чтобы устранить проблему с жестким диском.
- Используйте программное обеспечение для управления разделами, чтобы проверить и исправить ошибки жесткого диска / диска.
- Загрузите приложение для ремонта ПК по специальному предложению. Для получения дополнительной информации о том, как удалить Outbyte, см. Политику конфиденциальности LSCP.
- Установите и запустите приложение.
- Нажмите кнопку «Сканировать сейчас», чтобы обнаружить проблемы и аномалии.
- Нажмите кнопку «Исправить все», чтобы устранить проблемы.
Протокол передачи гипертекста (HTTP). Код 303 ответа «См. Другое состояние перенаправления» указывает, что перенаправления указывают не на вновь загруженные ресурсы, а на другую страницу (например, страницу подтверждения или страницу выполнения загрузки). Этот код ответа обычно возвращается в результате PUT или POST.
Сообщение Просмотров: 329
Обновлено февраль 2023: остановите эти сообщения об ошибках и устраните распространенные проблемы с помощью этого инструмента. Получить сейчас в эту ссылку
- Скачайте и установите программного обеспечения.
- Он просканирует ваш компьютер на наличие проблем.
- Затем инструмент исправить проблемы которые были найдены.
Ошибка жесткого диска 303 — это диагностический код ошибки. Hard Disk 1 Quick 303 — это конкретное сообщение об ошибке, указывающее на то, что жесткий диск вышел из строя, вышел из строя и должен быть немедленно заменен.
Поэтому, если вы видите такую ошибку на своем компьютере с точной информацией, отображаемой ниже на экране устройства, немедленно создайте резервную копию неисправного жесткого диска и выберите лучшее решение для обновления жесткого диска с помощью нового жесткого диска или SSD.
«Проверка загрузки не удалась.
Жесткий диск 1 Quick 303».
Что вызывает ошибку Hard Disk 1 Quick (303)?
Компьютеры HP включают в себя диагностический инструмент, который проверяет аппаратное обеспечение вашего компьютера на наличие ошибок. При запуске компьютера нажмите клавишу ESC, если появится экран-заставка HP. Когда появится меню «Пуск», вы можете нажать F2, чтобы получить доступ к инструменту диагностики системы. Затем этот инструмент покажет вам информацию о системе и выполнит тест загрузки, тест на прожиг и тест жесткого диска.
Однако при запуске компьютера HP он может загружаться неправильно и перенаправлять вас к диагностике системы. После выполнения теста основного жесткого диска на экране появляется сообщение об ошибке «Быстрый жесткий диск (303)».
Что означает быстрый жесткий диск 1 (303)? Это означает, что ваш жесткий диск может выйти из строя и его необходимо немедленно заменить.
Как исправить ошибку «Жесткий диск 1 Fast (303)»?
Обновлено: февраль 2023 г.
Этот инструмент настоятельно рекомендуется, чтобы помочь вам исправить вашу ошибку. Кроме того, этот инструмент обеспечивает защиту от потери файлов, вредоносных программ и аппаратных сбоев, а также оптимизирует работу вашего устройства для достижения максимальной производительности. Если у вас уже есть проблема с компьютером, это программное обеспечение может помочь вам решить ее и предотвратить повторение других проблем:
- Шаг 1: Установите инструмент восстановления и оптимизации ПК. (Виндовс 10, 8, 7, ХР, Виста).
- Шаг 2: Нажмите Начать сканирование чтобы определить, какие проблемы вы испытываете с вашим компьютером.
- Шаг 3: Нажмите Починить всечтобы решить все проблемы.
Запустите CHKDSK
Эта утилита представляет собой встроенный инструмент, который может выявлять поврежденные сектора и другие несоответствия, связанные с блоками, которые могут вызывать ошибки Hard Disk 1 Quick (303). Он использует неиспользуемые сектора для замены поврежденных секторов.
Вставьте установочный носитель, совместимый с вашей версией Windows, загрузите компьютер и нажмите «Настройка», как только появится экран запуска.
- После успешной загрузки с установочного носителя нажмите «Восстановить компьютер» в левом нижнем углу экрана.
- В меню восстановления нажмите сначала «Устранение неполадок», а затем «Командная строка» в списке доступных параметров.
- В меню «Устранение неполадок (восстановление)» нажмите «Командная строка» в списке доступных параметров.
- В расширенной командной строке введите следующую команду для запуска сканирования CHKDSK: CHKDSK X :
(X — это просто подстановочный знак. Замените его буквой диска, на котором установлена Windows. В большинстве случаев это будет буква C.) - Дождитесь завершения процесса, перезагрузите компьютер и дайте ему нормально загрузиться, чтобы проверить, возникает ли ошибка Hard Disk 1 Quick (303).
Получение запасного жесткого диска/SSD
Очевидно, вы имеете дело с неисправным жестким диском. А так как это аппаратная проблема, то никакой метод не избавит вас от необходимости замены неисправного жесткого диска/SSD.
Если ваш компьютер еще на гарантии, способ бесплатный. Отправьте компьютер в ремонт, и диск будет заменен автоматически.
Однако, если ваша гарантия истекла или закончилась, единственный вариант — заказать замену. Если у вас есть технические знания, вы можете либо заказать замену через Интернет, либо доставить компьютер к сертифицированному специалисту.
ОДОБРЕННЫЙ: Чтобы исправить ошибки Windows, нажмите здесь.
Часто задаваемые вопросы
Чтобы исправить ошибки, не проверяя диск на наличие поврежденных секторов, установите флажок Автоматически исправлять ошибки файловой системы и нажмите кнопку Пуск. Чтобы исправить ошибки, найти сбойные сектора и восстановить читаемую информацию, установите флажок Проверять сбойные сектора и попытаться восстановить, а затем нажмите кнопку Пуск.
- Используйте средство проверки системных файлов, чтобы исправить ошибку жесткого диска.
- Запустите CHKDSK, чтобы устранить проблему с жестким диском.
- Используйте программное обеспечение для управления разделами, чтобы проверить и исправить ошибки жесткого диска / диска.
- Откройте диалоговое окно «Выполнить», нажав клавишу с логотипом Windows + клавишу R.
- Затем введите gpedit.
- Перейдите в Административные шаблоны -> Система -> Устранение неполадок и
- Диагностика -> Диагностика жесткого диска.
- Установите флажок «Отключить» и нажмите «ОК».
- Перезагрузите компьютер.
- Откройте БИОС.
- Перейдите на вкладку «Загрузка».
- Измените порядок, чтобы жесткий диск отображался первым.
- Сохраните эти настройки.
- Перезагрузите компьютер.
Сообщение Просмотров: 74
Ошибки жесткого диска 303 и 305 переполнения являются диагностическими кодами ошибок. Это особые сообщения об ошибках, которые указывают на то, что жесткий диск вышел из строя или неисправен и требует немедленной замены. Часто пользователи компьютеров сталкиваются с этими ошибками и не знают, что с ними делать. Этот пост предлагает наиболее подходящие решения, которые вы можете попробовать, чтобы успешно решить проблему.
Hard Disk 1 Quick 303 и Full 305 Errors
Есть несколько способов исправить проблемы с жестким диском. Мы считаем, что представленных ниже вариантов будет достаточно, чтобы решить вашу проблему. Поэтому обязательно прочтите внимательно и следуйте приведенным ниже инструкциям.
- Подготовьте диск восстановления.
- Резервное копирование данных с неисправного жесткого диска.
- Восстановить данные с диска восстановления.
- Обратитесь в службу поддержки HP за дополнительной помощью.
Давайте посмотрим на это более подробно.
1]Подготовьте диск восстановления
Чтобы создать диск восстановления в Windows, перейдите в поле поиска рядом с Начинать кнопка, поиск Создайте диск восстановления а затем выберите его. Вас могут попросить ввести пароль администратора или подтвердить свой выбор.
Когда инструмент откроется, убедитесь, что Резервное копирование системных файлов на диск восстановления выбран и коснитесь Следующий.
Подключите USB-накопитель к компьютеру, выберите его и нажмите Следующий.
Выбирать Создавать. Многие файлы необходимо скопировать на диск восстановления, поэтому это может занять некоторое время.
ПРИМЕЧАНИЕ: Используйте пустой USB-накопитель, потому что этот процесс удалит все данные, которые уже хранятся на нем. Вам понадобится USB-накопитель объемом не менее 16 ГБ.
2]Резервное копирование данных с неисправного жесткого диска
Система не может загрузиться, если жесткий диск выходит из строя с ошибками Hard disk 1 quick 303 или Full 305. Теперь вопрос в том, как сделать резервную копию данных на поврежденном жестком диске? Вот как это сделать.
Используйте историю файлов для резервного копирования на внешний диск или в сетевое хранилище. Выбирать Начинать, Перейдите в Настройки, и выберите Обновление и безопасность. Выбирать Резервный, нажмите на Добавить диск а затем выберите внешний диск или сетевое расположение для резервных копий.
Если вы это сделали, и вам не хватает важного файла или папки, для которых вы создали резервную копию, вот как вернуть их:
В поле поиска на панели задач введите восстановить файлы а затем выберите Восстановите файлы с помощью истории файлов.
Найдите нужный файл и с помощью стрелок просмотрите все его версии.
Когда вы найдете нужную версию, выберите Восстановить чтобы сохранить его в исходном месте. Чтобы сохранить его в другом месте, щелкните правой кнопкой мыши Восстановить, Выбрать Восстановить в, а затем выберите новое место.
Кончик: Если вы использовали резервное копирование и восстановление для резервного копирования файлов или создания резервных копий образа системы в предыдущих версиях Windows, ваша старая резервная копия по-прежнему доступна в Windows 10. В поле поиска на панели задач введите панель управления. Затем выберите Панель управления, нажмите на Система и Безопасность, и выберите Резервное копирование и восстановление.
3]Восстановить данные с диска восстановления
Чтобы восстановить данные с внешнего диска через командную строку, используйте команда attrib.
Он поддерживает такие устройства, как диск Windows, внешний жесткий диск, USB, SD-карту и любые другие внешние носители.
Примечание: Будьте осторожны, когда будете следовать командной строке, которую вам предстоит объяснить. Небольшая ошибка неправильного набора может привести к серьезным проблемам.
Вот пошаговое руководство по восстановлению файлов с внешнего диска с помощью CMD.
Подключите внешний носитель к вашей системе.
Перейдите к Стартовое меню, ключ в cmd в строке поиска и нажмите Войти ключ. Это откроет панель слева, показывающую командную строку.
Щелкните правой кнопкой мыши в командной строке и выберите открыть как администратор.
в CMD в командной строке введите следующую команду:
attrib -h -r -s /s /d drive letter:*.*"
Например, используйте
attrib -h -r -s /s /d H:*.*"
Если диск, который вы хотите восстановить, ЧАС. Заменять ЧАС с буквой внешнего диска вашего внешнего носителя.
Вы также можете решить использовать этот альтернативный метод:
Нажмите Windows + R клавиши одновременно, и cmd в поле поиска.
В командной строке введите
chkdsk G/f
Где G — буква диска, которую вы хотите восстановить.
Нажмите Y пока командная строка не запустится снова.
Еще раз введите букву диска, в этом случае грамм, и нажмите Войти ключ. Командная строка вернется к началу.
Введите следующую команду:
[G : >attrib –h –r –s /s /d *.*]
Заменять грамм с буквой вашего диска, и команда загрузит все файлы на диске.
После завершения процесса восстановления вы можете создать новую папку на внешнем диске со всеми восстановленными файлами.
Файлы могут войти формат .chk. Изменить расширение файла и выберите желаемое расширение для каждого файла.
Некоторые из вас может не захотеть проходить этот процесс при наличии ошибок жесткого диска 1 quick 303 и full 305. В таком случае изделие профессионального и надежного программное обеспечение для восстановления данных будет полезно.
Вы также можете посмотреть на как восстановить данные с поврежденного жесткого диска Больше подробностей.
4]Обратитесь в службу поддержки HP для получения дополнительной помощи.
В случае, если на ваш компьютер распространяется гарантия, вы можете обратиться в службу поддержки HP для получения дополнительной помощи, а в случае, когда у вас нет гарантии, вы можете получить круглосуточную онлайн-поддержку. Просто позвони 800-474-6836 по вопросам о продукте HP и 800-652-6672 по вопросам о продукте Compaq, а представитель HP объяснит вам варианты послегарантийного обслуживания.
Наконец, всякий раз, когда Windows выдает вам ошибку Hard disk 1 quick 303 или full 305, попробуйте исправить ее, выполнив исправления, указанные в этом посте.