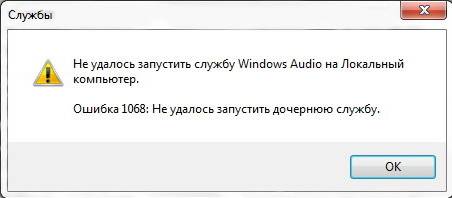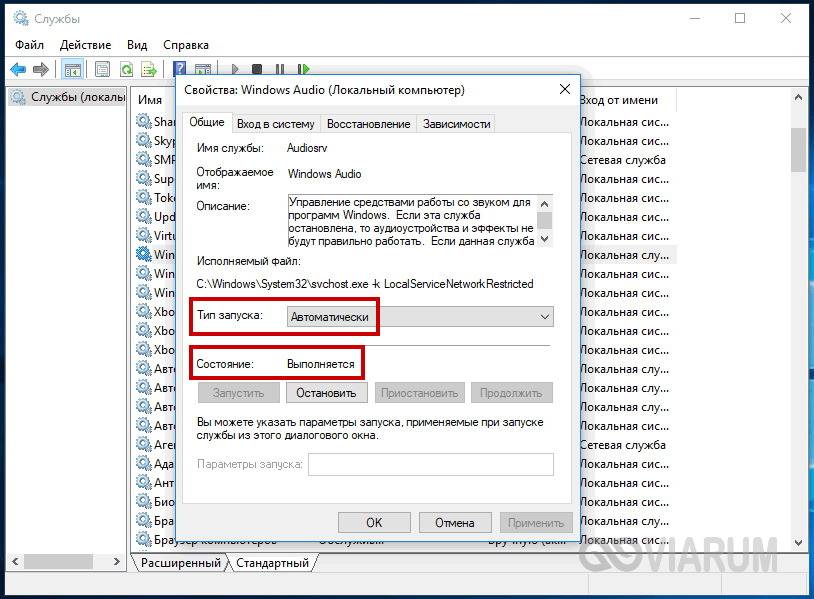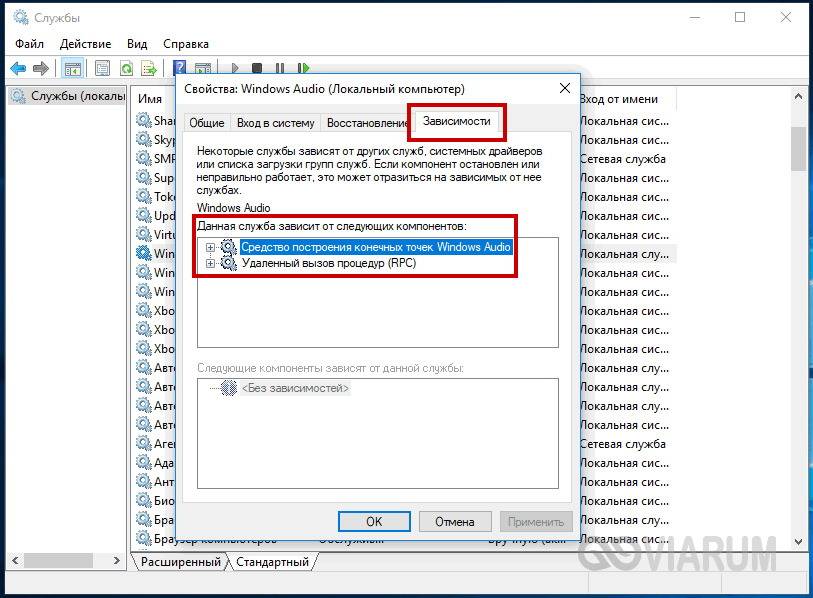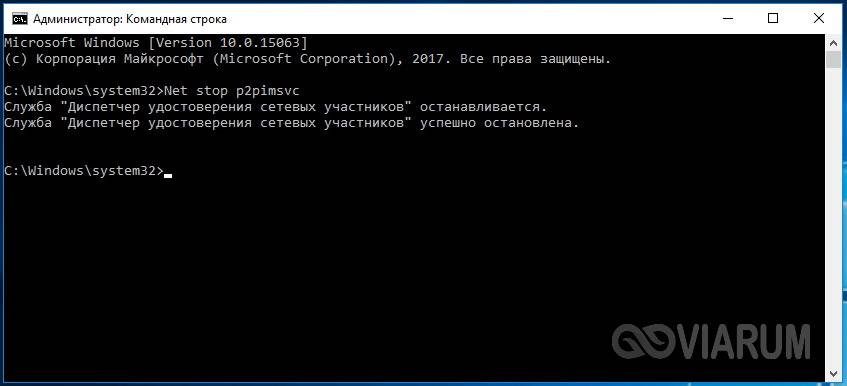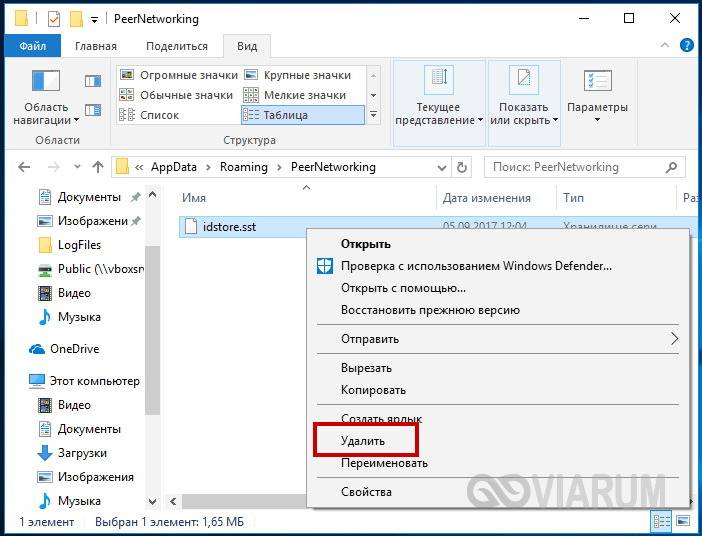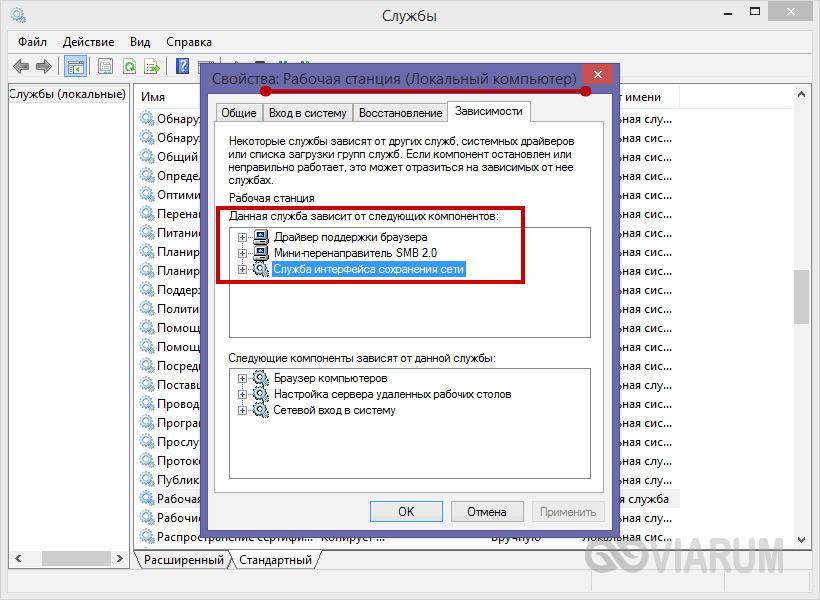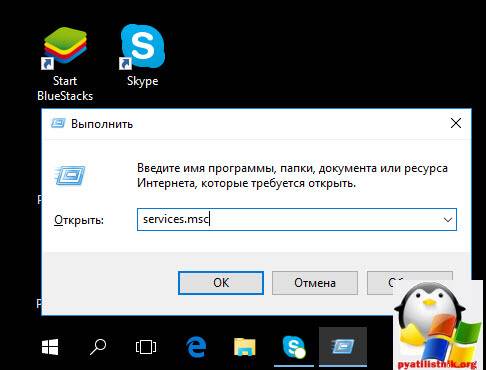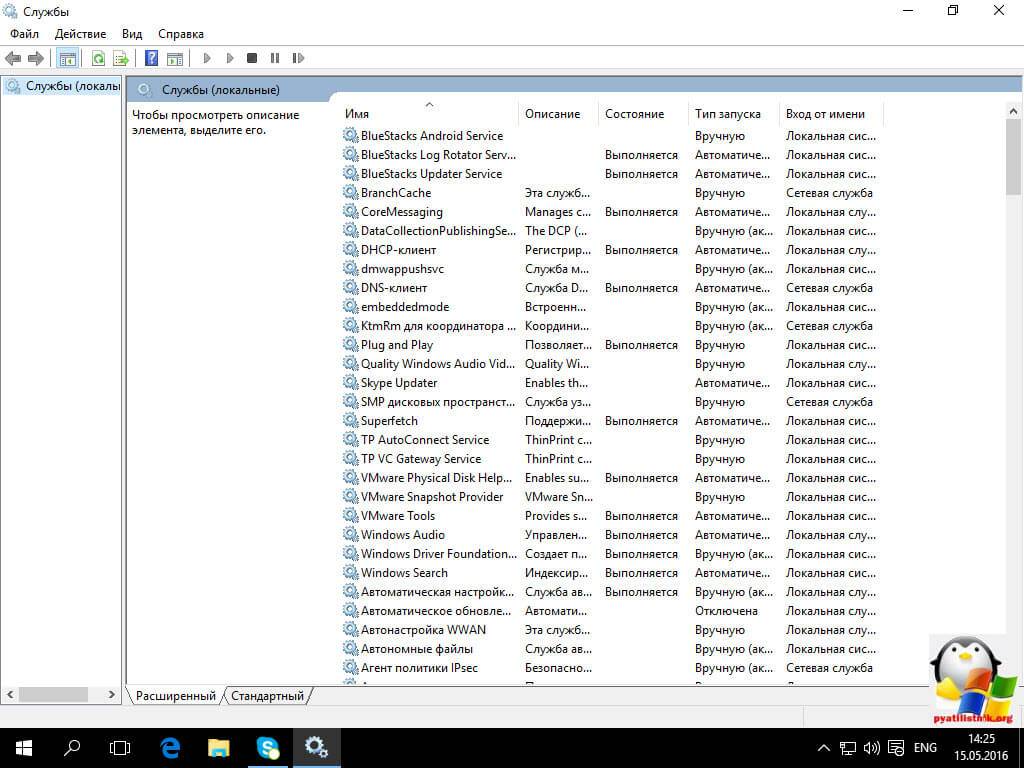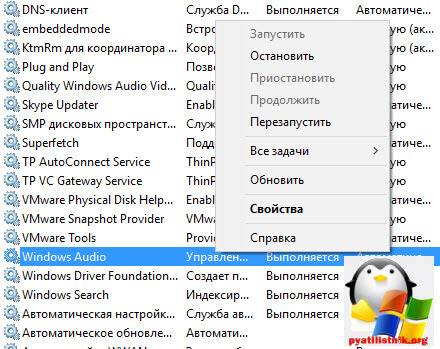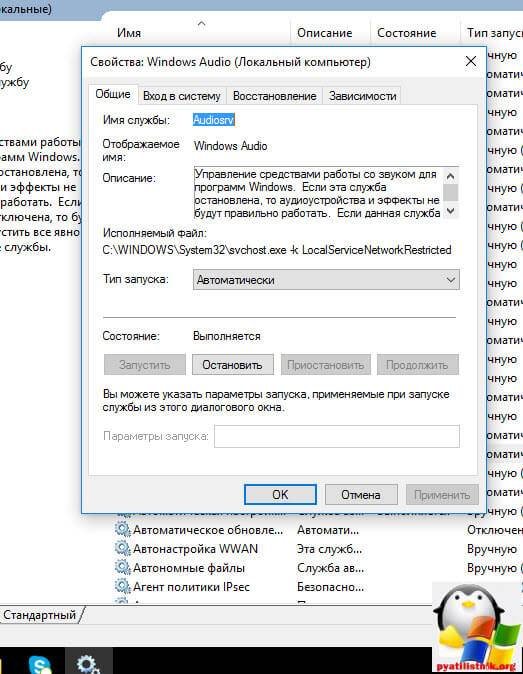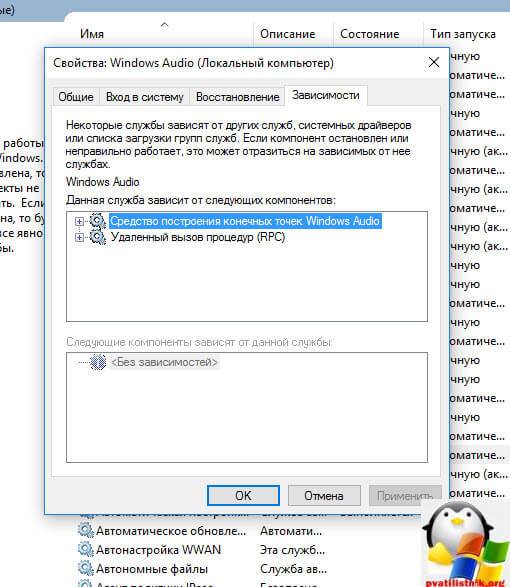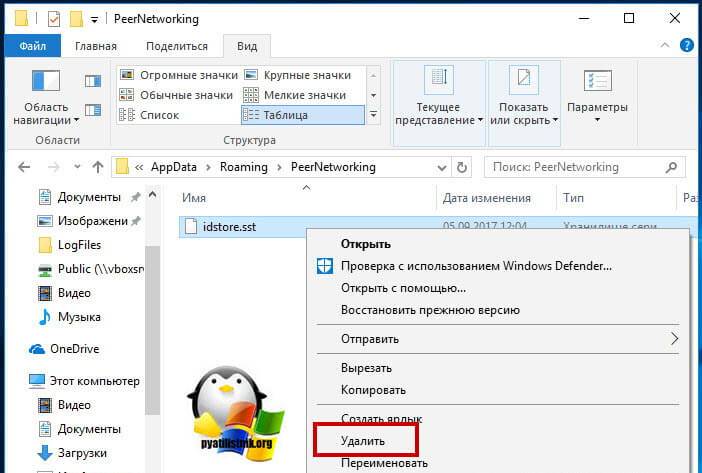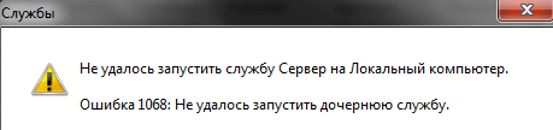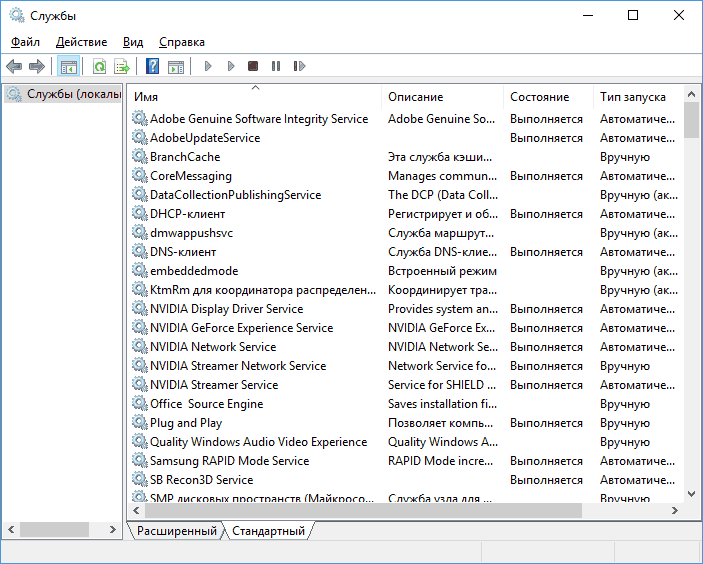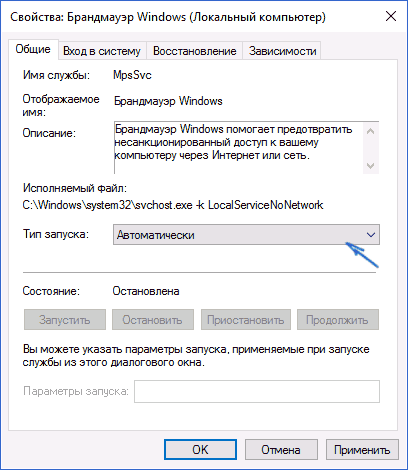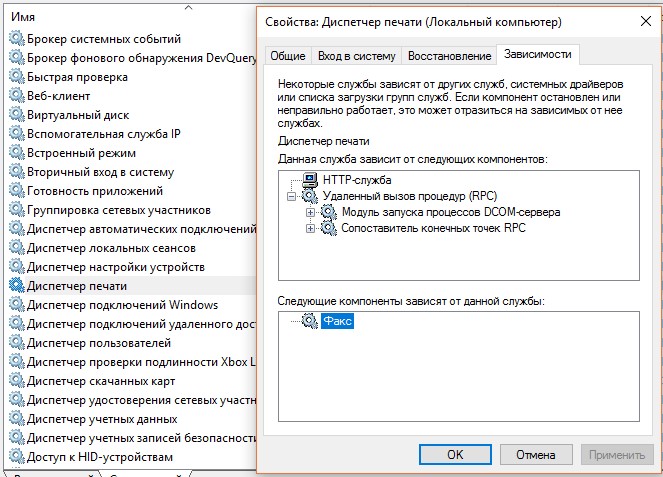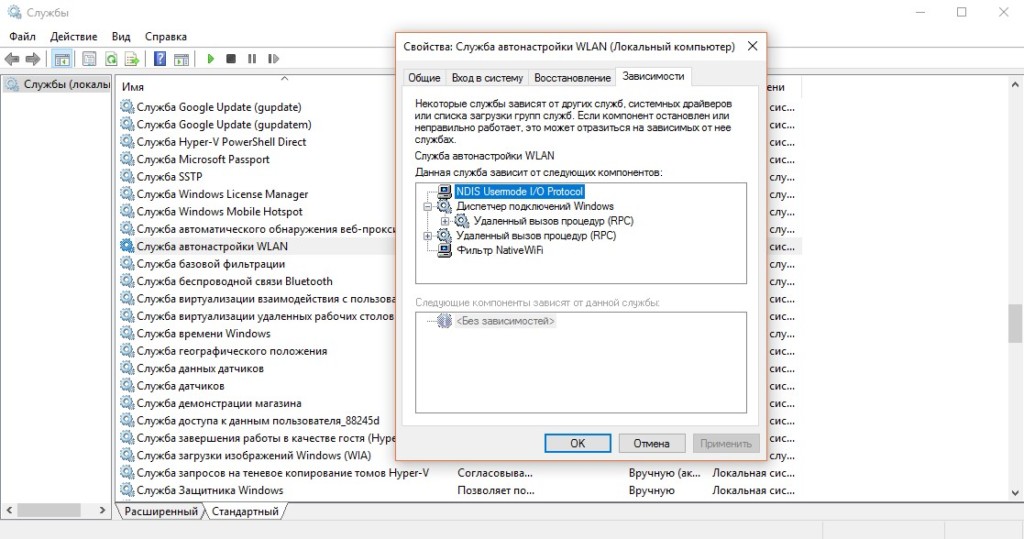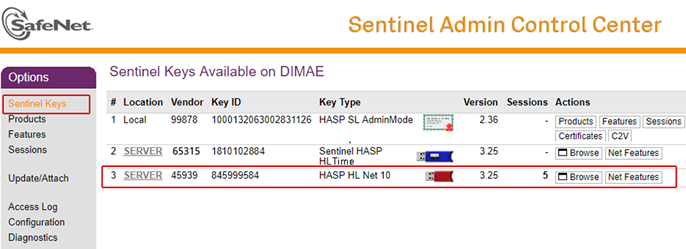Содержание
- Ошибка при обращении к ключу HASP
- HASP4 для пользователей
- Работа приложений, защищенных при помощи электронных ключей HASP4, HASP HL и Sentinel HL в рамках системы защиты HASP4 под Windows Vista
- Работа приложений, защищенных при помощи электронных ключей HASP4, HASP HL и Sentinel HL в рамках системы защиты HASP4 под Windows 7 и новее
- Работа ключа на удаленной машине – настройка «nethasp.ini»
- Ошибка: «No authorization to run this program (130), Feature not found (Error 31), (H0031)»
- Ошибка: «Error 1009: Cannot open Hasp HL Drivers»
- Ошибка «Hasp not found (0)»
- Ошибка «HASP not found (-4), (Error 4), (H0004), Too many open Features»
- Отсутствует LPT (USB) порт на компьютере. Порт LPT установлен в виде платы расширения.
- Менеджер лицензий (HASP License Manager) «грузит» одно из ядер процессора на 100%. Массовые сетевые ошибки «receive problem error 10038» и «receive problem error 10054», неконтролируемый рост потребления оперативной памяти процессом.
- Два и более менеджеров лицензий (HASP License Manager) в сети
- Aladdin Monitor не показывает ключ Sentinel (HASP)
- Инструкция по эксплуатации программных продуктов «1C» и ключей защиты Sentinel (HASP)
- HASP4 и «зависшие» сессии
- Почему в Sentinel Admin Сontrol Center не видно ключ HASP4? Подходит ли драйвер от LDK для HASP4 / HASP HL?
- Подписка на новости
Ошибка при обращении к ключу HASP
Ошибка при обращении к ключу HASP.
HASP_LOCAL_COMM_ERR:
Ошибка соединения между приложением и локальным HASP License Manager.
Такая ошибка может быть в следующих случаях:
1. HASP не вставлен в порт.
2. Порт вышел из строя.
3. Не установлен драйвер HASP.
5. Драйвер HASP отключен.
6. Был установлен драйвер HASP, но после обновления Windows он не работает в новой версии Windows.
7. Ключ HASP вышел из строя.
1. Вставьте ключ HASP.
2. Попробуйте вставить HASP в другой порт (желательно на порт другого моста).
3. В зависимости от версии Windows:
— Windows 10 — отключите HASP от порта. Вставьте его снова. Дождитесь окончания установки драйвера из Windows Update (компьютер должен быть подключен к Интернет).
— Windows XP — не поддерживается. Обновите Windows до любой актуальной версии.
— Windows 7 SP1, Windows 8.1 SP1 — убедитесь, что для версии Windows установлен Service Pack 1. Скачайте драйвер для HASP HL https://safenet-sentinel.ru/helpdesk/download-space/ и установите его.
ВАЖНО! Во время установки драйвера ключ HASP должен быть отключен от порта!
Этот же драйвер можно установить и для Windows 10, если он не может загрузить драйвер из Windows Update.
— Windows Server 2016, 2019 — тоже, что для Windows 10
— Windows Server 2008 R2 SP1, 2012 R2 — убедитесь, что версии обновлены до указанных релизов (+ Service Pack 1 для Win2008). Далее тоже, что для Windows 7.
— Windows 8 — не рекомендуется.
5. В Диспетчере устройств проверьте, включено ли устройство и активен ли драйвер для него. Радикальным решением является удаление соответствующего устройства и установка драйвера по п.3.
6. Обновите драйвер согласно п.3.
ps: Версии Windows 10 Insider Preview не поддерживаются.
Следующие рекомендации помогут избежать проблем при работе с USB-ключом:
- Убедитесь, что ключ вставлен в разъем плотно, не шатается.
- Не используйте удлинитель для подключения USB-ключа.
- Не используйте USB-хабы для подключения USB-ключа.
- Вместо разъемов на лицевой части корпуса системного блока рекомендуется использовать разъемы на задней стороне корпуса.
- Если ключ не определяется (или работает со сбоями) попробуйте выбрать для подключения разъем другой версии (USB 1.1, 2.0, 3.0).
- Иногда может помочь отключение других устройств USB.
- Убедитесь, что блок питания системного блока имеет достаточную мощность для обслуживания всего установленного оборудования. Рекомендуется иметь как минимум 30% запас мощности блока питания от суммарного потребления энергии имеющегося оборудования.
Источник
HASP4 для пользователей
Работа приложений, защищенных при помощи электронных ключей HASP4, HASP HL и Sentinel HL в рамках системы защиты HASP4 под Windows Vista
Работа приложений, защищенных при помощи электронных ключей HASP4, HASP HL и Sentinel HL в рамках системы защиты HASP4 под Windows 7 и новее
Работа приложений, защищенных при помощи электронных ключей HASP4, HASP HL и Sentinel HL, в рамках системы защиты HASP4, под Windows 7 и более свежими ОС не гарантируется, так как данная система защиты официально не поддерживает данные ОС.
Работа ключа на удаленной машине – настройка «nethasp.ini»
Для того, чтобы защищенное приложение нормально работало на удаленной рабочей станции, необходимо обеспечить беспрепятственный проход UDP- и TCP-пакетов по порту 475 в обе стороны. Также должны проходить и broadcast-пакеты. Если последнее требование не выполняется, необходима настройка приложения через файл «nethasp.ini» (должен находится в одной директории с защищенным приложением) с целью отключения broadcast-механизма поиска ключа и явного указания IP-адреса машины, обслуживающей ключ.
NH_SERVER_ADDR = 168.192.1.41 //ip-адрес компьютера, где расположен менеджер лицензий.
Однако если часть маршрута проходит через Интернет, могут возникнуть проблемы с тайм-аутами при доставке пакетов.
Возникновение данной ошибки возможно в следующих случаях.
- В память ключа защиты программного обеспечения HASP не прошита лицензия на используемый Program Number/Feature ID. Если вы являетесь пользователем защищенного приложения, необходимо обратиться к разработчику данного ПО для замены или обновления ключа. Если вы являетесь разработчиком, следует прошить лицензию в память ключа с помощью утилит HASPEdit (HASP4) / Factory(HASP HL) / Business Studio(HASP SRM) / Sentinel EMS(Sentinel LDK) / через API(LicGen/BSS API).
- На компьютере установлено 2 ключа защиты ПО HASP одной серии. Виден только один из них – тот, на котором не прописана данная лицензия. Попробуйте подключить ключи поочередно и проверить, запускается ли приложение.
- Если ключ HASP, с помощью которого защищена программа, сетевой, возможна ситуация, когда в сети работает несколько менеджеров лицензий, обслуживающих ключи защиты ПО одной серии с разным набором лицензий. В таком случае, если защищенное приложение находит первым ключ HASP, не содержащий искомой лицензии, выдается данная ошибка. Необходимо произвести настройку менеджеров лицензий – см. «Два и более менеджеров лицензий (HASP License Manager) в сети».
Ошибка: «Error 1009: Cannot open Hasp HL Drivers»
Возникновение данной ошибки возможно в следующих случаях:
- Не установлен драйвер ключа HASP. Загрузите и установите драйвер ключа: https://thales-sentinel.ru/helpdesk/download-space/#tabs-4
- Приложение запускается раньше, чем драйвер закончит инициализацию.
Ошибка «Hasp not found (0)»
Такая ошибка иногда возникает, если защищенное приложение или ключ установлены на машине с более чем одним сетевым интерфейсом. Для устранения следует отключить второй сетевой интерфейс или переставить ключ/приложение на машину с одним сетевым интерфейсом.
Ошибка «HASP not found (-4), (Error 4), (H0004), Too many open Features»
Возникновение данной ошибки возможно в следующих случаях:
- Количество сессий (пользователей) с ключом защиты превысило допустимое ограничение. В данном случае необходимо либо ограничить число пользователей, использующих защищенное приложение, либо обратиться к поставщику защищенного ПО для покупки/обновления ключа Sentinel (HASP) до большего количества лицензий.
- Ключ защиты, с помощью которого защищена программа – сетевой, и в сети работает несколько менеджеров лицензий, обслуживающих ключи защиты ПО одной серии. В таком случае, если защищенное приложение находит первым ключ Sentinel (HASP), с которым уже установлено максимальное количество сессий, выдается данная ошибка. Необходимо произвести настройку менеджеров лицензий – см. «Два и более Менеджеров Лицензий (HASP License Manager) в сети».
- После завершения приложения остается активной сессия с ключом Sentinel (HASP). В результате чего сокращается реальное количество возможных подключений к ключу защиты Sentinel (HASP) и выдается данная ошибка. Необходимо перезапустить менеджер лицензий (только для систем защиты HASP4 и HASP HL).
Отсутствует LPT (USB) порт на компьютере. Порт LPT установлен в виде платы расширения.
В случае, если необходимо установить LPT-ключ HASP на компьютере, где отсутствует LPT-порт, можно установить PCI-плату расширения с портом LPT. При установке PCI-платы с LPT-портом необходимо учитывать, что базовый адрес LPT-порта, установленного на PCI-шине, отличается от общепринятых значений для интегрированных портов (это 378h, 3BCh и 278h). Поэтому для установки драйвера следует использовать утилиту установки с интерфейсом командной строки. Данная утилита позволяет задать любой базовый адрес порта при установке драйвера. Синтаксис данной утилиты:
«hinstall -i -lpt1=x», где x — базовый адрес порта. Посмотреть его значение можно в менеджере устройств.
Пример для данных адресов:
«hinstall -i -lpt1=0x378» или «hinstall -i -lpt1=0x3BC»
К сожалению, ключи не работают на переходниках PCMCIA-LPT или USB-LPT. Это связано с особенностями работы драйвера ключа. Также технически возможна замена LPT-ключа на аналогичный USB-ключ, однако этот вопрос необходимо решать с компанией-разработчиком защищенного ПО. В случае отсутствия портов USB их можно добавить с помощью плат расширения PCI или PCMCIA.
Менеджер лицензий (HASP License Manager) «грузит» одно из ядер процессора на 100%. Массовые сетевые ошибки «receive problem error 10038» и «receive problem error 10054», неконтролируемый рост потребления оперативной памяти процессом.
Актуально только для менеджеров лицензий версии 8.32 и ниже от систем защиты HASP4 и HASP HL.
Причина сбоев в работе менеджера лицензий – «битые» пакеты, приходящие по UDP. Поскольку обмен при помощи UDP-дэйтаграмм не предусматривает контроля успешной доставки пакета, данный протокол надежно работает только в сетях, построенных на высококачественном оборудовании. Если же на какой-нибудь рабочей станции, где запускается защищенное приложение, установлена карта, которая не корректно работает с FlowControl, то это приводит к вышеописанной ситуации. Единственный способ разрешить эту проблему, не считая замены оборудования на более качественное, – это переход на обмен посредством TCP-пакетов. В этом случае контролируется успешная доставка каждого пакета и работа с ключом становится более надежной.
Для того, чтобы настроить защищенное приложение на работу через TCP-пакеты, необходимо сконфигурировать файл «nethasp.ini» следующим образом:
Адрес дан для примера, следует указывать реальный IP-адрес машины, где установлен менеджер лицензий. Далее (важно!) следует отключить в менеджере лицензий прослушивание UDP-протокола, оставив только TCP:
Если этого не сделать, то при получении «битых» UDP-пакетов менеджером ошибка может возникнуть вновь.
Некоторые приложения не работают по TCP, только по UDP (например, 1С 8.х). Однако можно заставить их использовать TCP неявно. Для этого помимо того, что описано выше, необходимо разрешить в свойствах протокола TCP/IP (Properties — Advanced — WINS) поддержку NetBios over TCP/IP на рабочих станциях, где работает защищенное приложение и на машине, где установлен ключ. Конфигурационные файлы приложения необходимо настроить следующим образом:
Значение параметра Num можно взять из лога менеджера лицензий, там указывается, какие каналы менеджер слушает по NetBios. Если номеров несколько, переберите их по очереди, пока 1С не запустится. При такой настройке 1С в качестве транспорта по-прежнему будет использовать TCP/IP, но работать с ним будет через интерфейс NetBios. Причем при передаче пакетов будет использоваться именно TCP-механизм, в силу особенностей реализации NetBios over TCP/IP.
Два и более менеджеров лицензий (HASP License Manager) в сети
Актуально только для менеджеров лицензий версии 8.32 и ниже от систем защиты HASP4 и HASP HL.
При установке в сети двух и более менеджеров лицензий их необходимо настроить для корректной работы. Иначе в сети может возникать коллизия между менеджерами лицензий по именам — при старте они принимают одно и то же имя по умолчанию, и в результате в сети присутствует несколько ресурсов с одинаковыми именами. Стоит отметить, что нередко менеджеры нормально работают и без настройки. Тем не менее, следует иметь в виду, что возможно возникновение проблемы. Кроме того, настройка может понадобиться, например, чтобы разделить клиентов по разным менеджерам лицензий.
Основная идея настройки в данном случае – назначить каждому менеджеру свое имя и сообщить каждой копии 1С эти имена. Задать имя менеджеру можно через файл «nhsrv.ini», он должен находиться в одном каталоге с менеджером лицензий (по умолчанию — C:Program FilesAladdinHASP LM). Если менеджер лицензий установлен как сервис, то данный файл необходимо скопировать в каталог WindowsSystem32 (для 64-разрядных ОС — WindowsSysWOW64). Имя должно состоять из алфавитно-цифровых символов (можно использовать только латиницу) и не должно быть длиннее 7 символов.
Сообщить защищенному приложению имена менеджеров можно через файл «nethasp.ini», он должен находиться в одном каталоге с защищенным приложением или в каталоге, который указал разработчик (для 1С – каталог BinConf от корня установки 1С):
NH_SERVER_ADDR = 168.192.1.41, 168.192.1.11
NH_SERVER_NAME = LM1, LM2
Параметры «адрес» и «имя» должны соответствовать друг другу, т.е. на машине с адресом 168.192.1.41 должен быть запущен менеджер с именем LM1. Адреса даны для примера, следует указывать реальные IP- адреса машин, где установлены соответствующие менеджеры лицензий.
Aladdin Monitor не показывает ключ Sentinel (HASP)
Сам по себе монитор может показать только наличие менеджера лицензий на том или ином адресе. Ключ он сможет увидеть только после того, как защищенное приложение успешно откроет хотя бы одну сессию с ключом. Кроме того, следует учитывать, что Aladdin Monitor работает только по протоколу UDP, порт 475. Таким образом, отсутствие данных о ключе в мониторе еще не означает, что ключ недоступен для приложения.
Инструкция по эксплуатации программных продуктов «1C» и ключей защиты Sentinel (HASP)
HASP4 и «зависшие» сессии
Система защиты HASP4 устарела и была снята с поддержки в 2006 году, с тех пор для неё ничего не дорабатывалось. В менеджере лицензий 8.32 периодически возможно «зависание части лицензий», происходящее из-за некорректного завершения сессии с ключом.
Решение возможно путём перезагрузки службы менеджера лицензий (ручной или автоматической по расписанию), в ходе которой будут завершены все сессии с ключом, в том числе и зависшие, либо по истечению тайм аута, равного 24 часам.
Почему в Sentinel Admin Сontrol Center не видно ключ HASP4? Подходит ли драйвер от LDK для HASP4 / HASP HL?
Sentinel Admin Сontrol Center – это web-интерфейс менеджера лицензий, встроенного в драйвер от системы защиты Sentinel LDK (SRM), ключи Sentinel (HASP) не работают с ним в рамках систем защиты HASP4 и HASP HL.
Для работы ключей по сети в рамках системы защиты HASP4 / HASP HL существует менеджер лицензий — HASP License Manager 8.32, который устанавливается отдельно.
Драйвер от системы защиты Sentinel LDK (SRM) обеспечивает работу ключа Sentinel (HASP) как устройства на ПК, а для работы ключа с защищённым ПО по сети (в рамках систем защиты HASP4 и HASP HL) нужен ещё и менеджер лицензий 8.32, Sentinel Admin Сontrol Center при этом никак не задействуется и на отображение / не отображение в нём ключей внимание обращать не следует.
Подписка на новости
Товарный знак «ЕвроМобайл» принадлежит ООО «ЕМ Групп».Свидетельство на товарный знак (знак обслуживания) «ЕвроМобайл» №709049 выдано Федеральной службой по интеллектуальной собственности 18.04.2019. Правообладатель: ООО «ЕМ Групп».
Все права на любые материалы, опубликованные на сайте, защищены в соответствии с российским и международным законодательством об интеллектуальной собственности. Любое использование текстовых, фото, аудио и видеоматериалов возможно только с согласия правообладателя. Указание активной ссылки на сайт правообладателя (ООО «ЕМ Групп») обязательно.
Источник
Сегодня мы рассмотрим ошибку с кодом 1068, которая не дает компьютеру осуществить подключение к высокоскоростному соединению. Как правило, после появления ошибки 1068, система начинает выдавать ошибку с кодом 711. Ниже мы попытаемся разобраться, как устранить эту проблему.
Ошибка 1068 – нечастый гость ОС Windows, и она сообщает о том, что в системе не были запущены службы удаленного доступа.
Устранить проблему можно в несколько несложных этапов.
Этап 1. Прежде всего, попробуем запустить необходимые службы. Для этого откройте окно «Выполнить» сочетанием горячих клавиш Win+R, а затем проведите команду services.msc.
Откроется окно «Службы». В виде списка здесь расположены все службы системы, отсортированные в алфавитном порядке. Найдите службу «Телефония», щелкните по ней правой кнопкой мыши и выберите пункт «Свойства».
В разделе «Тип запуска» выставьте значение «Вручную». Теперь нажмите кнопку «Применить», а затем «Запустить».
Аналогичные действия проделайте со следующими службами:
Поддержка самонастраивающихся устройств Plug and Play
Служба SSTP
Диспетчер автоматических подключений удаленного доступа
Если ошибка 1068 продолжает проявлять себя, переходите ко второму этапу.
Этап 2. Теперь мы проверим права на системные папки. Для этого перейдите в диск C: и вызовите контекстное меню папки «Windows», щелкнув по ней правой кнопкой мыши, Выберите пункт «Свойства». Перейдите во вкладку «Безопасность» и в разделе «Группы и пользователи» убедитесь в том, что полный доступ предоставлен пунктам «СОЗДАТЕЛЬ-ВЛАДЕЛЕЦ», «System» и «TrustedInstaller».
Эту информацию можно узнать, выделив один из пунктов и посмотрев чуть ниже в графе права.
Если какой-либо из пунктов не имеет полного доступа, выделите его щелчком мыши, а затем выберите кнопку «Изменить». В разделе «Разрешения для группы» отметьте галочкой «Полный доступ». Щелкните по кнопке «Применить».
После проведенных действий обязательно перезагрузите компьютер и попробуйте запустить высокоскоростное подключение. Если ошибка 1068 осталась, соответственно, переходите к третьему этапу.
Этап 3. В некоторых случаях ошибки 1068 и 711 могут возникнуть из-за того, что служба «Сборщик событий Windows» могла перестать фиксировать информацию в папку «Logfiles».
Чтобы проверить это, компьютер необходимо перезагрузить в безопасном режиме. Для этого отправьте компьютер перезагружаться и до того момента, как система отобразит логотип Windows, нажмите клавишу F8. В появившемся меню выберите пункт «Безопасный режим».
Загрузив компьютер, перейдите в папку C:WindowsSystem32, найдите папку «Logfiles» и переименуйте ее в «Logfiles.old». Перезагрузите компьютер в обычном режиме и проверьте работоспособность высокоскоростного соединения.
Этап 4. Данный способ нечасто справляется с ошибками 1068 и 711, но попытать удачу все же стоит. Для этого откройте «Пуск» и в строке поиска введите «Восстановление системы». В открывшемся меню выберите ту точку отката, когда система не выдавала ошибку. После окончания процесса произойдет перезагрузка системы.
И напоследок. Если ни один из способов не увенчался успехом, помочь может, разве что, переустановка Windows.
Отблагодари меня, поделись ссылкой с друзьями в социальных сетях:
Читайте также
Оставить комментарий ВКонтакте
Работая с компьютером, пользователи иногда сталкиваются с ошибками системы, причины которых могут быть самыми разными. В этой статье подробно рассмотрим, как исправить ошибку 1068 и почему она возникает. Давайте разбираться. Поехали!
«Не удалось запустить службу Удостоверение приложения на Локальный компьютер. Ошибка 1068: Не удалось запустить дочернюю службу» — подобное сообщение появляется при неудачной попытке запустить приложение системы, что становится помехой при работе с компьютером. Чтобы избавиться от этой проблемы, необходимо сделать следующие шаги:
- Откройте меню «Пуск», выберите «Панель управления».
- В окне Панели управления нажмите «Система и безопасность».
- Перейдите к разделу «Администрирование».
- В появившемся окне выберите «Службы».
- Перейдя к списку, найдите утилиту «Планировщик заданий». Далее, кликните по ней правой кнопкой мыши и выберите «Свойства».
- На вкладке «Общие» в пункте «Тип запуска:» укажите «Автоматически».
- Обязательно нажмите кнопки «Применить» и «Запустить».
- Найдите в списке приложения: «Журнал событий Windows» и «Удалённый вызов процедур (RPC)». Повторите с ними те же действия, что были описаны выше.
- Перезагрузите компьютер, чтобы внесённые изменения вступили в силу.
Если несмотря на сделанные вами настройки, ошибка не исчезла, тогда попробуйте следующий способ.
Перейти к нужному списку утилит можно аналогично предыдущему способу или запустите «Диспетчер задач» нажатием комбинации клавиш Ctrl+Alt+Delete, после чего откройте вкладку «Службы». Там понадобится найти и активировать ещё 6 утилит:
С ними необходимо проделать то же самое, что и в первом способе. Если какое-то приложение не удаётся активировать, попробуйте сделать так:
- Перейдите в меню «Пуск».
- «Все программы».
- Выберите папку «Стандартные» и в ней «Командная строка».
Также можно воспользоваться поиском Windows, написав «cmd». Обратите внимание, что запускать командную строку следует с правами администратора. В появившемся окне пропишите команду: net start название утилиты, которую не удаётся включить. Чтобы посмотреть полное имя, перейдите к свойствам утилиты и скопируйте то, что указано в разделе «Имя».
Выполнив все описанные действия, вы сможете избавиться от ошибки 1068, а полноценная работа с ПК будет восстановлена. Пишите в комментариях помогла ли эта статья решить возникшую неисправность системы и задавайте любые интересующие вопросы по рассмотренной теме.
Содержание
- 1 Ошибка 1068 при работе со звуком
- 2 Ошибка при работе с интернетом и локальной сетью
- 3 Ошибка 1068 не удалось запустить дочернюю службу Windows 10
- 4 Ошибка 1068 не удалось запустить дочернюю службу Windows 10
- 5 Ошибка 1068 windows audio
Любая запускаемая в среде Windows программа не является совершенно автономной, корректность ее работы и самого запуска во многом зависит от работы компонентов и служб операционной системы. Если нужная служба окажется отключенной или в ее работе имеются неполадки, при запуске программы возникает ошибка и приложение тут же закрывается. Характерным примером тому может служить ошибка 1068, появляющаяся чаще всего после сбоев, а также изменения системных настроек пользователем или сторонним ПО.
Встречается ошибка 1068 обычно в операционных системах Windows 7, 8.1 и 10 при запуске программ, подключении к интернету, создании домашней группы, настройке параметров аудио, а то и просто при включении или перезагрузке компьютера. При этом пользователь получает сообщение с кодом ошибки и указанием на проблемную службу. Скрытые причины неполадки могут быть разными, вплоть до повреждения системных файлов Windows, но конкретная надпись «Ошибка 1068: Не удалось запустить дочернюю службу» в Windows 7/10 вероятнее всего свидетельствует о том, что участвующая в запуске программы служба не отвечает либо работает со сбоем.
Первое, что нужно сделать при появлении рассматриваемой ошибки, это проверить корректность работы соответствующих служб. То есть если сообщение об ошибке возникает при запуске настроек звука, нужно проверить службу Windows Audio, если имеются проблемы с подключением по сети, необходимо проверить службы, отвечающие за работу сети, и так далее.
Разберем устранение ошибки на примере службы аудио. Запустите командой services.msc в окошке «Выполнить» оснастку управления службами, найдите в списке службу Windows Audio и откройте ее свойства. Убедитесь, что тип запуска выставлен «Автоматически», а сама служба имеет статус «Запущена».
Если у вас выставлены иные параметры, измените их как было указано выше. Если кнопка запуска службы неактивна, не пугайтесь, опция станет доступной, как только вы измените тип запуска.
В некоторых случаях служба может не запуститься, тогда следует установить, от каких служб она в свою очередь зависит и проверить их работу. Для этого в окошке свойств переключитесь на вкладку «Зависимости» и посмотрите, есть ли в верхнем блоке какие-нибудь службы. Если есть, убедитесь, что они работают.
Также рекомендуется проверить работу служб Питание, Планировщик классов мультимедиа, Удаленный вызов процедур RPC и Средство построения конечных точек Windows Audio. Все они должны работать и иметь тип запуска «Автоматически».
Примечание: чтобы новые настройки вступили в силу, после запуска служб необходимо перезагрузить компьютер.
Ошибка при работе с интернетом и локальной сетью
Похожим образом устраняется ошибка 1068 при каких-либо действиях с сетью, только на этот раз нужно проверять другие службы, а именно: Диспетчер подключений Windows, Автонастройка WLAN, Удаленный вызов процедур RPC, Служба сведений о подключенных сетях. Все они должны быть задействованы и иметь автоматический тип запуска. Также рекомендуется посмотреть службы Plug and Play, Протокол PNRP, SSTP, Диспетчер удостоверений сетевых участников. Они должны иметь тип запуска «Вручную».
Как вариант, устранить ошибку 1068 при работе с сетевыми компонентами можно следующим образом. Откройте от имени администратора командную строку и остановите командой Net stop p2pimsvc службу диспетчера удостоверений сетевых участников.
Затем перейдите в Проводнике в директорию C:/Windows/serviceProfiles/LocalService/AppData/Roaming/PeerNetworking и удалите файл idstore.sst, если таковой там имеется.
Теперь перезагрузите компьютер и проверьте, не появляется ли ошибка 1068.
Включение служб не гарантирует устранения неполадки, более того, служба может вообще не запуститься. Так, при проблемах с локальной сетью часто бывает, что служба Рабочая станция не запускается, выдавая ошибку 1068. Причина может крыться как в некорректной работе «старших» служб (см. зависимости), так и в повреждении системных файлов, действии вирусов и т.п.
Трудность диагностики подобных неисправностей состоит еще и в том, что далеко не все пользователи хорошо разбираются в назначении служб Windows. Что делать, если вы не знаете, какую именно службу нужно включить? Ничего страшного не случится, если включите все. Если это не даст результатов, попробуйте восстановить Windows, откатившись к предыдущей точке восстановления, возможно, причина ошибки действительно кроется в повреждении системных файлов или ключей реестра.
Ошибка 1068 не удалось запустить дочернюю службу Windows 10
Ошибка 1068 не удалось запустить дочернюю службу Windows 10
Всем привет, и снова рад видеть вас у себя. Сегодня рассмотрим такую тему с названием ошибка 1068, где не удалось запустить дочернюю службу Windows 10. Мы с ней вскользь уже сталкивались в посте Ошибка Error 1920.Service MSMFramework (MSMFramework) failed to start, но я хочу ее раскрыть немного поподробнее и поэтапно показать, как исправить ошибку 1068, уверен начинающим системным администраторам это будет полезно.
И так ситуация, вы запускаете какую-либо программу в Windows, а бывает, что и при входе в систему, вы видите окно с сообщением ошибка 1068 не удалось запустить дочернюю службу. Логично, что вас оповещают, что что-то не запустилось, и это не есть хорошо. Давайте разбираться.
Варианты ошибки 1068
Давайте рассмотрим, в каких самых распространенных случаях вы можете поймать данное окно. Данный мануал подойдет для любой ос Windows, но так как у меня это Windows 10, то все покажу на ней. Нажимаем наше любимое сочетание клавиш Win+R и вводим services.msc, для того чтобы открыть оснастку Службы. (Более подробно про оснастки читайте как создать оснастку mmc)
В итоге у вас откроется оснастка службы
Для того, чтобы изменить настройки запуска любой из служб, щелкните по ней правым кликом и выберите свойства.
Я для примера выбрал Windows Audio. На вкладке Общие вы сможете изменить Тип запуска
- Автоматически
- Вручную
- Отключена
Если опция Запустить не доступна, то сначала нужно изменить тип запуска на Вручную или Автоматически, применить настройки и уже потом запускать службу (но она может не запуститься и в этом случае, если зависима еще от каких-то отключенных в настоящий момент служб).
Если проблема не была решена сразу (или запускать службы не получается), то после изменения типа запуска всех необходимых служб и сохранения настроек попробуйте также перезагрузить компьютер. Как посмотреть зависимые службы смотрим ниже.
Ошибка 1068 windows audio
Зависимости смотрим на вкладке Зависимости. Предположим у нас не запустилась Windows Audio. Мы видим, что она связана с
- Средство построения конечных точек Windows Audio
- Удаленный вызов процедур RPC
Как только вы их запустите через оснастку, так же правым кликом, то у вас все должно заработать.
Хочу отметить, что ошибка запуска служб 1068, может появляться из-за разных дочерних служб, и вариантов очень много, вы должны уяснить, что если известна зависимость, то в большинстве случаев вы ее решить, из практике она встречается у диспетчера печати, брандмауэра или Hamachi. В сообщение об ошибке 1068 всегда присутствует название службы.
Еще есть небольшое но, например есть такие сервисы как «Plug and Play» и «Питание» и они чаще всего в зависимостях не указываются, но являются для системы очень важными, и если вдруг появилась 1068, и все зависимые сервисы работают, то попробуйте включить или перезапустить «Plug and Play» и «Питание». Вообще мне очень не нравится, что Microsoft ее не может решить начиная с Windows 7, почему нельзя проверять, если зависимый сервис не работает, то нужно его перезапустить, и я уверен многие с этой проблемой вообще бы не столкнулись.
Не удалось запустить дочернюю службу при действиях с сетевыми подключениями
Следующий распространенный вариант — сообщение об ошибке 1068 при каких-либо действиях с сетью: предоставлением общего доступа к сети, настройке домашней группы, подключению к Интернету.
В описываемой ситуации проверьте работу следующих служб:
- Диспетчер подключений Windows (Автоматически)
- Удаленный вызов процедур RPC (Автоматически)
- Служба автонастройки WLAN (Автоматически)
- Автонастройка WWAN (Вручную, для беспроводных подключений и Интернета по мобильной сети).
- Служба шлюза уровня приложения (Вручную)
- Служба сведений о подключенных сетях (Автоматически)
- Диспетчер подключений удаленного доступа (по умолчанию – вручную)
- Диспетчер автоматических подключений удаленного доступа (Вручную)
- Служба SSTP (Вручную)
- Маршрутизация и удаленный доступ (по умолчанию бывает отключена, но попробуйте запустить, может помочь в исправлении ошибки).
- Диспетчер удостоверений сетевых участников (Вручную)
- Протокол PNRP (Вручную)
- Телефония (Вручную)
- Plug and Play (Вручную)
В качестве отдельного действия при неполадках с сетевыми службами при подключении к Интернету (ошибка 1068 и ошибка 711 при непосредственно подключении в Windows 7) можно попробовать следующее:
- Остановите службу «Диспетчера удостоверений сетевых участников» (не меняйте тип запуска). Делается это либо через графический интерфейс, либо из командной строки, где выполните команду Net stop p2pimsvc.
- В папке C:WindowsserviceProfilesLocalServiceAppDataRoamingPeerNetworking удалите файл idstore.sst при его наличии. Сама папка AppData будет скрыта, так что посмотрите как отображаются скрытые файлы windows 10
Теперь можно и отправить компьютер в перезагрузку и ваша сетевая служба должна заработать. Если вам не помогли данные действия по устранению ошибки 1068 и вы попали в тот 1 процент, кому не повезло, то попробуйте откатиться на точку восстановления Windows 10.
Я думаю вы теперь более глубоко понимаете взаимосвязи между приложениями в Windows и стали на один шаг вперед, к статусу профессионала по данной операционной системе, как говориться знания — сила!
Май 15, 2016 14:44
Если при запуске какой-либо программы, выполнения действия в Windows или при входе в систему Вы видите сообщение об ошибке 1068 «Не удалось запустить дочернюю службу или группу», это говорит о том, что по какой-то причине необходимая для выполнения действия служба отключена или не может быть запущена. Сама же ошибка может появиться в Windows 10, 8 и Windows 7 — то есть во всех последних версиях ОС от Microsoft.
Необходимые для исправления действия будут выполняться в управлении службами Windows.
Для того, чтобы открыть «Службы» в Windows 10, 8 и Windows 7, нажмите клавиши Win+R (где Win — клавиша с эмблемой ОС) и введите services.msc после чего нажмите Enter. Откроется окно со списком служб и их состоянием.
Для изменения параметров любой из служб, просто дважды кликните по ней, в следующем окне вы сможете изменить тип запуска (например, включить «Автоматически») и запустить или остановить службу. Если опция «Запустить» не доступна, то сначала нужно изменить тип запуска на «Вручную» или «Автоматически», применить настройки и уже потом запускать службу.
Если проблема не была решена сразу (или запускать службы не получается), то после изменения типа запуска всех необходимых служб и сохранения настроек попробуйте также перезагрузить компьютер.
Ошибка 1068 службы Windows Audio
Если запустить дочернюю службу не удалось при запуске службы Windows Audio, проверьте состояние следующих служб:
- Питание (тип запуска по умолчанию — Автоматически)
- Планировщик классов мультимедиа (данная служба может отсутствовать в списке, тогда для вашей ОС неприменимо, пропустите).
- Удаленный вызов процедур RPC (по умолчанию — Автоматически).
- Средство построения конечных точек Windows Audio (тип запуска — Автоматически).
После запуска указанных служб и возвращения типа запуска по умолчанию, служба Windows Audio должна перестать выдавать указанную ошибку.
Не удалось запустить дочернюю службу при действиях с сетевыми подключениями
Следующий распространенный вариант — сообщение об ошибке 1068 при каких-либо действиях с сетью: предоставлением общего доступа к сети, настройке домашней группы, подключению к Интернету.
В описываемой ситуации проверьте работу следующих служб:
- Диспетчер подключений Windows (Автоматически)
- Удаленный вызов процедур RPC (Автоматически)
- Служба автонастройки WLAN (Автоматически)
- Автонастройка WWAN (Вручную, для беспроводных подключений и Интернета по мобильной сети).
- Служба шлюза уровня приложения (Вручную)
- Служба сведений о подключенных сетях (Автоматически)
- Диспетчер подключений удаленного доступа (по умолчанию – вручную)
- Диспетчер автоматических подключений удаленного доступа (Вручную)
- Служба SSTP (Вручную)
- Маршрутизация и удаленный доступ (по умолчанию бывает отключена, но попробуйте запустить, может помочь в исправлении ошибки).
- Диспетчер удостоверений сетевых участников (Вручную)
- Протокол PNRP (Вручную)
- Телефония (Вручную)
- Plug and Play (Вручную)
В качестве отдельного действия при неполадках с сетевыми службами при подключении к Интернету (ошибка 1068 и ошибка 711 при непосредственно подключении в Windows 7) можно попробовать следующее:
- Остановите службу «Диспетчера удостоверений сетевых участников» (не меняйте тип запуска).
- В папке C: Windows serviceProfiles LocalService AppData Roaming PeerNetworking удалите файл idstore.sst при его наличии.
После этого обязательно перезагрузите компьютер.
Еще есть вопросы? Отправить запросИспользуемые источники:
- https://viarum.ru/oshibka-1068/
- http://pyatilistnik.org/oshibka-1068-ne-udalos-zapustit-dochernyuyu-sluzhbu-windows-10/
- https://support.unet.by/hc/ru/articles/360002489371-что-означает-ошибка-1068
ironkrab
01.07.14 — 15:52
1С 8.3.4.482
ОС: Windows Server 2008 R2 Стандарт
После аварийного выключения компьютера серверный процесс при загрузке не запустился.
При перезапуске серверного просесса выдает сообщение: «Не удалось запустить службу 1C Enterprise 8.3 Server Agent на _____
ошибка 1068: не удалось запустить дочернюю службу.
Учетная запись, под которой запускается процесс, член группы Администраторы, имеет пароль, и незаблокирована.
Кто знает, подскажите в чем может быть дело?
Maxus43
1 — 01.07.14 — 15:53
саму службу перезапускали?
ironkrab
2 — 01.07.14 — 15:55
(1) Да, на этом и ошибку выдает
ironkrab
3 — 01.07.14 — 15:57
к (2) ошибка 1068: не удалось запустить дочернюю службу
Maxus43
4 — 01.07.14 — 16:03
остановите службу, и проверьте пналичие процессов 1с, типа rphost и прочие, бывает зависают и не дают стартовать службу.
ironkrab
5 — 01.07.14 — 16:08
(4) Я даже уговорил Бухов весь сервак перегрузить — не помогает…
РенеДекарт
6 — 01.07.14 — 16:10
(0)> не удалось запустить дочернюю службу
Что за служба? Она может не запускаться по разным причинам.
РенеДекарт
7 — 01.07.14 — 16:11
(4)> типа rphost и прочие
это кто у рпхост «дочерний»?
Maxus43
8 — 01.07.14 — 16:12
в журналах винды что пишет?
ironkrab
9 — 01.07.14 — 16:12
(6) 1C Enterprise 8.3 Server Agent
ironkrab
10 — 01.07.14 — 16:17
(8)Спасибо за идею! Сейчас гляну и отпишусь, туда я почему — то глянуть не допер…
РенеДекарт
11 — 01.07.14 — 16:20
(8) она что — дочерняя сама у себя?
(10) ага, ждем… там, кстати, несколько журналов ))
Maxus43
12 — 01.07.14 — 16:23
(8) «и прочие», этим я хотел сказать вообще о процессах 1с, зависших. не конкретно об rphost
ironkrab
13 — 01.07.14 — 16:23
(11) я в (9) неправильно тебя понял и описал название серверного процесса 1С ))
ironkrab
14 — 01.07.14 — 16:25
Кажись вот оно:
Служба «1C:Enterprise 8.3 Server Agent» является зависимой от службы «Microsoft IPv6 Protocol Driver», которую не удалось запустить из-за ошибки
Не удается найти указанный файл.
Буду смотреть что там за служба…
Maxus43
15 — 01.07.14 — 16:29
дрова сетевухи, отключи IPv6, оставь только 4-й, или переустанови 6-й, короче сеть работает вобще?
РенеДекарт
16 — 01.07.14 — 16:30
(15)>короче сеть работает вобще
автор вообще это не проверял и не в курсе ))
РенеДекарт
17 — 01.07.14 — 16:31
+ >дрова сетевухи
это не просто «дрова сетевухи», отсутствие файлов IPv6 — это жестко выпиленные из системы дрова сетевухи…
ironkrab
18 — 01.07.14 — 16:36
(15)Работает
(16)Вы не поверите, работаю с этой машиной по удаленке…
Maxus43
19 — 01.07.14 — 16:37
(17) после сбоя говорит, тупо повреждения может
(18) не показатель, погляди в свойствах сетевухи, там IPv4 включен ещё, а 6-й глючит
ironkrab
20 — 01.07.14 — 16:38
(19) Сейчас гляну
Maxus43
21 — 01.07.14 — 16:40
на удалёнке конечно чинить протоколы это… как бы… вылетит всё)
ironkrab
22 — 01.07.14 — 16:41
(19) В свойствах сетевого подключения IPV6 отключен. Дело в этом?
ironkrab
23 — 01.07.14 — 16:42
(21) Я там трогать ничего не буду на то у них админ есть, но мне надо четкро сказать, чего я от него хочу
РенеДекарт
24 — 01.07.14 — 16:43
(22) нет, не в этом.
Система просто не может найти нужные длл. Их кто-то «заботливо» удалил.
ironkrab
25 — 01.07.14 — 16:43
Да, сетка у них работает нормально 7.7 используют и не жалуются…
РенеДекарт
26 — 01.07.14 — 16:44
Или ты реально не имеешь прав на каталог с файлами драйвера сетевой карты.
Strogg
27 — 01.07.14 — 16:46
netsh winsock reset
netsh int ip reset %temp%reset.log
сброс настроек тсп-ип. Иногда помогает.
ironkrab
28 — 01.07.14 — 16:47
(26) Ну я процесс не от своего имени запускаю, а под служебной записью с правами админа
ironkrab
29 — 01.07.14 — 16:50
Файлик tcpip.sys в папке system32DRIVERS присутствует…
РенеДекарт
30 — 01.07.14 — 17:00
(27)>сброс настроек тсп-ип.
какой сброс, если файл не найден…
ironkrab
31 — 01.07.14 — 17:01
(30) Я правильно понял что оно не находит файл из (29)?
РенеДекарт
32 — 01.07.14 — 17:01
(28) 1с такая штука…. что может писать одно, запускать другое, а права брать с третьего.
Зайдите под админом и попробуй запустить.
РенеДекарт
33 — 01.07.14 — 17:02
(31) а что, неправильный перевод? ))
Не находит в двух случаях:
— нет прав
— нет файла
РенеДекарт
34 — 01.07.14 — 17:03
(31)понял не правильно. tcpip.sys — это основная системная бибилиотека, однако, не она одна работает.
ironkrab
35 — 01.07.14 — 17:10
(34) Не могу понять еще вот что: пишет Служба «1C:Enterprise 8.3 Server Agent» является зависимой от службы «Microsoft IPv6 Protocol Driver»
Но службы Microsoft IPv6 Protocol Driver, среди служб в диспетчере сервера я такой не вижу. Ее там нет, или она по другому называется?
Maxus43
36 — 01.07.14 — 17:13
(35) админу пошли эту ошибку, пусть в безлунную включит ipv6 попробует, поидее щас оно не заведётся. просто переустановить хватит может
РенеДекарт
37 — 01.07.14 — 17:18
(35) ты чего без полных прав там пытаешься делать-то ))
ironkrab
38 — 01.07.14 — 17:21
(37)Ну права то админские есть, но менять что-либо без согласования с админом себе дороже.
ironkrab
39 — 01.07.14 — 17:23
(36)Попробую, потом отпишусь чем кончилось…
РенеДекарт
40 — 01.07.14 — 17:28
(39) вообще нне твое это дело — системные службы запускать.
Админ пусть разбирается.
ironkrab
41 — 02.07.14 — 10:33
Всем спасибо! Админ проблему службы «Microsoft IPv6 Protocol Driver» принял и отработал. Процесс 1С8 поднялся как надо.
Мораль: журнал ошибок винды как и мануалы таки надо читать)))
В сообщении к ошибке 1068 обычно говорится, что Windows 7 или 10 не удается запустить определенную службу. Это может происходить и в момент ручного включения службы, и при попытке выполнения определенной процедуры. Например, при включении интернета, попытке воспроизвести музыку, распечатать документ, обновить Windows и т. п. Сервисы отвечают за большинство функций операционной системы и их правильная настройка очень важна. Мы покажем все, что вам нужно сделать, чтобы исправить ошибку 1068.
1068: Не удалось запустить службу или группу зависимостей.
или
Произошла ошибка при включении общего доступа к подключению к Интернету. Не удалось запустить службу или группу зависимостей.
Как определить причину ошибки?
В данном случае очень важно уметь обнаруживать проблему, от этого будет зависеть то, что нужно сделать для исправления неполадки. Суть ошибки 1068 заключается в том, что многие службы имеют зависимости. То есть они зависят от других, так называемых дочерних сервисов. Если дочерняя служба не запущена, то и нужный нам процесс запустить не получится до тех пор, пока мы не подготовим почву. Но как же узнать, от каких служб зависит сервис, который не запускается? Да очень просто, в Windows уже заложена информация об этом.
Как узнать, почему появляется ошибка 1068:
- Открываем «Панель управления» любым удобным способом.
- Раскрываем список «Администрирование», а затем – «Службы».
- Ищем проблемный процесс: «Диспетчер печати», «Центр обновления Windows», «Windows Audio» и т. п.
- Двойным кликом открываем процесс и переходим во вкладку «Зависимости».
Важно! Не забудьте развернуть весь список зависимостей, так как дочерний сервис для этой службы, также может требовать запуск других процессов. Иными словами, тоже является родительским для других дочерних сервисов.
Как исправить ошибку 1068?
Логично то, что для исправления сбоя с данным кодом нам нужно запустить все нужные службы. Однако бывает такая проблема, когда ошибка 1068 появляется даже при попытке развернуть список зависимостей. Для пользователей с подобной неполадкой, а также для тех, кто не желает сам искать все дочерние службы, мы перечислим основные из них.
Основные службы и их зависимости от дочерних сервисов:
- «Диспетчер печати» требует, чтобы были активны: «HTTP-служба», «Удаленный вызов процедур (RPC)». Последняя также зависит от «Модуль запуска процессов DCOM-сервера» и «Сопоставитель конечный точек RPC».
- «Windows Audio» использует «Средство сопоставления конечных точек Windows Audio» и «Удаленный вызов процедур (RPC)», а зависимости последнего сервиса описаны в прошлом пункте.
- «Центр обновления Windows» требует активность только службы «Удаленный вызов процедур (RPC)».
- «Брандмауэр» нуждается в «Windows Firewall Authorization Driver». Еще нужно активировать «Службу базовой фильтрации», которая в свою очередь зависит от «Удаленного вызова процедур (RPC)».
- «Служба автонастройки WLAN» обладает относительно большим списком зависимостей, из-за чего часто не запускается. Вам потребуется «Диспетчер подключений Windows», а его можно включить только при активности «Удаленного вызова процедур (RPC)», он тоже зависит от «Модуль запуска процессов DCOM-сервера» и «Сопоставитель конечный точек RPC». Также нужен «Фильтр NativeWiFi».
Что касается подключения к интернету, это одна из самых частых проблем и сложных в исправлении. Все из-за того, что для подключения к сети нужно довольно большое количество сервисов. Вот полный их список и правильное состояние.
Диспетчер подключений Windows (Автоматически)
Удаленный вызов процедур RPC (Автоматически)
Служба автонастройки WLAN (Автоматически)
Автонастройка WWAN (Вручную или Автоматически).
Служба шлюза уровня приложения (Вручную)
Служба сведений о подключенных сетях (Автоматически)
Диспетчер подключений удаленного доступа (Вручную)
Диспетчер автоматических подключений удаленного доступа (Вручную)
Служба SSTP (Вручную)
Маршрутизация и удаленный доступ (Вручную).
Диспетчер удостоверений сетевых участников (Вручную)
Протокол PNRP (Вручную)
Телефония (Вручную)
Plug and Play (Вручную)
Переходя к дочерним службам и запуская их (можно через клик правой кнопкой мыши и выпадающее меню), вы должны получить возможность включить нужный сервис и избавиться от ошибки 1068 в Windows 7, 10. Мы дали вам и «удочку», и «рыбу», поэтому проблем быть не должно.
- 1 Работа приложений, защищенных при помощи электронных ключей HASP4, HASP HL и Sentinel HL в рамках системы защиты HASP4 под Windows Vista
- 2 Работа приложений, защищенных при помощи электронных ключей HASP4, HASP HL и Sentinel HL в рамках системы защиты HASP4 под Windows 7 и новее
- 3 Работа ключа на удаленной машине – настройка «nethasp.ini»
- 4 Ошибка: «No authorization to run this program (130), Feature not found (Error 31), (H0031)»
- 5 Ошибка: «Error 1009: Cannot open Hasp HL Drivers»
- 6 Ошибка «Hasp not found (0)»
- 7 Ошибка «HASP not found (-4), (Error 4), (H0004), Too many open Features»
- 8 Отсутствует LPT (USB) порт на компьютере. Порт LPT установлен в виде платы расширения.
- 9 Менеджер лицензий (HASP License Manager) «грузит» одно из ядер процессора на 100%. Массовые сетевые ошибки «receive problem error 10038» и «receive problem error 10054», неконтролируемый рост потребления оперативной памяти процессом.
- 10 Два и более менеджеров лицензий (HASP License Manager) в сети
- 11 Aladdin Monitor не показывает ключ Sentinel (HASP)
- 12 Инструкция по эксплуатации программных продуктов «1C» и ключей защиты Sentinel (HASP)
- 13 HASP4 и «зависшие» сессии
- 14 Почему в Sentinel Admin Сontrol Center не видно ключ HASP4? Подходит ли драйвер от LDK для HASP4 / HASP HL?
Работа приложений, защищенных при помощи электронных ключей HASP4, HASP HL и Sentinel HL в рамках системы защиты HASP4 под Windows Vista
Для работы приложения, защищенного при помощи электронных ключей HASP4, HASP HL и Sentinel HL в рамках системы защиты HASP4 под Windows Vista должны выполняться следующие требования:
1) Версия установленного драйвера ключа защиты не ниже 4.102 (загрузить драйвер).
2) Версия HASP4 API, использованного при защите программы, не ниже 8.01.
3) Версия HASP4 Envelope (instw32.exe), использованного при защите, не ниже 12.10.
Для выполнения первого требования можно скачать драйвер для ключей защиты программного обеспечения HASP4, HASP HL и Sentinel HL с нашего сайта, выполнение второго и третьего требования может обеспечить только разработчик защищенного приложения.
Работа приложений, защищенных при помощи электронных ключей HASP4, HASP HL и Sentinel HL в рамках системы защиты HASP4 под Windows 7 и новее
Работа приложений, защищенных при помощи электронных ключей HASP4, HASP HL и Sentinel HL, в рамках системы защиты HASP4, под Windows 7 и более свежими ОС не гарантируется, так как данная система защиты официально не поддерживает данные ОС.
Работа ключа на удаленной машине – настройка «nethasp.ini»
Для того, чтобы защищенное приложение нормально работало на удаленной рабочей станции, необходимо обеспечить беспрепятственный проход UDP- и TCP-пакетов по порту 475 в обе стороны. Также должны проходить и broadcast-пакеты. Если последнее требование не выполняется, необходима настройка приложения через файл «nethasp.ini» (должен находится в одной директории с защищенным приложением) с целью отключения broadcast-механизма поиска ключа и явного указания IP-адреса машины, обслуживающей ключ.
Пример «nethasp.ini»:
[NH_COMMON]
NH_TCPIP = Enabled
…
[NH_TCPIP]
NH_SERVER_ADDR = 168.192.1.41 //ip-адрес компьютера, где расположен менеджер лицензий.
NH_TCPIP_METHOD = TCP
NH_USE_BROADCAST = Disabled
Однако если часть маршрута проходит через Интернет, могут возникнуть проблемы с тайм-аутами при доставке пакетов.
Возникновение данной ошибки возможно в следующих случаях.
- В память ключа защиты программного обеспечения HASP не прошита лицензия на используемый Program Number/Feature ID. Если вы являетесь пользователем защищенного приложения, необходимо обратиться к разработчику данного ПО для замены или обновления ключа. Если вы являетесь разработчиком, следует прошить лицензию в память ключа с помощью утилит HASPEdit (HASP4) / Factory(HASP HL) / Business Studio(HASP SRM) / Sentinel EMS(Sentinel LDK) / через API(LicGen/BSS API).
- На компьютере установлено 2 ключа защиты ПО HASP одной серии. Виден только один из них – тот, на котором не прописана данная лицензия. Попробуйте подключить ключи поочередно и проверить, запускается ли приложение.
- Если ключ HASP, с помощью которого защищена программа, сетевой, возможна ситуация, когда в сети работает несколько менеджеров лицензий, обслуживающих ключи защиты ПО одной серии с разным набором лицензий. В таком случае, если защищенное приложение находит первым ключ HASP, не содержащий искомой лицензии, выдается данная ошибка. Необходимо произвести настройку менеджеров лицензий – см. «Два и более менеджеров лицензий (HASP License Manager) в сети».
Ошибка: «Error 1009: Cannot open Hasp HL Drivers»
Ошибка «Hasp not found (0)»
Такая ошибка иногда возникает, если защищенное приложение или ключ установлены на машине с более чем одним сетевым интерфейсом. Для устранения следует отключить второй сетевой интерфейс или переставить ключ/приложение на машину с одним сетевым интерфейсом.
Ошибка «HASP not found (-4), (Error 4), (H0004), Too many open Features»
Возникновение данной ошибки возможно в следующих случаях:
- Количество сессий (пользователей) с ключом защиты превысило допустимое ограничение. В данном случае необходимо либо ограничить число пользователей, использующих защищенное приложение, либо обратиться к поставщику защищенного ПО для покупки/обновления ключа Sentinel (HASP) до большего количества лицензий.
- Ключ защиты, с помощью которого защищена программа – сетевой, и в сети работает несколько менеджеров лицензий, обслуживающих ключи защиты ПО одной серии. В таком случае, если защищенное приложение находит первым ключ Sentinel (HASP), с которым уже установлено максимальное количество сессий, выдается данная ошибка. Необходимо произвести настройку менеджеров лицензий – см. «Два и более Менеджеров Лицензий (HASP License Manager) в сети».
- После завершения приложения остается активной сессия с ключом Sentinel (HASP). В результате чего сокращается реальное количество возможных подключений к ключу защиты Sentinel (HASP) и выдается данная ошибка. Необходимо перезапустить менеджер лицензий (только для систем защиты HASP4 и HASP HL).
Отсутствует LPT (USB) порт на компьютере. Порт LPT установлен в виде платы расширения.
В случае, если необходимо установить LPT-ключ HASP на компьютере, где отсутствует LPT-порт, можно установить PCI-плату расширения с портом LPT. При установке PCI-платы с LPT-портом необходимо учитывать, что базовый адрес LPT-порта, установленного на PCI-шине, отличается от общепринятых значений для интегрированных портов (это 378h, 3BCh и 278h). Поэтому для установки драйвера следует использовать утилиту установки с интерфейсом командной строки. Данная утилита позволяет задать любой базовый адрес порта при установке драйвера. Синтаксис данной утилиты:
«hinstall -i -lpt1=x», где x — базовый адрес порта. Посмотреть его значение можно в менеджере устройств.
Пример для данных адресов:
«hinstall -i -lpt1=0x378» или «hinstall -i -lpt1=0x3BC»
К сожалению, ключи не работают на переходниках PCMCIA-LPT или USB-LPT. Это связано с особенностями работы драйвера ключа. Также технически возможна замена LPT-ключа на аналогичный USB-ключ, однако этот вопрос необходимо решать с компанией-разработчиком защищенного ПО. В случае отсутствия портов USB их можно добавить с помощью плат расширения PCI или PCMCIA.
Менеджер лицензий (HASP License Manager) «грузит» одно из ядер процессора на 100%. Массовые сетевые ошибки «receive problem error 10038» и «receive problem error 10054», неконтролируемый рост потребления оперативной памяти процессом.
Актуально только для менеджеров лицензий версии 8.32 и ниже от систем защиты HASP4 и HASP HL.
Причина сбоев в работе менеджера лицензий – «битые» пакеты, приходящие по UDP. Поскольку обмен при помощи UDP-дэйтаграмм не предусматривает контроля успешной доставки пакета, данный протокол надежно работает только в сетях, построенных на высококачественном оборудовании. Если же на какой-нибудь рабочей станции, где запускается защищенное приложение, установлена карта, которая не корректно работает с FlowControl, то это приводит к вышеописанной ситуации. Единственный способ разрешить эту проблему, не считая замены оборудования на более качественное, – это переход на обмен посредством TCP-пакетов. В этом случае контролируется успешная доставка каждого пакета и работа с ключом становится более надежной.
Для того, чтобы настроить защищенное приложение на работу через TCP-пакеты, необходимо сконфигурировать файл «nethasp.ini» следующим образом:
«nethasp.ini»
[NH_COMMON]
NH_TCPIP = Enabled
…
[NH_TCPIP]
NH_SERVER_ADDR = 168.192.1.41
NH_TCPIP_METHOD = TCP
…
Адрес дан для примера, следует указывать реальный IP-адрес машины, где установлен менеджер лицензий. Далее (важно!) следует отключить в менеджере лицензий прослушивание UDP-протокола, оставив только TCP:
«nhsrv.ini»
…
[NHS_IP]
NHS_USE_UDP = disabled
NHS_USE_TCP = enabled
…
Если этого не сделать, то при получении «битых» UDP-пакетов менеджером ошибка может возникнуть вновь.
Некоторые приложения не работают по TCP, только по UDP (например, 1С 8.х). Однако можно заставить их использовать TCP неявно. Для этого помимо того, что описано выше, необходимо разрешить в свойствах протокола TCP/IP (Properties — Advanced — WINS) поддержку NetBios over TCP/IP на рабочих станциях, где работает защищенное приложение и на машине, где установлен ключ. Конфигурационные файлы приложения необходимо настроить следующим образом:
«nethasp.ini»
[NH_COMMON]
NH_TCPIP = Disabled
NH_NETBIOS = Enabled
…
[NH_NETBIOS]
…
NH_USELANANUM = …
Значение параметра Num можно взять из лога менеджера лицензий, там указывается, какие каналы менеджер слушает по NetBios. Если номеров несколько, переберите их по очереди, пока 1С не запустится. При такой настройке 1С в качестве транспорта по-прежнему будет использовать TCP/IP, но работать с ним будет через интерфейс NetBios. Причем при передаче пакетов будет использоваться именно TCP-механизм, в силу особенностей реализации NetBios over TCP/IP.
Два и более менеджеров лицензий (HASP License Manager) в сети
Актуально только для менеджеров лицензий версии 8.32 и ниже от систем защиты HASP4 и HASP HL.
При установке в сети двух и более менеджеров лицензий их необходимо настроить для корректной работы. Иначе в сети может возникать коллизия между менеджерами лицензий по именам — при старте они принимают одно и то же имя по умолчанию, и в результате в сети присутствует несколько ресурсов с одинаковыми именами. Стоит отметить, что нередко менеджеры нормально работают и без настройки. Тем не менее, следует иметь в виду, что возможно возникновение проблемы. Кроме того, настройка может понадобиться, например, чтобы разделить клиентов по разным менеджерам лицензий.
Основная идея настройки в данном случае – назначить каждому менеджеру свое имя и сообщить каждой копии 1С эти имена. Задать имя менеджеру можно через файл «nhsrv.ini», он должен находиться в одном каталоге с менеджером лицензий (по умолчанию — C:Program FilesAladdinHASP LM). Если менеджер лицензий установлен как сервис, то данный файл необходимо скопировать в каталог WindowsSystem32 (для 64-разрядных ОС — WindowsSysWOW64). Имя должно состоять из алфавитно-цифровых символов (можно использовать только латиницу) и не должно быть длиннее 7 символов.
Пример настройки:
«nhsrv.ini» #1
[NHS_SERVER]
NHS_SERVERNAMES = LM1
«nhsrv.ini» #2
[NHS_SERVER]
NHS_SERVERNAMES = LM2
Сообщить защищенному приложению имена менеджеров можно через файл «nethasp.ini», он должен находиться в одном каталоге с защищенным приложением или в каталоге, который указал разработчик (для 1С – каталог BinConf от корня установки 1С):
«nethasp.ini»
[NH_COMMON]
NH_TCPIP = Enabled
[NH_TCPIP]
NH_SERVER_ADDR = 168.192.1.41, 168.192.1.11
NH_SERVER_NAME = LM1, LM2
Параметры «адрес» и «имя» должны соответствовать друг другу, т.е. на машине с адресом 168.192.1.41 должен быть запущен менеджер с именем LM1. Адреса даны для примера, следует указывать реальные IP- адреса машин, где установлены соответствующие менеджеры лицензий.
Aladdin Monitor не показывает ключ Sentinel (HASP)
Сам по себе монитор может показать только наличие менеджера лицензий на том или ином адресе. Ключ он сможет увидеть только после того, как защищенное приложение успешно откроет хотя бы одну сессию с ключом. Кроме того, следует учитывать, что Aladdin Monitor работает только по протоколу UDP, порт 475. Таким образом, отсутствие данных о ключе в мониторе еще не означает, что ключ недоступен для приложения.
Инструкция по эксплуатации программных продуктов «1C» и ключей защиты Sentinel (HASP)
Уважаемые клиенты! Рекомендуем вам ознакомиться с инструкцией по эксплуатации программных продуктов «1C» и ключей защиты Sentinel (HASP).
HASP4 и «зависшие» сессии
Система защиты HASP4 устарела и была снята с поддержки в 2006 году, с тех пор для неё ничего не дорабатывалось. В менеджере лицензий 8.32 периодически возможно «зависание части лицензий», происходящее из-за некорректного завершения сессии с ключом.
Решение возможно путём перезагрузки службы менеджера лицензий (ручной или автоматической по расписанию), в ходе которой будут завершены все сессии с ключом, в том числе и зависшие, либо по истечению тайм аута, равного 24 часам.
Почему в Sentinel Admin Сontrol Center не видно ключ HASP4? Подходит ли драйвер от LDK для HASP4 / HASP HL?
Sentinel Admin Сontrol Center – это web-интерфейс менеджера лицензий, встроенного в драйвер от системы защиты Sentinel LDK (SRM), ключи Sentinel (HASP) не работают с ним в рамках систем защиты HASP4 и HASP HL.
Для работы ключей по сети в рамках системы защиты HASP4 / HASP HL существует менеджер лицензий — HASP License Manager 8.32, который устанавливается отдельно.
Драйвер от системы защиты Sentinel LDK (SRM) обеспечивает работу ключа Sentinel (HASP) как устройства на ПК, а для работы ключа с защищённым ПО по сети (в рамках систем защиты HASP4 и HASP HL) нужен ещё и менеджер лицензий 8.32, Sentinel Admin Сontrol Center при этом никак не задействуется и на отображение / не отображение в нём ключей внимание обращать не следует.
На чтение 4 мин. Просмотров 5.1k. Опубликовано 02.06.2021
1

Если при попытке подключить систему к беспроводной сети вы получаете Ошибка 1068: не удалось запустить службу или группу зависимостей ошибка на вашем компьютере с Windows, это может быть очень неприятно. Не волнуйся. Вы определенно не один такой. Мы видели, что многие пользователи сообщают об этой проблеме. Что еще более важно, вы можете исправить это с помощью решений здесь. Прочтите и посмотрите, как…
Содержание
- 3 исправления ошибки 1068:
- Решение 1. Перезапустите службу автонастройки WLAN
- Решение 2. Восстановите реестр
- Решение 3. Обновите драйвер сетевого адаптера
- Обновление драйвера вручную
- Автоматическое обновление драйверов
3 исправления ошибки 1068:
- Перезапустите службу автонастройки WLAN
- Восстановите реестр
- Обновите драйвер сетевого адаптера
Решение 1. Перезапустите службу автонастройки WLAN
Эта ошибка может произойти, если служба автонастройки WLAN неправильно настроена на вашем компьютере. В этом случае вы можете попробовать перезапустить службу, чтобы решить вашу проблему.
Посмотрите, как это сделать:
-
На клавиатуре удерживайте клавишу с логотипом Windows и нажмите R , чтобы открыть окно «Выполнить».
-
Введите services.msc , затем нажмите Enter .
-
Щелкните правой кнопкой мыши Автонастройка WLAN , чтобы выбрать Перезагрузить . Если параметр «Перезагрузка» неактивен, вместо этого нажмите Пуск .
-
Дважды щелкните WLAN AutoConfig.
-
Установите для параметра Тип запуска значение Автоматический . Затем Применить > OK .
Перезагрузите компьютер с Windows, и ошибка должна исчезнуть. Если вам снова будет предложено сообщение об ошибке, вы можете попробовать еще кое-что…
Решение 2. Восстановите реестр
Если настройки вашей системы настроены неправильно , эта ошибка также может возникнуть. Вы можете решить эту проблему, восстановив реестр.
Вот как вы можете это сделать:
-
На клавиатуре нажмите и удерживайте нажмите клавишу с логотипом Windows и нажмите R , чтобы открыть окно “Выполнить”.
-
Введите regedit , затем нажмите Enter .
-
Нажмите Да в ответ на запрос контроля учетных записей пользователей.
-
Перейдите в HKEY_LOCAL_MACHINE > СИСТЕМУ > CurrentControlSet > Службы .
-
Щелкните правой кнопкой мыши Dhcp в разделе” Службы “, чтобы выбрать Экспорт . .
Дайте имя файлу резервной копии, например, резервная копия DHCP. Затем выберите адрес резервной копии и нажмите Сохранить . Вы можете восстановить файл из этой резервной копии, если во время процесс ниже. -
Дважды щелкните DependOnService на правой панели DHCP. Выберите все слова , кроме «Afd» , затем удалите их.
-
Щелкните правой кнопкой мыши Eaphost в разделе «Услуги», чтобы выберите Экспорт .
Дайте имя файлу резервной копии, например, Eaphost backup. Затем выберите адрес резервной копии и нажмите Сохранить . -
Дважды щелкните DependOnService на в правой панели Eaphost. Выберите al l слова и удалите их.
Закройте окно редактора реестра и перезагрузите компьютер с Windows. Проверьте, исчезла ли ошибка. Если вы все еще видите ошибку, не теряйте надежды. Просто перейдите к следующему решению.
Решение 3. Обновите драйвер сетевого адаптера
Эта проблема также может быть связана с поврежденным, старым или отсутствующим сетевой драйвер в вашей системе. Поэтому вы можете решить эту проблему, обновив сетевой драйвер.
Для обновления драйверов требуется подключение к Интернету на вашем компьютере. Если ваш компьютер не может получить доступ к беспроводной сети, попробуйте подключить компьютер к проводному сетевому соединению или вы можете попробовать функцию автономного сканирования Driver Easy.
Вы можете обновить сетевой драйвер либо вручную или автоматически.
Обновление драйвера вручную
Вы можете обновить сетевой драйвер вручную, перейдя на веб-сайт производителя сетевого адаптера, например, Realtek и выполняет поиск последней версии правильного драйвера. Обязательно выбирайте только драйверы, совместимые с вашей версией Windows.
Автоматическое обновление драйверов
Если у вас нет времени, терпения или навыков работы с компьютером для обновления сетевой драйвер вручную, вместо этого вы можете сделать это автоматически с помощью Driver Easy . Driver Easy автоматически распознает вашу систему и найдет правильный драйвер для вашего точного сетевого адаптера и вашей версии Windows, а затем загрузит и установит их правильно.
Вы можете нажать Обновить Все для автоматической загрузки и установки правильных версий всех драйверов, которые отсутствуют или устарели в вашей системе. (Для этого требуется версия Pro с полной поддержкой и 30-дневной гарантией возврата денег . Вам будет предложено выполнить обновление, когда вы нажмете «Обновить все». )

Готово. Не стесняйтесь комментировать ниже, если у вас есть какие-либо вопросы.
- 1 Работа приложений, защищенных при помощи электронных ключей HASP4, HASP HL и Sentinel HL в рамках системы защиты HASP4 под Windows Vista
- 2 Работа приложений, защищенных при помощи электронных ключей HASP4, HASP HL и Sentinel HL в рамках системы защиты HASP4 под Windows 7 и новее
- 3 Работа ключа на удаленной машине – настройка «nethasp.ini»
- 4 Ошибка: «No authorization to run this program (130), Feature not found (Error 31), (H0031)»
- 5 Ошибка: «Error 1009: Cannot open Hasp HL Drivers»
- 6 Ошибка «Hasp not found (0)»
- 7 Ошибка «HASP not found (-4), (Error 4), (H0004), Too many open Features»
- 8 Отсутствует LPT (USB) порт на компьютере. Порт LPT установлен в виде платы расширения.
- 9 Менеджер лицензий (HASP License Manager) «грузит» одно из ядер процессора на 100%. Массовые сетевые ошибки «receive problem error 10038» и «receive problem error 10054», неконтролируемый рост потребления оперативной памяти процессом.
- 10 Два и более менеджеров лицензий (HASP License Manager) в сети
- 11 Aladdin Monitor не показывает ключ Sentinel (HASP)
- 12 Инструкция по эксплуатации программных продуктов «1C» и ключей защиты Sentinel (HASP)
- 13 HASP4 и «зависшие» сессии
- 14 Почему в Sentinel Admin Сontrol Center не видно ключ HASP4? Подходит ли драйвер от LDK для HASP4 / HASP HL?
Работа приложений, защищенных при помощи электронных ключей HASP4, HASP HL и Sentinel HL в рамках системы защиты HASP4 под Windows Vista
Для работы приложения, защищенного при помощи электронных ключей HASP4, HASP HL и Sentinel HL в рамках системы защиты HASP4 под Windows Vista должны выполняться следующие требования:
1) Версия установленного драйвера ключа защиты не ниже 4.102 (загрузить драйвер).
2) Версия HASP4 API, использованного при защите программы, не ниже 8.01.
3) Версия HASP4 Envelope (instw32.exe), использованного при защите, не ниже 12.10.
Для выполнения первого требования можно скачать драйвер для ключей защиты программного обеспечения HASP4, HASP HL и Sentinel HL с нашего сайта, выполнение второго и третьего требования может обеспечить только разработчик защищенного приложения.
Работа приложений, защищенных при помощи электронных ключей HASP4, HASP HL и Sentinel HL в рамках системы защиты HASP4 под Windows 7 и новее
Работа приложений, защищенных при помощи электронных ключей HASP4, HASP HL и Sentinel HL, в рамках системы защиты HASP4, под Windows 7 и более свежими ОС не гарантируется, так как данная система защиты официально не поддерживает данные ОС.
Работа ключа на удаленной машине – настройка «nethasp.ini»
Для того, чтобы защищенное приложение нормально работало на удаленной рабочей станции, необходимо обеспечить беспрепятственный проход UDP- и TCP-пакетов по порту 475 в обе стороны. Также должны проходить и broadcast-пакеты. Если последнее требование не выполняется, необходима настройка приложения через файл «nethasp.ini» (должен находится в одной директории с защищенным приложением) с целью отключения broadcast-механизма поиска ключа и явного указания IP-адреса машины, обслуживающей ключ.
Пример «nethasp.ini»:
[NH_COMMON]
NH_TCPIP = Enabled
…
[NH_TCPIP]
NH_SERVER_ADDR = 168.192.1.41 //ip-адрес компьютера, где расположен менеджер лицензий.
NH_TCPIP_METHOD = TCP
NH_USE_BROADCAST = Disabled
Однако если часть маршрута проходит через Интернет, могут возникнуть проблемы с тайм-аутами при доставке пакетов.
Возникновение данной ошибки возможно в следующих случаях.
- В память ключа защиты программного обеспечения HASP не прошита лицензия на используемый Program Number/Feature ID. Если вы являетесь пользователем защищенного приложения, необходимо обратиться к разработчику данного ПО для замены или обновления ключа. Если вы являетесь разработчиком, следует прошить лицензию в память ключа с помощью утилит HASPEdit (HASP4) / Factory(HASP HL) / Business Studio(HASP SRM) / Sentinel EMS(Sentinel LDK) / через API(LicGen/BSS API).
- На компьютере установлено 2 ключа защиты ПО HASP одной серии. Виден только один из них – тот, на котором не прописана данная лицензия. Попробуйте подключить ключи поочередно и проверить, запускается ли приложение.
- Если ключ HASP, с помощью которого защищена программа, сетевой, возможна ситуация, когда в сети работает несколько менеджеров лицензий, обслуживающих ключи защиты ПО одной серии с разным набором лицензий. В таком случае, если защищенное приложение находит первым ключ HASP, не содержащий искомой лицензии, выдается данная ошибка. Необходимо произвести настройку менеджеров лицензий – см. «Два и более менеджеров лицензий (HASP License Manager) в сети».
Ошибка: «Error 1009: Cannot open Hasp HL Drivers»
Ошибка «Hasp not found (0)»
Такая ошибка иногда возникает, если защищенное приложение или ключ установлены на машине с более чем одним сетевым интерфейсом. Для устранения следует отключить второй сетевой интерфейс или переставить ключ/приложение на машину с одним сетевым интерфейсом.
Ошибка «HASP not found (-4), (Error 4), (H0004), Too many open Features»
Возникновение данной ошибки возможно в следующих случаях:
- Количество сессий (пользователей) с ключом защиты превысило допустимое ограничение. В данном случае необходимо либо ограничить число пользователей, использующих защищенное приложение, либо обратиться к поставщику защищенного ПО для покупки/обновления ключа Sentinel (HASP) до большего количества лицензий.
- Ключ защиты, с помощью которого защищена программа – сетевой, и в сети работает несколько менеджеров лицензий, обслуживающих ключи защиты ПО одной серии. В таком случае, если защищенное приложение находит первым ключ Sentinel (HASP), с которым уже установлено максимальное количество сессий, выдается данная ошибка. Необходимо произвести настройку менеджеров лицензий – см. «Два и более Менеджеров Лицензий (HASP License Manager) в сети».
- После завершения приложения остается активной сессия с ключом Sentinel (HASP). В результате чего сокращается реальное количество возможных подключений к ключу защиты Sentinel (HASP) и выдается данная ошибка. Необходимо перезапустить менеджер лицензий (только для систем защиты HASP4 и HASP HL).
Отсутствует LPT (USB) порт на компьютере. Порт LPT установлен в виде платы расширения.
В случае, если необходимо установить LPT-ключ HASP на компьютере, где отсутствует LPT-порт, можно установить PCI-плату расширения с портом LPT. При установке PCI-платы с LPT-портом необходимо учитывать, что базовый адрес LPT-порта, установленного на PCI-шине, отличается от общепринятых значений для интегрированных портов (это 378h, 3BCh и 278h). Поэтому для установки драйвера следует использовать утилиту установки с интерфейсом командной строки. Данная утилита позволяет задать любой базовый адрес порта при установке драйвера. Синтаксис данной утилиты:
«hinstall -i -lpt1=x», где x — базовый адрес порта. Посмотреть его значение можно в менеджере устройств.
Пример для данных адресов:
«hinstall -i -lpt1=0x378» или «hinstall -i -lpt1=0x3BC»
К сожалению, ключи не работают на переходниках PCMCIA-LPT или USB-LPT. Это связано с особенностями работы драйвера ключа. Также технически возможна замена LPT-ключа на аналогичный USB-ключ, однако этот вопрос необходимо решать с компанией-разработчиком защищенного ПО. В случае отсутствия портов USB их можно добавить с помощью плат расширения PCI или PCMCIA.
Менеджер лицензий (HASP License Manager) «грузит» одно из ядер процессора на 100%. Массовые сетевые ошибки «receive problem error 10038» и «receive problem error 10054», неконтролируемый рост потребления оперативной памяти процессом.
Актуально только для менеджеров лицензий версии 8.32 и ниже от систем защиты HASP4 и HASP HL.
Причина сбоев в работе менеджера лицензий – «битые» пакеты, приходящие по UDP. Поскольку обмен при помощи UDP-дэйтаграмм не предусматривает контроля успешной доставки пакета, данный протокол надежно работает только в сетях, построенных на высококачественном оборудовании. Если же на какой-нибудь рабочей станции, где запускается защищенное приложение, установлена карта, которая не корректно работает с FlowControl, то это приводит к вышеописанной ситуации. Единственный способ разрешить эту проблему, не считая замены оборудования на более качественное, – это переход на обмен посредством TCP-пакетов. В этом случае контролируется успешная доставка каждого пакета и работа с ключом становится более надежной.
Для того, чтобы настроить защищенное приложение на работу через TCP-пакеты, необходимо сконфигурировать файл «nethasp.ini» следующим образом:
«nethasp.ini»
[NH_COMMON]
NH_TCPIP = Enabled
…
[NH_TCPIP]
NH_SERVER_ADDR = 168.192.1.41
NH_TCPIP_METHOD = TCP
…
Адрес дан для примера, следует указывать реальный IP-адрес машины, где установлен менеджер лицензий. Далее (важно!) следует отключить в менеджере лицензий прослушивание UDP-протокола, оставив только TCP:
«nhsrv.ini»
…
[NHS_IP]
NHS_USE_UDP = disabled
NHS_USE_TCP = enabled
…
Если этого не сделать, то при получении «битых» UDP-пакетов менеджером ошибка может возникнуть вновь.
Некоторые приложения не работают по TCP, только по UDP (например, 1С 8.х). Однако можно заставить их использовать TCP неявно. Для этого помимо того, что описано выше, необходимо разрешить в свойствах протокола TCP/IP (Properties — Advanced — WINS) поддержку NetBios over TCP/IP на рабочих станциях, где работает защищенное приложение и на машине, где установлен ключ. Конфигурационные файлы приложения необходимо настроить следующим образом:
«nethasp.ini»
[NH_COMMON]
NH_TCPIP = Disabled
NH_NETBIOS = Enabled
…
[NH_NETBIOS]
…
NH_USELANANUM = …
Значение параметра Num можно взять из лога менеджера лицензий, там указывается, какие каналы менеджер слушает по NetBios. Если номеров несколько, переберите их по очереди, пока 1С не запустится. При такой настройке 1С в качестве транспорта по-прежнему будет использовать TCP/IP, но работать с ним будет через интерфейс NetBios. Причем при передаче пакетов будет использоваться именно TCP-механизм, в силу особенностей реализации NetBios over TCP/IP.
Два и более менеджеров лицензий (HASP License Manager) в сети
Актуально только для менеджеров лицензий версии 8.32 и ниже от систем защиты HASP4 и HASP HL.
При установке в сети двух и более менеджеров лицензий их необходимо настроить для корректной работы. Иначе в сети может возникать коллизия между менеджерами лицензий по именам — при старте они принимают одно и то же имя по умолчанию, и в результате в сети присутствует несколько ресурсов с одинаковыми именами. Стоит отметить, что нередко менеджеры нормально работают и без настройки. Тем не менее, следует иметь в виду, что возможно возникновение проблемы. Кроме того, настройка может понадобиться, например, чтобы разделить клиентов по разным менеджерам лицензий.
Основная идея настройки в данном случае – назначить каждому менеджеру свое имя и сообщить каждой копии 1С эти имена. Задать имя менеджеру можно через файл «nhsrv.ini», он должен находиться в одном каталоге с менеджером лицензий (по умолчанию — C:Program FilesAladdinHASP LM). Если менеджер лицензий установлен как сервис, то данный файл необходимо скопировать в каталог WindowsSystem32 (для 64-разрядных ОС — WindowsSysWOW64). Имя должно состоять из алфавитно-цифровых символов (можно использовать только латиницу) и не должно быть длиннее 7 символов.
Пример настройки:
«nhsrv.ini» #1
[NHS_SERVER]
NHS_SERVERNAMES = LM1
«nhsrv.ini» #2
[NHS_SERVER]
NHS_SERVERNAMES = LM2
Сообщить защищенному приложению имена менеджеров можно через файл «nethasp.ini», он должен находиться в одном каталоге с защищенным приложением или в каталоге, который указал разработчик (для 1С – каталог BinConf от корня установки 1С):
«nethasp.ini»
[NH_COMMON]
NH_TCPIP = Enabled
[NH_TCPIP]
NH_SERVER_ADDR = 168.192.1.41, 168.192.1.11
NH_SERVER_NAME = LM1, LM2
Параметры «адрес» и «имя» должны соответствовать друг другу, т.е. на машине с адресом 168.192.1.41 должен быть запущен менеджер с именем LM1. Адреса даны для примера, следует указывать реальные IP- адреса машин, где установлены соответствующие менеджеры лицензий.
Aladdin Monitor не показывает ключ Sentinel (HASP)
Сам по себе монитор может показать только наличие менеджера лицензий на том или ином адресе. Ключ он сможет увидеть только после того, как защищенное приложение успешно откроет хотя бы одну сессию с ключом. Кроме того, следует учитывать, что Aladdin Monitor работает только по протоколу UDP, порт 475. Таким образом, отсутствие данных о ключе в мониторе еще не означает, что ключ недоступен для приложения.
Инструкция по эксплуатации программных продуктов «1C» и ключей защиты Sentinel (HASP)
Уважаемые клиенты! Рекомендуем вам ознакомиться с инструкцией по эксплуатации программных продуктов «1C» и ключей защиты Sentinel (HASP).
HASP4 и «зависшие» сессии
Система защиты HASP4 устарела и была снята с поддержки в 2006 году, с тех пор для неё ничего не дорабатывалось. В менеджере лицензий 8.32 периодически возможно «зависание части лицензий», происходящее из-за некорректного завершения сессии с ключом.
Решение возможно путём перезагрузки службы менеджера лицензий (ручной или автоматической по расписанию), в ходе которой будут завершены все сессии с ключом, в том числе и зависшие, либо по истечению тайм аута, равного 24 часам.
Почему в Sentinel Admin Сontrol Center не видно ключ HASP4? Подходит ли драйвер от LDK для HASP4 / HASP HL?
Sentinel Admin Сontrol Center – это web-интерфейс менеджера лицензий, встроенного в драйвер от системы защиты Sentinel LDK (SRM), ключи Sentinel (HASP) не работают с ним в рамках систем защиты HASP4 и HASP HL.
Для работы ключей по сети в рамках системы защиты HASP4 / HASP HL существует менеджер лицензий — HASP License Manager 8.32, который устанавливается отдельно.
Драйвер от системы защиты Sentinel LDK (SRM) обеспечивает работу ключа Sentinel (HASP) как устройства на ПК, а для работы ключа с защищённым ПО по сети (в рамках систем защиты HASP4 и HASP HL) нужен ещё и менеджер лицензий 8.32, Sentinel Admin Сontrol Center при этом никак не задействуется и на отображение / не отображение в нём ключей внимание обращать не следует.
Sentinel Admin Сontrol Center – это web-интерфейс менеджера лицензий, встроенного в драйвер от системы защиты Sentinel LDK (SRM), ключи Sentinel (HASP) не работают с ним в рамках системы защиты HASP4 / HASP HL.
Драйвер от системы защиты Sentinel LDK (SRM) обеспечивает работу ключа Sentinel (HASP) как устройства на ПК, а для работы ключа с защищённым ПО по сети (в рамках систем защиты HASP4 / HASP HL) нужен ещё и менеджер лицензий 8.32, Sentinel Admin Сontrol Center при этом никак не задействуется и на отображение/не отображение в нём ключей внимание обращать не стоит.
Источник
Hasp protection system hasp not found
TimBlack
Доброе время суток.
Поставили передо мной задачу установить 1с 8.1 на сервер. Сервер под Windows 2003. Сеть доменная, состоит из 15 компов. Пользователи работают на сервере с помощью монитора удаленного рабочего стола. Так же захожу и я на сервер под административными правами (сервер вообще где то на антресолях валяется без монитора, клавиатуры и всего остального). 1С нужно поставить на сервер, так что бы он запускался именно на сервере и пользователи заходя под своими учетками могли прямо на сервере и работать.
Начал устанавливать 1С с диска который входил в поставку. Саму платформу с обновлением поставил, запускается. Драйвер для хаспа поставился автоматически. Лиценз менеджер поставил сам с диска на котором была платформа. (поставил как сервис). Вроди бы всё встало нормально. Но попытавшись открыть базу, 1С выдала «Не обнаружен ключ защиты программы». Проверил хасп на «воткнутость» в сервер, стоит нормально, лампочка горит. Попытался запустить Лиценз менеджер вручную, он мне выдал «HASP not found (-10)». Переустанавливал три раза и саму платформу, драйвер хасп, и лиценз менеджер. Отключил антивирь и брандмауэр. Все равно не хочет работать. Не могли бы вы подсказать в чем может быть дело.
Устанавливается: «1С 8.1 бухгалтерия ред. 1.6», «HASP License Manager version 8.31», «HASP Divice Driver version 5.22»
Работа приложений, защищенных при помощи электронных ключей HASP4, HASP HL и Sentinel HL в рамках системы защиты HASP4 под Windows Vista
Работа приложений, защищенных при помощи электронных ключей HASP4, HASP HL и Sentinel HL в рамках системы защиты HASP4 под Windows 7 и новее
Работа приложений, защищенных при помощи электронных ключей HASP4, HASP HL и Sentinel HL, в рамках системы защиты HASP4, под Windows 7 и более свежими ОС не гарантируется, так как данная система защиты официально не поддерживает данные ОС.
Работа ключа на удаленной машине – настройка «nethasp.ini»
Для того, чтобы защищенное приложение нормально работало на удаленной рабочей станции, необходимо обеспечить беспрепятственный проход UDP- и TCP-пакетов по порту 475 в обе стороны. Также должны проходить и broadcast-пакеты. Если последнее требование не выполняется, необходима настройка приложения через файл «nethasp.ini» (должен находится в одной директории с защищенным приложением) с целью отключения broadcast-механизма поиска ключа и явного указания IP-адреса машины, обслуживающей ключ.
NH_SERVER_ADDR = 168.192.1.41 //ip-адрес компьютера, где расположен менеджер лицензий.
Однако если часть маршрута проходит через Интернет, могут возникнуть проблемы с тайм-аутами при доставке пакетов.
Возникновение данной ошибки возможно в следующих случаях.
Ошибка: «Error 1009: Cannot open Hasp HL Drivers»
Возникновение данной ошибки возможно в следующих случаях:
Ошибка «Hasp not found (0)»
Такая ошибка иногда возникает, если защищенное приложение или ключ установлены на машине с более чем одним сетевым интерфейсом. Для устранения следует отключить второй сетевой интерфейс или переставить ключ/приложение на машину с одним сетевым интерфейсом.
Ошибка «HASP not found (-4), (Error 4), (H0004), Too many open Features»
Возникновение данной ошибки возможно в следующих случаях:
Отсутствует LPT (USB) порт на компьютере. Порт LPT установлен в виде платы расширения.
В случае, если необходимо установить LPT-ключ HASP на компьютере, где отсутствует LPT-порт, можно установить PCI-плату расширения с портом LPT. При установке PCI-платы с LPT-портом необходимо учитывать, что базовый адрес LPT-порта, установленного на PCI-шине, отличается от общепринятых значений для интегрированных портов (это 378h, 3BCh и 278h). Поэтому для установки драйвера следует использовать утилиту установки с интерфейсом командной строки. Данная утилита позволяет задать любой базовый адрес порта при установке драйвера. Синтаксис данной утилиты:
Пример для данных адресов:
К сожалению, ключи не работают на переходниках PCMCIA-LPT или USB-LPT. Это связано с особенностями работы драйвера ключа. Также технически возможна замена LPT-ключа на аналогичный USB-ключ, однако этот вопрос необходимо решать с компанией-разработчиком защищенного ПО. В случае отсутствия портов USB их можно добавить с помощью плат расширения PCI или PCMCIA.
Менеджер лицензий (HASP License Manager) «грузит» одно из ядер процессора на 100%. Массовые сетевые ошибки «receive problem error 10038» и «receive problem error 10054», неконтролируемый рост потребления оперативной памяти процессом.
Актуально только для менеджеров лицензий версии 8.32 и ниже от систем защиты HASP4 и HASP HL.
Причина сбоев в работе менеджера лицензий – «битые» пакеты, приходящие по UDP. Поскольку обмен при помощи UDP-дэйтаграмм не предусматривает контроля успешной доставки пакета, данный протокол надежно работает только в сетях, построенных на высококачественном оборудовании. Если же на какой-нибудь рабочей станции, где запускается защищенное приложение, установлена карта, которая не корректно работает с FlowControl, то это приводит к вышеописанной ситуации. Единственный способ разрешить эту проблему, не считая замены оборудования на более качественное, – это переход на обмен посредством TCP-пакетов. В этом случае контролируется успешная доставка каждого пакета и работа с ключом становится более надежной.
Для того, чтобы настроить защищенное приложение на работу через TCP-пакеты, необходимо сконфигурировать файл «nethasp.ini» следующим образом:
Адрес дан для примера, следует указывать реальный IP-адрес машины, где установлен менеджер лицензий. Далее (важно!) следует отключить в менеджере лицензий прослушивание UDP-протокола, оставив только TCP:
Если этого не сделать, то при получении «битых» UDP-пакетов менеджером ошибка может возникнуть вновь.
Некоторые приложения не работают по TCP, только по UDP (например, 1С 8.х). Однако можно заставить их использовать TCP неявно. Для этого помимо того, что описано выше, необходимо разрешить в свойствах протокола TCP/IP (Properties — Advanced — WINS) поддержку NetBios over TCP/IP на рабочих станциях, где работает защищенное приложение и на машине, где установлен ключ. Конфигурационные файлы приложения необходимо настроить следующим образом:
Значение параметра Num можно взять из лога менеджера лицензий, там указывается, какие каналы менеджер слушает по NetBios. Если номеров несколько, переберите их по очереди, пока 1С не запустится. При такой настройке 1С в качестве транспорта по-прежнему будет использовать TCP/IP, но работать с ним будет через интерфейс NetBios. Причем при передаче пакетов будет использоваться именно TCP-механизм, в силу особенностей реализации NetBios over TCP/IP.
Два и более менеджеров лицензий (HASP License Manager) в сети
Актуально только для менеджеров лицензий версии 8.32 и ниже от систем защиты HASP4 и HASP HL.
При установке в сети двух и более менеджеров лицензий их необходимо настроить для корректной работы. Иначе в сети может возникать коллизия между менеджерами лицензий по именам — при старте они принимают одно и то же имя по умолчанию, и в результате в сети присутствует несколько ресурсов с одинаковыми именами. Стоит отметить, что нередко менеджеры нормально работают и без настройки. Тем не менее, следует иметь в виду, что возможно возникновение проблемы. Кроме того, настройка может понадобиться, например, чтобы разделить клиентов по разным менеджерам лицензий.
Основная идея настройки в данном случае – назначить каждому менеджеру свое имя и сообщить каждой копии 1С эти имена. Задать имя менеджеру можно через файл «nhsrv.ini», он должен находиться в одном каталоге с менеджером лицензий (по умолчанию — C:Program FilesAladdinHASP LM). Если менеджер лицензий установлен как сервис, то данный файл необходимо скопировать в каталог WindowsSystem32 (для 64-разрядных ОС — WindowsSysWOW64). Имя должно состоять из алфавитно-цифровых символов (можно использовать только латиницу) и не должно быть длиннее 7 символов.
Сообщить защищенному приложению имена менеджеров можно через файл «nethasp.ini», он должен находиться в одном каталоге с защищенным приложением или в каталоге, который указал разработчик (для 1С – каталог BinConf от корня установки 1С):
NH_SERVER_ADDR = 168.192.1.41, 168.192.1.11
NH_SERVER_NAME = LM1, LM2
Параметры «адрес» и «имя» должны соответствовать друг другу, т.е. на машине с адресом 168.192.1.41 должен быть запущен менеджер с именем LM1. Адреса даны для примера, следует указывать реальные IP- адреса машин, где установлены соответствующие менеджеры лицензий.
Aladdin Monitor не показывает ключ Sentinel (HASP)
Сам по себе монитор может показать только наличие менеджера лицензий на том или ином адресе. Ключ он сможет увидеть только после того, как защищенное приложение успешно откроет хотя бы одну сессию с ключом. Кроме того, следует учитывать, что Aladdin Monitor работает только по протоколу UDP, порт 475. Таким образом, отсутствие данных о ключе в мониторе еще не означает, что ключ недоступен для приложения.
Инструкция по эксплуатации программных продуктов «1C» и ключей защиты Sentinel (HASP)
HASP4 и «зависшие» сессии
Система защиты HASP4 устарела и была снята с поддержки в 2006 году, с тех пор для неё ничего не дорабатывалось. В менеджере лицензий 8.32 периодически возможно «зависание части лицензий», происходящее из-за некорректного завершения сессии с ключом.
Решение возможно путём перезагрузки службы менеджера лицензий (ручной или автоматической по расписанию), в ходе которой будут завершены все сессии с ключом, в том числе и зависшие, либо по истечению таймаута равного 24 часам.
Почему в Sentinel Admin Сontrol Center не видно ключ HASP4? Подходит ли драйвер от LDK для HASP4 / HASP HL?
Sentinel Admin Сontrol Center – это web-интерфейс менеджера лицензий, встроенного в драйвер от системы защиты Sentinel LDK (SRM), ключи Sentinel (HASP) не работают с ним в рамках систем защиты HASP4 и HASP HL.
Для работы ключей по сети в рамках системы защиты HASP4 / HASP HL существует менеджер лицензий — HASP License Manager 8.32, который устанавливается отдельно.
Драйвер от системы защиты Sentinel LDK (SRM) обеспечивает работу ключа Sentinel (HASP) как устройства на ПК, а для работы ключа с защищённым ПО по сети (в рамках систем защиты HASP4 и HASP HL) нужен ещё и менеджер лицензий 8.32, Sentinel Admin Сontrol Center при этом никак не задействуется и на отображение / не отображение в нём ключей внимание обращать не следует.
Содержание
HASP key not found (H0007)
Описание проблемы
При запуске приложения отображается окно с ошибкой HASP key not found (H0007). После закрытия окна приложение не запускается.
Эта сообщение об ошибке соответствует о проблемах с подключением к ключу или получением от него данных.
Решение
Способ решения данной проблемы зависит причины ошибки. Для того, что бы ее выявить, необходимо выполнить следующие действия:
Если используется аппаратный локальный ключ, следует убедиться, что:
Если используется аппаратный сетевой ключ, дополнительно следует убедиться, что:
Feature not found (H0031)
Описание проблемы
При запуске приложения выдается ошибка Feature not found (H0031). Система не запускается, либо запускается, но отдельные ее модули не функционируют (например, по одному из каналов нет распознавания, не работает архив, не появляются дополнительные события и т.д.).
Данная ошибка свидетельствует о несоответствии свойств продукта, прошитых в ключе защиты, характеристикам продукта, который запускается.
Решение
Если на одном компьютере (или в одной сети) используется несколько HASP-ключей, то предварительно следует убедиться, что ПО обращается к нужному ключу. Если используется один HASP-ключ или ПО обращается к правильному ключу, то необходимо убедиться, что:
Для того, что бы узнать, какой ключ используется ПО и какие лицензии в нем прошиты, необходимо:
Для того, что бы в принудительном порядке заставить ПО использовать нужный ключ или ключ, содержащий нужную лицензию, необходимо:
Пример файла bridge.plist, в котором указано, какой HASP-ключ использовать
Unable to access HASP SRM RunTime Environment (H0033)
Описание проблемы
При запуске системы выдается ошибка Unable to access HASP SRM RunTime Environment (H0033).
Решение
Способ решения данной проблемы зависит причины ошибки. Для того, что бы ее выявить, необходимо выполнить следующие действия:
Для того, что бы добавить разрешение запуска программы или использования порта в Брандмауэр Windows (Windows firewall) необходимовыполнить следующие действия:
Terminal services detected, cannot run without a dongle (H0027)
Описание проблемы
При запуске приложения выдается ошибка Terminal services detected, cannot run without a dongle (H0027). Програмное обеспечение или отдельные его модули не запускаются.
Решение
Данная ошибка возникает при обнаружении программ терминального доступа типа Microsoft Terminal Server (в т.ч. служба RDP – Remote Desktop), Citrix Winframe/Metaframe и подобных. Проблема возникает в следствие того, что прошивка ключа не позволяет ему находиться на одной машине с активным терминальным программным обеспечением.
Поскольку для систем HASP HL и Sentinel HASP разработчик защищенного приложения имеет возможность контролировать, разрешить или запретить работу на терминальном сервере, то следует перепрошить ключ с разрешением данной опции. Шаги перепрошивки ключа подробнее описаны в инструкции Прошивка ключа защиты в системе.
Your license has expired (H0041)
Описание проблемы
При очередном запуске системы выдается ошибка Your license has expired (H0041). Предыдущие запуски приложения происходили успешно.
Решение
Данная ошибка может возникать, если на компьютере, где установлен HASP-ключ, вручную переводили системное время, либо если истек слок лицензии, прошитой в ключе (например, срок лицензий демо-продуктов составляет 30 дней от момента активации).
Для устранения ошибки необходимо перепрошить HASP-ключ. Шаги перепрошивки подробнее описаны в инструкции Прошивка ключа защиты в системе.
Источник
Adblock
detector
Возможные проблемы и решения защиты программных продуктов
Иногда у пользователя при работе с программным обеспечением может возникнуть проблема по
защите программных продуктов, когда даже при установленном ключе система работает в демонстрационном режиме.
При такой проблеме сначала необходимо проверить конфигурацию ключа. Произведенный тест позволит определить
список записанных на указанный ключ лицензий и их количество.
Во всех программных продуктах линейки ZuluGIS применяется программно — аппаратная защита с
использованием локального или сетевого ключа электронного защиты HASP HL. Независимо от типа
ключа, они имеют маркировку QZRKE на самом ключе и Vendor 45939 в центре администрирования ключей HASP.
Рисунок 937. Список ключей в центре администрирования ключей
Защита производится двумя типами ключей:
-
Локальный ключ HASP HL Pro — фиолетового цвета, работает только на том компьютере, к
которому подключен. -
Сетевой ключ HASP HL Net — красного цвета. Пользователи на клиентских рабочих местах
обычно его не видят, так как он установлен в компьютер сервер.
Проблемы, которые могут наблюдаться при использовании локального
ключа:
-
Ключ защиты не подключен — необходимо подключить ключ HASP.
-
Если ключ все таки подключен к компьютеру (на нем горит красная лампочка) то, могут
наблюдаться проблемы с драйвером ключа — в таком случае центр администрирования ключей
HASP Sentinel Admin Control
Center не откроется. Драйвер ключа может быть не установлен или он мог
«слететь». В этом случае требуется переустановить драйвер ключа
HASP.
Проблемы, которые могут наблюдаться при использования сетевого
ключа:
Наш ключ (vendor 45939) недоступен в центре
администрирования Sentinel Admin Control
Center. Причин, по которым информация о нем не доступна может быть несколько:
-
Центр администрирования ключей HASP Sentinel Admin Control Center
не открывается -> Проблемы с драйвером ключа HASP.
Драйвер ключа не установлен или после обновления Windows он мог «слететь». Требуется
переустановить драйвер ключа
HASP. При использовании расчетов драйвер ключа должен быть установлен и на
клиенте и на сервере. -
Ключ защиты не подключен в компьютер сервер
лицензий, необходимо подключить ключ HASP. -
Порт 1947, по которому осуществляется работа
сетевого ключа заблокирован антивирусным программным
обеспечением или брандмауэром Windows. Он может быть заблокирован как на клиентской
стороне, так и на сервере лицензий. Требуется добавить порт 1947 в исключения. -
Подключение к серверу лицензий осуществляется через интернет (при наличии внешнего
IP за компьютером сервером лицензий) или ключ установлен в сеть другого домена.
Необходимо произвести настройку рабочего места и
указать IP или доменное имя компьютера, в который установлен ключ.Необходимо открыть Центр администрирования ключей HASP Sentinel Admin Control Center
и произвести ряд настроек:-
Включить опцию «Allow access to remote licenses»;
-
Отключить опцию «Broadcast Search for Remote Licenses»;
-
Задать адреса машин с ключом в параметре «Specify Search Parameters»;
-
Включить опцию «Aggressive Search for Remote Licenses»;
-
Нажать Submit.
-
Если все таки ключ работает корректно, но проблема с демонстрационным режимом осталась, то
так как защита осуществляется отдельно для каждого продукта, дальнейшие действия будут
зависеть от того, какой модуль находится в демонстрационном режиме. Демонстрационный режим
может наблюдаться:
-
в редакторе Zulu, при
внесении изменения в графический слой (добавление, удаление объектов); -
в работе модулей инженерных задач (ZuluThermo, ZuluHydro, ZuluDrain,
ZuluGaz, ZuluSteam), модуль построения графиков, коммутационные задачи.
Демонстрационный режим геоинформационной системы
Если проблема возникла с геоинформационной системой Zulu, то следует уточнить, на какой
программный продукт приобреталась лицензия, на ZuluGIS или ZuluServer. Это будет отображено
в конфигурации ключа:
-
ZuluGIS — используется при однопользовательском
режим работы (в тесте ключа Zulu 2021); -
ZuluServer — используется при многопользовательском режиме работы (в тесте ключа ZuluServer
2021).
ZuluGIS
Если подразумевалось использование ZuluGIS, то проблема
с доступом к ключу защиты (описано выше) или лицензии.
ZuluServer
При использовании ZuluServer наиболее часто
встречающаяся ошибка состоит в том, что пользователь пытается редактировать данные открытые
с использованием файлового доступа — локальные слои, хотя в данном случае возможно
редактировать только слои, открытые с сервера геоданных – серверные слои.
Для того, чтобы проверить откуда открыт слой надо в Zulu выбрать меню
и в открывшемся списке слоев обратить внимание на цвет
иконки слоя. На рисунке ниже видно что у первой группы иконка желто/сиреневого цвета — эти
слои открыты с сервера и при наличии лицензии на ZuluServer будут работать корректно. Вторая
группа обозначена иконками желто/зеленого цвета, это означает что это локальные слои и они
при наличии лицензии на ZuluServer будут работать в демо режиме. Для полноценной работы их
требуется опубликовать на
сервер.
Рисунок 938. Список загруженных слоев
Демонстрационный режим модулей инженерных задач
При такой проблеме сначала надо посмотреть конфигурацию ключа, убедиться в том что ключ виден и на
нем имеются лицензии на выполняемый расчет:
-
если лицензии нет, её можно приобрести и записать на ключ удаленно, для этого можно
обратиться в отдел
маркетинга; -
если тест ключа не выполняется, значит наблюдается проблемы с доступом к ключу, этот
вопрос рассмотрен выше; -
при использования сетевого ключа проверить установлен ли признак опроса сетевого
ключа. Опрос сетевого ключа возможно задать отдельно на каждом расчетном модуле, удобней
это осуществлять через вкладку HASP диалога настройки параметров системы.
Диалог открывается выбором меню .