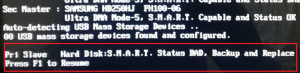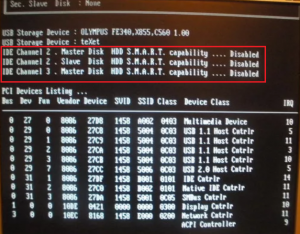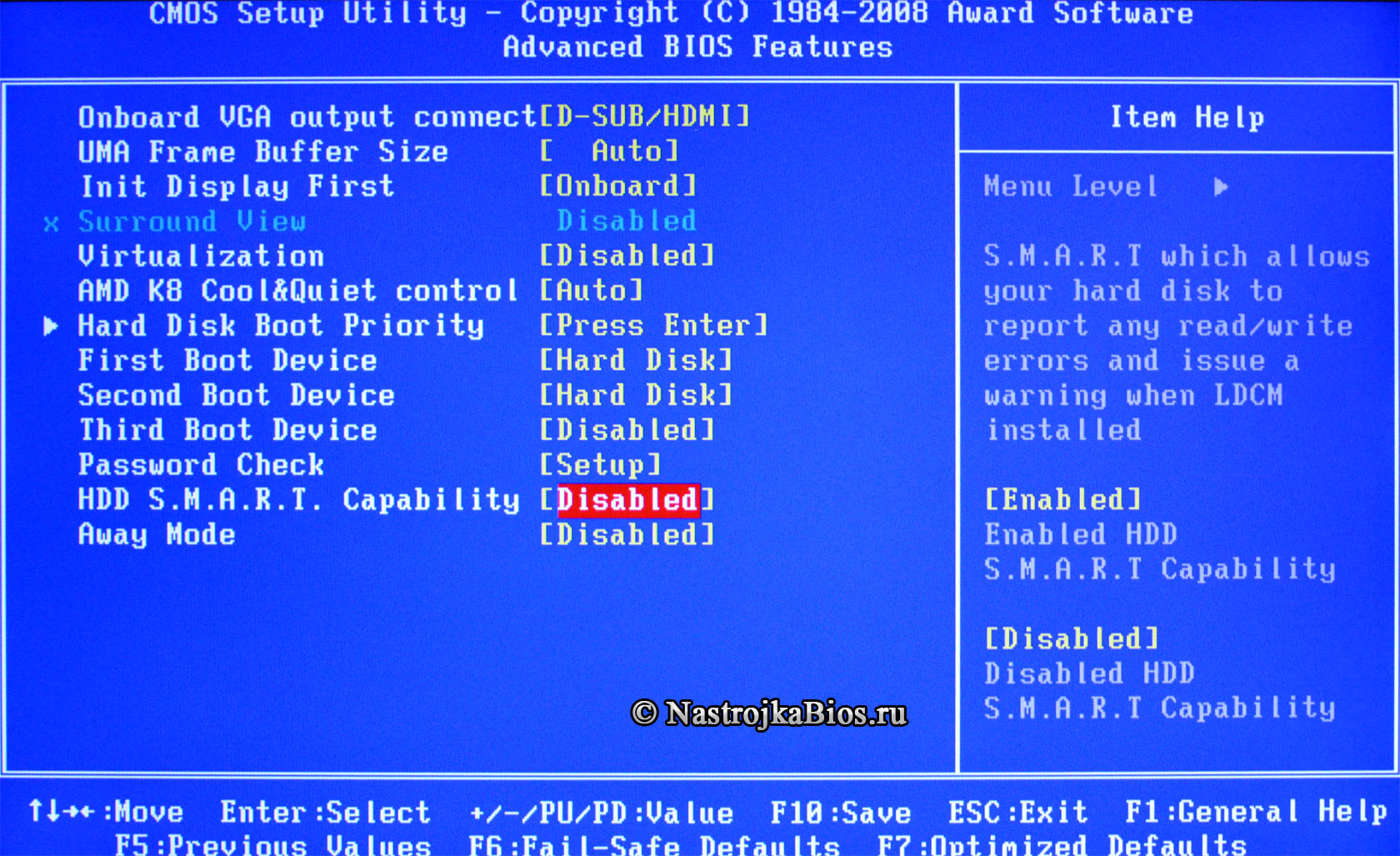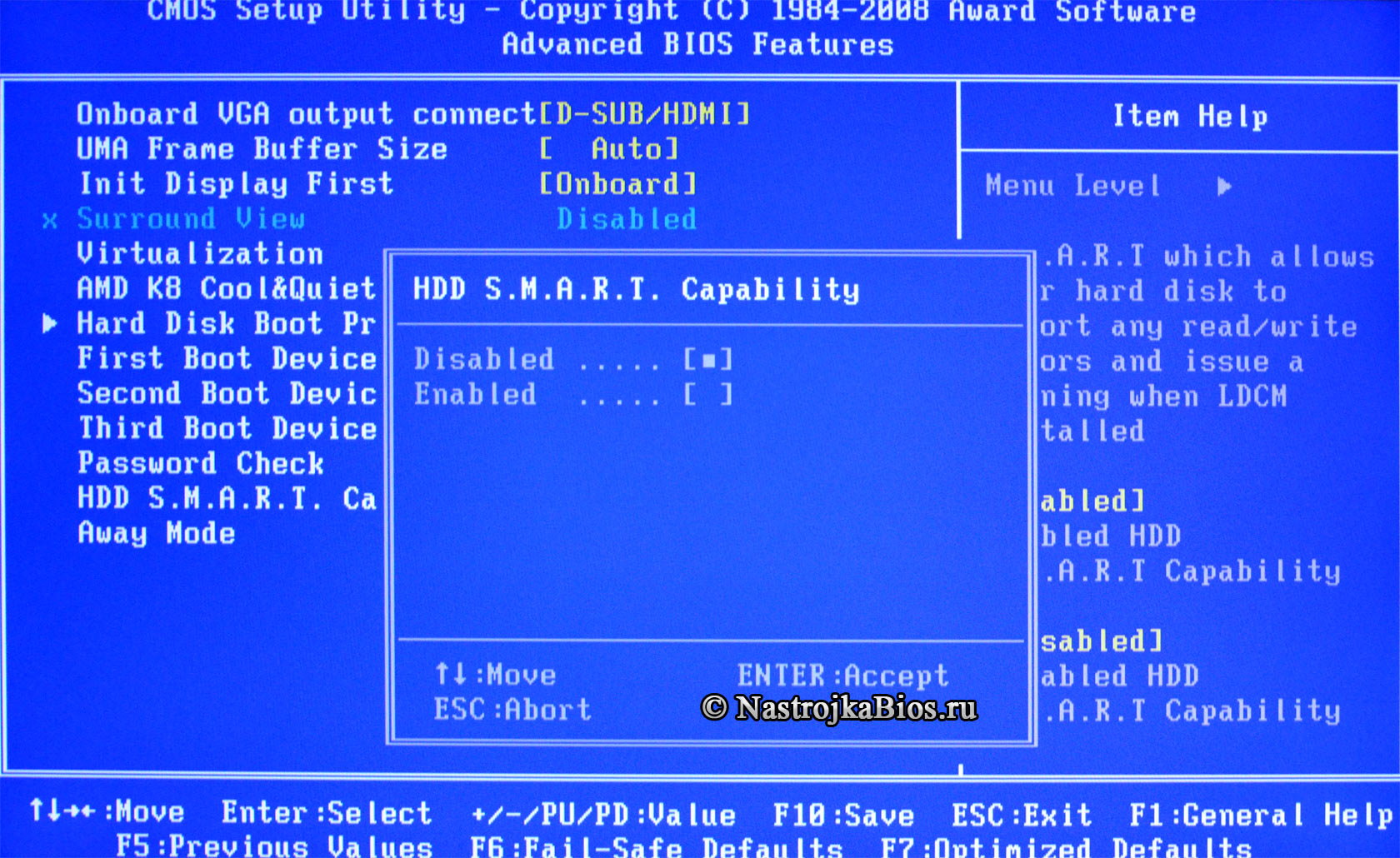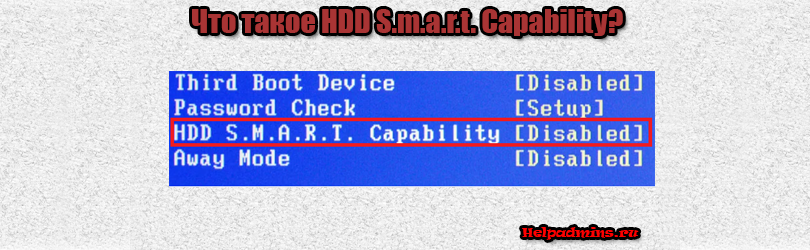
За что отвечает опция BIOS HDD Smart Capability?
Особо внимательные пользователи, изучая параметры BIOS своего компьютера, наверняка могли заметить в разделе настройки источников загрузки параметр с данным названием. Также он может появляться при включении компьютера, сразу перед окном отображения логотипа загрузки операционной системы.
В данной статье мы расскажем что такое HDD Smart Capability и нужно ли его активировать.
За что отвечает?
HDD S.m.a.r.t. Capability переводится на русский язык как “умные возможности жесткого диска”. Вообще S.m.a.r.t. в данном случае это специальная система самоконтроля и самодиагностики, которая присутствует в любом современном жестком и SSD диске. Она следит за некоторыми важными параметрами диска, например такими как количество переназначенных секторов или температура, и в случае превышения допустимых норм по ним, отображает предупреждающее сообщение.
Включение опции HDD S.m.a.r.t. Capability, находящийся в BIOS, активирует опрос параметров S.m.a.r.t. при запуске компьютера.
Говоря простым языком, если вы включите ее (enabled), то каждый раз при запуске компьютера BIOS будет опрашивать S.m.a.r.t. жесткого диска на предмет наличия критических проблем. В случае их обнаружения будет отображено соответствующее сообщение с рекомендацией по замене диска – Smart status bad backup and replace.
Сообщение S.M.A.R.T. о скором выходе из строя жесткого диска при включении компьютера
Если же речь идет о надписи HDD S.m.a.r.t. Capability disabled или enabled, которую можно наблюдать на черном фоне перед запуском операционной системы, то она просто показывает выключена (disabled) ли эта опция в вашем случае или включена (enabled).
Состояние опции проверки SMART для каждого из подключенных жестких дисков
Стоит ли включать?
Однозначный ответ на этот вопрос – Да. Благодаря включению данной опции вы своевременно будете предупреждены о скором выходе из строя жесткого диска компьютера. В свою очередь, это поможет вам сделать копию важных данных на резервный носитель и предотвратить их возможную потерю.
Лучшая благодарность автору — репост к себе на страничку:
Содержание
- Опция BIOS HDD SMART Capability
- Программа Setup BIOS фирмы AWARD Software International Inc на системных платах GIGABYTE TECHNOLOGY
- SMART Self Test — что это в БИОС
- SMART-тесты жесткого диска
- Как исправить ошибку SMART
- Как отключить проверку SMART
- Исправляем ошибки S.M.A.R.T. на SSD и жестких дисках
- Содержание
- Что такое SMART и что он показывает?
- Ошибки S.M.A.R.T.
- Примеры ошибок SMART
- Ошибка «SMART failure predicted»
- Ошибка «S.M.A.R.T. status BAD»
- Ошибка «the smart hard disk check has detected»
- Как исправить SMART ошибку?
- Как отключить проверку SMART?
- Что делать если данные были утеряны?
Опция BIOS HDD SMART Capability
Опция HDD S.M.A.R.T. Capability позволяет задействовать технологию S.M.A.R.T. Включение данной опции немного снижает производительность системы.
- Enabled – задействовать технологию S.M.A.R.T;
- Disabled – отключить.
Опция также может иметь другие названия:
- Hard Disk S.M.A.R.T.
- HDD Self Diagnostic
- HDD SMART Monitoring
- HDD SMART Monitoring
- S.M.A.R.T.
- S.M.A.R.T. for Hard Disk
- SMART Device Monitoring
- SMART Monitoring
Примечание 1. Технология S.M.A.R.T (self-monitoring, analysis and reporting technology) – это постоянный анализ и контроль работы жесткого диска встроенной аппаратурой самодиагностики, а также оповещение в случае сбоев в работе.
S.M.A.R.T. мониторит характеристики накопителя, оценивая каждую.
Характеристики подразделяют на две группы:
- параметры, отражающие процесс естественного старения жёсткого диска (число оборотов шпинделя, число перемещений головок, количество циклов включения-выключения);
- текущие параметры накопителя (высота головок над поверхностью диска, число переназначенных секторов, время поиска дорожки и количество ошибок поиска).
Примечание 2. LDCM-LANDesk Client Manager — программного обеспечения от Intel для мониторинга состояния дисков. SMART (Self-Monitoring Analysis Reporting Technology) ошибки, которое будет отображаться в LDCM (Intel ® LANDesk Client Manager ®). SMART является BIOS-уровня диагностики, которая контролирует функциональность жесткого диска.
Программа Setup BIOS фирмы AWARD Software International Inc на системных платах GIGABYTE TECHNOLOGY
Название данной опции у данного производителя в данной версии BIOS:
HDD SMART Capability значение по умолчанию [Disabled]
S.M.A.R.T which allows your hard disk to report any read/write errors and issue a warning when LDCM installed
[Enabled] Enabled HDD S.M.A.R.T Capability
SMART позволяет мониторить ваш жесткий диск, чтобы сообщать о любых ошибках чтения / записи и выдать предупреждение при установке LDCM (Intel ® LANDesk Client Manager ®).
Источник
SMART Self Test — что это в БИОС
При включении компьютера Вы можете увидеть сообщения системы SMART Selt Test. Иногда она может выдавать различные ошибки, после чего ПК уже может нормально не загрузиться. Что это такое и для чего нужна данная функция?! Сейчас расскажу.
Чтобы предотвратить потерю данных, большинство классических жестких дисков для ПК и ноутбуков используют SMART. В переводе эта аббревиатура означает технологию самоконтроля, анализа и отчета о работе накопителя. SMART ведёт статистику о жестких дисках и отслеживает все ключевые данные, включая продолжительность работы накопителя и количество раз, когда привод перемещал данные из поврежденных областей.
Конечно, может случиться внезапный сбой работы жёсткого диска. Но чаще всего его можно предупредить благодаря тому, что SMART отслеживает состояние привода и может выдать сообщение о постепенном ухудшении его состояния.
SMART-тесты жесткого диска
Как правило, система тестирования жестких дисков SMART работает незаметно, как бы за кулисами. Если она обнаруживает серьезную проблему, то загрузка компьютера может быть приостановлена, чтобы отобразить предупреждение. Операционная система Windows не включает инструмент для ручного мониторинга или тестирования вашего диска с помощью SMART, но некоторые производители компьютеров, например Toshiba, Dell или HP предустанавливают небольшую диагностическую утилиту, которая проверяет уровни контролируемых атрибутов SMART, обеспечивая надзор за здоровьем привода. Если на вашем компьютере нет подобной утилиты тестирования и вы хотите проверить здоровье своего харда — загрузите тестовую программу, например DiskSmartView, SpeedFan или Smartmontools.
Как исправить ошибку SMART
Если при загрузке компьютера появляется предупреждение SMART Self Test, но компьютер загружается, то Вам нужно немедленно создать резервную копию всех важных файлов на другом диске,чтобы их не потерять. Конечно, жесткий диск может сразу и не сломаться, а проработать ещё какое-то время. Но зачем лишний риск?
Ну а далее нужно будет задуматься о замене HDD на новый, так как обычно нет возможности исправить физический износ, приводящий к сбою привода.
В Интернете можно встретить программы, которые якобы могут исправить ошибки SMART Self Test за определенную цену. Вестись на это не стоит — это развод. Физический изноз и осыпающиеся секторы «вылечить» не получится, к сожалению.
Как отключить проверку SMART
Если Вы по какой-то причине решите отключить функцию проверки жёсткого диска, то для этого необходимо будет зайти в BIOS материнской платы и в расширенных параметрах поискать раздел SMART Settings. В нём нужно найти раздел SMART Self Test и поставить ему значение Disable.
Но опять же, хочу предупредить, что не стоит игнорировать самопроверку HDD и ошибки, которые она выдаёт. Иначе рискуете потерять информацию с диска.
Источник
Исправляем ошибки S.M.A.R.T. на SSD и жестких дисках
Что такое S.M.A.R.T.? Почему возникают SMART ошибки и о чем это говорит? Ниже мы детально расскажем про причины и методы устранения подобных проблем.
Содержание
Средство S.M.A.R.T., показывающее ошибки жесткого диска (HDD или SSD) является сигналом того, что с накопителем случились какие-то неполадки, влияющие на стабильность и работу компьютера.
Помимо этого, такая ошибка – серьезный повод задуматься о сохранности своих важных данных, поскольку из-за проблемного накопителя можно попросту лишиться всей информации, которую практически невозможно восстановить.
Что такое SMART и что он показывает?
«S.M.A.R.T.» расшифровывается как «self-monitoring, analysis and reporting technology», что в переводе означает «технология самодиагностики, анализа и отчетности».
Каждый жесткий диск, подключённый через интерфейс SATA или ATA, имеет встроенную систему S.M.A.R.T., которая позволяет выполнять следующие функции:
- Проводить анализ накопителя.
- Исправлять программные проблемы с HDD.
- Сканировать поверхность жесткого диска.
- Проводить программное исправление, очистку или замену поврежденных блоков.
- Выставлять оценки жизненноважным характеристикам диска.
- Вести отчётность о всех параметрах жесткого диска.
Система S.M.A.R.T. позволяет давать пользователю полную информацию о физическом состоянии жесткого диска методом выставления оценок, при помощи которых можно рассчитать примерное время выхода HDD из строя. С данной системой можно лично ознакомиться, воспользовавшись программой Victoria или другими аналогами.
С тем, как работать, проверять и исправлять ошибки жесткого диска в программе Victoria, Вы можете ознакомиться в статье «Как протестировать и исправить жесткий диск используя бесплатную программу Victoria».
Ошибки S.M.A.R.T.
Как правило, в нормально работающем накопителе система S.M.A.R.T. не выдает никаких ошибок даже при невысоких оценках. Это обусловлено тем, что появление ошибок является сигналом возможной скорой поломки диска.
Ошибки S.M.A.R.T. всегда свидетельствуют о какой-либо неисправности или о том, что некоторые элементы диска практически исчерпали свой ресурс. Если пользователю стали демонстрироваться подобные сообщения, следует задуматься о сохранности своих данных, поскольку теперь они могут исчезнуть в любой момент!
Примеры ошибок SMART
Ошибка «SMART failure predicted»
В данном случае S.M.A.R.T. оповещает пользователя о скором выходе диска из строя. Важно: если Вы увидели такое сообщение на своем компьютере, срочно скопируйте всю важную информацию и файлы на другой носитель, поскольку данный жесткий диск может прийти в негодность в любой момент!
Ошибка «S.M.A.R.T. status BAD»
Данная ошибка говорит о том, что некоторые параметры жесткого диска находятся в плохом состоянии (практически выработали свой ресурс). Как и в первом случае, следует сразу сделать бекап важных данных.
Ошибка «the smart hard disk check has detected»
Как и в двух предыдущих ошибках, система S.M.A.R.T. говорит о скорой поломке HDD.
Коды и названия ошибок могут различаться в разных жестких дисках, материнских платах или версиях BIOS, тем не менее, каждая из них является сигналом для того, чтобы сделать резервную копию своих файлов.
Как исправить SMART ошибку?
Ошибки S.M.A.R.T. свидетельствуют о скорой поломке жесткого диска, поэтому исправление ошибок, как правило, не приносит должного результата, и ошибка остается. Помимо критических ошибок, существуют еще и другие проблемы, которые могут вызывать сообщения такого рода. Одной из таких проблем является повышенная температура носителя.
Ее можно посмотреть в программе Victoria во вкладке SMART под пунктом 190 «Airflow temperature» для HDD. Или под пунктом 194 «Controller temperature» для SDD.
Если данный показатель будет завышен, следует принять меры по охлаждению системного блока:
- Проверить работоспособность кулеров.
- Очистить пыль.
- Поставить дополнительный кулер для лучшей вентиляции.
Другим способом исправления ошибок SMART является проверка накопителя на наличие ошибок.
Это можно сделать, зайдя в папку «Мой компьютер», кликнув правой клавишей мыши по диску или его разделу, выбрав пункт «Сервис» и запустив проверку.
Если ошибка не была исправлена в ходе проверки, следует прибегнуть к дефрагментации диска.
Чтобы это сделать, находясь в свойствах диска, следует нажать на кнопку «Оптимизировать», выбрать необходимый диск и нажать «Оптимизировать».
Если ошибка не пропадет после этого, скорее всего, диск просто исчерпал свой ресурс, и в скором времени он станет нечитаемым, а пользователю останется только приобрести новый HDD или SSD.
Как отключить проверку SMART?
Диск с ошибкой S.M.A.R.T. может выйти из строя в любой момент, но это не означает, что им нельзя продолжать пользоваться.
Стоит понимать, что использование такого диска не должно подразумевать в себе хранение на нем сколько-либо стоящей информации. Зная это, можно провести сброс smart настроек, которые помогут замаскировать надоедливые ошибки.
Шаг 1. Заходим в BIOS или UEFI (кнопка F2 или Delete во время загрузки), переходим в пункт «Advanced», выбираем строку «IDE Configuration» и нажимаем Enter. Для навигации следует использовать стрелочки на клавиатуре.
Шаг 2. На открывшемся экране следует найти свой диск и нажать Enter (жесткие диски подписаны «Hard Disc»).
Шаг 3. Опускаемся вниз списка и выбираем параметр SMART, нажимаем Enter и выбираем пункт «Disabled».
Шаг 4. Выходим из BIOS, применяя и сохраняя настройки.
Стоит отметить, на некоторых системах данная процедура может выполняться немного по-другому, но сам принцип отключения остается прежним.
После отключения SMART ошибки перестанут появляться, и система будет загружаться в штатном порядке до тех пор, пока HDD окончательно не выйдет из строя. В некоторых ситуациях ошибки могут показываться в самой ОС, тогда достаточно несколько раз отклонить их, после чего появится кнопка «Больше не показывать».
Что делать если данные были утеряны?
При случайном форматировании, удалении вирусами или утере любых важных данных следует быстро вернуть утерянную информацию самым эффективным методом.
Шаг 1. Установите и запустите программу RS Partition Recovery.
Универсальное решение для восстановления данных
Шаг 2. Выберите носитель или раздел диска, с которого необходимо восстановить данные.
Шаг 3. Выберите тип анализа.
Быстрый анализ стоит использовать, если файлы были удалены недавно. Программа проведет анализ и отобразит данные доступные для восстановления.
Полный анализ позволяет найти утерянные данные после форматирования, перераспределения диска или повреждения файловой структуры (RAW).
Шаг 4. Просмотр и выбор файлов для восстановления.
Шаг 5. Добавление файлов для сохранения в «Список Восстановления» или выбор всего раздела для восстановления.
Стоит отметить, что в качестве места для записи восстановленного файла лучше всего выбрать другой диск или раздел чтобы избежать перезаписи файла.
Источник
Adblock
detector
| Обозначение опции BIOS | Описание опции в БИОСе | Переведенное значение опции БИОС |
|---|---|---|
| [Enabled] |
Опция HDD S.M.A.R.T. Capability позволяет задействовать технологию S.M.A.R.T. Включение данной опции немного снижает производительность системы.
Значения опции:
- Enabled – задействовать технологию S.M.A.R.T;
- Disabled – отключить.
Опция также может иметь другие названия:
- Hard Disk S.M.A.R.T.
- HDD Self Diagnostic
- HDD SMART Monitoring
- HDD SMART Monitoring
- S.M.A.R.T.
- S.M.A.R.T. for Hard Disk
- SMART Device Monitoring
- SMART Monitoring
Примечание 1. Технология S.M.A.R.T (self-monitoring, analysis and reporting technology) – это постоянный анализ и контроль работы жесткого диска встроенной аппаратурой самодиагностики, а также оповещение в случае сбоев в работе.
S.M.A.R.T. мониторит характеристики накопителя, оценивая каждую.
Характеристики подразделяют на две группы:
- параметры, отражающие процесс естественного старения жёсткого диска (число оборотов шпинделя, число перемещений головок, количество циклов включения-выключения);
- текущие параметры накопителя (высота головок над поверхностью диска, число переназначенных секторов, время поиска дорожки и количество ошибок поиска).
Примечание 2. LDCM-LANDesk Client Manager — программного обеспечения от Intel для мониторинга состояния дисков. SMART (Self-Monitoring Analysis Reporting Technology) ошибки, которое будет отображаться в LDCM (Intel ® LANDesk Client Manager ®). SMART является BIOS-уровня диагностики, которая контролирует функциональность жесткого диска.
Программа Setup BIOS фирмы AWARD Software International Inc на системных платах GIGABYTE TECHNOLOGY
Название данной опции у данного производителя в данной версии BIOS:
HDD SMART Capability значение по умолчанию [Disabled]
Возможное значение:
| Обозначение опции BIOS | Описание опции в БИОСе | Переведенное значение опции БИОС |
|---|---|---|
| [Enabled] |
S.M.A.R.T which allows your hard disk to report any read/write errors and issue a warning when LDCM installed [Enabled] Enabled HDD S.M.A.R.T Capability |
SMART позволяет мониторить ваш жесткий диск, чтобы сообщать о любых ошибках чтения / записи и выдать предупреждение при установке LDCM (Intel ® LANDesk Client Manager ®). Разрешены HDD S.M.A.R.T возможности |
| [Disabled] |
[Disabled] Disabled HDD S.M.A.R.T Capability |
Отключены HDD S.M.A.R.T возможности |
Еще по настройке БИОС (БИОЗ) плат:
-

WPcom
С помощью опции WPcom можно задать номер цилиндра, начиная с кото…
-

Type
Опция Type позволяет выбрать тип подключаемого устройства (накопи…
-

Set Device As
Опция Set Device As позволяет установить тип накопителя, который …
-

Sector
С помощью опции Sector можно задать количество секторов, на котор…
-
Primary Hard Disk Self Test — запуск тестирования жесткого диска из БИОС
Опция Primary Hard Disk Self Test
Если на экране появилось табличка с сообщение Te…
Добавить комментарий
Что такое S.M.A.R.T.? Почему возникают SMART ошибки и о чем это говорит? Ниже мы детально расскажем про причины и методы устранения подобных проблем.
Содержание
- Что такое SMART и что он показывает?
- Ошибки S.M.A.R.T.
- Примеры ошибок SMART
- Ошибка «SMART failure predicted»
- Ошибка «S.M.A.R.T. status BAD»
- Ошибка «the smart hard disk check has detected»
- Как исправить SMART ошибку?
- Как отключить проверку SMART?
- Что делать если данные были утеряны?
Средство S.M.A.R.T., показывающее ошибки жесткого диска (HDD или SSD) является сигналом того, что с накопителем случились какие-то неполадки, влияющие на стабильность и работу компьютера.
Помимо этого, такая ошибка – серьезный повод задуматься о сохранности своих важных данных, поскольку из-за проблемного накопителя можно попросту лишиться всей информации, которую практически невозможно восстановить.
Что такое SMART и что он показывает?
«S.M.A.R.T.» расшифровывается как «self-monitoring, analysis and reporting technology», что в переводе означает «технология самодиагностики, анализа и отчетности».
Каждый жесткий диск, подключённый через интерфейс SATA или ATA, имеет встроенную систему S.M.A.R.T., которая позволяет выполнять следующие функции:
- Проводить анализ накопителя.
- Исправлять программные проблемы с HDD.
- Сканировать поверхность жесткого диска.
- Проводить программное исправление, очистку или замену поврежденных блоков.
- Выставлять оценки жизненноважным характеристикам диска.
- Вести отчётность о всех параметрах жесткого диска.
Система S.M.A.R.T. позволяет давать пользователю полную информацию о физическом состоянии жесткого диска методом выставления оценок, при помощи которых можно рассчитать примерное время выхода HDD из строя. С данной системой можно лично ознакомиться, воспользовавшись программой Victoria или другими аналогами.
С тем, как работать, проверять и исправлять ошибки жесткого диска в программе Victoria, Вы можете ознакомиться в статье «Как протестировать и исправить жесткий диск используя бесплатную программу Victoria».
Ошибки S.M.A.R.T.
Как правило, в нормально работающем накопителе система S.M.A.R.T. не выдает никаких ошибок даже при невысоких оценках. Это обусловлено тем, что появление ошибок является сигналом возможной скорой поломки диска.
Ошибки S.M.A.R.T. всегда свидетельствуют о какой-либо неисправности или о том, что некоторые элементы диска практически исчерпали свой ресурс. Если пользователю стали демонстрироваться подобные сообщения, следует задуматься о сохранности своих данных, поскольку теперь они могут исчезнуть в любой момент!
Примеры ошибок SMART
Ошибка «SMART failure predicted»
В данном случае S.M.A.R.T. оповещает пользователя о скором выходе диска из строя. Важно: если Вы увидели такое сообщение на своем компьютере, срочно скопируйте всю важную информацию и файлы на другой носитель, поскольку данный жесткий диск может прийти в негодность в любой момент!
Ошибка «S.M.A.R.T. status BAD»
Данная ошибка говорит о том, что некоторые параметры жесткого диска находятся в плохом состоянии (практически выработали свой ресурс). Как и в первом случае, следует сразу сделать бекап важных данных.
Ошибка «the smart hard disk check has detected»
Как и в двух предыдущих ошибках, система S.M.A.R.T. говорит о скорой поломке HDD.
Коды и названия ошибок могут различаться в разных жестких дисках, материнских платах или версиях BIOS, тем не менее, каждая из них является сигналом для того, чтобы сделать резервную копию своих файлов.
Как исправить SMART ошибку?
Ошибки S.M.A.R.T. свидетельствуют о скорой поломке жесткого диска, поэтому исправление ошибок, как правило, не приносит должного результата, и ошибка остается. Помимо критических ошибок, существуют еще и другие проблемы, которые могут вызывать сообщения такого рода. Одной из таких проблем является повышенная температура носителя.
Ее можно посмотреть в программе Victoria во вкладке SMART под пунктом 190 «Airflow temperature» для HDD. Или под пунктом 194 «Controller temperature» для SDD.

Если данный показатель будет завышен, следует принять меры по охлаждению системного блока:
- Проверить работоспособность кулеров.
- Очистить пыль.
- Поставить дополнительный кулер для лучшей вентиляции.
Другим способом исправления ошибок SMART является проверка накопителя на наличие ошибок.
Это можно сделать, зайдя в папку «Мой компьютер», кликнув правой клавишей мыши по диску или его разделу, выбрав пункт «Сервис» и запустив проверку.
Если ошибка не была исправлена в ходе проверки, следует прибегнуть к дефрагментации диска.
Чтобы это сделать, находясь в свойствах диска, следует нажать на кнопку «Оптимизировать», выбрать необходимый диск и нажать «Оптимизировать».
Если ошибка не пропадет после этого, скорее всего, диск просто исчерпал свой ресурс, и в скором времени он станет нечитаемым, а пользователю останется только приобрести новый HDD или SSD.
Как отключить проверку SMART?
Диск с ошибкой S.M.A.R.T. может выйти из строя в любой момент, но это не означает, что им нельзя продолжать пользоваться.
Стоит понимать, что использование такого диска не должно подразумевать в себе хранение на нем сколько-либо стоящей информации. Зная это, можно провести сброс smart настроек, которые помогут замаскировать надоедливые ошибки.
Для этого:
Шаг 1. Заходим в BIOS или UEFI (кнопка F2 или Delete во время загрузки), переходим в пункт «Advanced», выбираем строку «IDE Configuration» и нажимаем Enter. Для навигации следует использовать стрелочки на клавиатуре.
Шаг 2. На открывшемся экране следует найти свой диск и нажать Enter (жесткие диски подписаны «Hard Disc»).

Шаг 3. Опускаемся вниз списка и выбираем параметр SMART, нажимаем Enter и выбираем пункт «Disabled».
Шаг 4. Выходим из BIOS, применяя и сохраняя настройки.
Стоит отметить, на некоторых системах данная процедура может выполняться немного по-другому, но сам принцип отключения остается прежним.
После отключения SMART ошибки перестанут появляться, и система будет загружаться в штатном порядке до тех пор, пока HDD окончательно не выйдет из строя. В некоторых ситуациях ошибки могут показываться в самой ОС, тогда достаточно несколько раз отклонить их, после чего появится кнопка «Больше не показывать».
Что делать если данные были утеряны?
При случайном форматировании, удалении вирусами или утере любых важных данных следует быстро вернуть утерянную информацию самым эффективным методом.
Шаг 1. Установите и запустите программу RS Partition Recovery.
Шаг 2. Выберите носитель или раздел диска, с которого необходимо восстановить данные.
Шаг 3. Выберите тип анализа.
Быстрый анализ стоит использовать, если файлы были удалены недавно. Программа проведет анализ и отобразит данные доступные для восстановления.
Полный анализ позволяет найти утерянные данные после форматирования, перераспределения диска или повреждения файловой структуры (RAW).
Шаг 4. Просмотр и выбор файлов для восстановления.
Шаг 5. Добавление файлов для сохранения в «Список Восстановления» или выбор всего раздела для восстановления.
Стоит отметить, что в качестве места для записи восстановленного файла лучше всего выбрать другой диск или раздел чтобы избежать перезаписи файла.
Часто задаваемые вопросы
S.M.A.R.T (Self-Monitoring, Analysis and Reporting Technology) – это специальная технология, разработанная для дисков, подключённых через SATA интерфейс, которая позволяет проводить анализ накопителя, исправлять программные проблемы HDD дисков, сканировать поверхность накопителя и автоматически исправлять поврежденные блоки информации, следить за состоянием накопителя и многое другое.
Эта ошибка предупреждает пользователя о скорой поломке накопителя. Если вы увидели эту ошибку – НЕМЕДЛЕННО скопируйте важные данные на другой накопитель, в противном случае важная информация может быть безвозвратно утеряна.
Воспользуйтесь программой RS Partition Recovery. Программа проста в использовании и позволяет восстановить утерянные данные после случайного удаления, форматирования диска, повреждений файловой структуры накопителя и во многих других случаях.
Исправлять SMART ошибки не имеет смысла, так как обычно они сигнализируют о ближайшем выходе накопителя из строя. Конечно вы можете отключить SMART технологию, но это только уберет сообщение об ошибке. Проблема же останется. Поэтому вместо отключения SMART – лучше заняться переносом данных в безопасное место.
Чтобы отключить SMART технологию войдите в настройки BIOS, затем откройте пункт «Advanced» —> «IDE Configuration». Выберите нужный диск из списка и нажмите «Enter». После этого, возле пункта «SMART» установите значение «Disabled».
Другие идентичные названия опции: HDD SMART Capability, Hard Disk SMART.
Функция HDD SMART monitoring (S.M.A.R.T.-мониторинг жесткого диска) используется для включения технологии S.M.A.R.T., позволяющей пользователю осуществлять диагностику и мониторинг состояния жесткого диска при помощи прикладных программ. Опция может принимать два значения – Enabled (Включено) или Disabled (Выключено). Во многих BIOS данная опция также имеет название HDD S.M.A.R.T. Capability.
Принцип работы
S.M.A.R.T – это технология, предназначенная для контроля состояния жестких дисков персонального компьютера. Технология была разработана в середине 1990-x гг. и в настоящее время поддерживается большинством жестких дисков, а также материнских плат. Ее возможности включают быстрый поиск ошибок на диске и их исправление. Помимо локальных дисков технология S.M.A.R.T может использоваться также и для сетевых накопителей.
Суть этой технологии состоит в том, что время от времени контроллер жесткого диска отсылает системе ряд данных, по которым можно судить о текущих параметрах и характеристиках накопителя и его отдельных узлов. К таким данным относятся, в частности, сведения о степени износа отдельных элементов накопителя и о состоянии поверхности магнитных дисков, на которых хранится информация.
Система S.M.A.R.T., как правило, не предполагает автономного мониторинга накопителей вне рамок какой-либо операционной системы. Для функционирования S.M.A.R.T. в операционной системе требуются два основных элемента – наличие в контроллере накопителя служебного ПО, собирающего информацию о накопителе, и наличие в самой ОС специализированных программ для получения данной информации.
Стоит ли включать опцию?
Если вы хотите использовать преимущества технологии S.M.A.R.T., в частности, пользоваться прикладными программами для мониторинга жестких дисков, то вам, естественно, необходимо включить данную опцию в вашем BIOS.
Однако существует ряд причин, по которым использование данной технологии могло бы быть нежелательным. Например, в том случае, если вы используете сетевые диски, то информация, посылаемая по сети системой S.M.A.R.T., может иногда приводить к перезагрузке системы. Если вы сталкиваетесь с такого рода проблемами, то опцию HDD SMART monitoring лучше всего отключить.
Функция S.M.A.R.T. является важной для большинства пользователей, однако, стоит помнить, что само по себе включение опции не является гарантией того, что система будет автоматически отслеживать состояние ваших жестких дисков. Для того, чтобы проводить мониторинг жестких дисков в операционной системе, необходимо использовать специальное программное обеспечение – программы для S.M.A.R.T.-мониторинга. Как правило, эти программы работают в фоновом режиме и получают информацию от жестких дисков в режиме реального времени.
Следует помнить, однако, что опция HDD SMART monitoring занимает какую-то часть системных ресурсов, поскольку при ее использовании система постоянно принимает пакеты данных от контроллера жесткого диска, что нагружает память и процессор. То же самое можно сказать и о программах мониторинга. Поэтому не во всех случаях процесс мониторинга при помощи S.M.A.R.T. может быть оправдан, тем более, что большинство современных жестких дисков обладает сравнительно высокой надежностью. К тому же, несмотря на то, что технология S.M.A.R.T. способна заблаговременно отслеживать ряд критических ситуаций с жесткими дисками и некоторые их предаварийные состояния, тем не менее, она не всегда способна предсказать заранее неожиданный выход накопителя из строя.
Таким образом, использование программ S.M.A.R.T. – мониторинга не является панацеей от негативных последствий, которые несет в себе выход жесткого диска из строя и не заменит процедуры резервного копирования важных данных.
Применение опции HDD SMART monitoring, а также использование мониторинговых утилит может быть полезным, но оно может быть оправдано, как правило, лишь в случае применения ненадежных жестких дисков, или тех на которых хранится чрезвычайно важная информация. Следовательно, если вы не используете утилиты для мониторинга жестких дисков, то вы можете смело выключить данную опцию, чтобы избежать ненужного расходования системных ресурсов.
Также следует упомянуть о том, что многие BIOS имеют встроенную процедуру проверки жестких дисков при помощи технологии S.M.A.R.T., которая выполняется при загрузке компьютера. Если ваша материнская плата имеет подобную опцию, то включение функции S.M.A.R.T.-мониторинга позволит проводить быструю диагностику HDD во время загрузки. Однако следует иметь в виду, что эта процедура отнимает какое-то время во время загрузки компьютера и, к тому же, она не сможет заменить специализированные программы для мониторинга и диагностики жестких дисков.