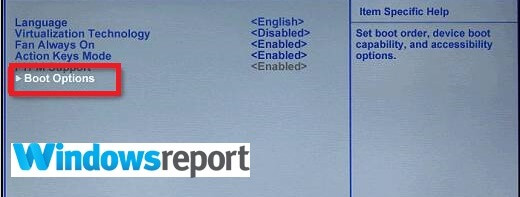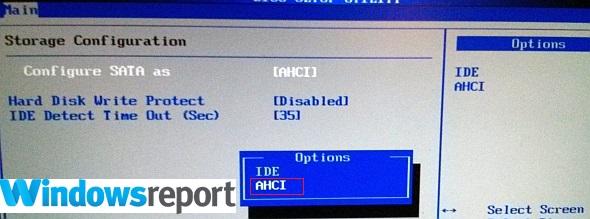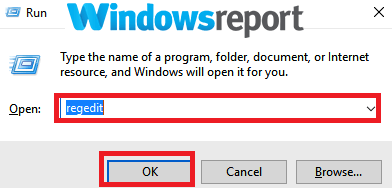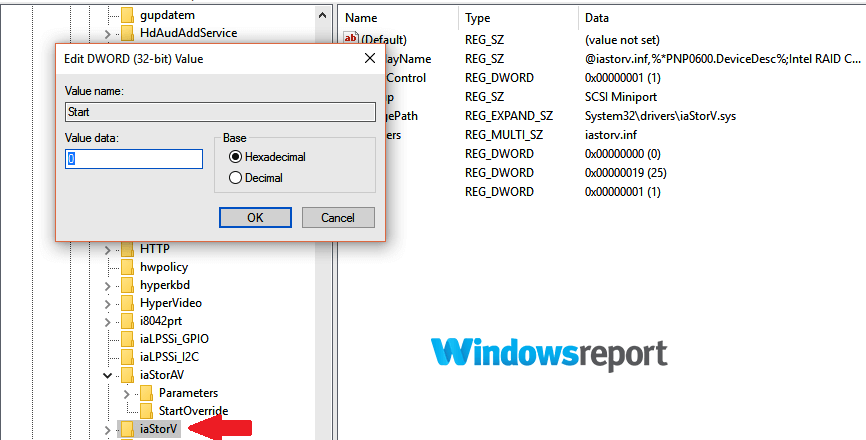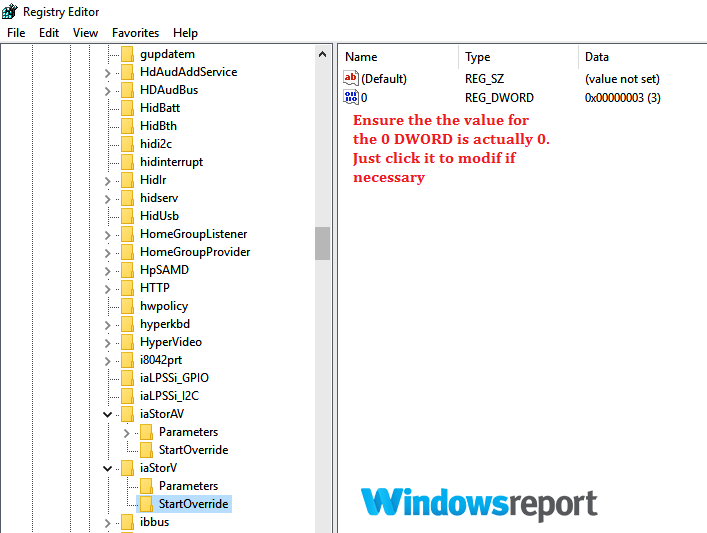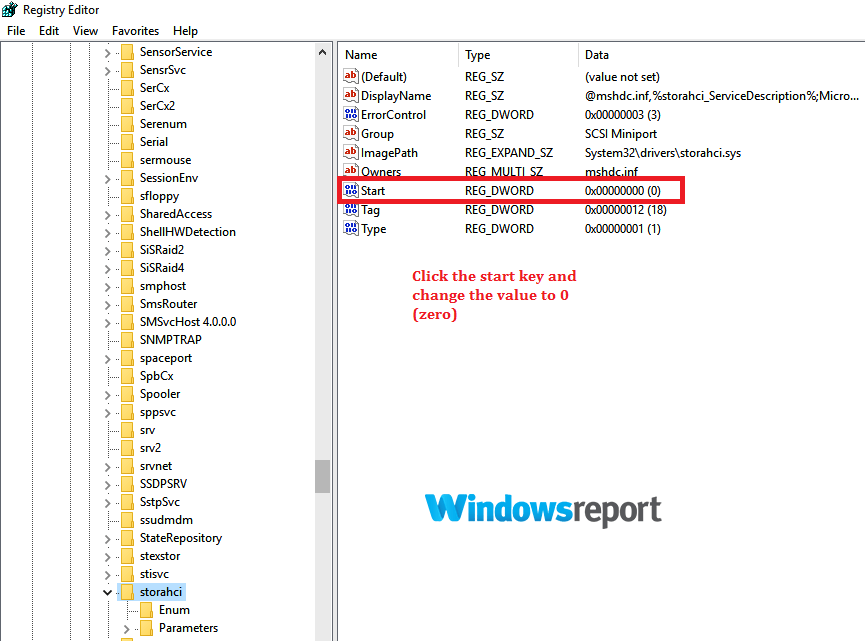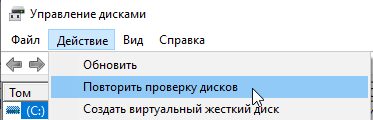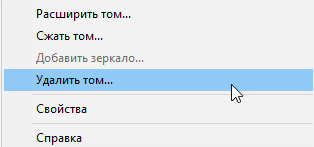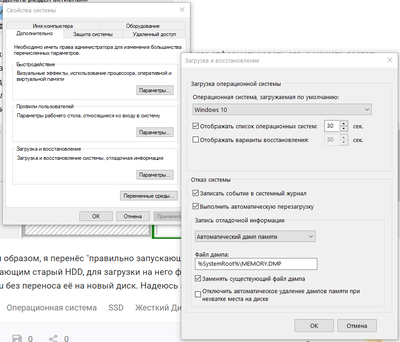by Madalina Dinita
Madalina has been a Windows fan ever since she got her hands on her first Windows XP computer. She is interested in all things technology, especially emerging technologies… read more
Updated on September 13, 2019
If your PC has both an HDD and an SSD, sometimes you can experience a situation where your PC chooses an HDD boot instead of SSD every time you’re starting it. Strangely, the problem occurs even when you’ve have installed your SSD successfully and configured your system to boot from the SSD.
So, why is this and how can you correct this annoying inconvenience in Windows computers? Let’s start by answering why this issue appears.
Possible Reasons Why your PC launches an HDD boot instead of SSD
Plenty of reasons may be forcing your machine to prioritize an HDD boot rather than starting from SSD.
- Disk error: Internal errors in your SSD usually blocks SSD boot attempts.
- Windows problems: It may be that your machine is having difficulties reading the Windows installation.
- Update Issues: If you’ve recently updated your operating system, one of the system update files may be interfering with the regular SSD booting.
- Cloning related error: Other times, cloned SSDs just flatly refuse to boot depending on the settings.
- Incorrect Boot Order: Your computer will not boot if your boot order doesn’t put SSD first. Also, failing to activate other required BIOS settings will prompt your laptop to act weird.
- Hardware problem: There might be a severe challenge on the motherboard messing the retrieval of boot data from the SSD.
How to boot from SSD instead of HDD Windows 10
- Connect The SSD using a SATA cable
- Correct The Boot Order(BIOS)
- Enable AHCI Mode
- Carry out a clean Windows Installation
1. Connect The SSD using a SATA cable
Additional SSD disks don’t boot seamlessly when on a USB cable. And so if you’ve used a USB cable to link the SSD to your motherboard, replace it with a SATA data cable and see if things will change.
- ALSO READ: These solutions fix your slow SSD issues on Windows 10
2. Correct The Boot Order(BIOS)
Here you’ll set your Windows installation to boot from your SSD device in BIOS. Remember to ensure that your SSD drive is on a working SATA cable (instead of USB) as we explained in the previous solution.
Steps:
- Power on your PC.
- Continuously press the applicable keyboard key to enter BIOS (typically F12, F2, F8, Esc, Del).
- Using the arrow keys, move up/down the displayed Boot Options until you set the cloned SSD as the number 1 booting device.
- Exit while saving the changes and then proceed to boot.
This may remove the HDD boot instead of SSD mishap.
- ALSO READ: 5 best software tools to clone Windows 10
3. Enable AHCI Mode
Some PC issues are hard to tackle, especially when it comes to corrupted repositories or missing Windows files. If you are having troubles fixing an error, your system may be partially broken.
We recommend installing Restoro, a tool that will scan your machine and identify what the fault is.
Click here to download and start repairing.
If the above steps don’t succeed in overcoming the HDD boot instead of SDD issue, try enabling the AHCI mode in Windows 10. For starters, AHCI (Advance Host Controller Interface) is a technology standard that provides advanced support to the SATA (Serial ATA) standard and may help solve your issue once enabled.
Now, to initialize it, you’ll need access to the registry. And since your PC boot from HDD instead of SSD, just allow it to start using the HDD to be able to execute the procedure.
- Press Win+R on your keyboard. This opens the run dialogue box.
- Type regedit and click OK.
- Click/tap Yes if prompted by the UAC. The Registry Editor will appear.
- From the left pane of the Registry Editor window, navigate to the following location:
- HKEY_LOCAL_MACHINESYSTEMCurrentControlSetServicesiaStorV
- Double click the Start DWORD (on the right pane). It becomes editable.
- Type 0(zero) and select OK(as shown).
- Now again navigate to this new location(from the left pane):
- HKEY_LOCAL_MACHINESYSTEM
CurrentControlSetServicesiaStorAVStartOverride
- HKEY_LOCAL_MACHINESYSTEM
- Locate the StartOverride key then tap on the shown 0 DWORD(right pane). Enter 0 (zero) as the Value Data then click OK.
- Now head to this new key location:
- HKEY_LOCAL_MACHINESYSTEM
CurrentControlSetServicesstorahci
- HKEY_LOCAL_MACHINESYSTEM
- Look for the Start then click it.
- Type 0(zero) as previously for the AHCI standard and tap OK.
- Moving on, access the following path and see if the StartOverride DWORD is there. If it isn’t, close the Registry Editor:
- HKEY_LOCAL_MACHINESYSTEM
CurrentControlSetServicesstorahciStartOverride
- HKEY_LOCAL_MACHINESYSTEM
- If the StartOverride key is present, double-click it and ensure it reads 0 (zero) then click OK.
- Then close Registry Editor.
Now change the BIOS settings:
- Restart the PC and press the correct key to enter your BIOS/UEFI firmware settings.
- While in BIOS/UEFI firmware settings, look for and enable AHCI from the options.
- Save and exit to save changes.
- Windows will automatically install the essential AHCI drivers.
- When done, select Restart Now to restart once more.
Please note that you’re supposed to select startup repair your Windows if you encounter an error when rebooting after AHCI installation. Your system will work smoothly after the recovery.
4. Carry out a clean Windows Installation
If the clone won’t function at all and the system is still persisting with the HDD boot instead of SSD, it’s best to carry out a clean install of Windows on your SSD.
Remember to back up any data you had saved there before commencing the clean reinstall.
There you go, these are some solutions that you can try if you’re having a hard time booting Windows 10 from SSD.
RELATED ARTICLES:
- How to Move Windows 10 to SSD Without Reinstalling
- 3 of the largest SSDs to buy in 2019
- What to do if you can’t install Windows 10 on SSD
Newsletter
by Madalina Dinita
Madalina has been a Windows fan ever since she got her hands on her first Windows XP computer. She is interested in all things technology, especially emerging technologies… read more
Updated on September 13, 2019
If your PC has both an HDD and an SSD, sometimes you can experience a situation where your PC chooses an HDD boot instead of SSD every time you’re starting it. Strangely, the problem occurs even when you’ve have installed your SSD successfully and configured your system to boot from the SSD.
So, why is this and how can you correct this annoying inconvenience in Windows computers? Let’s start by answering why this issue appears.
Possible Reasons Why your PC launches an HDD boot instead of SSD
Plenty of reasons may be forcing your machine to prioritize an HDD boot rather than starting from SSD.
- Disk error: Internal errors in your SSD usually blocks SSD boot attempts.
- Windows problems: It may be that your machine is having difficulties reading the Windows installation.
- Update Issues: If you’ve recently updated your operating system, one of the system update files may be interfering with the regular SSD booting.
- Cloning related error: Other times, cloned SSDs just flatly refuse to boot depending on the settings.
- Incorrect Boot Order: Your computer will not boot if your boot order doesn’t put SSD first. Also, failing to activate other required BIOS settings will prompt your laptop to act weird.
- Hardware problem: There might be a severe challenge on the motherboard messing the retrieval of boot data from the SSD.
How to boot from SSD instead of HDD Windows 10
- Connect The SSD using a SATA cable
- Correct The Boot Order(BIOS)
- Enable AHCI Mode
- Carry out a clean Windows Installation
1. Connect The SSD using a SATA cable
Additional SSD disks don’t boot seamlessly when on a USB cable. And so if you’ve used a USB cable to link the SSD to your motherboard, replace it with a SATA data cable and see if things will change.
- ALSO READ: These solutions fix your slow SSD issues on Windows 10
2. Correct The Boot Order(BIOS)
Here you’ll set your Windows installation to boot from your SSD device in BIOS. Remember to ensure that your SSD drive is on a working SATA cable (instead of USB) as we explained in the previous solution.
Steps:
- Power on your PC.
- Continuously press the applicable keyboard key to enter BIOS (typically F12, F2, F8, Esc, Del).
- Using the arrow keys, move up/down the displayed Boot Options until you set the cloned SSD as the number 1 booting device.
- Exit while saving the changes and then proceed to boot.
This may remove the HDD boot instead of SSD mishap.
- ALSO READ: 5 best software tools to clone Windows 10
3. Enable AHCI Mode
Some PC issues are hard to tackle, especially when it comes to corrupted repositories or missing Windows files. If you are having troubles fixing an error, your system may be partially broken.
We recommend installing Restoro, a tool that will scan your machine and identify what the fault is.
Click here to download and start repairing.
If the above steps don’t succeed in overcoming the HDD boot instead of SDD issue, try enabling the AHCI mode in Windows 10. For starters, AHCI (Advance Host Controller Interface) is a technology standard that provides advanced support to the SATA (Serial ATA) standard and may help solve your issue once enabled.
Now, to initialize it, you’ll need access to the registry. And since your PC boot from HDD instead of SSD, just allow it to start using the HDD to be able to execute the procedure.
- Press Win+R on your keyboard. This opens the run dialogue box.
- Type regedit and click OK.
- Click/tap Yes if prompted by the UAC. The Registry Editor will appear.
- From the left pane of the Registry Editor window, navigate to the following location:
- HKEY_LOCAL_MACHINESYSTEMCurrentControlSetServicesiaStorV
- Double click the Start DWORD (on the right pane). It becomes editable.
- Type 0(zero) and select OK(as shown).
- Now again navigate to this new location(from the left pane):
- HKEY_LOCAL_MACHINESYSTEM
CurrentControlSetServicesiaStorAVStartOverride
- HKEY_LOCAL_MACHINESYSTEM
- Locate the StartOverride key then tap on the shown 0 DWORD(right pane). Enter 0 (zero) as the Value Data then click OK.
- Now head to this new key location:
- HKEY_LOCAL_MACHINESYSTEM
CurrentControlSetServicesstorahci
- HKEY_LOCAL_MACHINESYSTEM
- Look for the Start then click it.
- Type 0(zero) as previously for the AHCI standard and tap OK.
- Moving on, access the following path and see if the StartOverride DWORD is there. If it isn’t, close the Registry Editor:
- HKEY_LOCAL_MACHINESYSTEM
CurrentControlSetServicesstorahciStartOverride
- HKEY_LOCAL_MACHINESYSTEM
- If the StartOverride key is present, double-click it and ensure it reads 0 (zero) then click OK.
- Then close Registry Editor.
Now change the BIOS settings:
- Restart the PC and press the correct key to enter your BIOS/UEFI firmware settings.
- While in BIOS/UEFI firmware settings, look for and enable AHCI from the options.
- Save and exit to save changes.
- Windows will automatically install the essential AHCI drivers.
- When done, select Restart Now to restart once more.
Please note that you’re supposed to select startup repair your Windows if you encounter an error when rebooting after AHCI installation. Your system will work smoothly after the recovery.
4. Carry out a clean Windows Installation
If the clone won’t function at all and the system is still persisting with the HDD boot instead of SSD, it’s best to carry out a clean install of Windows on your SSD.
Remember to back up any data you had saved there before commencing the clean reinstall.
There you go, these are some solutions that you can try if you’re having a hard time booting Windows 10 from SSD.
RELATED ARTICLES:
- How to Move Windows 10 to SSD Without Reinstalling
- 3 of the largest SSDs to buy in 2019
- What to do if you can’t install Windows 10 on SSD
Newsletter
Содержание
- Что делать, если ваш компьютер выбирает загрузочный жесткий диск вместо SSD
- Возможные причины, почему ваш компьютер запускает загрузку с жесткого диска вместо SSD
- Как загружаться с SSD вместо HDD Windows 10
- 1. Подключите SSD с помощью кабеля SATA
- 2. Исправьте порядок загрузки (BIOS)
- 3. Включить режим AHCI
- 4. Выполните чистую установку Windows.
- Почему Windows загружается с Windows Boot Manager, а не с SSD?
- ОС запускается с HDD а не с SSD
- Дубликаты не найдены
- Скорость vs объем
- Майнинг на накопителях провалился
- Жесткие диски и SSD вне опасности
- Дружим SSD и HDD на ноутбуке Lenovo B50-70
- Разница ощутима
- 10 самых популярных мифов про ССД
Что делать, если ваш компьютер выбирает загрузочный жесткий диск вместо SSD
Если на вашем компьютере есть как жесткий диск, так и твердотельный накопитель, иногда вы можете столкнуться с ситуацией, когда ваш ПК выбирает загрузочный жесткий диск вместо SSD при каждом запуске. Как ни странно, проблема возникает, даже если вы успешно установили SSD и настроили систему для загрузки с SSD.
Итак, почему это так и как вы можете исправить это досадное неудобство на компьютерах с Windows? Начнем с ответа на вопрос, почему возникает эта проблема.
Возможные причины, почему ваш компьютер запускает загрузку с жесткого диска вместо SSD
Множество причин могут заставить вашу машину устанавливать приоритеты загрузки с жесткого диска, а не начинать с SSD.
Как загружаться с SSD вместо HDD Windows 10
1. Подключите SSD с помощью кабеля SATA
Дополнительные диски SSD не загружаются без проблем при подключении через USB-кабель. И поэтому, если вы использовали кабель USB для подключения SSD к материнской плате, замените его кабелем данных SATA и посмотрите, изменится ли ситуация.
2. Исправьте порядок загрузки (BIOS)

Здесь вы можете настроить установку Windows для загрузки с устройства SSD в BIOS. Не забудьте убедиться, что ваш SSD-диск подключен к работающему кабелю SATA (вместо USB), как мы объясняли в предыдущем решении.
Шаги:
Это может удалить загрузку жесткого диска вместо сбоя SSD.
3. Включить режим AHCI

Если описанные выше действия не позволяют преодолеть загрузку с жесткого диска вместо проблемы с SDD, попробуйте включить режим AHCI в Windows 10. Для начала AHCI ( Advance Host Controller Interface) – это технологический стандарт, обеспечивающий расширенная поддержка стандарта SATA (Serial ATA) и может помочь решить вашу проблему после включения.
Теперь, чтобы его инициализировать, вам понадобится доступ к реестру. А поскольку ваш компьютер не запускается с SDD, просто дайте ему начать использовать HDD, чтобы иметь возможность выполнить процедуру.
Теперь измените настройки BIOS:
Обратите внимание, что вы должны выбрать вариант восстановления при запуске Windows, если вы столкнулись с ошибкой при перезагрузке после установки AHCI. Ваша система будет работать нормально после восстановления.
4. Выполните чистую установку Windows.
Если клон не будет работать вообще, а система все еще будет продолжать загрузку с жесткого диска вместо SSD, лучше всего выполнить чистую установку Windows на вашем SSD.
Не забудьте сделать резервную копию всех данных, которые вы сохранили там, прежде чем начинать чистую переустановку.
Итак, вот некоторые решения, которые вы можете попробовать, если вам трудно загружать Windows 10 с SSD.
Источник
Почему Windows загружается с Windows Boot Manager, а не с SSD?
Приобрёл и установил SSD в ноутбук. (FUJITSU LifeBook a544)
Установил (с помощью caddy). Интерфейс SATA III. Подобран корректно.
Проблема: в bios (v. 1.18) не отображается сам SSD, вместо этого есть Windows Boot Manager. Систему я установил успешно (Windows 10), всё работает отлично, но тот факт, что bios не распознает, что у меня стоит SSD, меня пугает. + ноутбук стал работать более шумно, при сёрфинге иногда куллер работает слишком сильно (перегрева явного нет, но при ос на HDD такого шума в режиме сёрфинга не замечал). При питания явно начинает шуметь куллер, в bios также.
Возможно SSD с ос установленны не правильно? Знаний в этой области имею мало, не флеймите, если что-то пишу не так. Нужную доп. инфу дам в ответах
Режим AHCI включён на уровне Windows (в bios функции таковой нет). При установке ос SSD был конвертирован в GPT формат.
Почему Windows загружается с Windows Boot Manager, а не с SSD?
Это невозможно. Windows Boot Manager это программа, которая запускает Windows, хранится эта программа, на диске, сама Windows тоже на диске.
всё работает отлично, но тот факт, что bios не распознает, что у меня стоит SSD
Вы вероятно что-то путаете.
Если bios не распознает диск, то вы никак не сможете поставить на него систему. Если же вы поставили на него систему, значит распознает.
ноутбук стал работать более шумно, при сёрфинге иногда куллер работает слишком сильно
Диски на кулер никак не влияют. Смотрите кулер.
Возможно SSD с ос установленны не правильно?
Возможно. Но проверить очень просто. Если ОС загружается значит все установлено правильно.
Режим AHCI включён на уровне Windows (в bios функции таковой нет).
Это невозможно. Windows Boot Manager это программа, которая запускает Windows, хранится эта программа, на диске, сама Windows тоже на диске.
в Boot Priority в bios первым стоит Windows Boot Manager. Также есть floppy disk, usb cd/dvd, cd/dvd drive, hdd.
Если bios не распознает диск, то вы никак не сможете поставить на него систему. Если же вы поставили на него систему, значит распознает.
я о том, что в bios его не видно. должно же писать что-то вроде ssd goodram120gb и тд.
Диски на кулер никак не влияют. Смотрите кулер.
Диски на кулер не влияют, но он так себя ведёт только при наличии ssd в ноутбуке. Когда-то была проблема схожая: достал dvd привод (по причине поломки), система сразу начала перегружаться (цп на 70-100%). Перестало грузить только когда вернул привод на место.
Если ОС загружается значит все установлено правильно.
в Boot Priority в bios первым стоит Windows Boot Manager. Также есть floppy disk, usb cd/dvd, cd/dvd drive, hdd.
Это значит, что право выбора диска с которого следует загружаться передается программе Windows Boot Manager расположенной на загрузочном диске.
Т.е биос загружает не ОС Windows, а Windows Boot Manager, а уж та в свою очередь решает что и откуда надо загрузить.
я о том, что в bios его не видно. должно же писать что-то вроде ssd goodram120gb и тд.
Должно. Если биос его видит. Если не видит, вы с него не загрузитесь.
Вероятнее всего вы просто не там смотрите.
Диски на кулер не влияют, но он так себя ведёт только при наличии ssd в ноутбуке. Когда-то была проблема схожая: достал dvd привод (по причине поломки), система сразу начала перегружаться (цп на 70-100%). Перестало грузить только когда вернул привод на место.
Это больше похоже на проблемы с разборкой- сборкой ноута, если разбирает не специалист, там много чего можно натворить.
ОС загружается и функционирует шустро, но меня волнует стала ли она хорошо. В биосе шумит сильно, чуть-чуть греется (такого не должно быть), значит уже что-то не так :/
Потому что, каждая операционная система загружается через загрузчик — специальный код, который инициализирует оборудование, и после чего передаёт управление на ядро.
У линуксов это чаще всего Grub или в более современных дистрибутивах — systemd-boot. В современных Windows он называется Windows Boot Manager.
когда вы «просто выбираете диск», boot manager не используется?
Он точно так же загружается, просто он жёстко прописан в первый физический сектор вашего накопителя. Поэтому, в legacy-режиме выбирать просто нечего, т. к. на один диск может быть только один boot manager. Соответственно, выбор тут не имеет смысла.
А в режиме загрузки EFI, boot manager находится на определённым образом сконфигурированном диске, в виде простых исполняемых файлов в формате PE32/COFF. Этих файлов могут быть сотни. Соответственно, чтобы знать, какой из них грузить, его путь и параметры прописываются в nvram биоса. Вот этот Windows Boot Manager и есть тот самый файл, прописанный в энергонезависимую память. Вы можете его переименовать и написать, что душе угодно.
Источник
ОС запускается с HDD а не с SSD
Недавно решил перенести систему с HDD на новый SSD, но так, чтобы оставить старый диск для файлопомойки. После успешного клонирования диска полез в BIOS выставлять SSD первый для запуска системы. И вроде поставил его везде на первое место, но вот система всё равно стартует со старого HDD. Забавно, что если физически вытащить HDD из мат. платы, то система разумеется без проблем стартует с SSD, но при подключении 2-х дисков одновременно сделать этого не получается.
Решение крайне простое(по крайней мере в моём случае). Выключайте машину и вытаскивайте из матери старый HDD. Далее запускайте систему, и после успешного запуска ОС удостоверьтесь что она работает исправно. Далее поключите HDD к уже запущенному компьютеру и к новой системе. Изначально диск в «Моём компьютере» не появится, но нам пока это и не надо. Нажмите Win + R и в открывшемся окне введите команду «diskmgmt.msc». У вас откроется служба для управления дисками. Если там не появился ваш второй диск, то перейдите во вкладку «Действие» и нажмите на «Повторить проверку дисков»(см.фото)
После этого у вас точно появится второй диск. Далее вы должны путём нажатия правой кнопкой мыши удалить нужный том на втором диске(HDD), а именно том на 100 MB. Этот том должен отвечать за загрузку винды. (Проверьте запуск системы с двумя дисками, если всё хорошо, то оставляйте, если что-то не так, то снова вынимайте HDD, стартуйте с SSD, и удаляйте том на 512 мб, если что, то размеры могут немного отличаться)
Теперь вы должны нажать правой кнопкой мыши на основной том HDD диска(там где больше всего ГБ), а затем выбрать опцию «Изменить букву диска или путь к диску». Изначально он будет без буквы, по этому нажимайте в открывшемся окне кнопку «Добавить» и выбирайте подходящую букву для диска, например D. После этой операции ваш диск появится в «Моём компьютере».
Тут уже дело ваше что вам с ним делать, вы можете его отформатировать его, а можете достать оттуда важные файлы или вовсе оставить его заполненным. Но лично я не могу форматировать весь диск, так как у меня на HDD стоит вторая система Ubuntu, и чтобы она осталась, я сначала удалил основной том диска, а потом снова создал простой том(правая кнопка мыши) на всё получившееся новое незаполненное пространство. Вся картина у меня выглядит вот так:
Таким образом, я перенёс «правильно запускающуюся» ОС на SSD, сохранив при этом работающим старый HDD, для загрузки на него файлов и мусора, а так же оставил работающую Ubuntu без переноса её на новый диск. Надеюсь это кому-то пригодилось)))
Дубликаты не найдены
как то всё через Чукотку сделано
предложи альтернативу, пригодится людям думаю
так уже, в комментах вроде как расписали с картинками
там не та проблема рассматривается
у меня как то стояло по два диска с разными системами, прекрасно всё выбирается системой, чего огород городить то? выбери с какого диска стартануть а на втором удали винду если мешает—вроде всю жизнь так было, хотя с такой фигнёй по честному уж несколько лет не сталкивался, бывало как то и по три винчестера в массив соединял, правда щас не помню как там и чего делалось, когда появились терабайтные диски то вся эта мулька стала неактуальна, у меня сейчас один на терабайт и второй со старого жёсткий диск на 300 гигов с фотками и архивами кочует с компа на комп, хотя и твой вариант если забыл где там галочки в системе поставить тож нормальный—дёшево и сердито
проблема то в том была, что система никак не стартовала с нужного диска(даже через биос), потому что скорее всего загрузчик на HDD перебивал загрузчик на SSD, следовательно я и не мог удалить винду с HDD, так как она в принципе с нее и запустилась. именно по этому пришлось действовать таким колхозом)))
А что, выбор операционной системы по умолчанию системными способами уже не котируется?
Если папа не купит мне кота, он больше не будешь котироваться в моих глазах
как выбор системы поможет решить проблему запуска той же системы с HDD а не с SSD?
Так, что если на компе установлено несколько систем можно указать, какой именно из них запускаться.
так вопрос не в этом состоял, а в том, что одна и та же система(винда) не запускается с нужного диска
я не удалял операционку с жесткого диска. поэтому их две одна на SSD, а вторая на HD, можно выставить в биосе загрузку с твердотельного, но путь к операционкам записан на жестком, поэтому вылазиет ошибка потери этой програмки, и системы не загружаются, в итоге без вариантов загрузка начинается с жесткого, и переходит на новый SSD.
А мог нечаянно запороть HDD, ведь не все поддерживают hot plugin
Насколько я знаю просто SATA горячую замену не поддерживают, а значит это не безопасно
благодарю за информацию
Поддерживают, если включить в биосе режим ahci на сата портах.
Поддерживают, если включить в биосе режим ahci на сата портах. Переключать режим нельзя, если винда уже установлена. Надо делать до установки винды.
Никаких гарантий. Все дело в самом драйве. Да, на разьеме питания SATA контакты разной длины, что в принципе должно позволять hot swap. Но только в eSATA есть гарантия его поддержки.
ACHI работает через ALPM
а там тоже нет гарантий хотсвопа (выключение питания), только low power
Скорость vs объем
Майнинг на накопителях провалился
Жесткие диски и SSD вне опасности
Дружим SSD и HDD на ноутбуке Lenovo B50-70
Доброго времени суток, уважаемые! Вторую неделю собираюсь написать пост о не совсем простом апгрейде ноутбука Lenovo B50-70 и видимо время пришло… Заранее прошу не кидать камнями, т.к. это мой первый пост подобного рода на какой-либо площадке.
Поехали, короче говоря.
Предыстория: постоянный клиент обратился с проблемой – стало очень долго обрабатываться видео в редакторе, максимальная длина монтируемого проекта сократилась до 20-30 минут. Всё что больше либо очень долго рендерится, либо и вовсе видеоредактор зависает. Ну и в общем ноут стал работать медленнее спустя год после замены харда и установки «свежей» винды.
Т.к. клиент постоянно занимается монтажом видео и ведёт свой канал на небезызвестном видеохостинге, было предложено установить SSD вместо DVD-ROM и перенести на него систему. Сориентировались по стоимости, обсудили нюансы, в общем договорились. Клиент самостоятельно купил SSD (Netac 500Gb) и салазки (Dexp).
Проделываю то же самое и система загружается с SSD. Спустя 2-3 перезагрузки снова всё пропало – система зависает на загрузке и уходит в восстановление. При этом периодически подмигивает индикатор на салазках, т.е. при загрузке система обращается к HDD в салазках.
На этом этапе решил подкинуть эти два диска в имеющийся в ремонте ноутбук Lenovo G780. Тут проблем не было, как бы я их не устанавливал и не менял местами, ноут грузился с SSD и видел HDD. Значит система перенесена корректно и проблема в самом буке. И снова скитания по тематическим форумам…
Спустя пару-тройку часов мытарств на хабре натыкаюсь на статью по подключению HDD к буку через самодельный переходник и ремонт-доработку салазок. Как оказалось на Slimline SATA коннекторе питания DVD-ROMa присутствуют два дополнительных контакта:
— Device present (RX DP(1 pin))
— Manufacturing diagnostic (TX MD (4 pin))
Один из них определяет наличие оборудования, второй пытается выполнить диагностику. Видимо диагностику штатного DVD. Заклеил 1мм 3М скотчем эти два контакта на салазках (можно было откусить ножки со стороны бокса, но был придуман более щадящий вариант), установил салазки на место и…. О чудо! Без каких-либо манипуляций система загрузилась с SSD.
Разница ощутима
10 самых популярных мифов про ССД
Миф №1 — SSD имеют небольшой ресурс
Раньше это действительно было так, но давайте посмотрим, какой ресурс у современных SSD с MLC, TLC или 3D NAND памятью. Конечно, ресурс будет отличаться для накопителей разного объема и цены, но для решений с 240-256 ГБ можно рассчитывать на 100-300 TBW.
Что же это за странное понятие — TBW? Оно показывает, сколько терабайт можно записать на накопитель, прежде чем он может начать выходить из строя. Отсюда же вытекает другой вопрос: а за сколько времени получится записать несколько сотен терабайт? К примеру, я за год достаточно активного пользования ПК смог записать на системный SSD лишь 18 ТБ — отсюда легко высчитать, что при такой нагрузке его хватит как минимум лет на 10. И это при том, что исчерпание ресурса TBW не означает, что диск вот прям сразу после записи последнего бита из 200 TBW начнет умирать — на деле достаточное количество накопителей превышают этот показатель на порядок, оставаясь при этом полностью работоспособными!
А теперь вспомните — есть ли у вас HDD десятилетней давности? Скорее всего едва ли: они или уже умерли, или имеют смешную по современным меркам емкость в 160-250 ГБ и скорее всего просто хранятся где-нибудь в гараже. Так что не стоит беспокоиться о том, что SSD быстро умрет: скорее всего вы куда быстрее смените его на более емкий или быстрый.
Миф №2 — SSD крайне дорогиеПожалуй, так говорят только те, кто не смотрел цены на твердотельные накопители последние пару лет. Цена за гигабайт постоянно падает, и сейчас можно найти 120 ГБ SSD всего за полторы тысяч рублей — это достаточно незначительная сумма даже для бюджетной сборки.
Конечно, жесткие диски по все той же цене за гигабайт остаются выгоднее: так, накопитель на 1 ТБ будет стоить 3 тысячи рублей. Но никто не мешает взять под систему и онлайн-игры небольшой SSD, а под все другое — жесткий диск: так вы получите баланс скорости и производительности за минимальную доплату.
Миф №3 — система требует дальнейшей настройки после установки на SSD
Это все же не совсем миф: так, например, Windows 7 из коробки не умеет работать с быстрыми NVMe SSD, так что даже для ее установки на такой накопитель нужно интегрировать в образ специальный драйвер.
Но если мы берем современную Windows 10 или последние версии macOS или Linux, то они по умолчанию из коробки умеют работать с SSD и поддерживают различные функции типа TRIM для поддержания накопителя «в форме».
Миф №4 — SSD никак не влияет на скорость работы устройства
Да, есть и такое: хватает людей, которые пытаются доказать, что на скорость работы ПК влияет только процессор, ОЗУ да видеокарта. Конечно, если мы берем серьезную нагрузку типа игр, то тут SSD действительно лишь уменьшит время их запуска и практически никак не повлияет на FPS.
Однако в большинстве повседневных задач профит от твердотельного накопителя виден невооруженным глазом: система стартует за считанные секунды, копирование файлов происходит влет, а одновременная работы с несколькими программами не вгоняет компьютер в состояние крайней задумчивости.Миф №5 — SSD требует постоянного обслуживанияТут скорее наоборот: как раз жесткий диск следует время от времени дефрагментировать, чтобы он работал быстрее, а вот для SSD такие оптимизации будут скорее даже вредны, ибо постоянная перезапись файлов будет с каждым разом приближать вас к пределу ресурса TBW.Вместо этого современные системы могут послать накопителю команду TRIM — получив ее, контроллер SSD сам будет оптимизировать хранящиеся на диске данные в моменты его простоя, что в итоге позволяет поддерживать ему максимальную скорость работы.Миф №6 — SSD следует использовать только в современных устройствахЭтот миф следует из того, что большая часть SATA SSD подключаются по третьей версии этого протокола и имеют скорости в 500+ МБ/c. Соответственно, подключение по SATA 1 или SATA 2 даст скорости в 150 или 300 МБ/с, то есть накопители не будут работать с полной скоростью, что лишает смысла их покупку для старых устройств, где нет SATA3.
Однако это не совсем так: скорости в полтысячи мегабайт в секунду вы увидите лишь при последовательном чтении или записи огромных файлов (например, при копировании видео), и то обычно от силы секунд на 10-15. При работе с более мелкими файлами, которыми являются повседневные данные, скорость падает на порядок, и зачастую составляет всего 30-50 МБ/с, что ощутимо меньше, чем лимит даже SATA 1. Поэтому даже десятилетний ПК при обычной работе ощутимо ускорится от установки SSD — при этом, разумеется, можно сэкономить и не брать очень быстрые твердотельные накопители.
Миф №7 — для гарантированного удаления данных с SSD требуется использовать полное форматирование
Что такое полное форматирование? По сути это запись во все ячейки накопителя нулей — очевидно, что в таком случае восстановить записанные данные практически нереально (для магнитных накопителей есть нюансы, но если вы не храните на HDD тайны государственной важности, то полного его форматирования вполне хватит, чтобы ваши данные не смогли восстановить в обычном сервисе).
Но вот для твердотельного накопителя это абсолютно лишняя и даже вредная процедура: так, для его быстрого форматирования используется команда TRIM — получив ее, контроллер SSD затирает все данные на накопителе и пересоздает список секторов. То есть для SSD быстрое форматирование выполняет по сути то же самое, что для HDD — полное. Поэтому при быстром форматировании SSD о восстановлении данных можно забыть.
Выполнять полное форматирование SSD поэтому, во-первых, становится не нужным (так как быстрое и так все стирает), а, во-вторых, это может даже навредить SSD — он будет работать медленнее. Это происходит из-за того, что принципы работы HDD и SSD сильно различаются: в случае с последними запись во все ячейки нулей будет означать, что ячейки не пусты — они заняты нулями. И для последующей записи чего-либо в эти ячейки контроллеру SSD придется не записывать в них новую информацию, а перезаписывать (то есть сначала удалять нули, а потом уже записывать новую информацию) — это сильно снижает скорость работы SSD, бывает даже до скоростей обычных жестких дисков.
Миф №8 — для продления срока службы SSD следует отключить или перенести с него файл подкачки
Файл подкачки используется системами тогда, когда им не хватает ОЗУ — в таком случае часть данных будет храниться на накопителе. При этом, очевидно, эти данные будут постоянно перезаписываться, что действительно может уменьшить срок работы SSD.
Но тут всплывают две вещи: во-первых, как я уже писал в первом мифе, ваш SSD спокойно проживет десяток лет и скорее всего будет заменен только потому, что станет медленным или слишком маленьким по емкости. Во-вторых, отключение файла подкачки приведет к тому, что система под серьезной нагрузкой может начать работать ощутимо медленнее, что может нивелировать эффект от установки SSD. Собственно, перенос файла подкачки на HDD сделает тоже самое, поэтому лучше все оставить по умолчанию.
Миф №9 — отключение индексации, поиска и сканирование системы на вирусы увеличит время жизни SSDОпять же, это кажется логичным: ведь постоянное сканирование диска тем же Защитником Windows уж точно уменьшит ресурс накопителя. Однако на деле нужно помнить, что оставшийся ресурс уменьшает только перезапись информации, а в данном случае происходит лишь чтение. Поэтому выключение указанных выше функций приведет только к неудобству при работе с системой и ухудшению безопасности, без всякого влияния на накопитель.
Миф №10 — нельзя перенести систему с жесткого диска на SSD, требуется ее переустановка
Опять же это верно лишь в очень специфических условиях: например, вы купили NVMe SSD и хотите перенести Windows 7 на него с жесткого диска — в таком случае ничего не получится, ибо в этой системе по умолчанию нет нужного драйвера.
Но если мы берем современные версии Windows, macOS или Linux, то тут никаких проблем нет — перенос системы с HDD на SSD в том же Acronis происходит ничуть не сложнее, чем с HDD на другой HDD. При этом не стоит бояться, что система будет неправильно работать с твердотельным накопителем — это абсолютно не так, современные системы умеют узнавать тип диска, на котором они установлены, и включать нужные для них функции типа TRIM.
Как видите, современные SSD ничуть не сложнее в использовании, чем жесткие диски, и отлично обслуживают себя сами, при этом живя достаточно долго, чтобы не беспокоиться о сохранности данных. Поэтому если вы все еще сидите на HDD и не уверены, стоит ли брать SSD — берите и не сомневайтесь, работать за компьютером станет куда приятнее.Источник: Мой Компьютер
Источник