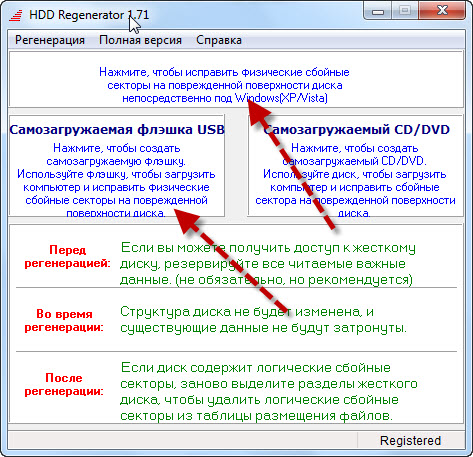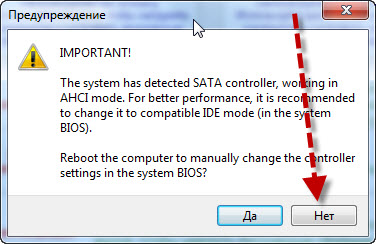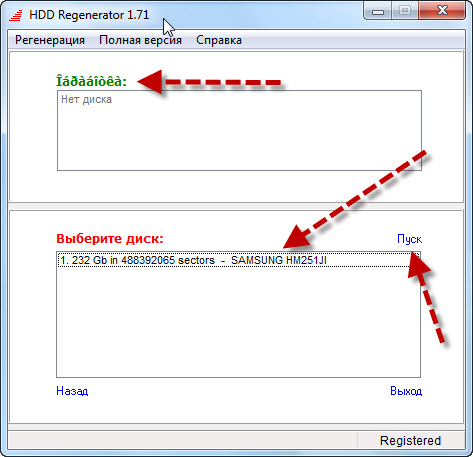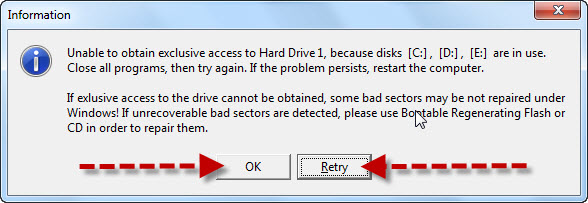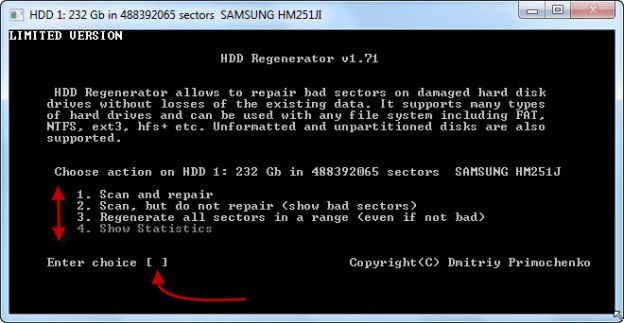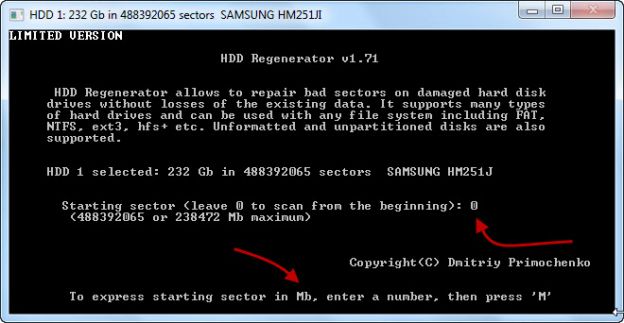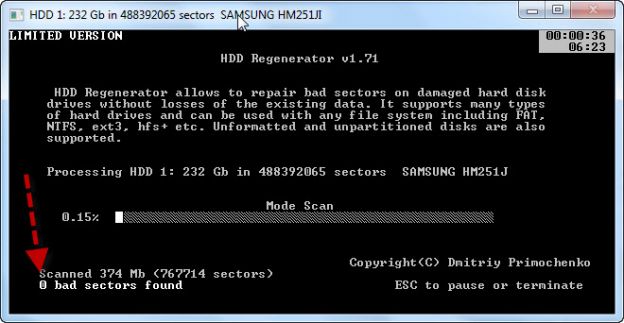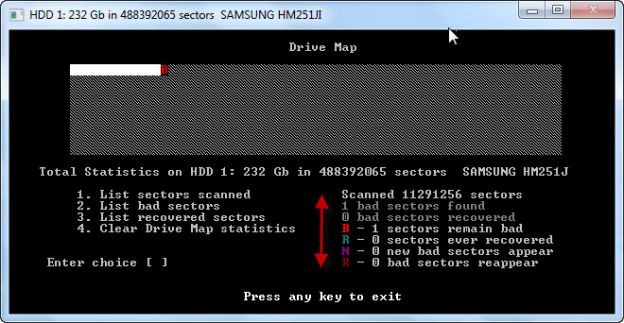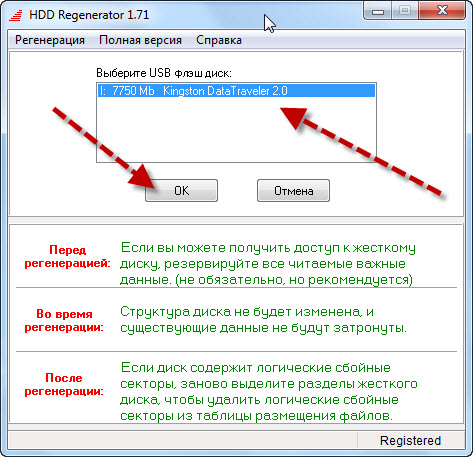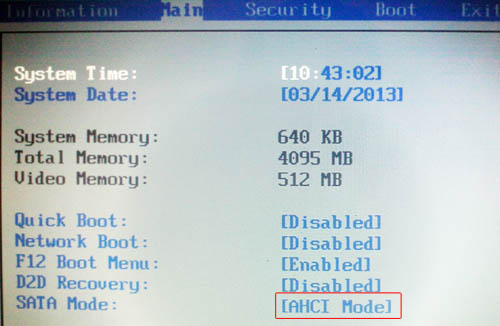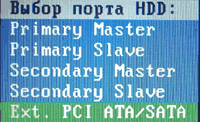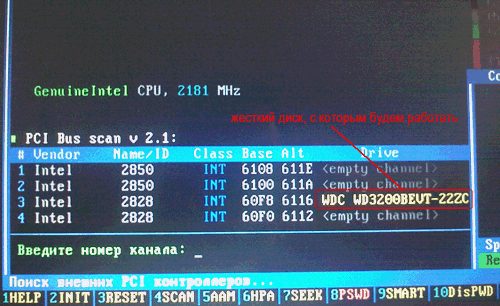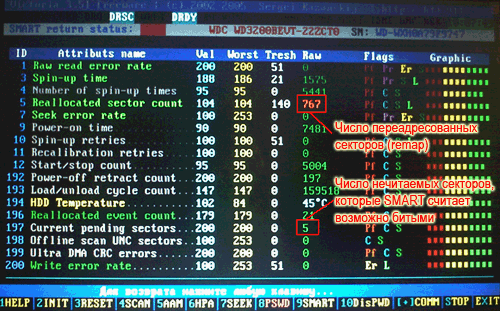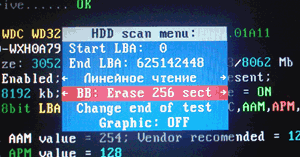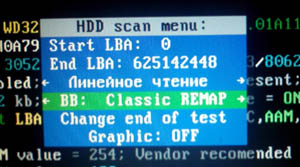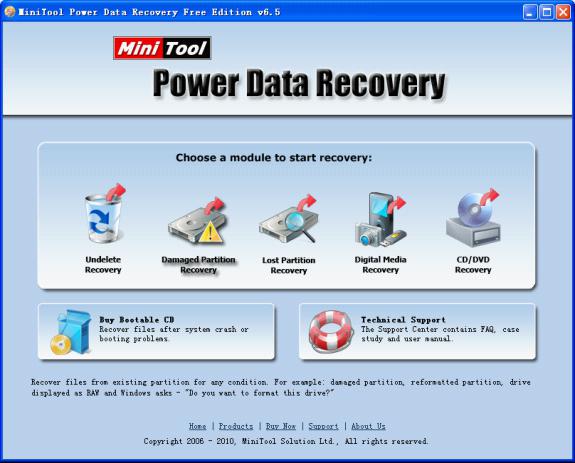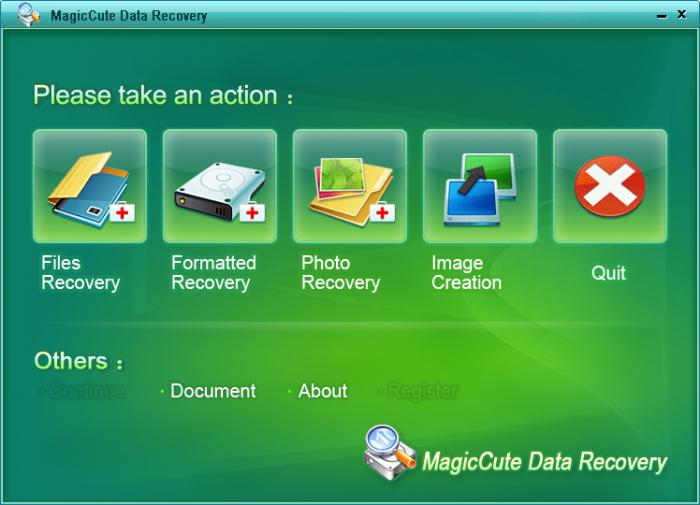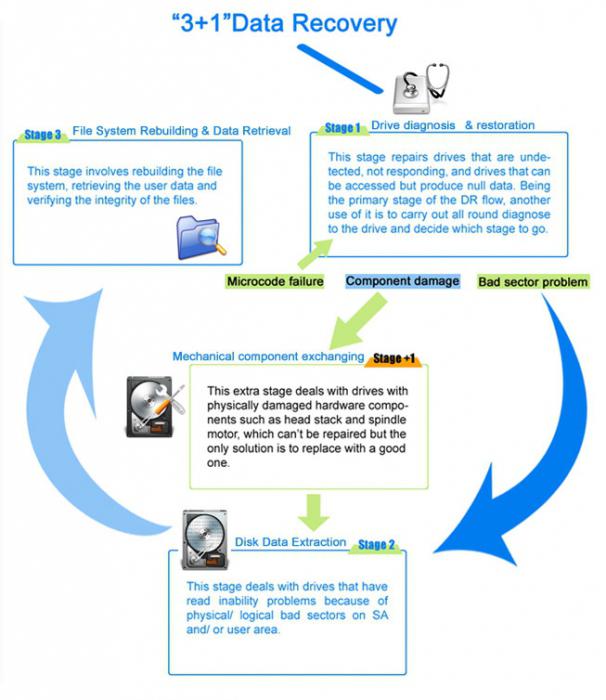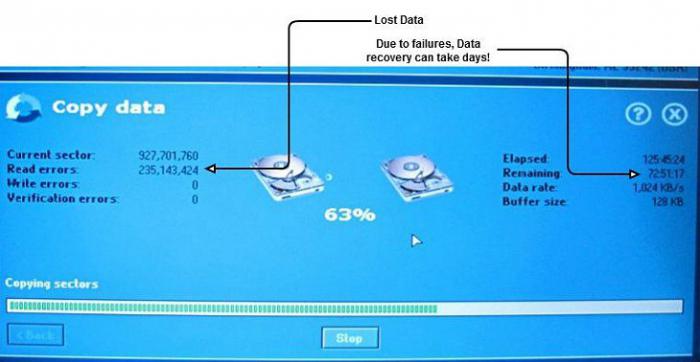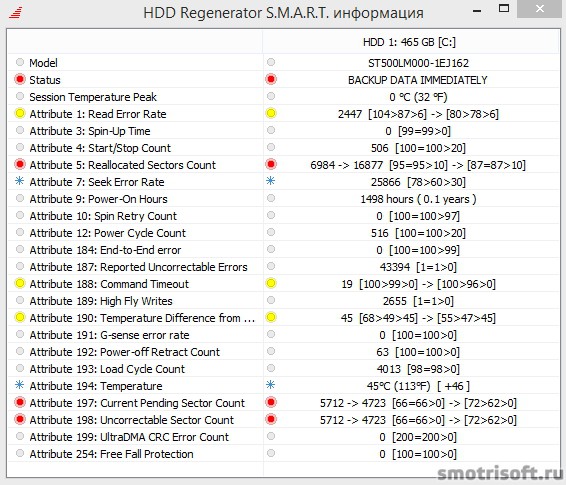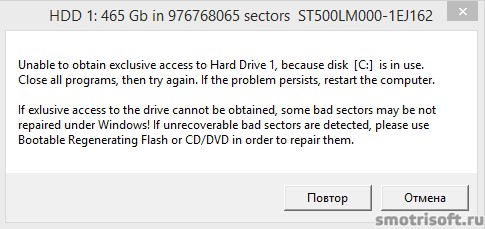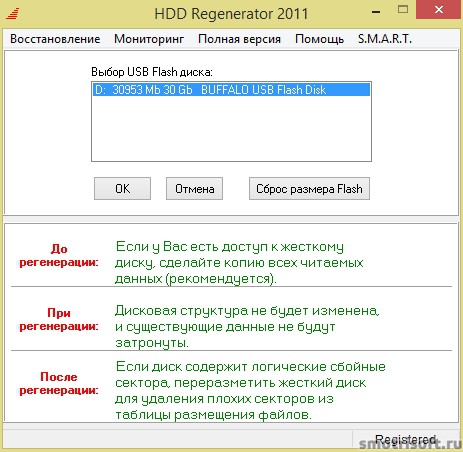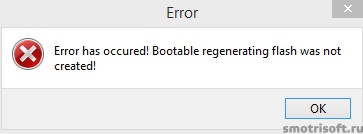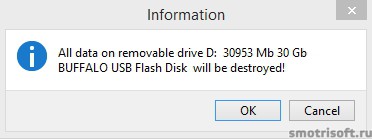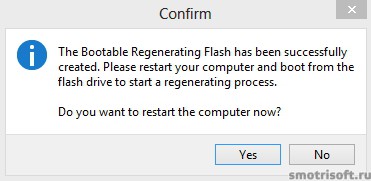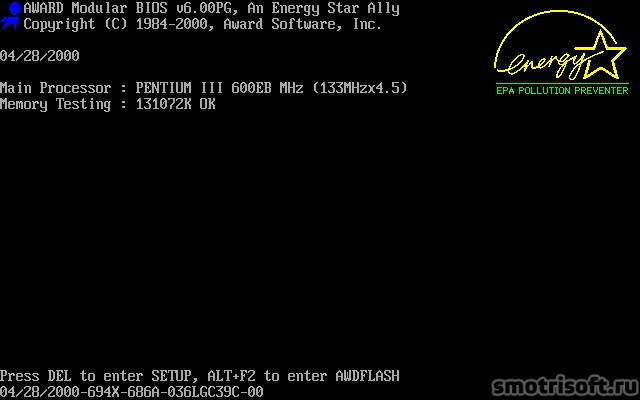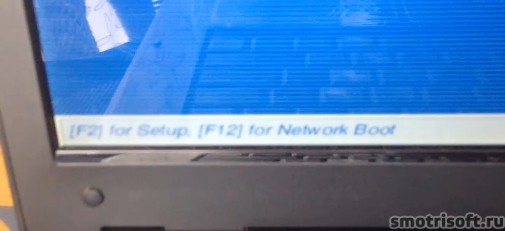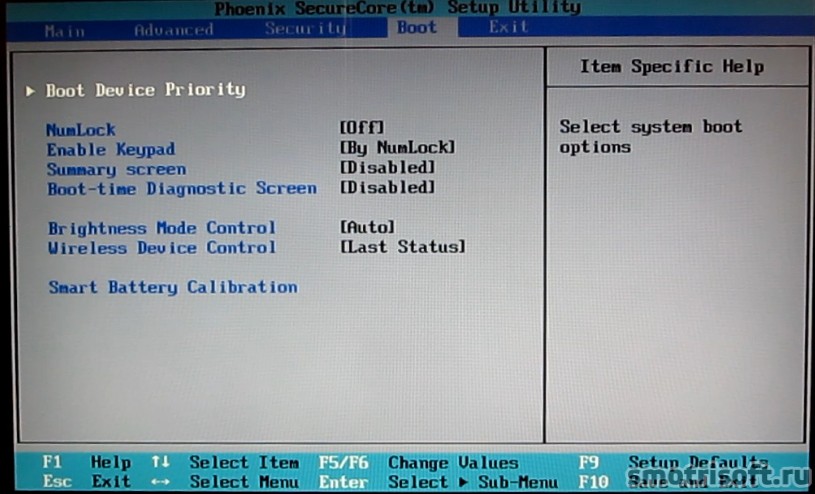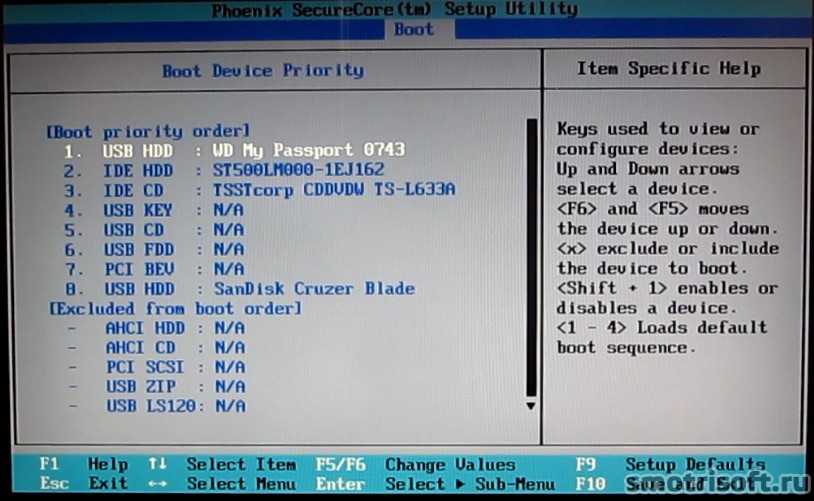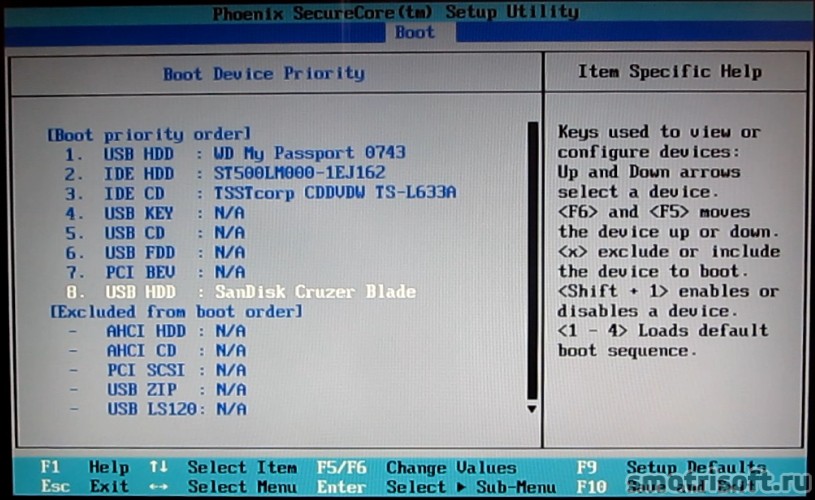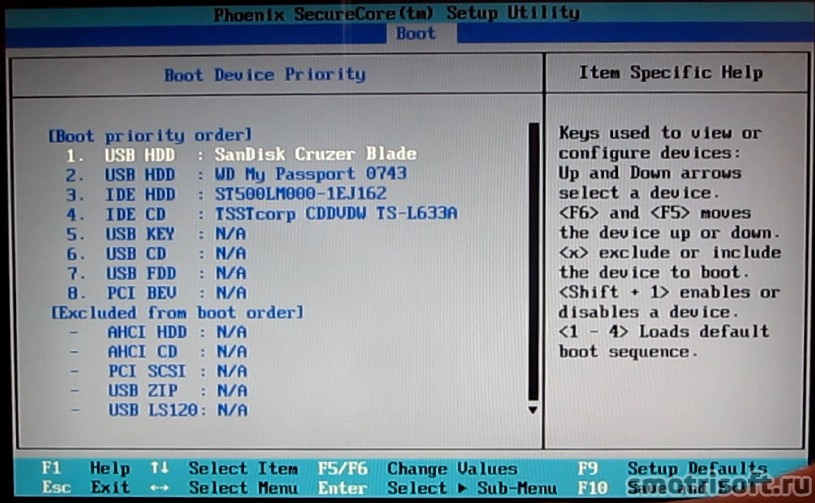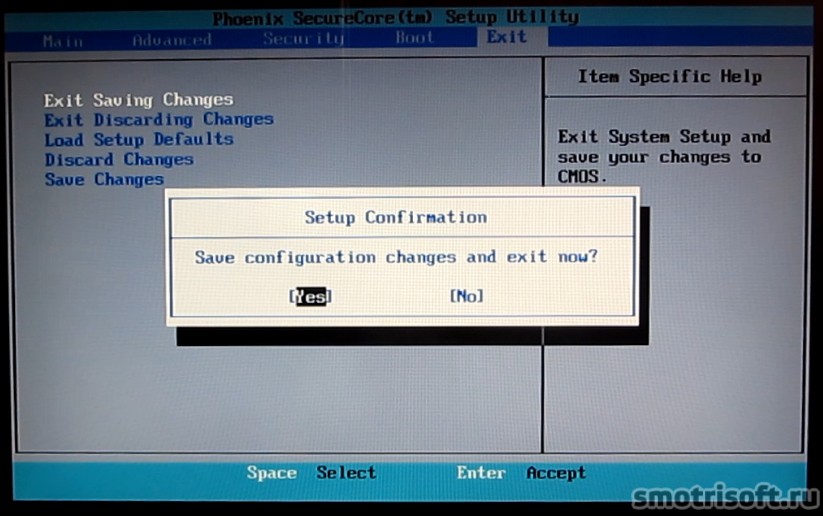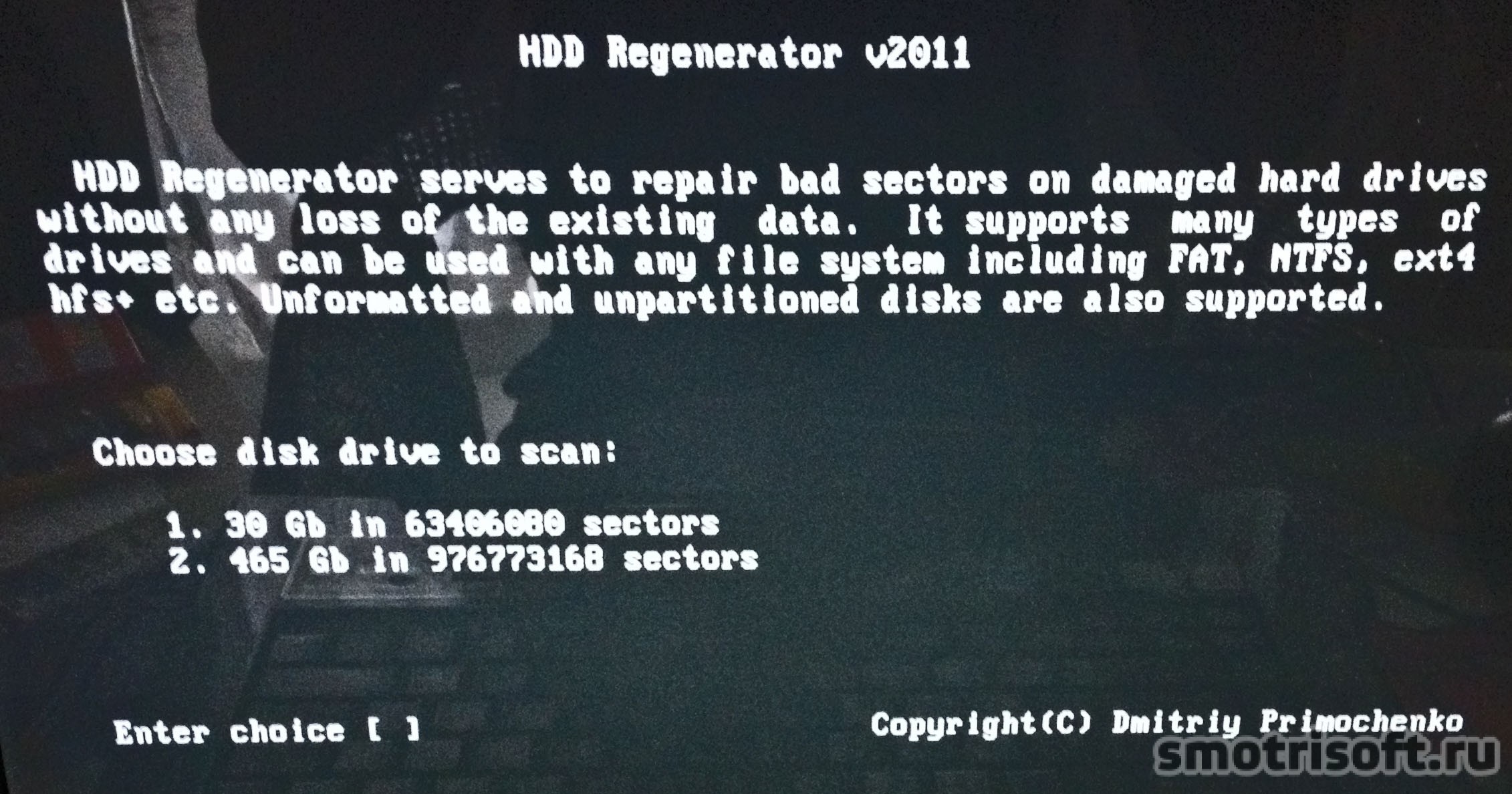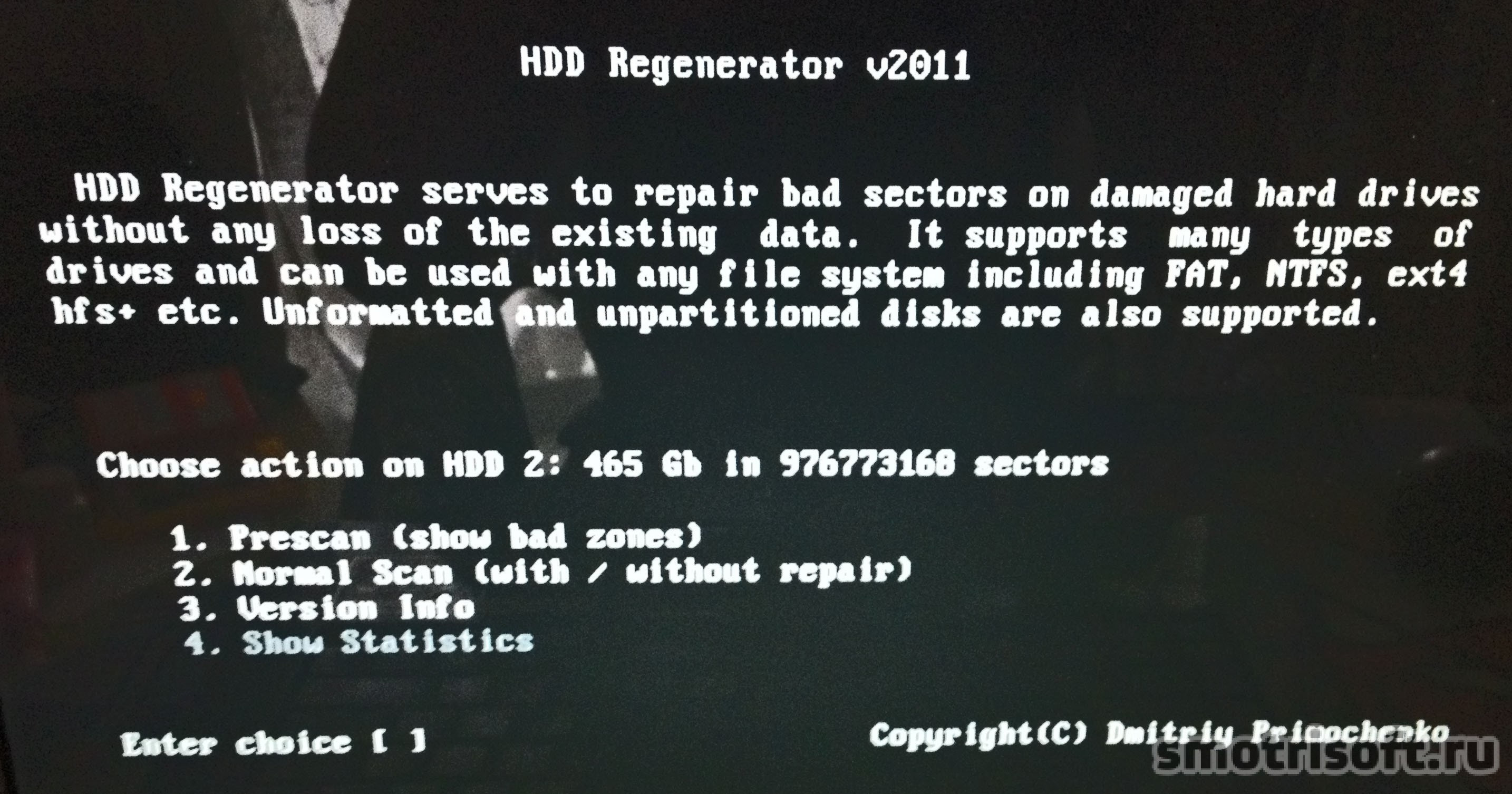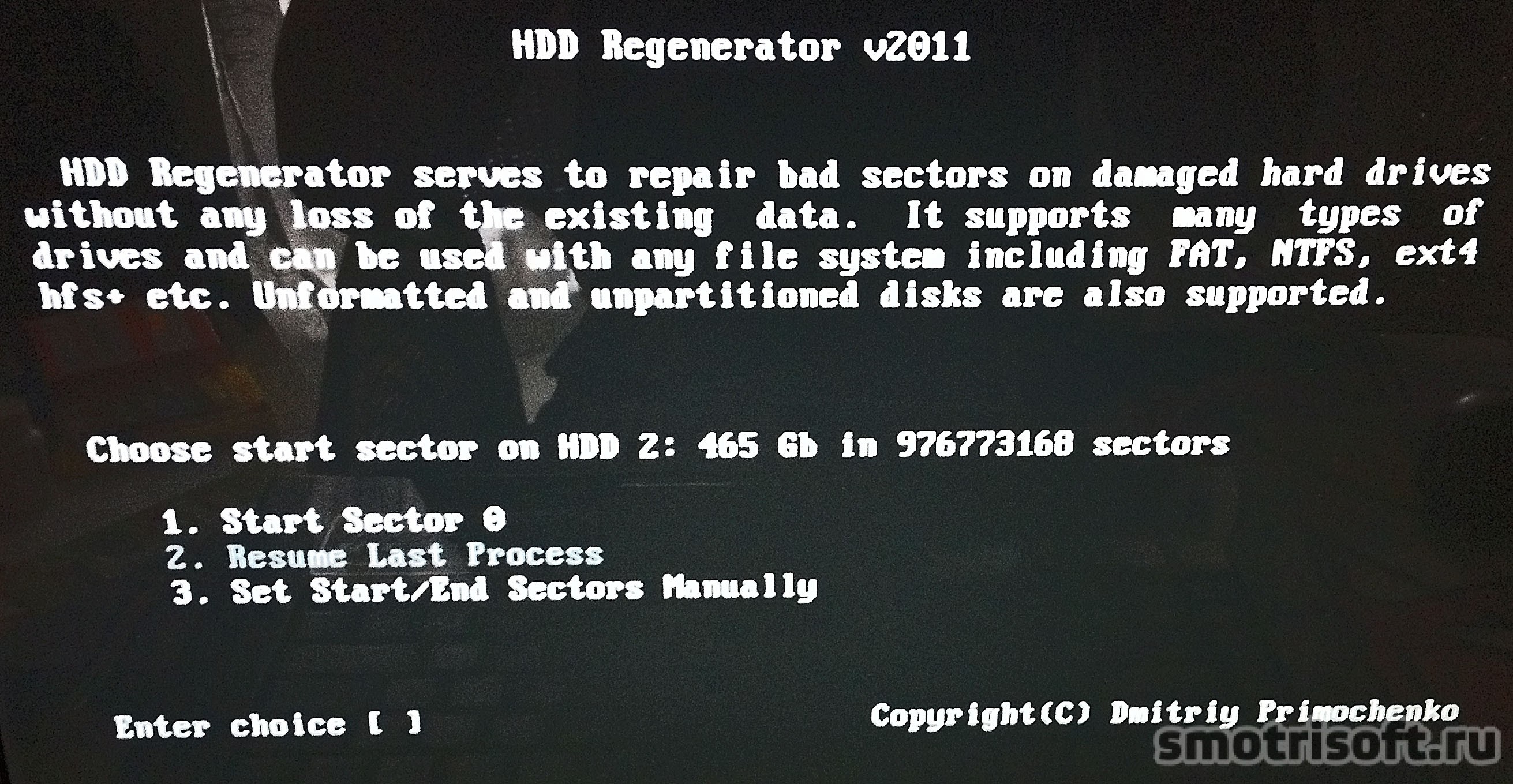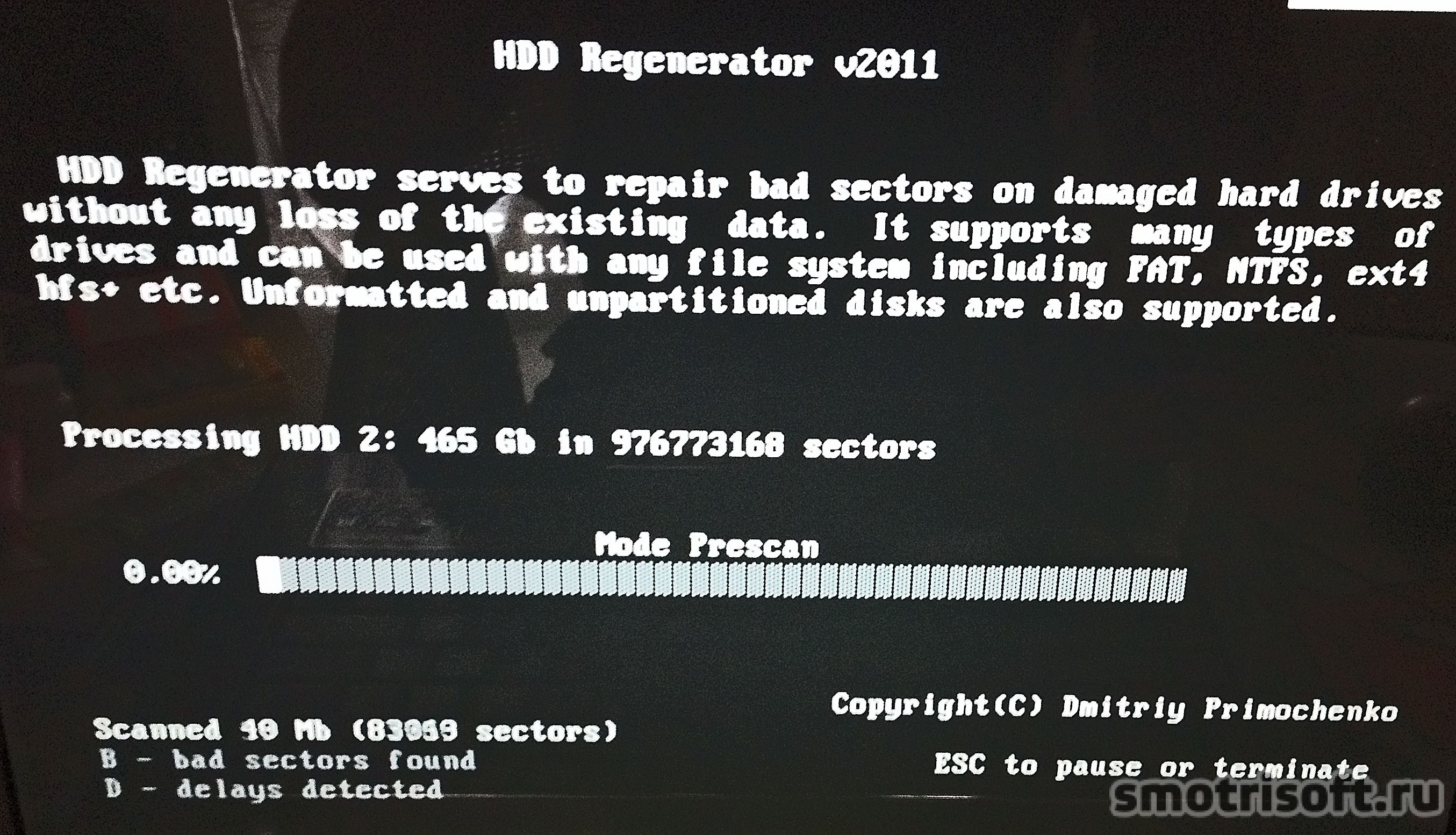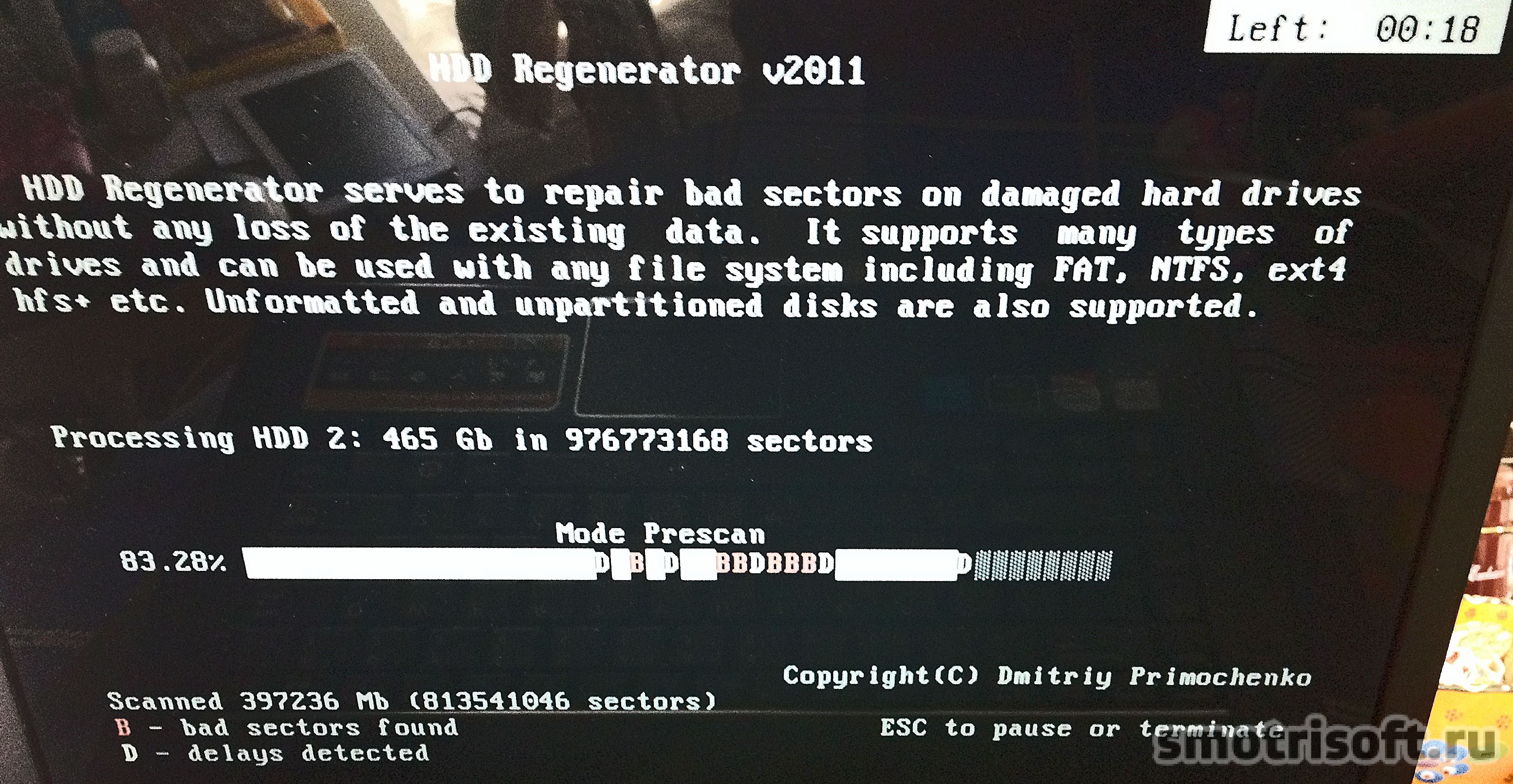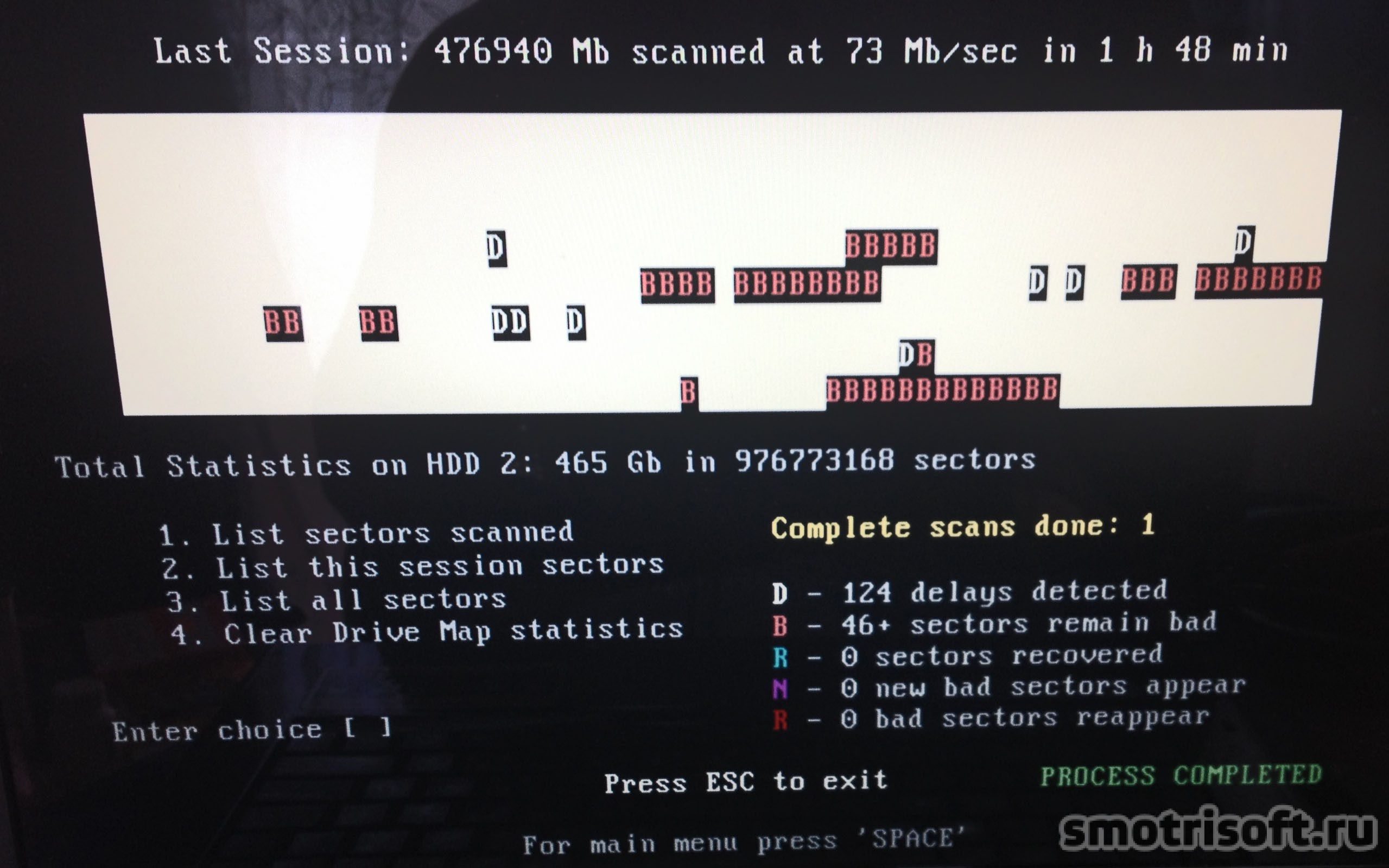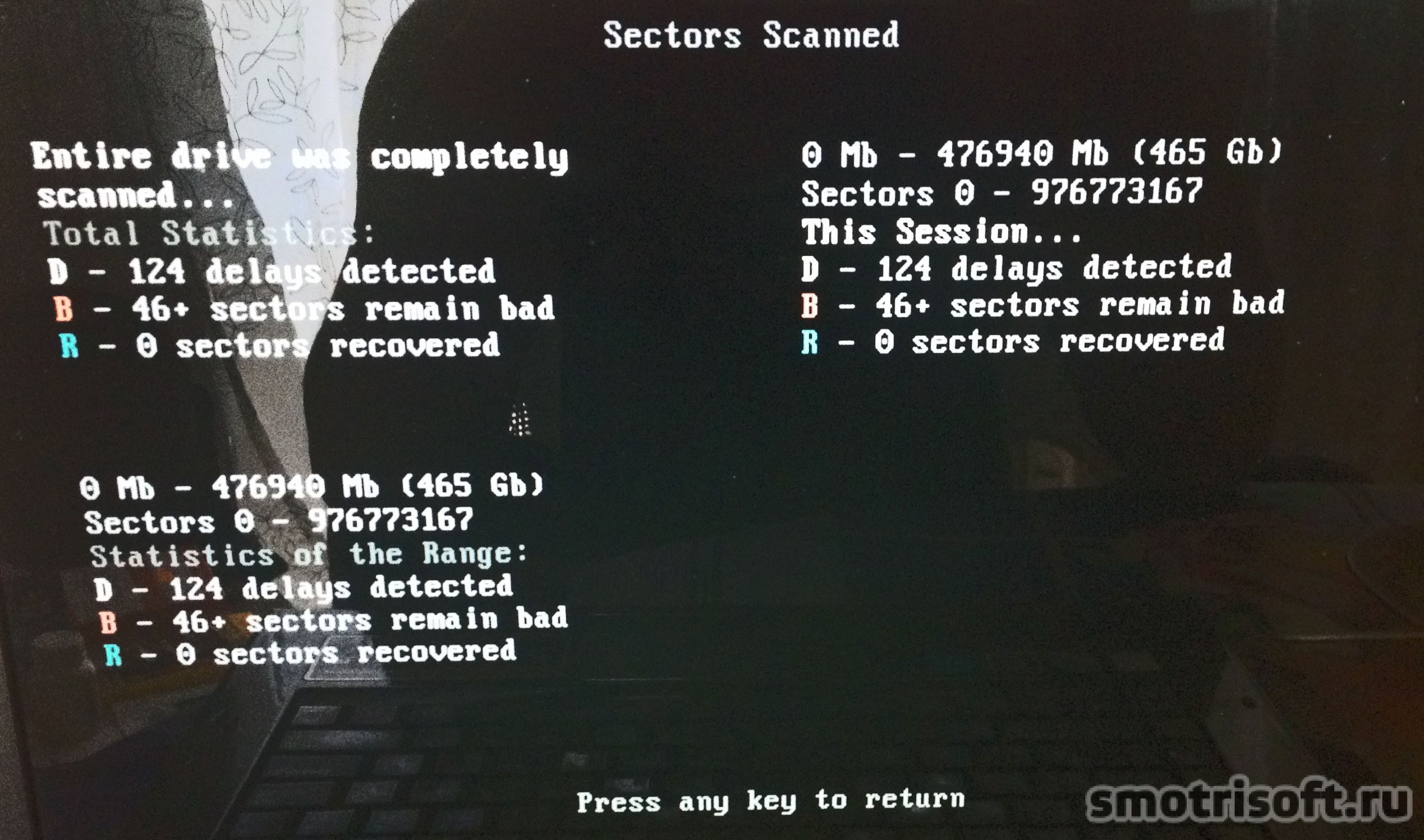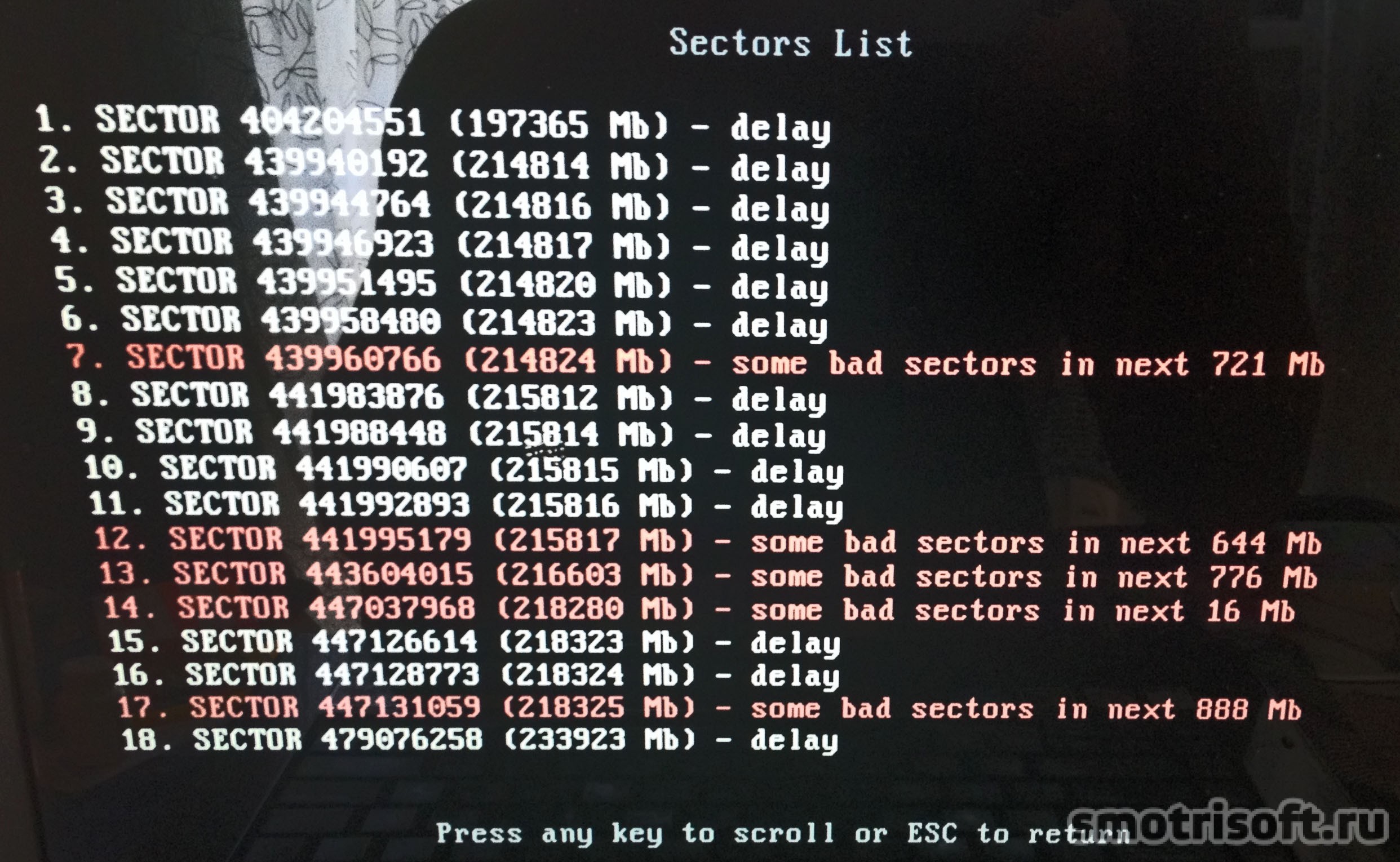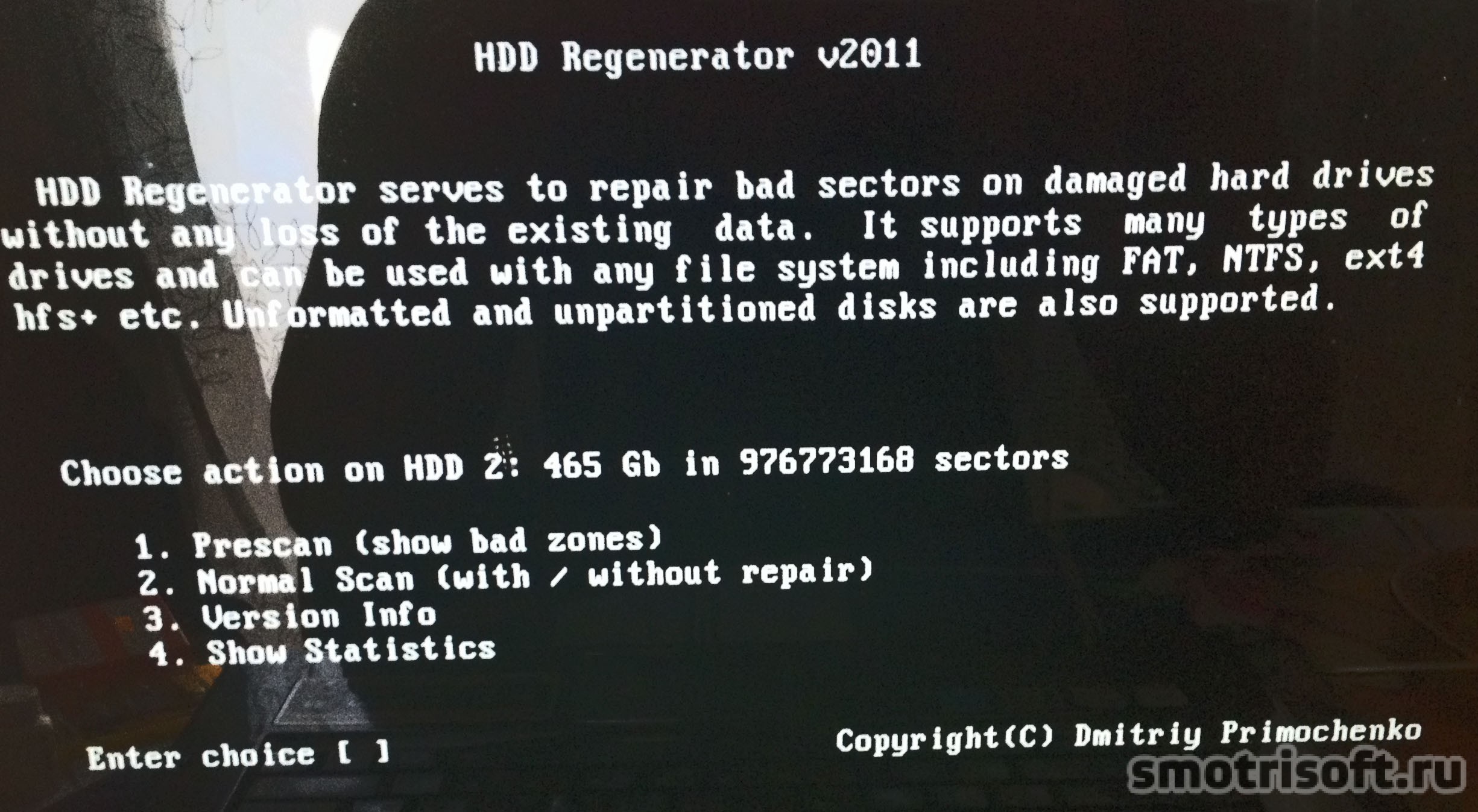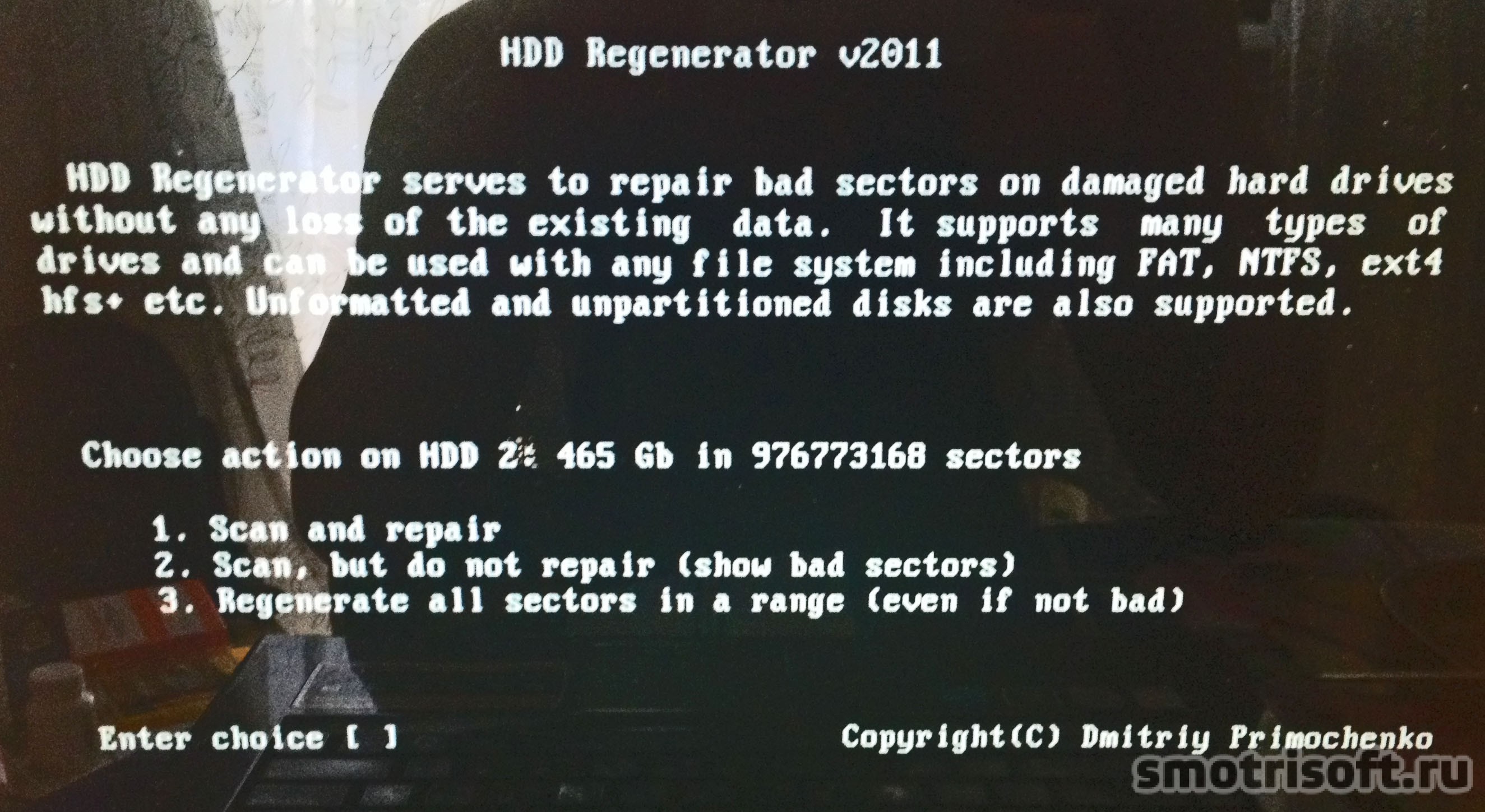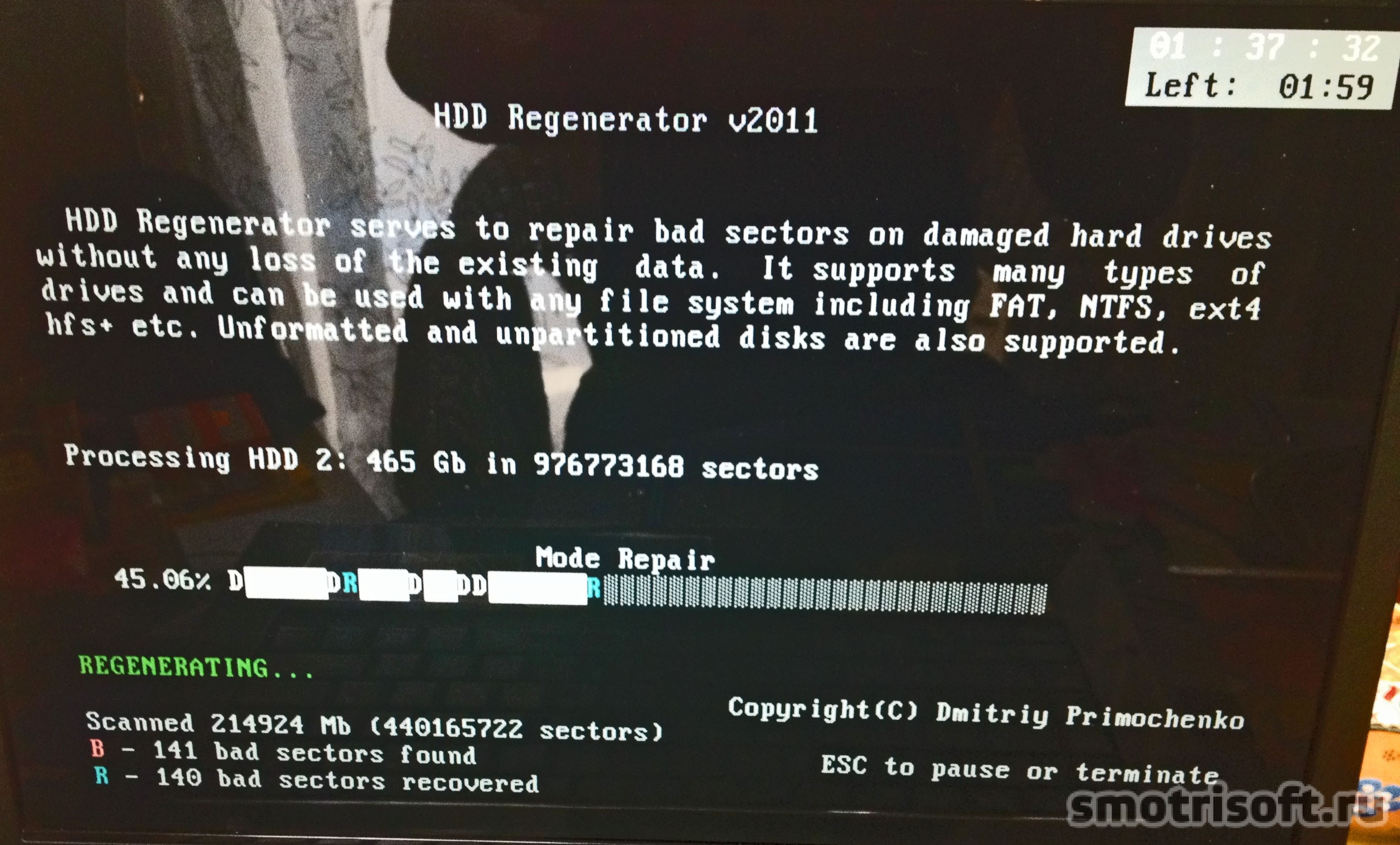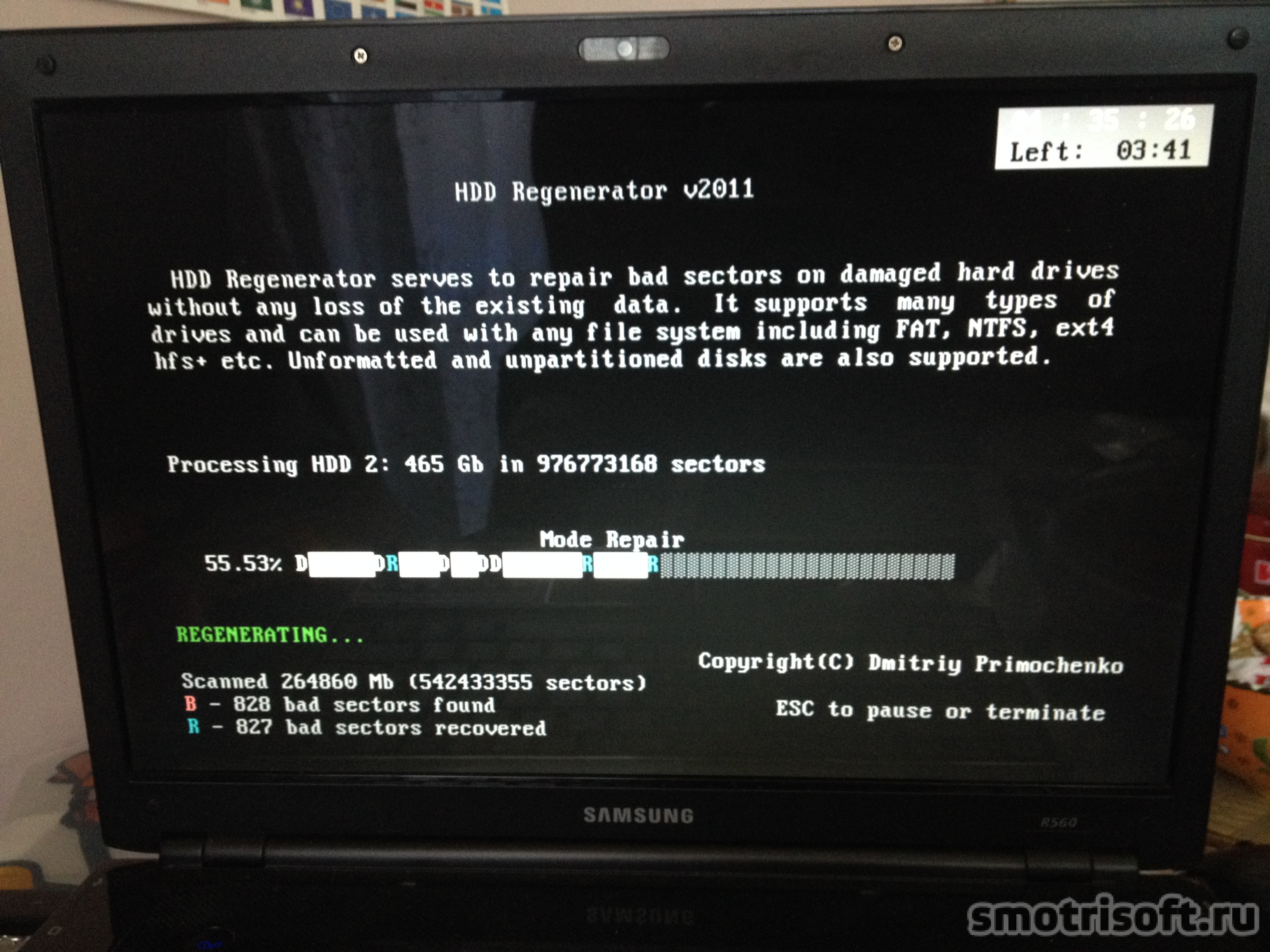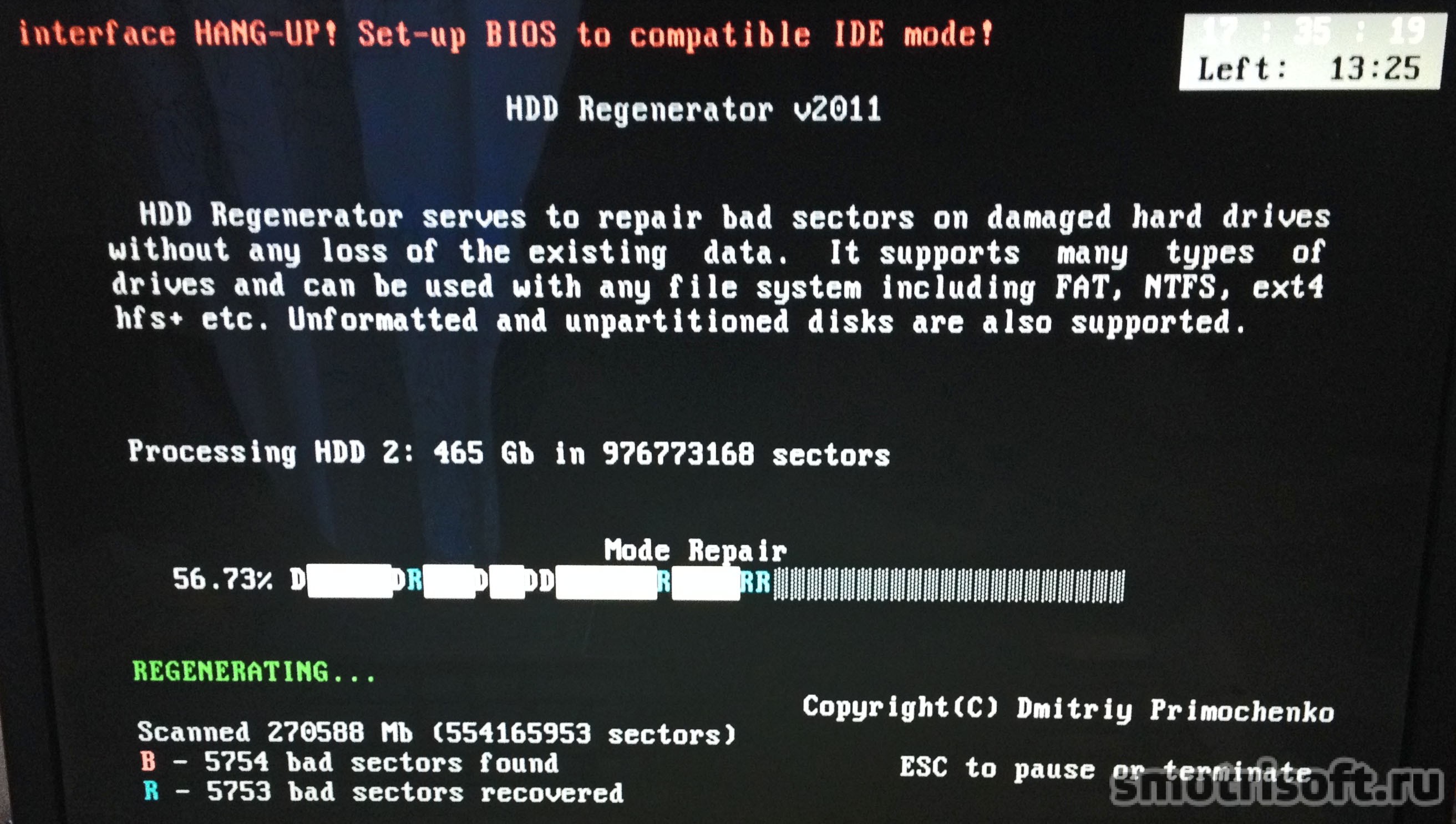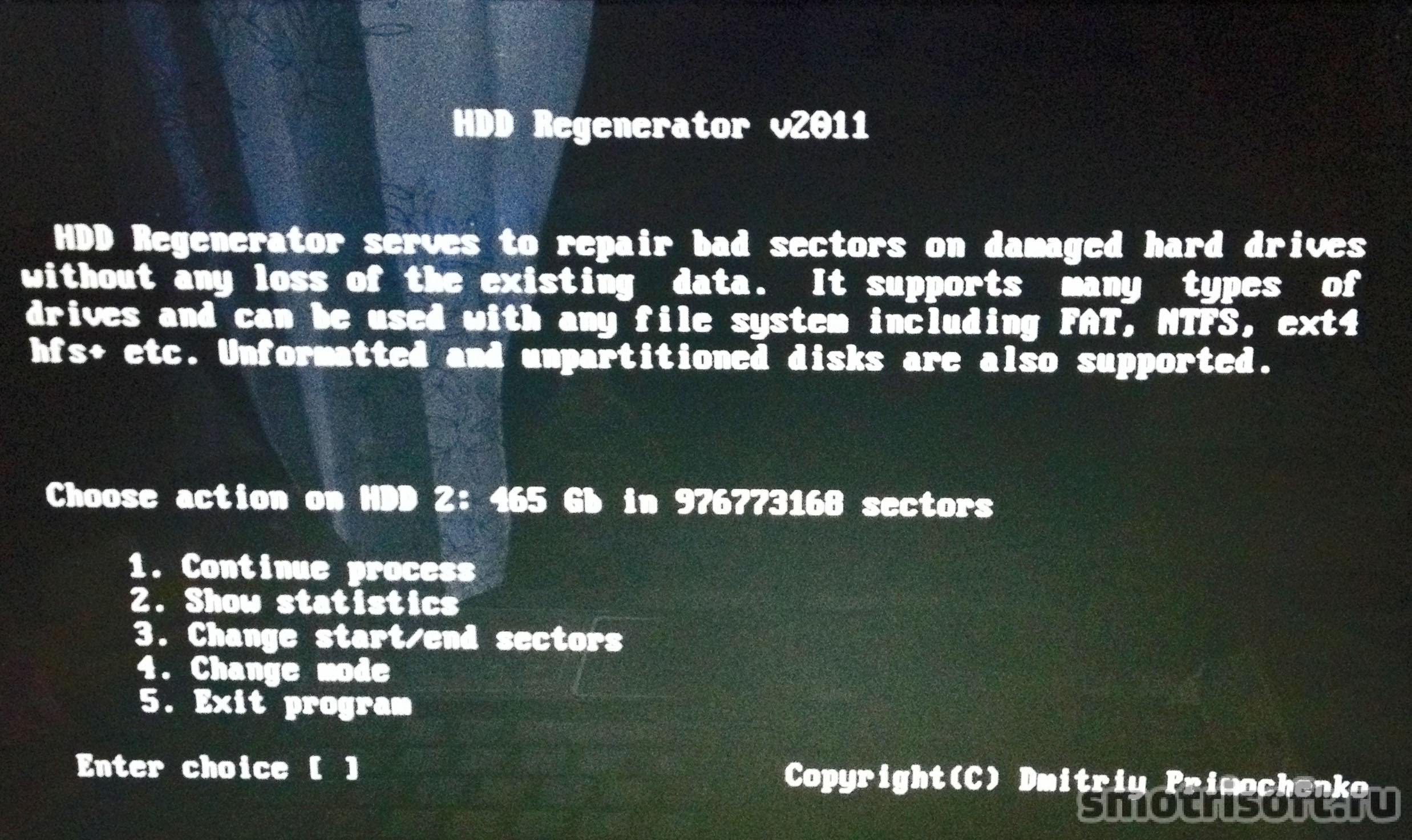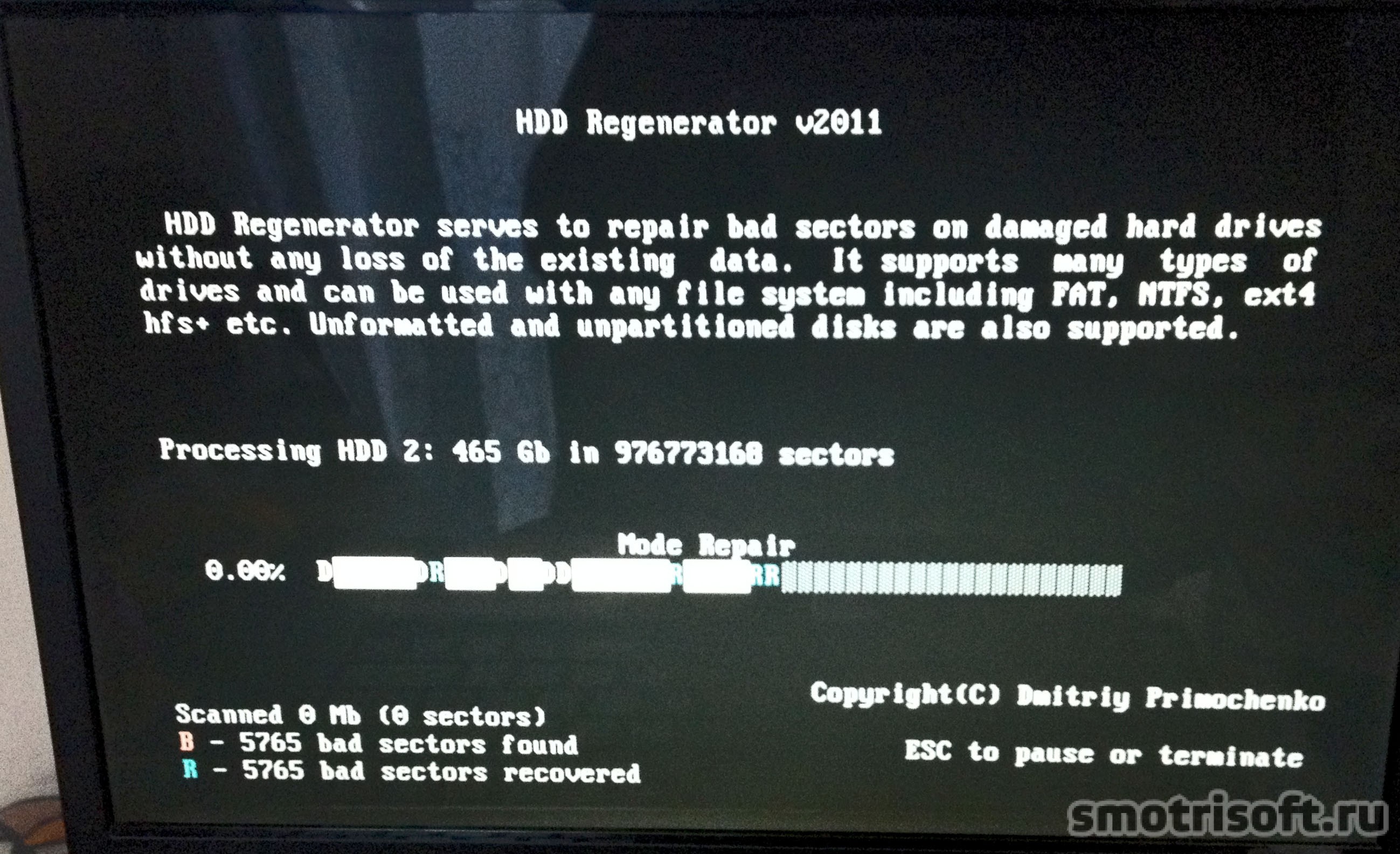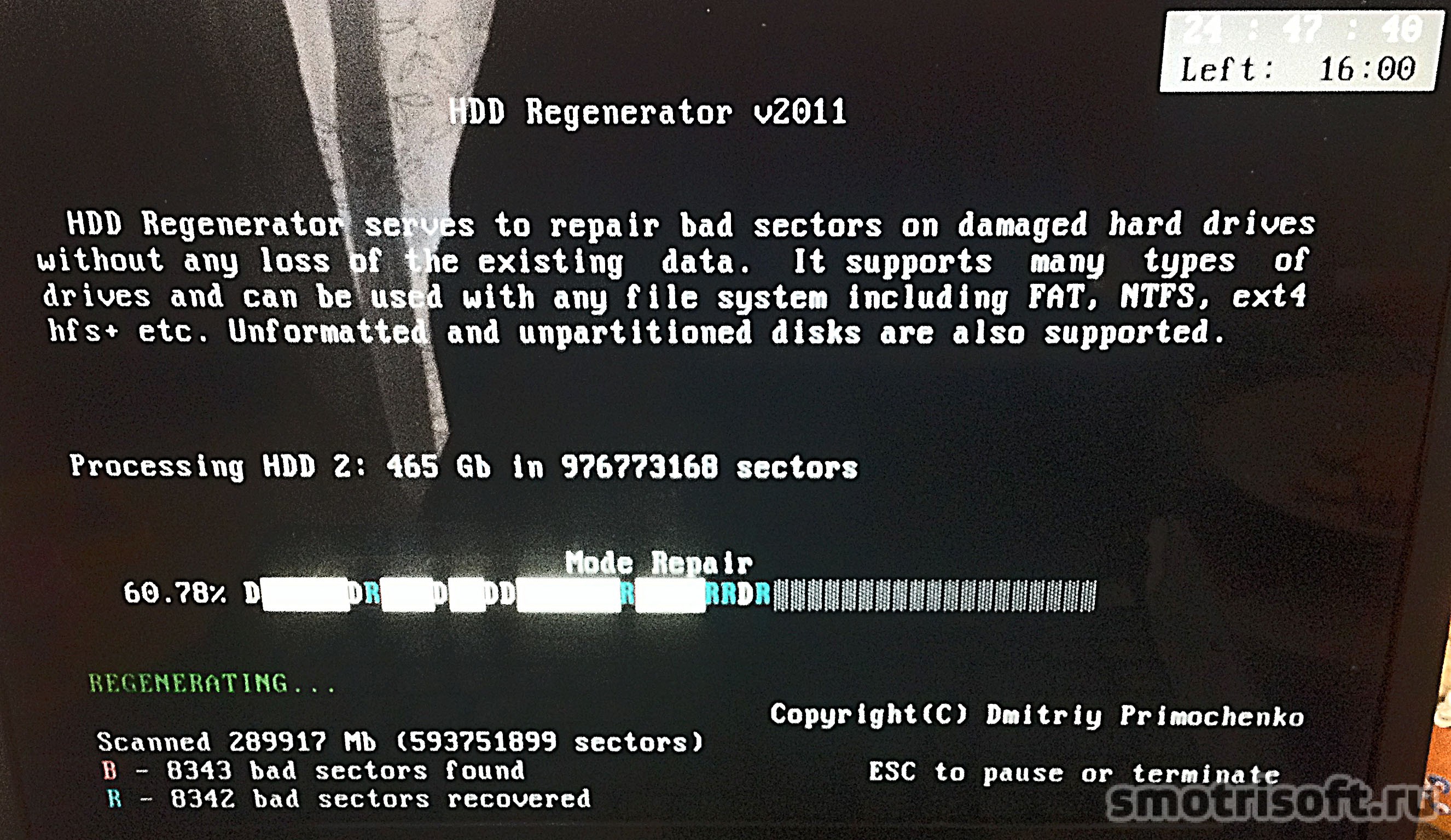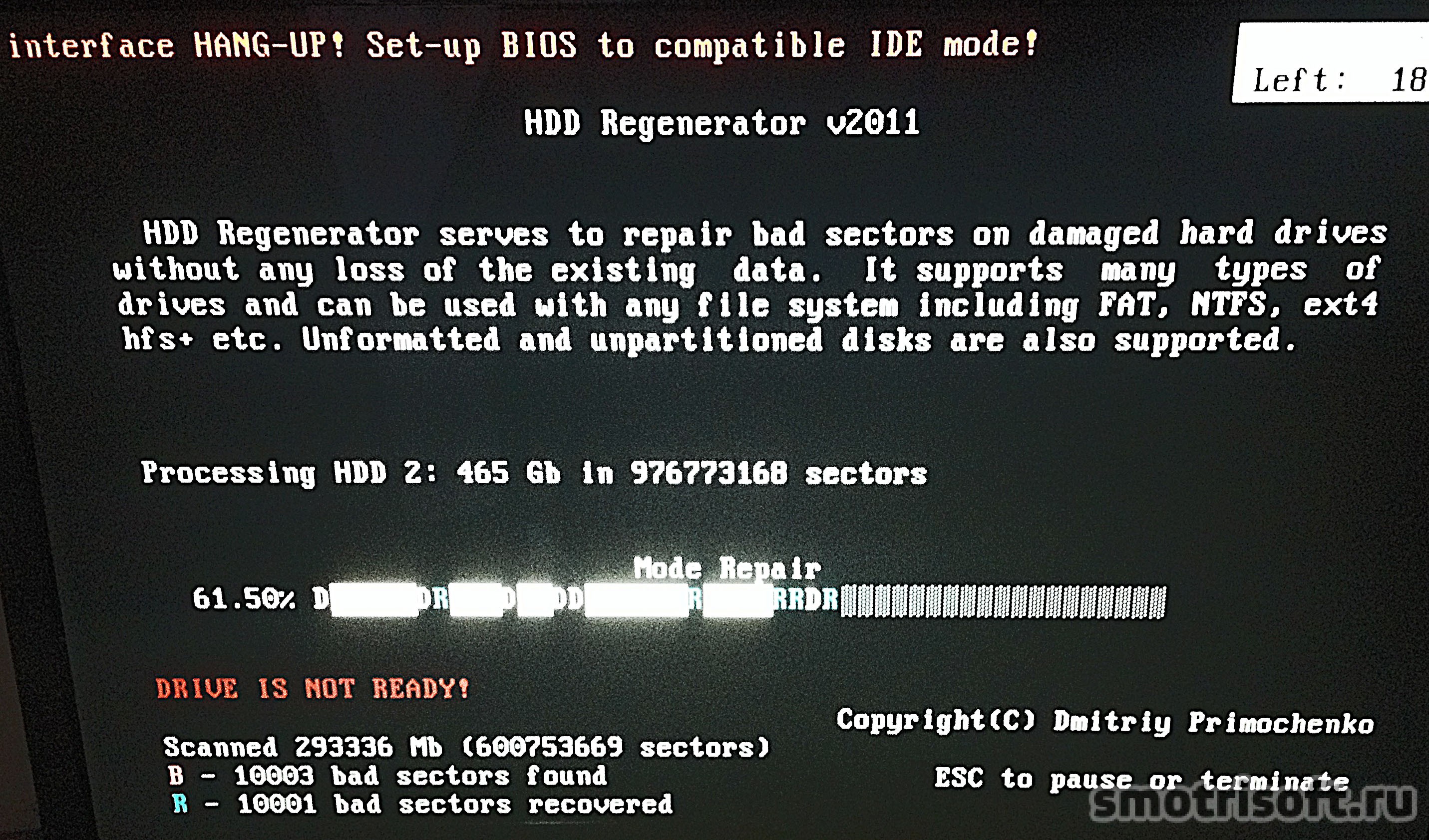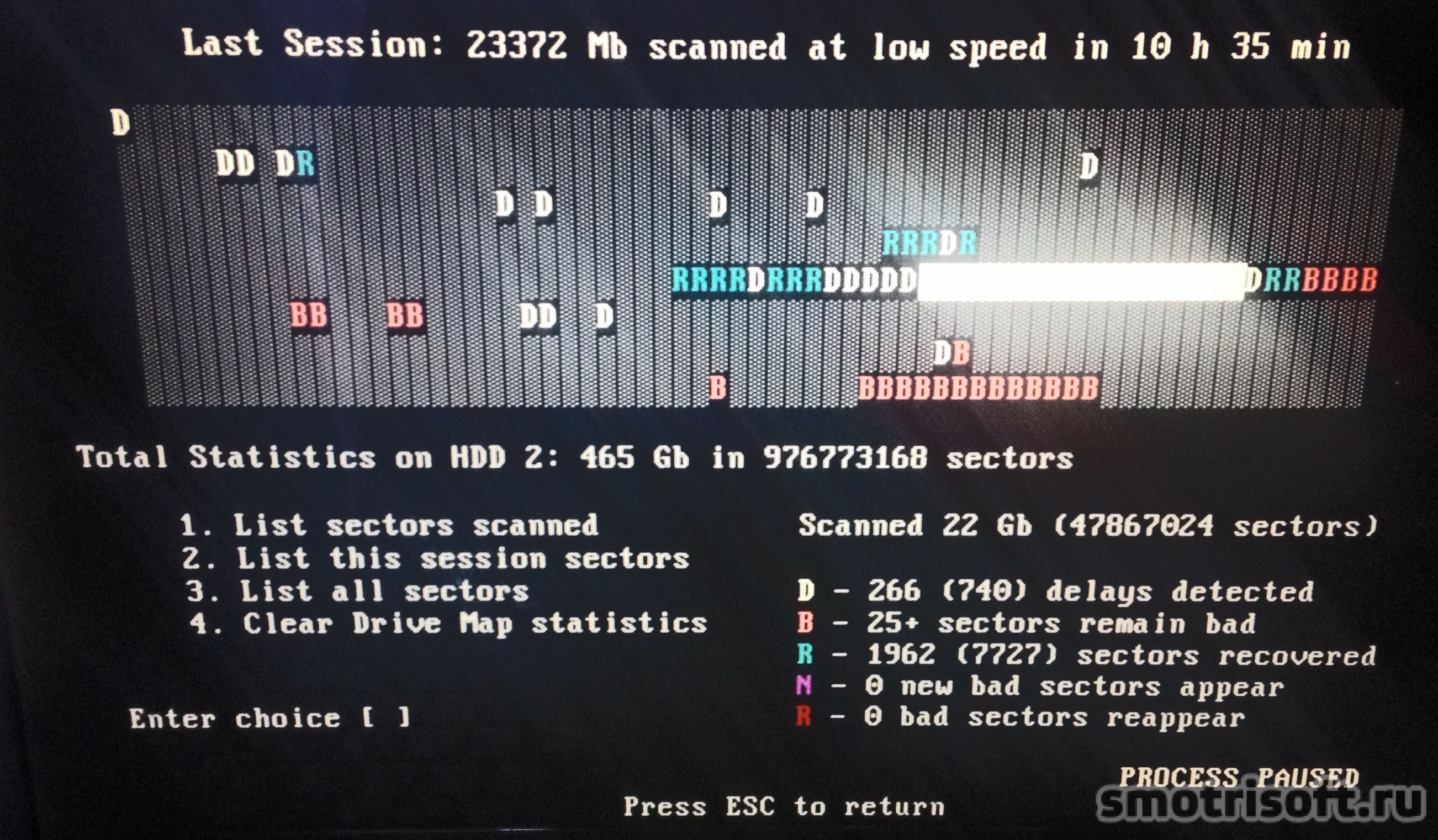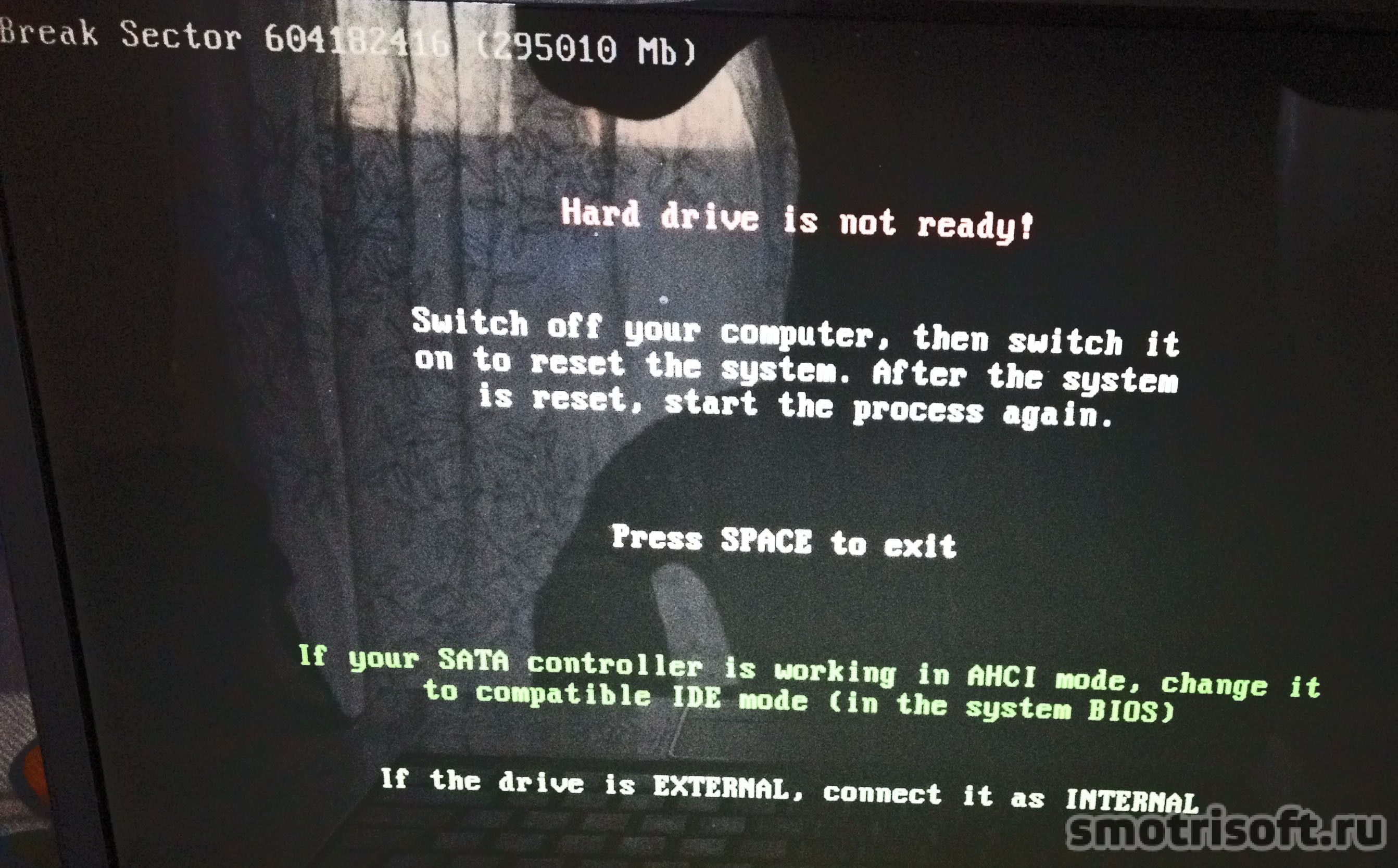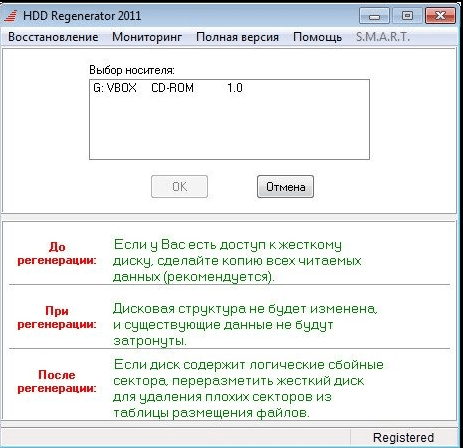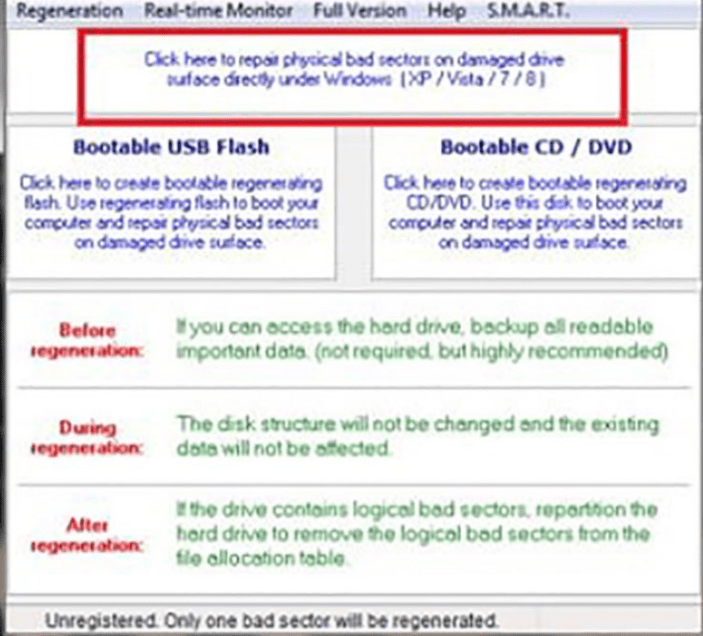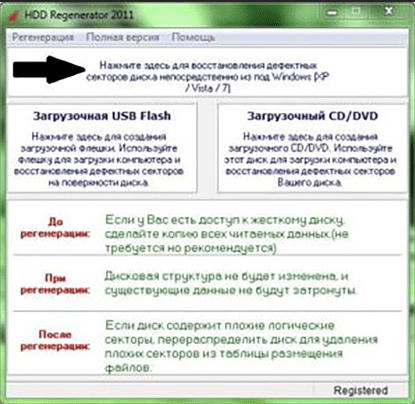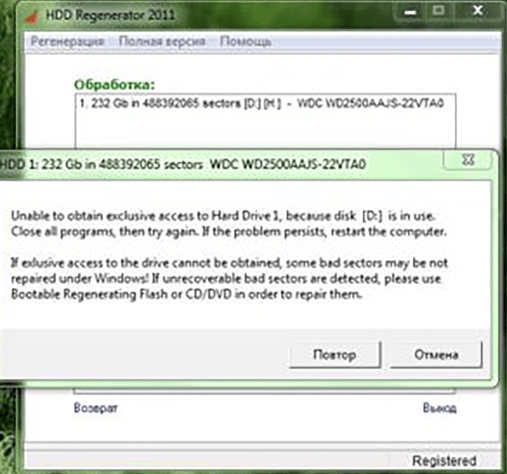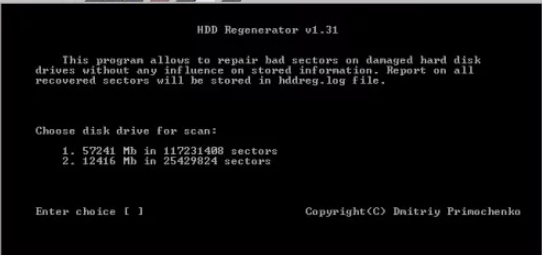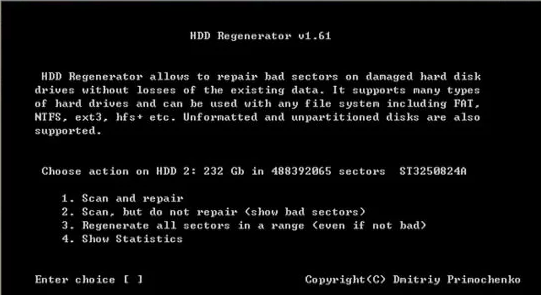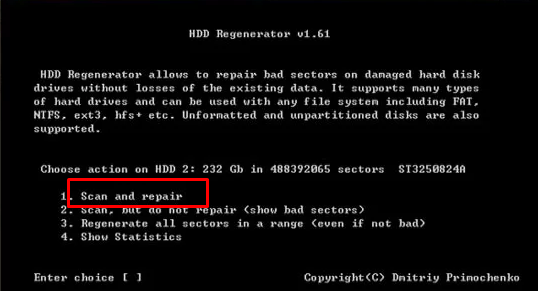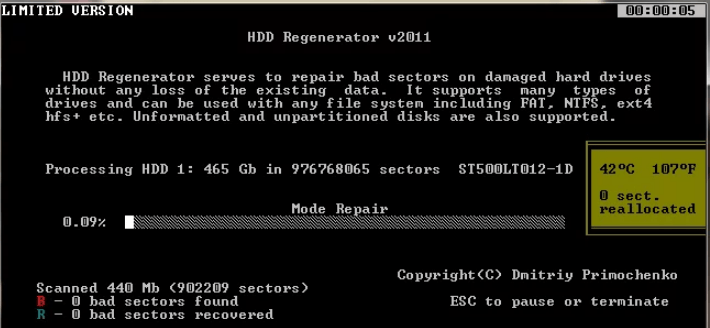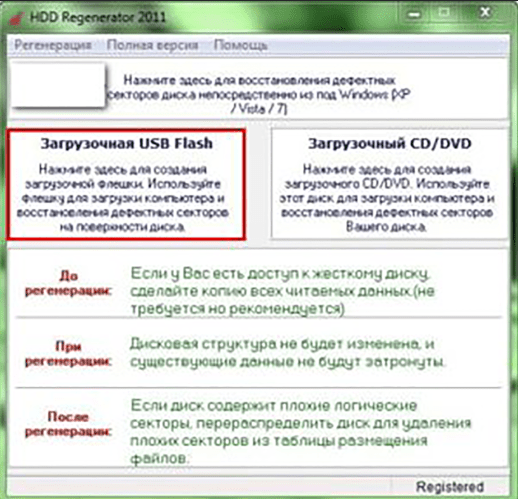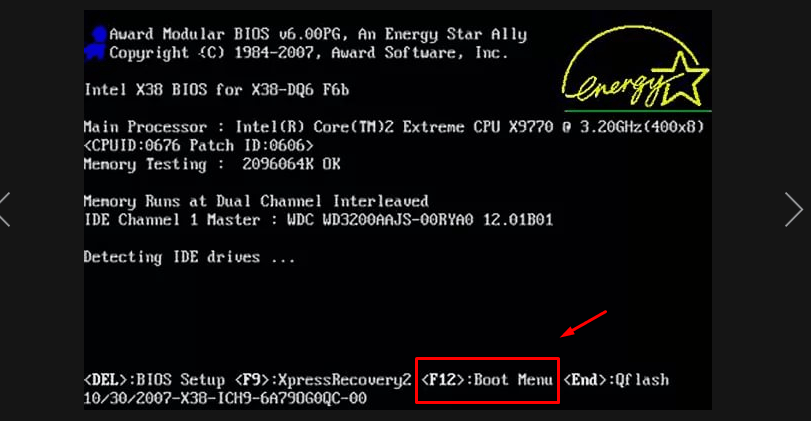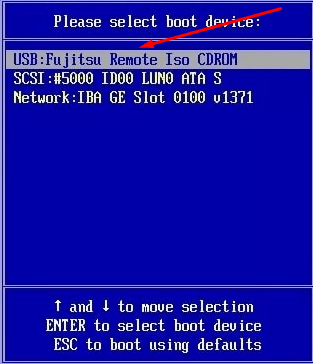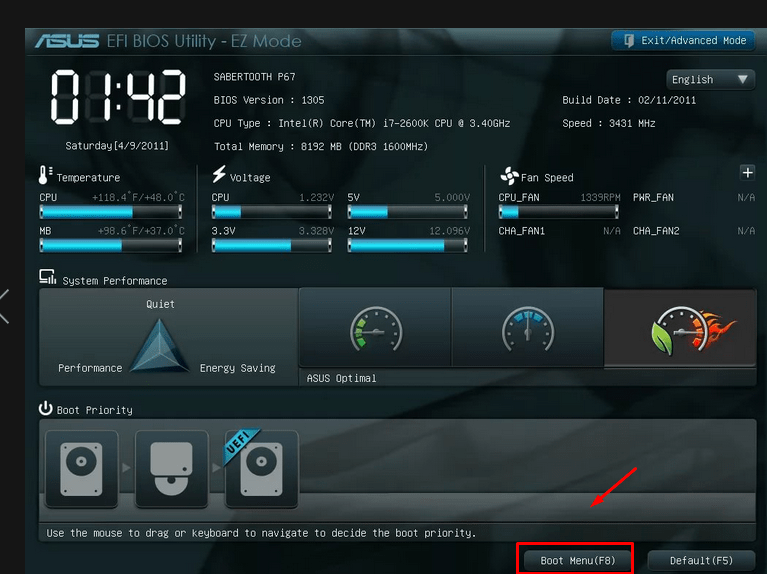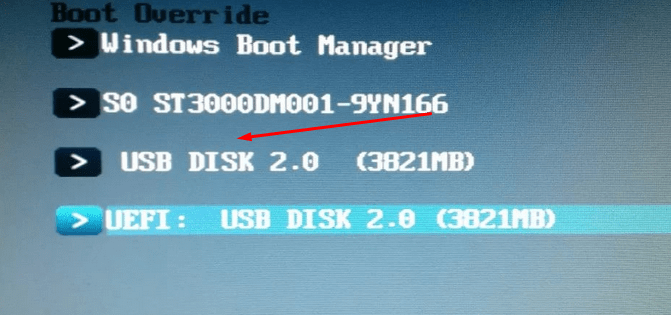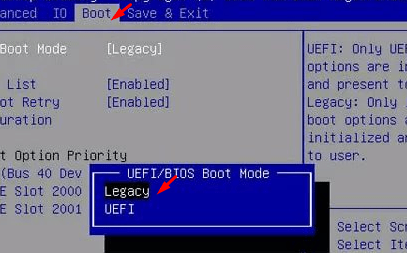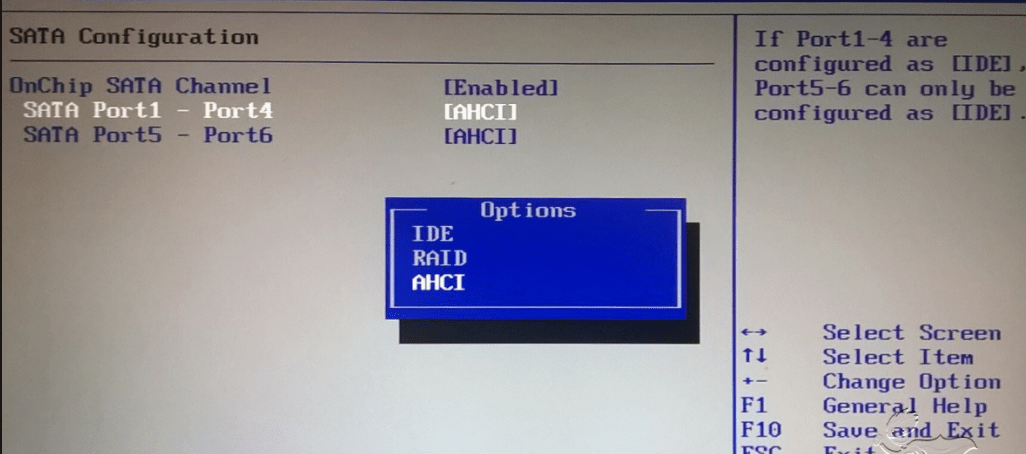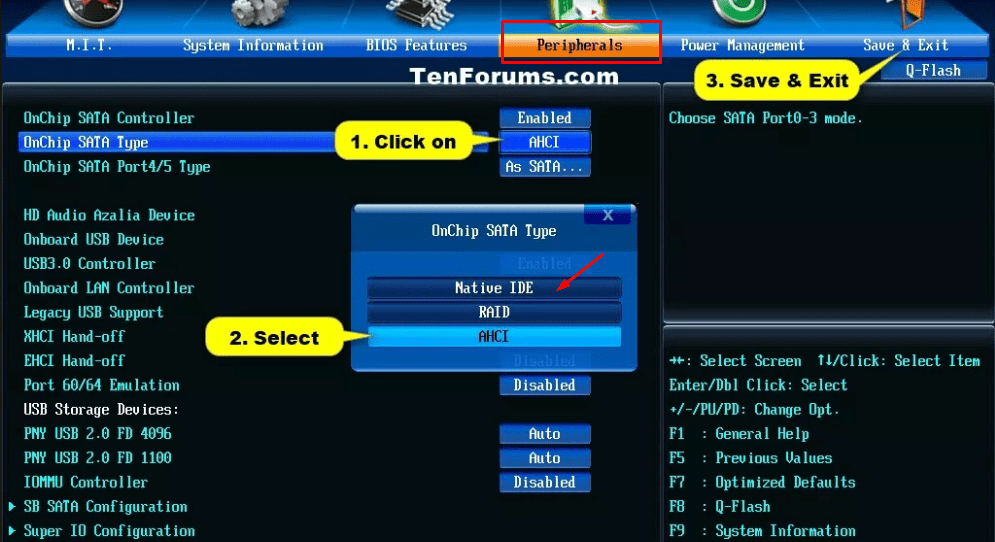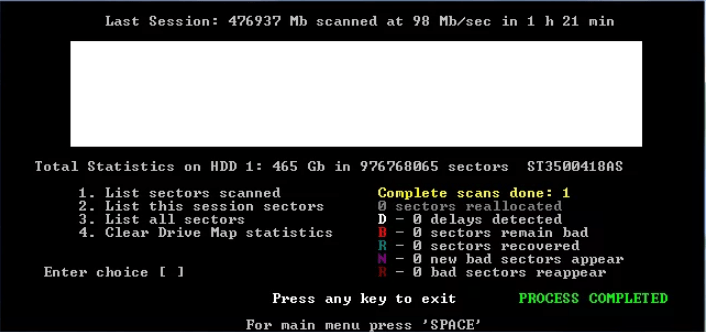Возникающий у пользователей вопрос, как восстановить жесткий диск, на самом деле можно разрешить без помощи различных компьютерных мастеров, предлагающих за определенную плату вернуть ваш винчестер в работоспособное состояние. Разработчики программного обеспечения предлагают несколько вариантов восстановления битых секторов, воспользоваться которыми может человек практически с любым уровнем компьютерной грамотности.
Что такое битые сектора?
Чтобы понять, что представляют собой битые сектора, нужно разобраться с порядком работы жесткого диска и организацией хранения на нем информации.
Винчестер состоит из нескольких вращающихся магнитных дисков, над которыми перемещаются считывающие головки. При записи эти головки намагничивают определенные участки диска, записывая на них информацию. Сам диск делится на дорожки, а они, в свою очередь, – на сектора.
Если информация с диска не может быть считана, он считается битым. Причиной появления подобной проблемы может быть аварийное отключение питания, физический износ диска, механическое воздействие или перегрев.
В зависимости от причины, можно выделить два типа нечитаемых секторов:
- Несоответствие записанной информации и контрольных сумм в конце сектора. Возникает обычно при аварийном выключении питания во время выполнения какой-либо операции. Решается подобная проблема стиранием некорректно сохраненной информации и записью правильных контрольных сумм.
- Физическое повреждение диска. Более сложная в разрешении проблема, возникающая в результате механического воздействия на винчестер или его перегрева. Поврежденные сектора в таком случае переносятся в резервную область диска, однако если их слишком много, то скорость обработки данных значительно снижается.
В любом случае восстановить нечитаемые сектора стоит попробовать, хотя бы для того чтобы убедиться в полной неработоспособности винчестера и с чистой совестью заменить его на новое устройство для хранения данных.
HDD Regenerator
Для начала разберемся, как восстановить жесткий диск с помощью простой, но функциональной программы HDD Regenerator. Эта утилита работает с винчестерами на низком уровне, то есть имеет монопольный доступ не только к секторам и кластерам «харда», но и к его механизмам и контроллерам.
HDD Regenerator, в отличие от других подобных утилит, не перекрывает доступ к битым секторам, а пытается их восстановить посредством перемагничивания.
Последние версии утилиты распространяются платно, однако можно воспользоваться демонстрационной версией для ознакомления с возможностями программы. К тому же HDD Regenerator относится к тому типу программ, плата за которые отбивается их функциональностью и полезностью.
Работа с HDD Regenerator
Загрузите утилиту на свой компьютер с официального сайта. Инсталлируйте её на компьютер и при необходимости русифицируйте (все необходимые файлы можно найти в свободном доступе).
Русификация распространяется только на интерфейс программы. Режим DOS, в котором происходит основная работа утилиты, всё равно будет представлен на английском языке, и исправить это нельзя.
После запуска HDD Regenerator вы увидите окно такого рода:
Чтобы запустить тестирование и последующее восстановление жесткого диска, кликните по верхнему меню «Нажмите, чтобы исправить». На экране может появиться предупреждение о том, что вам нужно перезагрузиться и настроить BIOS, задав SATA-контроллеру режим IDE. Если эти слова ничего вам не говорят, нажмите «Нет». На работоспособности программы это никак не скажется.
В следующем окне программа отобразит все подключенные к компьютеру жесткие диски. В поле «Выберите диск» вам нужно дважды кликнуть по тому винчестеру, которому вы хотите вернуть жизнь, или выделить его и нажать кнопку «Пуск».
Утилита попытается запустить DOS – рабочую среду, через которую осуществляется прямой доступ к оборудованию. Так как вы работаете с программой в запущенной системе, то на экране появится сообщение о том, что HDDR не смогла получить монопольный доступ в разделам винчестера.
Чтобы исправить эту ошибку, закройте все приложения и завершите через «Диспетчер задач» процессы, запущенные от имени пользователя.
Нажмите «Retry»; если ошибка снова появилась, перезагрузите компьютер и попробуйте снова завершить все выполняемые задачи.
Еще один способ – запустить систему в безопасном режиме, отметив его в меню выбора типа загрузки (клавиша F8 при старте компьютера). В крайнем случае, можно просто нажать кнопку «Ок», проигнорировав предупреждение. Программа продолжит свою работу, однако её производительность немного уменьшится.
Восстановление секторов
В запустившемся окне DOS вы увидите несколько строк, о предназначении которых нужно сказать отдельно. Всего вам будет предложено четыре варианта работы программы:
При первом запуске программы рекомендуется выбрать пункт под номером 2. Для этого нажмите на клавиатуре «2», а затем «Enter». Появится следующее окно, в котором вам будет предложено выбрать порядок сканирования. Вы можете указать конкретный промежуток секторов, ввести размер диска или просто начать тестирование с самого начала.
Если вы примерно представляете, в каком разделе находится сбойный сектор, то можно попробовать указать конкретный промежуток. Однако удобнее начать проверку диска с начала, чтобы точно ничего не пропустить. Займет такое сканирование намного больше времени, зато результат его будет наиболее полным.
После выбора режима тестирования запустится проверка диска, в ходе которой на экране будет отображаться количество проверенных и выявленных сбойных секторов. Остановить процесс сканирования можно с помощью клавиши Esc.
Система во время проверки может зависать – это значит, что HDDR нашел сбойные сектора и пытается определить степень их повреждения.
После окончания тестирования пробная версия HDDR выдаст вам сообщение о необходимости приобретения лицензионной копии программы для продолжения восстановления дисков. Вам будет показано количество обнаруженных сбойных секторов, исходя из которого можно принять решение, что лучше – купить полную версию утилиты или сразу отправиться в магазин за новым жестким диском.
Если вы купили полную версию программу, подключите USB-накопитель – он понадобится в процессе восстановления секторов. После запуска программы выберите пункт «Самозагружаемая флешка USB» и выделите подключенный носитель.
С накопителя будут стерты все данные. Вместо них программа запишет на флешку свои файлы, сделав её загрузочной.
Загрузившись в системе DOS, вы увидите те же окна, что и при работе с демонстрационной версией. На этот раз нужно выбрать первый вариант – сканирование и восстановление секторов.
Сам процесс восстановления может затянуться надолго, поэтому если у вас возникнет необходимость приостановить его, нажимайте клавишу Esc и обязательно дожидайтесь предложения выйти из программы. В таком случае на флешку будет записана точка остановки работы программы, с которой при следующем запуске начнется сканирование. Зачем эти сложности? Чтобы не сидеть перед компьютером сутками, а проверять его в несколько подходов. Для примера: восстановление 100 сбойных секторов может потребовать несколько суток непрерывной работы HDDR.
Victoria
Один из самых популярных способов среди пользователей – восстановление жесткого диска с помощью Victoria. Эта программа, в отличие от HDDR, распространяется по бесплатной лицензии.
Работать Victoria может как в среде Windows, так и в режиме DOS, позволяя просматривать таблицу SMART, сканировать поверхность диска на наличие сбойных секторов, восстанавливать их, а также проводить низкоуровневое форматирование.
Подготовка
Прежде чем приступать к проверке диска, необходимо настроить контроллер винчестера в BIOS. На вкладке «Main» параметру «SATA Mode» задайте значение «IDE». После этого можно запускаться с помощью загрузочной флешки Victoria.
После загрузки с накопителя в режиме DOS выберите IDE-канал, с которым собираетесь работать. Для этого нажмите клавишу P и отметьте пункт «Ext. PCI ATA/SATA» (если диск подключен через интерфейс SATA). Для IDE-дисков выбирайте соответствующий порт.
На экране появится список каналов, которые будут пронумерованы по порядку. Чтобы выбрать свой винчестер, нажмите цифру, которая соответствует его номеру, а затем нажмите Enter.
Выявить ошибки можно и без сканирования – достаточно посмотреть SMART-таблицу винчестера. Вызвать её можно с помощью клавиши F9. В таблице обратите внимание на два пункта:
Чем больше битых секторов, тем меньше шансов на то, что диск удастся восстановить. Однако можно попробовать вернуть ему работоспособность, запустив процесс сканирования.
Для вызова меню сканирования диска нажмите клавишу F4. Выберите пункт «BB: Erase 256 sect» с помощью стрелок на клавиатуре и нажмите Enter. Запустится процесс сканирования, который будет довольно продолжительным. Прервать сканирование можно с помощью клавиши Esc.
При обнаружении сектора программа попытается его стереть. Если он физически исправен, то попытка будет удачной и вы избавитель от битых частей диска. Информация при этом удалится, однако сильно переживать по этому поводу не стоит – вытащить её всё равно было бы проблематично.
Если же сектор поврежден на физическом уровне, то попытка его стереть будет неудачной. На экране появится сообщение об ошибке. Однако это не означает, что нужно останавливать сканирование диска.
Если восстановить сектора не получается, попробуйте перенести их в резервную область. Нажмите клавишу F4 и выберите стрелками пункт «BB: Classic REMAP». Снова запустится процесс сканирования. На этот раз битые сектора будут не восстанавливаться, а переноситься в область для резервного копирования.
После завершения сканирования диска (при условии восстановления секторов), желательно произвести проверку файловой системы с помощью утилиты chkdsk.
Большинство из нас хранит на жестком диске своего компьютера много важной информации. И практически всегда все нормально, но бывает так, что случается непредвиденное. Вы в очередной раз запускаете компьютер и получаете ошибку — сообщение о том, что винчестер поврежден. В этом случае необходимо восстановление жесткого диска. В принципе, это несложная процедура, но не для новичка. Давайте рассмотрим данный вопрос более подробно.
Механические повреждения винчестера
Существует большое количество проблем, которые возникают по вине пользователей ПК. Но бывает так, что не все от нас зависит, и жесткий диск выходит из строя без участия человека. Это может случиться по причине повреждения электропитания, когда двигатель перестает запускаться. В этом случае достаточно использовать специальные утилиты, которые помогут решить проблемы. Немного позже несколько из них мы обязательно рассмотрим.
Если вы замечаете, что винчестер постоянно стучит или издает другие непонятные звуки, то, скорее всего, дело в повреждении блока магнитных головок. В этом случае своими силами вряд ли удастся обойтись, поэтому придется вызвать специалиста, который решит проблему.
Встречаются и другие распространенные проблемы, такие, как сбой коммутатора или неработоспособность двигателя, вызванная халатным отношением к технике. Стоит заметить, что гораздо чаще встречаются логические ошибки, которые устраняются установкой специальных программ.
Как правило, восстановление жесткого диска проходит без осложнений. Все, что требуется от пользователя, это установить специальный софт и потратить немного свободного времени.
Восстановление данных с жесткого диска с помощью Recuva
Данная утилита идеально подходит для работы с такими файловыми системами, как NTFS и FAT. Стоит заметить, что есть так называемая портабл-версия, которая запускается с флешки. Это нужно в тех случаях, когда винчестер отказывается работать, а дисковод отсутствует. Так как она является совершенно бесплатной, то пользуется большой популярностью среди обычных пользователей, но не профессионалов, что обусловлено некоторыми недоработками, например, невозможностью восстановления файлов, которые были удалены некоторое время назад.
Во время первого запуска утилиты вам будет предложено выбрать то, что необходимо восстановить. Чтобы отметить все файлы, кликните напротив «прочее». Дальше указываете путь (в нашем случае это винчестер). Процесс занимает достаточно много времени. Все зависит от емкости HDD, а также от скорости считывания. Можно смело сказать, что в 90% случаев восстановление данных с жесткого диска программой Recuva проходит успешно. Нужно лишь следить за тем, чтобы после удаления не производилось никаких записей на винчестер.
UndeletePlus — программа для восстановления жесткого диска
Если вы отформатировали свой винчестер, а там была крайне важная информация, не переживайте, данная утилита решит все проблемы. Она совершенно бесплатная, однако ее функционал подойдет только для новичка, так как количество инструментов очень ограничено. Тут все предельно просто и понятно благодаря русскоязычному интерфейсу.
Для начала выбираете диск, на котором хранилась важная информация, и начинаете его сканирование. По завершении процесса выбираете место восстановления. Кстати, желательно, чтобы это был не тот носитель, на котором осуществляется работа, так как корректность файлов может быть нарушена. Есть еще мастер восстановления. Он больше подойдет для новичков, так как в нем имеется пошаговая инструкция. В принципе, данная программа для восстановления жесткого диска хороша для домашнего использования, и не более того. Двигаемся дальше.
Для профессионалов — R-Studio
Оптимальным решением для большинства крупных офисов и компаний, которые ежедневно сохраняют на свои компьютеры гигабайты полезной информации, является установка платных программ. Именно такой и является R-Studio. Основное ее преимущество заключается в том, что она позволяет восстановить файлы, которые были потеряны в результате форматирования, удаления или же банального повреждения жесткого диска. Если операционная система даже не запускается, то для нашей утилиты это вовсе не проблема, так как имеется возможность создать загрузочный диск или скинуть ее на флешку. Вот основные возможности R-Studio:
- восстановление информации с HDD, флешки, карты памяти, CD, DVD-диска;
- работа с поврежденными винчестерами;
- поддержка FAT, NTFS на MAC OC, Linux;
- восстановление файлов с жесткого диска RAID-массивов и т.д.
Можно с уверенностью сказать, что данная программа является одной из самых востребованных среди профессионалов. Обусловлено это широкими возможностями и относительно небольшой стоимостью.
Как найти то, что подойдет каждому?
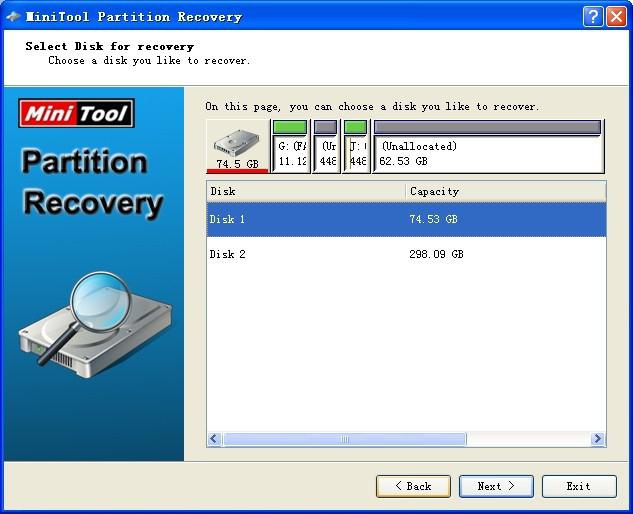
Скачав данный пакет ПО, вы получаете в свое распоряжение семь программ. К примеру, RS Partition Recovery предназначена для восстановления винчестера после случайного форматирования. Она поддерживает все популярные на сегодняшний день файловые системы, в то время как RS FAT Recovery служит для восстановления логической структуры диска, флешки и т.д. Помимо этого в данный пакет входят продукты, которые специально предназначены для восстановления фотографий. Зачастую бывает так, что полученные изображения имеют битые пиксели. В сборке есть RS File Repair, которая призвана решить данную проблему. Работает с JPG, TIFF, PNG.
Можно сказать, что основной плюс такого решения заключается в широком функционале, но зачастую рядовой пользователь не видит смысла переплачивать за ненужные ему пакеты, и это правильно.
Что делать, если появились бэд-сектора?
Иногда пользователи замечают, что с компьютера начинают пропадать папки, а операционная система грузится несколько дольше. При наличии ошибок чтения и нарушении логических дисков можно говорить о том, что появляются бэд-блоки. Сложно сказать, из-за чего именно возникают такого рода проблемы. В некоторых случаях это обусловлено сроком службы винчестера, а иногда — логическими сбоями. Но в любом случае необходимо что-то делать и как-то восстанавливать пропавшие папки.
Существует масса программ, которые помогут нам с решением данной проблемы. Одна из лучших — Data Extractor. Основное ее преимущество заключается в следующем: можно работать с винчестером в технологическом режиме. Такое решение хорошо тем, что можно выполнить многократное чтение с пропуском или игнорированием контрольного кода. В результате 90-100% информации, которая находилась на битых секторах, восстанавливается.
Stellar Phoenix — мощное ПО для любителя и профессионала
Данная утилита хороша тем, что имеет очень широкий функционал. Восстановление информации с жесткого диска может быть выполнено независимо от того, что было утрачено. Здесь имеется в виду формат документа, исполняемого файла и т.п. Обусловлено это тем, что данная утилита распознает более ста восьмидесяти семи форматов, причем носитель может быть практически любым — начиная от карты памяти и компакт-диска и заканчивая внешним винчестером. Есть и недостаток — невозможно произвести восстановление RAID-массивов, так как не получится создать копию образа для работы с ним, а не с оригиналом.
Радует, что с меню и навигацией разберется даже новичок. Обусловлено это тем, что восстановление жесткого диска после форматирования происходит на русском языке. Вы вряд ли сможете ошибиться, так как после запуска утилита сама спросит, что необходимо сделать. Предоставляется следующий выбор:
- работа с винчестером;
- восстановление изображений;
- восстановление файлов на CD-/DVD-дисках.
Victoria — быстро и надежно
Утилита предназначена для работы только на Windows, это и является основным недостатком данного продукта. Но, несмотря на это, он пользуется большой популярностью. Недавно была выпущена «Виктория», работающая на DOS-системах.
Сильная сторона утилиты — диагностика, которая может рассказать о винчестере практически все. Самое интересное, что есть возможность узнать, сколько еще проработает жесткий диск. По полученным данным вы сможете сделать вывод, покупать ли новый винчестер или ремонтировать его платными программами.
Но и это еще далеко не все. Дело в том, что если восстановление секторов жесткого диска осуществить невозможно, «Виктория» их просто-напросто отметит как нерабочие. После этого они не будут читаться, и скорость чтения, а также загрузки ОС, несколько увеличится. Даже новичок разберется с работой утилиты. Есть главное окно, на котором отображена основная информация о винчестере, и раздел «тест». Последний нужен для того, чтобы обнаружить бэд-сектора, и при возможности вылечить или заблокировать их.
Что должен знать каждый
Большинство вышеописанных утилит работает одинаково. Но вы должны набраться немного теоретических знаний, и только после этого приступать к восстановлению. Например, после выполнения тестирования нужно разбираться в том, какие сектора диска работают нормально, а какие — нет.
В качестве обозначения используются различные цвета. Для нормальных секторов — серый, для рабочих с задержкой сигнала — зеленый. Оранжевый присваивается тем секторам, которые читаются слишком долго. Именно они вызывают подтормаживание, поэтому их должно быть не более 50 штук. Красные — поврежденные, которые невозможно восстановить. Иногда встречаются и синие с крестиком, информацию о которых получить не удалось. Такие сектора требуют перезаметки.
Несколько важных моментов
Не забывайте о том, что восстановление поврежденного жесткого диска всегда занимает достаточно много времени. В ходе выполнения операции не рекомендуется производить вообще какие-либо действия (запись/удаление/копирование) на винчестере, в противном случае вы можете сделать только хуже. Лучше всего пользоваться утилитами, которые можно скинуть на флешку или диск, чтобы не скачивать их на винчестер. Это обеспечит более быстрое тестирование.
Заключение
Как вы видите, не все так сложно, как может показаться на первый взгляд. Конечно, существуют бесплатные и платные программы. Если вы не сотрудник крупного офиса, а обычный пользователь, и просто хотите выполнить восстановление жесткого диска после недавнего форматирования или по любой другой причине, то вряд ли имеет смысл покупать софт. Как показывает практика, существует масса бесплатных утилит, функционал которых позволяет сделать все необходимое (и даже немного больше). Русскоязычного ПО несколько меньше, но при должном усердии вы обязательно найдете подходящий вариант. Кроме того, некоторые программы на английском отличаются интуитивно понятным интерфейсом.
Покажу как восстановить диск с помощью программы HDD Regenerator 2011. С помощью программы Crystal Disk Info я проверил свой жесткий диск. Столкнулся вот с такой проблемой.
Как видите на моём диске появились переназначенные сектора, нестабильны сектора, неисправимые ошибки секторов.
Покажу как восстановить диск с помощью программы HDD Regenerator 2011.
Скачиваем программу HDD Regenerator 2011 (она бесплатная). Считав с диска S.M.A.R.T. информацию программа также показывает, что мой диск умирает. И рекомендуется сделать копию всех файлов на диске (Backup data immediately).
Проверьте и вы состояние своего жесткого диска, как я показал на видео.
1. Создать загрузочную флешку для восстановления поврежденных секторов.
Чтобы использовать программу по восстановлению поврежденного диска сделаем загрузочную флешку, чтобы безопасно загрузиться с неё и сделать проверку диска и восстановление поврежденных секторов. Для этого понадобится флешка размером более 1 ГБ.
Если попытаться сделать восстановление дефектных секторов диска непосредственно из-под Windows (XP / Vista / 7 / 8), то выдаст ошибку Unable to obtain exclusive access to Hard Drive 1, because disk is in use. Не удалось получить доступ к жесткому диску С, так как он используется.
Возвращаемся в главное меню программы и нажимаем Загрузочная USB Flash
, чтобы сделать загрузочную флешку для восстановления поврежденных секторов.
Если выдало ошибку Error has occured! Bootable regenerating flash not created!
Произошла ошибка! Загрузочная флешка восстановления не была создана.
Тогда вначале форматируем флешку и стираем с неё все данные. Нажимаем Сброс размера Flash
.
Все данные на флешке будут уничтожены а флешка переформатирована. Нажимаем ОК.
Выбираем USB Flash диск и нажимаем ОК.
Готово. Теперь у нас есть загрузочная флешка для восстановления поврежденных секторов на диске. Программа спрашивает перезагрузить компьютер сейчас? Нажимаем Yes. Кстати очень хорошее решение проблемы — это SSD диск можете в статье .
2. Выставить загрузочную флешку в BIOS на первое место по степени важности загрузки.
Теперь заходим в BIOS нажатием F2 или del или F10 или ту клавишу, что указана в самом начале при включении вашего компьютера слева снизу
На моём ноутбуке Samsung надо нажать F2, чтобы войти в BIOS.
Здесь указаны все устройства с которых может быть произведена загрузка. В моем случае приоритет стоит так:
1. USB HDD: WD My Passport 0743
2. IDE HDD: ST500LM000-1EJ162
3. IDE CD: TSSTcorp CDDVDW TS-L633A
8. USB HDD: SanDisk Cruzer Blade
то есть сначала идет считывание и поиск загрузочной информации с внешнего жесткого диска, затем если она не найдена переходит поиск к внутреннему жесткому диску, затем если не найдена к DVD-приводу, затем к флешке. А надо поставить, чтобы изначально был поиск загрузочной информации с флешки.
Выбираем флешку и нажимаем F6 чтобы поднять её выше на первое место.
Готов. Теперь загрузочная информация будет вначале искаться на флешке.
Перезагружаем комп.
3. Восстановление поврежденных секторов с помощью HDD Regenerator 2011
Итак теперь мы загрузились с флешки. Тут отображены диски подключенные к компьютеру. У меня
Это 1 диск просто разделён на 2 части. Выбираем тот что больше, т.е. номер 2 (набираем на клавиатуре) и нажимаем Enter.
Для начала сделаем предварительное сканирование и узнаем сколько плохих секторов есть на диске. Набираем на клавиатуре цифру 1 и нажимаем Enter.
1. Start Sector 0. Начать с сектора 0.
2. Resume Last Proccess. Возобновить предыдущий процесс.
3. Set Start/End Sectors Manually. Установить начальныйконечный сектор вручную.
Начнем сканирование с нулевого (начального) сектора диска. Набираем на клавиатуре цифру 1 и нажимаем Enter.
Началось предварительное сканирование и поиск поврежденных и плохих секторов.
Спустя какое-то время предварительное сканирование обнаружило что у меня имеются плохие и поврежденные сектора на диске.
Спустя 1 час 48 минут предварительное сканирование выдало результат и показало, что у меня на диске более 46 поврежденных секторов. Они обозначаются буквой B — bad. Также были обнаружены задержки на диске (124), они обозначаются буквой D — delay.
1. List sectors scanned. Список просканированных секторов.
2. List this session sectors. Список секторов этой сессии.
3. List all sectors. Список всех секторов.
4. Clear Drive Map statistics. Очистить статистику диска.
Просмотрим список просканированных секторов. Набираем на клавиатуре цифру 1 и нажимаем Enter.
Вот список. Посмотрев его нажимаем любую клавишу, чтобы выйти из списка.
1. Prescan (show bad sectors). Предварительное сканирование (показать плохие секторы)
2. Normal Scan (with / without repair). Нормальное сканирование (с без восстановления)
3. Version Info. Информация о версии.
4. Show Statistics. Показать статистику.
Теперь начнем сканирование и восстановление поврежденных секторов. Набираем на клавиатуре цифру 2 и нажимаем Enter.
1. Scan and repair. Сканировать и исправить.
2. Scan, but do not repair (show bad sectors). Сканировать, но не исправлять (показать плохие секторы).
3. Regerate all sectors in a range (even if not bad). Восстановить все плохие секторы в диапазоне (даже если не плохие).
Набираем на клавиатуре цифру 1 и нажимаем Enter.
1. Scan Sectors 0. Начать с сектора 0.
2. Resume Last Proccess. Возобновить последний процесс.
3. Set Start/End Sectors Manually. Установить начальный конечный сектор вручную.
Начнем сканирование и восстановление поврежденных секторов диска с нулевого сектора. Набираем на клавиатуре цифру 1 и нажимаем Enter.
Сканирование и восстановление секторов началось. Это может занять очень много времени (до нескольких дней) в зависимости от размера диска и количества поврежденных секторов. Но вы можете закончить восстановление и сканирование, а продолжить его потом, хоть через несколько дней или даже недель. На флешке сохранится ваш прогресс в восстановлении и то место, где вы остановитесь.
Спустя около 2 часов прогресс завершился на 45% и было обнаружено и восстановлено 140 поврежденных секторов на диске.
Спустя около 8 часов прогресс стал 55% и было обнаружено и восстановлено 827 поврежденных секторов на диске.
Спустя около 20 часов прогресс стал 56% и было обнаружено и восстановлено 5 753 поврежденных секторов на диске. И сверху справа появилась надпись Interface HANG-UP! Set-up BIOS to compatible IDE mode! Интерфейс повис! Установить BIOS в совместимый IDE режим. Но в моем BIOS нету режима IDE. У меня ноутбук и там только режим SATA. Это ошибка программы, т.к. она думает, что жесткий диск работает не в том режиме, но на самом деле. Поврежденных секторов на моем жестком диске настолько много, что весь процесс по восстановлению почти подвисает и движется ооооооооооочень медлеееееееееееенно.
Я прервал процесс нажав ESC. И загрузил Windows поработал в нем поведение диска стало заметно получше и он стал меньше подвисать. Потом на следующий день я вновь загрузился с флешки и продолжил восстановление диска.
Вернувшись в главное меню программы.
1. Prescan (show bad sectors). Предварительное сканирование (показать плохие секторы)
2. Normal Scan (with / without repair). Нормальное сканирование (с без восстановления)
3. Version Info. Информация о версии.
4. Show Statistics. Показать статистику.
Продолжим сканирование и восстановление поврежденных секторов. Набираем на клавиатуре цифру 2 и нажимаем Enter.
1. Continue proccess. Продолжить процесс.
2. Show statistics. Показать статистику.
3. Change start/end sectors. Изменить начальный конечный сектор.
4. Change mode. Изменить режим.
5. Exit program. Выйти из программы.
Продолжим процесс восстановления поврежденных секторов. Набираем на клавиатуре цифру 1 и нажимаем Enter.
Процесс продолжается с того же места на котором был прерван.
Спустя сутки процесс стал 60% и было обнаружено и восстановлено 8 342 поврежденных секторов на диске.
Спустя еще какое-то время процесс вообще завис остановившись и восстановив 10 001 секторов. Появилась надпись Drive is not ready! Диск не готов!
Но это опять же проблема конкретно моего диска, который уже находится при смерти и есть места на диске перейдя в которые диск просто становится загруженным на 100% и намертво повисает и спасает от этого только выключение и включение компьютера вновь.
В итоге статистика показала, что восстановила очень много поврежденных секторов, но дойдя до тех секторов в которых диск намертво зависал она не смогла восстановить их.
Позже при попытке продолжить сканирование и восстановление поврежденных секторов на диске. Программа выдавало надпись о том, что Диск не готов, перезагрузите компьютер и попробуйте снова продолжить процесс.
Это проблема конкретно моего случая, в котором при переходе в определенный сектор диска диск полностью повисал. Дальше я не стал пробовать его восстановить (это занимало очень много времени и я думаю мой диск уже невозможно восстановить, только если обрезать его в размере отделив дефектную (мертвую часть) от целой, но тогда жесткий диск уменьшится в размере) я просто скопировал данные что мог и купил себе новый жесткий диск. Стоят жесткий диски для ноутбуков от 1500 руб. В принципе это не дорого и можно себе позволить.
На чтение 10 мин Просмотров 1.2к. Опубликовано 14.03.2020
Содержание
- Как пользоваться программой HDD Regenerator из под Windows ?
- Как записать HDD регенератор на флешку или диск
- Настройка БИОС для запуска HDD Regenerator из под ДОС
- Видео о том, как работает программа HDD Regenerator
- Работа в HDD Regenerator
- Тестирование S.M.A.R.T.
- Восстановление жесткого диска
- Создание загрузочной флешки
- Создание загрузочного диска
- Запись загрузочной флешки: пошаговая инструкция
- Другие способы записи флешки с HDD Regenerator’ом
Всем привет! Сейчас практически нет таких людей, кто бы не пользовался компьютером. Каждый из нас в меру своих возможностей и способностей использует это уже вошедшее в привычный ход нашей жизни приспособление. Но, как и любая другая техника, компьютер способен ломаться. Исходя из этого мы делимся на людей, которые только пользуются компьютером, а в случае поломки прибегают к услугам мастеров. Другие стараются ремонтировать самостоятельно. Для этой категории любознательных людей в сегодняшнем выпуске обзор одной интересной программы.
Одной из важных проблем, связанных с поломкой компьютера, является нестабильная работа жесткого диска. Почему говорю нестабильная, в случае полного отказа его от работы проблема решается в основном приобретением нового.Конечно, неприятно, когда ваш HDD вдруг начинает «барахлить». На нем храниться много нужной информации и потеря бывает невосполнимой.
Что служит причиной поломки HDD? Самым распространенным вариантом являются так называемые «битые» сектора, которые не подлежат считыванию. Для их проверки и восстановления используются различные утилиты.
Одной из самых удачных в плане восстановления битых секторов, причем без потери информации является программа HDD Regenerator. Правда она англоязычная, однако в ней можно разобраться. Можно найти и русскую версию программы. Разработчик утверждает, что принцип работы программы основан на особом алгоритме перемагничивания сбойных секторов, причем структура данных на диске остается без изменений.
Программу восстановления можно запускать непосредственно из Windows. В этом режиме так же можно проверить S.M.A.R.T диска. Однако, для полноценной работы по исправлению ошибок ее нужно грузить из под ДОС с флешки или диска, и запускать
Как пользоваться программой HDD Regenerator из под Windows ?
Итак, скачиваем программу из любого доступного вам источника и устанавливаем на компьютер. Интерфейс программы хорош и тем, что позволяет легко записать программу на флешку или диск без использования дополнительных программ — все инструменты есть в интерфейсе. После этого откроется окно самой программы. Далее нам предстоит сделать следующие операции. В английской версии это окно выглядит следующим образом:
В русской версии так:
Начнем с работы программы из-под OC Windows. Выбираем самое верхнее, первое окно (выделено красным в английском варианте, стрелкой в русском).
Перед началом работы отключите все работающие приложения, включая антивирусник.
После того, как выбрали меню проверки жесткого диска, откроется окно выбора разделов жесткого диска, необходимых для восстановления. После того, как вы выбрали необходимый раздел для восстановления, начнется проверка. Однако, перед этим может появиться следующее сообщение о перезагрузке компьютера. В данном примере сообщение о том, что диск занят, и система предлагает запустить проверку с загрузочной флешки или диска.
Нажимаем на кнопку отмена и увидим появившееся окно с приглашением выбрать диск (если у Вас стоит больше одного жесткого диска):
В более поздних версиях после выбора диска получаем меню со следующими пунктами:
Переводим это на русский язык:
- Диагностика и сканирование «битых« секторов и разделов. Битые сектора восстановятся;
- Полное сканирование HDD с / без восстановления данных;
- Перемагничивает все сектора подряд, включая неповрежденные;
- Информация о результатах работы HDD Regenerator (статистика по секторам).
Выбираем первый пункт и начинаем проверку.
Чтобы сразу вылечить диск, выбираем пункт, выделенный красным. Начнется процесс лечения:
Результаты проверки отображаются на экране, программа показывает все наглядно:
Процесс восстановления может длится достаточно долго. Современные жесткие диски достаточно емкие. Чтобы восстановить диск полностью, необходимо приобрести лицензионную программу, так как если Вам попалась нелицензионная она проверит только первый сектор.
Для полноценного восстановления рекомендуется производить запуск , загрузив компьютер с заготовленной флешки или диска.
Как записать HDD регенератор на флешку или диск
Если вы собираетесь работать с программой через флешку, то вам необходим носитель не менее 1 Гб. Бывает и так, что иногда флешки могут не загружаться на некоторых ноутбуках. В этом случае можно записать загрузочный CD. Запускаем программу и видим знакомое окно:
Здесь выбираем второе окно (выделено красным). Программа отформатирует носитель и установит на него загрузочные файлы, после чего компьютер перезагрузится.
Настройка БИОС для запуска HDD Regenerator из под ДОС
Теперь необходимо настроить компьютер так, чтобы он загрузился при следующем включении с флешки. Это легко. Вставляем флешку в компьютер и перезагружаем его. Если при перезагрузке компьютера нажимать клавишу F9 или чаще всего F12 — можно вызвать меню загрузки:
Как только увидите такое окошко — нажмите F12, вы попадете в меню выбора устройства, с которого Вам нужно загружаться:
На компьютерах с UEFI — биос так же есть возможность загрузить компьютер c флешки, но тут сначала нужно войти в биос нажав клавишу Del или (F2)
После чего нужно так же выбрать из списка нужную флешку:
На ноутбуках, чтобы флешка загружалась как жесткий диск, иногда нужно дополнительно отключать режим загрузки UEFI, (или Secure boot):
Еще один важный момент — на многих современных моделях материнских плат, для того чтобы программа увидела Ваш жесткий диск нужно сначала переключить режимы работы AHCI в IDE. Режим работы жесткого диска раньше осуществлялся через интерфейс IDE. С появлением более быстрых устройств на шине SATA появился и соответствующий новый режим. Для таких программ и нужно программное переключение в режим IDE. В ноутбуках эта настройка ищется легко:
В UEFI -биос окно настроек выглядит иначе и расположены по разному, но суть такая же:
Откроется окно DOS, где необходимо будет выбрать диски для анализа и восстановления.Все делается так же, как и ранее мы делали. После завершения нас ждет окно статистики:
В принципе ничего сложного при использовании программы нет. Чтобы наглядно в этом убедиться, можно просмотреть видео
Видео о том, как работает программа HDD Regenerator
К сожалению, ничто не вечно, в том числе и жесткие диски компьютеров. Со временем они могут подвергаться такому негативному явлению, как размагничивание, что способствует появлению битых секторов, а значит, и потере работоспособности. При наличии таких проблем, восстановить жесткий диск компьютера в 60% случаев, по утверждению разработчиков, поможет утилита HDD Regenerator. Кроме того, она способна создавать загрузочные флешки, и выполнять некоторые другие действия. Подробная инструкция по работе с HDD Regenerator будет нами предоставлена ниже.
Работа в HDD Regenerator
Рассмотрим алгоритмы выполнения основных задач, которые можно реализовать при помощи HDD Regenerator.
Тестирование S.M.A.R.T.
Прежде чем начать восстанавливать жесткий диск, нужно убедиться, что неисправность кроется именно в нем, а не в каком-то другом элементе системы. Для этих целей лучше всего воспользоваться технологией S.M.A.R.T., которая представляет собой одну из самых надежных систем самодиагностики жесткого диска. Воспользоваться данным инструментом позволяет утилита HDD Regenerator.
-
Переходим в раздел меню «S.M.A.R.T.».
Восстановление жесткого диска
Теперь давайте рассмотрим процедуру восстановления поврежденного жесткого диска компьютера.
-
Прежде всего переходим в раздел главного меню «Regeneration» («Восстановление»). В открывшемся списке выбираем пункт «Start Process under Windows».
Затем в нижней части открывшегося окна нужно выбрать тот диск, восстановление которого будет производиться. Если к вашему компьютеру подключено несколько физических жестких дисков, то и отображаться их будет несколько, но следует выбрать только один. После того как выбор произведен, кликаем по надписи «Start Process».
Далее открывается окно с текстовым интерфейсом. Чтобы перейти к выбору типа сканирования и восстановления диска, жмем клавишу «2» («Normal scan») на клавиатуре, а затем «Enter».
В следующем окне нужно выбрать стартовый сектор. Жмем на кнопку «1», а затем, как всегда, «Enter».
После этого запускается непосредственно процесс сканирования жесткого диска на наличие ошибок. За его прогрессом можно следить с помощью специального индикатора. Если в процессе сканирования HDD Regenerator обнаружит ошибки жесткого диска, то тут же попытается их исправить. Пользователю остается только ждать полного завершения процесса.
Создание загрузочной флешки
Помимо прочего, приложение HDD Regenerator может создавать загрузочную флешку или диск, с помощью которых можно, например, установить Windows на компьютер.
-
Прежде всего подключаем флешку к USB-разъему на вашем ПК. Для создания загрузочной флешки из главного окна HDD Regenerator жмем на большую кнопку «Bootable USB Flash».
В следующем окне нам предстоит выбрать, какую именно флешку из подключенных к компьютеру (если таковых несколько) мы хотим сделать загрузочной. Выбираем и жмем на кнопку «OK».
Далее появляется окно, в котором сообщается, что в случае продолжения процедуры вся информация, находящаяся на флешке, будет стерта. Жмем на кнопку «OK».
Создание загрузочного диска
Аналогичным образом создается загрузочный диск.
-
Вставляем CD или DVD диск в дисковод. Запускаем программу HDD Regenerator и жмем в ней на кнопку «Bootable CD/DVD».
Далее выбираем нужный нам диск и жмем на кнопку «OK».
Как видим, несмотря на наличие целого ряда дополнительных функций, программа HDD Regenerator довольно проста в использовании. Её интерфейс настолько интуитивно понятен, что даже отсутствие русского языка не является большим неудобством.
Отблагодарите автора, поделитесь статьей в социальных сетях.
Вопрос от читателя:
«Жесткий диск перестал работать. Есть подозрение, что причина – bad-блоки, потому что раньше были симптомы, намекающие на это. Проблема в том, что не могу загрузить ОС Windows. Как создать загрузочную флешку с программой HDD Regenerator, если это вообще возможно? Будет ли она работать как live cd?»
Действительно, В ряде случаев загрузка операционной системы и проверка жесткого диска в Windows невозможна. На помощь приходит загрузочная флешка. Регенерирующая позволяет выполнить тесты на работоспособность, исправить bad-сектора и – если повезет – оживить HDD.
Запись загрузочной флешки: пошаговая инструкция
К счастью, в HDD Regenerator можно записать флешку через главное окно программы. Как это сделать:
1. Вставьте флешку в usb-порт рабочего компьютера или ноутбука (где есть возможность загрузить ОС Windows). Подойдет флешка практически любого размера.
2. Скачайте последнюю версию HDD Regenerator и установите программу на жесткий диск.
3. Запустите HDD Regenerator и нажмите на кнопку Bootable USB Flash.
Важно! Имейте в виду, что флешка будет отформатирована — следственно, с нее пропадут все имеющиеся данные.
4. В списке устройств выберите usb-накопитель, который нужно сделать загрузочным, и подтвердите [ОК]. Дождитесь окончания записи файлов на флешку.
5. Загрузочная флешка с HDD Regenerator в комплекте готова к использованию. В BIOS необходимо выставить загрузку с нее. Понятно, что эти операции следует делать на компьютере со сбойным жестким диском, который нужно регенерировать — найти и «вылечить» поврежденные bad-сектора (инструкция, как это сделать).
Другие способы записи флешки с HDD Regenerator’ом
Помимо usb-флешки, можно также записать CD/DVD-диск с программой HDD Regenerator в комплекте. (Хотя, конечно, вариант с usb-флешку более удобен). Для этого воспользуйтесь командой Bootable CD/DVD.
Кроме записи загрузочного диска через программу, можно скачать LiveCD под названием GRUB4DOS. В дополнение к HDD Regenerator, в состав LiveCD входят другие утилиты – MHDD, Victoria HDD, MemTest и прочие.
GRUB4DOS можно записать с помощью Rufus или другой утилиты. Скачать LiveCD можно здесь:
Если у вас есть вопросы по HDD Regenerator (или возникли проблемы с записью загрузочной флешки), не стесняйтесь их задавать через форму обратной связи.
A question from the reader:
«The hard disk stopped working. There is a suspicion that the reason is bad blocks, because earlier there were symptoms suggesting it. The problem is that I can’t boot Windows. How to create a bootable USB flash drive with HDD Regenerator program, if it is at all possible? Will it work like live cd?»
Indeed, in some cases the loading of the operating system and the subsequent hard disk check in Windows are not possible. The bootable usb flash drive comes to the rescue. Regenerating flash allows doing performance tests, fixing bad sectors and — if lucky — reviving the HDD.
Contents
- Making a bootable flash drive: step by step guide
- Other ways to write a bootable regenerating flash with HDD Regenerator
Making a bootable flash drive: step by step guide
Fortunately, in HDD Regenerator it is possible to burn a flash drive through the main window of the program. How to do it:
1. Insert the flash drive into the usb port of the working computer or laptop (where you can download Windows OS). USB flash drive of almost any size is suitable.
2. Download the latest version of HDD Regenerator and install it on your hard disk.
3. Start the HDD Regenerator.
4. Click the ‘Bootable USB Flash’ button.
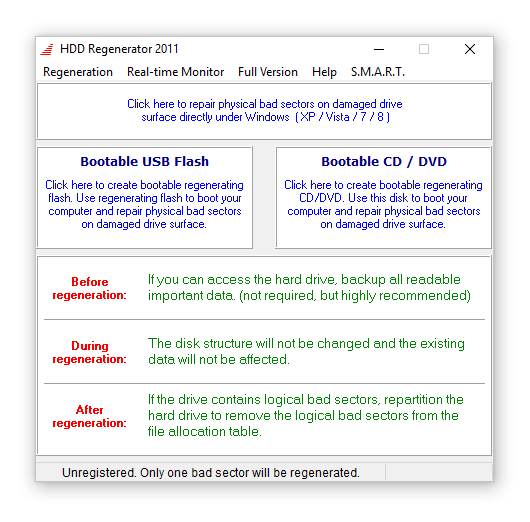 |
|---|
| HDD Regenerator: making usb bootable flash |
It is important to keep in mind that the flash drive will be formatted. Consequently, all the data on it will be deleted.
5. In the device list, select the usb drive that you want to format to bootable, and confirm [OK]. Wait until the file is copied burnt to the USB flash drive.
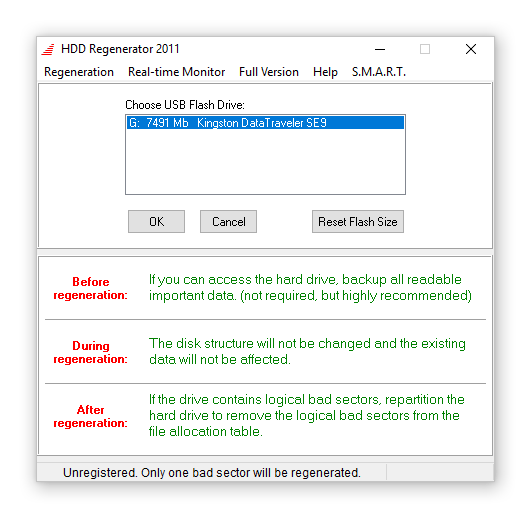 |
|---|
| Converting media to bootable regenerating flash |
6. The bootable flash drive with HDD Regenerator in the kit is ready for use. The BIOS must be set to boot from it. It is clear that these operations should be done on a computer with a bad hard drive that needs to be regenerated.
Other ways to write a bootable regenerating flash with HDD Regenerator
In addition to the bootable USB stick, you can also burn a CD / DVD with the HDD Regenerator software included. (Although, of course, the option with a USB flash drive is more convenient). To do this, use the Bootable CD / DVD command.
In addition to burning the bootable disk through the program, you can download the LiveCD under the name GRUB4DOS. In addition to HDD Regenerator, LiveCD includes other utilities — MHDD, Victoria HDD, MemTest and other hard disk test software.
GRUB4DOS can be written using Rufus or another utility. You can download the LiveCD here:
Download GRUB4DOS
If you have questions about the HDD Regenerator (or if there were problems with writing a bootable USB flash pendrive), do not hesitate to ask them via feedback form.
|
77 / 76 / 0 Регистрация: 19.04.2012 Сообщений: 801 |
|
|
1 |
|
|
19.04.2012, 13:05. Показов 42774. Ответов 11
Включил програму hdd regenerator 7.1 запустил: Добавлено через 4 минуты
__________________
0 |
|
Почетный модератор 14003 / 3621 / 87 Регистрация: 11.06.2009 Сообщений: 11,783 |
|
|
19.04.2012, 13:06 |
2 |
|
А Вы сперва про проблему расскажите, а уж потом про регенератор. Его не сильно жалуют люди
0 |
|
77 / 76 / 0 Регистрация: 19.04.2012 Сообщений: 801 |
|
|
19.04.2012, 13:12 [ТС] |
3 |
|
Мне нужно было просканировать bad sector а просканирувало только 6 Гб и вилетает ошибка и мне нужно изнать что может она обозначать плохо это или хорошо)
0 |
|
Почетный модератор 14003 / 3621 / 87 Регистрация: 11.06.2009 Сообщений: 11,783 |
|
|
19.04.2012, 13:15 |
4 |
|
pro100QQQ, воспользуйтесь проверенными и уважаемыми viktoria / mhdd из под Доса.
0 |
|
77 / 76 / 0 Регистрация: 19.04.2012 Сообщений: 801 |
|
|
19.04.2012, 13:19 [ТС] |
5 |
|
pro100QQQ, воспользуйтесь проверенными и уважаемыми viktoria / mhdd из под Доса. это как подскажите?
0 |
|
Почетный модератор 14003 / 3621 / 87 Регистрация: 11.06.2009 Сообщений: 11,783 |
|
|
19.04.2012, 13:25 |
6 |
|
pro100QQQ, идете сюда скачиваете образ, записываете и загружаетесь с него. Там есть и инструкции. Обязательно читайте внимательно.
0 |
|
21297 / 12107 / 653 Регистрация: 11.04.2010 Сообщений: 53,466 |
|
|
19.04.2012, 13:31 |
7 |
|
0 |
|
77 / 76 / 0 Регистрация: 19.04.2012 Сообщений: 801 |
|
|
19.04.2012, 13:32 [ТС] |
8 |
|
pro100QQQ, идете сюда скачиваете образ, записываете и загружаетесь с него. Там есть и инструкции. Обязательно читайте внимательно. Бесплатно можно скачать?))Спасибо
0 |
|
Почетный модератор 14003 / 3621 / 87 Регистрация: 11.06.2009 Сообщений: 11,783 |
|
|
19.04.2012, 13:40 |
9 |
|
pro100QQQ, конечно бесплатно, а ссылка qvad еще бесплатнее
0 |
|
77 / 76 / 0 Регистрация: 19.04.2012 Сообщений: 801 |
|
|
19.04.2012, 13:43 [ТС] |
10 |
|
Almiqui, Интересно у вас можно скачать Виндовс 7 ?)
0 |
|
Почетный модератор 14003 / 3621 / 87 Регистрация: 11.06.2009 Сообщений: 11,783 |
|
|
19.04.2012, 13:46 |
11 |
|
pro100QQQ, читаем —
Разве что, если софт только лицензионный. То бишь — никаких кряковарезов!
0 |
|
77 / 76 / 0 Регистрация: 19.04.2012 Сообщений: 801 |
|
|
19.04.2012, 13:49 [ТС] |
12 |
|
Да понял,всем спасибо
0 |
Содержание
- Работа в HDD Regenerator
- Тестирование S.M.A.R.T.
- Восстановление жесткого диска
- Создание загрузочной флешки
- Создание загрузочного диска
- Вопросы и ответы
К сожалению, ничто не вечно, в том числе и жесткие диски компьютеров. Со временем они могут подвергаться такому негативному явлению, как размагничивание, что способствует появлению битых секторов, а значит, и потере работоспособности. При наличии таких проблем, восстановить жесткий диск компьютера в 60% случаев, по утверждению разработчиков, поможет утилита HDD Regenerator. Кроме того, она способна создавать загрузочные флешки, и выполнять некоторые другие действия. Подробная инструкция по работе с HDD Regenerator будет нами предоставлена ниже.
Скачать последнюю версию HDD Regenerator
Рассмотрим алгоритмы выполнения основных задач, которые можно реализовать при помощи HDD Regenerator.
Тестирование S.M.A.R.T.
Прежде чем начать восстанавливать жесткий диск, нужно убедиться, что неисправность кроется именно в нем, а не в каком-то другом элементе системы. Для этих целей лучше всего воспользоваться технологией S.M.A.R.T., которая представляет собой одну из самых надежных систем самодиагностики жесткого диска. Воспользоваться данным инструментом позволяет утилита HDD Regenerator.
- Переходим в раздел меню «S.M.A.R.T.».
- После этого начинается анализ программой жесткого диска. По его завершении все основные данные о работоспособности накопителя будут выведены на экран. Если вы видите, что статус жесткого диска отличен от состояния «OK», целесообразно будет провести процедуру его восстановления. В обратном случае следует искать другие причины неисправности.
Восстановление жесткого диска
Теперь давайте рассмотрим процедуру восстановления поврежденного жесткого диска компьютера.
- Прежде всего переходим в раздел главного меню «Regeneration» («Восстановление»). В открывшемся списке выбираем пункт «Start Process under Windows».
- Затем в нижней части открывшегося окна нужно выбрать тот диск, восстановление которого будет производиться. Если к вашему компьютеру подключено несколько физических жестких дисков, то и отображаться их будет несколько, но следует выбрать только один. После того как выбор произведен, кликаем по надписи «Start Process».
- Далее открывается окно с текстовым интерфейсом. Чтобы перейти к выбору типа сканирования и восстановления диска, жмем клавишу «2» («Normal scan») на клавиатуре, а затем «Enter».
- В следующем окне нажимаем на клавишу «1» («Scan and repair») и снова жмем на «Enter». Если бы мы нажали, например, на клавишу «2», произошло бы сканирования диска без восстановления поврежденных секторов, даже если бы они нашлись.
- В следующем окне нужно выбрать стартовый сектор. Жмем на кнопку «1», а затем, как всегда, «Enter».
- После этого запускается непосредственно процесс сканирования жесткого диска на наличие ошибок. За его прогрессом можно следить с помощью специального индикатора. Если в процессе сканирования HDD Regenerator обнаружит ошибки жесткого диска, то тут же попытается их исправить. Пользователю остается только ждать полного завершения процесса.
Урок: Как восстановить жесткий диск
Создание загрузочной флешки
Помимо прочего, приложение HDD Regenerator может создавать загрузочную флешку или диск, с помощью которых можно, например, установить Windows на компьютер.
- Прежде всего подключаем флешку к USB-разъему на вашем ПК. Для создания загрузочной флешки из главного окна HDD Regenerator жмем на большую кнопку «Bootable USB Flash».
- В следующем окне нам предстоит выбрать, какую именно флешку из подключенных к компьютеру (если таковых несколько) мы хотим сделать загрузочной. Выбираем и жмем на кнопку «OK».
- Далее появляется окно, в котором сообщается, что в случае продолжения процедуры вся информация, находящаяся на флешке, будет стерта. Жмем на кнопку «OK».
- После этого стартует сам процесс, по завершении которого у вас будет готовый загрузочный USB-накопитель, куда вы можете записывать различные программы для установки на компьютер без загрузки операционной системы.
Создание загрузочного диска
Аналогичным образом создается загрузочный диск.
- Вставляем CD или DVD диск в дисковод. Запускаем программу HDD Regenerator и жмем в ней на кнопку «Bootable CD/DVD».
- Далее выбираем нужный нам диск и жмем на кнопку «OK».
- После этого начнется процесс создания загрузочного диска.
Как видим, несмотря на наличие целого ряда дополнительных функций, программа HDD Regenerator довольно проста в использовании. Её интерфейс настолько интуитивно понятен, что даже отсутствие русского языка не является большим неудобством.
Еще статьи по данной теме: