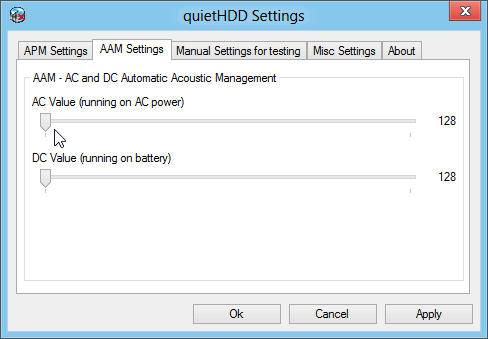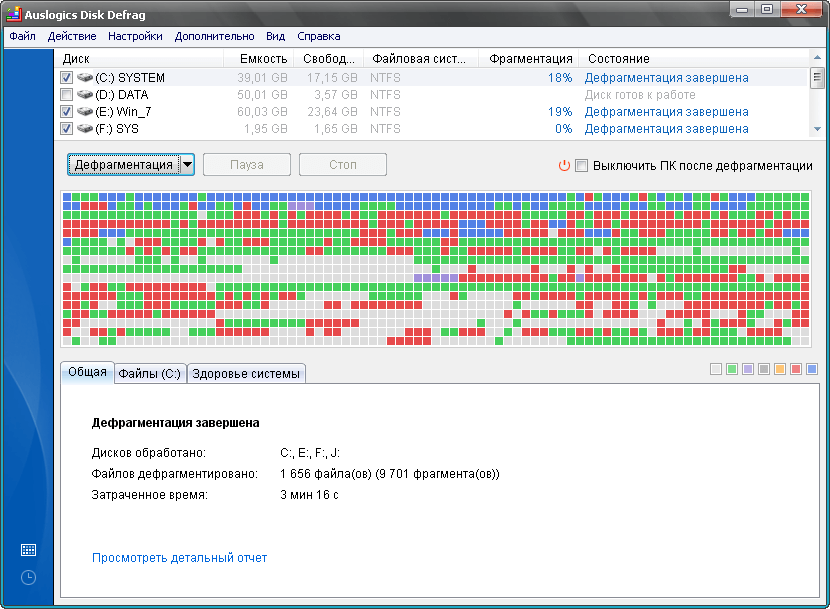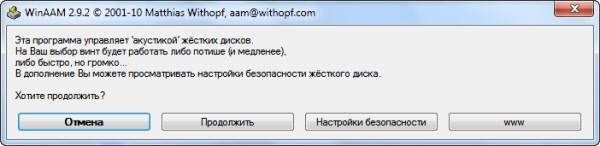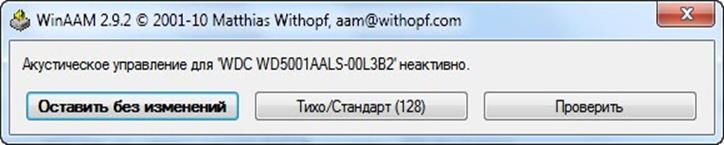Типовой вопрос
Здравствуйте.
Купил недавно ноутбук и только спустя некоторое время заметил, что, когда я скачиваю какой-нибудь файл, включаю ноутбук, или копирую информацию с диска на диск — диск начинает трещать. Звук не сильный, но крайне неприятный.
В магазине сказали, что с диском всё в порядке, так и должно быть, но в душе остались сомнения…
Если бы знал, что это модель такая шумная, остановился бы на другой… Подскажите, что можно сделать, чтобы уменьшить шум при нагрузке на диск?
Здравствуйте.
Треск треску рознь. Вообще, жесткий диск (HDD) — это механическое устройство, и при работе любой HDD издает шум. Правда, у одного диска — он едва уловимый и практически не слышный, а у другого — может несколько раздражать. К тому же, кроме «рабочего» шума (который и должен быть), может появиться посторонний (указывающий на появление проблемы): стук, сильный скрежет, щелчки и пр.
В этой статье постараюсь дать рекомендации, как и что можно сделать с этими шумами…
*
Рекомендации по устранению шума от диска
Особое внимание на шум от диска следует обратить в тех случаях, когда:
- если начал шуметь старый диск, который раньше работал без шума (это тревожный симптом — в первую очередь сразу же сделайте резервную копию всех важных файлов с диска);
- появился шум в виде: стука, сильных щелчков, скрежета и пр. (это все тоже указывает на проблему с механикой);
- если при появлении треска — компьютер начинает зависать, Windows не реагирует на ваши нажатия;
- у вас периодически не открываются и не читаются файлы, диск при этом шумит.
Все вышеперечисленные симптомы указывают на возможные аппаратные проблемы с диском (в большинстве случаев), и без его замены на новый диск, шум устранить не удастся. Поэтому, рекомендую после бэкапа, посмотреть показания SMART, проверить диск на бэд-блоки и пр. О проверке диска у меня на блоге есть одна небольшая инструкция, ссылка ниже.
Как проверить жесткий диск на ошибки и битые сектора (бэд-блоки). Как работать с программой Victoria в DOS и Windows — https://ocomp.info/proverit-hdd-na-oshibki-bed-bloki.html
*
Если у Вас шумит новый диск — то вероятнее всего с ним все в порядке, и это его рабочий шум (хотя, брак или выход из строя нового диска тоже никто не исключает). Чаще всего проблема в том, что когда пользователь покупал диск (ноутбук, компьютер) — то в магазине (где много посторонних шумов, играет музыка и пр.), он просто не обратил внимание на шум диска (да и в магазине, диск, как правило, сильно не нагружаешь). А в доме, в ночной тишине — оценил все характеристики своего устройства.
Но так как компьютер — это технически сложный товар, то просто так его поменять в магазине на другой (как это можно сделать с другими товарами). Вам во многих случаях могут отказать (должна быть более веская причина, например, неисправность). Далее в статье дам рекомендации по устранению такого «рабочего» шума.
Дополнение!
При покупке нового HDD: обратите внимание, что в характеристиках устройства обычно всегда указывается уровень шума диска. Параметр этот измеряется в дБ.
Разумеется, чем он ниже — тем тише диск. Сравнительную табличку (чтобы сориентироваться, как и что) с уровнем шума привел ниже.
Уровень шума при работе (скрин тех. характеристик одного из HDD с сайта DNS)
Таблица с примерной оценкой шума по дБ
В помощь!
Как выбрать жесткий диск (HDD): 6 моментов, на которые стоит обратить внимание — https://ocomp.info/kak-vyibrat-zhestkiy-disk-hdd.html
*
1) Поменять свой старый HDD на SSD-диск (или другой HDD)
Первый совет сопряжен с материальными затратами. В идеале, чтобы совсем устранить шум — нужно поменять диск. Сейчас набирают популярность SSD-диски — в них нет механики, как в HDD, а потому при работе они априори бесшумны (совсем бесшумны!).
Кроме этого, у них есть еще несколько достоинств:
- в несколько раз выше скорость работы (это главное достоинство!), благодаря этому ваши приложения, игры, Windows — буду загружаться на порядок быстрее;
- потребляют меньше энергии (например, ноутбук будет на 10-15% дольше работать без подзарядки);
- не так сильно боятся тряски и вибрации (опять же плюс для ноутбуков);
- они не греются, как HDD.
Есть, правда, у этих дисков один недостаток: более высокая стоимость. Зато окупается она с лихвой! Разницу в скорости работы между SSD и HDD диском можете узнать из одной моих статей, ссылка на нее ниже.
Как проверить скорость диска: HDD, SSD. Тест, определение разницы в скорости между SSD и HDD, стоит ли переходить на твердотельный диск — https://ocomp.info/kak-proverit-skorost-diska-ssd-hdd.html
*
2) Проверить, нет ли приложения, нагружающее диск до 100%!
Если диск Вас раздражает шумом не всегда, а лишь в моменты сильной загрузки (об этом может свидетельствовать, например, светодиод-индикатор работы жесткого диска) — то попробуйте узнать о том, какое приложение его нагружает, а затем отключить его.
Очень часто, диск могут нагружать приложения, которые вам и не нужны. Например, при загрузке Windows загружается uTorrent с несколькими сотнями торрентов: пока они все проверятся может пройти и 5-10 минут! И всё это время диск будет сильно нагружен.
Самый простой и быстрый способ узнать о приложениях, нагружающих диск — это открыть диспетчер задач (для Windows 8, 10), и открыть монитор ресурсов (это для Windows 7). Узнав приложение, которое активно работает с диском — попробуйте закрыть его.
Чтобы вызвать диспетчер задач — нажмите сочетание кнопок Ctrl+Shift+Esc.
В Windows 8, 10 — откройте вкладку «Производительность» и посмотрите, не загружен ли диск. Если загружен, то во вкладке «Процессы» можно найти программу (которая нагружает его), и закрыть ее.
Windows 8-10 — производительность (загрузка диска 0%)
В Windows 7 в диспетчере задач необходимо открыть вкладку «Быстродействие», затем нажать по кнопке «Монитор ресурсов».
Windows 7 — диспетчер задач — быстродействие
В мониторе ресурсов откройте вкладку «Диск»: обратите внимание на разделы «Процессы с дисковой активностью» и «Работа диска».
Монитор ресурсов Windows 7 — диск
*
3) Снизить скорость позиционирования блока с головками (Automatic Acoustic Management)
В жестких дисках есть определенные опции, которые, обычно, нигде не упоминаются (говорим сейчас о Automatic Acoustic Management, часто пишут сокращенно AAM). Это опция позволяет уменьшить скорость перемещения головок, а это в свою очередь, положительно сказывается на уровне шума (правда, кроме этого, несколько уменьшается скорость работы диска, но «на глаз» незаметно).
Изменить эту настройку можно в специальных утилитах, рекомендую следующие: quietHDD, HDDScan. Рассмотрю работу в обоих утилитах.
quietHDD
Загрузить можно с Google: https://sites.google.com/site/quiethdd/
Совсем небольшая утилита, предназначена для уменьшения акустического шума AAM и режима энергопотребления APM жесткого диска. Работать с ней просто и быстро, пример ниже:
- Запускать ее нужно от имени администратора (чтобы это сделать, просто нажмите по исполняемому файлу программы правой кнопкой мышки, и выберите данное действие из контекстного меню).
- В разделе AAM Settings нужно передвинуть ползунки на 128. После этого нажать кнопку Apply (принять), чтобы настройки вступили в силу. Утилита начнет работать тут же, как вы примите настройки, поэтому должны сразу же заметить снижение уровня шума (правда, здесь еще зависит от самого диска: на некоторых моделях разница будет небольшой, а на других — будет слышна на порядок).
AAM settings
- Чтобы утилита запускалась автоматически при каждом включении компьютера — добавьте ее в автозагрузку. В Windows 7 достаточно поместить ярлык от программы в папку «Автозагрузка» в меню ПУСК, в Windows 8, 10 — воспользуйтесь моей статьей по настройке автозагрузки.
ПУСК-автозагрузка (Windows 7)
HDDScan
Более подробное описание + ссылка на загрузку: https://ocomp.info/soft-dlya-proverki-na-bad-bloki.html
Многофункциональная программа для работы с SSD и HDD-дисками. Позволит просмотреть SMART, проверить диск на битые сектора, узнать температуру работы носителей, управлять акустическим шумом, энергией и пр.
В нашем случае, нужно запустить программу, затем выбрать жесткий диск (если у вас их несколько в системе), и открыть опцию «Features/IDE Features».
HDDScan — IDE Features
Далее в разделе Automatic Acoustic Management — установите значение между 128 и 254 (кстати, программа рекомендует 254, но далеко не всегда оно оптимально). В общем-то, для минимального уровня шума — поставьте значение в 128 и нажмите кнопку SET (установить). Таким образом, можно отрегулировать и найти свой оптимальный вариант.
Примечание: обратите внимание, что не все накопители поддерживают эту опцию. В некоторых случаях, HDDScan не позволит менять значения в Automatic Acoustic Managment.
Automatic Acoustic Management
*
4) Зафиксировать надежно диск в блоке, исключить вибрации, поставить мягкие прокладки
Этот совет относится к обычному ПК, если же у вас ноутбук — то почти наверняка ваш жесткий диск надежно и плотно зафиксирован в корпусе производителем (и Вы можете этот совет не читать).
Рекомендую проверить и сделать вот что:
- Откройте системный блок и посмотрите, крепко ли зафиксирован жесткий диск. Очень часто наблюдаю картину: диск стоит на салазках, но не один болтик не прикручен. В большинстве случаев — диск никуда не денется в этом случае (видимо, поэтому многие «сборщики» системных блоков ленятся закрепить надежно диск), но при работе диска может создаваться небольшая вибрация, и из-за того, что он не плотно закреплен — между салазками и диском будет зазор и появиться небольшой треск. Неприятно, конечно, но достаточно легко устранить — просто закрепите диск на все болтики;
Крепление HDD к салазкам
- Салазки, к которым крепится диск, не всегда выполняются качественно: иногда между ними и диском есть зазор, из-за которого может возникнуть шум. Поэтому, в некоторых случаях рекомендуется из небольшого куска резины вырезать простые прокладки, которые расположить между самим диском и салазками. Резина же отличный гаситель вибрации и шума, поэтому один раз проделав такую процедуру — можете надолго забыть о проблемах с треском (причем, способ бесплатный!).
- Также обратите внимание еще на один момент: если у вас несколько жестких дисков — не ставьте их слишком близко друг к другу. Рекомендую располагать их как можно дальше друг относительно друга: во-первых, вибрация будет ниже, во-вторых, диски не будут подвержены перегреву.
Расположение дисков в системном блоке
*
5) Проверить на ошибки и провести дефрагментацию
Ну и последнее, что хотел посоветовать — это провести проверку на ошибки и выполнить дефрагментацию диска. Треск — это, конечно, на прямую не уменьшит, но сделает ваш диск более отзывчивым, скорость работы повысится (что положительно, пусть и не много, скажется на уровне шума).
Чтобы проверить диск на ошибки и выполнить дефрагментацию, откройте «Мой компьютер» («Этот компьютер», «Компьютер» — в зависимости от версии Windows). Затем выберите нужный диск и откройте его свойства (см. скрин ниже).
Свойства диска — Windows 7 — Мой компьютер
Далее в разделе «Сервис» нажмите кнопку «Выполнить проверку», а после «Выполнить дефрагментацию» (пример ниже).
Сервис — выполнить проверку — выполнить дефрагментацию
Кстати, дефрагментацию и очистку диска от мусора можно делать в авто-режиме, для этого есть специальные утилиты. Ссылка на рекомендуемые мной утилиты — см. ниже.
В помощь!
Лучшие программы для оптимизации Windows — https://ocomp.info/programmyi-optimizatsii-windows.html
*
На этом всё, всем удачи!
Дополнения приветствуются…
👣
Статья откорректирована: 29.01.2019


Полезный софт:
-
- Видео-Монтаж
Отличное ПО для создания своих первых видеороликов (все действия идут по шагам!).
Видео сделает даже новичок!
-
- Ускоритель компьютера
Программа для очистки Windows от «мусора» (удаляет временные файлы, ускоряет систему, оптимизирует реестр).
Винчестер является основной частью персонального компьютера. В настоящее время многие переходят с HDD накопителей на твердотельные SSD, которые отличаются высокой скоростью и бесшумностью, но и стоят существенно дороже.
Если сравнивать составляющие системного блока по уровню шума, то самым громким обычно является кулер. После него идёт жёсткий диск, он имеет сложную структуру и при работе, может издавать треск и неприятные звуки. Причин этому может быть много: от скорости работы до качества сборки системного блока.
Существуют программные и аппаратные методы борьбы с шумом.
Может быть интересно — Почему тормозит компьютер — 11 возможных причин.
Программное уменьшение шума при работе винчестера
Можно попробовать избавиться от лишнего шума при помощи программной части. Рассмотрим два метода для этого.
Дефрагментация
Воспользуйтесь функцией дефрагментацией диска, которая упорядочит и уменьшит расстояние между кластерами. Это значительно увеличит скорость отклика жёсткого диска на запрос информации. Для этого вы можете воспользоваться стандартными инструментами, или отдельным специальным программным обеспечением.
Рассмотрим для примера стандартный способ дефрагментации на Windows 7, аналогичным образом данную операцию можно проделать и на Windows 8 и 10.
- Нажимаем сочитание клавиш Win+E и попадаем в проводник.
- На необходимом диске нажимаем ПКМ и в открывшемся меню, выбираем пункт «Свойства».
- Переходим на вкладку «Сервис» и нажимаем на кнопку «Выполнить дефрагментацию» (на ОС 8 и 10 версий, кнопка будет называться «Оптимизировать»).
- В открывшемся окне выбираем «Анализировать диск», а после нажимаем «Дефрагментация диска».
(На Windows 10 и 8, нажимаем на кнопку «Оптимизировать диск».)
После чего, начнется дефрагментация диска, скорость дефрагментации будет зависеть от объема памяти проверяемого раздела.
WinAAM
также, можно понизить скорость движения механических головок, при этом соответственно упадёт издаваемый уровень шума.
Жёсткие диски, подключённые через порты ATA и SATA, могут быть изменены с помощью опции варьирования издаваемого шума, которая имеет аббревиатуру AAM. Изначально этот инструмент отключён в операционной системе. Для того, чтобы активировать его, вам потребуется скачать бесплатное приложение WinAAM.
- Откройте приложение и в появившемся окне выберите “Продолжить”.
- Следующее окно предложит нам включить необходимый режим, выбираем “Тихо/Стандарт”.
- После этого программа выполнит необходимые системные изменения, по завершению окно будет закрыто автоматически.
Стоит отметить, что после этого снизится скорость передачи файлов. Чтобы всё вернуть обратно, снова запустите данное приложение и в ходе установок, смените режим на “Громко/Стандарт”.
Аппаратное уменьшение шума при работе винчестера
Наиболее частой причиной является возраст жёсткого диска. Чем старше, тем больше идёт износ важных деталей, что провоцирует треск, а в дальнейшем поломка. Если вас беспокоит такая проблема, и вы не думаете в ближайшее время производить замену, то вам стоит попробовать выполнить виброизоляцию в системном блоке.
Рассмотрим три варианта выполнения этой задачи:
- Если ваш жесткий диск сильно нагревается, то необходимо обеспечить охлаждение для вашего винчестера, для этого стоит приобрести специальный кулер. Он должен исправить не только излишний шум, но и перегрев.
- Второй вариант является более бюджетным. Для этого нам понадобится поролон, который будет служить звукоизоляцией. Оббейте крепление винчестера, или просто подложите под него часть поролона. Из минусов данного метода считается возможный перегрев.
- Также можно попробовать выполнить замену корпуса, который обеспечит вашим компонентам хорошую звукоизоляцию.
Может пригодиться — Что делать, если Windows не удается завершить форматирование?
Содержание
- 1 Что делать если сильно шумит жесткий диск?
- 2 Еще плохо работает жесткий диск?
- 2.1 Резервная копия плохо работающего диска
- 2.2 Дефрагментация шумного винчестера
- 3 Другие шумы, которые создаются компьютером
- 3.1 Слушайте и анализируйте шум
- 4 Почему шумят жесткие диски
- 5 Как аппаратно уменьшить шум жесткого диска при работе
- 6 Как программно уменьшить шум жесткого диска при работе
Жесткие диски почти бесшумны, но некоторые из них делают звук приглушенного щелчка, когда происходит обращение к читающей головке или происходит отключение компьютера — это нормально. Если звук появляется только изредка или шумы, о которых раннее не слышали — щелчок, измельчение, вибрация или визг — то вероятно винчестер становится неисправным. Есть несколько типов звуковых сбоев.
Следующие шаги помогут определиться в действительности ли шумит жесткий диск, если да что делать дальше, прежде чем ваши драгоценные файлы исчезнут навсегда.
Что делать если сильно шумит жесткий диск?
Потребуется время: Это устранение неполадок занимает от 15 минут до нескольких часов, в зависимости от причины странного звука.
Необходимо убедиться что жесткий диск это источник звука, а не другой аппаратный компонент.
- Если отключите кабель питания диска, и провод получения данных жесткого диска. Остался слышен шум при запуске? То проблема заключается не в винчестере!
- Попробуйте другой вариант чтобы верно определить источник. Если шум прекращается при подключении силового кабеля, но возвращается при подключении кабеля данных SATA или с помощью других интерфейсов к винчестеру, вероятно потребуется заменить кабель для передачи данных.
Если по факту жесткий диск в неисправном состоянии, запустите бесплатную диагностическую программу для винчестеров, которое доступно в Интернете. Профессиональные диагностические программы также доступны для покупки у сторонних разработчиков.
- При запуске диагностической программы лучше закрыть другие программы и отключить накопители или устройства которые не тестируете, чтобы результаты не исказились.
- Диагностические приложения будут только отмечать сектора жесткого диска которые выходят из строя как «плохие», и не дают компьютеру использовать поврежденные области в будущем. В действительности сектора не будут вылечены, при физической неисправности.
В случае если исправления сделанные диагностическими программами, не будут временно устранять шум, выполните полную резервную копию компьютера и замените винчестер.
Если диагностические приложения помогают исправить щелчки (шумы), точильные или визжащие звуки, помните, что это временное решение. Вероятно при работе шум будет продолжаться, пока окончательно не потеряется исправность к работе.
Постоянное решение когда начинается шум — сделать полную резервную копию системы и как можно скорее заменить жесткий диск.
В редких случаях шум проявляется когда получаете доступ к нужным областям на винчестере, это вероятно те поврежденные сектора находящиеся под угрозой. Данную проблему возможно исправить приложениями диагностики.
Еще плохо работает жесткий диск?
Внешние накопители как и внутренние также издают звук. Эти шумы слышны когда привод впервые подключается к компьютеру и часто вызван неисправностью подключения питания или кабеля.
Панацеи восстановления неисправного винчестера — нет, важно защитить файлы путем выполнения регулярных резервных копий. Благодаря обновленной резервной копии восстановление с сбоя жесткого диска так же просто, как установка нового и восстановление файлов.
Внутри твердотельного накопителя (SSD) нет движущихся частей, таких как традиционный винчестер, и в процессе работы невозможно услышать механические звуки.
Резервная копия плохо работающего диска
Лучший способ создать резервную копию — онлайн-служба резервного копирования в интернете, потому что файлы хранятся в «облаке» и менее подвержены потерям или повреждениям. Быстрый способ — использовать бесплатную программу резервного копирования — некоторые из этих программ могут даже клонировать файлы с неисправного жесткого диска и помещать на новый рабочий винчестер.
Попробуйте исправить шумы с внешнего винчестера, подключив адаптер питания непосредственно к сетевой розетке, используя USB-кабель или порты USB 2.0 +. Можно подключить жесткий диск к USB-порту на задней панели компьютера. Убедитесь что USB-порт работает корректно.
Дефрагментация шумного винчестера
Фрагментированный жесткий диск задает хорошую скорость для перемещения файлов, чем тот, который не фрагментирован. Доступны бесплатные программы дефрагментации, чтобы продлить срок эксплуатации, но вероятно это не решит проблему на большинстве сильно шумных жестких дисков.
Если жесткий диск издает звук, это значит что он включен. Однако, возможно не получиться загрузиться в операционную систему чтобы нормально использовать файлы. Это не является обычным явлением, возможно что звук обусловлен неисправным устройством.
Другие шумы, которые создаются компьютером
Винчестер не единственный компонент компьютера который издает странный звук. Источник питания, вентилятор, дисковод и другие устройства, которые могут шуметь при работе. Важно знать, откуда идет шум для понимания что требуется исправить.
Например, если компьютер работает в овердрайве для конкретной задачи. Допустим при запуске видеоигр слышно, как вентилятор вращается быстрее, чтобы поддерживать аппаратное охлаждение. Возможно что-то застряло в лопастях вентилятора, вызывающее странный шум.
Слушайте и анализируйте шум
Когда открываете программу или окно компьютера, возможно услышать шум, становящийся громче и громче — тут легко ошибиться. Вероятно это означает что в дисководе крутится диск, который вращается быстрее чем раньше, чтобы компьютер принимал данные, это нормально.
Поппинг или статические звуки громкоговорителей также могут ошибочно приняты за шум (кабель не надежно прикреплен к разъему компьютера), как и некоторые звуковые сигналы BIOS.

Кстати, сразу в начале хотел бы сказать вот что. Шумят не все модели жестких дисков.
Если ваше устройство ранее не шумело , а теперь начало — рекомендую вам его проверить. К тому же, при появлении шумов, которых раньше никогда не было — первым делом не забудьте скопировать всю важную информацию на другие носители, это может быть плохим признаком.
Если же такой шум в виде треска у вас был всегда — значит это обычная работа вашего жесткого диска, ведь это все таки механическое устройство и в нем постоянно происходит вращение магнитных дисков. Методов борьбы с таким шумом два: фиксирование или крепление жесткого диска в корпусе устройства так, чтобы не было вибрации и резонанса; второй метод — уменьшение скорости позиционирования считывающих головок (они то как раз и трещат).
1. Как можно зафиксировать жесткий диск в системном блоке?
Кстати, если у вас ноутбук — то можете сразу переходить ко второй части статьи. Дело в том, что в ноутбуке, как правило, ничего нельзя придумать, т.к. устройства внутри корпуса располагаются очень компактно и никаких прокладок уже не поставишь.
Если же у вас обычный системный блок, есть три основных варианта, которые используются в таких случаях.
1) Крепко зафиксировать жесткий диск в корпусе системного блока. Иногда, жесткий диск даже не приворачивают болтиками к креплению, он просто располагается на «салазках», из-за этого при работе издается шум. Проверьте, хорошо ли он закреплен, протяните болтики, часто, его если и крепят — то не на все болтики.
2) Можно использовать специальные мягкие прокладки, которые гасят вибрацию и тем самым подавляют шум. Кстати, такие прокладки можно изготовить и самому, из какого-нибудь куска резины. Единственное, не делайте их слишком большими — они не должны мешать вентиляции вокруг корпуса жесткого диска. Достаточно того, что эти прокладки будут в местах соприкосновения винчестера с корпусом системного блока.
3) Можно жесткий диск подвесить внутри корпуса, например, на сетевом кабеле (витой паре). Обычно используют небольшие 4 куска провода и крепят при помощи них так — чтобы винчестер располагался так же, как если бы он был закреплен на салазках. Единственное, при таком креплении, нужно быть очень внимательным: передвигать системный блок аккуратно и без резких движений — иначе рискуете ударить жесткий диск, а удары для него заканчиваются плачевно (тем более, при включенном устройстве).
2. Уменьшение треска и шума за счет скорости позиционирования блока с головками (Automatic Acoustic Management)
Есть одна опция в жестких диска, которая по умолчанию нигде не фигурирует — поменять ее можно только с помощью специальных утилит. Речь идет о Automatic Acoustic Management (или сокращенно AAM).
Если не вдаваться в сложные технические подробности — то суть в том, чтобы уменьшить скорость перемещения головок, за счет чего уменьшается треск и шум. Но при этом еще и уменьшается скорость работы жесткого диска. Зато, в этом случае — вы продлите жизнь жесткому диску на порядок! Поэтому выбирать вам — либо шум и высокая скорость работы, либо снижение уровня шума и более долгая работа вашего диска.
Кстати, хочу сказать, что уменьшив шум на своем ноутбуке Acer — скорость работы я «на глаз» оценить не смог — работает так же как раньше!
И так. Для регулирования и настройки AAM — есть специальные утилиты (об одной из них я рассказывал в этой статье). Речь идет о простой и удобной утилите — quietHDD (ссылка на скачивание).
Запустить ее нужно от имени администратора. Далее перейти в раздел AAM Settings и передвинуть ползунки с 256 на 128. После этого нажать Apply, чтобы настройки вступили в силу. Собственно, после этого вы должны сразу заметить снижение треска.
Кстати, чтобы каждый раз при включении компьютера не запускать эту утилиту вновь — добавьте ее в автозагрузку. Для ОС Windows 2000, XP, 7, Vista — можно просто ярлык утилиты скопировать в меню «пуск» в папку «автозагрузка».
Для пользователей ОС Windows 8 — немного по сложнее, нужно создать задание в «планировщике заданий», чтобы при каждом включении и загрузки ОС — система автоматически запускала эту утилиту. Как это сделать, смотрите в статье про автозагрузку в Windows 8.
На этом собственно все. Всем удачной работы жесткого диска, и, главное, тихой. 😛
Жесткий диск – ключевой компонент компьютера, на котором хранится информация. В последнее время все активнее пользователи отказываются от HDD в пользу более быстрых SSD, но их стоимость все еще не позволяет многим разместить на твердотельных накопителях всю необходимую информацию.
Почему шумят жесткие диски
Принято считать, что самым шумным компонентом стационарного компьютера и ноутбука является кулер. Однако если система охлаждения хорошо продумана, работа кулеров может быть практически не слышна.
Следующим по уровню издаваемого шума элементом системного блока является жесткий диск. В процессе работы внутри устройства движутся механические головки, которые считывают информацию с магнитных дисков, что приводит к возникновению шума. Порой жесткий диск начинает трещать и шуметь настолько сильно, что доставляет дискомфорт при работе за компьютером.
Уровень шума жесткого диска зависит от множества факторов: скорости его работы, возраста и состояние, материалов корпуса и качества сборки, а также некоторых других. Соответственно, можно выделить программные и аппаратные способы понижения уровня шума жесткого диска при работе.
Как аппаратно уменьшить шум жесткого диска при работе
Обычно, чем старше жесткий диск, тем сильнее он начинает шуметь. Это связано с износом его элементов, а сильный треск из накопителя говорит о скором его выходе из строя. Однако если пока в планах нет замены жесткого диска, можно выполнить его виброизоляцию в корпусе компьютера. Есть два варианта как это сделать:
-
Приобрести и установить специальный кулер для жесткого диска. Это позволяет решить сразу две проблемы – перегрев и высокий шум. Кулер для HDD представляет собой небольшой корпус с радиаторами для охлаждения. Данное решение подойдет в том случае, если у жесткого диска имеются проблемы не только с высоким шумом при работе, но и с перегревом;
Еще одним вариантом решения проблемы с шумной работой компонентов компьютера является замена корпуса на вариант, имеющий хорошую звукоизоляцию.
Как программно уменьшить шум жесткого диска при работе
Если жесткий диск трещит, сильно жужжит или стучит при работе, это можно попробовать исправить программно. Как было сказано выше, при работе жесткого диска внутри него движутся механические головки, которые ищут информацию на магнитных дисках. Соответственно, уменьшить шум от их движения можно двумя способами:
-
Сократить расстояние, которое требуется им преодолеть, чтобы дойти до нужного раздела с диском и запросить с него информацию. Это можно сделать при помощи дефрагментации диска. Данная процедура упорядочивает кластеры с информацией, чтобы максимально уменьшить расстояние между ними. Дефрагментацию диска можно выполнить как средствами системы, так и сторонними приложениями;
Важно: Обратите внимание, что снижение уровня шума жесткого диска предполагает уменьшение скорости перемещения головки, соответственно, снижение скорости работы накопителя. Однако, в обычных пользовательских задачах подобное снижение практически незаметно.
Устанавливая в ПК или ноутбук жесткий диск мы можем столкнуться со странными исходящими из него звуками. Как во время работы, при чтении или записи данных, так и в режиме простоя. Некоторый порог шума допустим даже для новых накопителей, но в большинстве случаев они сигнализируют о различных неполадках. Подробно разберем каждую из них.
Содержание статьи
- Предварительные действия
- Таблица с подробным описанием
- Диагностика оборудования
- Кабель, шлейф
- Порты SATA и IDE
- Чистка от пыли и грязи
- Материнская плата
- Блок питания
- Внешний жесткий диск
- Диагностика с помощью программ
- Подробное видео
- Комментарии пользователей
Предварительные действия
Перед тем как переходить к диагностике, сохраните важные данные в другое место. Например, в облако, на флешку или другой носитель. Есть вероятность того, что винчестер в любое время выйдет из строя.
Таблица с подробным описанием
Большинство из приведенных ниже неполадок исправляется исключительно в специализированных центрах по восстановлению информации. Выполнить самостоятельно ремонт внутренних элементов в домашних условиях и без специального оборудования не получится.
| Симптомы: | Описание: |
| При включении компьютера или ноутбука магнитная головка жесткого диска щелкает и останавливается. Windows долго загружается или не загружается вовсе. | Повреждена поверхность магнитного слоя (не получается считать информацию). Происходит при естественном износе или перегреве. |
| Скрежет (звук трения металла о металл), «сверление» | Отошел один из элементов внутренней части и царапает поверхность «блина». При продолжении работы объем повреждений увеличится и восстановить данные будет невозможно. |
| Раскручивается, но при разгоне слышно постукивание или щелканье (однократное или с некоторой периодичностью). | Стук головок об ограничитель в результате неисправности контроллера или блока магнитных головок. |
| Подает признаки работоспособности: стучит, шумит, гудит. Но не определяется компьютером, не отображается в Windows и BIOS. | Ошибка термокалибровки. |
| Издает сильный шум, вибрации, гудение, жужжание. | Такой набор бывает даже у новых накопителей, из-за скорости оборотов и строения. Допустимо и не является причиной для беспокойств. Проблема чаще наблюдается у Seagate и исправляется установкой дополнительной звукоизоляции. Если носитель старый (ему более 8 лет), то это сигнализирует о естественном износе механической части. Задумайтесь о замене HDD. |
| Щелкает и не определяется, тарахтит или скрипит. | Наблюдается при физических повреждениях. |
| Пищит, пикает, не определяется и не запускается. | Говорит о недостатке питании, залипании магнитных головок или о неудачной рекалибровке драйвера. |
| Гудит, звуки вращения отсутствуют. | Заклинивания двигателя или головок. Деформированный подшипник заблокировал работу мотора. |
| Раскручивается, но потом раскручивание прерывается. | Проблема со шпинделем. |
| Царапающий, скрежещущий звук. Иногда высокочастотный, похожий на писк, свист, «сверчок». | Выходят из строя подшипники. |
| Щелчки при включении. | Сигнализируют о неполадках с магнитными головками. |
| Не может раскрутиться и щелкает. | Проблема с головками, контроллером, неисправность шпинделя, повреждение серворазметки. |
| Не определяется и щелкает, но шпиндель крутится. | Неисправен один из внутренних элементов. |
| Трещит, щелкает, зависает или хрустит при работе. | Бывает при попытках доступа к недоступным секторам (бэд блокам). |
Диагностика оборудования
Начнем проверку всех комплектующих и их составляющих, которые влияют на работоспособность накопителя. Сделаем все возможное, чтобы оживить носитель.
Кабель, шлейф
В первую очередь проверьте SATA / IDE кабель через который подключается жесткий диск. Он должен плотно прилегать к контактным дорожкам и полностью входить в разъемы. Также осмотрите его на целостность и при необходимости замените.
Порты SATA и IDE
Осмотрите разъемы HDD к которым подключается кабель. Он не должен шататься, что часто встречается у внешних жестких дисков. Возможно, потребуется провести ремонт, заменить разъемы или плату.
Чистка от пыли и грязи
Пыль вызывает короткие замыкания и препятствует правильному охлаждению устройства. Становится причиной перегрева накопителя и преждевременного выхода из строя. Чтобы не бороться с последствиями перегрева, регулярно проводите профилактику, очищайте от пыли и грязи.
При высокой температуре (55 градусов и выше) происходит автоматическая термокалибровка. Винчестер заново инициализирует систему позиционирования считывающих механических головок и при обнаружении сбоя в подаче электроэнергии может возникать потрескивание жесткого диска.
Особенно часто это наблюдается у Seagate. Ситуация исправляется установкой хорошего охлаждения с кулером и радиатором.
Материнская плата
Иногда посторонние шумы связаны с неполадками материнской платы. Откройте корпус компьютера и визуально осмотрите материнку. Не должно быть вздувшихся конденсаторов, потеков, потемнение текстолита и физических повреждений.
К незаметным глазу причинам относится поломка южного моста, отвечающего за работу жестких дисков и SSD.
Блок питания
Поверьте блок питания (БП). Открутите винты, и снимите корпус.

Внешний жесткий диск
Чаще всего с физическими повреждениями сталкиваются обладатели внешних HDD, после его падения, ударов или встряске. Механическая часть полностью или частично выходит из строя, появляются посторонние звуки: щелканье, треск, пищание и скрежет. При серьезных нарушениях он перестает определяться системой и не запускается. Такой винчестер остается только выкинуть.
Но, если винчестер цел, то избавиться от шума можно следующим образом:
- Замените кабель подключения. Желательно с двумя USB разъемами. Поскольку ему может просто не хватать питания от одного порта.
- Откройте корпус в котором находится носитель. Убедитесь, что он надежно зафиксирован и плотно прилегает к стенкам.
- Встречаются скоростные носители, которые нужно дополнительно зафиксировать на столе или корпусе ПК, чтобы избавиться от вибраций.
Диагностика с помощью программ
Желательно провести полную проверку, чтобы узнать в каком он состоянии. Для этого рекомендую использовать одну из утилит: Victoria или MHDD, а также системные средства.
Проверяйте только рабочий носитель без подозрений на механическую неисправность. Иначе можно добить устройство.
Если это не дало результата, то восстановите данные и сохраните их в облако или другое безопасное место.
Подробное видео
Эта работа была прислана на наш «бессрочный» конкурс статей и автор получил награду – фирменную футболку сайта и материнскую плату ECS 915G-M5, предоставленную компанией
Boston PC
.
Вступление
Последним бастионом шума при постройке тихого компьютера, как известно, является его жесткий диск. Производители комплектующих уже научились делать бесшумными материнские платы, видеокарты, блоки питания, вентиляторы. При наличии достаточных средств можно даже приобрести готовое комплексное решение
Zalman TNN500AF. Однако далеко не каждому такой корпус окажется по карману, да и именно винчестеру в нем уделено не так уж и много внимания. Теме же понижения шума жесткого диска уже посвящено несколько материалов на сайте Overclockers.ru:
- Винчестер с шипами
- ВатерВинт – почувствуй себя оглохшим
- Охлаждение винчестера. Воздух или вода?
- Охлаждение жесткого диска: на пути к идеалу
Что изменилось за последнее время? Для начала посмотрим, что нам предлагают на рынке. Отмечу, что в статье будет уделено внимание только полностью бесшумным устройствам, кулеры с принудительным воздушным охлаждением типа Cooler Master CoolDrive,
Spire FlowCooler
или Titan TTC рассматриваться не будут вследствие их несколько иного предназначения. Вопрос ставился не охладить винчестер, а сделать его менее шумным, даже ценой возрастания температуры. Установка кулера противоречит задаче.
Серийные кулеры HDD
Scythe SBX-1000
Одно из популярных устройств для подавления шума винчестера от быстро приобретающей популярность японской фирмы Scythe. Единственный из доступных кулеров, изготавливаемый полностью из резины, а точнее Nitrile Butadiene Rubber (наружный слой) и Styrene Butadiene Rubber (внутренний слой). Материал специально рассчитан на высокое поглощение шума и вибрации. Качество изготовления традиционно высокое для Scythe. Теплоотвод осуществляется с помощью алюминиевой пластины, закрепляемой на верхней крышке кулера. Любопытно, что жесткий диск устанавливается «вверх ногами». Производитель не уточняет, к чему приведет такая необычная установка винчестера, об ограничениях не сообщается также, хотя все современные жесткие диски без проблем работают в таком положении. Заявлено, что возможна установка любого винчестера IDE или SATA со скоростью вращения шпинделя до 10.000 об/мин. Стоимость около € 50
Scythe Disk Stabilizer
рекомендации
-17% на RTX 4070 Ti в Ситилинке
3080 дешевле 70 тр — цены снова пошли вниз
Ищем PHP-программиста для апгрейда конфы
3070 Gainward Phantom дешевле 50 тр
13700K дешевле 40 тр в Регарде
16 видов <b>4070 Ti</b> в Ситилинке — все до 100 тр
3070 Ti дешевле 60 тр в Ситилинке
3070 Gigabyte Gaming за 50 тр с началом
Компьютеры от 10 тр в Ситилинке
3070 дешевле 50 тр в Ситилинке
MSI 3050 за 25 тр в Ситилинке
3060 Gigabyte Gaming за 30 тр с началом
13600K дешевле 30 тр в Регарде
4080 почти за 100тр — дешевле чем по курсу 60
-19% на 13900KF — цены рухнули
12900K за 40тр с началом в Ситилинке
RTX 4090 за 140 тр в Регарде
3060 Ti Gigabyte за 42 тр в Регарде
Набор стоек, изготовленных из резины и стали. Прост в установке. Непонятно, почему до сих пор такие стойки не продают в каждом компьютерном магазине. При невысокой стоимости стойки должны неплохо гасить как шум, так и вибрацию жесткого диска. Конечно, стойкам очень далеко по понижению шума до закрытых устройств, да и температура наверняка немного вырастет (можно компенсировать установкой тихоходного вентилятора), но простота установки и потенциально низкая цена с лихвой перекрывают недостатки. Аналогичный продукт, с несколько другим подходом и меньшей ценой
Cooltek Disk-Silencer
. Стоимость около € 10.
silentmaxx HD-silencer
Высококачественный бокс из анодированного алюминия от немецкого производителя, на мягком подвесе. Выпускаются синий и черный варианты. Жесткий диск полностью закрывается со всех сторон, что предотвращает распространение шума. Передача звука также предотвращается шумопоглощающим материалом между жестким диском и алюминиевыми ребрами. По заявлению производителя, высокая эффективность охлаждения достигается за счет сложной поверхности ребер устройства. Однако, на мой взгляд, это не совсем соответствует действительности, так как боковые ребра расположены не вертикально, а горизонтально (а создать в большинстве типов корпусов горизонтальное движение воздуха в районе отсеков 5.25 практически невозможно, центральные воздушные каналы перекрыты стойками). На верхней и нижней крышках ореберение отсутствует. Допускается подключение дисков как IDE, так и SATA со скоростью вращения шпинделя до 10.000 об/мин. Стоимость около € 50.
silentmaxx Festplattenaufhangung
Устройство, предотвращающее передачу вибрации от диска на корпус. Жесткий диск мягко подвешивается на резиновом жгуте. Монтируется в свободный отсек 5.25 «, однако следует учесть, что отсек выше также будет перекрыт. По моему мнению, покупка нецелесообразна из-за высокой стоимости и отсутствия преимуществ над стабилизаторами типа
Scythe Disk Stabilizer
или
mCubed Silent Brackets
, да и практически бесплатно можно изготовить аналогичное устройство в домашних условиях без особых затруднений. Стоимость € 30.
innovatek raptorVibes
Радиатор с вертикальными ребрами из анодированного алюминия, совмещенный с виброгасящими стойками. Кроме понижения шума должен способствовать более эффективному охлаждению жесткого диска. Оребрение достаточно продуманное, вертикальное. Выпускается в довольно широкой цветовой гамме: серебристый, синий, красный, черный. Устанавливается в свободный отсек 5.25 «, допускается размещение нескольких HDD друг над другом. Единственный серьезный недостаток – высокая стоимость при, казалось бы, абсолютной простоте кулера. Стоимость € 30.
Innovatek HDM E-Box
По заявлению производителя система полностью отличается от подобных систем. Она состоит из внешней и внутренней алюминиевых рамок. Обе рамки акустически разделены без применения изолирующего материала, меньшая, с закрепленной на ней жестким диском, просто подвешена внутри большей. Теоретически это должно снизить уровень шума при сохранении высокого показателя теплообмена, но практически очень в этом сомневаюсь. К сожалению, никаких опытных данных по уровню шумопонижения кулера обнаружено не было. Допускается подключение дисков IDE, SATA, SCSI со скоростью вращения шпинделя до 15.000 об/мин. Возможна установка дополнительного LCD термометра. Стоимость € 60.
Innovatek HDM L-Pro
Полная копия предыдущей системы с одним важным отличием – внутренняя рамка представляет собой ватерблок! Данное свойство дает право утверждать, что система справится с охлаждением любого, даже самого производительного винчестера. Явными минусами являются рекордно высокая цена и алюминиевый материал теплообменника. Стоимость € 70.
mCubed Silent Brackets
Простейший вариант мягкого подвеса жесткого диска. Производитель утверждает, что жесткость резины стоек подобрана для максимального поглощения шума. Остается только поверить на слово, тем более что цена традиционно высокая. Стоимость € 15.
mCubed Vertical Silence
Интересное устройство с вертикальными ребрами на внешних боковых стенках. Тепло от жесткого диска к радиаторам передается с помощью медных теплобменников с обеих сторон. Любопытно, что устройство собирается без винтов – винчестер просто вставляется в коробку, затем верхняя крышка задвигается. Единственное, для чего понадобится отвертка – прикрепить кулер к шасси за антивибрационные стойки. Замечательная идея, вопрос только в том, насколько эффективным оказалось шумопонижение такой конструкции, ведь медь не только хорошо проводит тепло, но и звук. Стоимость около € 70.
XTOR Xilencer
Еще один нестандартный подход к поглощению шума. Два массивных радиатора (весом в целый килограмм каждый) плотно прижимаются к жесткому диску сверху и снизу. Шумопоглощение, по-видимому, должен обеспечить именно большой вес радиаторов, так как мягкие заглушки устанавливаются только по бокам. Интересно, что до октября 2005 в комплекте поставки не было креплений для установки в отсек 5.25″, кулер устанавливался только на дно корпуса. После проведения опытов с самодельным устройством аналогичного типа шумопонижение данного кулера вызывает у меня сильное сомнение. Стоимость € 50.
Deltatronic Silentium
Набор из 4-х радиаторов с эластичной подложкой, на мягком подвесе. Ввиду отсутствия задней стенки может устанавливаться на любые типы дисков IDE, SATA, SCSI, однако производитель гарантирует нормальную работу только для винчестеров со скоростью вращения шпинделя до 7.500 об/мин, хотя, думаю, ввиду открытости системы можно установить и более скоростные диски. Стоимость € 50.
Grow Up Japan SMART DRIVE Classic Black
Неказистый с виду двойной алюминиевый коробок с мягкими уплотнителями между внешней и внутренней стенками. Оребрение внешних стенок отсутствует, подвес жесткий. Ветеран на рынке кулеров для HDD. Ввиду полного отсутствия оребрения, кулер не способен охладить современные диски. Стоимость около € 50.
Grow Up Japan SMART DRIVE 2002
Пришел на смену SMART DRIVE Classic, от последнего выгодно отличается оребрением внешних стенок. Выпускается в 2-х модификациях: 2002 (алюминиевые внутренние пластины) и 2002С (медные внутренние пластины). Единственный из кулеров, обзор которого удалось обнаружить на русском языке. В общем, довольно хорошее устройство, сочетающее в себе высокое шумопоглощение и неплохое охлаждение. Стоимость € 60/70.
ZALMAN ZM-2HC2
Уникальное в своем роде устройство, единственный кулер HDD, основанный на тепловых трубках. Боковые стенки изготовлены из алюминия, трубки медные. К сожалению, кроме мягкого подвеса никакой защиты от шума не предусмотрено. Zalman единственный, кто позаботился о заземлении корпуса винчестера, закрепленного через диэлектрические мягкие стойки. Ограничений на устанавливаемый винчестер практически нет. Именно такой кулер входит в комплект поставки корпуса Zalman TNN500AF. Стоимость € 20.
Nexus Drive-A-Way
Одно из самых универсальных и продуманных устройств. Единственный из известных кулеров, в котором все разъемы необходимые для подключения HDD выведены на заднюю стенку. Жесткий диск внутри кулера устанавливается на мягкие резиновые стойки, дополнительно для поглощения шума внутренняя поверхность корпуса устройства покрыта специальным шумопоглощающим материалом. Универсальность устройства сочетается с простотой сборки, отвертка понадобится только для того, чтобы закрепить диск внутри кулера. Потенциальной проблемой является то, что теплоотвод осуществляется только с верхней крышки жесткого диска. К сожалению, никаких экспериментальных измерений показателей шум/тепловые характеристики обнаружить не удалось, в сети выложен только небольшой
видеообзор
, посвященный устройству. Кулер подходит для установки жестких дисков как 3.5″, так и 2.5″, как IDE, так и SATA со скоростью вращения шпинделя до 15.000 об/мин. Стоимость € 50.
| Тест 1 | Тест 2 | Тест 3 | Тест 4 | Тест 5 | |||||
| burn/idle | burn/idle | burn | burn/idle | burn/idle | idle | burn/idle | |||
| °C | °C | dB(A) | °C | dB(A) | °C | dB(A) | °C | dB(A) | |
| Scythe SBX-1000 | 42/38 | 50/48 | 26.4/25.7 | 45 | 33.7/32.7 | 39.6/35.9 | 35.8/34.3 | 42 | 28/27 |
| silentmaxx HD-silencer | 39/37 | 47/45 | 29.2/26.5 | 35.0/34.6 | 35.5/38.5 | ||||
| Innovatek HDM E-Box | 39/37 | ||||||||
| Innovatek HDM L-Pro | 35/34 | ||||||||
| mCubed Vertical Silence | 48/46 | 28.5/25.9 | |||||||
| XTOR Xilencer | 43 | 34.3/32.7 | |||||||
| SMART DRIVE | 44 | 26/25 |
На первый взгляд, выбор довольно широкий. Однако у всех предлагаемых устройств есть два существенных недостатка:
- Высокая цена
- Практически полное отсутствие в продаже!
Можно ли изготовить что-нибудь подобное своими руками? Наверняка да!
Понижаем шум винчестера самостоятельно
В первую очередь несколько слов о тестовой системе, многим она знакома по статье Titan TWC-A04 v2.0 в корпусе 3R System R105SH:
- Процессор – Athlon 64 (Venice) 3000+@ 9x295MHz
- Материнская плата – Asus A8N-SLI, rev. 1.02, BIOS 1008
- Видеокарта – NVIDIA GeForce 6600GT (500/1000 MHz)
- Память – 2×512 MB Corsair ValueSelect
- Жёсткий диск – Western Digital Caviar WD1600JB
- Кулер – GlacialTech Igloo 7200 Light (с предустановленной теплопроводной пастой)
- DVD-RW ASUS DRV1604P
- Блок питания – ASUS A-30G
- Операционная система – WinXP SP2, ForceWare 78.01.
Уровень энергопотребления жесткого диска
Western Digital Caviar WD1600JB
составляет чуть более 8 Вт, что совсем немного по сравнению с процессором Athlon 64 3000+ (максимальное тепловыделение 67 Вт) или даже видеокартой (19 Вт простой, 50 Вт загрузка). Требуемая производителем рабочая температура окружающей среды – от 5°C до 55°C, какова максимально допустимая температура самого диска не указывается. В принципе, этих данных вполне достаточно для отправной точки. Главная же цель, преследуемая мною – оценка идей, заложенных в серийные кулеры HDD, и, естественно, достижение приемлемых показателей шума и температуры.
Самым первым экспериментом, проведенным мной, была установка между винчестером и корпусом двух кусочков поролона. Как ни удивительно, но это привело к значительному снижению уровня шума! К огромному сожалению, объективно измерить уровень шума в домашних условиях оказалось невозможным. Специальную аппаратуру раздобыть нереально, а микрофонный вход компьютера не обладает достаточной чувствительностью, так что приходилось доверяться только своим ушам.
Но у каждой медали есть и обратная сторона – температура корпуса HDD поднялась с 34°C до 38°C в простое по показаниям внешнего термодатчика. Но это и неудивительно – раньше шасси корпуса выступало в роли большого радиатора, теперь винчестер оказался не только шумо-, но и теплоизолированным от корпуса компьютера. Кстати, это стоит помнить всем, кто хочет установить в компьютер устройства аналогичные
Scythe Disk Stabilizer
или
mCubed Silent Brackets
.
Провел два нехитрых опыта – обмотал поролоном жесткий диск, включил и очень удивился, что шум остался на том же уровне! Затем диск в поролоне поместил в небольшой металлический коробок, и шум исчез практически полностью! Замер же температуры корпуса диска немного омрачил радость – она довольно быстро поднялась до 40°C, тест был остановлен. И это учитывая довольно скромное тепловыделение WD1600JB. Данные результаты и послужили отправной точкой.
Таким образом, необходимо было определиться, куда двигаться дальше. Условия – замкнутая металлическая коробка, шумополотитель между стенками и HDD, теплоотвод от корпуса диска. К сожалению, все известные мне шумопоглощающие материалы одновременно являются также отличными теплоизоляторами и наоборот. Таким образом, вырисовались варианты:
- Металлический коробок, поролон, отвод тепла с помощью СВО.
- Металлический коробок, поролон, отвод тепла с помощью массивных радиаторов.
- ZALMAN ZM-2HC2, вокруг него металлический коробок с отверстиями в верхней крышке для выхода тепловых трубок наружу.
Остановился на третьем варианте, так как СВО Titan TWC-A04 не обладает рекордной производительностью, и догружать ее еще охлаждением винчестера не хотелось. Радиаторов такого размера также найти не удалось. Итак, заказываем Zalman и ждем…
Когда мое терпение закончилось, решил посетить ближайший пункт приема металлов. И, о чудо, удалось приобрести замечательную алюминиевую пластину толщиной 8 мм. По моим прикидкам коробок под отсек 5.25″ из такой массы винчестеру будет прогреть очень непросто. Да и шум, возможно, такой массой будет поглощен. Сказано — сделано! Резать пластину оказалось очень не просто.
Один день мучений, визит к фрезеровщику для нарезки ребер на крышках (3мм в ширину, 3 мм в глубину, что ровно в 2 раза увеличивает поверхность крышки) и замечательный коробок готов:
К сожалению, высота отсека 5.25″ всего 51 мм, если отнять 2 стенки по 8 мм, получаем всего 25 мм. Именно такую высоту имеет мой жесткий диск, место для шумопоглотителя сверху и снизу практически нет. Понадеемся на большой вес коробка, ведь в
XTOR Xilencer
применен именно такой подход.
Помещаем диск внутрь, запускаем компьютер… Каково же было мое разочарование, когда шум от винчестера нисколько не уменьшился. Никакие ухищрения поместить хотя бы самый тоненький пористый материал не помогли снизить шум. Самое время вспомнить, как происходит звукопоглощение в волокнистом (пористом) материале:
В волокнистых поглотителях рассеяние энергии колебания воздуха и превращение ее в тепло происходит на нескольких физических уровнях. Во-первых, вследствие вязкости воздуха, а его очень много в межволоконном пространстве, колебание частиц воздуха внутри поглотителя приводит к трению. Кроме этого, происходит трение воздуха о волокна, поверхность которых также велика. В-третьих, волокна трутся друг о друга и, наконец, происходит рассеяние энергии из-за трения кристаллов самих волокон. Этим объясняется, что на средних и высоких частотах коэффициент звукопоглощения волокнистых материалов находится в пределах 0.4…1.0. (
ЗВУКОПОГЛОЩАЮЩИЕ МАТЕРИАЛЫ
)
То есть в нашем случае явно недостаточно толщины поглотителя. Измерения температуры не проводилось, так как шум не устраивал абсолютно. Тупик…
Итак, толстые алюминиевые стенки сыграли со мной злую шутку – сверху и снизу не осталось места для шумопоглотителя. Выход напрашивается сам собой – меняем крышку! Новая крышка из 2 мм алюминия закрепляется на 6мм планках.
Краткий экскурс по сайтам аудиолюбителей показал, что звукопоглотитель из поролона посредственный, да и долговечность небольшая. Была найдена доступная альтернатива – синтепон. Предотвращая возможные вопросы, сообщу, что специальные шумопоглощающие материалы в нашем населенном пункте купить просто нереально.
Итак, включаем! Шума нет! Остался последний этап – измерить температуру. А вот температура в очередной раз не порадовала. Как только она достигла значения 50°C (по внутреннему датчику), опыт пришлось прервать. А дальше были снова опыты: диск прижимался к верхней крышке (шум возрос незначительно, температура упала, но также незначительно), к нижней крышке (шум возрос значительно, температура упала незначительно). Полученный результат не удовлетворял в любом варианте. И тогда была изготовлена П-образная пластина:
Только теперь и шум стал небольшим, и температура в пределах нормы. Чтобы не быть голословным, проиллюстрирую температурный режим двумя графиками. До модернизации системы – это просто жесткий диск в корзине корпуса, после – HDD в алюминиевой коробке. Температура снималась с внутреннего термодатчика HDD с помощью программы SpeedFan 4.26. Компьютер работал в течение 2-х часов, а затем производился разогрев с помощью дефрагментации в течение 20 мин. Температура в помещении 23°C.
До модернизации:
и после:
В простое после модернизации температура возросла примерно на 4-5°C, однако в прогреве практически не изменилась. По-видимому, сказалась большая теплоемкость корпуса устройства, так как его масса даже после замены нижней крышки достигает 1 кг. Полный прогрев винчестера достигается только после 1.5-2 часов простоя.
Остается только добавить, что кулер сначала устанавливался в самый верхний отсек 5.25″, перфорированная верхняя крышка корпуса R105SH должна была способствовать охлаждению устройства, а затем наоборот – в самый нижний. Температура в нижнем отсеке оказалась на 1-2°C меньше. Скорее всего, сыграло роль то, что нижний отсек расположен на одном уровне с вентилятором на задней стенке корпуса компьютера. Однако даже в этом отсеке корпус кулера разогревался до 34°C, что явно свидетельствует о слишком слабых воздушных потоках.
В таком варианте система эксплуатировалась примерно месяц. Все вроде устраивало, но температура… По данным фирмы Seagate время наработки на отказ за первый год эксплуатации при повышении температуры окружающей среды с 25°C до 40°C уменьшается ровно в 2 раза, при 50°C более чем в 3 раза! Бесшумный винчестер – это конечно хорошо, но перспектива выбросить его на помойку через год-два не радовала абсолютно. Устанавливать еще один вентилятор для обдува корпуса кулера не хотелось, так как терялся весь смысл модернизации, выход из ситуации был только один – охлаждать HDD водой.
Ватерблок для HDD
Самым главным препятствием тому, что теплообменник СВО не был установлен на жесткий диск изначально, была небольшая производительность Titan TWC-A04. Неожиданно подвернулся шанс приобрести помпу
Hydor L20
, которым я и воспользовался. К сожалению, трубки СВО Titan с внутренним диаметром 6 мм не дают развернуться в полную силу L20, однако даже в таких жестких условиях она как минимум не хуже родной помпы Titan по производительности и при этом гораздо менее шумная.
Так как жесткий диск обладает достаточно скромным тепловыделением, особо мудрить с изготовлением теплообменника смысла нет. Он был сделан из медной трубки и двух медных пластин. Немаловажную роль в такой конструкции сыграло то, что других материалов найти просто не удалось. Пластины закреплялись на трубках с помощью припоя обычным паяльником большой мощности.
Концы трубки слегка развальцованы, во избежание разгерметизации системы из-за соскока гибких шлангов, без развальцовки это может произойти даже с установленными хомутами. В изготовлении теплообменник оказался чрезвычайно прост. Устанавливался теплообменник в тот же алюминиевый коробок:
Ватерблок садился на термопасту Titan Nano Blue. В сборе кулер выглядит примерно так:
Дальше снимаем температуру жесткого диска по той же методике, что и ранее: 2 часа простой, 15 мин. дефрагментация:
Температурный режим значительно улучшился при уменьшении уровня шума. В простое температура также уменьшилась, теперь она равна 32-33°C. Температура воды на выходе теплообменника HDD равна 28-29°C. Единственный негативный момент такой системы – температура винчестера теперь резко зависит он нагрузки на видеокарту и процессор, так как система едина для всех компонентов компьютера. То есть запуск игры обязательно приведет к нагреву воды и, как следствие, нагреву жесткого диска, даже если обращения к нему будут минимальны. Поэтому, перед установкой теплообменника на HDD убедитесь, что максимальная температура воды под нагрузкой не превышает 40°C, во избежание возможных разочарований в дальнейшем.
Automatic Acoustic Management
Конечная цель достигнута, однако скольких сил это потребовало? Поэтому нельзя не упомянуть, что существует еще один, «бесплатный» способ уменьшения шума, производимого жестким диском. Практически все современные HDD имеют встроенную функцию управления шумом Automatic Acoustic Management (AAM) (известны проблемы с этим режимом только на винчестерах Seagate). В жестком диске издает шум как минимум два компонента – вращающийся с постоянной скоростью шпиндель и блок магнитных головок (БМГ). Если снизить скорость вращения дисков невозможно в принципе, так как это величина постоянная для каждого типа HDD, то скорость позиционирования БМГ уменьшить можно, а это в свою очередь приводит к уменьшению шума. Естественно, операции поиска на диске будут осуществляться также медленней.
Как осуществляется управление AAM? С помощью специальной утилиты данные заносятся в регистр жесткого диска, в котором значение хранится до следующего изменения. Согласно спецификации AAM может плавно регулироваться от 0 до 126, однако часто производители жестких дисков ограничиваются только двумя крайними параметрами. Из наиболее популярных утилит для регулировки AAM можно назвать MHDD и
Hitachi Feature Tool
. Обе утилиты универсальны, распространяются в виде образов загрузочных дисков и являются совершенно бесплатными. Настройка режима AAM в обеих предельно проста, хотя в первом случае осуществляется в консольном режиме, а во втором в более привычном оконном. При использовании любой из утилит необходима перезагрузка компьютера.
Нередко сами производители меняют значение AAM и выпускают «новый» тихий жесткий, диск. Так, например, появилась серия Western Digital WDxxPB.
Приведу два графика, иллюстрирующих падение скорости работы жесткого диска при выключенном AAM на HDD WD1600JB:
…и включенном:
Как видно, если при последовательном чтении скорость практически не изменилась, то время доступа возросло в полтора раза, что в нормальной работе HDD соответствует падению общей производительности на 10-30%.
К сожалению, этот метод никак не влияет на монотонный шум, производимый вращающимися дисками, однако треск перемещения БМГ становится менее ощутимым. Как это ни парадоксально прозвучит, но банальная дефрагментация диска также приводит к уменьшению этой составляющей шума даже без включения AAM, а с включенным AAM позволяет частично компенсировать падение производительности жесткого диска. К аналогичным результатам приводит также наращивание объема оперативной памяти компьютера.
Выводы по серийным устройствам
Можно ли уменьшить шум винчестера, сохранив его температурные показатели? Думаю, ответ ясен – да. Однако надо учитывать, что при акустической развязке HDD от корпуса ПК нужно компенсировать ухудшение охлаждения установкой дополнительных радиаторов. Вспомним, например
innovatek raptorVibes
или
ZALMAN ZM-2HC2
. Полностью закрытые системы, скорее всего, будут нуждаться хотя бы в минимальном воздушном потоке, в противном случае перегрев диска гарантирован.
Бесспорно, самое эффективное охлаждение обеспечит
Innovatek HDM L-Pro
, но вот его акустические характеристики в стандартной комплектации вызывают большие сомнения. Хотя заполнить звукопоглотителем пространство между внутренним и внешним корпусом не так сложно – на температуру винчестера это не должно повлиять серьезно, а вот шум уменьшит наверняка. Именно таким, на мой взгляд, должен выглядеть идеальный по характеристикам шум и температура кулер жесткого диска.
Выводы по самодельным устройствам
Можно ли уменьшить шум винчестера, не приобретая дорогостоящих устройств? Надеюсь, ответ ясен. Замечу что, как показала практика, с шумом бороться легче, чем с температурой. А без дополнительного обдува это сделать сложнее на порядок. Все методы охлаждения жесткого диска воздухом сейчас кажутся полумерой – именно с помощью воды с применением гибких шлангов можно вывести тепло из замкнутого пространства. Тут не помогут даже жесткие тепловые трубки. Эксперименты также доказали, что для охлаждения HDD с помощью воды вряд ли понадобятся сложные теплообменники – можно обойтись двумя медными трубками на боковых стенках диска и алюминиевой пластиной, прикрученной к днищу. Эти выводы подтверждает статья ВатерВинт – почувствуй себя оглохшим. Таким образом, установка простейшего теплообменника на жесткий диск решает практически все проблемы, как с шумом, так и с охлаждением.
Хочу выразить благодарность Александру Вовненко за помощь в изготовлении ватерблока и Алексею Малышко за помощь в подготовке статьи.