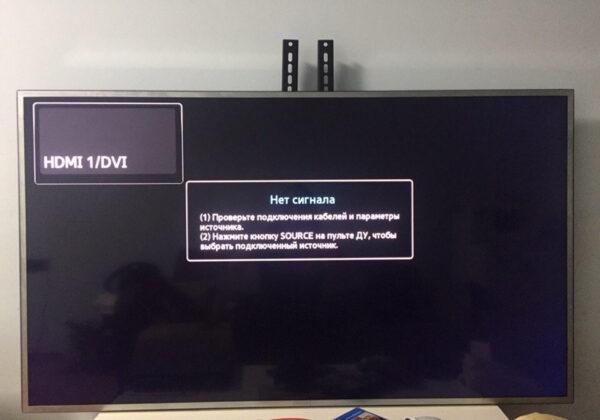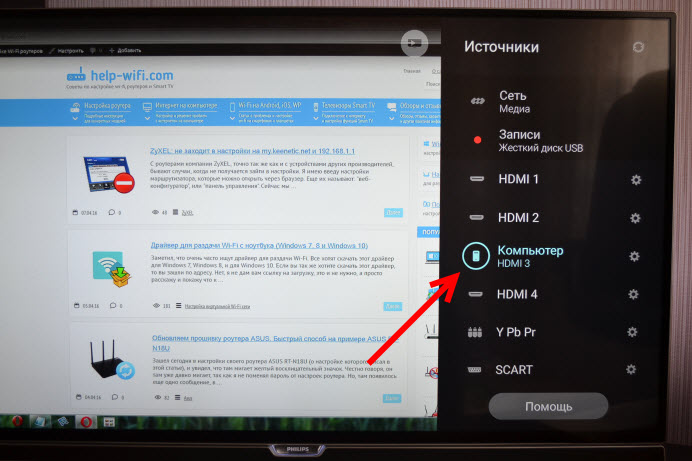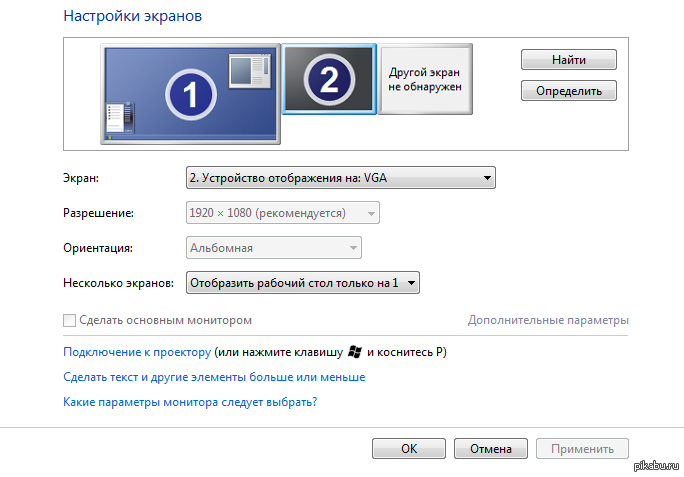Содержание
- Аппаратная проблема у телевизора
- Причина 1: Повреждение шнура
- Причина 2: Неисправность платы или блока питания
- Программное обеспечение телевизора
- Причина 1: Неправильный выбор источника сигнала
- Причина 2: Устаревшая прошивка
- Причина 3: Несовместимость HDR телевизоров с другими устройствами
- Некорректные настройки компьютера
- Причина 1: Устаревший драйвер графического адаптера
- Причина 2: Отключенное проецирование
- Причина 3: Проблемы из-за вирусов
- Вопросы и ответы
Аппаратная проблема у телевизора
Большинство современных устройств оснащаются различными интерфейсами, обеспечивающими передачу данных, включая HDMI. Но иногда появляются проблемы, из-за которых на телевизоре он не работает. Нередко неполадки возникают из-за механических повреждений шнура или других компонентов устройства.
Причина 1: Повреждение шнура
В первую очередь внимательно изучите HDMI-шнур. Проверьте его на наличие механических повреждений на самом кабеле и штекере: небольшие заломы или перегибы могут нарушить сигнал. Даже дорогостоящие провода не застрахованы от поломок.
Если визуально определить неисправность не удалось, можно попробовать использовать другой шнур HDMI.
Читайте также:
Виды HDMI-кабелей
Как выбрать HDMI кабель
Причина 2: Неисправность платы или блока питания
Более серьезная причина – это неисправность платы или самого разъема. Такое происходит из-за скачков напряжения или неправильной и неаккуратной эксплуатации порта. При условии, что телевизор предусматривает несколько портов HDMI, попробуйте вставить штекер шнура в другой. Что касается более сложных поломок:
- если основная плата управления выходит из строя, то с телевизором возникают и другие неполадки;
- может сломаться микросхема, которая управляет портами. В этом случае остальные проводные интерфейсы тоже будут работать нестабильно;
- неисправность блока питания происходит при недостаточном напряжении на устройстве.
В большинстве случаев, когда ломаются компоненты платы телевизора, необходим ремонт. Лучше воспользоваться услугами специальных сервисов и профессионалов.
Продлить жизнь порту HDMI можно, если аккуратно подключать штекер кабеля. Также рекомендуется выполнять синхронизацию при выключенных устройствах.
Программное обеспечение телевизора
Некоторые проблемы в работе компонентов телевизора появляются из-за сбоев в программном обеспечении. Это касается Smart TV, которые работают на базе различных операционных систем.
Причина 1: Неправильный выбор источника сигнала
В первую очередь проверьте, правильно ли выбран источник сигнала HDMI, ведь если разъемов несколько, то перепутать его несложно. В разделе «Source» или «Input» (название зависит от модели телевизора) поочередно переходите в каждый раздел с названием «HDMI» (HDMI 1, HDMI 2 и т. д.), проверяя, происходит ли передача изображения и звука с подключаемого устройства.
Причина 2: Устаревшая прошивка
Рекомендуется периодически проверять программное обеспечение телевизора на наличие обновлений, чтобы избежать нестабильной работы системы. На примере Smart TV Samsung разберем алгоритм действий, поскольку большинство устройств обновляются по аналогичному способу:
- Убедитесь, что телевизор подключен к интернету. С помощью пульта ДУ откройте главное меню — почти у современных устройств для этого предназначена кнопка «Menu».
- С помощью навигационных кнопок перейдите в раздел с поддержкой. В списке выберите пункт с обновлением ПО. Если он неактивен, то проверьте подключение к интернету или перезагрузите роутер.
- Откроется список доступных вариантов. Выберите ручное обновление (иногда функция называется «По сети»). Обычно здесь же расположена возможность активации автоматической загрузки апдейтов.

Останется дождаться, пока новая версия ПО будет найдена, затем подтвердить процедуру обновления. В процессе нельзя выключать телевизор, поскольку это может привести к сбоям в работе в системе.
Если доступа в интернет с телевизора нет или же возникли проблемы при обновлении системы с ТВ, то можно сделать это с помощью съемного носителя. В этом случае потребуется скачать актуальные файлы с официального сайта производителя, затем через ПК сделать флешку установочной и загрузить прошивку на Смарт ТВ. В нашем отдельном материале автор рассматривал, как обновить Самсунг с помощью флешки — эта инструкция подойдет для большинства моделей телевизоров, потому что процесс обновления почти всегда одинаков.
Подробнее: Как обновить телевизор Самсунг через флешку

Причина 3: Несовместимость HDR телевизоров с другими устройствами
У телевизоров 4K Ultra HD, в которых реализована технология высокого динамического диапазона (HDR), нередко возникают проблемы с подключением внешних устройств по HDMI. В этой ситуации обычно помогает замена кабеля на высокоскоростной, скорость которого не меньше 10,2 ГБ/сек, но лучше выбирать 18 ГБ/сек.
Если для подключения по HDMI используется Ultra HD Blu-Ray проигрыватель или устройство с потоковым видео с HDR, то телевизор может не распознать кодированный сигнал. При обнаружении такого контента отображается уведомление, требующее подтверждения.
Некорректные настройки компьютера
Когда на телевизоре не работает HDMI при подключении ноутбука или компьютера, проблема может заключаться в некорректных настройках ПК. Если с разъемом все в порядке, проверьте параметры проецирования или актуальной программного обеспечения для видеокарты.
Причина 1: Устаревший драйвер графического адаптера
Из-за сильно устаревшего драйвера видеокарты на ПК или ноутбуке с выводом сигнала или отображением картинки на экране вполне может возникнуть проблема. Способ обновления ПО графического адаптера разный и зависит от производителя. Сначала посмотрите компанию видеокарты — делается это с помощью системных средств Windows:
- Щелкните по правой кнопкой мыши по иконке «Пуск» и из появившегося меню выберите пункт «Диспетчер устройств».
- Разверните список «Видеоадаптеры» и посмотрите название встроенного адаптера.

Обновление драйвера для NVIDIA и AMD происходит с помощью фирменной утилиты. В наших отдельных статьях есть подробные инструкции по поиску и загрузке всего необходимого.
Подробнее: Как обновить драйвер видеокарты NVIDIA / AMD Radeon
В большинстве ноутбуков используется видеоядро от Intel. Обновить ПО для такого компонента можно вручную (например, скачав файл с официального сайта производителя ноутбука) или с помощью сторонних утилит. Наши авторы рассматривали процедуру установки драйверов (подойдет и для установки нужного нам), используя разные способы.
Подробнее: Как установить драйверы с помощью встроенных средств / специальных программ
Причина 2: Отключенное проецирование
В настройках ноутбука или компьютера может быть отключено проецирование изображения на другой экран. В этом случае телевизор не будет ничего показывать при подключении устройства по HDMI. В Windows 10 достаточно одновременно нажать на сочетание клавиш «Win + P».
Откроется панель проецирования. Если активна функция «Только экран компьютера», выберите другой способ передачи изображения.
Читайте также: Телевизор не видит компьютер через HDMI

Причина 3: Проблемы из-за вирусов
Иногда проблемы в работе операционной системы возникают из-за деятельности вредоносного программного обеспечения. Существует несколько способов сканирования компьютера на наличие вирусов, включая сторонние программы и онлайн-сервисы. В статье на нашем сайте подробно описаны методы борьбы с нежелательным софтом и приложениями.
Подробнее: Как почистить компьютер от вирусов
После сканирования системы и возможного удаления подозрительных объектов перезагрузите устройство, затем снова попробуйте подключить ноутбук или ПК к телевизору через HDMI.
Читайте также: Как защитить компьютер от вирусов
В настоящее время HDMI является основным типом подключения, используемым в настройках домашнего кинотеатра, включая HD и 4K Ultra HD телевизоры, лазерные видеопроекторы, проигрыватели Blu-ray, приемники домашнего кинотеатра, сетевые медиаплееры, а также медиа-стримеры и даже кабельные и спутниковые боксы.
Одна из задач HDMI — упростить подключение всех ваших устройств, используя один кабель для аудио и видео.
Защита от копирования
Помимо удобаства, есть и еще одна задача для внедрения стандарта соединения HDMI: защита от копирования (известная как HDCP — и для 4K HDCP 2.2).
Это необходимо для того, чтобы устройства, подключенные по HDMI, могли распознавать и связываться друг с другом. Это называется «рукопожатием HDMI». Если цифровое «рукопожатие» не работает, шифрование HDCP, встроенное в сигнал HDMI, не распознается должным образом одним или более из подключенных устройств. Чаще всего это приводит к невозможности увидеть что-либо на экране телевизора.
Прежде чем расстраиваться от поломки и выкидывать кабель, есть некоторые способы, которые вы можете сделать сами, для того, чтобы попытаться восстановить соединение через HDMI.
Советы по устранению неполадок с HDMI
Ниже приведен список основных действий, которые вы можете выполнить, чтобы исправить проблему, связанную с HDMI, прежде чем впадать в панику.
1. Проверьте соединение кабеля
Соединения HDMI крепятся не очень жестко, поэтому при перемещении оборудования могут отваливаться. Попробуйте вытащить и снова вставить HDMI-кабель в разъем устройства.
2. Попробуйте различные последовательности соединения
Другими словами, если у вас есть привычка сначала включать телевизор, а затем все ваши проигрыватели и плееры, то попробуйте включать ваш ТВ после включения всех остальных устройств.
Кроме того, если у вас есть плеер (Например, Blu-ray Disc) или другое устройство, подключенное к усилителю или приставле, а затем к телевизору — попробуйте разные комбинации запуска и посмотрите, работает ли это (Например, подключить плеер напрямую к ТВ без приставки, возможно не работает приставка).
Также попробуйте использовать различные порты HDMI на устройстве (Например, у телевизора их может быть 3, 4, а то и 5 штук, возможно один из портов сгорел, переключившись на другой порт сигнал может появиться).
3. Проверьте настройки выходного видеосигнала вашего исходного устройства
Если на вашем проигрывателе Blu-ray Disc или другом устройстве, использующим HDMI-соединение есть меню настроек выходного видеосигнала, то проверьте, установлено ли оно АВТО режим. Если это так, установите его в соответствии с разрешением своего телевизора или видеопроектора (например, 720p, 1080p или 4K, если у вас есть телевизор с поддержкой 4K или видеопроектор) и посмотрите, обеспечивает ли это более стабильный результат. Чаще всего пользователи пытаются запустить видео в режиме 4К на маленьких телевизорах с разрешением 720р, в результате чего получают «черный экран».
Устранение неполадок, связанных с HDMI-to-DVI соединением или DVI-to-HDMI соединением
Другая проблема с соединением HDMI иногда возникает, когда необходимо подключить устройство с поддержкой HDMI к телевизору или монитору с подключением DVI или к источнику с поддержкой DVI к телевизору с поддержкой HDMI.
В этом случае вам необходимо использовать кабель преобразования (Переходник) HDMI-DVI (HDMI на одном конце — DVI на другом) или использовать кабель HDMI с дополнительным адаптером HDMI-DVI или кабель DVI с DVI-to-HDMI адаптер.
Еще одно замечание заключается в том, что HDMI может передавать не только видео, но и аудиосигналы, а DVI-соединения может передавать только видеосигналы. Это означает, что при подключении через HDMI к телевизору с поддержкой DVI, вам придется сделать отдельное подключение для аудио. В зависимости от телевизора это можно сделать либо через RCA, либо через 3.5 мм аудио-джек.
Как правило, не должно быть проблем с преобразованием HDMI в DVI. В большинстве случаев все работает на ура при разрешениях: 480p, 720p или 1080p, а с 4К уже могут быть проблемы. Причина кроется в кабеле или адаптере, возможно вы приобрели кабель за более дешевую цену или например в каком-нибудь китайском онлайн-магазине, как правило такие кабели или адаптеры не работают так, как их рекламируют продавцы.
Вы также можете столкнуться с ситуацией, когда на телевизорах с более старыми DVI, если даже они совместимы с HDCP, не может быть надлежащей прошивки, чтобы сконектиться с HDMI, который вы пытаетесь подключить. В данном случае необходимо обратиться в техническую поддержку или сервисный центр, прежде чем выкидывать рабочий телевизор.

Содержание
- Диагностика
- Что делать?
- Как правильно подключать?
Современные телевизоры имеют разъем для подключения HDMI. Под этой аббревиатурой следует понимать цифровой интерфейс с высокой производительностью, который применяется для передачи и обмена медиаконтентом. К медийному контенту относят фотографии, аудио- и видеозаписи, иллюстрации развлекательного содержания, которые можно просматривать на телевизоре, перенося их туда с ноутбука или компьютера с помощью HDMI-кабеля. Случается, что у некоторых пользователей возникают сложности при подключении HDMI. Причины некорректной работы кабеля могут быть различны. Чтобы их устранить, нужно знать, как это сделать.
Если HDMI-кабель подключен к телевизору правильно, вы сможете наслаждаться отличным звуком и изображением.


Диагностика
В случае если телевизор не видит HDMI-кабель, на его экране появляется информация – система пишет «нет сигнала». Не стоит думать, что в неполадках виноват подключенный провод – он, возможно, вполне исправен. Ошибка может быть допущена при подключении кабеля к телевизионному устройству. Диагностику возможных причин нужно провести определенным образом.
- Проведите осмотр HDMI-кабеля. Заводской брак хотя и редко, но все-таки случается даже у именитых производителей. Осмотрите провод и проверьте его целостность, а также обратите внимание на штекерную часть. При неаккуратном использовании провод или его контакты бывают поврежденными. Определить работоспособность HDMI-кабеля можно, если вместо него установить аналогичное устройство, в исправности которого вы на 100% уверены.
- Определите правильность выбора источника сигнала на входе. Возьмите пульт от телевизора и зайдите в меню. Найдите опцию внешнего входа, она будет обозначена как Source или Input (Источник или Вход). В некоторых телеприемниках точку входного сигнала помечают просто надписью HDMI. Если двигаться по меню дальше, вы увидите список возможных вариантов входа для подключения. Найдите нужный и активируйте действие кнопкой OK или Enter. Если все сделать точно, провод HDMI начнет работать.
- Определите правильность режима соединения с телевизором. Когда телеэкран выполняет роль монитора, при его подключении к HDMI система находит его в автоматическом режиме. В случае когда вы синхронно хотите подключить телевизор и ноутбук, придется осуществить некоторые настройки. На рабочем столе ноутбука выйдите в меню «Разрешение экрана» или «Графические характеристики» (меню зависит от версии Windows) и затем выберите опцию дублирования двух экранов. То же самое можно сделать, если одновременно нажать клавиши Fn и F4 (на некоторых моделях F3).
- Определите, актуальные ли драйвера установлены для видеокарты. Через меню на компьютере найдите информацию о том, какая версия драйверов у вашей видеокарты, затем перейдите на сайт изготовителя последней и найдите там последние обновления. Если ваши драйверы устарели, скачайте и установите к себе на ноутбук или компьютер новую версию. В редких случаях телеприемник не определяет HDMI-кабель, когда у него в операционной системе стоит неактуальная Smart-платформа.
- Протестируйте свой ноутбук или компьютер на наличие вирусов или иных вредоносных программ. Иногда заражение ноутбука может стать причиной его некорректной работы.
- Осмотрите целостность HDMI-порта, расположенного на панели телевизора и у ноутбука (или компьютера). В процессе многократных подключений разъемы могут быть повреждены. Иногда такой порт выгорает, если подключать кабель на работающую от розеток технику, игнорируя правила пользования.
- Некоторые телевизоры старых моделей могут не видеть HDMI-кабель из-за того, что у них нет дополнительной опции питания на видеокарте, работающей с внешними устройствами.


Проверив все возможные причины неисправностей, можно делать следующий шаг, направленный на их устранение.
Что делать?
Рассмотрим наиболее часто возникающие неполадки при подключении HDMI-кабеля. При условии исправности аппаратуры устранить их не так и сложно.
- Если на экране телевизора появилось нужное изображение, но отсутствует звук, это означает, что на компьютере неправильно настроена опция активизации выходящего на внешнее устройство (телевизор) аудиопотока. В правой части экрана (снизу) компьютера найдите значок динамика. Зайдите в меню и найдите опцию «Устройства воспроизведения». Далее нужно отключить все устройства, кроме динамиков телевизора. Затем вам останется только отрегулировать уровень звука.
- Телеприемник спустя время после настроек вдруг перестал опознавать кабель HDMI. Такая ситуация случается, если вы что-то меняли в ранее подключенному оборудовании. Например, подключили новую видеокарту. Телевизор при таком действии в автоматическом режиме сбросил ранее установленные настройки, и теперь их потребуется сделать снова.
- Компьютер не распознает HDMI-кабель. Для устранения неисправности потребуется найти источник выхода сигнала у вашего телеприемника. Чтобы телевизор и компьютер видели друг друга, нужно пользоваться одной и той же версией видеокарты. Например, если устройства работали с видеокартой v1.3, то с графическим адаптером другой версии можно получить исчезновение изображения. Исправить ситуацию можно при помощи ручной настройки видеокарты.
У современных моделей телевизоров, как правило, «конфликтов» с новыми видеокартами не возникает, и подключение HDMI происходит корректно.
Как правильно подключать?
Для получения звука и изображения на экране телевизора путем передачи медиаконтента с компьютера нужно правильно подключить и настроить оборудование. Справиться с этой задачей можно несколькими способами.
Настройка телевизора
Если к телеприемнику ранее через HDMI-кабель было подключено другое устройство, то большинство моделей телевизоров не могут в автоматическом режиме сами находить нужный нам источник сигнала – компьютер. Для этого нам придется вручную вводить нужные настройки.
- Ноутбук ил компьютер через HDMI-провод подключают к телевизору. Далее нужно убедиться, что контакты подошли, провод цел, все подключения выполнены правильны.
- Возьмите пульт дистанционного управления телевизором и найдите кнопку с обозначением HDMI, Source или Input. Нажав на эту кнопку, попадаем в меню для выбора источника подключения.
- В меню выбираем номер HDMI-порта (их бывает два), который написан на корпусе телевизора возле разъема. Чтобы выбрать нужный порт, перемещаемся по меню при помощи кнопок переключения каналов, в некоторых моделях телеприемников это можно сделать нажатием цифр 2 и 8.
- Чтобы активировать порт, нужно нажать OK либо Enter, иногда ввод выполняется нажатием в меню опции «Применить» или Apply.
После выполнения этих действий происходит подключение обоих устройств, а на экране телевизора можно увидеть изображение, сопровождающееся звуком.
Если меню телевизора устроено иначе, вам нужно найти инструкцию и посмотреть, как выполняется подключение к внешним устройствам при помощи использования HDMI-провода.
Настройка ноутбука (компьютера)
Неправильная настройка компьютерной техники также может стать причиной того, что HDMI-соединение остается неактивным. Алгоритм настройки для операционной системы Windows версии 7, 8 или 10 состоит из ряда последовательных шагов.
- Правой кнопкой мыши вызовите меню и найдите опцию «Параметры экрана» либо «Разрешение экрана».
- Под изображенным экраном и цифрой «1» надо найти опцию «Обнаружить» либо «Найти». После активации этой опции операционная система найдет и подключит в автоматическом режиме телевизор.
- Далее нужно войти в меню «Менеджер дисплеев», в этой области выполняют настройку экрана. Если вы правильно произвели подключение, то рядом с изображением экрана и цифрой «1» вы увидите второй такой же экран с цифрой «2». В случае если вы не увидите второго экрана, снова проверьте порядок подключения.
- В меню «Менеджер дисплеев» выходим на опции, отображающие данные об экране с цифрой «2». Вашему вниманию будет предложено 3 варианта развития событий – вам нужно выбрать опцию «Дублировать», при этом вы увидите, что на обоих экранах появились одинаковые изображения. Если вы выберете опцию «Расширить экраны», то картинка разбежится по двум экранам, и они будут дополнять друг друга. При выборе опции «Отобразить рабочий стол 1: 2», изображение появится только на одном из двух экранов. Для просмотра медиаконтента надо выбрать опцию «Дублировать».


Выбирая изображение, нужно помнить, что система HDMI дает возможность передачи контента только путем однопоточного соединения, выполняя при этом корректную работу на одном экране, по этой причине ненужные дублирующие устройства (монитор компьютера) рекомендуется отключать либо воспользоваться опцией режима «Отобразить рабочий стол 1: 2».
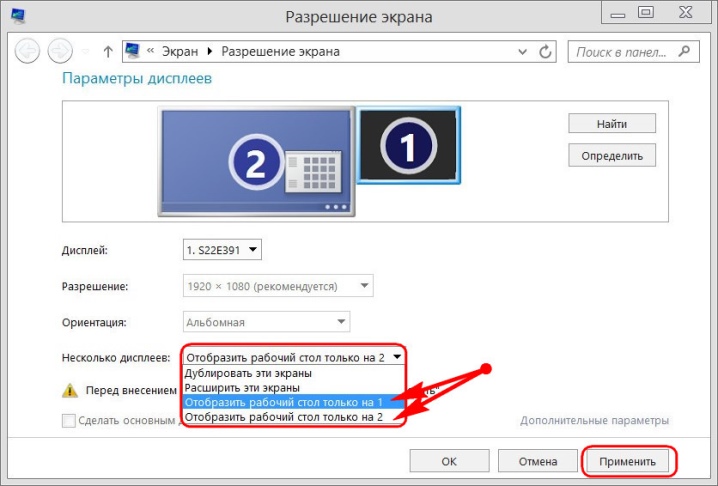
Обновления для видеокарты
Перед подключением системы HDMI рекомендуется уточнить характеристики видеокарты вашего компьютера, так как не все виды графических адаптеров могут поддерживать передачу контента одновременно на 2 дисплея. Такая информация содержится в документации к видеокарте или компьютеру. Если видеокарта требует обновления драйверов, то сделать это можно согласно алгоритму.
- Войти в меню и найти там «Панель управления». Заходим в опцию «Отображения», далее идем в «Мелкие значки» и переходим в «Диспетчер устройств».
- Далее заходим в опцию «Видеоадаптеры», выбираем функцию «Обновить драйвера». В результате этого действия система автоматически начнет обновление, а вам останется только дождаться окончания процесса.
Для обновления драйверов иногда их скачивают из интернета, зайдя на сайт официального производителя видеокарты. На сайте вам надо найти модель вашего адаптера и скачать нужное программное обеспечение.
Готовое ПО устанавливают на компьютер, действуя по инструкции-подсказке.
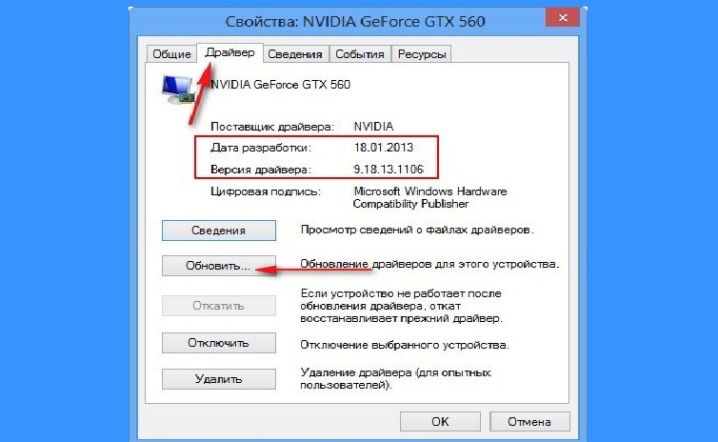
Удаление компьютерных вирусов
Очень редко, но бывает так, что причиной невозможности подключения системы HDMI являются вирусы и вредоносные программы. Если вы перепробовали все способы подключений, но результат остался нулевым, можно почистить компьютер от вероятного заражения. Для этого вам потребуется антивирусная платная или бесплатная программа. Наиболее распространена антивирусная программа Касперского, у которой имеется бесплатный демо-режим продолжительностью 30 дней.
- Программу устанавливают на компьютер и запускают цикл проверки.
- Для обнаружения заражения и его устранения выбирают опцию «Полная проверка». Цикл обнаружения подозрительных файлов может занять несколько часов. Некоторые файлы программа удалит самостоятельно, а другие – предложит удалить вам.
- Когда цикл проверки закончится, можно вновь попытаться подключить систему HDMI.


Проблемы, связанные с подключением HDMI, у исправного оборудования возникают довольно редко, и в случае отсутствия механических повреждений кабеля или передающих устройств путем настроек можно исправить сложившуюся ситуацию.
О том, как подключить ноутбук к телевизору по HDMI, смотрите в следующем видео.
Основное предназначение интерфейса HDMI — передача несжимаемого цифрового видео и аудио высокого качества. На современных телевизорах, стационарных компьютерах и ноутбуках предусмотрены порты для подключения HDMI-кабеля, который соединяет ПК с устройствами отображения. Однако не всегда синхронизация проходит успешно. Например, может отсутствовать звук или изображение, а в некоторых случаях телевизор вообще не видит HDMI кабель и пишет: «Нет сигнала». Это может указывать как на небольшой сбой, исправить который под силу любому пользователю, так и на серьезную поломку, требующую квалифицированного вмешательства.
Специалисты сервисного центра «Ремонтано» выполняют ремонт телевизоров на дому. Мы приедем в любой район Москвы уже в день обращения, в том числе в выходные и праздники, определим и устраним причину неисправности за один визит. Чтобы вызвать мастера, оформите онлайн-заявку на сайте или позвоните по телефону: 8(495)777-19-19.
Самостоятельная диагностика
Если вы выполняете подключение строго по инструкции, но телевизор не определяет HDMI, следует последовательно проверить все возможные неполадки:
- неисправен кабель;
- некорректно выбран источник сигнала;
- неверно задан режим работы с проектором;
- ПО давно не обновлялось;
- устройство заражено вирусами;
- вышли из строя HDMI-порты на ТВ или внешнем источнике сигнала.
Детально рассмотрим каждую неисправность и укажем способ решения проблемы.
Неисправность кабеля
Не исключено, что кабель утратил работоспособность вследствие заводского брака, длительной или неаккуратной эксплуатации. Следует подключить его к заведомо рабочему устройству. Если сигнала по-прежнему нет, стоит заменить шнур на новый.
Неверно указан источник сигнала
За подключение кабеля отвечают соответствующие разъемы на мультимедийных устройствах. Современные ТВ оснащены сразу несколькими портами с надписью HDMI.
Если не работает HDMI на телевизоре, а со шнуром все в порядке, стоит проверить настройки TV. С помощью пульта управления необходимо перейти в меню и задать активный внешний вход. В зависимости от бренда и модели ТВ за выбор источника питания отвечает кнопка SOURCE, INPUT или HDMI. В перечне портов следует выбрать именно тот, к которому вы ранее подключили кабель.
Неверные настройки на ПК
Не всегда отсутствие изображения и звука на экране свидетельствует о том, что HDMI не подключается к телевизору. Возможно, неверно задан режим работы с проектором.
На стационарном компьютере с операционной системой Windows 7, 10 или XP для перехода в системное меню нажмите комбинацию Win+P. Если же вы подключаете кабель от ноутбука, то введите сочетание функциональных клавиш Fn+F4 (F3).
В появившемся меню выберите одну из опций: «Дублировать», «Расширить» или «Только проектор». Если же вы нажмете на вариант «Отключить проектор»/»Только компьютер«, то телевизор или монитор, подключенные к компьютеру, не будут отображать картинку.
Устаревшее ПО
Проверить актуальность драйверов видеокарты, установленной на вашем ПК, можно в «Диспетчере устройств». Если программное обеспечение устарело, ТВ может не распознавать подключенный компьютер. Скачайте последнюю версию с официального сайта производителя и выполните обновление.
Также целесообразно проверить прошивку на телевизоре. Современные модели Samsung, Sony, LG или Philips с функцией Smart TV можно обновить через Интернет. В остальных случаях необходимо сначала скачать свежую версию ПО, копировать ее на носитель, а затем установить на ТВ.
Наличие вирусов
Вредоносные программы могут препятствовать синхронизации компьютера и телевизора. С помощью антивируса проведите полное сканирование системы и повторите подсоединение.
Поврежденные HDMI-порты
Неаккуратная эксплуатация разъемов приводит к механическим повреждениям, а скачки напряжения в электросети и регулярное «горячее» подключение — к выгоранию портов. В последнем случае может пострадать не только вход, но и другие элементы: чипы, микросхемы и т. д.
Несмотря на то, что теоретически стандарт HDMI поддерживает «горячее» подключение, специалисты рекомендуют сначала обесточить все оборудование и даже отключить на время антенный кабель, затем подсоединить устройство и лишь потом включить приборы в розетку. Несоблюдение мер предосторожности влечет за собой выход техники из строя.
Если вы провели описанные в статье манипуляции, но ваше устройство HDMI-кабель так и не видит, телевизор нуждается в профессиональной диагностике. Наши инженеры быстро установят точную причину неисправности и на месте выполнят все необходимые ремонтные работы. При замене деталей используются только оригинальные комплектующие, которые всегда есть в наличии на нашем складе. На оказанные услуги предоставляется гарантия.
В некоторых случаях, после подключения телевизора к компьютеру, или ноутбуку по HDMI кабелю, на телевизоре просто не появляется изображение. Редко, но бывает и такое, что звук по HDMI есть, а изображения на телевизоре нет. Хотя, мне кажется, что чаще всего сталкиваются с обратной проблемой, когда изображение есть, а звука по HDMI нет.
В этой статье, мы постараемся разобраться исключительно с проблемой вывода изображения по HDMI кабелю. Вроде бы там все просто, соединили телевизор с компьютером, выбрали на телевизоре нужный вход, и если нужно, то на компьютере так же выбираем необходимый режим вывода картинки. И по идеи, все уже должно работать. А вместо этого видим надпись «Нет сигнала» на телевизоре.
Прежде чем перейти к каким-то советам, посмотрите инструкции по соединению телевизора с компьютером по HDMI:
- Очень подробная инструкция по подключению телевизора LG к компьютеру с помощью HDMI кабеля.
- И еще одна статья по соединению телевизора с ноутбуком по HDMI. На примере телевизора Philips и Windows 10.
Если вы все делаете по инструкции, но результата нет, и изображение на телевизоре так и не появилось, то сейчас будем разбираться.
По HDMI нет сигнала на телевизоре и отсутствует изображение
1
Первым делом нужно проверить подключение кабеля, и запомнить номер HDMI входа на телевизоре, к которому подключен кабель. Проверьте, хорошо ли вставлен кабель в выход на ноутбуке, или стационарном компьютере. Затем, проверьте подключение кабеля на телевизоре, и обязательно посмотрите в какой HDMI вход вы подключили кабель. Они подписаны. Выглядит это вот так:
Я, например, подключил кабель к HDMI входу под номерном 3. Дело в том, что на телевизоре скорее всего несколько входов. И нам в настройках нужно будет выбрать тот, к которому мы подключили кабель.
2
Проверяем настройки на телевизоре. Выбираем соответствующий HDMI вход в настройках. Не всегда после подключения кабеля на телевизоре сразу появляется изображение с компьютера. Скорее всего, вы увидите надпись «Нет сигнала», или «Кабель не подключен». На пульте дистанционного управления от вашего ТВ должна быть кнопка, которая открывает меню с выбором источника сигнала. На телевизорах Philips, например, эта кнопка подписана как SOURCES. Нажимаем на нее, и из списка выбираем HDMI вход с нужным номером.
На телевизорах LG – кнопка INPUT. Нажимаем на нее и выбираем необходимый источник. На новых телевизорах LG на Web OS, возможно уже как-то иначе сделали. Но схема всегда одна и та же, на любом телевизоре (Samsung, SONY, LG): открываем меню с выбором источника сигнала и выбираем HDMI вход с нужным номером (к которому подключен кабель).
3
Проверяем настройки на компьютере. Возможно, на компьютере отключен вывод изображения на проектор (телевизор, монитор), поэтому картинка не появляется на телевизоре и нет сигнала. Проверить очень просто. В Windows 10, Windows 8 и Windows 10 достаточно нажать сочетание клавиш Win+P, и выбрать один из трех вариантов вывода изображения: Дублировать, Расширить, Только проектор.
Если у вас выбрано «Отключить проектор», то изображение по HDMI выводится не будет. В Windows 10 все примерно так же, только там меню сбоку экрана появляется.
4
Если так и не удалось подружить компьютер с телевизором, то хорошо бы выяснить в чем причина: в телевизоре, в компьютере, или в кабеле. Сделать это не сложно. Особенно, если у вас есть еще один ПК, телевизор, монитор с HDMI входом, или еще один кабель.
Попробуйте подключить свой ноутбук, например, к другому телевизору или монитору. Если все заработает, значит проблема в вашем телевизоре (что вряд ли). Тем самым мы исключим проблемы с кабелем. Так же, можно просто взять другой ноутбук (даже у соседа одолжить) и подключить его к телевизору на который не выводится изображение. Если все заработает, то значит проблема в вашем ноутбуке (компьютере). Что чаще всего и бывает.
5
Еще один совет. Попробуйте обновить драйвер видеокарты с подключенным по HDMI телевизором. Просто скачайте драйвер с сайта производителя ноутбука/видеокарты и установите его.
6
Обновление: в комментариях Андрей поделился одним интересным решением. После подключения телевизора к ноутбуку, на телевизоре была ошибка «Нет сигнала». Но ноутбук видел два монитора (встроенный и ТВ). Помогла смена частоты для второго экрана (телевизора). Решил добавить это решение в статью, и более подробно показать, как это сделать.
Windows 10
Открываем параметры экрана и смотрим, чтобы там было два дисплея.
Прокручиваем страницу с настройками и открываем «Дополнительные параметры дисплея».
Смотрим внимательно. Там будет «Дисплей 1» и «Дисплей 2». Возле одно из них может быть название вашего телевизора. У меня сейчас один дисплей не активен, так как изображение выводится только на второй дисплей. Нажмите на «Свойства видеоадаптера для дисплея…». Вам нужно открыть свойства телевизора.
В новом окне, на вкладке «Монитор» в меню «Частота обновления экрана» ставим 60 Гц. Нажимаем «Применить».
После этого ошибка «Нет сигнала» на телевизоре должна исчезнуть. Появится изображение с компьютера, подключенного по HDMI. У Андрея система почему-то установила для телевизора частоту 25 Гц.
Windows 7
Нажимаем правой кнопкой мыши на пустую область рабочего стола и открываем «Разрешение экрана». В меню «Экран» должен быть выбран телевизор. Напомню, что это способ можно применить только в том случае, когда Windows видит телевизор подключенный по HDMI, но не выводит изображение.
Перейдите в «Дополнительные параметры» и на вкладке «Монитор» выберите частоту 60 Гц. Примените настройки.
Если сработал этот способ – напишите об этом в комментариях.
7
Обновление: отключите от телевизора все лишнее. Например, AV кабель (тюльпан). Другое устройство, которое может быть так же подключено по HDMI. В комментариях есть информация, что помогло отключение жесткого диска из USB-порта!
8
Обновление: если у вас телевизор LG (возможно, это применимо и к другим телевизорам), то отключите в настройках «Быстрый старт» и функцию «SIMPLINK».
Есть отзывы, что это помогло.
9
Обновление: в комментариях Роман подсказал, что ему помогло отключение функции HDMI ULTRA HD Deep Colour в настройках телевизора LG.
Позже Олег подтвердил, что HDMI ULTRA HD Deep Colour действительно решает проблему с выводом изображения по HDMI на телевизор LG, но эту функцию отключать не желательно, так как это портит изображение и искажает его. И поделился своим решением. Нужно сменить некоторые параметры для второго дисплея (телевизора) в настройках приложения «Панель управления Nvidia», иконка которого обычно отображается в трее.
Если у вас графика от AMD, то приложение называется AMD Catalyst Control Center. Там тоже должны быть похожие настройки.
10
Обновление: выключите телевизор из розетки на несколько минут. В комментариях подсказали, что таким способом удалось решить проблему с отсутствием изображения по HDMI (был просто синий экран на телевизоре).
Что делать, если компьютер не выводит изображение по HDMI на телевизор?
Когда мы определили, что проблема в компьютере или ноутбуке.
Изображение у нас выводит видеокарта, к ней мы собственно и подключаемся. Значит, проблема может быть в ней. Да, возможно там что-то сгорело, и т. д. Но как правило, проблема программного характера. Что-то с драйвером видеокарты, или с настройками, вот и не идет изображение по HDMI.
Поэтому, первым делом я советую обновить драйвер видеоадаптера. Это важно! Если у вас ноутбук, то зайдите на официальный сайт производителя, через поиск найдите свою модель, выберите операционную система которая у вас установлена, и скачайте VGA драйвер. Затем, запустите его установку.
Если в вашем ноутбуке установлено два видеоадаптера, то обновите драйвера обоих. Может быть, например, nVidia Graphics Driver и Intel Graphics Driver, как на моем ноутбуке ASUS. Для обновления драйвера графики Intel можете установить Intel Driver & Support Assistant.
А если у вас стационарный компьютер, то скачайте драйвер с сайта производителя видеокарты. Какая видеокарта установлена, можно посмотреть в диспетчере устройств, или в характеристиках системного блока.
Если вы как то по-другому смогли решить проблему с выводом изображения на телевизор с помощью HDMI кабеля, то поделитесь советом в комментариях. Буду благодарен.
How to Troubleshoot HDMI Connection Problems
What to do when your HDMI connection doesn’t work.
As the standard connection device for TVs, game consoles, media streamers, set-top boxes, and video projectors, HDMI is an important component of any entertainment setup.
This troubleshooting guide applies to all HDMI-related devices, whether it’s a computer, TV, etc.
Why HDMI Problems Happen
HDMI is supposed to make it easy to connect all your devices with one HDMI cable for both audio and video. To do this, connected devices must be «licensed» to communicate with each other through a standard known as HDCP.
This ability to recognize and communicate media and devices is referred to as the «HDMI handshake.» If the handshake doesn’t work, that means the HDCP encryption embedded in the HDMI signal is not recognized by one or more of the connected devices. This usually results in you not being able to watch your movies or play your video games.
There are some things you can do to work around this issue. Here’s how to troubleshoot problems with HDMI.
How to Troubleshoot a Faulty HDMI Connection
Here are some steps that may help correct HDMI connection problems so you can get back to gaming or watching.
-
Check HDMI Cable Connections: Make sure the cable is tightly fitted at both ends. HDMI connections don’t fit as tightly as a component or composite video connection and sometimes slip out. If this happens often, consider buying locks for your HDMI cables or self-locking cables.
The Best HDMI Switchers of 2023 for Console Flexibility
-
Reverse the Turn-on Sequence For Your Devices: If you tend to turn on your TV first followed by other devices, try turning on the secondary devices first, followed by the TV. If you have several different HDMI components, try starting them up in different order combinations.
Once you have determined the best turn-on sequence, write it down for future reference.
-
Try a Different HDMI Input: With your remote, switch to another input on the TV and then switch back to HDMI to see if the signal locks correctly. Failing that, plug your device into a different HDMI input and repeat the above steps.
Make sure to select the correct input for the device you are attempting to use, whether it be a game console or Blu-ray player. Some devices are tuned to specific channel inputs and require you to tune to that input on your TV remote.
-
Check Your Source Device’s Resolution Setting: If your HDMI device has a settings menu to control the video resolution, check to see if it is set to AUTO. If so, reset it to match the built-in resolution of your TV or video projector, such as 720p, 1080p, or 4K, if you have 4K-capable TV or video projector.
-
Use Process of Elimination: If your device is connected to an audio receiver or other intermediary, remove the HDMI connection and plug it directly into the TV. If that works, then the receiver or intermediary device you’re using is likely the problem. Keep the HDMI source connected to your TV and make a separate audio connection from your device to the the TV until you can determine the problem with the receiver.
If the problem is the HDMI input on the audio receiver, you may still be able to use the receiver’s audio inputs to transmit sound from your HDMI device.
-
Check For Firmware Updates: Check online for firmware updates for your TV, HDMI device, or audio receiver. Also look for user comments or complaints regarding HDMI handshake issues, and follow discussions and links to the proposed solution.
How to Troubleshoot a Faulty HDMI Connection on an HDR TV
The implementation of HDR in many 4K Ultra HD TVs has been know to cause HDMI connection problems. If you have an HDR (High Dynamic Range) TV and none of the above steps work, follow these troubleshooting tips:
-
Make sure your audio receiver or other intermediary device is HDR-compatible.
-
Make sure the TV of video projector’s firmware is up to date.
-
If you haven’t already, swap out your HDMI cable for a Hi-Speed HDMI cable with a speeds of at least 10.2 Gbps, but preferably 18 Gbps.
-
If you have an HDR-enabled device, such as a UHD Blu-ray player or streaming device, connected to an HDR-compatible TV, it’s possible that the TV is not recognizing the HDR-encoded content. When an HDR TV or video projector detects an HDR signal, a confirmation should appear on the screen. If it does not, the problem may be a matter of compatibility rather than connectivity.
-
If your TV or video projector still does not recognize the HDR source after changing settings and upgrading cables, contact tech support for either the TV or the HDMI source device.
How to Troubleshoot HDMI-to-DVI or DVI-to-HDMI Connection Problems
If you are attempting to connect an HDMI device to a TV with DVI connection, you may need to use an HDMI-to-DVI conversion cable. Alternatively, you can use an HDMI cable with an added HDMI-to-DVI adapter or a DVI cable with a DVI-to-HDMI adapter. This allows communication between the HDMI and DVI devices.
Although HDMI can pass both video and audio signals, DVI connections can only pass video signals. This means if you connect an HDMI source device to a DVI equipped TV, you have to make a separate audio connection. Depending on the TV, this may be done with either an RCA or 3.5mm (AUX) audio connection.
Older DVI-equipped TVs may not have the firmware to recognize an HDMI source device. Contact your device’s manufacturer to proceed further.
How to Troubleshoot a Faulty HDMI Connection with a Laptop or Computer
If you’re attempting to use a PC or laptop as a source component, make sure your computer settings designate HDMI as the default output connection. If you can’t get an image from your laptop to appear on your TV screen, try these troubleshooting tips:
-
Boot up your computer with the HDMI cable connected to a TV that is already on.
-
Boot up your computer while the TV is off and then turn on the TV.
-
Boot up your computer and turn on TV before connecting the HDMI cable.
If your TV has a Video Graphics Array (VGA) input you may have to use that instead of HDMI.
How to Troubleshoot a Faulty HDMI Connection With Wireless HDMI
Wireless HDMI devices—those that use an external transmitter to wirelessly transmit audio/video signals to a receiver—can also cause connectivity problems.
There are two main «wireless HDMI» formats, each supporting their own group of products: WHDI and Wireless HD (WiHD). These are intended to make it more convenient to connect HDMI devices without a cable. Follow these troubleshooting steps if you’re trying to connect a wireless HDMI device:
-
Change the distance and position of the wireless devices. Just like with Wi-Fi, a successful wireless HDMI connection depends on minimal distance, a clear line-of-site, and limited interference. For particularly long distances, there are additional HDMI connection options to consider.
-
Try different turn-on sequences like those mentioned above.
-
Check product specifications and compatibility with any wireless HDMI device. Wireless HDMI devices have a lot of technical differences when it comes to brand, model, and industry standards, and devices may not be compatible down the line.
FAQ
-
How do I connect a laptop to my TV via HDMI?
Connect your laptop to your TV by connecting one end of the HDMI cable to your TV and the other to your computer. Make sure to change your HDMI-In source on your TV to match the HDMI port you use. You may need a specific HDMI adaptor for your laptop model.
-
How do I connect my TV to a set-top box using HDMI?
-
How do I use an HDMI switch box?
To install an HDMI switch box, connect each device to the inputs on the switch box with HDMI cables. Then, connect your television to the HDMI output on the switch box.
Thanks for letting us know!
Get the Latest Tech News Delivered Every Day
Subscribe
How to Troubleshoot HDMI Connection Problems
What to do when your HDMI connection doesn’t work.
As the standard connection device for TVs, game consoles, media streamers, set-top boxes, and video projectors, HDMI is an important component of any entertainment setup.
This troubleshooting guide applies to all HDMI-related devices, whether it’s a computer, TV, etc.
Why HDMI Problems Happen
HDMI is supposed to make it easy to connect all your devices with one HDMI cable for both audio and video. To do this, connected devices must be «licensed» to communicate with each other through a standard known as HDCP.
This ability to recognize and communicate media and devices is referred to as the «HDMI handshake.» If the handshake doesn’t work, that means the HDCP encryption embedded in the HDMI signal is not recognized by one or more of the connected devices. This usually results in you not being able to watch your movies or play your video games.
There are some things you can do to work around this issue. Here’s how to troubleshoot problems with HDMI.
How to Troubleshoot a Faulty HDMI Connection
Here are some steps that may help correct HDMI connection problems so you can get back to gaming or watching.
-
Check HDMI Cable Connections: Make sure the cable is tightly fitted at both ends. HDMI connections don’t fit as tightly as a component or composite video connection and sometimes slip out. If this happens often, consider buying locks for your HDMI cables or self-locking cables.
The Best HDMI Switchers of 2023 for Console Flexibility
-
Reverse the Turn-on Sequence For Your Devices: If you tend to turn on your TV first followed by other devices, try turning on the secondary devices first, followed by the TV. If you have several different HDMI components, try starting them up in different order combinations.
Once you have determined the best turn-on sequence, write it down for future reference.
-
Try a Different HDMI Input: With your remote, switch to another input on the TV and then switch back to HDMI to see if the signal locks correctly. Failing that, plug your device into a different HDMI input and repeat the above steps.
Make sure to select the correct input for the device you are attempting to use, whether it be a game console or Blu-ray player. Some devices are tuned to specific channel inputs and require you to tune to that input on your TV remote.
-
Check Your Source Device’s Resolution Setting: If your HDMI device has a settings menu to control the video resolution, check to see if it is set to AUTO. If so, reset it to match the built-in resolution of your TV or video projector, such as 720p, 1080p, or 4K, if you have 4K-capable TV or video projector.
-
Use Process of Elimination: If your device is connected to an audio receiver or other intermediary, remove the HDMI connection and plug it directly into the TV. If that works, then the receiver or intermediary device you’re using is likely the problem. Keep the HDMI source connected to your TV and make a separate audio connection from your device to the the TV until you can determine the problem with the receiver.
If the problem is the HDMI input on the audio receiver, you may still be able to use the receiver’s audio inputs to transmit sound from your HDMI device.
-
Check For Firmware Updates: Check online for firmware updates for your TV, HDMI device, or audio receiver. Also look for user comments or complaints regarding HDMI handshake issues, and follow discussions and links to the proposed solution.
How to Troubleshoot a Faulty HDMI Connection on an HDR TV
The implementation of HDR in many 4K Ultra HD TVs has been know to cause HDMI connection problems. If you have an HDR (High Dynamic Range) TV and none of the above steps work, follow these troubleshooting tips:
-
Make sure your audio receiver or other intermediary device is HDR-compatible.
-
Make sure the TV of video projector’s firmware is up to date.
-
If you haven’t already, swap out your HDMI cable for a Hi-Speed HDMI cable with a speeds of at least 10.2 Gbps, but preferably 18 Gbps.
-
If you have an HDR-enabled device, such as a UHD Blu-ray player or streaming device, connected to an HDR-compatible TV, it’s possible that the TV is not recognizing the HDR-encoded content. When an HDR TV or video projector detects an HDR signal, a confirmation should appear on the screen. If it does not, the problem may be a matter of compatibility rather than connectivity.
-
If your TV or video projector still does not recognize the HDR source after changing settings and upgrading cables, contact tech support for either the TV or the HDMI source device.
How to Troubleshoot HDMI-to-DVI or DVI-to-HDMI Connection Problems
If you are attempting to connect an HDMI device to a TV with DVI connection, you may need to use an HDMI-to-DVI conversion cable. Alternatively, you can use an HDMI cable with an added HDMI-to-DVI adapter or a DVI cable with a DVI-to-HDMI adapter. This allows communication between the HDMI and DVI devices.
Although HDMI can pass both video and audio signals, DVI connections can only pass video signals. This means if you connect an HDMI source device to a DVI equipped TV, you have to make a separate audio connection. Depending on the TV, this may be done with either an RCA or 3.5mm (AUX) audio connection.
Older DVI-equipped TVs may not have the firmware to recognize an HDMI source device. Contact your device’s manufacturer to proceed further.
How to Troubleshoot a Faulty HDMI Connection with a Laptop or Computer
If you’re attempting to use a PC or laptop as a source component, make sure your computer settings designate HDMI as the default output connection. If you can’t get an image from your laptop to appear on your TV screen, try these troubleshooting tips:
-
Boot up your computer with the HDMI cable connected to a TV that is already on.
-
Boot up your computer while the TV is off and then turn on the TV.
-
Boot up your computer and turn on TV before connecting the HDMI cable.
If your TV has a Video Graphics Array (VGA) input you may have to use that instead of HDMI.
How to Troubleshoot a Faulty HDMI Connection With Wireless HDMI
Wireless HDMI devices—those that use an external transmitter to wirelessly transmit audio/video signals to a receiver—can also cause connectivity problems.
There are two main «wireless HDMI» formats, each supporting their own group of products: WHDI and Wireless HD (WiHD). These are intended to make it more convenient to connect HDMI devices without a cable. Follow these troubleshooting steps if you’re trying to connect a wireless HDMI device:
-
Change the distance and position of the wireless devices. Just like with Wi-Fi, a successful wireless HDMI connection depends on minimal distance, a clear line-of-site, and limited interference. For particularly long distances, there are additional HDMI connection options to consider.
-
Try different turn-on sequences like those mentioned above.
-
Check product specifications and compatibility with any wireless HDMI device. Wireless HDMI devices have a lot of technical differences when it comes to brand, model, and industry standards, and devices may not be compatible down the line.
FAQ
-
How do I connect a laptop to my TV via HDMI?
Connect your laptop to your TV by connecting one end of the HDMI cable to your TV and the other to your computer. Make sure to change your HDMI-In source on your TV to match the HDMI port you use. You may need a specific HDMI adaptor for your laptop model.
-
How do I connect my TV to a set-top box using HDMI?
-
How do I use an HDMI switch box?
To install an HDMI switch box, connect each device to the inputs on the switch box with HDMI cables. Then, connect your television to the HDMI output on the switch box.
Thanks for letting us know!
Get the Latest Tech News Delivered Every Day
Subscribe
В наши дни телевизор все чаще используют не только для просмотра фильмов, сериалов или любимых каналов, но и, например, для работы или учебы, ведь долгие часы, проведенные за экраном компьютера или ноутбука, утомляют глаза и могут вызывать серьезные нарушения зрения. Так почему бы не перейти на экран большего размера? Например, на телевизор LG. Сегодня подключить персональный компьютер или ноутбук можно почти к любой телевизионной технике при помощи HDMI разъема. Но иногда пользователи могут столкнуться с ситуацией, когда ноутбук не видит телевизор через вход HDMI. Давайте разберемся, почему телевизор LG не получает сигнала HDMI, в чем заключается причина возникновения подобной неполадки и каковы способы ее устранения.
Обращаем внимание, что подключать кабель нужно к выключенному оборудованию, поэтому перед проверкой сигнала HDMI выключите телевизор и ноутбук, далее подсоедините кабель к устройствам и только потом включите приборы.
Первое, на что следует обратить внимание при возникновении проблемы, что от HDMI нет сигнала, – это состояние кабеля. Осмотрите кабель на предмет наличия заломов или повреждений. Если внешне он исправен, попробуйте использовать для подключения другой кабель и посмотрите, поможет ли это решить проблему. Сигнала нет по-прежнему? Переходим к проверке соединения и настроек подключения.
Проверьте источник сигнала
Чтобы подключить ноутбук через HDMI, нужно правильно выбрать на телевизоре источник сигнала. Чаще всего, телевизоры имеют не один, а несколько HDMI разъемов. Поэтому, если ноутбук подключен, например, в разъем HDMI2, то на телевизоре также следует выбрать HDMI2. Управлять источниками сигнала можно при помощи пульта дистанционного управления. Если источник сигнала выбран верно, а проблема сохраняется, продолжаем искать ее причины и способы устранения.
Проверьте настройки экрана ноутбука
Для передачи изображения на телевизор важно не только проверить источник сигнала HDMI, но сделать правильные настройки экрана на самом ноутбуке. Для этого:
- Включите ноутбук и откройте раздел «Разрешение экрана».
- В поле «Экран» вам нужно будет проставить значение «Несколько мониторов». Разрешение при этом выставится автоматически, но вы всегда можете самостоятельно поменять его на желаемое.
- В поле «Несколько экранов» выберите дублирование рабочего стола или другой вариант вывода изображения.
- Нажмите кнопку «ОК».
Если и после настройки экрана ноутбука изображение не появилось, нужно проверить видеокарту и порты.
Проверьте видеокарту
Еще одна возможная причина, почему телевизор LG не видит HDMI, заключается в неправильной работе видеокарты. В этом случае ноутбук не видит другое устройство или не выводит на него изображение.
Для проверки корректности работы видеокарты правой кнопкой мышки щелкните на «Компьютер», далее выберите раздел «Управление» > «Диспетчер устройств». Найдите видеокарту и убедитесь, что она работает правильно.
Для устранения неполадок можно также попробовать установить новый драйвер видеокарты. Для этого зайдите на официальный сайт производителя ноутбука, выберите последнее обновление, актуальное для вашей модели гаджета, установите его и проверьте, видит ли телевизор LG HDMI после этих манипуляций.
Проверьте порты
Еще одной возможной причиной, почему телевизор не видит HDMI, может быть неисправность HDMI выхода на лэптопе или физическое повреждение порта на стороне телевизора. Доверить диагностику и ремонт подобной неисправности мы советуем специалистам сервисного центра LG.
Также возможной причиной того, что телевизор не видит HDMI, может являться то, что операционная система ноутбука заражена вредоносными вирусами. Для устранения проблемы при помощи антивирусной программы сканируем ноутбук и повторяем попытку соединения.
Если после всех проведенных манипуляций техника так и не начала корректно работать, причина этого может скрываться во внутренних дефектах, диагностировать и устранить которые поможет только специалист. В этом случае советуем обратиться в сервисный центр LG.
Почти все современные телевизоры оборудованы разъемом HDMI — цифровым интерфейсом, обеспечивающим возможность синхронизировать технику с компьютером. Нередко пользователям приходится сталкиваться с проблемами: телевизор не видит HDMI либо видит его лишь «частично» (например, есть звук, но нет изображения). Цель данной статьи — разобраться с возможными причинами неисправности и дать некоторые рекомендации по способам исправлениям проблемы.
Диагностический этап
Обычно отсутствие соединения сопровождается появлением надписи «нет сигнала». В таком случае можно самостоятельно (еще перед обращением к мастеру) произвести небольшую диагностику, состоящую из следующих этапов:
- HDMI-кабель. Иногда приходится сталкиваться с заводским браком и поломками вследствие механических воздействий (например, вы ненароком задели кабель ногой). Стоит визуально осмотреть HDMI-кабель, проверить его целостность (особо внимательно изучите штекерную часть). Если провод или контакты выглядят целыми, переходите к следующему этапу. Если же видны следы очевидных повреждений, придется обратиться к мастеру либо приобрести новый кабель. Чтобы удостовериться наверняка, вы можете подключить телевизор к компьютеру с помощью аналогичного устройства (при наличии такового).
- Выбор источника. Теперь нужно уточнить, правильно ли выбран источник сигнала на входе. Чтобы сделать это, нужно будет взять пульт, отыскать опцию внешнего входа (обычно обозначается как Source либо Input — источник либо вход, реже — как HDMI). Двигаясь по меню, вы сможете увидеть все доступные входы для синхронизации. Выбрав нужный, подтвердите действий (OK либо Enter).
- Синхронизация. Если HDMI-кабель все еще не виден, можно проверить некоторые настройки. Если телевизор выполняет функцию монитора, обычно HDMI обеспечивает его автоматическое нахождение компьютером. От вас потребуется войти в меню «разрешение экрана» или «графические характеристики» (щелкните по рабочему столу правой кнопкой мышки), после чего выбрать опцию дубляжа двух экранов.
- Драйвера. Еще одна возможная причина неполадок — отсутствие необходимых для функционирования системы драйверов. Посредством специального меню на компьютере несложно отыскать информацию о том, какая версия драйверов у вашей видеокарты. Возможно, они устарели; тогда нужно скачать новые с официального сайта изготовителя.
- Вирусы. Редкий, но возможный случай: отсутствие синхронизации обусловлено наличием на подключаемом к телевизору компьютере вирусов. Заподозрить этот вариант впору в том случае, если ваш компьютер в последнее время стал хуже работать (обычно проблемы возникают не только с распознаванием HDMI).
- Сообразность. Если вы подключаете HDMI-кабель впервые, нужно уточнить, «приспособлен» ли ваш телевизор к подобным задачам (некоторые старые модели лишены опции питания, обеспечивающей возможность синхронизации с компьютером).
Телевизор не видит HDMI: что делать
Если в ходе вышеописанных проверок не было достигнуто результатов, это еще не означает, что вы столкнулись с серьезной аппаратной неисправностью. Попробуем разобраться, почему возникают проблемы и как нужно их разрешать:
| Признак неисправности | Способ разрешения |
|---|---|
|
Изображение появляется, но отсутствует звук. |
Не исключено, что на компьютере некорректно настроена опция активации звукового потока. Чтобы исправить проблему, нужно в правой части экрана внизу отыскать значок динамика, перейти в меню и отыскать в нем пункт «устройства воспроизведения». Далее нужно будет выключить все устройства, кроме телевизионных динамиков. Далее потребуется лишь отрегулировать мощность звука. |
|
Телевизор по прошествии какого-то времени после настройки перестал распознавать HDMI-кабель |
Возможно, вы что-то изменили в самом оборудовании либо настройках. Например, установили новую видеокарту, а телевизор автоматически сбросил имеющиеся настройки. В таком случае нужно вновь настроить оборудование с нуля (алгоритм будет дан в тексте ниже). |
|
Изображение перестало выходить на экран без видимых причин, звук также отсутствует |
Возможно, нарушена целостность HDMI-порта (на компьютере и на телевизоре). Если устройство эксплуатируется уже долго либо неосторожно, разъемы подключений могут быть деформированы. Например, иногда происходит выгорание порта. В таком случае потребуется ремонт, осуществить который может только компетентный специалист. Однако стоит такая работа это недорого. |
Правильное подключение: настройка техники
Нередко телевизор не видит HDMI вследствие неверной настройки. В тексте выше мы привели некоторые простейшие проблемы и методы их разрешения, однако в качестве ликбеза также опишем процесс настраивания (как телевизора, так и компьютера, к которому он подключается) от первого до последнего шага.
Настройка телевизора
- Производится подключение HDMI-провода к телевизионной технике. Удостоверьтесь, что контакты подошли, провод в порядке, все подключения выполнены корректно.
- Воспользуйтесь пультом дистанционного управления, отыщите кнопку, которая обозначена как HDMI, Source или Input. Нажав ее, вы попадете в меню, где можно выбрать источник подключения.
- В меню нужно выбрать номер HDMI-порта, соответствующий написанному на корпусе телевизионного оборудования (рядом с разъемом). Двигаться по меню можно за счет нажатия на кнопки переключения каналов; отдельные модели предполагают нажатие на цифры 2 и 8.
- Для активации нажмите OK или Enter (изредка для активации нужно нажать в меню опцию «Применить» либо Apply).
Выполнив все эти манипуляции, вы должны увидеть на дисплее картинку, которая сопровождается звуком. В некоторых случаях алгоритм может отличаться от описанного; в таком случае нужно внимательно изучить инструкцию и строго следовать данным в ней указаниям.
Настройка ПК (обычного компьютера или ноутбука)
- Нажмите на рабочий стол Windows правой кнопкой мышки, после чего выберите пункт «Параметры экрана» либо «Разрешение экрана».
- Под выведенным экраном и циферкой «1» нужно отыскать опцию «Обнаружить» или «Найти». Активировав ее, вы зададите команду автоматическую подключения.
- Зайдите в меню «Менеджер дисплеев» — именно здесь можно задавать настройки экрана. Если все было сделано верно, рядом с изображением дисплея и цифрой «1» вы увидите такой же экран с цифрой «2».
- Далее вам нужно выйти на опции, которые отображают информацию об экране «2». Вам будет доступно три решения: «Дублировать» (на обоих экранах появятся одинаковые изображения), «Расширить экраны» (изображение «расползется» по двум дополняющим друг друга дисплеям), «Отобразить рабочий стол 1:2» (тогда картинка будет транслироваться только на одном дисплее). Для просмотра медиа нужно выбирать опцию «дублировать».